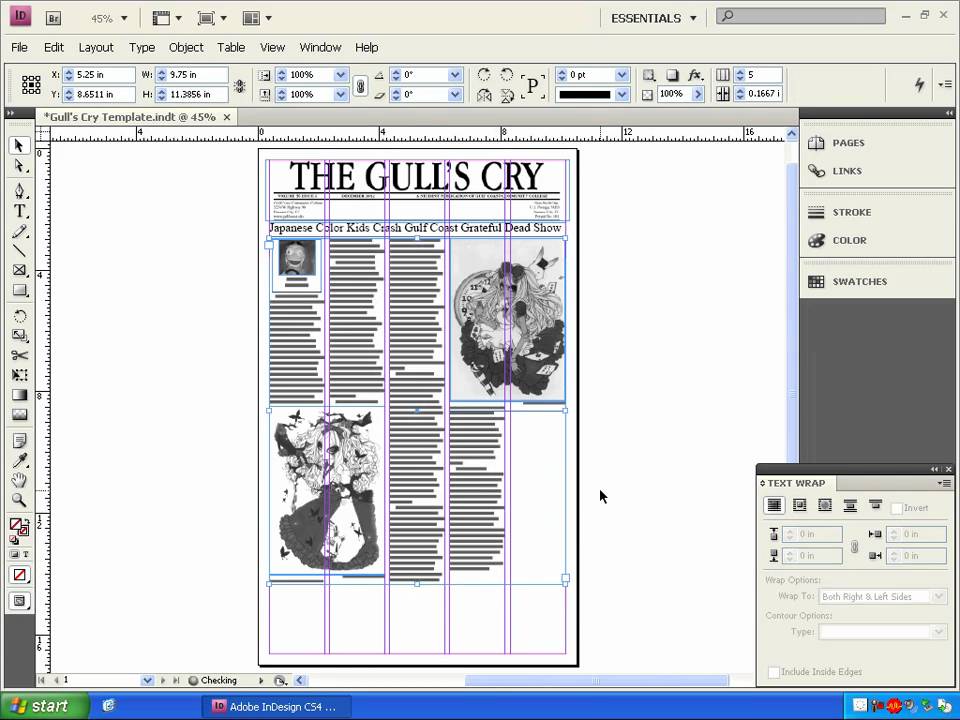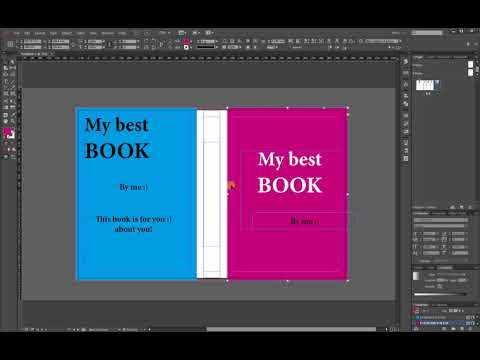Создание файлов книг с помощью Adobe InDesign
Руководство пользователя Отмена
Поиск
- Руководство пользователя InDesign
- Основы работы с InDesign
- Введение в InDesign
- Новые возможности InDesign
- Системные требования
- Общие вопросы
- Использование библиотек Creative Cloud
- Новые возможности InDesign
- Рабочая среда
- Основные сведения о рабочей среде
- Панель инструментов
- Установка параметров
- Рабочая среда «Сенсорное управление»
- Комбинации клавиш по умолчанию
- Восстановление документа и отмена
- Основные сведения о рабочей среде
- Введение в InDesign
- Создание документов и макетов
- Документы и страницы
- Создание документов
- Работа со страницами-шаблонами
- Работа с несколькими документами
- Задайте размер страницы, поля или области выпуска
- Работа с файлами и шаблонами
- Создание файлов книг
- Добавление основной нумерации страниц
- Нумерация страниц, глав и разделов
- Преобразование документов QuarkXPress и PageMaker
- Совместное использование содержимого
- Основные рабочие процессы с управляемыми файлами
- Сохранение документов
- Сетки
- Сетки
- Форматирование сеток
- Средства создания макетов
- Линейки
- Документы и страницы
- Добавить содержимое
- Текст
- Добавление текста к фреймам
- Связывание текстовых блоков
- Возможности для арабского языка и иврита в InDesign
- Создание текста по контуру
- Маркеры и нумерация
- Глифы и специальные символы
- Компоновка текста
- Текстовые переменные
- Создание QR-кодов
- Редактирование текста
- Выравнивание текста
- Обтекание текста вокруг объектов
- Привязанные объекты
- Связанное содержимое
- Форматирование абзацев
- Форматирование символов
- Найти/заменить
- Проверка орфографии и языковые словари
- Типографика
- Использование шрифтов в InDesign
- Кернинг и трекинг
- Форматирование текста
- Форматирование текста
- Работа с пакетами стилей
- Табуляторы и отступы
- Рецензирование текста
- Отслеживание и просмотр изменений
- Добавление редакционных примечаний в InDesign
- Импорт комментариев файла PDF
- Добавление ссылок
- Создание оглавления
- Сноски
- Создание указателя
- Концевые сноски
- Подписи
- Стили
- Стили абзацев и символов
- Сопоставление, экспорт и организация стилей
- Стили объектов
- Буквицы и вложенные стили
- Работа со стилями
- Интерлиньяж
- Таблицы
- Форматирование таблиц
- Создание таблиц
- Стили таблиц и ячеек
- Выделение и редактирование таблиц
- Обводка и заливка таблиц
- Интерактивные функции
- Гиперссылки
- Динамические документы PDF
- Закладки
- Кнопки
- Формы
- Анимация
- Перекрестные ссылки
- Структурирование документов PDF
- Переходы страниц
- Аудио и видео
- Графические объекты
- Знакомство с контурами и фигурами
- Рисование с помощью инструмента «Карандаш»
- Рисование с помощью инструмента «Перо»
- Применение параметров линии (штриха)
- Составные контуры и фигуры
- Редактирование контуров
- Обтравочные контуры
- Изменение параметров угла
- Выравнивание и распределение объектов
- Связанные и встроенные графические объекты
- Интеграция ресурсов AEM
- Цвет и прозрачность
- Применение цвета
- Использование цветов из импортированной графики
- Работа с цветовыми образцами
- Смешение красок
- Оттенки
- Знакомство с плашечными и триадными цветами
- Наложение цветов
- Градиенты
- Сведение прозрачного графического объекта
- Добавление эффектов прозрачности
- Текст
- Общий доступ
- Работа с облачными документами InDesign
- Облачные документы в InDesign | Часто задаваемые вопросы
- Общий доступ и совместная работа
- Отправка на редактирование
- Проверка опубликованного документа InDesign
- Управление отзывами
- Публикация
- Размещение, экспорт и публикация
- Публикация в Интернете
- Копирование и вставка графических объектов
- Экспорт содержимого в формат EPUB
- Параметры Adobe PDF
- Экспорт содержимого в формат HTML
- Экспорт в формат Adobe PDF
- Экспорт в формат JPEG
- Экспорт в HTML
- Обзор DPS и AEM Mobile
- Поддерживаемые форматы файлов
- Печать
- Печать брошюр
- Метки и выпуск за обрез
- Печать документов
- Краски, цветоделенные формы и линиатура растра
- Наложение
- Создание PostScript и EPS-файлов
- Предпечатная проверка файлов перед отправкой
- Печать миниатюр или документов большого формата
- Подготовка файлов PDF для поставщиков услуг
- Подготовка к печати цветоделенных форм
- Размещение, экспорт и публикация
- Расширение InDesign
- Автоматизация
- Объединение данных
- Плагины
- Расширение Capture в InDesign
- Разработка сценариев
- Автоматизация
- Устранение неполадок
- Исправленные ошибки
- Аварийное завершение работы при запуске
- Ошибка папки настроек: только для чтения
- Поиск и устранение проблем с файлами
- Невозможно экспортировать в PDF
- Восстановление документов InDesign
Примечание.
Беспристрастный язык. Мы заменяем неинклюзивный язык в InDesign 2022 (версия 17.0) и далее, чтобы отразить основополагающие ценности Adobe в отношении инклюзивности. Любая ссылка на эталонную страницу (Master page) заменяется ссылкой на страницу-шаблон (Parent page) в наших статьях справки для английского, датского, венгерского, испанского, итальянского, бразильского варианта португальского, португальского и японского языков.
Создание файла книги
Файл книги — это набор документов, в которых могут использоваться одинаковые стили, цветовые образцы, страницы-шаблоны и другие элементы. В документах книги можно делать сквозную нумерацию страниц, печатать отдельные документы книги или экспортировать их в файлы > PDF. Один документ может принадлежать нескольким книгам.
Один из документов, добавленных в файл книги, является источником стилей. По умолчанию источником стилей является первый документ в книге, но в любой момент можно выбрать новый источник стилей.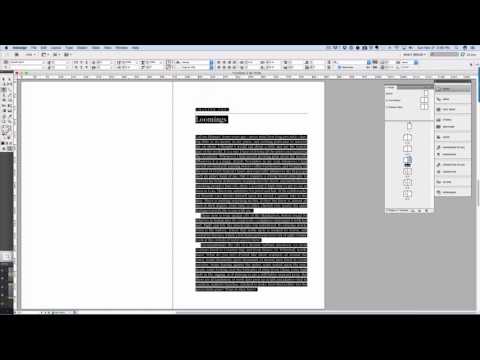
Выберите «Файл > Новый > Книга».
Введите название книги, укажите местоположение и нажмите кнопку «Сохранить».
Появится палитра «Книга». Файл книги будет сохранен с расширением .indb.
Добавление документов в файл книги.
Добавление документов в файл книги
Когда создается файл книги, он открывается в палитре «Книга». Палитра «Книга» — это рабочая область файла книги, где можно добавлять, удалять или упорядочивать документы.
В меню палитры «Книга» выберите команду «Добавить документ» или нажмите кнопку со значком «плюс» в нижней части палитры.
Выберите один или несколько документов Adobe InDesign, которые нужно добавить, а затем нажмите кнопку «Открыть».

Примечание.
Можно перетащить файлы на палитру «Книга» из окна Проводника (Windows) или «Finder» (Mac OS). Также можно перетащить документ из одной книги в другую. Чтобы скопировать документ, нажмите и держите клавишу «Alt» (Windows) или «Option» (Mac OS).
Если выбраны документы, созданные в более ранней версии программы InDesign, при добавлении в книгу они будут преобразованы в формат Adobe InDesign CS5. В диалоговом окне Сохранить как укажите новое название для преобразованного документа (или оставьте название как есть), затем нажмите кнопку «Сохранить».
Примечание.
Прежде чем добавлять в книгу документы Adobe PageMaker или QuarkXPress, необходимо их преобразовать.
При необходимости измените порядок документов в палитре, перетаскивая их вверх или вниз в нужное место списка.

Чтобы указать документ в качестве источника стилей, поставьте флажок рядом с названием документа в палитре.
Чтобы открыть документ в файле книги, дважды щелкните на название документа в палитре «Книга».
Управление файлами книг
Каждый открытый файл книги появляется на отдельной вкладке палитры «Книга». Если одновременно открыто несколько книг, щелкните соответствующую вкладку, чтобы перейти к этой книге и получить доступ к меню нужной палитры.
Значки на палитре «Книга» указывают текущее состояние документа, например на то, что документ открыт , отсутствует (документ был перемещен, переименован или удален), изменен (документ был отредактирован, или номера страниц или разделов изменились при закрытии документа) или используется (документ открыт другим пользователем в рабочем процессе). Рядом с закрытыми документами значки не отображаются.
Примечание.
Чтобы узнать путь к какому-либо документу в книге, держите курсор на названии документа до тех пор, пока не появится всплывающая подсказка. Или выберите в меню палитры «Книга» пункт «Информация о документе».
Сохранение файла книги
Файлы книг хранятся отдельно от файлов документов. Например, если выбрать команду «Сохранить книгу», программа InDesign сохраняет изменения в книге, а не в документах книги.
Выполните одно из действий, описанных ниже.
Чтобы сохранить книгу с новым названием, выберите в меню палитры «Книга» команду «Сохранить книгу как», укажите местоположение и название файла, а затем нажмите кнопку «Сохранить».
Чтобы сохранить книгу под тем же названием, в меню палитры «Книга» выберите команду «Сохранить книгу» или нажмите кнопку «Сохранить» в нижней части палитры «Книга».
Примечание.
Если книга находится на сервере, необходимо иметь систему управления файлами, чтобы случайно не перезаписать исправления, внесенные другими пользователями.
Закрытие книги
- Чтобы закрыть одну книгу, выберите в меню палитры команду «Закрыть книгу».
- Чтобы закрыть сразу все открытые книги на одной палитре, нажмите кнопку закрытия на панели заголовка палитры «Книга».
Удаление документов из книги
Выберите документ в палитре «Книга».
В меню палитры «Книга» выберите команду «Удалить документ».
Удаление документа из книги не означает удаления файла с диска, документ удаляется только из файла книги.
Замена документов в книге
Выберите документ в палитре «Книга».
В меню палитры «Книга» выберите команду «Заменить документ», укажите путь к документу, которым нужно заменить текущий, и нажмите кнопку «Открыть».

Открытие файла книги в Проводнике или программе Finder
Выберите документ в палитре «Книга».
В меню палитры «Книга» выберите «Показать в Проводнике» (Windows) или «Показать в программе Finder» (Mac OS).
Откроется окно с обзором выбранного файла.
Синхронизация документов в книге
Во время синхронизации документов в книге заданные элементы (стили, переменные, страницы-шаблоны, стили треппинга, форматы перекрестной ссылки, параметры условного текста, нумерованные списки и цветовые образцы) копируются из источника стилей в указанные документы в книге, заменяя элементы с совпадающими названиями.
Если элементы, присутствующие в источнике стилей, не обнаружены в синхронизируемых документах, они добавляются. Если какие-то элементы отсутствуют в источнике стилей, соответствующие элементы в синхронизируемых документах остаются без изменения.
Выбор элементов для синхронизации
В меню палитры «Книга» выберите команду «Параметры синхронизации».

Выберите элементы, которые нужно скопировать из источника стилей в другие документы книги.
Обязательно выберите все стили, включенные в определение других стилей. Например, стиль объекта может содержать стили абзацев и символов, которые в свою очередь содержат образцы.
Выберите группы совпадения стиля во избежание дублирования стилей с уникальными названиями, которые были перемещены в группы стилей или из них.
Предположим, источник стилей содержит стиль символа в группе, а синхронизируемый документ содержит тот же стиль символа вне группы. Если данный параметр установлен, стиль символа перемещается в группу стилей в синхронизируемых документах.
Если данный параметр не установлен, создается второй экземпляр стиля символа в группе стилей с параметрами, соответствующими источнику стилей. Стиль символа вне группы стилей не изменяется.
Примечание.

Если в документе содержатся несколько стилей с одинаковыми названиями (например, стиль символа 1 в группе стилей и стиль символа 1 вне группы стилей), InDesign ведет себя так, будто параметр не установлен. Для достижения наилучших результатов создавайте стили с уникальными названиями.
Нажмите кнопку «ОК».
Синхронизация документов в файле книг
Можно синхронизировать книгу, не открывая входящие в нее документы. Программа InDesign открывает закрытые документы, вносит изменения, а затем сохраняет и закрывает документы. Документы, открытые на момент выполнения синхронизации, изменяются, но не сохраняются.
На палитре «Книга» установите флажок рядом с документом, который хотите сделать источником стилей; значок источника стилей указывает, какой из документов является источником стилей.
Выбранный источник стилейУбедитесь в том, что элементы, подлежащие копированию из источника стилей, выбраны в диалоговом окне «Параметры синхронизации».

На палитре «Книга» выберите документы, которые должны синхронизироваться с документом-источником стилей. Если документы не выбраны, синхронизируется вся книга.
Примечание.
Чтобы убедиться в том, что ни один документ не выбран, щелкните мышью в свободной области серого цвета под списком документов книги; возможно, для этого придется прокрутить список или изменить размер палитры «Книга». Чтобы отменить выбор документа, щелкните его при нажатой клавише «Ctrl» (Windows) или «Command» (Mac OS).
В меню палитры «Книга» выберите команду «Синхронизировать выделенные документы» или «Синхронизировать книгу» либо нажмите кнопку «Синхронизировать» в нижней части палитры «Книга».
Примечание.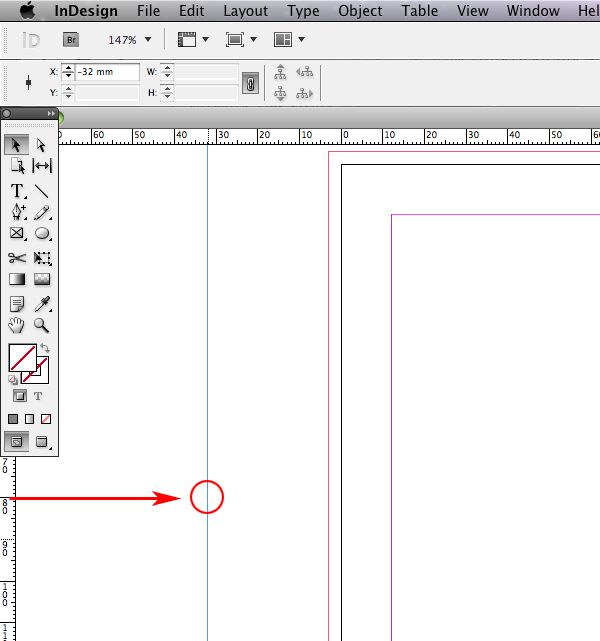
При выборе в меню команды «Редактирование > Отменить» отменяются изменения только в документах, открытых на момент синхронизации.
Синхронизировать страницы-шаблоны
Страницы-шаблоны синхронизируются так же, как и другие элементы: страницы-шаблоны с такими же названиями, как в источнике стилей (например, A-Parent), заменяются. Синхронизация шаблонов удобна для документов, в которых используются одни и те же элементы оформления, например, верхние и нижние колонтитулы. Однако если нужно сохранить элементы страницы на странице-шаблоне в документах, отличных от источника стилей, не синхронизируйте страницы-шаблоны или создавайте страницы-шаблоны с разными названиями.
Все элементы страницы-шаблона, измененные на страницах документа после первой синхронизации страниц-шаблонов, теряют связь с шаблоном. Поэтому, если планируется синхронизация страниц-шаблонов в книге, рекомендуется синхронизировать все документы в книге до начала процесса оформления. В этом случае измененные элементы страницы-шаблона сохранят связь со страницей-шаблоном и будут по-прежнему обновляться из измененных элементов страницы-шаблона в источнике стилей.
В этом случае измененные элементы страницы-шаблона сохранят связь со страницей-шаблоном и будут по-прежнему обновляться из измененных элементов страницы-шаблона в источнике стилей.
Рекомендуется также синхронизировать страницы-шаблоны только из одного источника стилей. При синхронизации из другого источника стилей измененные элементы страницы-шаблона могут потерять связь с страницей-шаблоном. Если требуется синхронизация с другим источником стилей, предварительно снимите флажок «Страницы-шаблоны» в диалоговом окне «Параметры синхронизации».
Файл книги, созданный в предыдущей версии программы InDesign, можно преобразовать, открыв и сохранив этот файл в программе InDesign CS5. При синхронизации, обновлении нумерации, печати, упаковке или экспорте преобразованной книги также преобразуются в формат InDesign CS5 содержащиеся в ней документы. Можно перезаписать или сохранить исходные файлы документов.
В меню InDesign CS5 выберите «Файл > Открыть».
Выберите файл книги, созданный в предыдущей версии программы InDesign, и нажмите кнопку «ОК».

Если в книге есть документы, сохраненные в формате предыдущей версии InDesign, выдается предупреждение.
В меню палитры «Книга» выберите команду «Сохранить книгу как». Укажите новое название для преобразованного файла книги и нажмите кнопку «Сохранить».
Преобразование документов в книге
Откройте файл книги в InDesign CS5.
В меню палитры «Книга»:
Если нужно, чтобы исходные документы были перезаписаны во время преобразования, установите флажок «Автоматическое преобразование документа».
Если нужно оставить исходные документы, а преобразованные документы сохранить с другим названием, снимите флажок «Автоматическое преобразование документа» (список документов в книге будет обновлен, и в него будут включены преобразованные файлы, а не исходные).
Для преобразования документов выполните любое из следующих действий.

В меню палитры «Книга» выберите команду «Синхронизировать книги» (см. раздел Синхронизация документов книги).
В меню палитры «Книга» выберите команды «Обновить нумерацию > Обновить все номера».
Если не установлен флажок «Автоматическое преобразование документа», программа InDesign предложит сохранить каждый преобразованный документ с новым названием.
Примечание.
Документы также будут преобразованы при печати или экспорте книги в формат Adobe PDF.
Нумерация страниц, глав и абзацев в книге
Можно задать параметры нумерации страниц, глав и абзацев в книге. В файле книги стили нумерации и начальные номера страниц и глав определяются настройками каждого документа в диалоговом окне «Параметры нумерации и разделов» или «Параметры нумерации в документе». Открыть одно из этих диалоговых окон можно, выбрав меню «Макет > Параметры нумерации и разделов» в документе или «Параметры нумерации в документе» в меню палитры «Книга».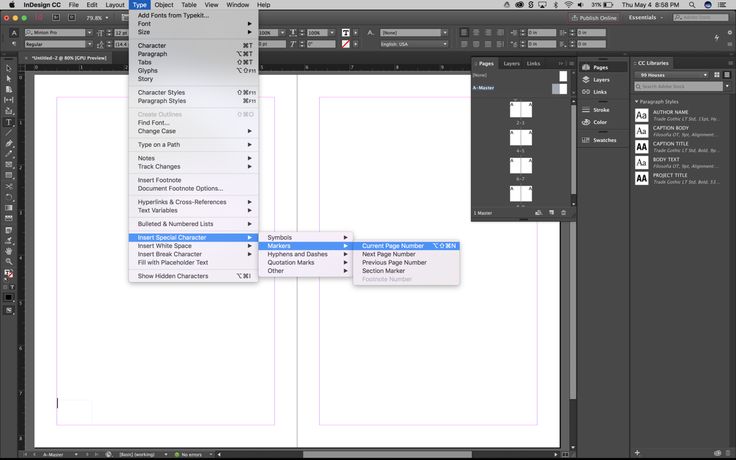
Для получения сведений о добавлении нумерации страниц в документ см. Добавление основной нумерации страниц.
Вид нумерованных абзацев (например, списков рисунков) определяется стилем нумерованного списка, входящим в стиль абзаца.
Диапазон страниц отображается рядом с именем каждого документа в палитре «Книга». По умолчанию InDesign обновляет нумерацию страниц и разделов в палитре «Книга» при добавлении или удалении страниц в документах книги, а также при внесении изменений в файл книги, например, при переупорядочении, добавлении или удалении документов. Можно отключить параметр автоматического обновления номеров страниц и разделов и обновить нумерацию в книге вручную.
Если нумерация обновленной книги неверна, возможно, в разделе «Основные» диалогового окна «Установки» задана абсолютная нумерация вместо нумерации разделов. См. раздел Отображение абсолютной нумерации или нумерации по разделам на палитре «Страницы».
Если документ отсутствует или его невозможно открыть, вместо диапазона страниц отображается вопросительный знак «?» от позиции, где должен находиться отсутствующий документ, до конца книги.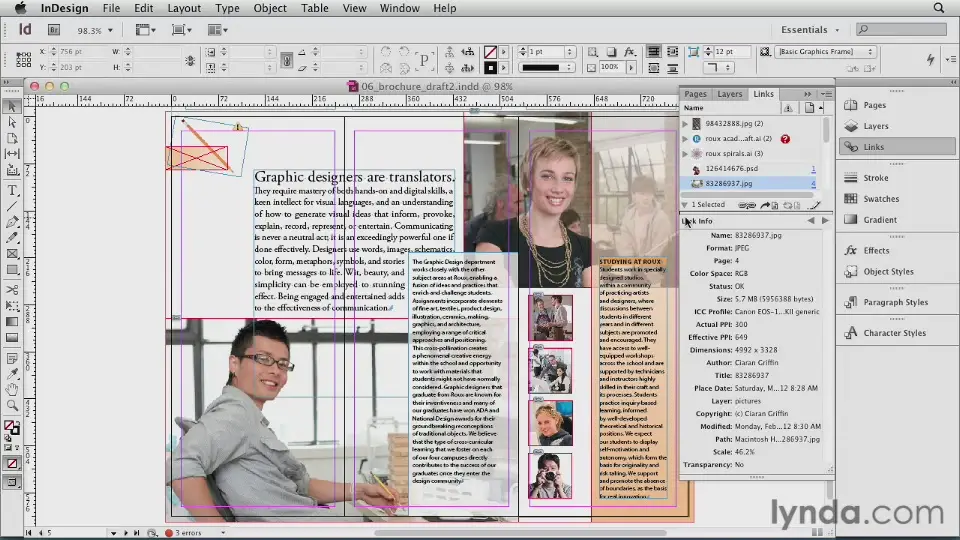 Это означает, что действительный диапазон страниц неизвестен. Прежде чем обновлять нумерацию, удалите или замените отсутствующий документ. Значок «Используется» рядом с названием документа означает, что документ открыт другим пользователем в рабочем процессе; чтобы обновить нумерацию, этот пользователь должен закрыть документ.
Это означает, что действительный диапазон страниц неизвестен. Прежде чем обновлять нумерацию, удалите или замените отсутствующий документ. Значок «Используется» рядом с названием документа означает, что документ открыт другим пользователем в рабочем процессе; чтобы обновить нумерацию, этот пользователь должен закрыть документ.
Изменение параметров нумерации страниц и глав для каждого документа
Выберите документ в палитре «Книга».
В меню палитры «Книга» выберите команду «Параметры нумерации в документе» или дважды щелкните номера страниц документа в палитре «Книга».
Задайте параметры нумерации страниц, разделов и глав. (см. раздел Параметры нумерации в документе).
Нажмите кнопку «ОК».
Примечание.
Если вместо выбора параметра «Автоматическая нумерация страниц» задать номер начальной страницы документа, входящего в книгу, этот документ будет начинаться с заданной страницы; а все последующие документы в книге будут соответственно перенумерованы.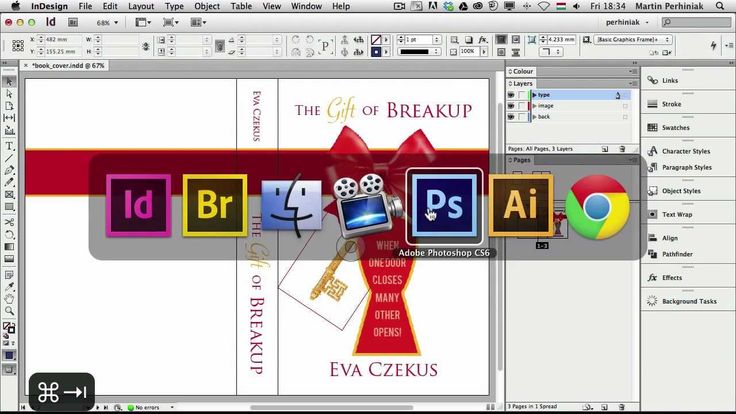
Начало нумерации с четной или нечетной страницы
Нумерацию страниц в документе можно начать с четной или нечетной страницы.
В меню палитры «Книга» выберите пункт «Параметры нумерации страниц в книге».
Выберите вариант «Продолжить на следующей нечетной странице» или «Продолжить на следующей четной странице».
Поставьте флажок «Вставить пустую страницу», чтобы добавить пустую страницу в конце любого документа перед следующим, который должен начинаться с четной или нечетной страницы, и нажмите кнопку «ОК».
Выключение функции автоматической нумерации в книге
В меню палитры «Книга» выберите пункт «Параметры нумерации страниц в книге».
Снимите флажок «Автоматически обновлять номера страниц и разделов» и нажмите кнопку «ОК».
Чтобы обновить нумерацию страниц вручную, выберите в меню палитры «Книга» команду «Обновить нумерацию > Обновить все номера».

Можно также обновить только номера страниц и разделов или глав и абзацев.
Использование сквозной нумерации абзацев в книгах
Чтобы использовать сквозную нумерацию для списков рисунков, таблиц или других элементов, необходимо сначала определить нумерованный список, используемый в стиле абзаца. От определения нумерованного списка зависит, будет ли использоваться сквозная нумерация абзацев по всем документам книги.
Откройте документ, используемый в качестве источника стилей для книги.
Выберите меню «Текст > Маркированные и нумерованные списки > Определить списки».
Выберите «Новый», чтобы определить список, или выберите существующий список и команду «Редактировать».
Выберите одновременно параметры «Продолжить нумерацию между материалами» и «Продолжить от предыдущего документа в книге».
Нажмите кнопку «ОК».

Определите стиль абзаца, в котором используется нумерованный список, и примените его к тексту в каждом документе, содержащем список (см. раздел Создание стиля абзаца для списков со сквозной нумерацией).
Примечание.
Чтобы во всех документах книги использовались одни и те же настройки нумерованного списка, выберите параметры «Стили абзацев» и «Нумерованные списки» в диалоговом окне «Параметры синхронизации», а затем синхронизируйте книгу.
Печать или вывод файла книги
Одно из преимуществ использования файла книги — это возможность использования всего одной команды для вывода выбранных документов книги или всей книги (для печати, предпечатной проверки, упаковки или экспорта в формат EPUB/PDF).
На палитре «Книга» выполните одно из следующих действий:
В меню палитры «Книга» выберите команду вывода («Печатать книгу» или «Печатать выделенные документы»).

Связанные материалы
- Добавление основной нумерации страниц
- Создание стиля абзаца для списков со сквозной нумерацией
- Печать документа или книги
- Экспорт содержимого в формат EPUB (CS5)
- Предпечатная проверка книг
- Экспорт в PDF для печати
- Создание интерактивных документов для PDF
Вход в учетную запись
Войти
Управление учетной записью
Вход в учетную запись
Войти
Управление учетной записью
Основы книжной верстки в Adobe InDesign — РУЧНОЙ ПЕРЕПЛЕТ
Создание файла, перенос текста.
- File – New. Создать новый файл, указать формат страницы, поля, кол-во страниц (отличное от 1), галочка в окошке “Facing pages” (разворот).

Параметры документа
- Открыть документ Word. Ctrl+A (выделить все), Ctrl+C
- Перейти в InDesign. Выбрать инструмент «Техт». При нажатой ЛКМ создать на странице текстовый фрейм. Ctrl+V.
- Выбрать инструмент «стрелка», выделить фрейм. Щелкнуть на красном плюсе в правом нижнем углу фрейма. Перейти на стр.2, Shift+ЛКМ на странице.
Размещение текста
Создание колонтитулов
- F12 (панель Pages)
- Выбрать страницу A-Master
Колонтитулы
- Инструментом «Текст» создать верхний колонтитул (напр., название книги),
Колонтитулы
фрейм для нижнего колонтитула. ЛКМ в фрейме, Type – Insert Special Charater – Markers – Current Page Number (создать нумерацию страниц)
Колонтитулы
Инстр. «стрелка» выделить верхний и нижний колонтитулы, скопировать и вставить на второй лист разворота.
- Если на каких-то страницах элементы мастер-страницы не нужны (напр., титульный лист), F12, выделить нужную страницу (ЛКМ – выделить разворот, 2ЛКМ – выделить отдельную страницу), ПКМ – Override All Master Page Items,
Изменение параметров мастер-страницы
инструментом «стрелка» выделить на странице ненужные элементы, удалить.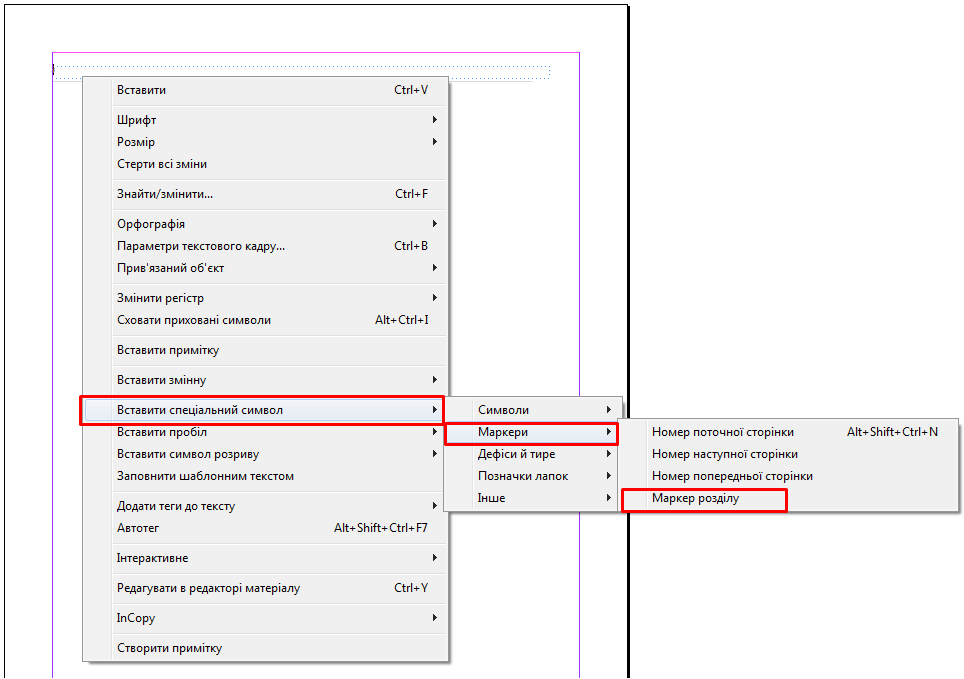
Создание вспомогательных инструментов
- Открыть панель Paragraph Styles (создание стиля параграфа). Кнопка Create New Style. 2ЛКМ на Paragraph Style Переименовываем в «Основной текст». Задаем параметры основного текста книги:
Пункт Basic Character Formats – гарнитура, кегль, начертание. Окно Leading – это те самые «интервалы», значение в скобках указывает, что оно выбрано автоматически по стандарту, менять только в случае необходимости.
Пункт Advanced Character Formats – меняем Language на Russian для корректной работы с переносами.
Пункт Indents and Spacing – параметры абзаца (отступы, выключка (для основного текста выбрать Left Justify – выключка по формату, последняя строка по левому краю), First Line – красная строка)
Пункт Hyphenation – переносы, включены все галочки.
ОК
- Ctrl+A, применить стиль “основной текст»
- Создать стиль «Заголовок» по той же схеме. На основе стилей впоследствии автоматически формируется оглавление.

- При наличии подзаголовков, подписей к иллюстрациям и т.п. создать стили для каждой разновидности.
- Если в тексте много выделений курсивом или полужирным начертанием, присутствуют, например, греческие символы, необходимо создать стили символов. Для этого открываем меню Character Styles
Character Styles
Создаем необходимые стили по такой же схеме, как и для абзацев.
Разница между этими стилями в том, что стиль абзаца применяется к абзацу, в котором находится курсор, или к выделенным абзацам, а стиль символа – к выделенным символам.
Верстка иллюстраций
- Иллюстрации, жестко привязанные к месту в тексте. Ctrl+D (Place), Ctrl+X, инстр. «текст» , щелкнуть в нужном месте текста, Ctrl+V.
- Иллюстрации, привязанные к месту на странице. Ctrl+D, инстр. «стрелка», разместить в нужном месте, создать «обтекание текстом», чтобы картинка не закрывала текст.
«Обтекание» текстом
Для этого: открываем меню Text Wrap
«Обтекание» текстом
Выделяем изображение
Выбираем тип обтекания (со всех сторон, сверху и снизу, сверху, по фигурному контуру (лучше не пользоваться, т.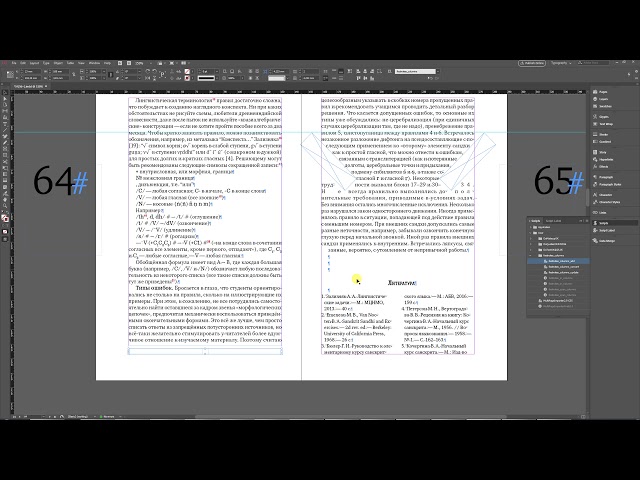 к. требует иллюстрации с заданным «путем» (делается в Photoshop»)) и отступы текста от изображения.
к. требует иллюстрации с заданным «путем» (делается в Photoshop»)) и отступы текста от изображения.
Создание оглавления
- Layout – Table of Contents
Создание оглавления
В списке справа выбираешь стиль, обозначающий пункты, которые должны войти в оглавление (напр., Заголовок, Подзаголовок). ОК. Автоматически генерируется оглавление с нумерацией страниц.
Спуск полос
- Кол-во страниц в документе должно быть кратно кол-ву полос в тетради (стандартно – 16). При необходимости нужно добавить пустые страницы, либо подогнать текст версткой к нужному кол-ву.
- File – Print booklet.
Спуск полос
Указаны параметры для стандартной книги под сшивку (16 полос в тетради)
Спуск полос
Print Settings
ОБЯЗАТЕЛЬНО поставить указанную галочку, иначе программа пропустит пустые страницы.
Собственно, все… Программа очень развернутая, для освоения ее основных функций потребуется далеко не один день и даже не месяц.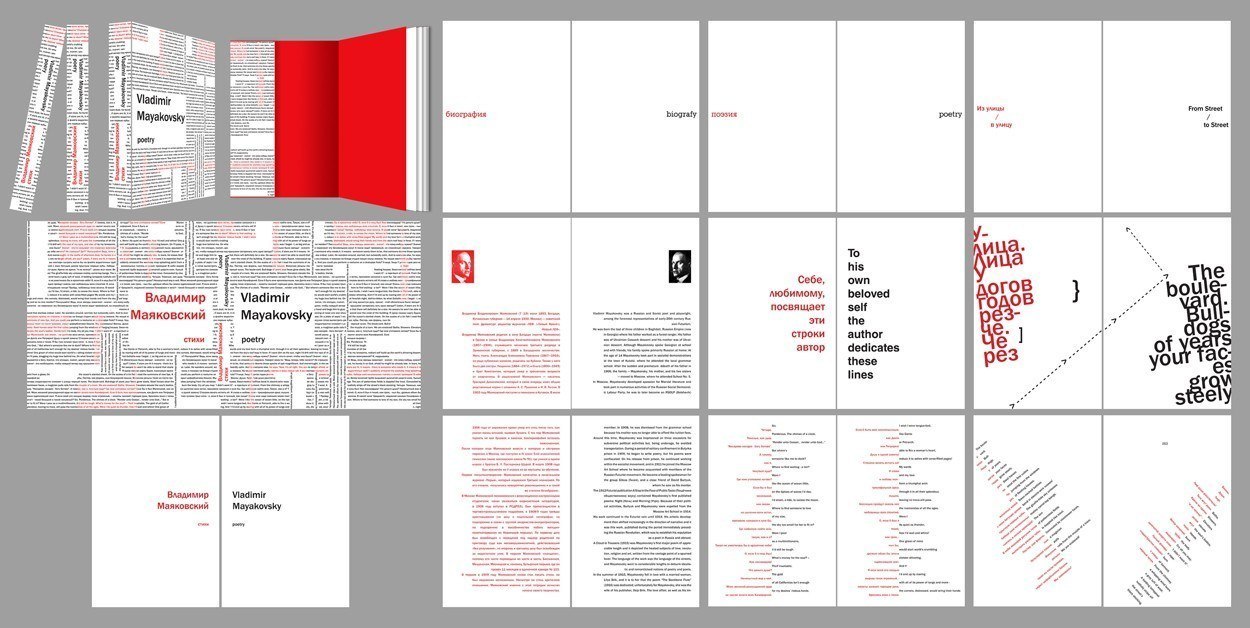 . Но для простейших работ описанных функций вполне достаточно. Изучение всего остального — на ваше усмотрение.
. Но для простейших работ описанных функций вполне достаточно. Изучение всего остального — на ваше усмотрение.
Скачать одним файлом pdf
Основы InDesign | Создание книги в InDesign
учебники Новичок, Дизайн книги, Быстрые советы, Навыки Основы InDesign: создание книги
- Как установить подходящие размеры страниц и поля для книг в мягкой и твердой обложке
- Как создать простые страницы-шаблоны для обеспечения единообразия во всей книге
- Как определить Разделы нумерации страниц
- В этом туториале рассказывается, как создать внутренние страницы книги. Заходите позже, чтобы узнать Шаблон обложки книги учебник.
Шаг 1. Создание файла книги
Прежде всего — как InDesign поможет вам создать книгу? Прежде чем приступить к созданию New Document в InDesign, вы должны знать, что InDesign предлагает вам действительно полезную функцию для создания длинных книжных документов — они называются Book Files.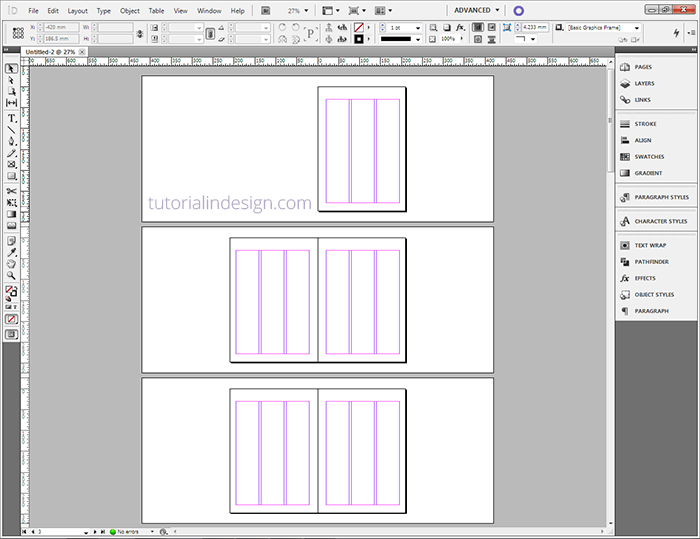
Неограниченное количество загрузок: более 1 000 000 шаблонов InDesign, мокапов и дизайнерских ресурсов
byКнижный файл представляет собой набор документов, сгруппированных вместе, чтобы сформировать целую книгу. Вы можете совместно использовать стили для документов в пределах книги и последовательности нумерации будут продолжаться от одного документа к другому. Вы также можете быстрее и проще вносить изменения в книгу, работая с файлом книги . Вместо того, чтобы открывать один большой файл с большим количеством страниц, вы можете просто вызвать раздел или главу, которые хотите отредактировать.
Примечание: В этом уроке мы создаем книгу для печати. Если вы хотите создавать цифровые и электронные книги, вернитесь к нам в ближайшее время, чтобы получить дополнительные руководства.
Давайте начнем с создания нашего собственного файла книги .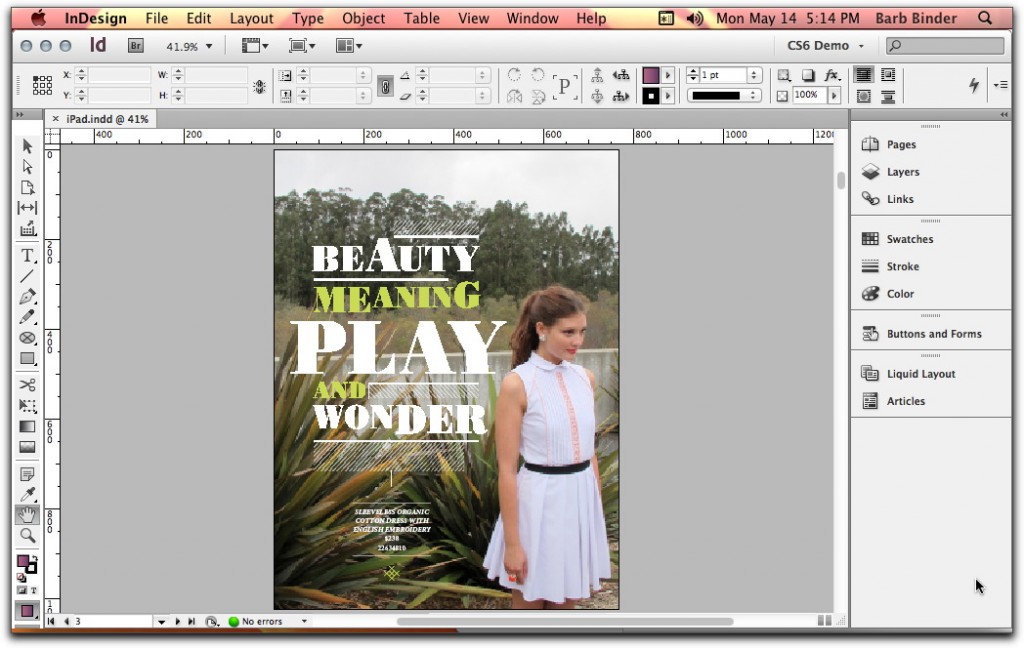 Откройте ИнДизайн. В окне приветствия выберите Книга из списка Создать новый . Вы также можете перейти в меню «Файл» > «Создать» > «Книга». Вам будет предложено дать книге имя и сохранить ее . Найдите подходящее имя и место, затем нажмите ОК.
Откройте ИнДизайн. В окне приветствия выберите Книга из списка Создать новый . Вы также можете перейти в меню «Файл» > «Создать» > «Книга». Вам будет предложено дать книге имя и сохранить ее . Найдите подходящее имя и место, затем нажмите ОК.
Появится небольшое окно, которое в данный момент пусто. Когда вы нажмете значок + , вы заметите, что InDesign хочет, чтобы вы добавили существующий документ InDesign в книгу.
Следующим шагом является создание вашей первой главы или раздела , , которую мы затем добавим в файл книги …
Шаг 2. Создание первый документ
Сначала решите, как будет разделена ваша книга. Если это длинная книга, вы можете разделить текст на главы.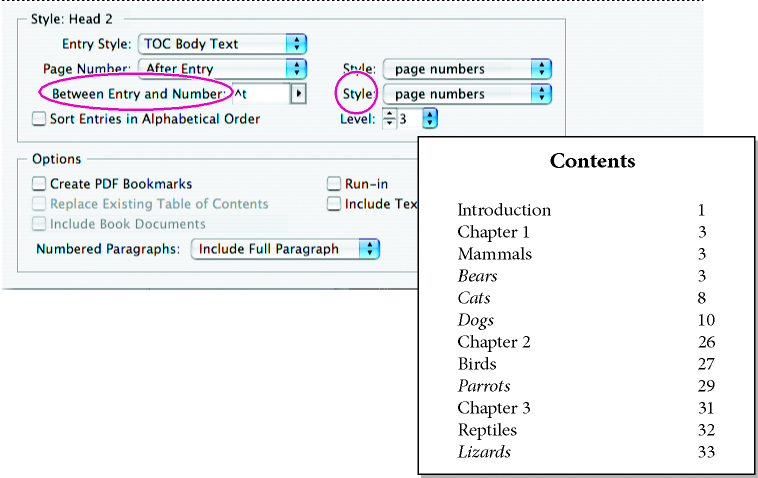 Если он очень длинный, у вас может быть разделов, с главами внутри них.
Если он очень длинный, у вас может быть разделов, с главами внутри них.
Неограниченное количество загрузок: более 1 000 000 шрифтов, макетов и элементов дизайна
наВаша первая задача — создать документ, в котором будут представлены стилей форматирования , которые вы будете использовать на протяжении всей книги. Лучше всего начать с первой главы вашей книги. Сохраните вводные страницы для последующего использования, так как они будут иметь уникальное форматирование, нетипичное для глав в книге.
НЕОГРАНИЧЕННАЯ ЗАГРУЗКА: более 50 миллионов шрифтов и элементов дизайна
Для стандартной книги в мягкой обложке:
(формат B для США — 130 мм x 198 мм [5,12″ x 7,8″]).
Выберите «Файл» > «Новый документ», чтобы открыть окно «Новый документ». Убедитесь, что для Intent установлено значение Print. Установите Число страниц на 10 (вы можете знать количество страниц, которое, вероятно, заполнит ваш текст, но вы можете легко добавлять или удалять дополнительные страницы по ходу работы) и оставьте Разворот страниц проверен.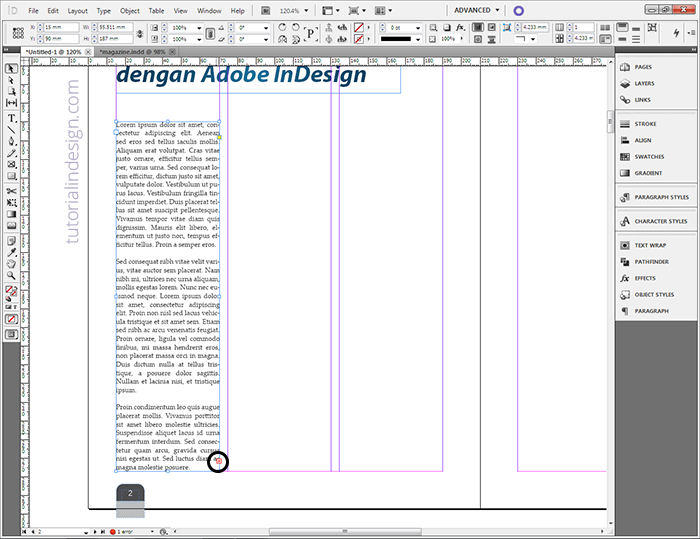
Далее, установите Размер печати, выбрав Пользовательский… в раскрывающемся меню. В окне Пользовательский размер страницы введите Имя для пользовательского размера страницы , например B — Мягкая обложка. Установите ширину на 130 мм и высоту на 198 мм, нажмите Добавить , чтобы сохранить его в пользовательский список (это означает, что вы можете повторно использовать этот шаблон размера для будущих документов, просто выбрав его из Пользовательское меню), и затем ОК.
Вернувшись в окно New Document , мы можем установить Margins и Bleed (чтобы узнать больше об основах создания New Documents , нажмите здесь).
Если вы посмотрите на пример книги в мягкой обложке, вы заметите, что Внутреннее поле (т. е. поле, примыкающее к переплету книги) будет немного больше, чем Внешнее поле . Это делается для того, чтобы несколько миллиметров страницы втянулись в переплет и образовалась складка, созданная переплетом. Для скрепленного клеем (иначе известного как «идеальный переплет») Мягкая обложка , независимо от размера страницы, оставьте дополнительные 3 мм на внутреннем поле .
е. поле, примыкающее к переплету книги) будет немного больше, чем Внешнее поле . Это делается для того, чтобы несколько миллиметров страницы втянулись в переплет и образовалась складка, созданная переплетом. Для скрепленного клеем (иначе известного как «идеальный переплет») Мягкая обложка , независимо от размера страницы, оставьте дополнительные 3 мм на внутреннем поле .
Установите поля на: Верх 15 мм, низ 20 мм, внутри 18 мм, снаружи 15 мм.
Включите Bleed , если у вас будут какие-либо страницы в книге с содержимым, выходящим за край страницы (например, цветные страницы или изображения, выходящие за край страницы). Если вы печатаете стандартную книгу в мягкой обложке на белой бумаге, она может вам не понадобиться.
Установите значение выпуска за обрез: Сверху 5 мм, Снизу 5 мм, Внутри 0 мм, Снаружи 5 мм. Вам не понадобится Bleed на внутренней кромке .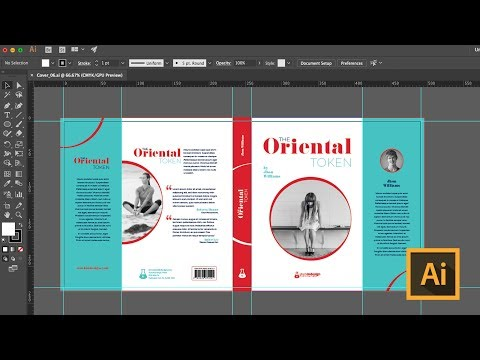 И нажмите ОК.
И нажмите ОК.
Для стандартной книги в твердом переплете:
Размеры в твердом переплете сильно различаются, указанные здесь размеры являются общими для печати романов в твердом переплете.
Выберите Файл > Новый документ , чтобы открыть окно Новый документ. Убедитесь, что намерение установлено значение Распечатать . Установите Кол-во страниц на 10 и установите флажок Разворот .
Затем установите Размер печати , выбрав Пользовательский … из раскрывающегося меню. В окне Пользовательский размер страницы введите имя для своего пользовательского размера страницы, например Hardback Novel . Установите ширину на 151 мм и высоту на 233 мм, щелкните Добавить , чтобы сохранить его в пользовательский список, и , затем ОК .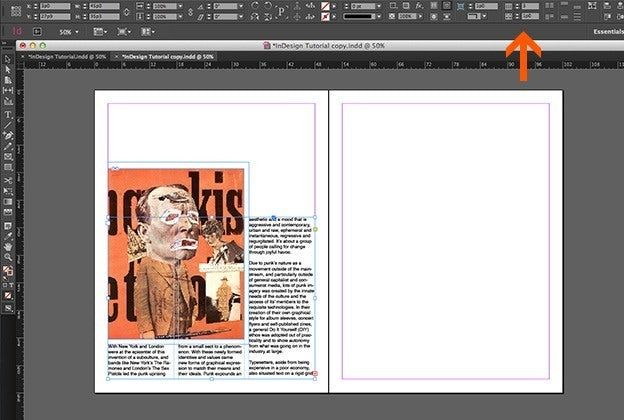
В окне Новый документ установите Поля и Выпуск за обрез.
Если вы посмотрите на пример книги в твердом переплете, вы заметите, что Внутреннее поле будет более щедрым, чем Внешнее поле , даже больше, чем книга в мягкой обложке, если в твердом переплете есть Стежковый переплет . Для скрепленного клеем (идеального переплета) в твердом переплете, независимо от размера страницы, допустимо 90 008 дополнительных 5 мм на внутреннем поле. Для переплета в твердом переплете вам может понадобиться немного добавить к внутреннему полю ; проверьте свой принтер, прежде чем настраивать документ.
Установите поля на: Верх 23 мм, низ 25 мм, внутри 25 мм, снаружи 20 мм.
Включите Bleed , если у вас будут какие-либо страницы в книге с содержимым, выходящим за край страницы (например, цветные страницы или изображения, выходящие за край страницы).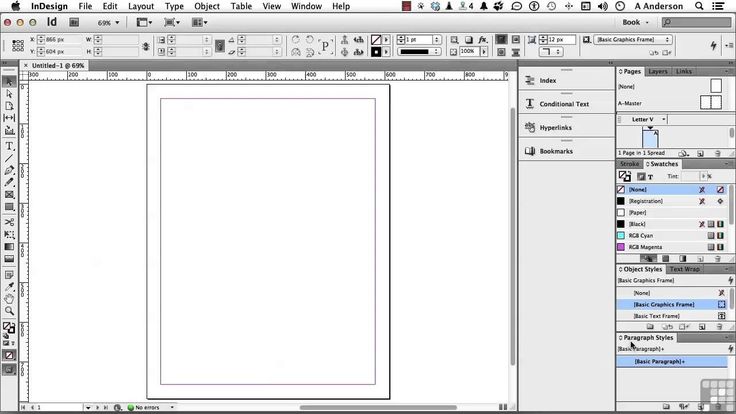 Если вы печатаете стандартный набор в твердом переплете на белой бумаге, он вам может не понадобиться.
Если вы печатаете стандартный набор в твердом переплете на белой бумаге, он вам может не понадобиться.
Установите значение выпуска за обрез: Верх 5 мм, Низ 5 мм, Внутри 0 мм, Снаружи 5 мм. Выпуск за обрез на внутреннем крае не понадобится. Нажмите «ОК».
Шаг 3. Создание простого набора мастер-страниц для книги следует создать набор главных страниц для нести общие функции (такие как номера страниц и заголовки страниц) на всех страницах. Здесь мы будем работать с документом в мягкой обложке, который создали ранее, 9.0008 в Шаг 2 , но вы можете выполнить те же шаги и для твердого переплета.
Откройте панель страниц, выбрав «Окно» > «Страницы» в верхней строке меню. Вы заметите, что в верхней части панели страниц есть выделенный раздел с основным разворотом по умолчанию, A-Master. Дважды щелкните значок двойной страницы в правой части панели , чтобы вывести на экран A-Master .
Теперь щелкните в верхнем правом углу Панель страниц, , чтобы вызвать раскрывающееся меню. Выберите Master Options для A-Master …, чтобы открыть окно опций для Master. Переименуйте шаблон в «Начало главы – мастер» и нажмите «ОК».
Это будет основной разворот, применяемый ко всем страницам, с которых начинается глава, т. е. текст будет начинаться на полпути вниз по странице, и будет видное название главы.
Нам также потребуется создать второй основной разворот для применения ко всем страницам в основной части глав, т. е. простым заполненным текстом страницам с номерами страниц и бегущим заголовком вверху каждой страницы. Для этого нажмите еще раз в правом верхнем углу Панель страниц , чтобы открыть раскрывающееся меню. Select New Master…
В появившемся окне New Master установите префикс на B и назовите Master Body – Master.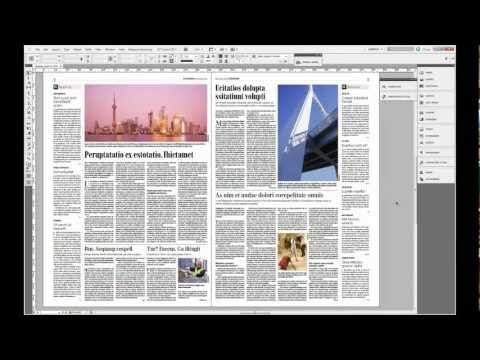 Нажмите OK.
Нажмите OK.
Теперь вы можете редактировать Masters и затем применять их к соответствующим страницам.
В Начало главы — Мастер вы можете вставить номера страниц внизу каждой страницы. Создайте текстовую рамку, используя Введите Tool (T) и растяните его по центру полей левой страницы. Установите желаемый шрифт (здесь я использовал Fournier Std ), размер и ориентацию по центру (используя параметры, доступные вам на панели форматирования символов ). Затем перейдите в меню «Текст» > «Вставить специальные символы» > «Маркеры» > «Номер текущей страницы», чтобы добавить глиф гибкого номера страницы. Это будет отображаться как A на Мастере, но будет адаптировано к данному номеру страницы на самих страницах.
СОВЕТ: Вы также можете обрамлять номер страницы декоративными глифами ( Окно > Тип и таблицы > Глифы, чтобы просмотреть весь набор, доступный для вас в выбранном вами шрифте ), чтобы добавить дополнительный эффект.
Выделив текстовый фрейм номера страницы, перейдите в меню «Правка» > «Копировать и редактировать» > «Вставить», чтобы создать второй фрейм номера страницы. Переместите это в зеркальное положение на правой странице.
Вы также можете отметить, где вы хотели бы Названия глав сидеть на странице. Вы можете потянуть направляющие с верхней линейки ( Вид > Показать линейки ) на мастер, чтобы отметить, где должен располагаться текстовый фрейм. Это упрощает задачу всегда размещать заголовки глав в одном и том же месте каждый раз:
Чтобы применить Начало главы — Мастер к первой странице документа, просто щелкните и перетащите правую страницу. значка Master на панели Pages , поместив его поверх значка Страница 1 в разделе панели ниже.
Сделав это, вернитесь к Начало главы – Мастер и выберите оба текстовых фрейма номера страницы внизу страницы.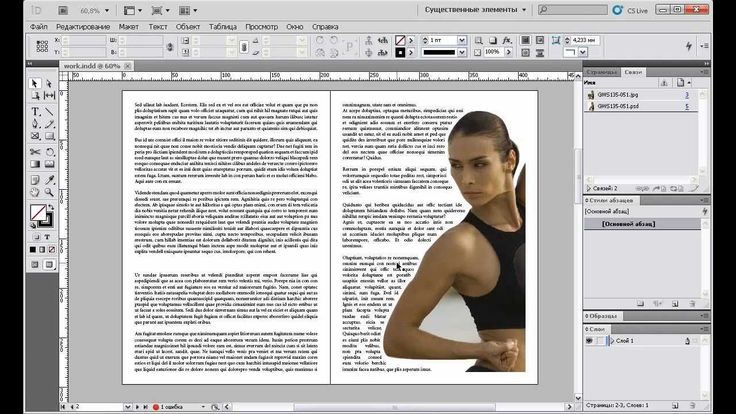 «Правка» > «Копировать» и дважды щелкните основную часть – мастер на панели страниц , чтобы открыть второй мастер, затем просто «Правка» > «Вставить на место» , чтобы поместить кадры номеров страниц на мастер.
«Правка» > «Копировать» и дважды щелкните основную часть – мастер на панели страниц , чтобы открыть второй мастер, затем просто «Правка» > «Вставить на место» , чтобы поместить кадры номеров страниц на мастер.
Вы также можете вставить бегущие заголовки вверху ваших страниц. Для этого оставайтесь на Start of Chapter — Master и введите два новых текстовых фрейма с помощью инструмента Type Tool (T). Поместите их с форматированием, соответствующим номерам страниц, вверху левой и правой страниц мастера, как показано ниже. Вы можете ввести название книги в левом фрейме и номер главы в правом фрейме.
Чтобы применить этот Мастер к остальным 9страницы в документе, вы можете либо вручную перетащить значок мастера на страницы на панели страниц, либо щелкнуть в правом верхнем углу панели, чтобы открыть раскрывающееся меню, выбрать Применить мастер к страницам… и введите диапазон страниц, к которому вы хотите применить Мастер.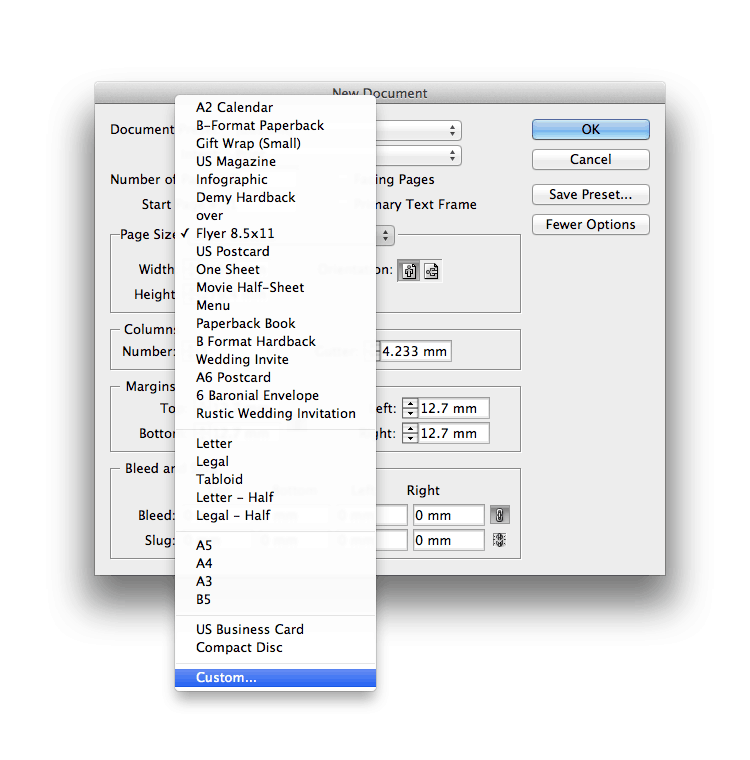
Шаг 4. Краткое примечание о нумерации и разделах
Вам может понадобиться очень простая нумерация для вашей книги — первая страница книги будет Page 1 и так далее . Но вы можете захотеть иметь разделов, по каждый со своей собственной системой нумерации. Типичным примером этого является книга, в которой вводные страницы перечислены римскими цифрами , причем страница 1 начинается только с первой страницы первой главы.
Здесь мы создадим пример с нашим документом в мягкой обложке. Скажем, мы хотели начать новый раздел на странице 5 документа и пронумеровать первые четыре страницы римскими цифрами…
На панели Pages щелкните значок Page 1 , чтобы выбрать его, затем щелкните в правом углу панели, чтобы открыть раскрывающееся меню. Выберите Параметры нумерации и разделов… , чтобы открыть новое окно.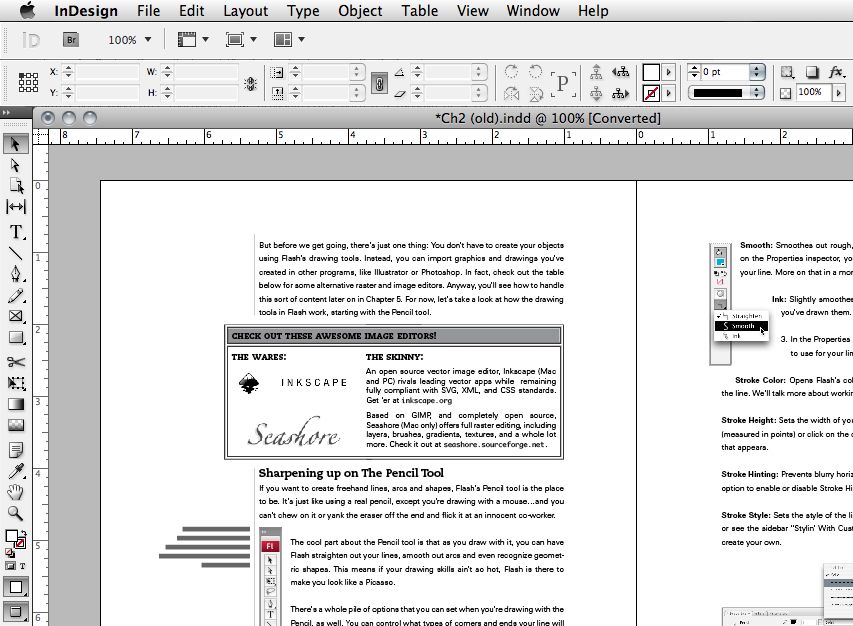 Установите флажок «Нумерация начальной страницы в:», сохранив значение 1. Рядом со стилем выберите i, ii, iii, iv… в раскрывающемся меню. Затем нажмите OK . Весь документ был перенумерован римскими цифрами.
Установите флажок «Нумерация начальной страницы в:», сохранив значение 1. Рядом со стилем выберите i, ii, iii, iv… в раскрывающемся меню. Затем нажмите OK . Весь документ был перенумерован римскими цифрами.
Теперь щелкните значок Page 5 на панели страниц. Снова откройте окно Нумерация и параметры раздела … и снова установите флажок Начальная нумерация страниц по адресу:, сохранив значение, как и прежде, равным 1. На этот раз для Стиль выберите 1, 2, 3, 4… вариант и нажмите OK.
Вот оно! Простой способ создания новых разделов. Просто повторите описанный выше процесс, чтобы создать новые разделы в книге.
Шаг 5. Добавление документов в файл книги (см. Шаг 1) .
Если файл книги еще не открыт, перейдите в меню «Файл» > «Открыть» и перейдите в папку, в которой он сохранен . Откройте как обычный файл документа. Щелкните значок + в появившемся окне ; вам будет предложено перейти к документу InDesign. Во-первых, убедитесь, что вы сохранили документ с подходящим именем, например, «Глава 1». Затем перейдите к документу, как будет предложено, и нажмите Открыть.
Откройте как обычный файл документа. Щелкните значок + в появившемся окне ; вам будет предложено перейти к документу InDesign. Во-первых, убедитесь, что вы сохранили документ с подходящим именем, например, «Глава 1». Затем перейдите к документу, как будет предложено, и нажмите Открыть.
Теперь вы можете добавить больше документов в свой файл книги (вам не нужно заполнять каждый документ перед его добавлением, просто установите для него одинаковый размер, а затем скопируйте и вставьте мастер-файлы в каждый новый документ).
Создание файлов книг с помощью Adobe InDesign
Руководство пользователя Отмена
Поиск
- Руководство пользователя InDesign
- Знакомство с InDesign
- Введение в InDesign
- Новые возможности InDesign
- Системные требования
- Общие вопросы
- Использование библиотек Creative Cloud
- Новые возможности InDesign
- Рабочее пространство
- Основы рабочего пространства
- Ящик для инструментов
- Установить предпочтения
- Сенсорное рабочее пространство
- Сочетания клавиш по умолчанию
- Восстановление документа и отмена
- Основы рабочего пространства
- Введение в InDesign
- Создание и компоновка документов
- Документы и страницы
- Создание документов
- Работа с родительскими страницами
- Работа со страницами документа
- Установка размера страницы, полей и выхода за обрез
- Работа с файлами и шаблонами
- Создать файлы книги
- Добавить базовую нумерацию страниц
- Количество страниц, глав и разделов
- Преобразование документов QuarkXPress и PageMaker
- Поделиться контентом
- Понимание основного рабочего процесса с управляемыми файлами
- Сохранить документы
- Сетки
- Сетки
- Формат сетки
- Вспомогательные макеты
- Линейки
- Документы и страницы
- Добавить содержимое
- Текст
- Добавить текст во фреймы
- Текст резьбы
- Функции арабского языка и иврита в InDesign
- Создать тип по пути
- Пули и нумерация
- Глифы и специальные символы
- Текстовая композиция
- Текстовые переменные
- Создание QR-кодов
- Редактировать текст
- Выровнять текст
- Обтекание объектов текстом
- Закрепленные объекты
- Связанный контент
- Формат абзацев
- Символы формата
- Найти/Изменить
- Проверка орфографии и языковые словари
- Типографика
- Использование шрифтов в InDesign
- Кернинг и трекинг
- Форматировать текст
- Форматировать текст
- Работа с пакетами стилей
- Вкладки и отступы
- Просмотр текста
- Отслеживание и просмотр изменений
- Добавление редакционных примечаний в InDesign
- Импорт комментариев PDF
- Добавить ссылки
- Создать оглавление
- Сноски
- Создать индекс
- Концевые сноски
- Подписи
- Стили
- Стили абзацев и символов
- Сопоставление, экспорт и управление стилями
- Стили объектов
- Буквицы и вложенные начертания
- Работа со стилями
- Ведущий
- Таблицы
- Форматирование таблиц
- Создание таблиц
- Стили таблиц и ячеек
- Выбор и редактирование таблиц
- Обводка и заливка таблицы
- Интерактивность
- Гиперссылки
- Динамические PDF-документы
- Закладки
- Кнопки
- Формы
- Анимация
- Перекрестные ссылки
- PDF-файлы структуры
- Переходы между страницами
- Фильмы и звуки
- Графика
- Понимание путей и форм
- Рисование с помощью инструмента «Карандаш»
- Рисование с помощью инструмента «Перо»
- Применить настройки линии (штриха)
- Составные контуры и формы
- Редактировать пути
- Пути обрезки
- Изменить внешний вид угла
- Выравнивание и распределение объектов
- Связанная и встроенная графика
- Интеграция активов AEM
- Цвет и прозрачность
- Применить цвет
- Использовать цвета из импортированной графики
- Работа с образцами
- Краски смешанные
- Оттенки
- Понимание плашечных и триадных цветов
- Смесь цветов
- Градиенты
- Сведение прозрачного изображения
- Добавить эффекты прозрачности
- Текст
- Общий доступ
- Работа с документами InDesign Cloud
- Облачные документы InDesign | Общие вопросы
- Общий доступ и совместная работа
- Поделиться для обзора
- Просмотр общего документа InDesign
- Управление отзывами
- Публикация
- Размещение, экспорт и публикация
- Публикация в Интернете
- Копировать, вставить графику
- Экспорт содержимого для EPUB
- Опции Adobe PDF
- Экспорт содержимого в HTML
- Экспорт в Adobe PDF
- Экспорт в формат JPEG
- Экспорт HTML
- Обзор DPS и AEM Mobile
- Поддерживаемые форматы файлов
- Печать
- Печать буклетов
- Следы принтера и кровотечения
- Печать документов
- Чернила, разделение и частота растра
- Надпечатка
- Создание файлов PostScript и EPS
- Файлы предварительной проверки перед передачей
- Печать эскизов и документов большого размера
- Подготовка PDF-файлов для поставщиков услуг
- Подготовка к печати цветоделений
- Размещение, экспорт и публикация
- Расширение InDesign
- Автоматизация
- Объединение данных
- Плагины
- Расширение Capture в InDesign
- Сценарии
- Автоматизация
- Устранение неполадок
- Исправленные проблемы
- Сбой при запуске
- Проблема папки настроек только для чтения
- Устранение проблем с файлами
- Невозможно экспортировать PDF
- Восстановление документа InDesign
Примечание:
Equitable Language: мы заменяем неинклюзивный язык, начиная с InDesign 2022 (версия 17.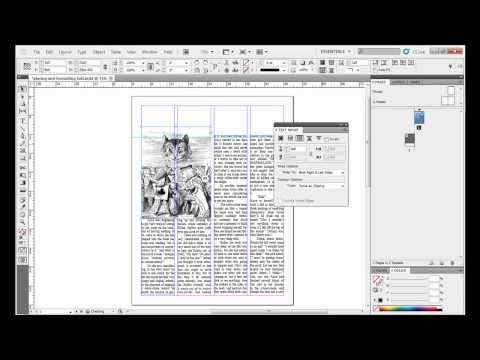 0), чтобы отразить основные ценности инклюзивности Adobe. Любая ссылка на главную страницу заменяется родительской страницей в наших справочных статьях для английского, датского, венгерского, испанского, итальянского, бразильского, португальского и японского языков. .
0), чтобы отразить основные ценности инклюзивности Adobe. Любая ссылка на главную страницу заменяется родительской страницей в наших справочных статьях для английского, датского, венгерского, испанского, итальянского, бразильского, португальского и японского языков. .
Создание файла книги
Файл книги представляет собой набор документов, которые могут использовать общие стили, образцы, родительские страницы и другие элементы. Вы можете последовательно нумеровать страницы в зарезервированных документах, печатать выбранные документы в книге или экспортировать их в PDF. Один документ может принадлежать нескольким файлам книг.
Одним из документов, добавленных в файл книги, является источник стиля . По умолчанию источником стиля является первый документ в книге, но вы можете выбрать новый источник стиля в любое время. когда тебе синхронизирует документов в книге, указанные стили и образцы из источника стилей заменяют стили в других зарезервированных документах.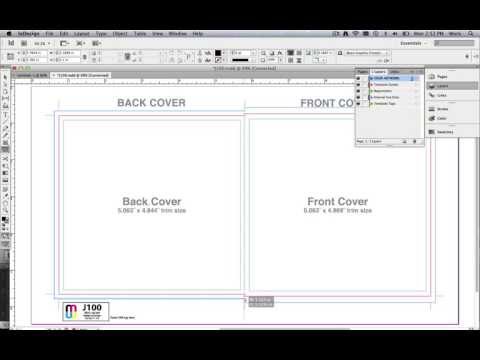
Выберите «Файл» > «Создать» > «Книга».
Введите название книги, укажите местоположение, а затем нажмите Сохранить.
Появится панель Книга. Файл книги сохраняется с расширение имени файла .indb.
Добавить документы в файл книги.
Добавление документов в файл книги
Когда вы создаете файл книги, он открывается на панели «Книга». Панель «Книга» это рабочая область файла книги, где вы добавляете, удаляете или переставляете документы.
Выберите «Добавить документ» в меню панели «Книга» или нажмите кнопку с плюсом в нижней части панели «Книга».
Выберите документ или документы Adobe InDesign, которые вы хотите добавить, а затем нажмите Открыть.
Примечание:
Вы можете перетаскивать файлы в книгу панель из окна проводника (Windows) или Finder (Mac OS).
 Вы также можете перетащить документ из одной книги в другую. Удерживайте
Alt (Windows) или Option (Mac OS), чтобы скопировать документ.
Вы также можете перетащить документ из одной книги в другую. Удерживайте
Alt (Windows) или Option (Mac OS), чтобы скопировать документ.Если вы включили документы, созданные в более ранних версиях InDesign, они будут преобразованы в Adobe InDesign CS5. формат при добавлении в книгу. В диалоговом окне «Сохранить как» поле укажите новое имя конвертируемого документа (или оставьте имя как есть), а затем нажмите «Сохранить».
Примечание:
Вы должны преобразовать Adobe PageMaker или Документы QuarkXPress перед их добавлением в файл книги.
При необходимости изменить порядок документов в панели, перетащив их вверх или вниз в соответствующие места на список.
Чтобы указать документ в качестве источника стиля, щелкните значок поле рядом с именем документа на панели.
Чтобы открыть документ в файле книги, дважды щелкните документ
имя на панели «Книга».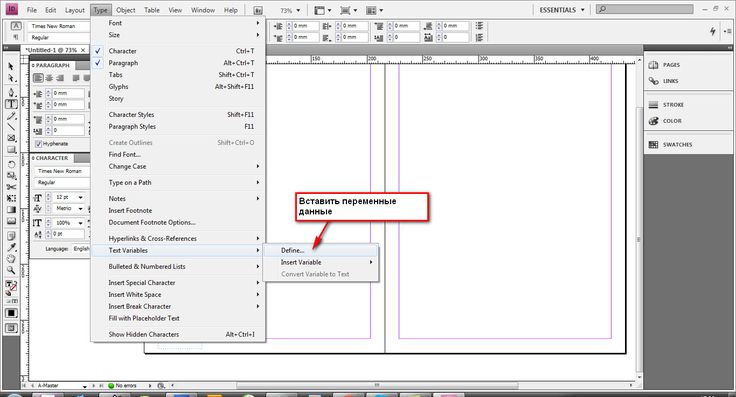
Управление файлами книг
Каждый открытый файл книги отображается на отдельной вкладке на панели Книга. Если одновременно открыто несколько книг, щелкните вкладку, чтобы вывести эту книгу на передний план и получить доступ к ее панели меню.
Значки на панели «Книга» указывают текущий статус документа, например, открыт, отсутствует (т. е. документ был перемещен, переименован или удален), изменен (документ была отредактирована или номера ее страниц или разделов изменились, когда книга была закрыто) или используется (если кто-то другой открыл документ в управляемом рабочем процессе). Нет значка появляется рядом с закрытыми документами.
Примечание:
Посмотреть путь к любому документу в книге, наведите указатель мыши на имя документа, пока не появится всплывающая подсказка. Или выберите Информация о документе в меню панели «Книга».
Сохранение файла книги
Файлы книг отделены от файлов документов.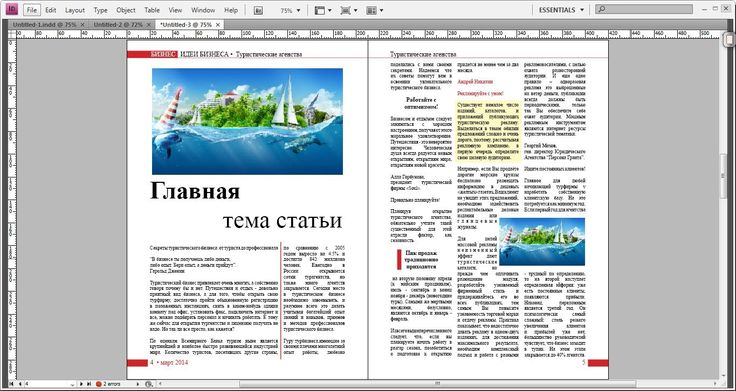 Например, когда вы выбираете команду «Сохранить книгу», InDesign сохраняет
изменения в книгу, а не документы в книге.
Например, когда вы выбираете команду «Сохранить книгу», InDesign сохраняет
изменения в книгу, а не документы в книге.
Выполните одно из следующих действий:
Чтобы сохранить книгу под новым именем, выберите «Сохранить книгу как» в меню панели «Книга» укажите местоположение и имя файла, и нажмите Сохранить.
Чтобы сохранить существующую книгу под тем же именем, выберите Сохранить книгу в меню панели «Книга» или нажмите кнопку «Сохранить» в в нижней части панели «Книга».
Примечание:
Если вы делитесь файлами книг через сервер, убедитесь, что у вас есть система управления файлами чтобы вы случайно не сохранили изменения друг друга.
Закрыть файл книги
- Чтобы закрыть одну книгу, выберите Закройте книгу в меню панели книги.
- Чтобы закрыть все открытые книги, состыкованные вместе на одной панели,
нажмите кнопку закрытия в строке заголовка панели «Книга».

Удаление книжных документов
Выберите документ на панели «Книга».
Выберите «Удалить документ» в меню панели «Книга».
Удаление документа из файла книги не удаляет файл на диске; документ удаляется только из файла книги.
Замена книжных документов
Выберите документ на панели «Книга».
Выберите «Заменить документ» в меню панели «Книга», найдите документ, которым вы хотите его заменить, а затем нажмите кнопку Открыть.
Откройте файл книги в Проводнике или Искатель
На панели книг выберите документ.
В меню панели книг выберите «Показать в проводнике» (Windows). или Показать в Finder (Mac OS).
Откроется окно браузера
который отображает выбранный файл.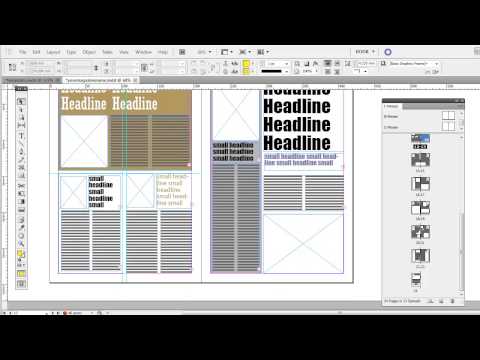
Синхронизация документов книги
При синхронизации документов в книге указанные вами элементы — стили, переменные, родительские страницы, предустановки треппинга, форматы перекрестных ссылок, настройки условного текста, нумерованные списки и образцы — копируются из источник стиля для указанных документов в книге, заменяя любые элементы с идентичными именами.
Если элементы в источнике стиля не найдены в синхронизируемых документах, они добавляются. Элементы, не включенные в источник стиля, остаются в синхронизируемых документах без изменений.
Выберите элементы для синхронизации
Выберите параметры синхронизации в книге меню панели.
Выберите элементы, которые вы хотите скопировать из источника стиля к другим книжным документам.
Обязательно выберите все стили, включенные в определение других стилей. Например, стиль объекта может содержать абзац и стили символов, которые, в свою очередь, включают образцы.

Выберите группы стилей Smart Match, чтобы избежать дублирования стили с уникальными именами, которые были перемещены в стиль или из него группы.
Предположим, что источник стиля включает стиль символа в группа стилей, и синхронизируемые документы включают в себя это один и тот же стиль символов вне группы стилей. Если этот вариант выбран, стиль символа перемещается в группу стилей в синхронизированном режиме. документы.
Если этот параметр не выбран, второй экземпляр стиля персонажа создается в группе стилей с опциями которые соответствуют источнику стиля. Стиль персонажа вне стиля группа не меняется.
Примечание:
Если документ содержит несколько стили с одинаковыми именами (например, стиль символов 1 в группа стилей и стиль символа 1 вне группы стилей), InDesign ведет себя так, как будто опция не выбрана. Для достижения наилучших результатов создайте стили с уникальными именами.

Нажмите «ОК».
Синхронизация документов в книге файл
Вы можете синхронизировать книгу, пока документы в книге закрыты. InDesign открывает закрытые документы, делает любые изменения, а затем сохраняет и закрывает документы. Документы которые открыты при синхронизации, изменяются, но не сохраняются.
На панели «Книга» щелкните пустое поле рядом с документ, который вы хотите использовать в качестве источника стиля; источник стиля значок указывает какой документ является источником стиля.
Выбранный источник стиляУбедитесь, что элементы, которые вы хотите скопировать из стиля источник выбран в диалоговом окне «Параметры синхронизации».
На панели «Книга» выберите документы, которые вы хотите синхронизировать с исходным документом стиля.
 Если документ не выбран,
вся книга будет синхронизирована.
Если документ не выбран,
вся книга будет синхронизирована.Примечание:
Чтобы убедиться, что документы не выбраны, нажмите на пустую серую область под забронированными документами — вам может понадобиться для прокрутки или изменения размера панели «Книга». Вы также можете удерживать Ctrl (Windows) или Command (Mac OS) и нажмите на выбранный документ, чтобы отменить выбор. это.
Выберите «Синхронизировать выбранные документы» или «Синхронизировать». Книга в меню панели «Книга» или нажмите кнопку «Синхронизировать» в в нижней части панели «Книга».
Примечание:
При выборе «Правка» > «Отменить» изменения отменяются.
только в документах, открытых в момент синхронизации.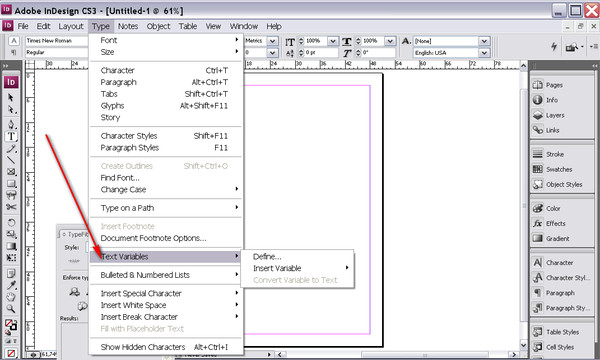
Синхронизировать родительские страницы
Родительские страницы синхронизируются так же, как и другие элементы — родительские страницы с тем же именем (например, A-Parent), что и в источнике стиля, заменяются. Синхронизация родителей полезна для документов, в которых используются одни и те же элементы дизайна, например верхние и нижние колонтитулы. Однако если вы хотите сохранить элементы страницы на родительской странице в документах, отличных от источника стиля, либо не синхронизируйте родительские страницы, либо создайте родительские страницы с другими именами.
Любые элементы родительской страницы, переопределяемые на страницах документа после первой синхронизации родительских элементов, отсоединяются от родительских. Поэтому, если вы планируете синхронизировать родительские страницы в своей книге, рекомендуется синхронизировать все документы в вашей книге в начале процесса проектирования. Таким образом, переопределенные элементы родительской страницы сохранят свою связь с родительской страницей и будут продолжать обновляться из измененных элементов родительской страницы в источнике стиля.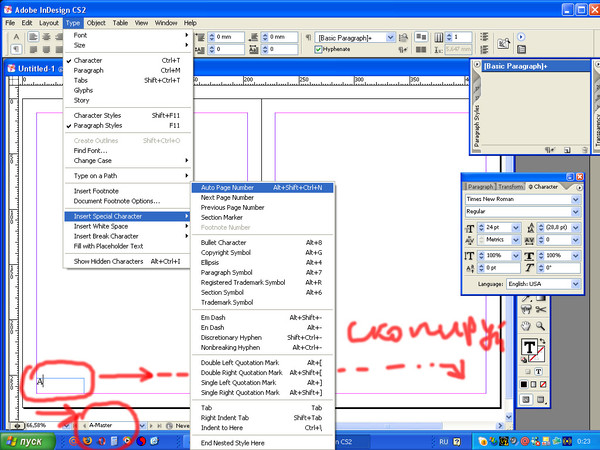
Также рекомендуется синхронизировать родительские страницы, используя только один источник стилей. При синхронизации из другого источника стилей переопределенные элементы родительской страницы могут отсоединиться от родительской страницы. Если вам необходимо выполнить синхронизацию с использованием другого источника стилей, перед этим снимите флажок «Родительские страницы» в диалоговом окне «Параметры синхронизации».
Вы можете преобразовать созданный файл книги в предыдущей версии InDesign, открыв и сохранив ее в InDesign CS5. При синхронизации, обновлении нумерации, печати, упаковке или экспортировать преобразованную книгу, содержащиеся в ней документы также будут преобразованы в формат InDesign CS5. Вы можете решить, вы хотите перезаписать или сохранить исходные файлы документов.
В InDesign CS5, выберите «Файл» > «Открыть».
Выберите файл книги, созданный в предыдущей версии InDesign и нажмите ОК.
Появляется предупреждение, если файл книги содержит сохраненные документы в предыдущем формате InDesign.

Выберите «Сохранить книгу как» в меню панели «Книга». Указать новое имя для преобразованного файла книги и нажмите «Сохранить».
Преобразование документов в файл книги
Откройте файл книги в InDesign CS5.
В меню панели «Книга»:
Если вы хотите, чтобы исходные документы перезаписывается во время преобразования, выберите «Автоматическое преобразование документа».
Если вы хотите сохранить оригиналы документов и сохранить преобразованные документы с новыми именами, снимите флажок «Автоматический документ». Преобразование. (Список книг будет обновлен, чтобы включить конвертированные файлы, а не оригиналы.)
Чтобы преобразовать документы, выполните одно из следующих действий:
Если автоматическое преобразование документов не выбрано, InDesign предлагает вам сохранить каждый преобразованный документ под новым именем.

Примечание:
Документы также конвертируются при распечатать или экспортировать книгу в Adobe PDF.
Количество страниц, глав и параграфов в книге
Вы можете указать, как нумеруются страницы, главы и абзацы в книге. В файле книги стили нумерации и начальные номера для страниц и глав определяются настройками каждого документа в диалоговом окне «Параметры нумерации и разделов» или в диалоговом окне «Параметры нумерации документа». Вы можете открыть одно из этих диалоговых окон, выбрав «Макет» > «Параметры нумерации и разделов» в документе или выбрав «Параметры нумерации документа» в меню панели «Книга».
Сведения о добавлении нумерации страниц в документ см. в разделе Добавление базовой нумерации страниц.
Для пронумерованных абзацев (таких как списки рисунков) нумерация определяется определением стиля нумерованного списка, содержащимся в стиле абзаца.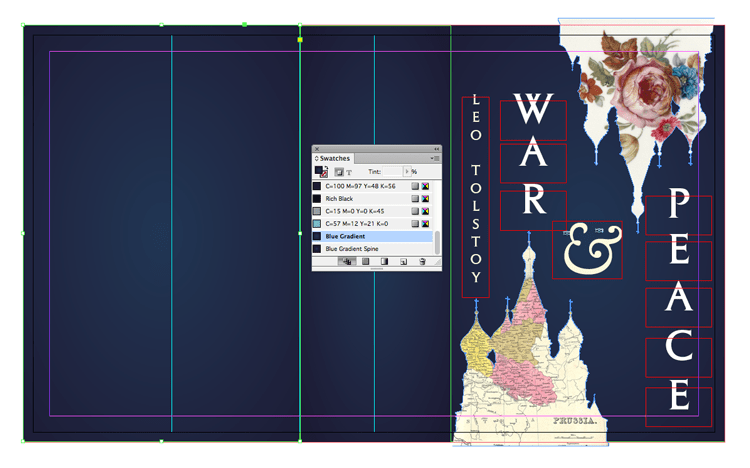
Диапазон страниц отображается рядом с каждым именем документа на панели «Книга». По умолчанию InDesign обновляет нумерацию страниц и разделов на панели «Книга» при добавлении или удалении страниц в зарезервированных документах или при внесении изменений в файл книги, таких как изменение порядка, добавление или удаление документов. Если вы отключите параметр автоматического обновления номеров страниц и разделов, вы сможете обновить нумерацию в книге вручную.
Если книга обновлена и нумерация кажется неправильной, проблема может заключаться в том, что вместо номеров разделов в общих настройках отображаются абсолютные числа. См. Отображение абсолютной нумерации или нумерации разделов на панели «Страницы».
Если документ отсутствует или не может быть открыт, диапазон страниц отображается как «?» от места, где должен быть отсутствующий документ, до конца книги, указывая на то, что истинный диапазон страниц неизвестен. Удалите или замените отсутствующий документ перед обновлением нумерации. Если отображается значок «Используется», это означает, что кто-то на другом компьютере открыл документ в управляемом рабочем процессе; человек должен закрыть документ, прежде чем вы сможете обновить нумерацию.
Если отображается значок «Используется», это означает, что кто-то на другом компьютере открыл документ в управляемом рабочем процессе; человек должен закрыть документ, прежде чем вы сможете обновить нумерацию.
Изменить нумерацию страниц и глав опции для каждого документа
Выберите документ на панели «Книга».
Выберите «Параметры нумерации документов» в меню панели «Книга», или дважды щелкните номера страниц документа на панели «Книга».
Укажите параметры нумерации страниц, разделов и глав. (См. Нумерация документов опции.)
Нажмите ОК.
Примечание:
Если указать номер начальной страницы
в зарезервированном документе вместо выбора Автоматическая нумерация страниц,
забронированный документ будет начинаться на указанной странице; все последующие
документы в книге будут соответствующим образом перенумерованы.
Начать нумерацию с четного или нечетного стр.
Нумерацию документов можно начинать с нечетной или четные страницы в забронированных документах.
Выберите параметры нумерации страниц книги в книге меню панели.
Выберите «Продолжить на следующей нечетной странице» или «Продолжить на следующей» Даже страницы.
Выберите Вставить пустую страницу, чтобы добавить пустую страницу в конец любого документа, в котором последующий документ должен начинаться с нечетную или четную страницу, а затем нажмите ОК.
Отключить автоматическую нумерацию страниц в книге
Выберите параметры нумерации страниц книги из меню панели Книга.
Снимите флажок «Автоматическое обновление номеров страниц и разделов», а затем нажмите кнопку ОК.
Чтобы обновить нумерацию страниц вручную, выберите Обновить нумерацию > Обновите все номера в меню панели «Книга».

Вы также можете обновить только номера страниц и разделов или только номера глав и параграфов.
Использовать последовательную нумерацию абзацев в книгах
используйте последовательную нумерацию абзацев для списков рисунков, таблиц, или другие элементы, вы сначала определяете нумерованный список, который используется в стиль абзаца. Определяемый вами нумерованный список определяет, нумерация абзацев поддерживает последовательную нумерацию документов в книге.
Откройте документ, который используется в качестве источника стиля для книги.
Выберите «Тип» > «Маркированные и нумерованные списки» > Определить списки.
Нажмите «Создать», чтобы определить список, или выберите существующий список. и выберите Изменить.
Выберите «Продолжить номера по историям» и «Продолжить». номера из предыдущего документа в книге.

Нажмите OK.
Определите стиль абзаца, использующий нумерованный список, и примените его к тексту в каждом документе, содержащем список. (См. Создать стиль абзаца для бегущих списков.)
Примечание:
Чтобы убедиться, что один и тот же параметр нумерованного списка используется во всех документах книги, выберите Стили абзацев и «Нумерованные списки» в диалоговом окне «Параметры синхронизации», а потом синхронизировать книгу.
Печать или вывод файла книги
Одним из преимуществ использования файла книги является то, что вы можете использовать одну команду для вывода — для печати, предварительной проверки, упаковки, или экспортировать в EPUB или PDF — выбранные забронированные документы или весь книга.
На панели «Книга» выполните одно из следующих действий:
Для вывода определенных документов выберите желаемые документы.


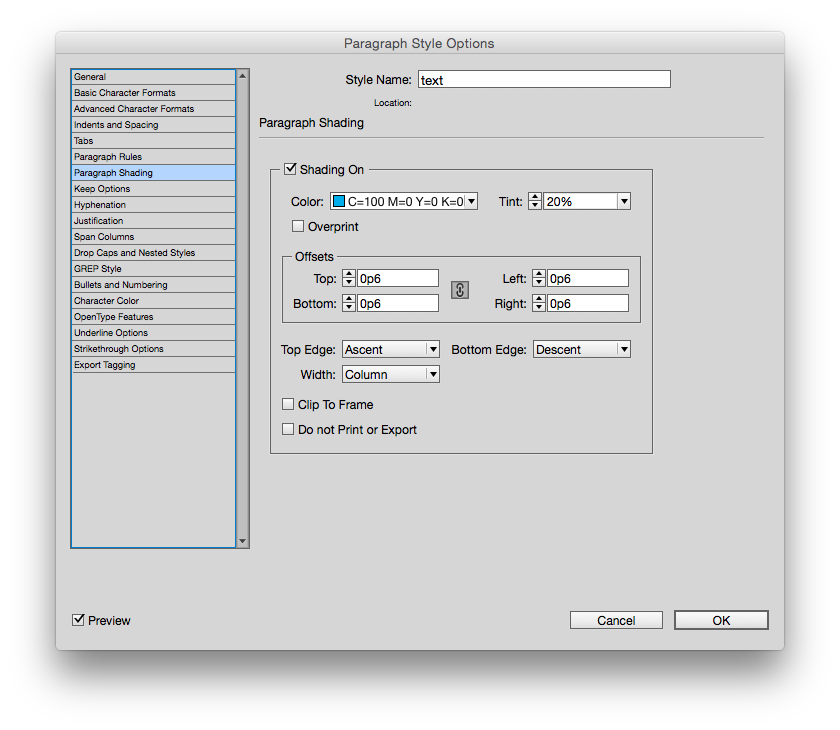
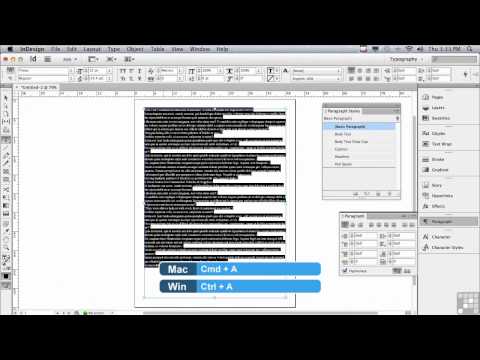
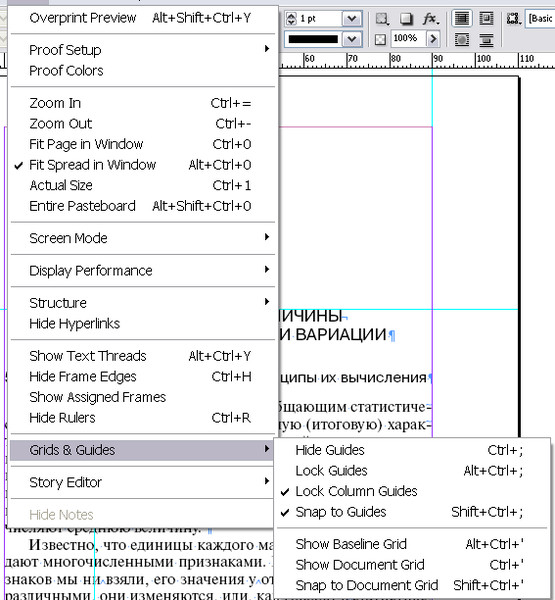
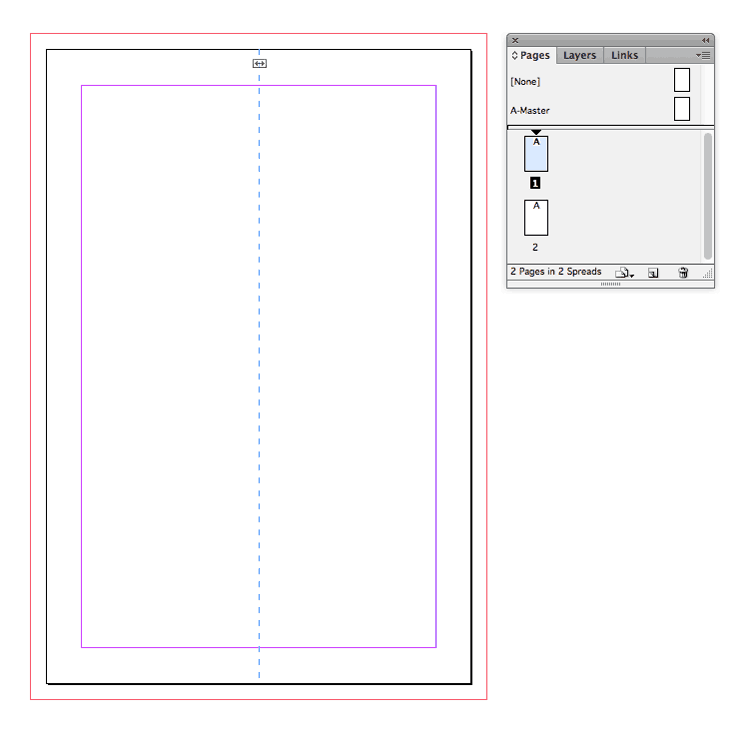

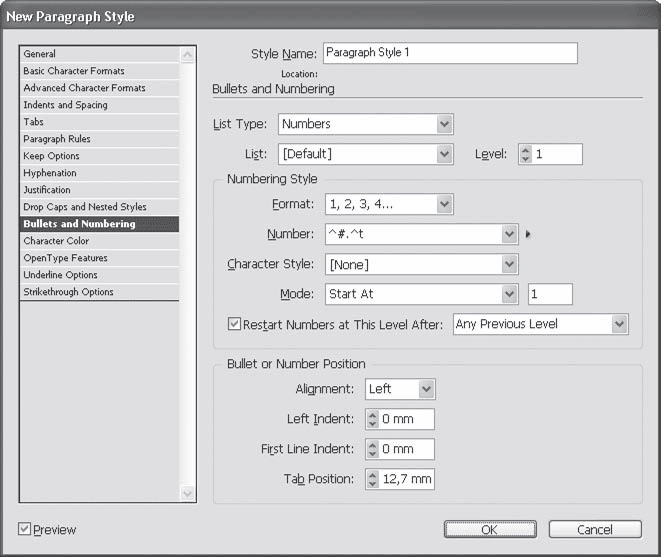



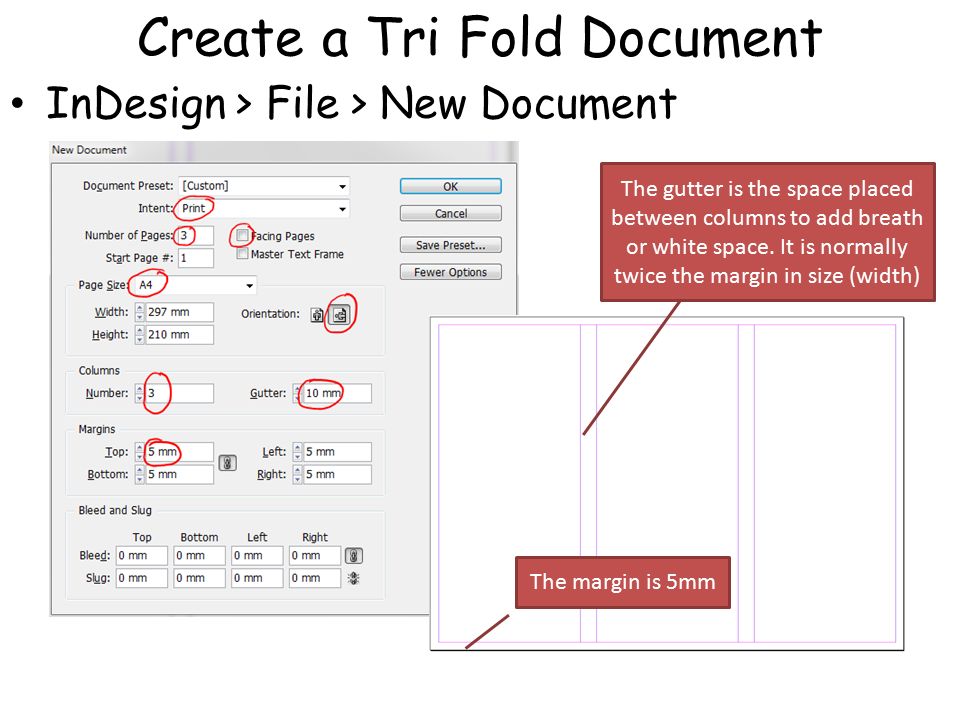
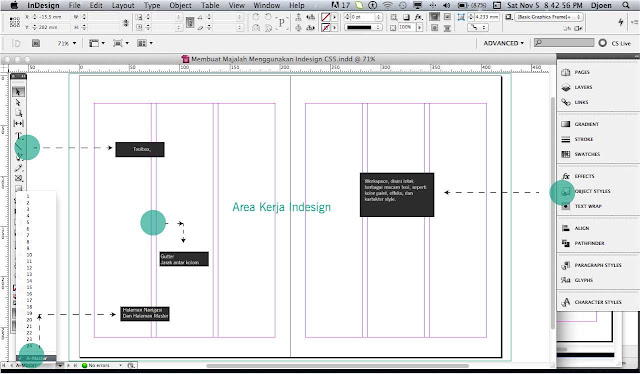
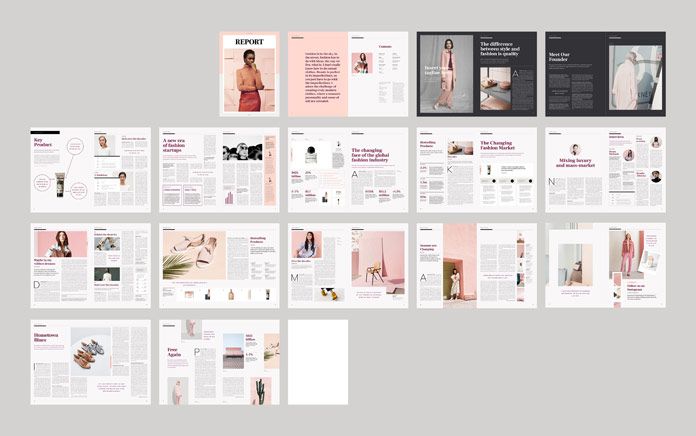
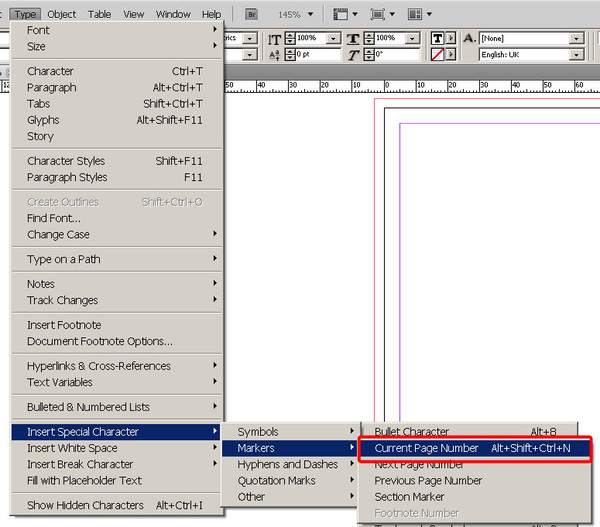 Вы также можете перетащить документ из одной книги в другую. Удерживайте
Alt (Windows) или Option (Mac OS), чтобы скопировать документ.
Вы также можете перетащить документ из одной книги в другую. Удерживайте
Alt (Windows) или Option (Mac OS), чтобы скопировать документ.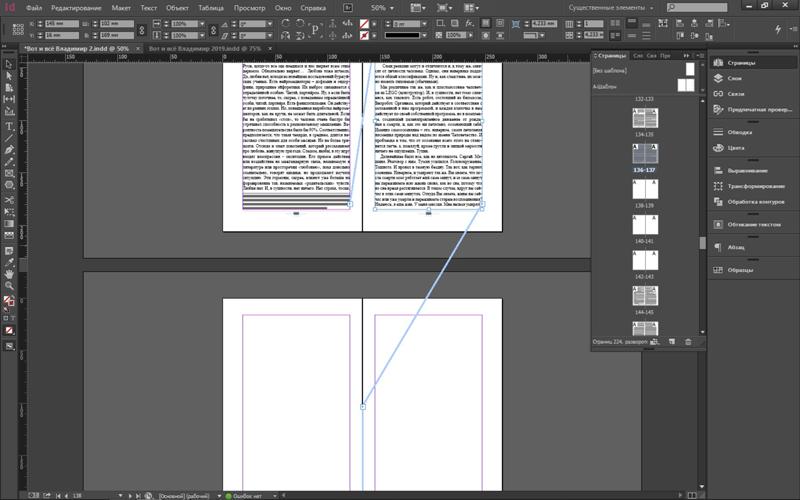
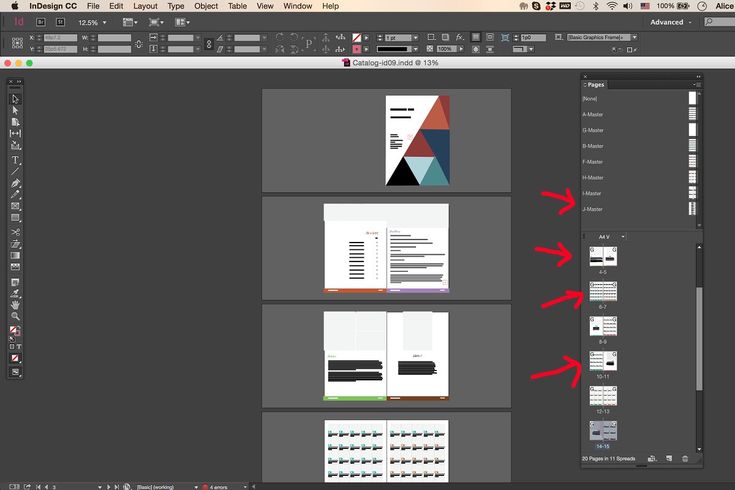

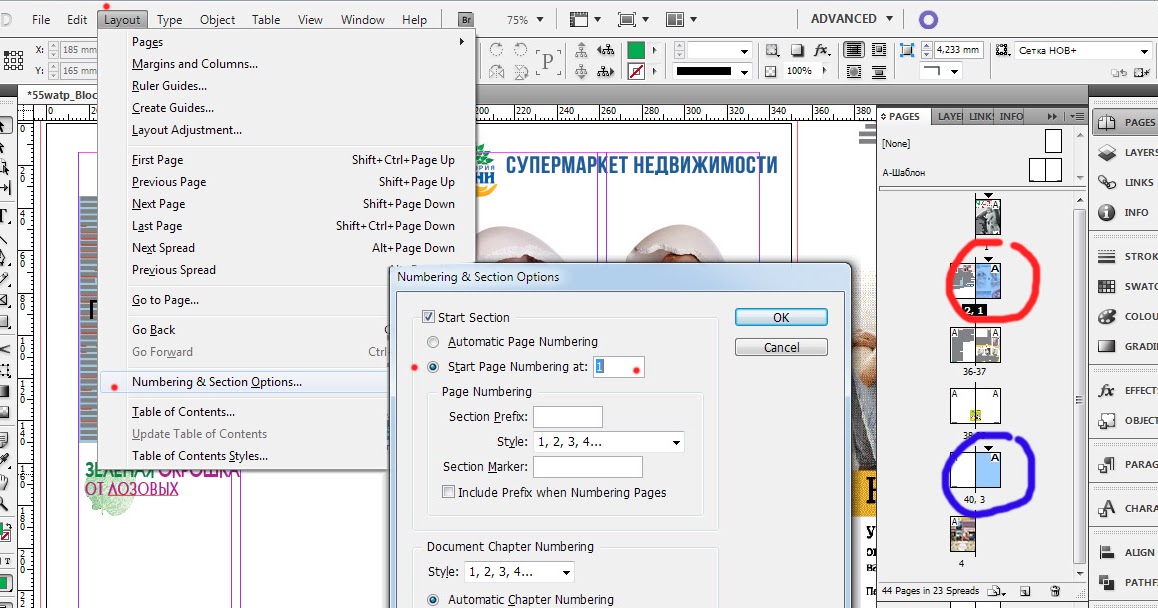 Если документ не выбран,
вся книга будет синхронизирована.
Если документ не выбран,
вся книга будет синхронизирована.