Как вставлять изображения в фигуры и буквы с помощью Adobe InDesign CC
Приложения
0 3.166 3 минут на чтение
Дизайн, помимо добавления цвета к контенту, рассказывает истории каждого из дизайнеров, которые ценят и улучшают свои изобретательность и творчество благодаря различным программам и разработчикам, доступным в сети.
Adobe InDesing позиционируется как невероятный союзник для всех, кто стремится к инновациям в дизайне редакционного контента. В этой программе есть удивительные инструменты, которые облегчить создание плакатов, обложки для книг , журналы, скиннеры и многое другое .
Adobe и дизайн
Adobe является популяризатором цифровой прессы. В качестве вклада в мир графики она запускает свой эффективный инструмент графического дизайна InDesing. Ориентирован на работу редакторов , в нем есть несколько инструментов, облегчающих и оживляющих работу дизайнеров. Хороший пример — возможность создавать контуры и сложные формы без осложнений.
Его простой и интуитивно понятный интерфейс дает пользователям возможность создавать качественный мультимедийный контент , улучшить опыт и адаптироваться к их потребностям.
Использование InDesing
Эта программа зарекомендовала себя как любимый профессиональный макет . С каждым обновлением его функции, инструменты и производительность развиваются и оптимизируют взаимодействие с пользователем.
Среди множества применений InDesing — разработка флэш-форматов, создание прототипов веб-страниц, разработка интерактивных PDF-документов, создание электронных книг и журналов и многое другое.
Повысьте эффективность маркетинга и позиционируйте свой бренд, создавая невероятный и качественный контент , улучшите автоматизацию создания документов, которые визуально выделяются, используя инструменты, которые предлагает вам эта невероятная программа.
Импортировать изображения
Добавить визуальный контент в документ и сделать ваше творение более привлекательным — очень простой процесс, для этого вам нужно выполнить следующие простые шаги:
- В интерфейсе InDesing откройте документ, в который вы хотите вставить изображение.

- Найдите кнопку файла и выберите » Место »Для доступа к меню параметров. Вы также можете выполнить это действие напрямую, используя простую комбинацию клавиш, в этом случае нажмите » Ctrl + D «
- Появится окно, в котором у вас будут параметры изображения, которые вы хотите добавить.
- Выберите изображение и нажмите » открытый «
- Щелкните любой раздел документа, в который вы хотите поместить изображение, и поместите его в нужное место.
- Измените и отрегулируйте размер и форму по своему усмотрению.
- Готовый! Вы уже добавили изображение в свой документ.
Если вы уже предварительно выбрали изображение, вам просто нужно щелкнуть правой кнопкой мыши и выбрать вариант вставки или просто выполнить комбинацию » Ctrl + V ».
Разница между двумя вариантами будет в том, что если вы добавите его путем импорта изображения, оно будет создано в виде ссылки и появится в их списке, в то время как возможность простой вставки не будет иметь этой особенности.
Вставка графики в объекты
Если вы хотите оказать влияние с самого начала, что может быть лучше, чем добавить цветовые градиенты в текст вашего дизайна . Добавьте немного элегантности и продемонстрируйте свой невероятный потенциал и талант. Процесс прост, и здесь мы объясняем, как это сделать.
Чтобы добавить изображение в объект или текст (который сначала необходимо преобразовать в форму, чтобы выполнить это действие, вы должны:
- Используя инструмент выделения, выполните выбор формы .
- Если щелкнуть его правой кнопкой мыши, появится меню параметров, в котором вы нажмете » Графический контент
- Выбранная форма автоматически станет рамкой.
- После преобразования вам нужно перейти на вкладку файла и нажать опцию » Место ».
- Выберите изображение, которое хотите добавить, и нажмите » открытый .
Если вместо этого вы хотите добавить изображение к письму, сделайте следующее:
- Выбрать текстовый формат
- Перейти в текстовое меню
- Отображается меню параметров.
 Выберите вариант » Создайте схему «
Выберите вариант » Создайте схему « - Затем мы позиционируемся на букве и щелкаем правой кнопкой мыши.
- В меню опций мы выбираем содержание графической опции.
- Затем вам нужно перейти к файлу и нажать на вариант размещения.
- Выберите изображение, которое хотите добавить, и нажмите «Открыть».
Теперь, когда вы знаете, как вставлять изображения в фигуры и буквы с помощью Adobe InDesign cc, как профессионал, с этим не должно возникнуть никаких трудностей. вставлять изображения и манипулировать ими в ваших потрясающих творениях Adobe InDesign.
Подобные предметы
Полноценная верстка книги в InDesign. Пошаговое руководство и видео урок.
Верстка книги в Adobe InDesign на порядок сложнее, чем в обычном текстовом редакторе и требует определенных знаний. Данная статья посвящается тем, кто хочет научиться верстать свои книги в профессиональном редакторе Индизайн. Из этого урока вы узнаете, как:
- Создавать документ и настраивать нужные параметры страниц
- Задавать разные шаблоны страниц с колонтитулами и нумерацией
- Применять различные стили форматирования текста
- Вставлять изображения в макет книги
- Создавать автоматическое содержание
Содержание
- 1 1.
 Создаем новый документ в Indesign.
Создаем новый документ в Indesign. - 2 2. Создаем стили абзаца.
- 3 3. Настройка шаблона страницы.
- 4 4. Вставка изображений.
- 5 5. Добавление автоматического содержания.
- 6 Верстка книги в Indesign описана в видео уроке:
1. Создаем новый документ в Indesign.
Для этого нажмите — файл/новый/документ… В появившемся окошке необходимо настроить такие параметры будущей книги как размер страницы, количество страниц и указать область текстового блока.
2. Создаем стили абзаца.
Слили могут содержать информацию о различных настройках текста, таких как шрифт, размер, начертание, интервалы, выравнивание, цвет и др. Стили полезно применять для автоматического создания содержания, переменных данных в колонтитулах и др. Для каждого блока текста может назначаться свой стиль, например у заголовка — один, у основного текста другой, у цитат — третий. Чтобы создать стиль в окошке «стили абзаца» нажимаем кнопку со стрелкой и выбираем «Новый стиль абзаца». С следующем диалоговом окне задаются настройки начертания текста.
С следующем диалоговом окне задаются настройки начертания текста.
3. Настройка шаблона страницы.
Чтобы не создавать на каждой странице одни и те же элементы, используется шаблон страницы. Первый шаблон «А-мастер» по умолчанию будет отображаться на всех страницах, можно создавать несколько различных шаблонов и назначать его разным страницам. Шаблон может содержать статическую информацию, а может, переменную, например, номер страницы или заголовок раздела на текущей странице. Для того чтобы вставить номер страницы нужно создать текстовый блок, а затем выбрать — текст/вставить специальный символ/маркер/следующий номер страницы. В указанный текстовый блок вставляется символ отображающий нумерацию страниц.
Если нужно чтобы вверху отображалось название текущего раздела. Выбираем — текст/текстовые переменные/указать…
После чего выбираем «заголовок» и нажимаем кнопочку «изменить».
В появившемся окошке нужно указать стиль, которым отформатированы все заголовки, (перед этим, конечно выделите все названия разделов одним и тем же стилем). Указываем нужный стиль и нажимаем кнопку «вставить». В текстовом блоке появляется надпись указывающая на переменную информацию. Чтобы проверить правильность отображения следует выйти из шаблона и посмотреть соответствуют ли текущие заголовки, тому что подписано в колонтитулах.
Указываем нужный стиль и нажимаем кнопку «вставить». В текстовом блоке появляется надпись указывающая на переменную информацию. Чтобы проверить правильность отображения следует выйти из шаблона и посмотреть соответствуют ли текущие заголовки, тому что подписано в колонтитулах.
4. Вставка изображений.
Вставить изобрадение в Indesign можно простым перетаскиванием. По умолчанию изображение вставляется поверх текста, если требуется сделать обтекание текста вокруг изображения, нужно нажать соответствующую кнопку на панельке «обтекание текста»
5. Добавление автоматического содержания.
Как правило верстка книги заканчивается созданием оглавления. Если книга большого размера, то пробивать номера страниц вручную может занять много времени, и такая работа может оказаться напрасной если будут вносится поправки в макет… На помощь приходит автоматическое содержание. Программа Indesign сама находит заголовки (на основе назначенного стиля) и вставляет напротив номер страницы.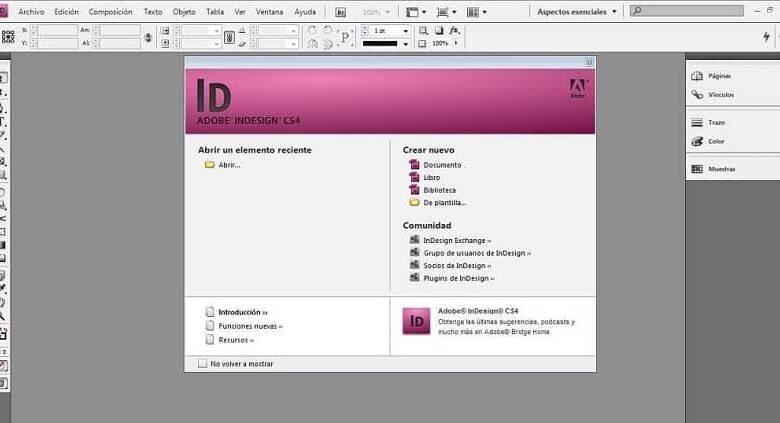 Для этого переходим во вкладку — объект/настройки содержания…
Для этого переходим во вкладку — объект/настройки содержания…
В появившемся окошке нужно выбрать стиль которым назначены заголовки и нажать кнопку «добавить».
Книга готова! Осталось сохранить ее если вы еще этого не сделали. Для того чтобы макет книги приняли в типографии он должен соответствовать определенным требованиям. Желательно сохранить его в формате .pdf.
Обложка для книги, как правило, делается в другой программе, например, в Photoshop. Твердая обложка для книги имеет размер значительно больше страницы, учитываются вылеты, корешок и.т.д. Подробнее о создании твердой обложки читайте здесь.
Верстка книги в Indesign описана в видео уроке:
Отписывайте в комментариях что еще нужно для создания полноценной книги в Indesign.
(Visited 117 123 times, 9 visits today)
Добавление изображений и графики в проект InDesign
В этом руководстве показано, как добавлять изображения и графику в плакат InDesign.
Создание рамок для графики
Чтобы разместить изображение на плакате, сначала необходимо создать приблизительный макет того, как должен выглядеть ваш плакат, создав рамку для каждого изображения.
Графику можно добавить на постер InDesign без использования фреймов, но использование фреймов избавит вас от необходимости выполнять громоздкое изменение размера больших изображений.
- Выберите инструмент «Рамка» на панели инструментов (прямоугольник с крестиком через него).
- Щелкните и перетащите приблизительную форму рамки, которую вы хотите, используя розовую и фиолетовую направляющие в вашем проекте.
При необходимости его можно изменить позже.
- Продолжайте рисовать все рамки, которые вам понадобятся для плаката.
Если вы хотите дублировать кадр, нажмите и удерживайте клавишу «Option» на клавиатуре и щелкните и перетащите кадр в нужное место.
Каждый кадр можно настроить отдельно.
То же самое можно сделать с текстом и фигурами.
Добавление графики в библиотеку Creative Cloud
Когда вы добавляете изображение на свой плакат, оно не встраивается автоматически. InDesign вместо этого ссылается на исходное изображение на вашем компьютере с миниатюрой.
Чтобы не потерять исходные изображения, добавьте их в свою библиотеку Creative Cloud (CC).
ПРИМЕЧАНИЕ: Если вы не видите окно CC Libraries, см. руководство «Запуск проекта InDesign» для получения инструкций по настройке интерфейса.
- Не закрывая InDesign, перейдите к папке, в которой хранится ваша графика, с помощью Finder (Mac) или проводника (Windows).
- Перетащите изображения в окно CC Libraries в Design.
Совет: Вы можете добавлять изображения по отдельности или использовать сочетание клавиш (CTRL+A или Command+A), чтобы выбрать их все.
Ваши изображения будут автоматически загружены в папку «Моя библиотека» в вашей учетной записи Creative Cloud.
ПРИМЕЧАНИЕ. Не удаляйте графические изображения из окна CC Libraries или из своей учетной записи Creative Cloud, пока вы не закончите работу над плакатом и не будете на 100 % уверены, что они вам больше не понадобятся.
Размещение изображения
- Нажмите и перетащите изображение, которое вы хотите разместить из библиотеки CC, на свой постер.
- Щелкните рамку, в которую вы хотите поместить изображение.
Размещение изображения в рамке
Если изображение не помещается в рамке так, как вам хотелось бы, вам необходимо изменить его размер.
- Щелкните правой кнопкой мыши изображение, которое хотите настроить, и выберите Пропорционально заполнить кадр из Подгонка вариантов.
- Убедитесь, что ваше изображение теперь правильно помещается в рамку.

Если заполняющая рамка пропорционально обрезает часть вашего изображения, которое вы хотите видеть, вам нужно будет выбрать другой параметр Подгонки.
- Щелкните изображение правой кнопкой мыши еще раз, на этот раз выбрав Подгонка содержимого пропорционально из списка Подгонка .
- Убедитесь, что изображение теперь лучше помещается в кадре.
Дополнительные настройки изображения см. в следующем руководстве: Настройка изображений в InDesign
Сохраните свою работу, выбрав «Сохранить» в меню «Файл» (ctrl/cmd + s на клавиатуре).
Дополнительные уроки по Adobe InDesign
Настройка документа InDesign | 4 лучших шага для вставки изображения Основной целью работы над документом InDesign является набор текста, разработка макета и допечатная подготовка. Программное обеспечение разработано, чтобы справиться с меняющимися технологиями в издательской индустрии.
 Многие молодые дизайнеры и новички предполагают, что они могут использовать InDesign для создания графики. Они часто склонны неправильно интерпретировать программное обеспечение как другие инструменты графического дизайна, такие как Photoshop, Illustrator или CorelDraw. Но InDesign так не работает, в основном в случае работы с файлами изображений.
Многие молодые дизайнеры и новички предполагают, что они могут использовать InDesign для создания графики. Они часто склонны неправильно интерпретировать программное обеспечение как другие инструменты графического дизайна, такие как Photoshop, Illustrator или CorelDraw. Но InDesign так не работает, в основном в случае работы с файлами изображений. InDesign поддерживает все популярные форматы изображений, такие как JPEG, TIFF, EPS, PDF и все форматы изображений Adobe. Но то, что, по вашему мнению, происходит, когда вы размещаете изображение в настройках документа InDesign, полностью отличается от вашего восприятия. Изображение, которое вы только что разместили, не является копией изображения, которое вы создали, а является лишь предварительным просмотром, взятым из папки, из которой вы его получили. Это одно из основных различий между программным обеспечением для графического дизайна и программным обеспечением для публикации. InDesign отражает фактическое изображение на своей монтажной области, в отличие от создания копии изображения, как при разработке аналогов.
Импорт изображений — это другой процесс в InDesign по сравнению с другим программным обеспечением для проектирования. Мы обсудим методы импорта изображений в InDesign.
Прежде чем приступить к созданию настройки документа InDesign, следует помнить, что Adobe InDesign — это программное обеспечение, используемое для публикации, и в этом программном обеспечении невозможно создавать высококачественную графику. Какое бы изображение или графику вы ни хотели поместить в макет, оно должно быть подготовлено в другом программном обеспечении, таком как Photoshop, Illustrator или Coreldraw, и легко перенесено в InDesign. Так что держите ваши изображения и графику готовыми, прежде чем вы дойдете до стадии макета.
Действия по вставке изображения в программу настройки документа InDesign
Ниже приведены различные шаги по вставке изображения в программу настройки документа InDesign:
Шаг 1. Поместите изображение в монтажную область InDesign
Правильный метод вставки изображения в Монтажная область InDesign предназначена для их размещения. Размещение отличается от копирования изображения, и действие не заканчивается простым размещением.
Размещение отличается от копирования изображения, и действие не заканчивается простым размещением.
Копирование изображения — это создание копии исходного изображения, которая с момента создания выступает как самостоятельный файл. Он не полагается ни на какую работу с исходным файлом и больше не влияет на родительское изображение.
Размещение изображения в InDesign работает иначе. Когда изображение помещается в монтажную область, оно перемещает программное обеспечение, чтобы идентифицировать и создать зеркальное изображение родительского файла. В отличие от копии, которая независима сама по себе, зеркальное отображение полностью зависит от родительского файла. Если родительский файл перемещается или удаляется из исходного местоположения, повышается вероятность потери изображения на выходе.
Как разместить изображение?
Существует два способа размещения изображения на монтажной области.
- Вы можете использовать сочетание клавиш Ctrl + D или выполнить.

- Файл > Поместить. Перейдите в папку, где находится ваша графика.
Как только вы найдете графический файл и дважды щелкните, чтобы поместить файл. Вы увидите, как курсор изменится на файл миниатюры изображения. Щелкните значок в том месте, где вы хотите разместить изображение. Проблема с этим методом заключается в том, что вам нужно изменить размер изображения, если исходная графика больше, чем размер вашего макета.
В таком случае вы можете выбрать другой метод.
Найдите графический файл и дважды щелкните, чтобы поместить его. Вы увидите, как курсор меняет свое намерение в файле эскиза изображения. Нажмите и удерживайте кнопку мыши и перетащите изображение в макет столько, сколько хотите. Это позволяет избежать бремени изменения размера изображения в случае больших размеров изображения.
Шаг 2: Импорт изображения в существующую рамку
Этот метод хорошо работает, когда ваша графика создается исключительно в соответствии с размерами макета. Чаще всего это случается с публикациями, в которых текстовые и графические рамки заранее обдуманы. Этот метод экономит больше времени, которое обычно тратится на изменение размера и настройку положения изображения.
Чаще всего это случается с публикациями, в которых текстовые и графические рамки заранее обдуманы. Этот метод экономит больше времени, которое обычно тратится на изменение размера и настройку положения изображения.
Если файл изображения должен поместиться в существующую рамку, выполните следующие действия:
Выберите рамку и перейдите в меню «Файл» > «Поместить».
Перейдите к файлу изображения и нажмите «ОК».
Вот и все! Ваш файл изображения находится в существующем фрейме. Но работа еще не завершена, если ваша графика не будет предварительно визуализирована и ваш кадр точно не соответствует размерам изображения; ваша графика не будет отображаться четко. Вы должны внести небольшие коррективы, чтобы получить правильный вид, который вы хотели.
Настройка изображения в рамке:
В большинстве случаев InDesign обрезает изображение и отображает только ту часть, которая находится внутри рамки. Если вы хотите, чтобы все изображение было помещено в рамку, есть несколько вариантов, которые вы можете выбрать. Но корректировки не всегда успешны, потому что они зависят от размеров как кадра, так и изображения. Полностью вписать изображение квадратной формы в рамку прямоугольной формы — тяжелая работа. Однако в InDesign есть набор предложений, которые помогут вам сделать возможный выбор.
Но корректировки не всегда успешны, потому что они зависят от размеров как кадра, так и изображения. Полностью вписать изображение квадратной формы в рамку прямоугольной формы — тяжелая работа. Однако в InDesign есть набор предложений, которые помогут вам сделать возможный выбор.
Проверьте настройки изображения, используя описанный ниже метод.
«Окно» > «Управление»
Документ управления теперь виден там, где параметры находятся прямо над настройкой документа InDesign. InDesign предоставляет пять различных параметров для корректировки изображений. Вы можете выбрать наилучшее возможное решение для этого.
Настройка изображения внутри рамки:
После того, как вы закончите настройку рамки и размера изображения. Пришло время расположить рамку именно там, где вы хотите. Теперь, если вы хотите переместить изображение внутри фрейма, чтобы добиться идеального фрейма на странице, вам следует перемещать только изображение, не нарушая фрейма. Поскольку размер кадра и положение уже заданы.
Поскольку размер кадра и положение уже заданы.
Для этой работы мы будем зависеть от инструмента прямого выбора. Это помогает нам выбрать кадр, но позволяет нам работать с изображением внутри него.
Чтобы узнать, как это сделать, следуйте приведенным ниже инструкциям:
Нажмите A или вручную выберите инструмент прямого выбора на панели инструментов.
Нажмите на рамку, и вы увидите коричневую рамку, которая указывает исходный размер изображения, а также часть изображения, скрытую за рамкой. Наведите указатель мыши на коричневую рамку, и курсор превратится в ручной инструмент, который поможет вам легко перемещать изображение, не влияя на размер или положение рамки. Настраивайте изображение до тех пор, пока не будет достигнут желаемый вид.
Шаг 3: Размещение нескольких изображений в настройке документа InDesign
Когда мы закончим, как разместить одно изображение и настроить его. Пришло время узнать, как разместить кучу изображений в документе разметки InDesign и начать с ним удобно работать.
Повторим еще раз: размещение — это единственный способ правильно перенести изображения в файл InDesign. В случае с несколькими изображениями размещение является правильным методом.
Чтобы поместить изображения в настройки документа InDesign, сначала убедитесь, что в документе не выбран объект.
Выберите «Файл» > «Поместить».
Выберите все изображения, которые вы хотите поместить в документ разметки InDesign.
Вы можете видеть курсор, удерживающий эскизы изображений, которые вы только что выбрали. Кроме того, вы также найдете общее количество изображений, которые вы указали InDesign для размещения внутри документа. Если вы выбрали пять изображений, рядом с курсором будет отображаться цифра 5. Вы можете просматривать изображения в режиме эскизов, используя клавиши со стрелками вверх и вниз.
Нажмите одно за другим, чтобы разместить изображения на монтажной области.
Шаг 4. Создание сетки с изображениями
Расстановка нескольких изображений — сложная и утомительная работа.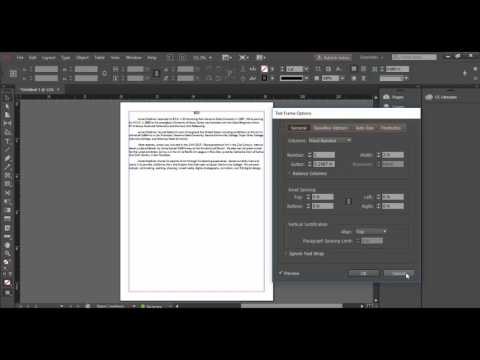 В большинстве случаев мы хотим использовать изображения одинакового размера или в сетке. Если что-то из этого является вашим намерением, у InDesign есть быстрое решение для вас.
В большинстве случаев мы хотим использовать изображения одинакового размера или в сетке. Если что-то из этого является вашим намерением, у InDesign есть быстрое решение для вас.
Перед размещением изображений на монтажной области удерживайте вместе клавиши Shift/Ctrl. Курсор сразу же меняет свою форму и отображает сетку. Продолжайте удерживать клавишу Shift + Ctrl и перетащите сетку до нужного размера. Не отпускайте кнопку мыши так быстро; есть больше, чтобы выиграть в сетках. Если вы размещаете больше изображений, чем показывает сетка по умолчанию, вы должны удерживать кнопку мыши и нажимать клавиши со стрелками вверх и вниз, а также боковые стрелки, чтобы увеличить количество строк и столбцов в сетке.
Удерживая нажатой клавишу Ctrl, используйте клавиши со стрелками для управления расстоянием между строками и столбцами. Отпустите кнопку мыши, и InDesign подготовит для вас идеальную сетку.
В случае, если вы выбрали больше изображений, и не все они отображаются в сетке.
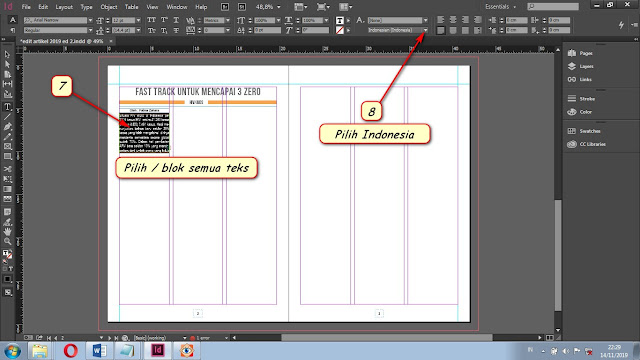
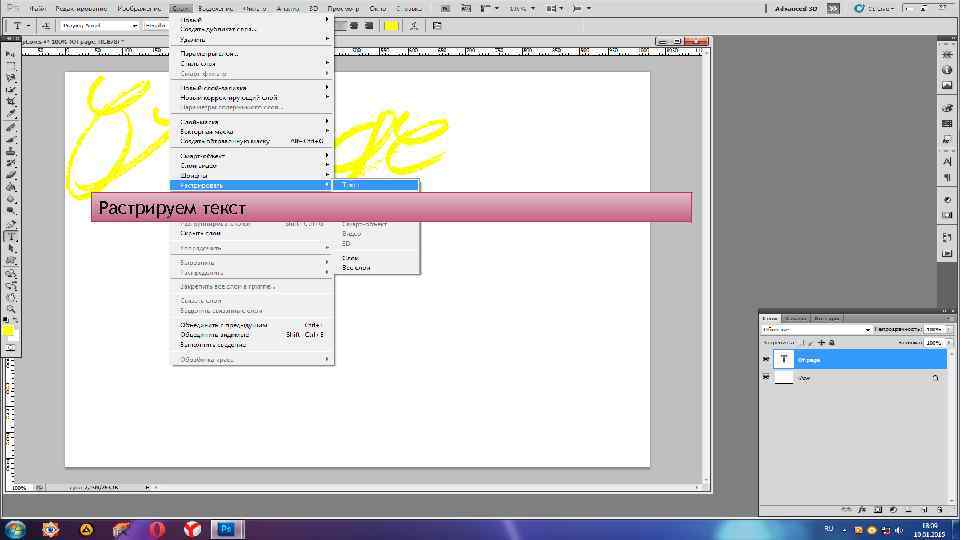 Выберите вариант » Создайте схему «
Выберите вариант » Создайте схему «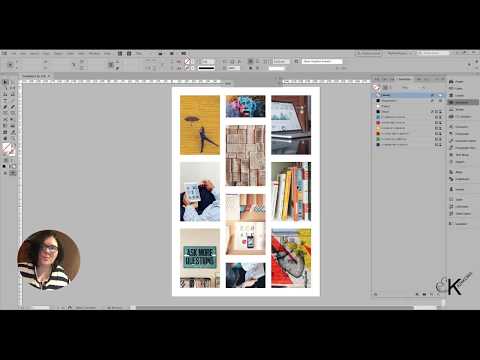 Создаем новый документ в Indesign.
Создаем новый документ в Indesign.
