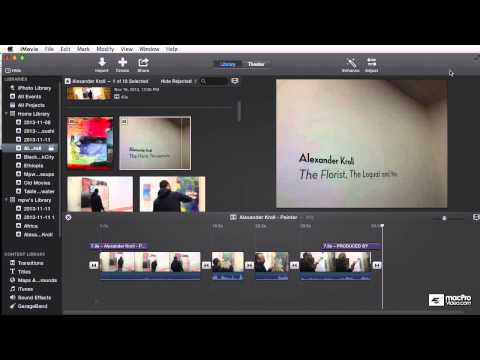Добавление текста в проект iMovie
Добавляйте текст в видеоролики, на фотографии или в ролики фона, создавайте заставку, а также добавляйте титры в конце фильма.
iPhone, iPad или iPod touch
Mac
Добавление субтитров и текста в iMovie на iPhone или iPad
Добавьте текст в любой видеоролик, на фотографию или фон в проекте, а затем отредактируйте его. Также можно создать заставку или добавить титры в конце фильма.
Добавление текста в ролик
Можно добавить текст в любой видеоролик, на фотографию или в ролик фона на шкале времени. Просто коснитесь ролика и нажмите кнопку «Субтитры» в инспекторе в нижней части экрана, а затем нажмите на стиль субтитров.
Редактирование текста
После добавления в ролик текст можно редактировать, изменять расположение субтитров на экране и выполнять прочие действия. В открытом проекте коснитесь ролика, а затем нажмите кнопку «Субтитры» в инспекторе в нижней части экрана. Текст можно редактировать, перемещать и выполнять с ним другие действия.
Текст можно редактировать, перемещать и выполнять с ним другие действия.
- Чтобы отредактировать текст, нажмите текст в окне просмотра над шкалой времени, нажмите «Редактировать», введите новый текст с помощью клавиатуры и нажмите «Готово» на клавиатуре.
- Чтобы изменить местоположение, перетащите текст в новое место.
- Чтобы изменить размер текста, разведите или сожмите его пальцами для увеличения или уменьшения.
- Чтобы изменить стиль шрифта, нажмите кнопку «Шрифт» или кнопку «Цвет» в инспекторе. Нажмите кнопку «Еще» для доступа к дополнительным параметрам стиля шрифта.
Стиль субтитров можно изменить в любое время, сохраняя при этом все уже внесенные изменения:
- Нажмите на другой стиль субтитров, чтобы просмотреть его в средстве просмотра.
Чтобы удалить текст из ролика, нажмите ролик, нажмите кнопку «Субтитры», затем выберите «Нет» в появившихся стилях субтитров.
Создание заставки или конечных титров
Чтобы создать заставку или титры в конце фильма, добавьте ролик фона в начало или конец фильма, а затем добавьте текст в ролик фона. iMovie содержит множество стилей, включая анимированные, которые можно использовать в фильмах.
- В открытом проекте iMovie прокрутите шкалу времени до начала или конца фильма.
- Нажмите кнопку «Добавить мультимедиа» , а затем выберите «Фоны».
- Коснитесь фона и нажмите кнопку «Добавить в проект» .
- На шкале времени выберите только что добавленный ролик фона и нажмите кнопку «Субтитры» в инспекторе в нижней части экрана.
- Нажмите на стиль субтитров. Текст отобразится в средстве просмотра над шкалой времени. Чтобы выбрать другой стиль, просто нажмите на другой стиль в инспекторе в нижней части экрана.
- Обрежьте ролик фона до нужной длины.
Затем можно редактировать текст, изменять его расположение на экране и прочее.
Добавление субтитров и текста в iMovie на компьютере Mac
Добавьте текст в любой видеоролик, на фотографию или фон в проекте, а затем отредактируйте его.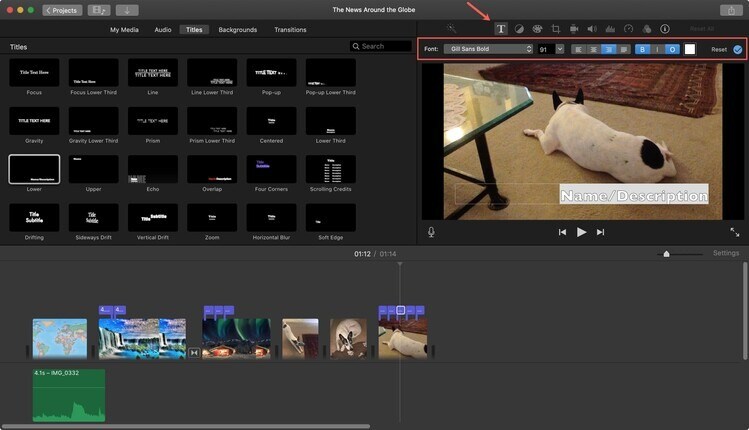 Также можно создать заставку или добавить титры в конце фильма.
Также можно создать заставку или добавить титры в конце фильма.
Добавление текста в ролик
Ниже описано, как добавить текст в видеоролик, на фотографию или в ролик фона на шкале времени.
- Разместите указатель воспроизведения в месте, где следует вставить текст, нажмите кнопку «Субтитры» над окном браузера, затем дважды щелкните по стилю.
- Также можно перетащить стиль на шкалу времени в нужное место ролика.
Текст будет добавлен как прикрепленный ролик на шкалу времени поверх другого ролика.
Редактирование текста
После добавления в ролик текст можно редактировать, изменять шрифт и расположение текста на экране, а также выполнять прочие действия.
- Дважды щелкните ролик с текстом на шкале времени, введите новый текст в средстве просмотра и нажмите кнопку «Применить» .
- Чтобы изменить тип, размер и цвет шрифта, дважды щелкните ролик с текстом на шкале времени, настройте элементы управления шрифтом в верхней части окна просмотра, а затем нажмите кнопку «Применить», когда закончите.

- Чтобы задать продолжительность отображения текста в фильме, переместите указатель к какому-либо краю ролика с текстом на шкале времени.
- Чтобы изменить стиль и размещение текста, дважды щелкните субтитры на шкале времени, нажмите кнопку «Субтитры» над окном браузера, затем дважды щелкните по новому стилю, который нужно использовать. Новый стиль заменяет старый с сохранением заданной длительности и всех изменений, внесенных в текст.
Создание заставки или конечных титров
iMovie содержит множество стилей, включая анимированные, которые можно использовать для создания заставки или конечных титров. Если для фильма задана тема, связанные с ней субтитры отображаются в верхней части окна браузера. Также можно добавить фон, если нужно, чтобы фон заставки был не черного цвета.
- В открытом проекте iMovie при необходимости нажмите кнопку «Медиатека» , чтобы открыть браузер.
- Расположите указатель воспроизведения в начале или в конце фильма.

- Если требуется, чтобы фон заставки или конечных титров отличался от черного, нажмите «Фон», а затем дважды щелкните нужный фон. Или перетащите фон в начало или в конец шкалы времени. Если особый фон не требуется, перейдите к следующему шагу.
В качестве фона можно использовать любой другой видеоролик или фотографию. - Щелкните «Субтитры», затем дважды щелкните нужные субтитры в браузере или перетащите их на шкалу времени. Если используется фон или другой ролик, субтитры добавляются как вложенный ролик на шкале времени поверх другого ролика. При перемещении видеоролика или фотографии прикрепленный ролик перемещается вместе с ними.
Затем можно редактировать текст, изменять его расположение на экране и прочее.
Дополнительная информация
Дата публикации:
Добавление титров в фильм в iMovie на iPhone
Поиск по этому руководству
В iMovie доступна коллекция анимированных титров, которые можно добавить к видеоклипу, фото или фону Вашего проекта фильма.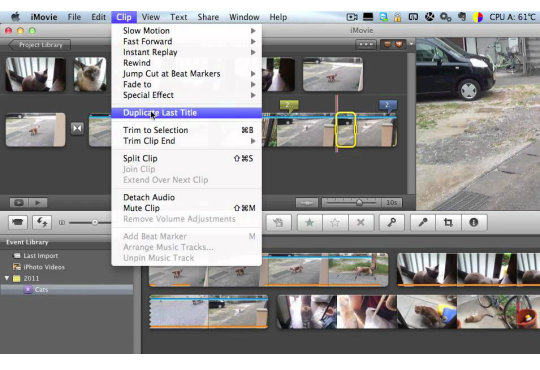 После добавления титров их можно персонализировать, изменив текст, цвет, размер, шрифт и другие характеристики титров.
После добавления титров их можно персонализировать, изменив текст, цвет, размер, шрифт и другие характеристики титров.
Добавление титров
В приложении iMovie на iPhone откройте проект фильма.
Коснитесь видеоклипа или фото на временной шкале, чтобы открыть инспектор внизу экрана.
Коснитесь кнопки «Титры» .
Коснитесь, чтобы выбрать титры.
Чтобы выключить титры, коснитесь «Без титров».
Чтобы изменить место отображения титров на экране, коснитесь образца титров в окне просмотра, затем перетяните его на временную шкалу в позицию на клипе, в котором требуется отображать его.
Чтобы изменить титры, коснитесь образца титров, коснитесь «Править», затем введите новые титры.
Коснитесь кнопки «Готово» на клавиатуре.
Примечание. В зависимости от примененной к проекту темы под титрами может отображаться название места съемки фотографии или видеоклипа (например, «Сан-Франциско» или «Мост «Золотые ворота»).
 Для изменения названия места см. раздел Данных о месте можно изменить в iMovie на iPhone..
Для изменения названия места см. раздел Данных о месте можно изменить в iMovie на iPhone..
Фотография или видеоклип с титрами появится на временной шкале со значком «Т» в левом верхнем углу.
Изменение положения, размера и текста титров
В приложении iMovie на iPhone откройте проект фильма.
Прокручивайте временную шкалу, пока в окне просмотра не появятся титры, которые нужно отредактировать.
Коснитесь титров в окне просмотра, затем выполните любое из следующих действий.
Изменение положения титров. Перетяните титры в новое положение.
Изменение размера титров. Сводите и разводите пальцы на титрах, чтобы увеличивать или уменьшать их размер.
Изменение текста титров. Введите новый текст и коснитесь кнопки «Готово» на клавиатуре.
Смена титров
В приложении iMovie на iPhone откройте проект фильма.

Коснитесь видеоклипа на временной шкале, чтобы открыть инспектор внизу экрана.
Коснитесь кнопки «Титры» , а затем коснитесь другого варианта титров, чтобы просмотреть его в окне просмотра.
Коснитесь за пределами вариантов титров, чтобы их скрыть.
Форматирование текста титров
В приложении iMovie на iPhone откройте проект фильма.
Прокручивайте временную шкалу, пока в окне просмотра не появятся титры, которые нужно настроить.
Коснитесь видеоклипа возле указателя воспроизведения, затем коснитесь кнопки «Титры» .
Выполните любое из следующих действий.
Изменение шрифта титров. Коснитесь кнопки «Шрифт» , затем касанием выберите шрифт.
Изменение цвета титров. Коснитесь кнопки «Цвет» , затем выберите один из доступных вариантов цвета.
Установка положения титров.
 Коснитесь «Стиль», выберите «По умолчанию» или «Нижняя часть», затем коснитесь «Параметры».
Коснитесь «Стиль», выберите «По умолчанию» или «Нижняя часть», затем коснитесь «Параметры».Если выбран параметр «Нижняя часть», титры отображаются в нижней части экрана. В них указывается информация, которая относится к видеоизображению, например, имя человека, участвующего в интервью.
Если задан параметр «По умолчанию», титры отображаются в положении по умолчанию и при выборе параметра «Нижняя часть» титры перемещаются в нижнюю часть окна просмотра. При выборе одного из параметров размер титров может измениться.
Изменение стиля титров темы. Коснитесь кнопки «Еще» , коснитесь «Стиль», выберите «Начало», «Середина» или «Конец», затем коснитесь «Параметры».
Титры темы предназначены для использования в начале проекта, в любом клипе в проекте или в конце проекта. Коснитесь, чтобы выбрать новый стиль титров темы.
Добавление тени текста. Коснитесь кнопки «Еще» , затем включите параметр «Тень текста».
Написание титров прописными буквами.
 Коснитесь кнопки «Еще» , затем включите параметр «Прописные».
Коснитесь кнопки «Еще» , затем включите параметр «Прописные».Отображение титров на всем протяжении клипа. Коснитесь кнопки «Еще» , затем включите параметр «Полная длина клипа».
По завершении коснитесь кнопки «Закрыть» .
Удаление титров
В приложении iMovie на iPhone откройте проект фильма.
Коснитесь видеоклипа на временной шкале, чтобы открыть инспектор внизу экрана.
Коснитесь кнопки «Титры» , а затем коснитесь «Без титров» в отобразившемся окне вариантов титров.
Коснитесь за пределами вариантов титров, чтобы их скрыть.
Включение аудиоэффекта для титров
Некоторые стили титров в iMovie сопровождаются аудиоэффектом, который улучшает восприятие титров. Вы можете включить или выключить этот аудиоэффект (по умолчанию он выключен).
В приложении iMovie на iPhone откройте проект фильма.
На временной шкале коснитесь видеоклипа, который имеет стиль титров с аудиоэффектом.
В нижней части экрана появится инспектор.
Коснитесь кнопки «Титры» , затем коснитесь кнопки «Еще» .
Включите параметр «Аудиоэффект».
Параметр «Аудиоэффект» появляется только в том случае, если стиль титров содержит звуковой эффект.
Чтобы прослушать звуковой эффект, прокрутите временную шкалу, чтобы установить указатель воспроизведения перед переходом, а затем коснитесь кнопки «Пуск» в окне просмотра.
Чтобы закрыть инспектор, коснитесь экрана за его пределами.
См. такжеРабота с темами в iMovie на iPhone
Максимальное количество символов: 250
Не указывайте в комментарии личную информацию.
Максимальное количество символов: 250.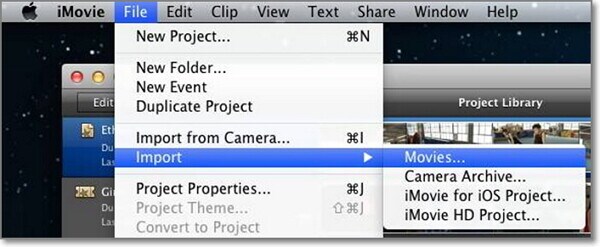
Благодарим вас за отзыв.
Добавьте текст в свой проект iMovie
Добавьте текст к видео, фотографиям или фоновым клипам, создайте последовательность заголовков и добавьте титры к фильму.
iPhone, iPad или iPod touch
Mac
Добавление титров и текста в iMovie на iPhone или iPad текст. Вы также можете создать последовательность заголовков или финальные титры для своего фильма.
Добавить текст в клип
Вы можете добавить текст к любому видео, фото или фоновому клипу на временной шкале. Просто коснитесь клипа, коснитесь кнопки «Титры» в инспекторе в нижней части экрана, затем коснитесь стиля титров.
Редактировать текст
После добавления текста в клип вы можете редактировать текст, изменять расположение заголовка на экране и т. д. Открыв проект, коснитесь клипа, затем коснитесь кнопки «Титры» в инспекторе в нижней части экрана. Вы можете редактировать текст, перемещать текст и т. д.:
д.:
- Чтобы отредактировать текст, коснитесь текста в средстве просмотра над временной шкалой, коснитесь «Изменить», введите новый текст с клавиатуры, затем коснитесь «Готово» на клавиатуре.
- Чтобы изменить положение текста, перетащите его на новое место.
- Чтобы изменить размер текста, сведите пальцы, чтобы увеличить или уменьшить его размер.
- Чтобы изменить стили шрифта, нажмите кнопку «Шрифт» или кнопку «Цвет» в инспекторе. Нажмите кнопку «Дополнительно» , чтобы получить доступ к дополнительным параметрам стиля шрифта.
Вы можете изменить стиль заголовка в любое время, сохранив при этом все сделанные вами изменения:
- Открыв проект, коснитесь клипа на временной шкале, затем коснитесь кнопки «Титры».
- Коснитесь другого стиля титров, чтобы просмотреть его в средстве просмотра.
Чтобы удалить текст из клипа, коснитесь клипа, коснитесь кнопки «Титры», затем коснитесь «Нет» в появившихся стилях титров.
Создайте последовательность заголовков или финальные титры
Чтобы создать последовательность заголовков или финальные титры для фильма, добавьте фоновый клип в начало или конец фильма, затем добавьте текст в фоновый клип. iMovie включает множество стилей, в том числе анимированные стили, которые вы можете использовать в своем фильме.
- Открыв проект iMovie, прокручивайте временную шкалу, пока не дойдете до начала или конца фильма.
- Нажмите кнопку «Добавить медиафайл» , нажмите «Фон».
- Коснитесь фона, затем коснитесь кнопки «Добавить в проект» .
- На временной шкале коснитесь только что добавленного фонового клипа, затем нажмите кнопку «Титры» в инспекторе в нижней части экрана.
- Коснитесь стиля заголовка. Текст появляется в средстве просмотра над временной шкалой. Чтобы выбрать другой стиль, просто коснитесь его в инспекторе внизу экрана.
- Обрежьте фоновый клип до нужной длины.
Затем вы можете отредактировать текст, изменить расположение текста на экране и многое другое.
Добавление титров и текста в iMovie на Mac
Добавьте текст к любому видеоклипу, фотографии или фону в проекте, а затем отредактируйте текст. Вы также можете создать последовательность заголовков или финальные титры для своего фильма.
Добавление текста в клип
Вот как можно добавить текст в видео, фото или фоновый клип на временной шкале.
- Поместите указатель воспроизведения в нужное место для текста, нажмите «Заголовки» над браузером, затем дважды нажмите стиль.
- Вы также можете перетащить стиль на временную шкалу над клипом, где вы хотите, чтобы он отображался.
Текст добавляется в виде прикрепленного клипа над другим клипом на временной шкале.
Редактировать текст
После добавления текста в клип вы можете редактировать текст, менять шрифт, менять место отображения текста на экране и многое другое.
- Дважды щелкните клип с текстом на временной шкале, введите новый текст в средстве просмотра, затем нажмите кнопку «Применить».

- Чтобы изменить тип, размер и цвет шрифта, дважды нажмите клип с текстом на временной шкале, настройте элементы управления шрифтом в верхней части окна просмотра, а затем нажмите кнопку «Применить», когда закончите.
- Чтобы задать продолжительность отображения текста в фильме, наведите указатель мыши на любой край клипа с текстом на временной шкале, а затем перетащите.
- Чтобы изменить стиль и расположение текста, дважды щелкните заголовок на временной шкале, щелкните «Заголовки» над браузером, затем дважды щелкните новый стиль, который хотите использовать. Новый стиль заменяет старый, сохраняя установленную продолжительность и любые изменения, внесенные в текст.
Создание последовательности титров или финальных титров
В iMovie есть множество стилей, в том числе анимированные стили, которые можно использовать для создания последовательности титров или финальных титров. Если вы установили тему для своего фильма, заголовки, связанные с этой темой, отображаются в верхней части браузера. Вы также можете добавить фон, если хотите, чтобы фон последовательности заголовков был другого цвета, кроме черного.
Вы также можете добавить фон, если хотите, чтобы фон последовательности заголовков был другого цвета, кроме черного.
- Открыв проект iMovie, нажмите кнопку «Медиатека» , чтобы при необходимости открыть браузер.
- Поместите указатель воспроизведения в начало или конец фильма.
- Если вам нужен фон для последовательности заголовков или финальных титров, отличный от черного, нажмите «Фон», затем дважды щелкните фон, который вы хотите использовать. Или перетащите фон в начало или конец временной шкалы. Если вам не нужен особый фон, перейдите к следующему шагу.
Вы также можете использовать любой другой видеоклип или фотографию в качестве фона. - Щелкните Заголовки, затем дважды щелкните заголовок в браузере, который вы хотите использовать, или перетащите заголовок на временную шкалу. Если вы использовали фон или другой клип, заголовок добавляется в виде прикрепленного клипа над другим клипом на временной шкале. При использовании присоединенного клипа при перемещении видеоклипа или фотографии присоединенный клип перемещается вместе с ним.

Затем вы можете отредактировать текст, изменить расположение текста на экране и т. д.
Подробнее
Дата публикации:
Как добавить текст в IMovie на iPhone, iPad или Mac
- Вы можете добавить текст в iMovie на iPhone или iPad с помощью значка «T» в нижней части экрана.
- Пользователям Mac потребуется использовать меню «Заголовки», расположенное в верхней левой части окна iMovie.
- В версии iMovie для Mac доступны более точные параметры редактирования, хотя базовые функции по-прежнему доступны в мобильном приложении.
Несмотря на то, что iMovie является бесплатным программным обеспечением для пользователей Apple, у него есть солидный набор параметров редактирования для улучшения ваших видео.
Добавление текста — один из способов, который может пригодиться, но способ доступа к этой опции не очень очевиден.
Обратите внимание, что этот процесс подходит для добавления заголовков, субтитров или другого текста в ваш фильм. Вот что вам нужно знать, чтобы это сделать.
Как добавить текст в iMovie на iPhone или iPad
После того, как вы открыли проект, вот как добавить текст в видео.
1. Нажмите на видеоклип, к которому вы хотите добавить текст.
2. Выберите значок «T» внизу экрана.
Коснитесь значка «Т» внизу. Девон Дельфино/Инсайдер 3.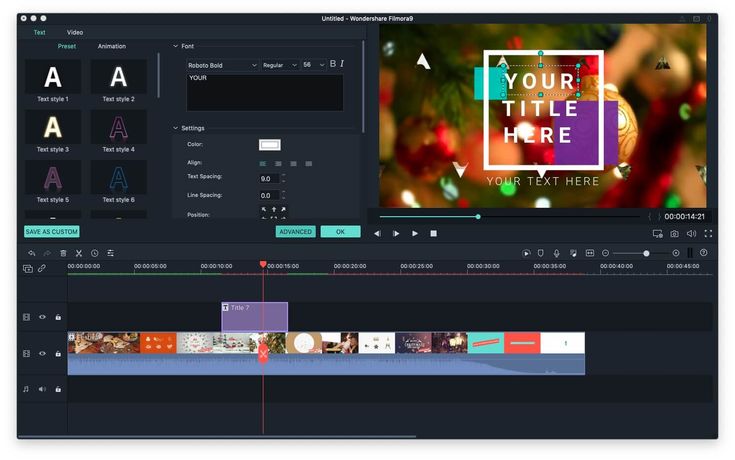 Выберите нужный стиль из списка шаблонов.
Выберите нужный стиль из списка шаблонов.
4. Коснитесь образца заголовка в средстве просмотра и выберите Редактировать , чтобы ввести нужный текст, затем коснитесь Готово .
Коснитесь образца текста и выберите «Изменить» во всплывающем окне. Девон Дельфино/Инсайдер 5. Оттуда вы можете снова коснуться заголовка, чтобы переместить его по мере необходимости.
Оттуда вы можете снова коснуться заголовка, чтобы переместить его по мере необходимости.
6. Вы также можете сжать текст, чтобы уменьшить или увеличить его размер. Или, если вы хотите изменить шрифт или цвет, вы можете нажать «T» , который появляется на клипе под областью предварительного просмотра видео, и выбрать либо «Aa» (для шрифта), либо многоцветный круг . значок (для цвета).
Существует большое разнообразие цветов на выбор. Девон Дельфино/Инсайдер Это также можно сделать при первом выборе стиля текста. Есть также дополнительные параметры, такие как тень текста и прописные буквы, доступные, если вы нажмете трехточечный значок на этом экране.
Как добавить текст в iMovie на Mac
Процесс отличается, если вы работаете на компьютере. После того, как вы откроете проект, вот что нужно сделать.
1. Щелкните область видео, в которой должен появиться текст.
2. Выберите Заголовки на верхней панели инструментов в левой части экрана.
Нажмите «Заголовки» вверху.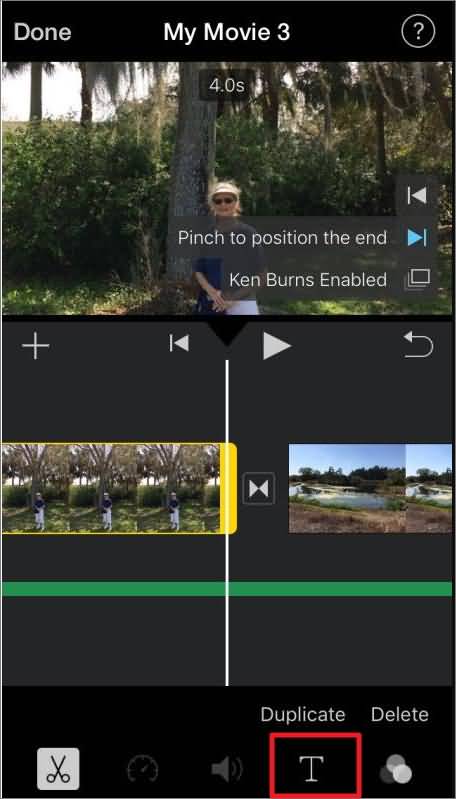 Девон Дельфино/Инсайдер
Девон Дельфино/Инсайдер3. Дважды щелкните, чтобы выбрать тему, которую хотите использовать.
4. Щелкните текст предварительного просмотра в средстве просмотра справа и введите нужный текст.
Введите текст в поле справа. Девон Дельфино/Инсайдер 5. Затем вы можете настроить шрифт, размер и выравнивание (или добавить полужирный шрифт, курсив или контур) с помощью панели инструментов над средством просмотра.
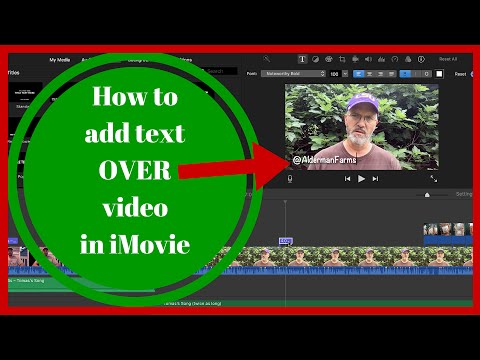

 Для изменения названия места см. раздел Данных о месте можно изменить в iMovie на iPhone..
Для изменения названия места см. раздел Данных о месте можно изменить в iMovie на iPhone..
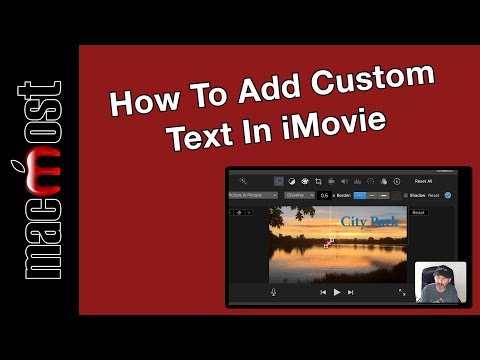 Коснитесь «Стиль», выберите «По умолчанию» или «Нижняя часть», затем коснитесь «Параметры».
Коснитесь «Стиль», выберите «По умолчанию» или «Нижняя часть», затем коснитесь «Параметры».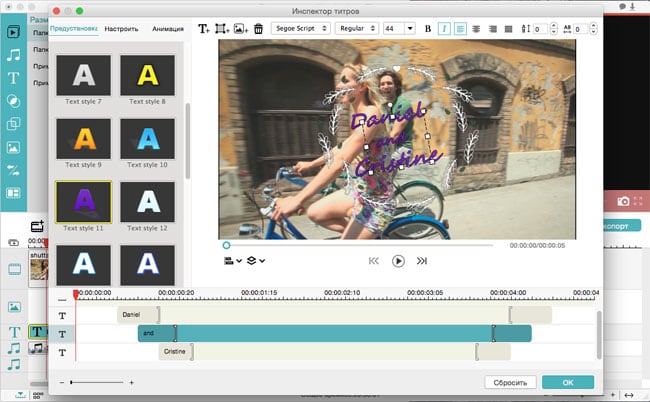 Коснитесь кнопки «Еще» , затем включите параметр «Прописные».
Коснитесь кнопки «Еще» , затем включите параметр «Прописные».