Как сделать пунктирную линию в иллюстраторе
Панель Stroke в Adobe Illustrator
- Панель Stroke в Adobe Illustrator
- Панель Pathfinder в Adobe illustrator
- Как рисовать в «Иллюстраторе»
Панель Stroke можно вызвать из меню Window > Stroke или нажав комбинацию клавиш [Ctrl+F10].
Параметр Weight отвечает за толщину линий.
Ниже можно выбрать стиль концов линии – обычные квадратные, скругленные или выступающие квадратные.
В строке Corner вы можете выбрать метод обработки углов линий – квадратные углы, скругленные или обрезанные.
Параметр Align Stroke отвечает за положение обводки относительно контура – посередине, внутри или снаружи.
Поставив галочку у Dashed Line, вы можете поэкспериментировать с разными значениями полей dash и gap для получения разных пунктирных линий. Выставьте одинаковые значения, чтобы получить пунктирную линию из квадратных точек.
Для получения круглых точек есть небольшая хитрость. Нарисуйте линию, выделите ее и на панели Stroke выберите Round Cap. Значение поля dash поставьте 0, а в поле gap впишите значение в два раза больше толщины линии (например, если параметр weight 2pt, то gap сделайте 4pt). В итоге вы получите пунктирную линию из круглых точек.
Нарисуйте линию, выделите ее и на панели Stroke выберите Round Cap. Значение поля dash поставьте 0, а в поле gap впишите значение в два раза больше толщины линии (например, если параметр weight 2pt, то gap сделайте 4pt). В итоге вы получите пунктирную линию из круглых точек.
Если вы хотите разобрать линию на отдельные точки, то вместо Object > Expand Appearance вам нужно выбрать Object > Flatten Transparency. Теперь вы можете редактировать каждую точку по отдельности – закрашивать разными цветами, масштабировать и так далее.
Как просто нарисовать пунктирную линию в Иллюстраторе?
Нарисуйте линию соответствующим инструментом. Инструментом выделения выделите линию и нажмите во вспомогательном меню кнопку «Обводка» (Stroke) для вызова палитры обводки. В открывшейся палитре поставьте галочку напротив пункта «Пунктирная линия»(Dashed line). Такую же палитру можно вызвать через меню «Окно» (Window) -> «Обводка» (Stroke).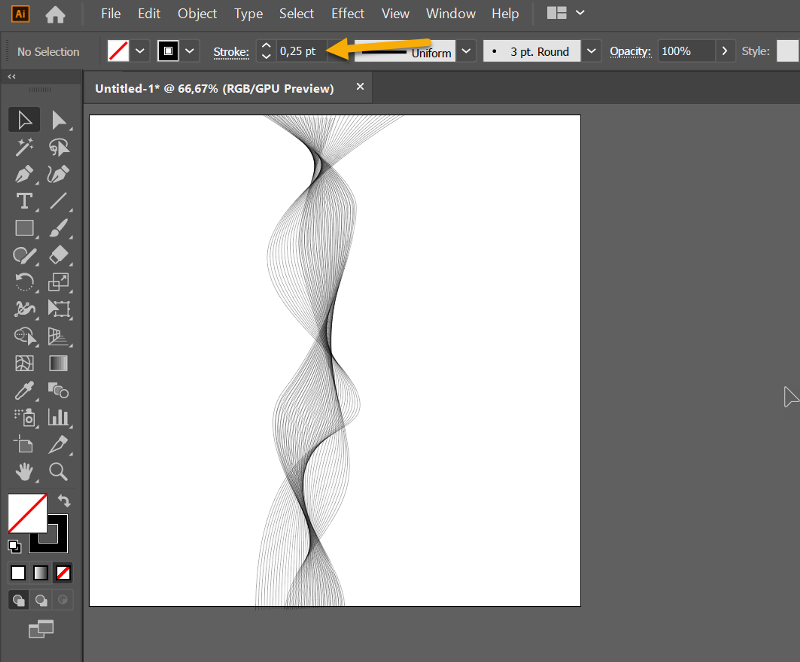
Есть несколько способом.
Первый — создать одну линию. Затем — переместить копию на определенное расстояние. Затем повторить действие, нажимая комбинацию клавиш Ctrl+D. Получаем нечто наподобие пунктирной линии.
Второй — создать у объекта обводку. В меню обводки, которое находится сверху, нажать на галочку Dashed Line.
Третий — также создать пунктир с помощью обводки. Только создать ее не с помощью меню сверху, а с помощью меню Stroke, которое можно вызвать, нажив комбинацию клавиш Ctrl+F10. Или поставив галочку в меню Window — Stroke.
Четвертый — создать кисть с помощью прямоугольника. Правда, в таком состоянии характеристики пунктира будет сложно контролировать.
Пунктирная линия в Adobe Illustrator
Rutut:
нарушение авторских тел_renderc
Пожизненный бан
Нажимай на обведенную галочку и у тебя линия будет пунктирная и если писать в полях разне занчения можешь ее сделать штрихпунктирной
Отличный способ нашел для себя, задача стояла в разметке весьма не маленького массива.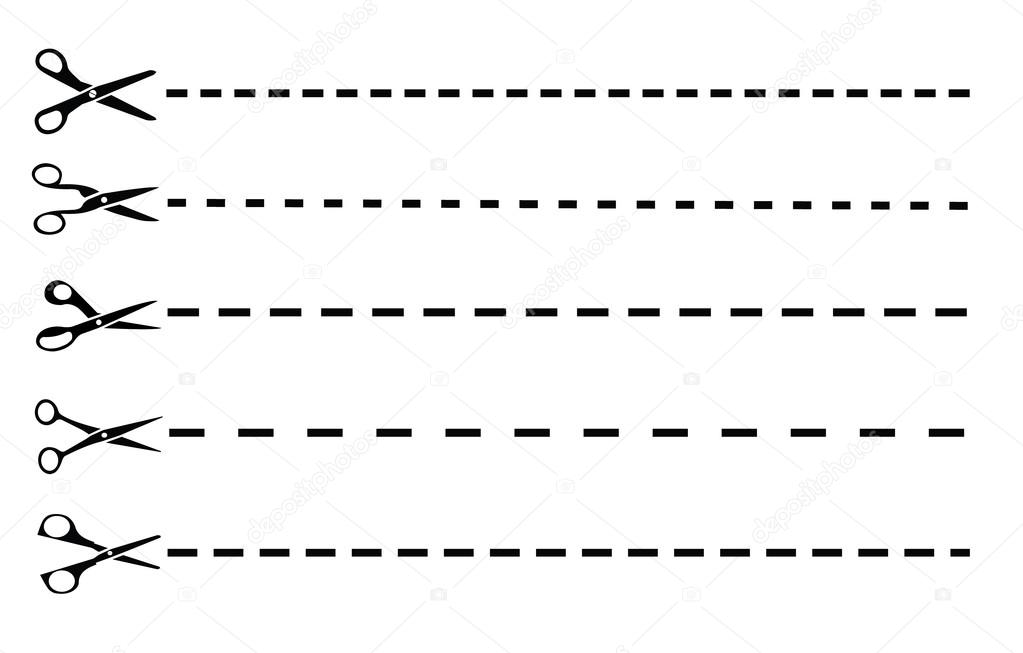 может кому то поможет:
может кому то поможет:
1. Имеем готовый вектор разметки пунктир (Корел, иллюстратор)
2. Из корела или иллюстратора экспортируем или сохраняем ai (9 версия)
2-2. Открываем в иллюстраторе наш ai, расширяем до нужных краев холст. Сохраняем в ai (9 версии)
4. Импортируем наш ai в Inkscape
5. Сохраняем из Inkscape в eps
6. Открываем в корел или иллюстратор наш eps и получаем все пунктиры отдельными линиями
7. Экспортируем в ai (3x версии)
8. Без проблем вставляем легкие контуры разметки без лишних точек.
Как создать пунктирную линию в Illustrator: простой учебник с шагами
Источник: Создатели
Некоторые программы, которые мы уже знаем сегодня, не только помогают нам быстро и легко проектировать, но и помогают нам в создании некоторых графических элементов, которые мы включаем в наши проекты.
В этом посте мы пришли поговорить с вами об еще одной функции Illustrator как конкретной и важной программы для графического дизайна. Мы покажем вам простое руководство, в котором вы можете активировать опцию пунктирной линии, Таким образом, у вас будет доступ ко многим другим возможностям, если мы говорим о создании дизайнов или проектов, связанных с графикой.
Мы покажем вам простое руководство, в котором вы можете активировать опцию пунктирной линии, Таким образом, у вас будет доступ ко многим другим возможностям, если мы говорим о создании дизайнов или проектов, связанных с графикой.
Далее мы объясним другие функции, которые Illustrator выполняет как программа и, прежде всего, как инструмент.
Индекс
- 1 Иллюстратор: основные функции
- 1.1 функции
- 1.1.1 Издание
- 1.1.2 шрифты
- 1.1.3 Форматы
- 1.1.4 Цветовой профиль
- 1.1.5 Рабочие столы
- 1.1 функции
- 2 Как активировать пунктирную линию: туториал
- 2.1 шаг 1
- 2.2 шаг 2
- 2.3 шаг 3
- 3 Заключение
Иллюстратор: основные функции
Источник: Обои Бездна
Illustrator — это программа, входящая в состав Adobe, которая в основном посвящен работе с графикой и векторами. В графическом дизайне, чтобы вы его лучше понимали, он максимально репрезентативен в создании брендов (фирменного стиля) и иллюстраций.
Подпишитесь на наш Youtube-канал
Эти функции связаны с тем, что, как мы уже упоминали, это программа, которая позволяет вам работать с векторами и слоями, что значительно упрощает достижение отличных результатов такого типа. Он был запущен для тех дизайнеров и художников, которым нужно программа, в которой вы можете прикасаться к таким инструментам, как кисти и чернила, поэтому у него есть отличные инструменты, облегчающие дизайн.
функции
Издание
Он позволяет рисовать и редактировать в конкретный или реальный момент, то есть мы можем взять любой объект и отредактировать его по нашей форме, так, как мы хотим и нам нравится. В свою очередь, мы также можем создавать свои собственные, создавать их, применять чернила и шрифты, играть с его формами и применять эффекты и тени.
шрифты
Помимо потрясающих кистей, в нем также есть отличные шрифты. Это деталь, которая должна быть выделена в этой программе, поскольку у нас также есть доступ, чтобы иметь возможность редактировать каждый из шрифтов, который больше всего привлекает наше внимание.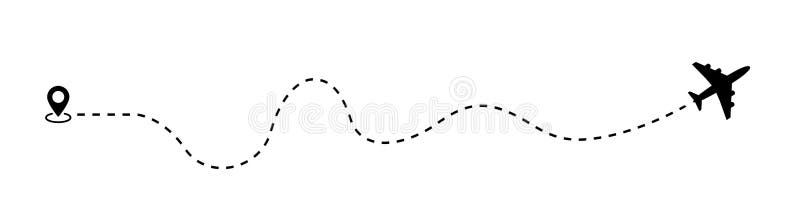 Таким образом, мы можем преобразовать букву или простой символ в визуальный контур или применить типографику на плакате.
Таким образом, мы можем преобразовать букву или простой символ в визуальный контур или применить типографику на плакате.
Форматы
Как и все программы Adobe, он также имеет различные форматы для проектирования. А именно, Вы можете выбрать один формат для печати и другой для Интернета. У вас будет доступ к различным форматам и измерениям, так что вы сможете создать свой собственный рабочий стол, назвать его и сохранить, чтобы у вас был единственный свободный формат.
Цветовой профиль
Еще одна деталь, которую следует помнить об этой программе, заключается в том, что мы можем выбрать и настроить цветовой профиль, который наилучшим образом соответствует обстоятельствам. Вы должны знать, что в зависимости от того, где будет виден ваш дизайн, вы должны настроить тот или иной цветовой профиль. Что ж, Illustrator позволяет даже настроить допечатную подготовку для Китая. Но в этом случае, если вы находитесь не в таких далеких от Европы странах, как Китай, вам не нужно будет устанавливать цветовой профиль в этот режим. Важно, чтобы все ваши дизайны печатались правильно и не было сюрпризов.
Важно, чтобы все ваши дизайны печатались правильно и не было сюрпризов.
Рабочие столы
Также возможно добавьте еще много монтажных областей внутри той, которую мы уже создали в первый раз. Таким образом, можно работать с несколькими артбордами одновременно. Когда у нас уже есть созданный дизайн или наш проект, Мы можем напечатать его различными способами, как вместе, так и по отдельности.
Как активировать пунктирную линию: туториал
Источник: Обои
шаг 1
- Первым делом запустим программу, Мы создадим нашу рабочую таблицу с мерами, которые лучше всего соответствуют к нашему способу работы, а затем мы нарисуем непрерывную линию с помощью инструмента линии.
- Далее нам нужно будет настроить и активировать окно трассировки. Для этого, Нам просто нужно перейти к опции «окно», а затем «трассировать».
шаг 2
- Далее нам нужно будет перейти к параметрам, к которым программа дает нам доступ.
 Для этого, нам просто нужно нажать на кнопку в углу, точнее вверху справа.
Для этого, нам просто нужно нажать на кнопку в углу, точнее вверху справа. - Таким образом, мы должны только активировать опцию «пунктирная линия»
шаг 3
- Таким образом, мы можем настроить по своему усмотрению такие аспекты, как размер скрипта и зазор между каждой из строк.
- И вы бы уже активировали и разработали свою пунктирную линию.
Заключение
Illustrator на сегодняшний день является одним из самых представительных инструментов графического дизайна. Настолько, что многие дизайнеры уже используют эту программу в качестве основного инструмента для своих проектов.
В Illustrator можно не только редактировать и создавать векторы, но и играть с их формами, поскольку он считается бесплатным инструментом преобразования. Мы надеемся, что вы узнали больше об этой программе, которая полна сюрпризов, и, прежде всего, что вам предлагается попробовать наш учебник и начать проектирование, как если бы вы были настоящим профессионалом в области дизайна.
Как сделать пунктирную линию в Illustrator CC 2021
Как пользователь Illustrator, вам может иногда понадобиться создавать пунктирные линии, будь то эскизы, сетка ключевых линий для логотипов или по любой другой причине. Создание пунктирной линии в Illustrator — это просто рисование обводки и изменение свойств обводки на пунктирную, но есть и другие свойства, на которые вам нужно обратить внимание, если вы хотите дополнительно настроить пунктирные линии.
В сегодняшнем уроке мы рассмотрим весь процесс создания пунктирных линий в Illustrator. Созданные линии будут истинными векторами и будут следовать пути, который вы нарисовали с помощью инструмента «Перо». Настоящая магия происходит в меню «Обводка», где мы будем изменять свойства сплошной линии, чтобы сделать ее пунктирной.
Создайте пунктирную линию в Illustrator
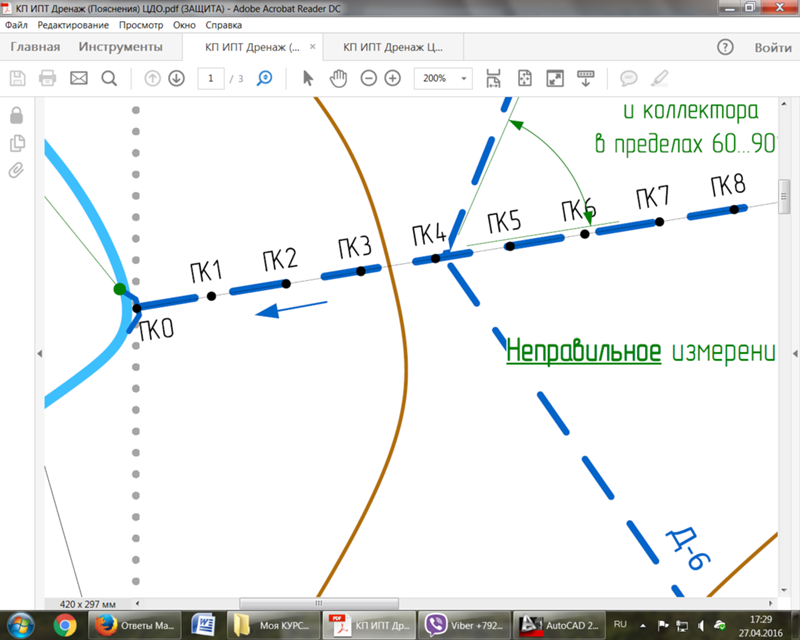 Затем откройте меню Stroke и выберите поле с надписью « Пунктирная линия ». Установите предустановку « Dash » на 0 и настройте Зазор и Толщину штриха в соответствии с вашими предпочтениями. Затем откройте меню Stroke и выберите поле с надписью « Пунктирная линия ». Установите предустановку « Dash » на 0 и настройте Зазор и Толщину штриха в соответствии с вашими предпочтениями. |
Следующее видеоруководство шаг за шагом проведет вас через весь процесс. В первой части видео мы рассмотрим, как рисовать пунктирные линии, затем кратко коснемся того, как применить пунктирную линию к уже существующей фигуре:
Продолжайте читать письменные инструкции.
СодержаниеСоздание пунктирных линий
Работа с пунктирными линиями
|
Создание пунктирных линий
В этой первой части урока мы рассмотрим, как создавать пунктирные линии.
Шаг 1. Нарисуйте обводку с помощью инструмента «Перо»
Чтобы сделать пунктирную линию в Illustrator, мы должны сначала нарисовать обычную сплошную линию, а затем задним числом изменить свойства сплошной линии.
Возьми Pen Tool (сочетание клавиш: P ) и нарисуйте линию, проходящую через монтажную область. Нажмите, чтобы добавить точку, переместите курсор по экрану, затем нажмите, чтобы добавить еще одну точку на противоположной стороне. Нажмите Введите , чтобы закончить линию:
Нарисуйте обычную линию с помощью Pen Tool.Шаг 2: Откройте меню «Обводка» и покажите параметры
После того, как вы нарисовали сплошную линию, вы можете изменить свойства этой линии со сплошной на пунктирную. Однако для этого нам нужно открыть Stroke меню, перейдя к:
Window > Stroke
После того, как вы открыли меню Stroke , оно должно выглядеть примерно так: Меню Stroke позволяет преобразовать обычную линию в пунктирную.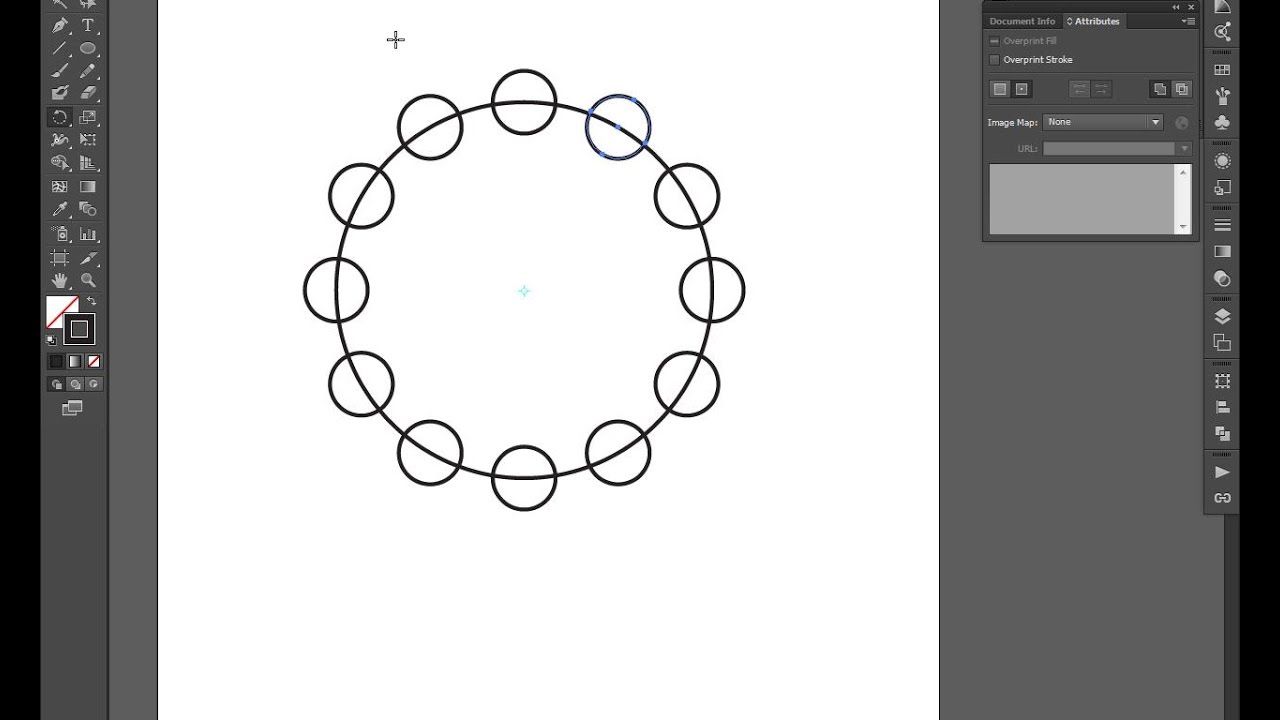
Если в меню обводки отсутствуют эти детали, щелкните значок меню в виде маленького гамбургера в правом верхнем углу меню и выберите Показать параметры .
Шаг 3. Включите предустановку пунктирной линии в меню «Обводка»
На этом этапе происходит волшебство. Чтобы превратить сплошную линию в пунктирную, установите флажок Пунктирная линия . Затем ваша сплошная линия превратится в пунктирную: возможно, вам придется увеличить толщину линии, чтобы лучше видеть ее.
Возможно, вам будет трудно разглядеть штрихи в уже нанесенной линии, поэтому увеличьте обводку Толщина , чтобы лучше видеть ее.
Шаг 4. При необходимости отрегулируйте толщину штриха, тире и зазор
После того, как вы преобразовали сплошную линию в пунктирную, мы можем далее отредактировать свойства, чтобы сделать ее правильной пунктирной линией.
В меню Stroke есть 4 настройки, на которые нам нужно обратить внимание. Они следующие: Настройки, выделенные красным выше, позволяют преобразовать пунктирную линию в пунктирную.
Они следующие: Настройки, выделенные красным выше, позволяют преобразовать пунктирную линию в пунктирную.
- Толщина : определяет размер точек на пунктирной линии. При увеличении этого значения точки становятся больше, а при уменьшении — меньше.
- Cap : Этот пресет представляет формы углов штрихов. Поскольку вы хотите сделать пунктирную линию в Illustrator, вам нужно выбрать параметр Round Cap посередине.
- Тире : Это одно из четырех полей ввода, которые становятся видимыми, когда Пунктирная линия включена, и определяет длину штрихов. Чтобы сделать пунктирную линию, убедитесь, что для ввода Dash установлено значение 0 .
- Gap : Наконец, этот пресет определяет, сколько места должно быть между каждой точкой. Увеличение его увеличит расстояние между точками, а уменьшение приблизит их друг к другу.
Отрегулируйте предустановки выше, чтобы создать пунктирную линию в соответствии с вашими предпочтениями: Пунктирная линия, созданная штрихами.
Совет : Вместо того, чтобы вручную вводить числовые значения в поля ввода, вы можете просто щелкнуть по ним и вращать колесо мыши вверх и вниз, чтобы увеличить или уменьшить их быстрее.
Если вы хотите применить пунктирную линию к уже существующей фигуре, все, что вам нужно сделать, это добавить обводку к этой фигуре и повторить шаги со 2 по 4, чтобы сделать обводку пунктирной линией.
Работа с пунктирными линиями
Теперь, когда у вас есть возможность рисовать пунктирные линии в Illustrator, вам может быть интересно, как дальше работать с пунктирными линиями. Давайте рассмотрим некоторые общие преобразования, которые вы, возможно, захотите сделать с пунктирными линиями.
Изменение цвета пунктирной линии
Всякий раз, когда вы рисуете пунктирную линию в Illustrator, она по умолчанию будет черной (в большинстве случаев).
Видя, что пунктирная линия представляет собой обводку, вы можете изменить цвет пунктирной линии, изменив цвет ее обводки в меню цвета:
Измените цвет обводки, чтобы изменить цвет пунктирной линии.
Пунктирная линия изменится на цвет, который вы примените в качестве цвета обводки. То же самое относится и к градиентам. Вы можете придать пунктирной линии градиентную заливку так же, как и для любого другого объекта обводки.
Изменение контура пунктирной линии
Если вы до сих пор выполнили все шаги этого урока, то ваша пунктирная линия, вероятно, и так прямая. Вы можете добавить кривизну пунктирной линии с помощью инструмента Anchor Point Tool (сочетание клавиш: Shift + C ), который находится под Pen Tool в меню панели инструментов: Anchor Point Tool расположен под Pen Tool в наборе инструментов.
С Инструмент «Опорная точка» выбран, просто щелкните и перетащите пунктирную линию, чтобы согнуть ее: Щелчок и перетаскивание линии с помощью инструмента «Опорная точка» изгибает ее.
После изгиба должны быть ручки, которые активируются на каждой из точек крепления. Вы можете использовать эти маркеры, чтобы изогнуть пунктирную линию дальше и с большей точностью.
Вы можете использовать эти маркеры, чтобы изогнуть пунктирную линию дальше и с большей точностью.
Преобразование пунктирной линии в контур
Наконец, если вы хотите работать с пунктирной линией в более сложных иллюстрациях, вам может потребоваться преобразовать ее из обводки в обычный контур.
Чтобы преобразовать пунктирную линию в серию отдельных кругов (а не в обводку), выберите ее и разверните ее внешний вид, перейдя к:
Объект > Развернуть внешний вид
Затем выполните обычное расширение, перейдя к:
Объект > Расширить
Затем отпустите составной путь, перейдя к:
Объект > Составной контур > Разъединить
Все, что вам нужно сделать сейчас, это разгруппировать пунктирную линию, нажав Control + Shift + G . Возможно, вам придется нажать эту кнопку несколько раз, чтобы она вступила в силу.
В результате ваша пунктирная линия теперь будет представлять собой серию отдельных кругов: Преобразование штриха в путь превратит вашу пунктирную линию в серию отдельных кругов.![]()
Заключение
Знание того, как сделать пунктирную линию в Illustrator, — это упражнение в работе с путями и штрихами. Если вы уже знакомы с тем, как работает инструмент «Перо», то всего за несколько кликов и настроек вы сможете рисовать пунктирные линии любого размера и стиля, которые вы предпочитаете.
Если у вас есть какие-либо вопросы или вам нужны разъяснения по любому из шагов, предпринятых в этом уроке, просто оставьте комментарий ниже.
Этот пост может содержать партнерские ссылки. Прочитайте информацию об аффилированных лицах здесь.
2 простых способа сделать пунктирную линию в Adobe Illustrator
Все еще скачиваете стоковые пунктирные линии? Вам не нужно. Самостоятельно сделать пунктирную линию, наверное, быстрее, чем искать бесплатную в интернете.
Был там, сделал это. Я знал, что сделать пунктирную линию легко, но я изо всех сил пытался выяснить, где находится пунктирная линия.
Cap & Corner и значение тире — это две настройки клавиш, над которыми вам нужно поработать. Помимо этого, вы также можете сделать пунктирную линию, создав новую кисть.
Помимо этого, вы также можете сделать пунктирную линию, создав новую кисть.
В этом уроке я покажу вам, как сделать пунктирную линию, используя два простых метода, а также несколько дополнительных советов.
Начинаем!
Содержание
- 2 способа создания пунктирной линии в Adobe Illustrator
- Способ 1. Создание пунктирной линии
- Способ 2. Изменение стиля обводки
- Дополнительные советы
- Завершение
2 способа сделать пунктирную линию в Adobe Illustrator
Вы можете сделать пунктирную линию, создав новую кисть или изменив параметры обводки и отредактировав пунктирную линию.
Примечание: скриншоты взяты из версии Adobe Illustrator CC для Mac. Windows или другие версии могут выглядеть иначе.
Способ 1. Создайте пунктирную линию
Шаг 1. Выберите инструмент «Эллипс» и создайте небольшой круг.
Шаг 2: Перетащите круг на панель кистей. Если она еще не открыта, вы можете открыть панель кистей из верхнего меню Window > Brushes .
Если она еще не открыта, вы можете открыть панель кистей из верхнего меню Window > Brushes .
Когда вы перетащите круг на панель «Кисти», откроется диалоговое окно «Новая кисть», и вы увидите, что параметр кисти по умолчанию — Дискретная кисть . Нажмите OK .
После того, как вы нажмете OK , вы сможете изменить параметры Дискретной кисти. Вы можете изменить имя кисти и пока оставить остальные настройки.
Шаг 3: Выберите инструмент Line Segment Tool , чтобы нарисовать линию.
Шаг 4: Вернитесь на панель «Кисти» и выберите только что созданную пунктирную кисть. Вы увидите нечто подобное.
Как видите, между точками нет места и они слишком большие.
Шаг 5: Дважды щелкните кисть на панели «Кисти», чтобы снова открыть окно «Параметры дискретной кисти». Установите флажок Preview и настройте Размер и Интервал , чтобы получить результат, который лучше всего подходит для вас.
Способ 2: изменение стиля обводки
Шаг 1: Используйте инструмент Line Segment Tool , чтобы нарисовать линию.
Шаг 2: Перейдите на панель Appearance и нажмите Stroke .
Шаг 3: Настройте параметры. Теперь у вас есть несколько вариантов настройки линии. Измените заглушку на , круглую заглушку и угол на , круглое соединение 9.0014 (средний вариант для обоих).
Установите флажок Пунктирная линия и измените все значения штрихов на 0 точек. Значение зазора определяет расстояние между точками, чем выше значение, тем больше расстояние. Например, я поставил 12 pt и это выглядит так.
Если вы хотите сделать точки больше, просто выберите линию и увеличьте толщину обводки.
Дополнительные советы
Если вы хотите сделать штриховые или пунктирные фигуры. Вы можете выбрать любой из инструментов формы, а затем изменить стиль обводки.
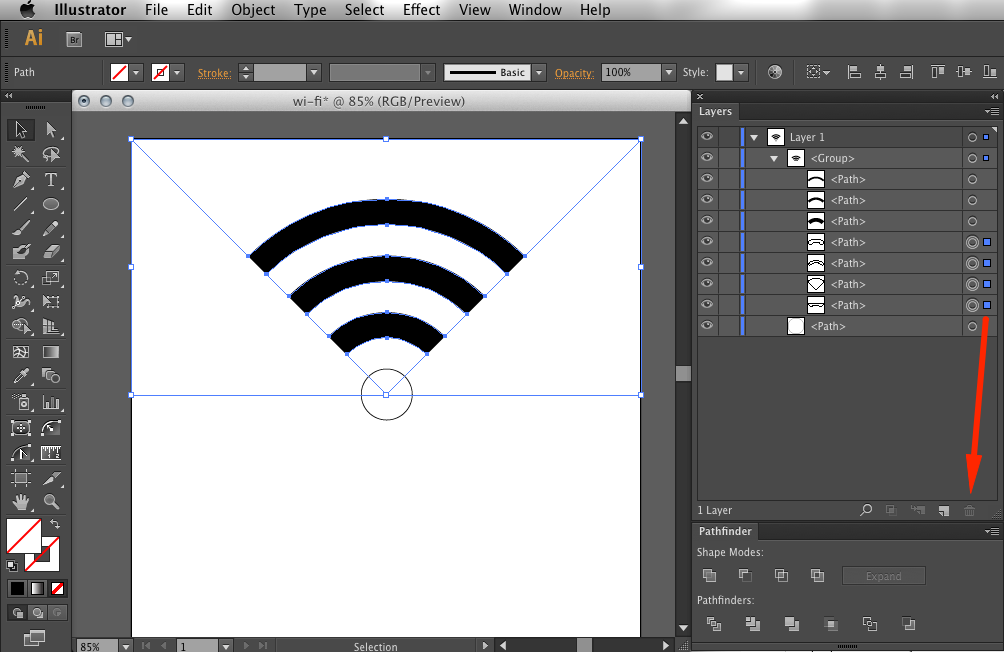 Для этого, нам просто нужно нажать на кнопку в углу, точнее вверху справа.
Для этого, нам просто нужно нажать на кнопку в углу, точнее вверху справа.