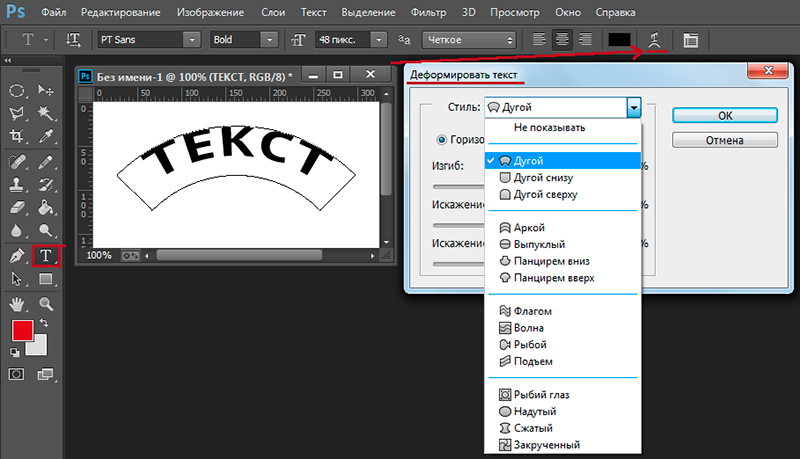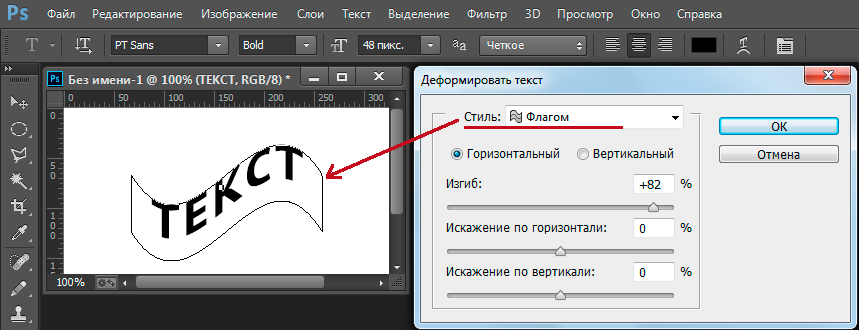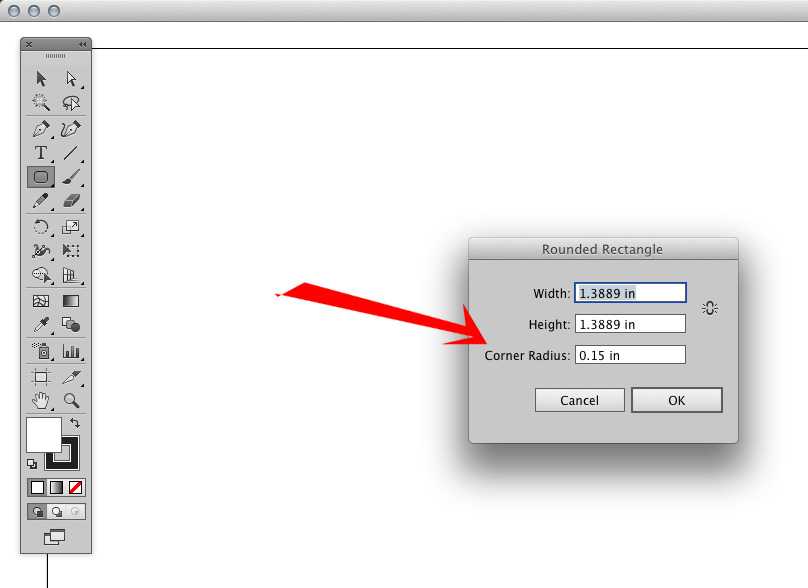Работа с текстом в редакторе векторной графики 9 класс онлайн-подготовка на Ростелеком Лицей
Тема: Средства и технологии в создании и обработке мультимедийной информации
Урок: Работа с текстом в редакторе векторной графики
1. Введение
Мы с вами уже знаем, что в редакторе графических изображений обычно есть средства для работы с текстом. Мы видели это на примере Adobe Photoshop, есть такие инструменты и в редакторе Adobe Illustrator. Мы можем использовать текст для заголовков, подрисуночных надписей. В редакторе Adobe Illustrator можно текст разбивать на отдельные блоки. Посмотрим, как это делается. Вводить текст можно с помощью инструмента Type Tool (рис. 1). После этого выделим на странице то место, где будет отображаться текстовый блок (рис. 2).
2. Работа с текстом: инструмент Type Tool и разбитие текста на блоки
Рис. 1
Рис. 2
Текст можно ввести из буфера обмена. Мы видим, что после вставки текста в нижнем правом углу появился красный квадрат. Текст целиком не вошел, поэтому мы можем продлить этот текстовый блок. Нажимая на этот квадрат мы видим, что курсор мыши принимает вид текстового блока, который мы можем создать в продолжение имеющегося.
Мы видим, что после вставки текста в нижнем правом углу появился красный квадрат. Текст целиком не вошел, поэтому мы можем продлить этот текстовый блок. Нажимая на этот квадрат мы видим, что курсор мыши принимает вид текстового блока, который мы можем создать в продолжение имеющегося.
Первый блок и его продолжение соединены синей линией.
Также мы можем менять их взаимное расположение, при этом нажав ЛКМ на блок текста, и перетащить в нужное нам место.
3. Панель Control и форматирование текста
Чтобы редактировать введенный текст, можно использовать панель Control, которая находится под главным меню, панель соответствует инструменту Type. Можно редактировать текст и с помощью контекстного меню. Для этого щелкнем на фрагменте текста ПКМ и выберем необходимый нам пункт.
4. Вставка изображения между блоками текста
Между двумя текстовыми блоками можно вставить разделители в виде красочного рисунка. Для этого нужно воспользоваться палитрой кисти.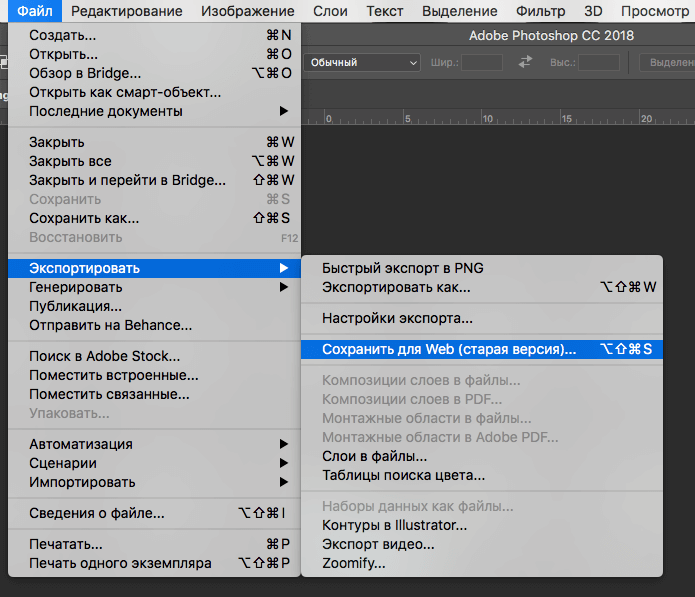 Выберем в палитре кисти подгруппу Декоративные, где выберем Декоративные для разделителей текста.
Выберем в палитре кисти подгруппу Декоративные, где выберем Декоративные для разделителей текста.
Мы увидели, что там находится достаточное количество различных вариантов. Выберем какой-нибудь вариант и перетащим в то место, где он будет располагаться. (рис. 3)
Рис. 3
Для того,чтобы разбить текстовый блок на колонки, нужно в главном меню программы выбрать команду Type, а в ней – команду Area Type Options, где установить, на какое количество столбцов мы хотим разбить.
Затем в панели настройки команду Type выберем пункт Paragraph, где установим способ выравнивания текста в абзацах.
5. Создание текста вдоль спирали
В редакторе можно не только выполнять все известные операции трансформации, такие, как наклон, вращение, мы можем также направлять текст по определенной траектории. Для этого тоже существует специальный инструмент.
С помощью инструментов группы Type можно создавать интересные текстовые эффекты, например, как показано на рисунке выше.
Попробуем создать такой же текст самостоятельно. Для этого сначала нарисуем траекторию, т. е. спираль.
Затем выберем среди инструментов группы Type Tool инструмент Type on a Path Tool.
Щелкнем ЛКМ на начале спирали и дальше просто введем текст, который будет вводиться вдоль спирали, как мы того и желали.
Если какие-нибудь векторные объекты используются многократно, в том числе текст или отдельные буквы, то их включают в библиотеку символов.
Все символы в палитре Symbols сгруппированы по назначению, теме. Например, есть такая группа, как Nature, т. е. природа. Создав векторный объект, например, текстовый блок или отдельную букву, мы тоже можем включить этот объект в библиотеку символов. Для работы с символами существует специальная группа инструментов, например, инструмент Symbols Sprayer (распылитель), Symbols Shifter (инструмент, который позволяет менять взаимное расположение символов). Также есть инструмент, который позволяет менять цвета символов и т. д. Посмотрим, как с ними работать. В палитре Symbols содержатся различные изображения, которые мы можем добавлять в свои, просто перетаскивая их на холст.
д. Посмотрим, как с ними работать. В палитре Symbols содержатся различные изображения, которые мы можем добавлять в свои, просто перетаскивая их на холст.
Затем введем букву и сгруппируем ее с имеющейся картинкой.
После этого добавим в библиотеку символов путем нажатия команды New Symbol на палитре. Мы можем увидеть, что наш рисунок появился в списке, т. е. теперь мы можем пользоваться им, как готовым изображением.
Для работы с символами существует целая группа инструментов:
6. Работы с символами, создание собственных символов с примером
Отдельные буквы или блоки текста можно трансформировать с помощью инструмента Rotate и палитры Transformation. В палитре отображается информация о текущем состоянии объекта. А также с помощью этой палитры мы тоже можем вводить параметры вращения (рис. 4), угол наклона и угол поворота.
Рис. 4
7. Редактирование символов
Symbol Srpayer позволяет, как спрей, увеличивать изображение, нанося на него копии взятого образца (рис.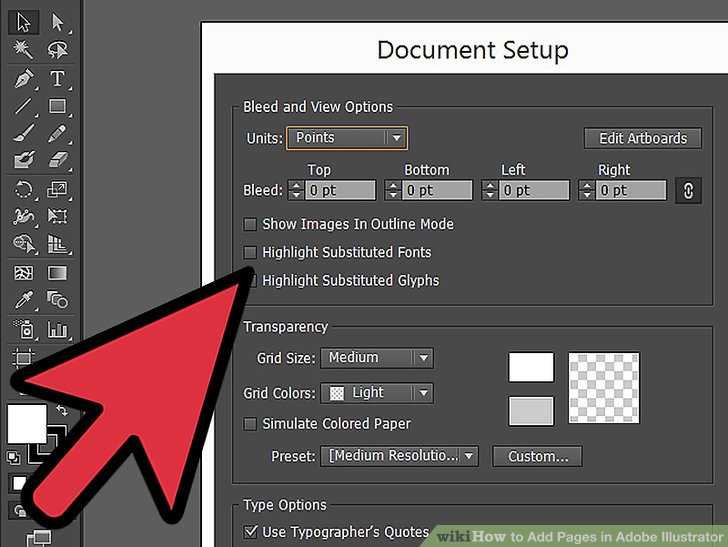 5), Shifter позволяет увеличивать сдвиг между символами (рис. 6), Stainer позволяет изменять цвет символа, причем, чем мы дольше наживаем на символ, тем контрастнее становится его цвет (рис. 7).
5), Shifter позволяет увеличивать сдвиг между символами (рис. 6), Stainer позволяет изменять цвет символа, причем, чем мы дольше наживаем на символ, тем контрастнее становится его цвет (рис. 7).
Рис. 5
Рис. 6
Рис. 7
8. Заключение
Список литературы
- Угринович Н.Д. Информатика-9. – М.: БИНОМ. Лаборатория знаний, 2012.
- Гейн А.Г., Юнерман Н.А. Информатика-9. – М.: Просвещение, 2012.
- Соловьёва Л.Ф. Информатика и ИКТ. Учебник для 9 класса. – СПб.: БХВ-Петербург, 2007.
Дополнительные рекомендованные ссылки на ресурсы сети Интернет
- Help.adobe.com (Источник).
- Adobeills.ru (Источник).
Домашнее задание
- Как разделять текст на фрагменты?
- С помощью какого инструмента можно вставлять изображение между текстом?
- Как нарисовать текст вдоль произвольной кривой?
- Что такое символ в контексте редактора?
- Какая группа инструментов отвечает за редактирование символов?
Изменить текст в формате ai с помощью adobe illustrator • фриланс-работа для специалиста • категория Векторная графика ≡ Заказчик Александр Павлюк
5 из 5
проект завершен
публикация
прием ставок
утверждение условий
выполнение проекта
проект завершен
Всем привет.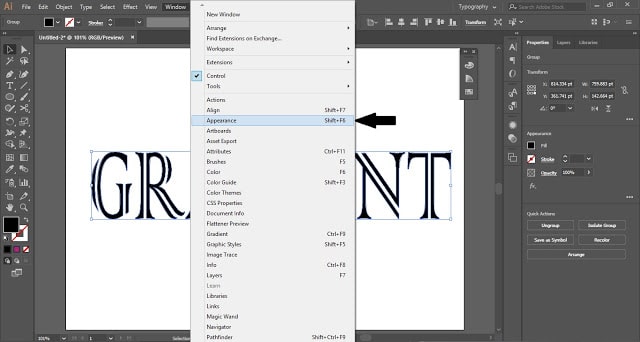 Нужно в файл формата ai добавить текст
Нужно в файл формата ai добавить текст
No. 93 Idimu Road, Okunola Bus stop, Egbeda, Lagos.
www.ourkiev.ng
Tel: 09030008817
NAFDAC Reg. No: D1-4643
Не могу связаться со своим дизайнером, а надо срочно.
Изменить текст в формате ai с помощью adobe illustrator
Качество
Профессионализм
Стоимость
Контактность
Сроки
Спасибо за работу. Все было сделано в течении 10 минут.
Изменить текст в формате ai с помощью adobe illustrator
Оплата
Постановка задачи
Четкость требований
Контактность
Четкое ТЗ. Своевременная оплата. Всем советую сотрудничать.
Александр Иванченко
Опубликовать похожий проект
Заказчик не желает делать предоплату? Оплата через Сейф поможет избежать возможного мошенничества.
- Ставки 7
дата онлайн рейтинг стоимость время выполнения
Победившая ставка1 день50 UAH
Победившая ставка1 день50 UAH
Здравствуйте!
Давайте сделаю. Добавлю текст в файл.
Добавлю текст в файл.
📡 Skype: ivanchenko.alexander
📱 Viber: +380958358878
📱 Telegram: +3809583588781 день50 UAH
1 день50 UAH
Здравствуйте! Предлагаю Вам свои профессиональные услуги дизайнера. Могу приступить к выполнению Вашего проекта сразу после утверждения всех деталей.
telegram: @margo_lecter
Есть доступ к платным стокам.
………………………………………….
Портфолио:
http://retuieva.portfolio.tilda.ws/1 день50 UAH
1 день50 UAH
Добрый день!
Готов приступить к работе!!! 🙂
В полиграфии больше 15 лет.
Оплата WebMoney, QIWI, ПРИВАТ 24.
Портфолио
http://www. galo.kiev.ua/
galo.kiev.ua/
E-mail:[email protected]
SKYPE: GALO-2000
Телеграмм: +3809810537611 день50 UAH
1 день50 UAH
Сделаю сейчас.
Портфолио: https://illustrators.ru/users/edberrot6123
129 0
1 день50 UAH
Андрей Олейник
1 день50 UAH
Добрый вечер.
Могу сейчас внести, пришлите исходник!С уважением, Андрей.
1 день50 UAH
1 день50 UAH
Добрый день,
Меня зовут Дмитрий, могу помочь в вашем срочной задаче
————————————————————————————————-—
Freelancehunt
VK: https://vk. com/lonely_dm1tr1y
com/lonely_dm1tr1y
Почта: [email protected]
Телеграмм: @DmitriyWest1 день150 UAH
1 день150 UAH
Здравствуйте, Александр.
Выполню Ваш проект.
С Е Й Ч А С !!!!
Подробно можем обсудить в ЛС.
Работаю до полного утверждения проекта!
Спасибо!
Telegram: monogram_lettering
ПОРТФОЛИО: Freelancehunt
3 года назад
112 просмотров
3 простых способа редактирования текста в Adobe Illustrator (учебники)
Когда дизайн в значительной степени основан на тексте, очень важно стилизовать текст, чтобы отличать его от документа Word. Если вы понимаете, о чем я? Вы не можете просто напечатать текстовый контент и назвать его дизайном.
Я работаю графическим дизайнером более десяти лет, а последние пять лет я работал с организаторами мероприятий, которым требовалось много печатных материалов, таких как брошюры, журналы и объемные информационные материалы по дизайну.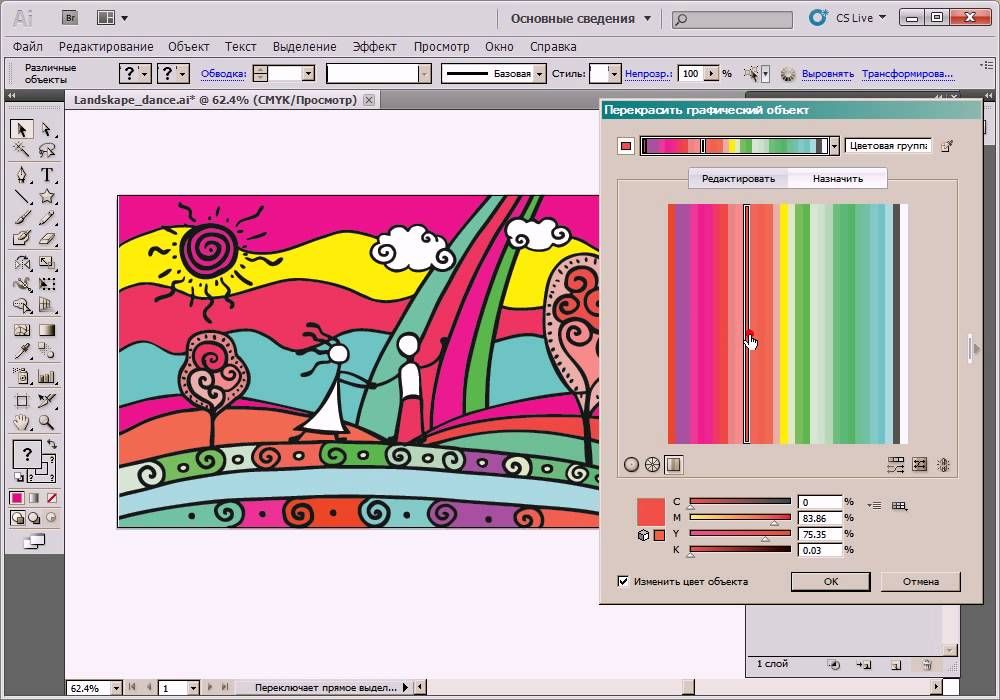
Как бы это ни было просто, честно говоря, иногда текстовый дизайн доставляет больше головной боли, чем векторная графика. Когда текст является ведущим элементом дизайна, вам нужно приложить много усилий, чтобы он выглядел красиво.
Играете ли вы со шрифтом, чтобы ваш плакат выглядел лучше, или создаете шрифт для логотипа, все начинается с Myriad Pro Regular, стиля символов по умолчанию в Adobe Illustrator.
В этом руководстве вы узнаете, как изменять стили символов, применять текстовые эффекты, а также краткое руководство по созданию собственного шрифта (изменению формы текста) в Adobe Illustrator.
Без лишних слов, приступим.
Содержание
- 3 способа редактирования текста в Adobe Illustrator
- Способ 1. Изменение стилей символов
- Способ 2. Применение текстовых эффектов
- Способ 3. Изменение формы текста
- Можно ли редактировать текст в файлах PNG или JPEG в Illustrator?
- Как заменить текст в Illustrator?
- Почему мой тип/текстовое поле не отображается?
- На сегодня все
3 способа редактирования текста в Adobe Illustrator
Примечание.
 Скриншоты взяты из версии Illustrator CC для Mac. Windows или другие версии могут выглядеть немного иначе.
Скриншоты взяты из версии Illustrator CC для Mac. Windows или другие версии могут выглядеть немного иначе. Редактирование текста — это не только изменение шрифтов и цветов. Посмотрите, что еще вы можете сделать с текстом, чтобы ваш дизайн выделялся.
Способ 1. Изменение стилей символов
Основы! Вы можете изменить цвет текста, шрифты, добавить интервалы и т. д. в Свойства > Панель символов . Когда вы выделяете текст, панель «Символ» появляется автоматически.
Шаг 1 : Выберите текст с помощью инструмента выделения (сочетание клавиш V ), если вам нужно отредактировать весь текст в одном стиле. Начиная с нуля? выберите Type Tool (сочетание клавиш T ), чтобы добавить текст.
Другой способ — выбрать инструмент «Текст» или дважды щелкнуть по тексту, он автоматически переключится на инструмент «Текст», чтобы вы могли выбрать текстовую область, которую хотите отредактировать.

Например, вы можете применять к тексту разные цвета и шрифты.
Шаг 2 : Измените шрифт, стиль или интервал на панели Character .
Если вам нужно изменить только шрифт, вы также можете сделать это из верхнего меню Введите > Шрифт и выберите другой шрифт.
Если вам нужно добавить или изменить цвета, следуйте за мной к следующему шагу.
Шаг 3 : Выберите цвет из образцов или дважды щелкните инструмент «Заливка» и используйте палитру цветов, чтобы выбрать цвет.
Инструмент «Пипетка» (сочетание клавиш I ) также можно использовать, если у вас уже есть образец цветного изображения.
Недостаточно фантазии? Как насчет полужирного текста или некоторых текстовых эффектов? Давайте посмотрим, что еще вы можете сделать. Продолжай читать.
Способ 2. Применение текстовых эффектов
С текстом можно делать так много.
 Например, вы можете изогнуть текст или добавить другие эффекты, чтобы сделать ваш дизайн интересным и сложным.
Например, вы можете изогнуть текст или добавить другие эффекты, чтобы сделать ваш дизайн интересным и сложным.Шаг 1 : Выберите текст, который хотите отредактировать.
Шаг 2 : Перейдите в верхнее меню Эффект > Деформация и выберите эффект.
Существует 15 различных эффектов, которые можно применить к тексту в параметрах деформации.
Вы также можете использовать инструменты «Текст по контуру», «Искажение и преобразование» или «Искажение конверта» для создания специальных текстовых эффектов.
Метод 3: изменение формы текста
Этот метод полезен при разработке логотипа или нового шрифта.
Когда вы разрабатываете логотип, вы не хотите просто использовать любой шрифт, потому что он выглядит просто, и вы можете столкнуться с проблемами авторского права, если не купите лицензию на шрифт для коммерческого использования. Кроме того, всегда здорово создать свой собственный шрифт.

Шаг 1 : Обведите текст. Выделите текст, щелкните правой кнопкой мыши и выберите Create Outlines или используйте сочетание клавиш Shift + Command + O .
Шаг 2 : Разгруппировать текст. Щелкните правой кнопкой мыши текст и выберите Разгруппировать .
Шаг 3 : Выберите отдельную букву, форму которой вы хотите изменить, и выберите инструмент прямого выбора (горячая клавиша на клавиатуре A ). Вы увидите много опорных точек в тексте.
Шаг 4 : Нажмите и перетащите любые опорные точки для редактирования и изменения формы.
Что еще?
Вам также могут быть интересны ответы на следующие вопросы, связанные с редактированием шрифтов.
Можно ли редактировать текст в файлах PNG или JPEG в Illustrator?
Вы можете отслеживать изображение и редактировать текст из изображения png или jpeg в Illustrator, но это ограничивается только изменением формы текста.
 Потому что текст стал вектором, когда вы обводили изображение, и вы можете использовать инструмент прямого выделения, чтобы изменить форму векторного текста.
Потому что текст стал вектором, когда вы обводили изображение, и вы можете использовать инструмент прямого выделения, чтобы изменить форму векторного текста.К сожалению, вы не можете изменить стиль символов.
Как заменить текст в Illustrator?
При открытии файла ai отсутствующая область шрифта будет выделена розовым цветом. И вы увидите всплывающее окно, показывающее, какие шрифты отсутствуют.
Нажмите «Найти шрифты». Вы можете либо заменить отсутствующие шрифты существующими шрифтами на вашем компьютере, либо загрузить отсутствующие шрифты. Выберите шрифт, который хотите заменить, и нажмите Изменить > Готово.
Почему мой тип/текстовое поле не отображается?
Возможно, вы случайно скрыли поле типа (ограничивающее). Когда он скрыт, вы не можете масштабировать текст или текстовую область, щелкнув и перетащив текстовое поле.
Перейти в верхнее меню Просмотр > Показать ограничивающую рамку .
 Вы должны иметь возможность снова масштабировать текст или текстовую область.
Вы должны иметь возможность снова масштабировать текст или текстовую область.На сегодня это все
Текст — важная часть графического дизайна, и с ним можно многое сделать, от простого стиля символов до дизайна шрифта. Я уже поделился своими приемами и секретами редактирования текста, надеюсь, вы воспользуетесь ими и создадите что-то классное.
О компании June Escalada
Окончил факультет креативной рекламы, более восьми лет работал графическим дизайнером, специализируясь на брендинге и иллюстрации. Да, Adobe Illustrator — мой лучший друг, и я увлечен искусством и дизайном.
Редактирование текста в Adobe InDesign и Adobe Illustrator Tutorial — Blue Sky
Содержание
Редактирование текста в Adobe InDesign и Adobe Illustrator Tutorialзнание Adobe InDesign и Adobe Illustrator. Но что, если вам нужно отредактировать текст в обеих программах? Этот урок покажет вам, как это сделать.

В Adobe InDesign вы можете редактировать текст, щелкнув инструмент «Текст», а затем щелкнув текст, который хотите отредактировать. Чтобы изменить шрифт, размер или цвет текста, просто используйте раскрывающиеся меню в верхней части экрана.
В Adobe Illustrator редактирование текста немного отличается.
Введение. Что такое Adobe InDesign и Adobe Illustrator?Adobe InDesign и Adobe Illustrator являются программами для редактирования. Adobe InDesign – это программа, которая используется для создания и оформления таких публикаций, как журналы, газеты и книги. Adobe Illustrator – это векторная программа, используемая для создания логотипов, иллюстраций и графики.
Редактирование текста в Adobe InDesignAdobe InDesign — это профессиональное издательское приложение, используемое графическими дизайнерами для создания высококачественных печатных документов. В отличие от Adobe Illustrator, который в первую очередь представляет собой программу векторной графики, InDesign лучше подходит для обработки текста и макета.
 В этом уроке мы покажем вам, как редактировать текст в InDesign.
В этом уроке мы покажем вам, как редактировать текст в InDesign.Чтобы отредактировать текст в InDesign, просто дважды щелкните текстовый фрейм, который вы хотите отредактировать, и курсор автоматически появится внутри фрейма. Затем вы можете начать печатать или использовать инструмент «Текст», чтобы внести дополнительные изменения в текст.
Если вам нужно изменить шрифт или цвет текста, просто выберите часть текста, которую вы хотите изменить, а затем используйте элементы управления форматированием символов, расположенные на панели управления или панели стилей символов.
Вот и все, что нужно для редактирования текста в InDesign!
Редактирование текста в Adobe IllustratorAdobe Illustrator — это программа для векторного рисования, которую можно использовать для создания иллюстраций, логотипов и другой графики. Он также имеет некоторые базовые возможности редактирования текста, которые могут быть полезны для простых задач, таких как добавление чисел или меток к диаграммам и диаграммам.

Чтобы отредактировать текст в Adobe Illustrator, просто выберите текстовый объект с помощью инструмента «Выделение» (черная стрелка), затем щелкните меню «Тип» в верхней части экрана и выберите «Редактировать текст». Откроется окно редактирования текста, в котором можно внести изменения в выделенный текст.
Вы также можете изменить шрифт, размер, цвет и другие атрибуты выделенного текста, щелкнув панель «Символ» на правой боковой панели. Эта панель предоставляет более полный набор параметров для настройки внешнего вида текста.
Как начать работу с Adobe InDesignПеред началом работы с Adobe InDesign необходимо знать несколько вещей. Во-первых, InDesign — это настольное издательское приложение, которое используется для создания плакатов, листовок, журналов, газет и книг. Во-вторых, InDesign является частью Adobe Creative Suite, что означает, что он хорошо интегрируется с другими приложениями Adobe, такими как Photoshop и Illustrator.
 Наконец, поначалу InDesign может показаться немного ошеломляющим, потому что в нем так много функций и инструментов.
Наконец, поначалу InDesign может показаться немного ошеломляющим, потому что в нем так много функций и инструментов.Не волнуйтесь! Мы составили это руководство для начинающих, чтобы помочь вам начать работу с InDesign. Для начала вам нужно открыть программу и ознакомиться с интерфейсом.
Как начать работу с Adobe IllustratorЕсли вы начинаете работать с Adobe Illustrator, вам следует знать несколько вещей. Во-первых, Illustrator — это программа, основанная на векторах, а это означает, что она состоит из точек и путей, а не из пикселей. Это делает его идеальным для создания логотипов, иллюстраций и другой графики, размер которой необходимо изменить без потери качества.
Во-вторых, хотя в Illustrator есть некоторые возможности редактирования фотографий, он не так надежен, как Photoshop. Поэтому, если вы хотите выполнять сложное редактирование фотографий, вам лучше использовать Photoshop.
Наконец, когда вы впервые начинаете работать с Illustrator, может быть полезно использовать шаблоны.
5 советов по Adobe InDesign, которые должен знать каждый графический дизайнер Таким образом, вы сможете понять, как работает программа, не начав с нуля. Adobe Stock предлагает множество бесплатных и премиальных шаблонов, которые вы можете использовать для своих проектов.
Таким образом, вы сможете понять, как работает программа, не начав с нуля. Adobe Stock предлагает множество бесплатных и премиальных шаблонов, которые вы можете использовать для своих проектов.Если вы графический дизайнер, скорее всего, вы владеете Adobe InDesign и Adobe Illustrator. Но даже самые опытные дизайнеры могут извлечь пользу из нескольких советов и приемов. Вот 5 советов по Adobe InDesign, которые должен знать каждый графический дизайнер:
- В InDesign легко создавать и редактировать текст. Просто выберите инструмент «Текст» на панели «Инструменты» и щелкните в любом месте документа, чтобы создать текстовую рамку. Чтобы отредактировать существующий текст, просто щелкните текстовый фрейм с помощью инструмента «Текст» и начните печатать.
- Вы можете использовать базовую сетку InDesign, чтобы обеспечить правильное выравнивание шрифта.
 Просто выберите «Вид» > «Показать базовую сетку» в строке меню, затем используйте инструмент «Текст», чтобы щелкнуть и перетащить текст на место в сетке.
Просто выберите «Вид» > «Показать базовую сетку» в строке меню, затем используйте инструмент «Текст», чтобы щелкнуть и перетащить текст на место в сетке. - Не нужно беспокоиться о правильной расстановке переносов в InDesign. Просто установите флажок «Перенос» в меню панели «Абзац» (выберите «Текст» > «Абзац»).
- Если вам нужно изменить размер шрифта текста, просто выберите инструмент «Текст» и щелкните внутри текстового фрейма. Затем используйте ползунок «Размер шрифта» на панели «Управление» или введите значение в поле «Измерения» InDesign.
- Если вам нужно изменить стиль шрифта, просто выделите текст и выберите другой шрифт на панели «Символ».
Если вы хотите освежить свои навыки графического дизайна, есть несколько простых способов начать работу. Для начала попробуйте отточить свои навыки как в Adobe InDesign, так и в Adobe Illustrator. Эти две программы необходимы для любого графического дизайнера, стремящегося создавать профессионально выглядящие проекты.

InDesign отлично подходит для создания макетов для печатных документов, а Illustrator идеально подходит для создания векторной графики и иллюстраций. Овладев обеими программами, вы сможете создавать практически любой тип дизайна, который только можете себе представить.
Еще один способ улучшить свои навыки — изучить работы других дизайнеров. Взгляните на некоторые из ваших любимых веб-сайтов и посмотрите, как они использовали цвет, типографику и изображения в своем дизайне. Затем попробуйте воссоздать некоторые из этих элементов в своей работе. Немного попрактиковавшись, вы скоро станете дизайнером как профессионал!
3 способа сделать ваш графический дизайн выдающимсяЕсть несколько вещей, которые вы можете сделать, чтобы сделать ваш графический дизайн выдающимся. Во-первых, используйте цвет в своих интересах. Яркие цвета помогут вашему дизайну выделиться, а более приглушенные тона помогут создать изысканный вид. Во-вторых, поэкспериментируйте с разными шрифтами и размерами шрифта, чтобы найти идеальный баланс для вашего дизайна.
Как использовать Adobe Illustrator на профессиональном уровне И, наконец, не бойтесь добавлять личные штрихи — уникальная иконка или шаблон могут значительно выделить ваш дизайн среди остальных.
И, наконец, не бойтесь добавлять личные штрихи — уникальная иконка или шаблон могут значительно выделить ваш дизайн среди остальных.Как дизайнерская программа Adobe Illustrator используется для создания векторной графики как для цифровых, так и для печатных СМИ. Программное обеспечение имеет широкий спектр функций и инструментов, которые можно использовать для создания чего угодно, от простых дизайнов до сложных иллюстраций.
Если вы новичок в Adobe Illustrator или даже если вы им не являетесь, есть несколько вещей, которые вы можете сделать, чтобы убедиться, что вы используете программное обеспечение как профессионал. Во-первых, ознакомьтесь с интерфейсом и расположением всех инструментов. Поначалу это может показаться ошеломляющим, но, потратив некоторое время на знакомство с макетом, вы сэкономите время в долгосрочной перспективе.
Затем изучите основы использования различных инструментов.
5 советов по улучшению работы Illustrator рабочие процессы Это включает в себя изучение того, как создавать фигуры, добавлять цвет и текстуру, а также как манипулировать объектами на холсте.
Это включает в себя изучение того, как создавать фигуры, добавлять цвет и текстуру, а также как манипулировать объектами на холсте.Есть несколько способов оптимизировать рабочий процесс Adobe Illustrator. Вот пять советов:
- Используйте правильные инструменты для работы. В Illustrator доступно множество кистей, карандашей и других инструментов для рисования. Выберите те, которые лучше всего подходят для проекта, над которым вы работаете.
- Воспользуйтесь преимуществами слоев. Слои можно использовать для группировки элементов, что упрощает их редактирование в дальнейшем.
- Используйте ярлыки. Изучение сочетаний клавиш поможет вам значительно ускорить рабочий процесс.
- Будь организованным. Поддерживайте порядок в файловой структуре и создавайте папки для разных проектов, чтобы они оставались организованными.

- Использовать шаблоны. Шаблоны могут стать отличной отправной точкой для новых проектов, экономя ваше время в долгосрочной перспективе.
Adobe InDesign — это настольная издательская программа, которую можно использовать для создания печатных или цифровых публикаций, таких как книги, журналы и газеты. InDesign является частью Adobe Creative Cloud, что означает, что его можно использовать вместе с другими программами Adobe, такими как Photoshop и Illustrator.
InDesign имеет ряд функций, которые делают его идеальным для настольных издательских систем, таких как поддержка нескольких размеров страниц и полей под обрез. Он также имеет инструменты для создания текста и объектов, которые равномерно распределяются по страницам, а также автоматические переносы и выравнивание.
Определение Adobe IllustratorAdobe Illustrator — редактор векторной графики, разработанный и продаваемый Adobe Inc.
 Первоначально разработанный для Apple Macintosh, разработка Adobe Illustrator началась в 1985 году. Наряду с инструментами для творчества, Adobe Illustrator предоставляет пользователям инструменты для создания графики как для Интернета, так и для печати. Последняя версия Illustrator CC 2018 была выпущена в октябре 2017 года и представляет собой 21-е поколение программного обеспечения.
Первоначально разработанный для Apple Macintosh, разработка Adobe Illustrator началась в 1985 году. Наряду с инструментами для творчества, Adobe Illustrator предоставляет пользователям инструменты для создания графики как для Интернета, так и для печати. Последняя версия Illustrator CC 2018 была выпущена в октябре 2017 года и представляет собой 21-е поколение программного обеспечения.Adobe Illustrator используется графическими дизайнерами для создания векторных изображений для логотипов, иллюстраций, инфографики и многого другого. Неудивительно, что благодаря широкому спектру возможностей это программное обеспечение является одним из самых популярных среди профессионалов.
Чтобы начать работу с Adobe Illustrator, сначала потратьте некоторое время на ознакомление с рабочей средой.
Каковы преимущества использования Adobe InDesign и Adobe Illustrator?Использование Adobe InDesign и Adobe Illustrator дает множество преимуществ при редактировании текста.
 Во-первых, обе программы предлагают широкий спектр функций и инструментов для работы с текстом. Это означает, что вы можете легко изменить шрифт, размер, цвет и другие аспекты вашего текста всего за несколько кликов.
Во-первых, обе программы предлагают широкий спектр функций и инструментов для работы с текстом. Это означает, что вы можете легко изменить шрифт, размер, цвет и другие аспекты вашего текста всего за несколько кликов.Кроме того, и InDesign, и Illustrator предлагают поддержку нескольких языков, что очень удобно, если вам нужно редактировать текст на нескольких языках. Наконец, обе программы очень удобны и просты в освоении, даже если вы новичок в графическом дизайне.
Adobe InDesign — отраслевой стандарт для графических дизайнеровAdobe InDesign — отраслевой стандарт для графических дизайнеров, когда речь идет о создании и редактировании текста. Adobe InDesign предлагает широкий спектр функций и инструментов, которые позволяют дизайнерам создавать потрясающие текстовые макеты. С другой стороны, Illustrator — это векторная программа, которая лучше подходит для создания иллюстраций и графики. Хотя обе программы можно использовать для создания и редактирования текста, InDesign — лучший выбор для тех, кто хочет создавать профессионально выглядящие макеты.
Adobe Illustrator или InDesign: какой из них лучше для вас?
Существует два основных типа векторных графических редакторов: Adobe Illustrator и Adobe InDesign. У обоих есть свои плюсы и минусы, так что это действительно зависит от того, для чего вам нужно использовать программное обеспечение, и какое из них лучше для вас.
Если вам нужно создавать подробные иллюстрации, лучшим выбором будет Illustrator. В нем больше функций, предназначенных для создания иллюстраций с нуля, тогда как InDesign больше ориентирован на макет и дизайн. Illustrator также лучше поддерживает работу с цветами Pantone, что важно, если вам нужно точно подобрать цвета.
Однако InDesign — лучший выбор, если вам нужно создавать сложные макеты с несколькими элементами. В InDesign проще размещать и упорядочивать объекты, и в нем больше возможностей для работы с текстом.
Графический дизайн: как использовать Adobe InDesign и Adobe IllustratorГрафический дизайн — это процесс визуальной коммуникации посредством типографики, фотографии и иллюстрации.
 Adobe InDesign и Adobe Illustrator — две самые популярные программы для графического дизайна. InDesign используется для дизайна печати, а Illustrator — для веб-дизайна и дизайна мобильных приложений.
Adobe InDesign и Adobe Illustrator — две самые популярные программы для графического дизайна. InDesign используется для дизайна печати, а Illustrator — для веб-дизайна и дизайна мобильных приложений.Чтобы редактировать текст как в Adobe InDesign, так и в Adobe Illustrator, сначала выберите инструмент «Текст» на панели «Инструменты». Затем щелкните текст, который хотите отредактировать, и внесите изменения. Чтобы изменить шрифт, размер или цвет текста, используйте панель символов. Чтобы добавить к тексту обводку или тень, используйте панель «Эффекты». Когда вы закончите редактирование текста, выберите инструмент «Выделение» на панели «Инструменты», чтобы отменить выделение текста.
Примечание. При редактировании текста в Adobe InDesign или Illustrator изменения не будут отражены в исходном файле.
Графический дизайн: советы по использованию Adobe InDesign и Adobe IllustratorГрафический дизайн — это процесс визуальной коммуникации и решения проблем с помощью типографики, фотографии, иконографии и иллюстрации.
 Область считается подмножеством визуальной коммуникации и коммуникационного дизайна, но иногда термин «графический дизайн» используется как синоним. Графические дизайнеры создают и комбинируют символы, изображения и текст для визуального представления идей и сообщений. Они используют типографику, цвет, иллюстрации, фотографию, анимацию, контроль над размещением элементов на странице или экране, навыки полиграфического дизайна и системы сетки для создания визуально привлекательных дизайнов, которые передают сообщение или достигают определенной цели.
Область считается подмножеством визуальной коммуникации и коммуникационного дизайна, но иногда термин «графический дизайн» используется как синоним. Графические дизайнеры создают и комбинируют символы, изображения и текст для визуального представления идей и сообщений. Они используют типографику, цвет, иллюстрации, фотографию, анимацию, контроль над размещением элементов на странице или экране, навыки полиграфического дизайна и системы сетки для создания визуально привлекательных дизайнов, которые передают сообщение или достигают определенной цели.Вот несколько советов по использованию Adobe InDesign и Adobe Illustrator:
— Чтобы отредактировать текст в Adobe InDesign, просто выделите текст с помощью мыши и внесите необходимые изменения.
— Чтобы отредактировать текст в Adobe Illustrator, дважды щелкните текст и внесите необходимые изменения.
— Чтобы изменить цвет линии в Adobe InDesign, выберите ее с помощью мыши и щелкните цветовую палитру, которая появляется в нижней части экрана.
Основы графического дизайна
Графический дизайн окружает нас повсюду: в журналах, которые мы читаем, на рекламных щитах, которые мы видим, и на веб-сайтах, которые мы посещаем. Это один из самых быстрых и простых способов передать сообщение, будь то реклама нового продукта или просто текст, сопровождающий изображение. И хотя может показаться, что создать что-то хорошо выглядящее достаточно просто, на самом деле для создания эффективного графического дизайна требуется немало усилий и размышлений.
Если вы хотите узнать больше о графическом дизайне, вам следует ознакомиться с некоторыми основными понятиями. Вот только парочка:
- — Макет: это общая организация и структура вашего дизайна. Как вы расположите различные элементы на странице? Будут ли они сгруппированы или размещены отдельно? Сколько белого пространства вы оставите вокруг них? Каков общий баланс вашего дизайна?
- -Цвет: Цвет является основным компонентом графического дизайна.
 На самом деле, вы можете использовать цвет как способ подчеркнуть определенные аспекты вашего дизайна. Но вы не хотите ошеломлять людей слишком большим количеством цветов или слишком большим количеством визуального шума.
На самом деле, вы можете использовать цвет как способ подчеркнуть определенные аспекты вашего дизайна. Но вы не хотите ошеломлять людей слишком большим количеством цветов или слишком большим количеством визуального шума.
Графический дизайн в том виде, в каком мы его знаем сегодня, берет свое начало в конце 19 века, когда художники начали экспериментировать со способами комбинирования текста и изображений, чтобы создавать более привлекательные и привлекательные изображения. печатные материалы. Эта новая область графического дизайна первоначально называлась «коммерческим искусством», и ее практикующие в основном были самоучками.
По мере развития области графического дизайна менялись инструменты и методы, используемые дизайнерами. На заре коммерческого искусства большая часть работы выполнялась вручную с использованием карандашей, кистей и других традиционных инструментов художника. С появлением новых технологий печати в начале 20 века дизайнеры начали экспериментировать с более инновационными методами создания визуальных композиций.

Сегодня графический дизайн является высокотехнологичной областью, которая в значительной степени зависит от компьютерного программного обеспечения, такого как Adobe InDesign и Adobe Illustrator.
Элементы графического дизайнаГрафический дизайн — это процесс визуальной передачи идей и сообщений. Он сочетает искусство и технологии для создания изображений, иллюстраций, логотипов и макетов для печатных и цифровых медиа.
К основным элементам графического дизайна относятся:
- Линия: Горизонтальные, вертикальные и диагональные линии могут использоваться для создания форм, узоров и текстур. Линии также можно использовать для разделения пространства и организации
- Форма: фигуры создаются путем ограничения пространства линиями. Они могут быть геометрическими (круги, квадраты, треугольники) или органическими (свободной формы). Формы могут быть положительными (заполненными цветом или образами) или отрицательными (пустое пространство).

- Цвет: Цвет придает дизайну эмоциональность и смысл. Его можно использовать для привлечения внимания, передачи информации и создания визуального интереса.
Графический дизайн — это процесс визуального общения с использованием текста, изображений и компоновки. Принципы графического дизайна могут быть применены к любому носителю, от печати до Интернета и видео.
Основными принципами графического дизайна являются выравнивание, баланс, контраст, иерархия, близость и повторение.
Выравнивание относится к способу расположения элементов по отношению друг к другу. Баланс — это распределение визуального веса в дизайне. Контраст — это разница между двумя элементами, такими как светлый и темный или толстый и тонкий. Иерархия — это расположение элементов в порядке их важности. Близость — это группировка похожих элементов вместе. Повторение — это использование повторяющихся элементов в дизайне.

Понимая и применяя эти принципы, дизайнеры могут создавать связные и эффективные визуальные коммуникации.
Роль Adobe InDesign и Adobe Illustrator в графическом дизайнеПрограммы Adobe InDesign и Adobe Illustrator широко используются в индустрии графического дизайна. Хотя они оба имеют свой уникальный набор функций и инструментов, они также имеют некоторые сходства. Например, обе программы позволяют пользователям редактировать текст в интерфейсе дизайна.
Когда дело доходит до редактирования текста, Adobe InDesign предлагает больше возможностей и гибкости, чем Adobe Illustrator. В InDesign пользователи могут изменять шрифт, размер, цвет, интерлиньяж, трекинг и кернинг текста непосредственно в программе. Кроме того, InDesign предоставляет пользователям возможность обтекать текстом объекты в дизайне.
С другой стороны, в Adobe Illustrator отсутствуют некоторые функции InDesign. Например, в Illustrator невозможно изменить интерлиньяж или отслеживание текста.

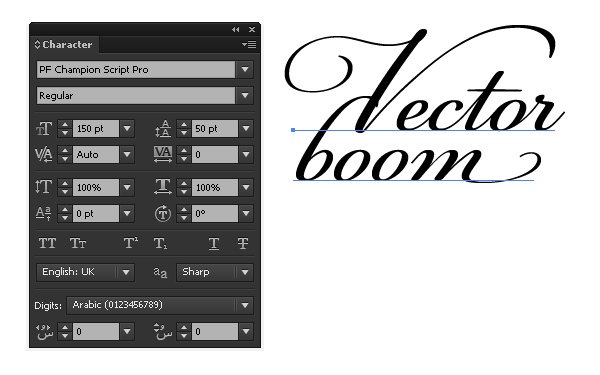 Добавлю текст в файл.
Добавлю текст в файл. 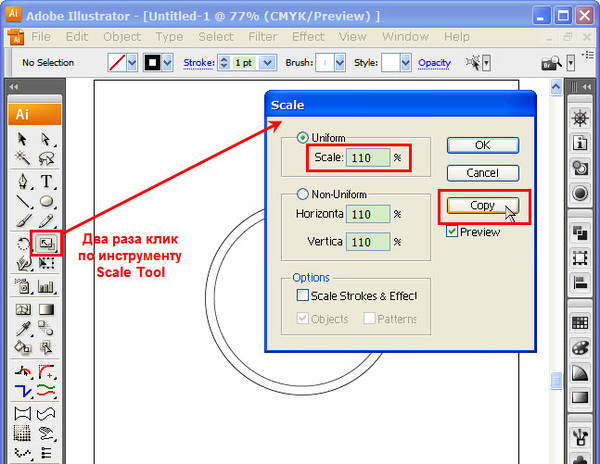 galo.kiev.ua/
galo.kiev.ua/ 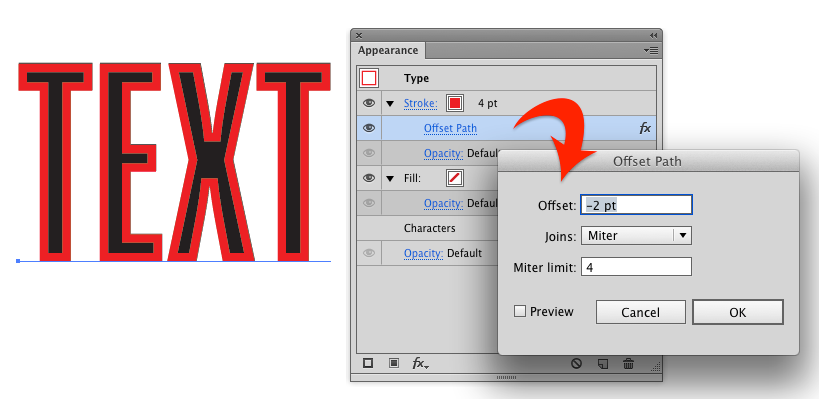 com/lonely_dm1tr1y
com/lonely_dm1tr1y 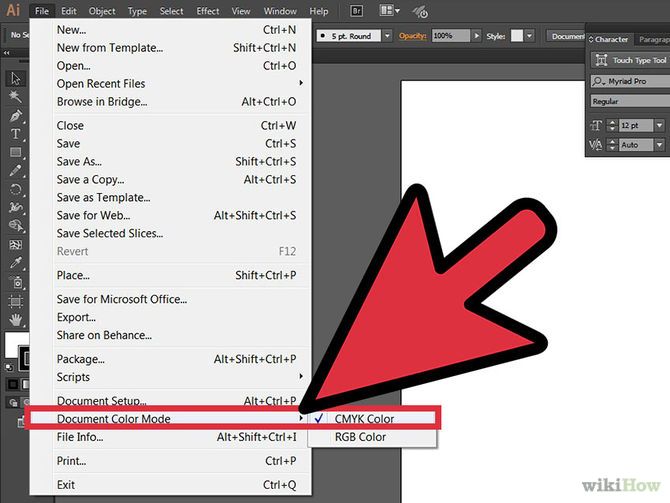 Скриншоты взяты из версии Illustrator CC для Mac. Windows или другие версии могут выглядеть немного иначе.
Скриншоты взяты из версии Illustrator CC для Mac. Windows или другие версии могут выглядеть немного иначе. 
 Например, вы можете изогнуть текст или добавить другие эффекты, чтобы сделать ваш дизайн интересным и сложным.
Например, вы можете изогнуть текст или добавить другие эффекты, чтобы сделать ваш дизайн интересным и сложным.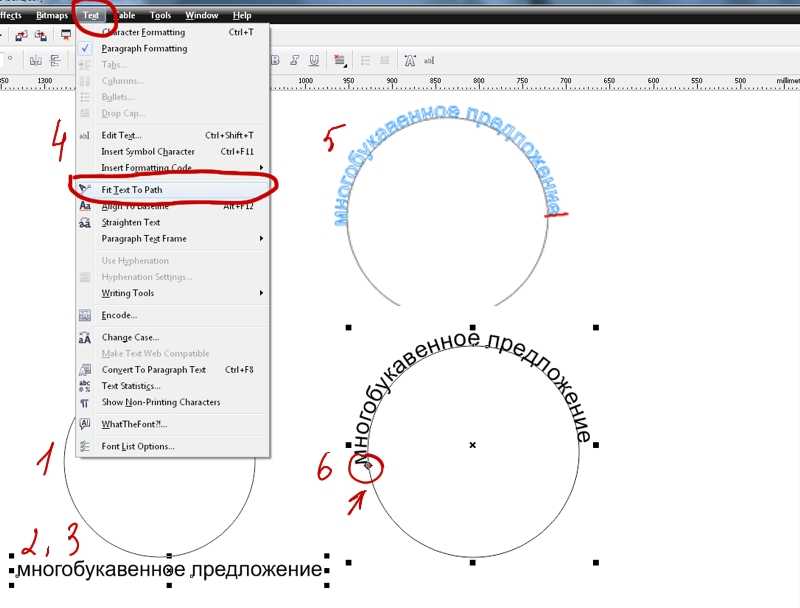
 Потому что текст стал вектором, когда вы обводили изображение, и вы можете использовать инструмент прямого выделения, чтобы изменить форму векторного текста.
Потому что текст стал вектором, когда вы обводили изображение, и вы можете использовать инструмент прямого выделения, чтобы изменить форму векторного текста. Вы должны иметь возможность снова масштабировать текст или текстовую область.
Вы должны иметь возможность снова масштабировать текст или текстовую область.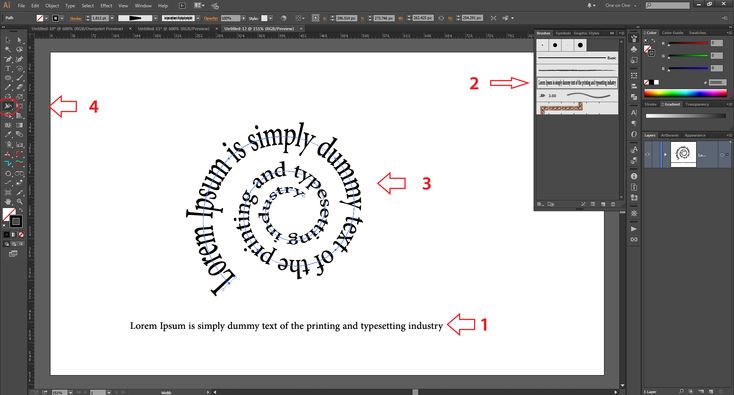
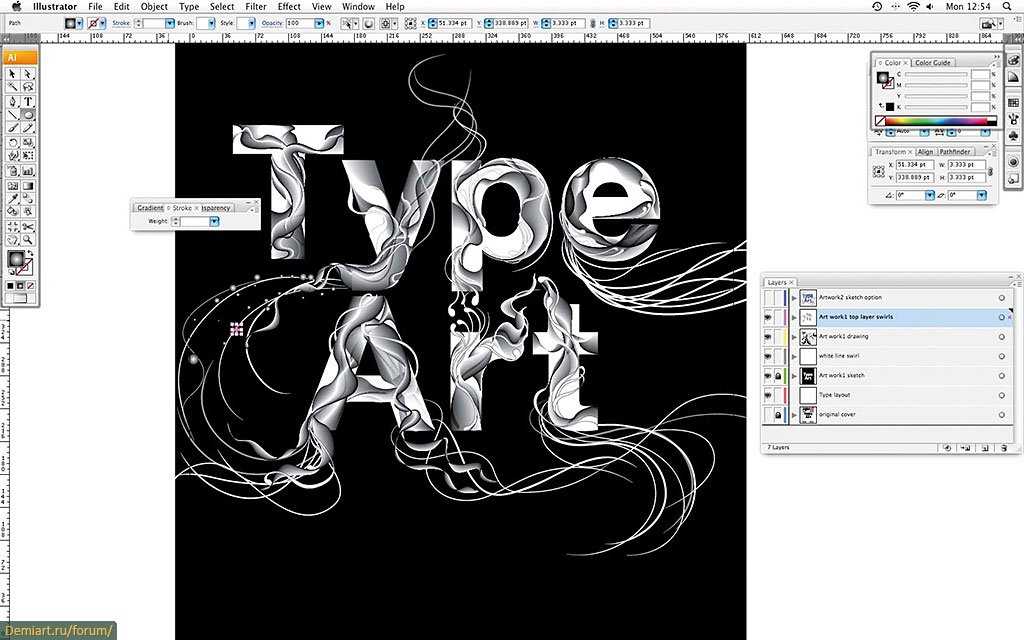 В этом уроке мы покажем вам, как редактировать текст в InDesign.
В этом уроке мы покажем вам, как редактировать текст в InDesign.
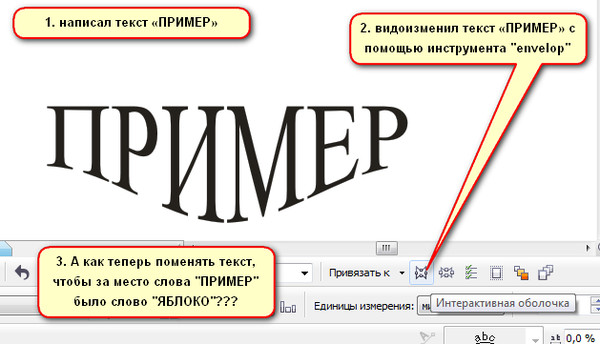 Наконец, поначалу InDesign может показаться немного ошеломляющим, потому что в нем так много функций и инструментов.
Наконец, поначалу InDesign может показаться немного ошеломляющим, потому что в нем так много функций и инструментов. Таким образом, вы сможете понять, как работает программа, не начав с нуля. Adobe Stock предлагает множество бесплатных и премиальных шаблонов, которые вы можете использовать для своих проектов.
Таким образом, вы сможете понять, как работает программа, не начав с нуля. Adobe Stock предлагает множество бесплатных и премиальных шаблонов, которые вы можете использовать для своих проектов.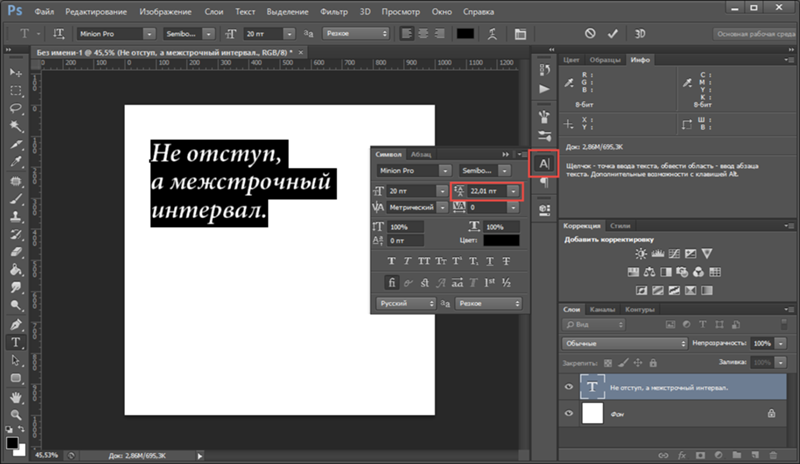 Просто выберите «Вид» > «Показать базовую сетку» в строке меню, затем используйте инструмент «Текст», чтобы щелкнуть и перетащить текст на место в сетке.
Просто выберите «Вид» > «Показать базовую сетку» в строке меню, затем используйте инструмент «Текст», чтобы щелкнуть и перетащить текст на место в сетке.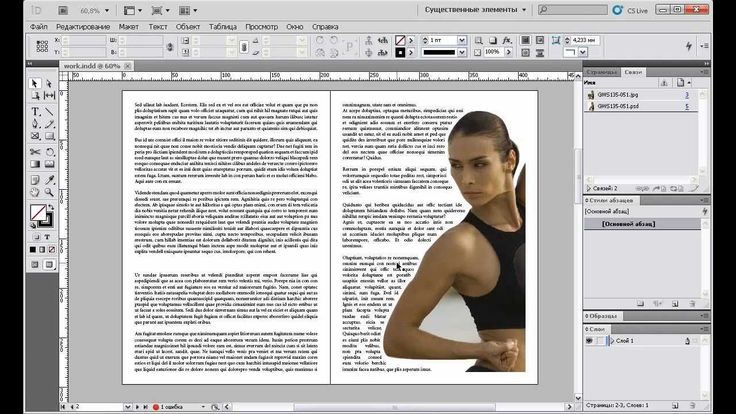
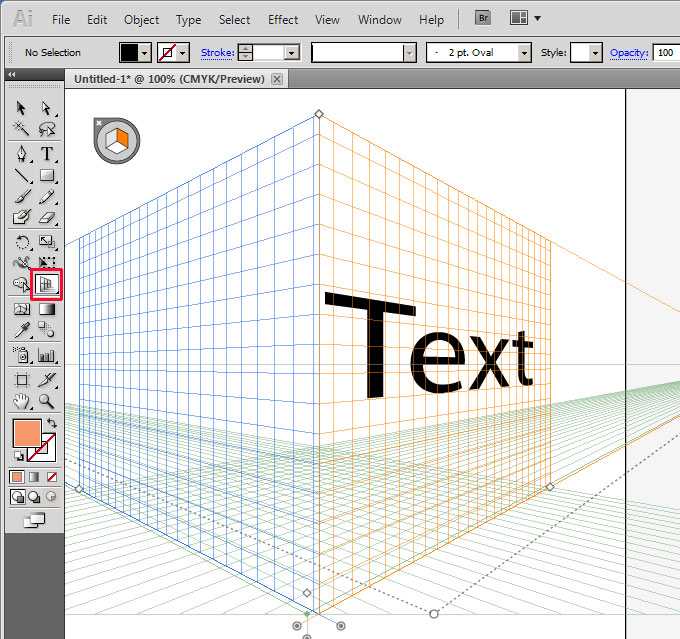 И, наконец, не бойтесь добавлять личные штрихи — уникальная иконка или шаблон могут значительно выделить ваш дизайн среди остальных.
И, наконец, не бойтесь добавлять личные штрихи — уникальная иконка или шаблон могут значительно выделить ваш дизайн среди остальных.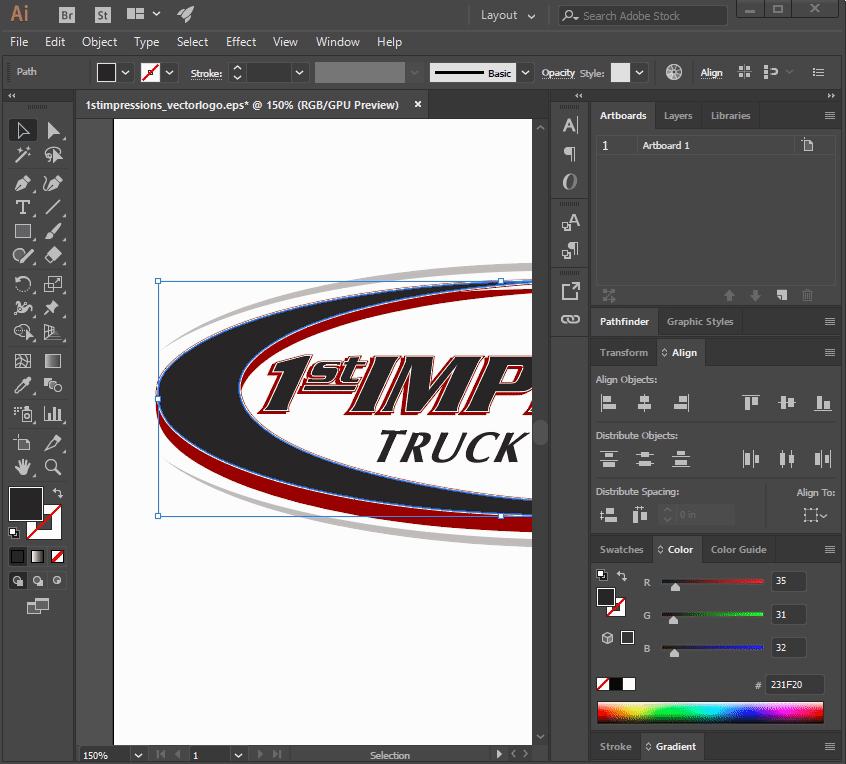 Это включает в себя изучение того, как создавать фигуры, добавлять цвет и текстуру, а также как манипулировать объектами на холсте.
Это включает в себя изучение того, как создавать фигуры, добавлять цвет и текстуру, а также как манипулировать объектами на холсте.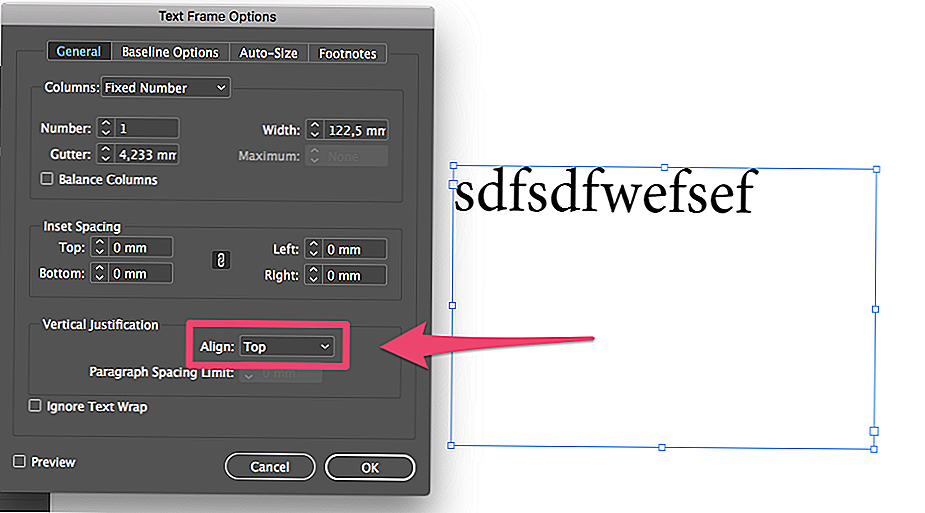
 Первоначально разработанный для Apple Macintosh, разработка Adobe Illustrator началась в 1985 году. Наряду с инструментами для творчества, Adobe Illustrator предоставляет пользователям инструменты для создания графики как для Интернета, так и для печати. Последняя версия Illustrator CC 2018 была выпущена в октябре 2017 года и представляет собой 21-е поколение программного обеспечения.
Первоначально разработанный для Apple Macintosh, разработка Adobe Illustrator началась в 1985 году. Наряду с инструментами для творчества, Adobe Illustrator предоставляет пользователям инструменты для создания графики как для Интернета, так и для печати. Последняя версия Illustrator CC 2018 была выпущена в октябре 2017 года и представляет собой 21-е поколение программного обеспечения. Во-первых, обе программы предлагают широкий спектр функций и инструментов для работы с текстом. Это означает, что вы можете легко изменить шрифт, размер, цвет и другие аспекты вашего текста всего за несколько кликов.
Во-первых, обе программы предлагают широкий спектр функций и инструментов для работы с текстом. Это означает, что вы можете легко изменить шрифт, размер, цвет и другие аспекты вашего текста всего за несколько кликов.
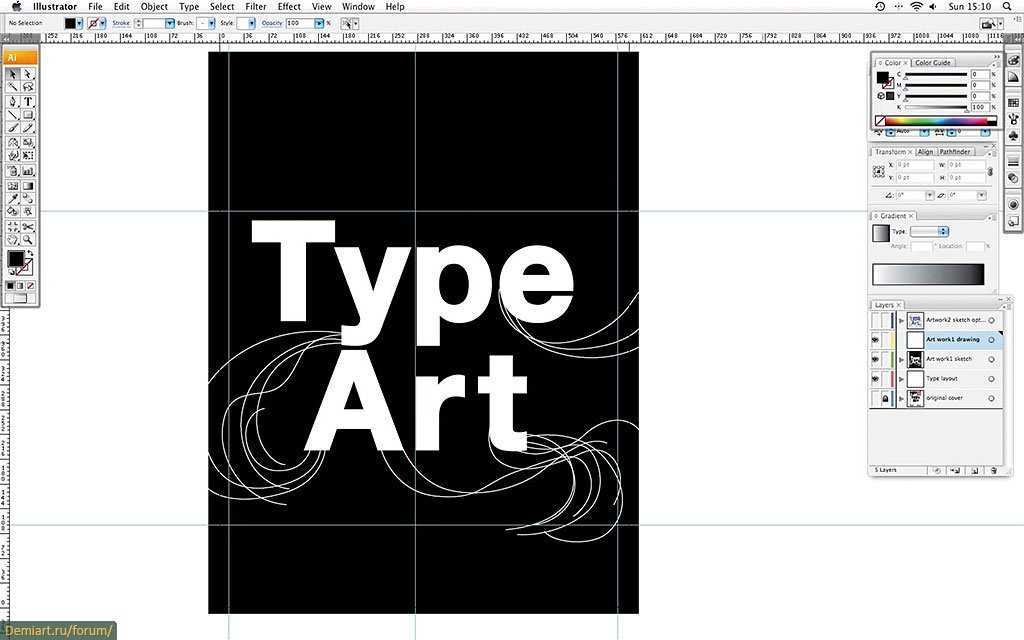 Adobe InDesign и Adobe Illustrator — две самые популярные программы для графического дизайна. InDesign используется для дизайна печати, а Illustrator — для веб-дизайна и дизайна мобильных приложений.
Adobe InDesign и Adobe Illustrator — две самые популярные программы для графического дизайна. InDesign используется для дизайна печати, а Illustrator — для веб-дизайна и дизайна мобильных приложений.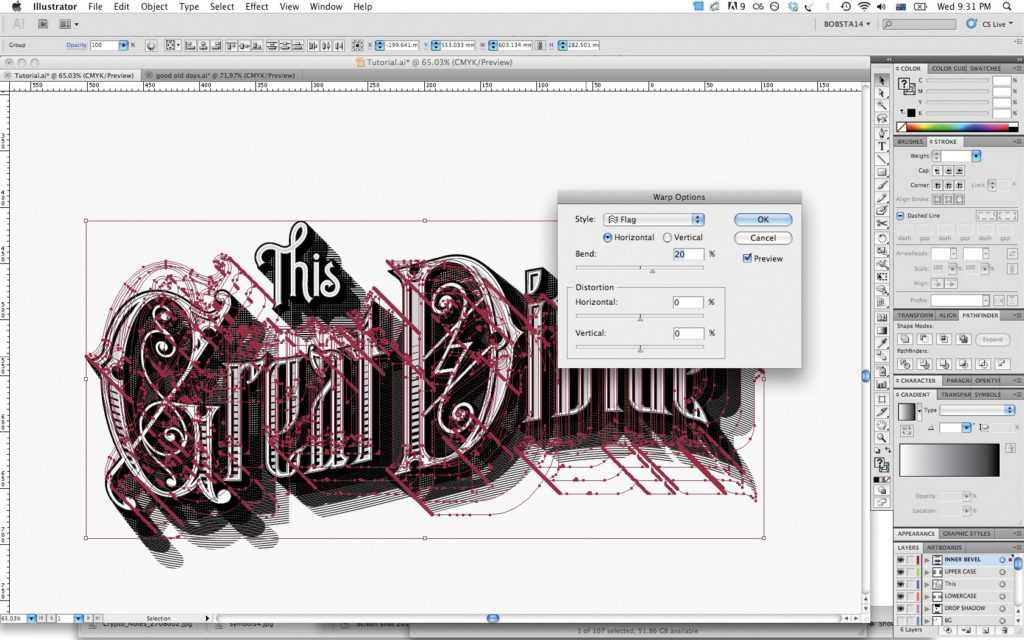 Область считается подмножеством визуальной коммуникации и коммуникационного дизайна, но иногда термин «графический дизайн» используется как синоним. Графические дизайнеры создают и комбинируют символы, изображения и текст для визуального представления идей и сообщений. Они используют типографику, цвет, иллюстрации, фотографию, анимацию, контроль над размещением элементов на странице или экране, навыки полиграфического дизайна и системы сетки для создания визуально привлекательных дизайнов, которые передают сообщение или достигают определенной цели.
Область считается подмножеством визуальной коммуникации и коммуникационного дизайна, но иногда термин «графический дизайн» используется как синоним. Графические дизайнеры создают и комбинируют символы, изображения и текст для визуального представления идей и сообщений. Они используют типографику, цвет, иллюстрации, фотографию, анимацию, контроль над размещением элементов на странице или экране, навыки полиграфического дизайна и системы сетки для создания визуально привлекательных дизайнов, которые передают сообщение или достигают определенной цели.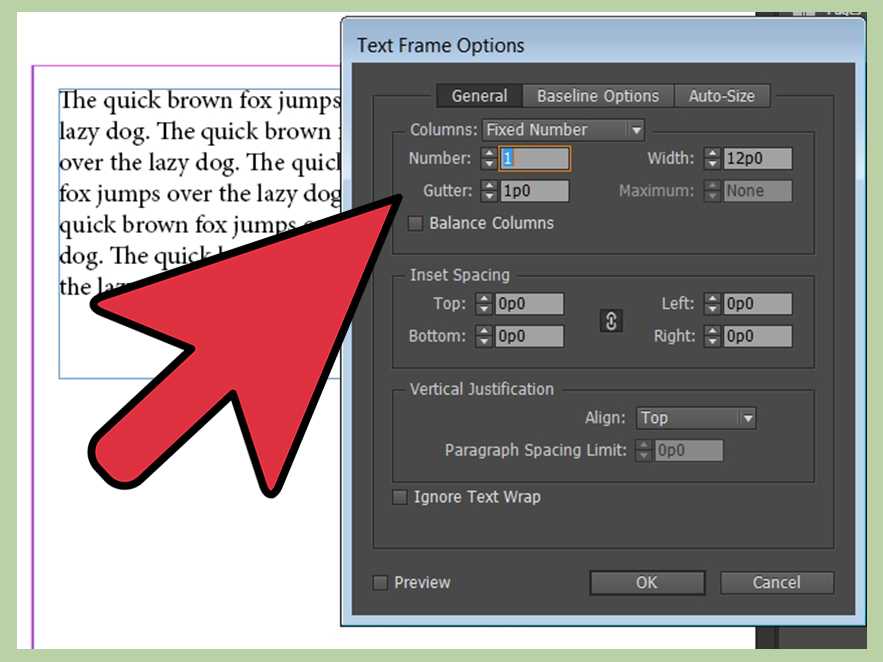
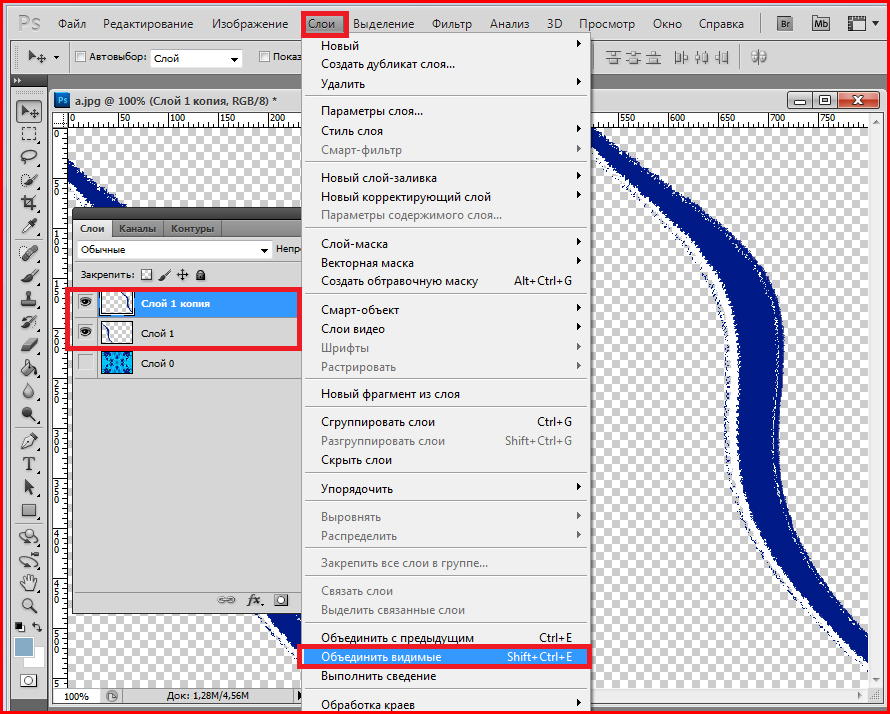 На самом деле, вы можете использовать цвет как способ подчеркнуть определенные аспекты вашего дизайна. Но вы не хотите ошеломлять людей слишком большим количеством цветов или слишком большим количеством визуального шума.
На самом деле, вы можете использовать цвет как способ подчеркнуть определенные аспекты вашего дизайна. Но вы не хотите ошеломлять людей слишком большим количеством цветов или слишком большим количеством визуального шума.