Масштабирование объекта в Adobe Illustrator
Масштабирование объекта в Adobe Illustrator.
В этом уроке мы рассмотрим одну из основных функций Adobe Illustrator – масштабирование объекта, изображения или графического объекта до определенного размера. Adobe Illustrator – это программное обеспечение для векторного проектирования. Это означает, что вы можете бесконечно масштабировать векторные изображения без потери качества или разрешения.
Это отличается от растровых иллюстраций, таких как изображения, так как они основаны на пикселях. Пиксельные объекты ухудшаются в качестве по мере их увеличения, потому что вы растягиваете каждый пиксель. Векторные объекты создаются с использованием 2D-точек, соединенных путями, линиями и кривыми. Каждая из этих точек затем строится вдоль осей X и Y, что обеспечивает бесконечное масштабирование объекта.
Мы покажем вам быстрый и простой способ увеличить или уменьшить изображение пропорционально соотношению исходного объекта.
Важно отметить, что Illustrator позволяет масштабировать в различных единицах измерения. В этом уроке мы будем использовать дюймы, но вы также можете масштабировать в зависимости от того, какое измерение лучше всего подходит для проекта, над которым вы работаете. Чтобы быстро изменить свою единицу измерения в Illustrator, нажмите CTRL + R (CMD + R на Mac), чтобы вызвать инструмент линейки. Вы увидите его слева и сверху от рабочей области в Illustrator. Чтобы изменить измерение, наведите курсор мыши на линейку и щелкните правой кнопкой мыши. Здесь вы увидите всплывающее окно с различными единицами измерения. Выберите желаемую единицу измерения, и теперь все ваши измерения будут в этой единице. Вы можете изменить эту единицу измерения в любое время.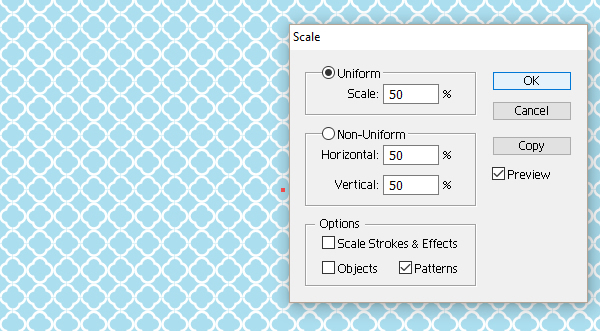
Во-первых, выберите все части вашего произведения искусства, которые вы хотите масштабировать, с помощью инструмента выделения, щелкая и перетаскивая. Мы используем векторную иллюстрацию собаки и некоторый текст для нашего примера. При масштабировании вы всегда хотите работать с векторными изображениями, поскольку растровые изображения будут терять качество при увеличении масштаба. Как только вы выберите все части вашего произведения искусства, которое вы хотите масштабировать, щелкните правой кнопкой мыши и выберите группу в меню. Это превращает все выбранные произведения искусства в один «объект», сохраняя пропорции вашего произведения. Масштабирование объекта в Adobe Illustrator
Чтобы масштабировать до определенного размера, мы можем использовать инструмент преобразования. Перейдите на верхнюю панель инструментов, перейдите в Window> Transform. Это откроет инструмент преобразования.
С вашей иллюстрацией, которую вы хотите масштабировать, перейдите к всплывающей панели инструментов преобразования, которую вы только что открыли.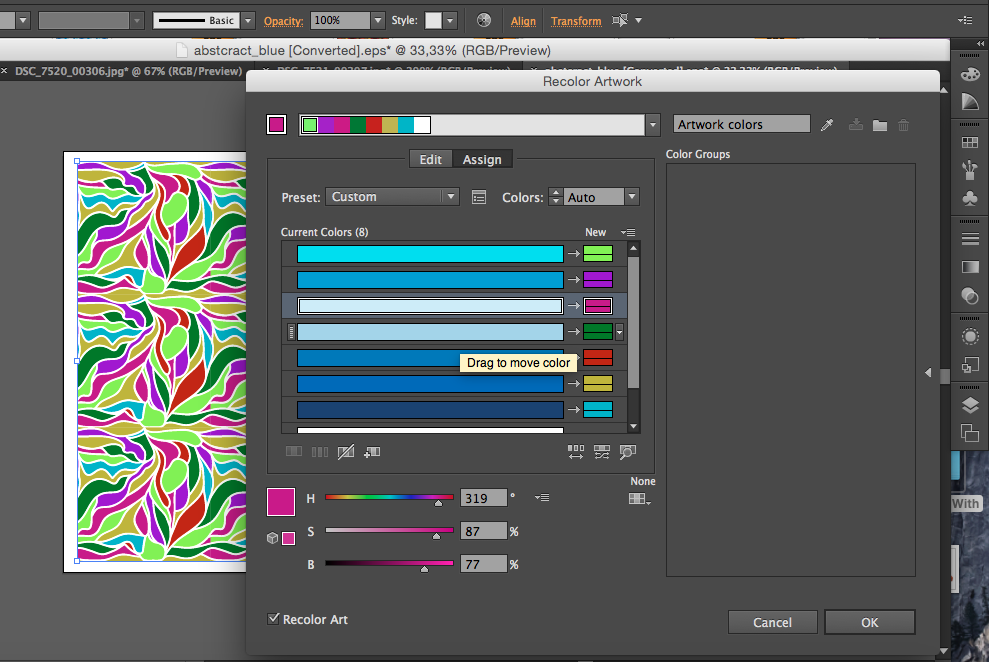 Убедитесь, что кнопка «Соотношение ширины и высоты» активирована. Это гарантирует, что когда вы масштабируете свою работу, размеры остаются пропорциональными. Введите желаемую высоту, здесь мы введем 70 ”и нажмите ввод. Ваше произведение искусства пропорционально масштабируется, поэтому оно остается правильным. Масштабирование объекта в Adobe Illustrator
Убедитесь, что кнопка «Соотношение ширины и высоты» активирована. Это гарантирует, что когда вы масштабируете свою работу, размеры остаются пропорциональными. Введите желаемую высоту, здесь мы введем 70 ”и нажмите ввод. Ваше произведение искусства пропорционально масштабируется, поэтому оно остается правильным. Масштабирование объекта в Adobe Illustrator
Масштабирование также работает в обратном порядке – это означает, что мы можем уменьшить векторные изображения без потери качества. Сделайте копию вашего сгруппированного объекта (CTRL + C) и вставьте его (CTRL + P) рядом с оригиналом. Чтобы уменьшить размер изображения, мы снова будем использовать инструмент преобразования. Выберите сгруппированную иллюстрацию, которую вы только что вставили в документ. Чтобы уменьшить размер, начните с перехода к инструменту преобразования. Убедитесь, что кнопка «Соотношение ширины и высоты» активна. Введите желаемую высоту, здесь мы будем использовать 65,5 дюймов. Illustrator автоматически уменьшает ширину пропорционально высоте.
Примечание. В этом шаге нет необходимости, мы сравниваем наш исходный увеличенный объект с уменьшенным объектом, чтобы показать, что наши пропорции остались прежними. Масштабирование объекта в Adobe Illustrator
Теперь мы можем использовать инструменты выравнивания в Illustrator, чтобы убедиться, что наши пропорции правильно масштабируются в измененной версии. Чтобы сделать это, используйте инструмент выделения и перетащите поверх оригинальной и измененной версии. Перейдите в Window> и затем выберите «Align». Это откроет панель выравнивания в Illustrator. Выберите «Выровнять по монтажной области», а затем выровняйте обе сгруппированные иллюстрации по горизонтали и вертикали по центру. Теперь вы можете визуально увидеть, что произведение искусства сохранило свои первоначальные пропорции и стало меньше на полдюйма.
Хотя это и несколько базово, знание того, как правильно масштабировать объекты и графические объекты в Adobe Illustrator до определенного размера, чрезвычайно важно. Это позволяет вам поддерживать исходные пропорции ширины и высоты вашего произведения независимо от размера, не искажая и не влияя на окончательный дизайн.
Это позволяет вам поддерживать исходные пропорции ширины и высоты вашего произведения независимо от размера, не искажая и не влияя на окончательный дизайн.
Ваш помощник в в бизнесе рекламно-полиграфическая компания “АЗБУКА“
как масштабировать рисунок, когда он уже нанесен на объект
Масштабирование или вращение заливки рисунка в фигуре
Изменение масштаба шаблонов (без изменения масштаба объекта, к которому применена заливка шаблонов) — один из моих любимых методов создания уникальных шаблонов. Удивительно, сколько масштабов знакомого шаблона может накачать энергию в иллюстрацию.
Чтобы изменить масштаб заливки рисунка, примененного к фигуре, выполните следующие действия.
- Выберите объект с заливкой узором.
- Дважды щелкните инструмент «Масштаб» на панели инструментов, чтобы открыть диалоговое окно «Масштаб».
- Снимите флажок «Объекты по умолчанию» и установите флажок «Шаблоны» (см.
 Рис. 4). С этим параметром определяемое вами масштабирование не будет применяться к размеру объекта, но будет растягивать заливку рисунка. Вы также можете исказить шаблон, изменив значения в разделе «Неравномерный» диалогового окна.
Рис. 4). С этим параметром определяемое вами масштабирование не будет применяться к размеру объекта, но будет растягивать заливку рисунка. Вы также можете исказить шаблон, изменив значения в разделе «Неравномерный» диалогового окна.
Вы можете повернуть рисунок аналогичным образом:
- Выберите объект с заливкой узором.
- Дважды щелкните инструмент «Поворот» на панели инструментов, чтобы открыть диалоговое окно «Поворот».
- Снимите флажок «Объекты» и установите флажок «Шаблоны». Затем введите значение в поле «Угол», чтобы повернуть только шаблон внутри объекта (см. Рисунок 5).
Перемещение шаблона внутри фигуры
Вы также можете переместить шаблон внутри выделенного объекта:
- Выберите объект с заливкой узором.
- Нажмите инструмент «Выделение» на панели инструментов.
- Нажмите и перетащите, удерживая нажатой клавишу серьезного акцента (´) на клавиатуре. (Не удерживайте нажатой клавишу Shift, которую вы обычно используете при нажатии этой клавиши, чтобы получить тильду.
 )
)
ЧАЕВЫЕ
Возможность отсоединять масштабируемые (или вращающиеся) заливки рисунка от масштабирования (или вращения) объектов, к которым применяется заливка, имеет и другие интересные последствия. Когда вы масштабируете объект, вы можете не масштабировать заливку шаблона. Обычно вы масштабируете заливку рисунка и объект вместе, но иногда вы можете создать необычное изображение, изменив размер объекта, оставив заливку рисунка в том же масштабе. Попытайся!
Как изменить размер изображения в Illustrator — Вокруг-Дом
Когда вы создаете текст и графику в Adobe Illustrator, вы можете изменить размер вашего произведения, не делая его размытым или пиксельным. Это связано с тем, что ниже уровня «что видишь, то и получаешь», на котором вы рисуете и редактируете, Illustrator создает и обрабатывает ваши рисунки и текст с помощью математических формул, которые определяют, где существуют объекты и как они появляются. Illustrator предлагает шесть вариантов, которые можно использовать для масштабирования любого типа выделения, предоставляя вам точный числовой или интерактивный контроль результатов изменения размера.
Диалоговое окно Scale
Масштабирование по числам с помощью диалогового окна инструмента «Масштаб». Кредит: Изображение предоставлено Adobe SystemsИнструмент «Масштаб» включает диалоговое окно для ввода процентов масштабирования. Чтобы получить доступ к этим параметрам, нажмите «S», чтобы активировать инструмент, и дважды щелкните его значок на панели «Инструменты». Раздел Uniform диалогового окна Scale пропорционально изменяет размер вашего выбора. Неравномерный раздел разделяет проценты масштабирования по ширине и высоте для поддержки непропорциональных операций. Установите флажок «Предварительный просмотр», чтобы увидеть эффекты любого из этих вариантов. Чтобы создать масштабированный дубликат художественного произведения и оставить оригинал без изменений, нажмите кнопку «Копировать» для завершения операции.
Интерактивность Scale Tool
Нажмите и перетащите для интерактивного масштабирования с помощью инструмента «Масштаб». Кредит: Изображение предоставлено Adobe SystemsИнструмент «Масштаб» работает в интерактивном режиме при перетаскивании выбранного объекта или монтажной области, которая его окружает. При активном инструменте «Масштаб» в центре выделения появляется голубая контрольная точка, показывающая происхождение любых примененных вами преобразований масштабирования. Перетащите контрольную точку в другое место на выборке или за ее пределами, чтобы изменить место начала операции масштабирования от руки. Удерживайте нажатой клавишу «Shift» во время интерактивного масштабирования, чтобы ограничить инструмент, чтобы он работал пропорционально.
Бесплатный инструмент преобразования
Инструмент Free Transform объединяет масштабирование с двумя другими функциями.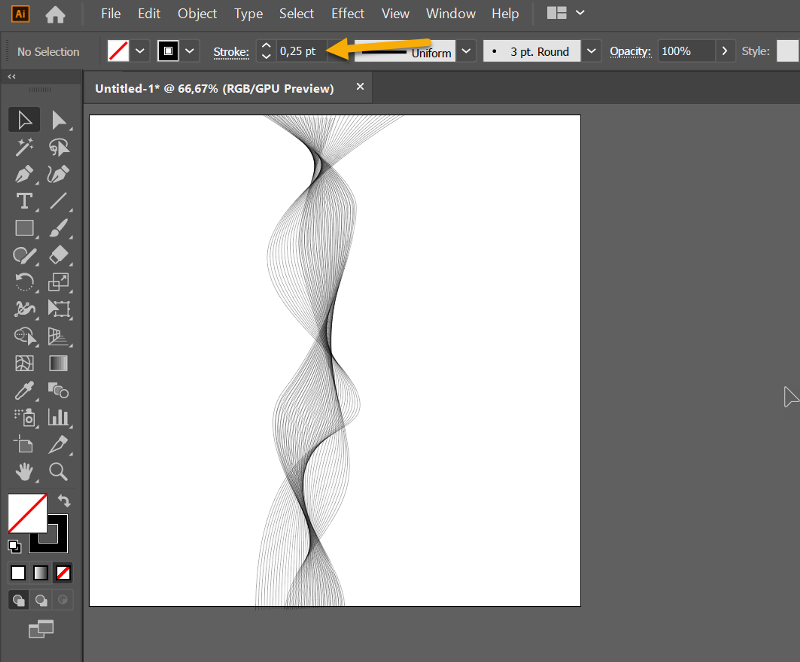 Кредит: Изображение предоставлено Adobe Systems
Кредит: Изображение предоставлено Adobe SystemsИнструмент Free Transform объединяет функции инструментов Scale, Rotate и Shear. Чтобы использовать его для масштабирования активного выделения, нажмите «E» для переключения на инструмент и поместите курсор на монтажную область. Когда курсор изменится на дугу со стрелками на каждом конце, щелкните и перетащите, чтобы использовать инструмент «Свободное преобразование» так же, как вы работаете с инструментом «Масштаб».
Инструмент выбора
Инструмент «Выделение» служит интерфейсом масштабирования. Кредит: Изображение предоставлено Adobe SystemsПо умолчанию Adobe Illustrator отображает ограничивающий прямоугольник вокруг любого активного выделения. Коробка включает ручки в каждом углу и в средней точке каждой стороны. Нажмите «V», чтобы активировать инструмент выделения и поместите курсор прямо за ограничительную рамку. Когда вы видите дугу со стрелками на каждом конце, которая сигнализирует об операциях масштабирования, нажмите и перетащите, чтобы изменить размер вашей иллюстрации.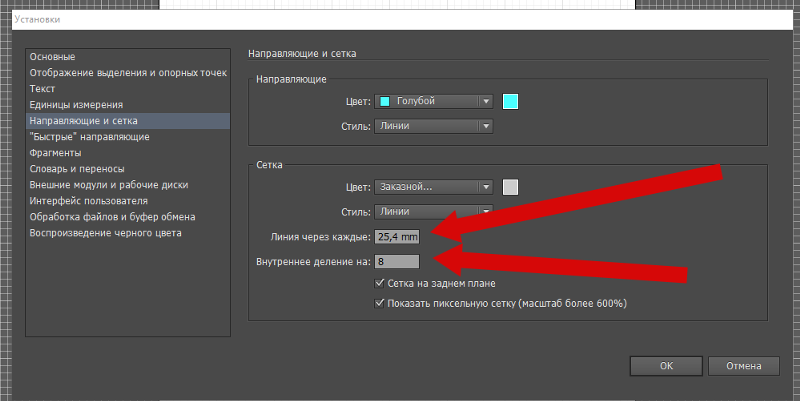 Если вы не видите ограничивающий прямоугольник при использовании инструмента «Выделение», нажмите «Shift-Ctrl-B» или откройте меню «Вид» и выберите «Показать ограничивающий прямоугольник». Без ограничительной рамки инструмент «Выделение» не включает параметры масштабирования.
Если вы не видите ограничивающий прямоугольник при использовании инструмента «Выделение», нажмите «Shift-Ctrl-B» или откройте меню «Вид» и выберите «Показать ограничивающий прямоугольник». Без ограничительной рамки инструмент «Выделение» не включает параметры масштабирования.
Команда «Преобразовать каждый»
Преобразуйте каждый элемент в выделении индивидуально с помощью команды «Преобразовать каждую». Кредит: Изображение предоставлено Adobe SystemsЧтобы преобразовать каждый элемент в выделении из нескольких элементов по отдельности, а не масштабировать выделение целиком, откройте подменю «Преобразовать» меню «Объект» и выберите «Преобразовать каждый». Диалоговое окно «Трансформировать каждое» дает вам независимый горизонтальный и вертикальный контроль применяемого процента масштабирования. Установите флажок «Случайный», чтобы применить несколько разные проценты масштабирования к отдельным объектам в пределах вашего выбора, не превышая введенные вами проценты.
Панель трансформации
Введите конкретные размеры или масштабные вычисления на панели «Преобразование». Кредит: Изображение предоставлено Adobe SystemsВведите новую ширину или высоту на панели «Преобразование», чтобы изменить размеры активного выделения. Вы также можете использовать панель Transform для масштабирования с использованием математических операций. Введите звездочку, а затем число после существующего измерения, чтобы умножить размер на введенное вами значение. Введите косую черту, а затем число, чтобы разделить измерение. Введите знак плюс или минус, а затем числовое значение, чтобы добавить или вычесть определенную сумму из существующего измерения. Чтобы создать масштабированный дубликат выделения и оставить оригинальное изображение в его текущем размере, нажмите «Alt-Enter», чтобы применить внесенные изменения. Чтобы изменить одно измерение и пропорционально изменить другое, нажмите клавишу «Ctrl-Enter» при масштабировании или активируйте значок ссылки рядом с полями измерения. Нажмите «Alt-Ctrl-Enter», чтобы сделать пропорционально масштабированный дубликат исходного выделения.
Нажмите «Alt-Ctrl-Enter», чтобы сделать пропорционально масштабированный дубликат исходного выделения.
Масштабирование мазков и эффектов
Некоторые функции Illustrator включают элементы управления, которые масштабируют вес обводки и параметры эффектов, а также графические объекты и текст. Кредит: Изображение предоставлено Adobe SystemsДиалоговые окна для инструмента «Масштаб» в Adobe Illustrator и «Трансформировать каждую функцию» включают параметр, который масштабирует обводки и эффекты вместе с текстом и графикой. Например, если вы применяете 150-процентный масштабный коэффициент к объекту пути с 1-точечным штрихом, масштабированный результат несет 1,5-точечный штрих. Вы можете установить этот параметр как глобальный параметр в разделе «Общие» параметров приложения, чтобы он применялся при использовании инструментов и процессов, которые не предлагают его в качестве выбора. Если вы отключите функцию в инструменте «Масштаб» или в диалоговом окне «Преобразовать каждый», вы переопределите предпочтение «Общие». Влияние настроек эффекта варьируется в зависимости от размера вашей иллюстрации и процента просмотра, с которым вы просматриваете свою работу.
Влияние настроек эффекта варьируется в зависимости от размера вашей иллюстрации и процента просмотра, с которым вы просматриваете свою работу.
Информация о версии
Информация в этой статье относится к Adobe Illustrator CC 2014, Adobe Illustrator CC и Adobe Illustrator CS6. Может отличаться незначительно или значительно от других версий или продуктов.
Иллюстрированный самоучитель по Adobe Illustrator 10 › Работа с текстом и шрифтом › Масштабирование символов по горизонтали и по вертикали [страница — 272] | Самоучители по графическим программам
Масштабирование символов по горизонтали и по вертикали
Пропорции символов (отношение ширины символа к его высоте) являются результатом долгой и кропотливой работы дизайнера шрифта и сами по себе представляют художественно-эстетическую ценность, поскольку служат фундаментом гармонии.
Любое заметное изменение Исходных пропорций хорошего шрифта нарушает тонкий баланс толщины горизонтальных и вертикальных штрихов, деформирует изящные формы округлых элементов, выявляет скрытые оптические компенсации и т.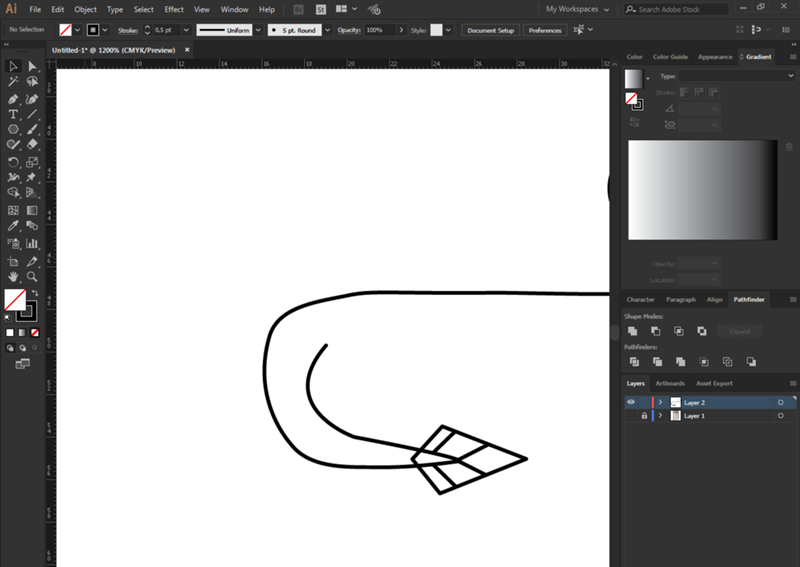 д.
д.
Исходя из этого, предоставляемые практически всеми графическими программами возможности непропорционального масштабирования шрифта (вытягивание и сужение по горизонтали или по вертикали) следует использовать Чрезвычайно осторожно и только в случае крайней нужды. Разумеется, при осмысленном подходе и с четким пониманием стоящей перед творцом задачи в дизайне нет ограничений.
Для непропорционального масштабирования необходимо выделить один или несколько символов, а затем в полях Horizontal Scale (Ширина символов) или Vertical Scale (Вертикальный масштаб символов) палитры Character (Символ) (рис. 10.24 и 10.25) определить соответствующие значения. Значения можно выбрать из списка, ввести с помощью цифровых клавиш, а также уменьшить или увеличить с помощью кнопок со стрелками. Диапазон возможных значений – от 1 до 10 000%.
Рис. 10.24. Поле Vertical Scale палитры Character и пример непропорционального (по высоте) масштабирования шрифта
Если в данный момент палитра не отображает поля Horizontal Scale (Ширина символов) и Vertical Scale (Вертикальный масштаб символов), необходимо их вызвать с помощью команды Show Options (Дополнительные параметры) меню палитры.
Шрифт в исходных пропорциях имеет значение 100%. В том случае, если шрифт был ранее отмасштабирован непропорционально, в палитре Character (Символ) отражается это изменение, что позволяет вернуть его к исходным пропорциям, установив значение 100%.
Рис. 10.25. Поле Horizontal Scale палитры Character и пример непропорционального (по ширине) масштабирования шрифта
Клавиатурные сокращения в Illustrator
Наверное каждый дизайнер, работающий в графических редакторах использует клавиатурные сокращения для того, чтобы упростить работу и ускорить ввод команд. При создании макетов, существует много повторяющихся операций, например: создать новый документ, переключится между вкладками, сгруппировать, сохранить, масштабировать и т.д. И конечно на то, чтобы попасть курсором мыши в нужную команду, требуется больше времени, чем нажатие на клавиатуре нескольких клавиш.
В видео уроке в конце данной статьи вы сможете ознакомится с основными клавиатурными сокращениями, при работе в программе Adobe Illustrator и убедиться в их практической помощи в работе. Конечно не имеет смысла описывать все сокращения и учить все наизусть также бесполезно, поэтому я покажу лишь те, которые чаще всего использую в своей работе и расскажу как узнать о других клавиатурных сокращениях или создать свои собственные.
Конечно не имеет смысла описывать все сокращения и учить все наизусть также бесполезно, поэтому я покажу лишь те, которые чаще всего использую в своей работе и расскажу как узнать о других клавиатурных сокращениях или создать свои собственные.
Ниже перечислены сочетания клавиш, которые помогут вам быстрее работать в Иллюстраторе:
- Создание нового документа Ctrl+N
- Закрыть документ/переключиться между документами Ctrl+W/ Ctrl+Tab
- Скопировать/вставить на то же место — Ctrl+C/ Ctrl+F
- Сгруппировать/ разгруппировать — Ctrl+G/ Ctrl+Shift+G
- Работа с инструментом рисования (перо) P /+/-/Shift+С
- Приблизить/удалить — Ctrl +/Ctrl —
- Перейти в редактирование монтажной области — Shift — O
- Перемещение экрана — удерживать клавишу пробел
- Вызов панели трансформирование — Enter
- Повторение операции Ctrl+D
- Вызов панели зеркального отражения объекта — O+Enter
- И другие…
Если в функциях, которые вам необходимы не предусмотрена комбинация клавиш, то вы можете ее создать в Редактирование/Комбинации клавиш. ..
..
В следующем видео показано как использовать часто используемые в работе клавиатурные сокращения:
(Visited 1 236 times, 1 visits today)
Как я могу пропорционально масштабировать изображения до максимальной ширины?
В a UIWebView я использую свойство CSS max-width для масштабирования изображений неизвестного размера, чтобы заполнить пространство шириной не более (но, возможно, и меньше) 300 пикселей. Некоторые из исходных изображений больше, а другие меньше.
На данный момент я использую следующее объявление CSS, которое правильно масштабирует ширину, но имеет тенденцию выдувать высоту больших изображений в iOS WebView:
img{
max-width:300px;
margin:10px;
padding:0px;
}
Таким образом, возникает вопрос: Как правильно обеспечить, чтобы высота масштабировалась пропорционально ширине?
(Отредактированный заголовок и теги для обобщения решения.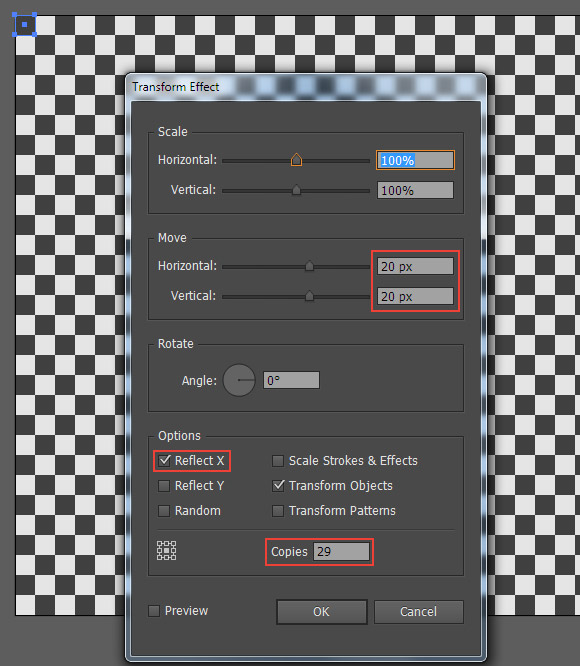 Спасибо, Мэтт!)
Спасибо, Мэтт!)
Поделиться Источник Mike Fahy 01 декабря 2011 в 04:12
4 ответа
16
Вы хотите что-то вроде этого:
img {
max-width:300px;
height:auto
}
Это действительно не имеет ничего общего с iOS или UIWebView — это чистый стандарт CSS.
Поделиться matt 01 декабря 2011 в 04:23
0
вместо того чтобы использовать пиксель в css, вы можете попробовать использовать процент
Поделиться Ellen Tan 01 декабря 2011 в 04:15
0
У меня нет очков репутации, чтобы добавлять комментарии к ответам, поэтому я перечислю их здесь:
img { max-width:300px; height:auto }
Эта линия CSS работает на Chrome, Firefox и IE, но она работает только на настольных браузерах. Как было сказано в первоначальном вопросе, задача состоит в том, чтобы установить пропорциональные изображения в iOS; а на iOS Safari этот метод не работает.
Как было сказано в первоначальном вопросе, задача состоит в том, чтобы установить пропорциональные изображения в iOS; а на iOS Safari этот метод не работает.
Поделиться Ab_c 29 июля 2013 в 19:24
-1
Я верю, что первый ансервер-это правда height:100%;
Поделиться SivaCoHan 01 декабря 2011 в 04:18
Похожие вопросы:
Масштабируйте два изображения пропорционально в jQuery
У меня есть два изображения в html. Мне нужно пропорционально масштабировать изображения, используя jQuery. При масштабировании двух изображений следует выполнить изменение размера.
Как я могу масштабировать изображение до 100% ширины страницы в Safari?
Я хотел бы масштабировать большое изображение до ширины экрана пользователя.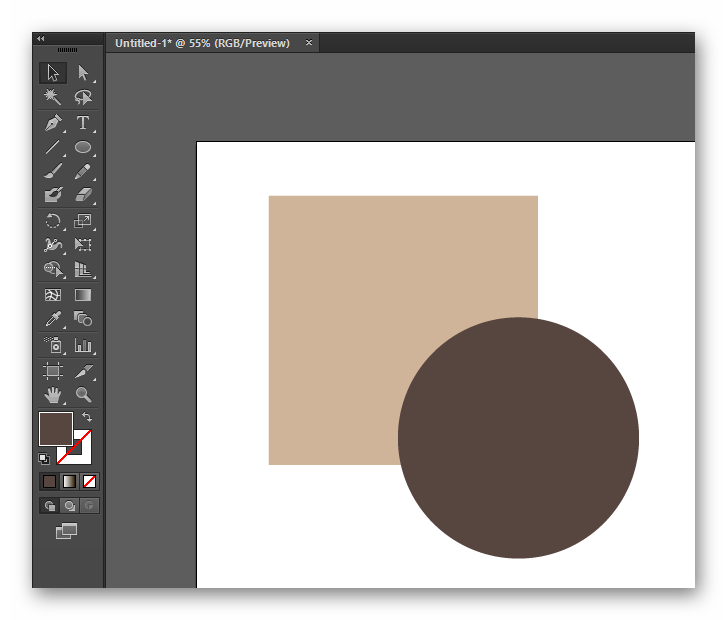 Я не хочу устанавливать width: 100%, потому что это искажает изображение. Могу ли я использовать для этого преобразования…
Я не хочу устанавливать width: 100%, потому что это искажает изображение. Могу ли я использовать для этого преобразования…
Изменить размер загруженного изображения до максимальной ширины, максимальной высоты?
у меня есть форма загрузки php image upload, и то, что я хочу сделать, это перед тем, как изображение будет сохранено на моем сервере, его нужно изменить, чтобы убедиться, что высота не превышает…
C# : как изменить размер изображения пропорционально максимальной высоте
Мне нужно пропорционально изменить размер изображения, не меняя соотношения сторон. У меня есть код для изменения размера с фиксированной высотой и шириной, но мне нужно изменить размер изображения…
Как я могу масштабировать две встроенные кнопки до ширины устройства в jquerymobile?
Как я могу масштабировать две встроенные кнопки до ширины устройства в jquerymobile? <a href=#faq data-role=button data-inline=true>FAQ</a> <a href=#help data-role=button. ..
..
Как пропорционально масштабировать фоновое изображение, которое находится в css фоне div?
Как пропорционально масштабировать фоновое изображение, которое находится на заднем плане div? Я не прошу изменить размер фона полного фона <body> . В этом примере jsfiddle…
Как пропорционально масштабировать SVG
Я экспортировал SVG из Illustrator и хотел бы установить высоту SVG и пропорционально масштабировать ширину. Вот пример SVG: <svg xmlns=http://www.w3.org/2000/svg width=20px height=10px viewBox=0…
PHP изменение размера изображения пропорционально максимальной ширине или весу
Есть ли какой-нибудь скрипт php, который изменяет размер изображения пропорционально максимальной ширине или высоте?? Пример: я загружаю изображение, и этот исходный размер составляет w:500 h:1000….
Уменьшает изображение сначала по ширине, а затем после максимальной ширины пропорционально
У меня есть изображение размером 1200 x 200 пикселей .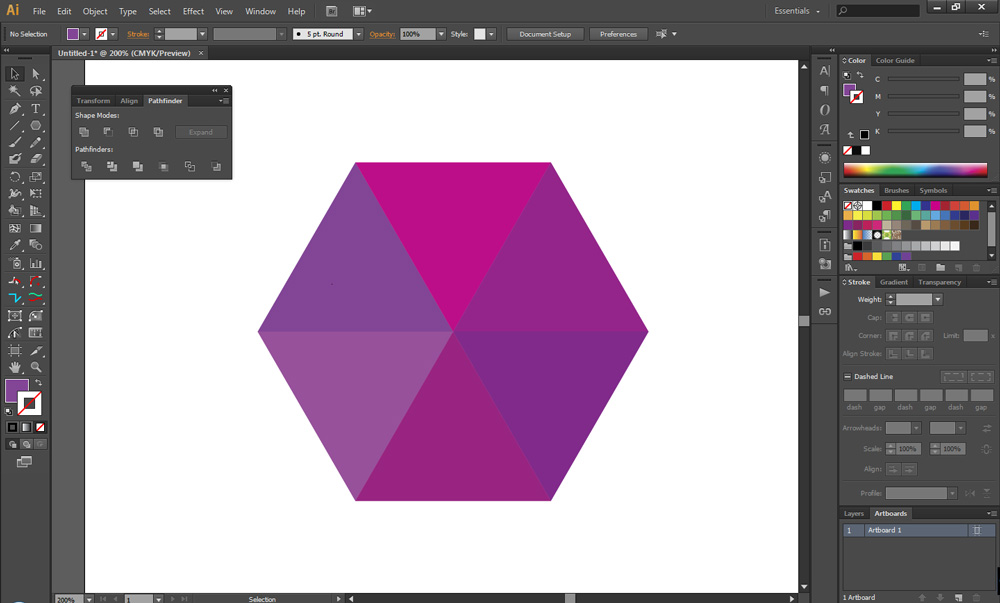 В центре этого изображения у меня есть пространство размером 500 x 200 пикселей , которое является основным содержимым полного изображения . На…
В центре этого изображения у меня есть пространство размером 500 x 200 пикселей , которое является основным содержимым полного изображения . На…
Уменьшение масштаба видео с FFMPEG-установка максимальной ширины и высоты
В настоящее время я пытаюсь использовать FFMPEG для масштабирования моих видеоисточников с различного разрешения до максимальной ширины 854 и максимальной высоты 480. Я хочу правильно масштабировать…
Углубленное изучение символов в программе Illustrator CS5
Для рисования, живописи и цифровых иллюстраций, программа Adobe Illustrator является фаворитом среди дизайнеров по многим причинам.
Одна из причин — это функция этого приложения, которая удивительно экономит время. Функция символов в Illustrator делает именно это: она экономит ценное время, создавая “символ”, копию или объект. Это означает, что все время, которое вы провели при создании подробно-сделанного цветка не должно быть повторяющимся для нового цветка. Вместо этого просто сохраните цветок как символ для использования в будущем. Кроме того, символы значительно уменьшают размер изображения файлов.
Вместо этого просто сохраните цветок как символ для использования в будущем. Кроме того, символы значительно уменьшают размер изображения файлов.
Illustrator позволяет легко использовать символы несколько раз в документе, а также c помощью инструментов символов, вы сможете добавлять и изменять некоторые символы сразу же. А в CS5, теперь вы можете еще и изменять настройки для символов при редактировании. Еще одним преимуществом символов в Illustrator CS5 является то, что вы можете изменять символы видеоклипа, что позволяет легко экспортировать в Adobe Flash. Вы также можете быть уверены, что выбор символов будет являться правильным решением для вашего дизайна интерфейса, при выборе 9-фрагментного масштабирования в Illustrator.
CS5 позволяет еще проще работать с символами, если вы добавите несколько новых функций, описанных ниже. Если же вы работаете в более ранней версии Illustrator, вы все равно будете в состоянии шагать вперед и стать таким же мастером символов в Illustrator как следующеий парень.
Темы, затронутые в данной статье:
- Основное использование символов
- Символы панели 101
- Создание символов
- Библиотека символов
- Размещение символов
- Главные ссылки
- Опции изменения символов
- Добавление или дублирование символов
- Удаление символов
- Пересмотр символов
- Замена символов
- Расширенное использование символов
- Управление окном панели
- Редактирование как рисунок
- Редактирование точки регистрации
- 9-фрагментное редактируемое масштабирование
- Под-слой для символов
- Инстументы символов
- Набор символов
- Sprayer tool (инструмент “распространитель”)
- Shifter tool (инструмент “шифтер”)
- Scruncher tool (инструмент “скранчер”)
- Sizer tool (инструмент “классификатор”)
- Spinner tool (инструмент “прядильщик”)
- Stainer tool (инструмент “красящий пигмент”)
- Screener tool (инструмент “просмотр”)
- Styler tool (инструмент “стиль”)
- Инструменты символов — Расширенные опции
- Опции доступные для всех настроек символов
- Опции инструмента “Распылитель”
- Опции инструмента “Классификатор”
- Сделайте так, чтобы символы стали вашим лучшим другом
- Дополнительные интернет-ресуры
Основное использование символов
Некоторые действия, которые можно проделать с символами довольно легко понять, просто играясь с ними, но чтобы понять другие требуется некоторое объяснение. Ниже приводится краткий обзор того, как использовать символы, помните, что вы можете перемещать, масштабировать, поворачивать, отражать и сдвигать символы, как и другие объекты.
Ниже приводится краткий обзор того, как использовать символы, помните, что вы можете перемещать, масштабировать, поворачивать, отражать и сдвигать символы, как и другие объекты.
Символы панели 101
Чтобы открыть панель символов, нажмите на кнопку, на которой нарисован клевер, она расположенна в меню на правой стороне экрана программы Illustrator. Или можно идти другим путем, нажмите Window → Symbols. Как обычно, в случае с программным обеспечением Adobe, есть несколько способов для выполнения задач с символами.
Выпадающее меню в верхнем правом углу панели символов предоставляет доступ к почти каждому действию для панели, включая создание символа, редактирования символа, разрыв ссылок, изменения размеров на панели и многое другое. Чтобы сэкономить время, в нижней части панели символов также находятся несколько кнопок быстрого доступа к наиболее общим действиям. Вы также можете использовать опции в окне управления в верхней части вашего монитора.
Чтобы выбрать символ на панели, нажмите на значок. После того, как символ выбран, вы сможете редактировать его. Для этого поместите его на рабочую область, удалите его и проделайте это действие вновь.
Вы также можете организовать набор символов на панели, перетаскивая их мышью. Или выберите “Сортировать по названию”, чтобы изменить вид иконок на раскрывающемся меню.
Создание символов.
Практически любой объект может быть превращен в символ. Существует пара исключений — искусство, которые не связано с символами и группа графики. Убедитесь, что панели символы открыта.
Нажмите на кнопку “Новые символы” (он выглядит как два белых квадрата, один меньше другого) в нижней части окна символов, или перетащите объект непосредственно в панель символов. Illustrator автоматически сделает из выбранного объекта символ, а также добавит объект на окно символов.
Если вы не хотите, чтобы ваш исходный объект стал символом, тогда, удерживайте клавишу Shift, при создании нового символа. Это позволяет быстро создать символ, сохранив редактируемую работу на рабочем основании.
Это позволяет быстро создать символ, сохранив редактируемую работу на рабочем основании.
В поле окна символов, которое затем появиться, вначале укажите имя, которое позже будет легко запомнить.
Далее, выберите “Тип” символа, который вы хотите создать: графический или видеоклип. Если вы будете использовать символ только в приложении Illustrator, то это не будет иметь значения, какой из типов выбрать. Единственная причина существования двух вариантов заключается в том, что если вы захотите использовать символ в Adobe Flash, то символом в типа “Видео-клип” можно будет легко манипулировать для анимации, в то время как графический символ в флэш-проигрывателе останется статичным.
Библиотека символов.
Библиотека символов обеспечивает быстрый способ собрать в одном месте все символы, которые вы скачаете/приобретете. Чтобы открыть их, выберите в меню “Библиотека Символов” в дальней левой части инструментов символов, или перейдите с помощью Window → Symbol Libraries → [symbol].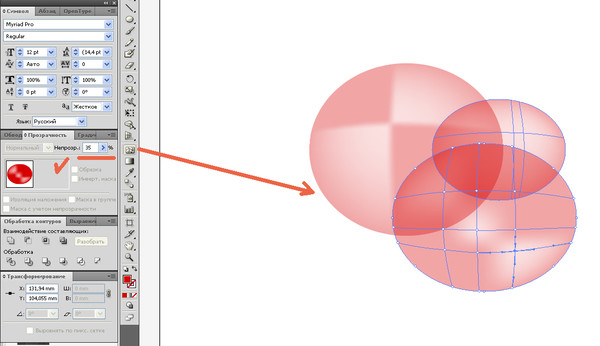 Библиотеки, которые вы будете выбирать, будут открываться в новом окне. При выборе символа из открытой библиотеки, он автоматически добавляется в панель символов.
Библиотеки, которые вы будете выбирать, будут открываться в новом окне. При выборе символа из открытой библиотеки, он автоматически добавляется в панель символов.
Запомните, что вы сможете изменить символ, только тогда, когда он будет в вашей панели, но оригинальный символ в библиотеке вы никогда не сможете изменить.
Добавление символа с рабочей панели в библиотеку — это довольно таки легко, но это действие вначале может ввести вас в заблуждение. Начните с удаления любых символов, которые вы не хотите добавлять. (Для быстрого удаления неиспользуемых символов, выберите “Выделить все неиспользуемые” в меню палитры символов). Затем выберите “Сохранить Символы” с помощью кнопки “Библиотека символов”, распологающуюся в меню, или перейдите на панель меню символов и выберите пункт “Сохранить библиотеку символов.” Дайте название вашей библиотеке символов, и сохранить ее в папку символов по умолчанию.Теперь Вы можете найти новую папку библиотеки с помощью Symbols Library Menu → User Defined → [symbol].
Примечание: Вы можете создать новую библиотеку из любых символов, будь то символы Illustrator по умолчанию или ваши собственные. Просто перетащите нужные символы в панель символов и выполните описанные выше шаги, чтобы создать новую библиотеку символов.
Сохранение библиотеки символов в других местах, нежели в папке по умолчанию библиотек позволяет более легко и быстро обмениваться созданными символами с другими дизайнерами. Во-первых, создайте свою библиотеку, как описано в предыдущем разделе. Когда вы дойдете до шага, где Illustrator предлагает выбрать имя и местоположение для библиотеки, выберите папку, отличную от папки по умолчанию (например, сохраните на рабочем столе или в папке “Мои документы”). Помните, что вы всегда можете получить доступ к символам, расположенным в другом месте при работе в Illustrator, для этого выберете “Другая библиотека” из меню библиотеки символов.
Размещение символов.
Для того, чтобы разместить символ на вашем рабочем поле, просто нажмите на иконку в панели и перетащите символ на ваше рабочее поле, или выберите значок символоа в панели, а затем нажмите кнопку “Место экземпляра символа” . Перемещение символа будет давать пользу, если у вас есть конкретные места для него, в то время как кнопка “Место экземпляра символа” работает хорошо, когда вы хотите разместить несколько символов на доске, но еще не уверенны где.
Перемещение символа будет давать пользу, если у вас есть конкретные места для него, в то время как кнопка “Место экземпляра символа” работает хорошо, когда вы хотите разместить несколько символов на доске, но еще не уверенны где.
Разрушить ссылку
Кнопка “Разрушить ссылку символа” просто перемещает символ, который вы разместили на монтажной панели обратно в обычный график. В то время как такие изменения, как перемещение, масштабирование, поворот, отражение и сдвиг, могут быть сделаны на экземпляре символа на монтажной области без изменения исходного символа на панели, более продвинутые изменения будут влиять как на экземпляр так и на символ, если они связаны. Нажав на кнопку “Разорвать связь с символом”, вы можете изменить символ на панели без ущерба для графика на вашей рабочей области. Верно и обратное: изменения, внесенные в экземпляр со сломанной ссылкой больше не будут влиять на сам символ.
Изменение опций символа.
“Symbol Options” — кнопка, открывающая диалоговое окно инструмента “Параметры”, где вы можете изменить символы типов “Графика” или “Видео клип”, изменить их на 9-фрагментное масштабирование, и сделать так, чтобы символы автоматически присоединялись к сетке. См. выше раздел “Создание символов” для более подробного объяснения. Вы также можете изменить имя, это будет являться полезным действием, если вы собираетесь дублировать символ.
См. выше раздел “Создание символов” для более подробного объяснения. Вы также можете изменить имя, это будет являться полезным действием, если вы собираетесь дублировать символ.
Добавление или дублирование символов
Кнопка “Новый Символ” позволяет переместить выбранный объект в символ. Или, чтобы быстро дублировать символ, достаточно выбрать его в панели и перетащить на кнопку “Новый Символ”. Illustrator автоматически сгенерирует ему имя своеобразным символом плюс номер, например, “Куб 1″, но вы можете изменить названи с помощью опций кнопки.
Перетащите символ на кнопку “Новый Символ”.
Новый символ появится с именем.
Удаление символов.
Перетащите символ на кнопку “Удалить”, чтобы удалить его из панели. Это действие не сможет удалить символ из вашей библиотеки, так что если вам нужно использовать его снова, просто откройте библиотеку и перетащить его обратно на панель. Вы также можете нажать на кнопку “Удалить” при выборе символа. Для его удаления, появится диалоговое окно, которое спросит вас
Для его удаления, появится диалоговое окно, которое спросит вас
“Удалить выбранный символ?”
Если вы удалите символ, который есть на на рабочем поле, в диалоговом окне появится предупреждение, которе скажет вас, что символ не может быть удален до ее использования, например, в удалении или расширении. Выберите “Развернуть экземпляр”, чтобы разорвать связь с символом, эта опция включается например, на монтажной области и удаляет символ с панели. Выберите “Удалить экземпляры”, чтобы удалить экземпляр из монтажной области и удалить символ из панели.
Пересмотр символа
“Пересмотр символа” (находится в выпадающем меню панели символов) позволяет изменить символ в выбранном графическом стиле на монтажной области. Имейте в виду, что это действие будет изменять только внешний вид символа, в то время как имя и другие параметры (такие как тип) останется тем же.
С символом, выбранным на монтажной области, выберите один из ранее определенных символов в панели символов. На этом примере мы выбрали символ “бабочка”.
На этом примере мы выбрали символ “бабочка”.
Символ “бабочка” теперь выглядит как символ “грязь”, но имя и другие параметры остаются неизменными.
Заменить символ
Чтобы заменить символ на другой, выделите символ на вашей рабочей области, а затем выберите значок символа в панели, который вы хотите использовать на этом месте. Из выпадающего меню выберите пункт “Заменить символ”.
2.Расширенное использование символов
Символы могут быть отредактированы несколькими способами. На самом деле, CS5 теперь предлагает больше возможностей для редактирования, нежели в предыдущих версиях Illustrator, в том числе 9-фрагментное масштабирование (см. ниже) и многое другое.
Управление окном.
Один из способов редактирования символов с параметрами в окне управления, является расположенная вдоль верхней (или нижней, в зависимости от того, как вы настроили ваше окно программы Illustrator) ваша рабочая область. Просто нажмите на символ, который вы хотите изменить, и вы заметите, что многие из окон управления вариантами изменения символов похожи на параметры для других объектов, таких как инструменты “Непрозрачность”, “Перекрасить работу”, “Трансформировать” и “”Выровнять для дальнейшего выбора”. Вы можете также заметить, что вы можете разорвать связи и заменить символы с помощью этого меню.
Вы можете также заметить, что вы можете разорвать связи и заменить символы с помощью этого меню.
Варианты окна управления меняются в зависимости от того, какой графический способ выбран, так что некоторые из этих опций доступны к нормальному графику, в то время как другие являются исключительными для символов.
Для отмены преобразования, просто выберите символ на монтажной области и нажмите кнопку “Сброс” на панели управления окна, или выберите “Стереть трансформации” из выпадающего меню в панели символов, или же просто щелкните правой кнопкой мыши на экземпляре символа на монтажной области и выберите “Стереть трансформации” с помощью контекстного меню.
Редактировать как рисунок
Чтобы изменить символ с помощью ваших основным средств редактирования так же, как и любыми другими изображениями, нажмите на символ на панели (или, чтобы не совершить ошибки, дублируйте символ, а затем отредактируйте дублированный), и выберите пункт “Edit Symbol” в выпадающем меню. (Кроме того, дважды щелкните по значку в панели.). Теперь вы сможете изменить символ на панели, а также в любых других случаях на рабочей основе.
Чтобы изменить только экземпляр(ы) в вашей рабочей области, а не только символ на панели, выберите экземпляр(ы) на монтажной области и разорвите связь первым. Теперь будут работы будут регулярными, и их можно будет редактировать с помощью любого инструмента в меню инструментов.
Вы всегда можете вернуть отредактированный графический рисунок обратно в новый символ. Для этого выберите рисунок и нажмите кнопку “Новый Символ” в палитре.
Чтобы разорвать связи со всеми экземплярами символов сразу, выберите значок символа на панели символов, затем нажмите “Выбрать все экземпляры” из выпадающего меню.
Вы также можете измен …
Если вы хотите прочитать полностью статью, посетите сайт наших спонсоров
Как масштабировать изображение с помощью Adobe Illustrator
Одно из достоинств Adobe Illustrator — это сила векторной графики. Поскольку векторная графика не зависит от разрешения, размер изображения, созданного в Illustrator, можно изменять практически для любого использования, не беспокоясь о разрешении (то есть о качестве окончательного воспроизведения). В связи с широким использованием эффектов внешнего вида и прозрачности в изображениях Illustrator важно понимать, как правильно масштабировать в Illustrator, чтобы обеспечить высочайшее качество воспроизведения ваших работ.В отличие от базовых векторных элементов (например, простого круга), объекты, использующие прозрачные пленки, тени или даже простой штрих, должны иметь соответствующий размер в зависимости от их предполагаемого использования перед объединением с другими элементами вне Illustrator или отправкой на печать. поставщик для воспроизведения.
Давайте рассмотрим несколько основных вариантов масштабирования в Illustrator. Это несложно, но есть несколько вариантов, о которых нужно знать.
Основной способ масштабирования изображения в Illustrator
Инструмент «Масштаб» позволяет легко изменять размер в Illustrator.Вы просто выбираете объект, а затем щелкаете и перетаскиваете.
Просто выберите инструмент, щелкните свой объект и перетащите его для масштабирования. Вот несколько советов, которые помогут вам понять, как работает инструмент масштабирования:
- Перетаскивание в любое место окна документа будет масштабироваться относительно центральной точки объекта.
- Вы можете изменить контрольную точку по умолчанию (центр объекта), сначала щелкнув в том месте, где должна быть контрольная точка, а затем перетащив, чтобы масштабировать объект.
- Удерживая нажатой клавишу Shift при перетаскивании, вы сохраните пропорции объекта при масштабировании.
- Удерживая нажатой клавишу Shift при перетаскивании по вертикали или горизонтали, объект будет масштабироваться только по одной оси.
Другой вариант базового масштабирования в Illustrator — инструмент «Свободное преобразование».
Как и инструмент «Масштаб», инструмент «Свободное преобразование» позволяет масштабировать любой выбранный объект, а также вращать его. Как и инструмент масштабирования, инструмент свободного преобразования будет ограничивать пропорции, когда вы удерживаете клавишу Shift, и вы можете установить контрольную точку, щелкнув.
В отличие от инструмента масштабирования, инструмент свободного преобразования требует, чтобы вы выбрали узел, который нужно щелкнуть и перетащить для масштабирования в Illustrator. Если вы просто щелкните и перетащите в любом месте монтажной области, вы повернете объект.
Также, в отличие от инструмента масштабирования, инструмент «Свободное преобразование» НЕ имеет параметров для масштабирования эффектов. Почему это важно? Давайте погрузимся в расширенное масштабирование изображения, чтобы убедиться в этом!
Расширенное масштабирование изображения в Illustrator
Инструмент масштабирования предлагает некоторые расширенные параметры, такие как масштабирование в процентах, а также возможность масштабировать штрихи и эффекты.Эти параметры доступны через диалоговое окно параметров масштабирования, к которому можно получить доступ, дважды щелкнув инструмент «Масштаб» или щелкнув по кнопке Alt / Apple при выбранном инструменте масштабирования. Вот скриншот диалогового окна «Параметры масштаба»:
Обратите внимание на настройки шкалы:
- Вы можете вручную ввести процент масштабирования
- Вы можете масштабировать объект равномерно или неравномерно.
Обратите внимание на настройки параметров: (здесь происходит «волшебство», когда к объекту применяются эффекты!)
- Параметры масштабирования углов сохранят ваши закругленные углы пропорциональными исходным настройкам.С этим НЕОБРАБОТАННЫМ закругленными углами будет казаться, что они сжимаются при увеличении масштаба вашего объекта.
- Scale Strokes & Effects масштабирует эти элементы пропорционально исходному объекту. С этим НЕОПРЕДЕЛЕННЫМ штрихом будет казаться, что он сокращается при увеличении масштаба изображения.
Давайте подробнее рассмотрим эти волшебные настройки…
Масштабирование эффектов объекта
(также известное как «Как правильно масштабировать в иллюстраторе»)По умолчанию обводки и эффекты не масштабируются в Illustrator вместе с объектом, к которому они прикреплены.Однако с помощью инструмента «Масштаб» вы можете включить параметр «масштабировать штрихи и эффекты». Это идеальное решение для обеспечения того, чтобы тени и другие эффекты одинаково влияли на ваш объект любого размера.
Вот наш исходный круг, его клон с масштабированием Uniform до 50% БЕЗ проверки мазков и эффектов масштабирования, и другой его клон с масштабированием Uniform до 50% с установленной опцией «Scale Strokes and Effects».
Обратите внимание, насколько крупнее обводка на объекте посередине? Обводка на самом деле имеет тот же размер точки, но поскольку, когда мы не масштабировали штрихи и эффекты, штрихи того же размера выглядят более толстыми на уменьшенном изображении.
Объект справа был масштабирован в Illustrator с установленным флажком обводки и эффекты, что означает , что тень и обводка были пропорционально масштабированы. Результат — идеально масштабированная версия нашего исходного объекта.
Примечание:
Вы можете изменить настройки по умолчанию для масштабирования в Illustrator с помощью проверки мазков и эффектов по умолчанию в Edit> Preferences> General (Windows) или Illustrator> Preferences> General (Mac OS), и выберите Scale Strokes & Effects .Но я рекомендую масштабировать штрихи и эффекты в индивидуальном порядке с помощью параметров инструмента «Масштаб».
Теперь, когда вы переходите к изменению размера изображений в Illustrator, вы можете выбрать, как их масштабировать, и не удивляйтесь, если ваши эффекты и штрихи не будут масштабироваться так, как вы думали!
Ищете дополнительные тренинги по Adobe Illustrator?
Возьмите класс (с реальным живым человеком!) — Если вы находитесь в районе Денвера, вы можете узнать больше об Adobe Illustrator от той же замечательной женщины, которая меня учила — Марти Ведевер, владелицы Visual Persuasion Adobe Training! У Марти есть классы Adobe Illustrator для маркетологов, директоров по связям с общественностью и владельцев малого бизнеса.Вы можете узнать больше о ее учебных курсах Adobe и записаться на следующее личное занятие на ее сайте здесь: Обучение Adobe Illustrator в Денвере, Колорадо.
Разрешение основного изображения — Разрешение изображения может сбивать с толку. «Все, что вам нужно знать о разрешении изображения» объясняет все детали, в том числе разницу между растровой и векторной графикой и то, как они могут хорошо сочетаться друг с другом.
Возьмите шпаргалку — Эта шпаргалка для Adobe Illustrator содержит несколько полезных сочетаний клавиш и полный список клавиатурных команд!
Получите последнюю версию Illustrator— Зарегистрируйте учетную запись Creative Cloud, чтобы получить доступ к последней версии последней версии Adobe Illustrator CC, Photoshop и многому другому.
Get Web Savvy — Если вам интересно, как ваши изображения будут реагировать на современный дизайн веб-сайтов, ознакомьтесь с нашим руководством по пониманию адаптивных и отзывчивых макетов.
logo — Как уменьшить векторный объект, не искажая его в Illustrator? Логотип
— Как уменьшить векторный объект, не искажая его в Illustrator? — Обмен стеками графического дизайнаСеть обмена стеков
Сеть Stack Exchange состоит из 176 сообществ вопросов и ответов, включая Stack Overflow, крупнейшее и пользующееся наибольшим доверием онлайн-сообщество, где разработчики могут учиться, делиться своими знаниями и строить свою карьеру.
Посетить Stack Exchange- 0
- +0
- Авторизоваться Зарегистрироваться
Graphic Design Stack Exchange — это сайт вопросов и ответов для профессионалов, студентов и энтузиастов графического дизайна.Регистрация займет всего минуту.
Зарегистрируйтесь, чтобы присоединиться к этому сообществуКто угодно может задать вопрос
Кто угодно может ответить
Лучшие ответы голосуются и поднимаются наверх
Спросил
Просмотрено 65к раз
Я всегда сталкиваюсь с проблемой искажения логотипа, когда сжимаю его в иллюстраторе.Я расширил объект и преобразовал все очертания.
Я пробовал «упростить» и «очистить» точки привязки и удерживал клавишу Shift при изменении размера объекта.
Я просмотрел несколько онлайн-форумов, и, похоже, никто не задает этот вопрос, поэтому я не уверен, что делаю что-то не так.
Спасибо.
Фаррей7,41844 золотых знака3030 серебряных знаков4242 бронзовых знака
Создан 20 июл.
ГабГаб1111 золотой знак11 серебряный знак22 бронзовых знака
3Что нужно проверить….
Установлен ли флажок «Выровнять по пиксельной сетке» на панели преобразования при выборе изображения? Если да … выключите его, если только вы не создаете веб-изображения, где это может быть полезно.
Проверяются ли обводки и эффекты шкалы? (Панель преобразования или настройки в CS6, только настройки в предыдущих версиях). Если это так, вы можете снять этот флажок перед масштабированием.
Помимо этого, вам нужно будет определить «Искажение» гораздо больше, чем у вас есть.
Создан 20 июл.
Скотт Скотт187k1919 золотых знаков254254 серебряных знака504504 бронзовых знака
1Используя Illustrator — выделите все векторное изображение и затем перейдите в Object — Paths — Outline Paths.Как только вы это сделаете, вы можете изменить размер любого векторного изображения до нужного вам размера. Это дополнительный шаг после преобразования всех контуров.
Создан 27 фев.
КристиКристи3111 бронзовый знак
0В дополнение к ответу Скотта (который содержит полезные вещи для проверки), Illustrator имеет только определенное внутреннее разрешение.Это означает, что если вы редактируете объекты очень маленького размера, вы можете увидеть некоторое округление, которое приведет к смещению точек.
Если это причина, вам нужно отредактировать в большем размере.
Создан 05 авг.
Марк Эдвардс11.8k33 золотых знака2424 серебряных знака7373 бронзовых знака
У меня была такая же проблема при разработке иконок!
Чтобы избавиться от искажений, перейдите по ссылке: Панель преобразования и нажмите кнопку дополнительных настроек (эта кнопка в правом верхнем углу панели преобразования с дополнительными параметрами) и убедитесь, что параметр «Выровнять новые объекты по пиксельной сетке» НЕ ПРОВЕРЕН.
Таким образом, когда вы объединяете формы или перемещаете объекты, они не искажаются в пиксельную сетку. В качестве альтернативы, просто убедитесь, что параметр «Выровнять по пиксельной сетке» на панели «Преобразование» также не выбран перед масштабированием, и все должно быть хорошо!
Создан 30 окт.
лачуга2111 бронзовый знак
В моем случае я нарисовал иллюстрацию большего размера, чем артборд.Поэтому, когда я хотел уменьшить его, чтобы уместить внутри артборда, его штрихи стали жирными.
Я пошел в Edit> Preferences> General , затем включил Scale Strokes and Effects . Теперь штрихи в норме.
26k1010 золотых знаков7070 серебряных знаков115115 бронзовых знаков
Создан 11 авг.
Думаю, я знаю, в чем может быть проблема.
Выберите объект, который вы пытаетесь масштабировать, а затем перейдите в Object> Flatten Transparency … и вы сможете решить его.
Дай мне знать, работает ли это!
Создан 30 июн.
4Если ничего не получается, попробуйте составить из вектора составной путь.Например, если он разделен на части, выбирайте каждый компонент индивидуально. Вы можете найти его в меню объектов. Как только все будет готово, выберите весь вектор и сделайте его составным путем. Работал у меня.
Создан 11 ноя.
0У вас должен быть установлен флажок: на панели «Преобразование» —> Масштабировать обводки и эффекты и снять флажок «Выровнять по пиксельной сетке».И это работает.
Создан 13 фев.
1Вот проблема, которая меня зацепила. Мне нужно было установить более высокое значение точности в параметрах поиска пути. Перейдите в Pathfinder и под опцией more выберите параметры Pathfinder и увеличьте значение точности до максимального значения (маленькое число).В этом примере показано наивысшее значение.
Создан 22 ноя.
Джон Джон111 бронзовых знаков
Очень активный вопрос .Заработайте 10 репутации, чтобы ответить на этот вопрос. Требование репутации помогает защитить этот вопрос от спама и отсутствия ответов. Graphic Design Stack Exchange лучше всего работает с включенным JavaScriptВаша конфиденциальность
Нажимая «Принять все файлы cookie», вы соглашаетесь с тем, что Stack Exchange может хранить файлы cookie на вашем устройстве и раскрывать информацию в соответствии с нашей Политикой в отношении файлов cookie.
Принимать все файлы cookie Настроить параметры
Печатный дизайн— Illustrator: изменение размера монтажной области с объектами внутри
Недавно мне пришлось уменьшить размер многих веб-экранов, созданных в Illustrator, и изменение размеров уже разработанных монтажных областей с объектами на них казалось проблемой.
Вот очень быстрый способ изменить размер одного или многих (уже экспортированных) файлов изображений (по крайней мере, на Mac). Вам нужно использовать терминал, но это очень просто:
Создавайте и экспортируйте изображения в Illustrator (или PS, или в другом другом месте) в максимально возможном размере, который вам может понадобиться. Создайте новую папку с копиями этих изображений (или просто сделайте копию самого изображения, если вам нужно изменить размер только одного или двух изображений). Откройте терминал, перейдите в папку с изображением и выполните команду:
sips -Z xxxx <имя файла>
Замените «<имя файла>» именем вашего файла, а «xxxx» — максимальным размером, который вы хотите, чтобы изображение имело.«-Z» сохраняет соотношение сторон изображения.
Если вы новичок в терминале, <имя_файла> также можно заменить полным ПУТЬМ к файлу, если вас не беспокоит переход к папке. (Совет: перетащите файлы и папки из Finder в Терминал вместо того, чтобы вводить полное имя)
Это приведет к изменению размера одного изображения. Чтобы изменить размер нескольких изображений, убедитесь, что вы находитесь в нужной папке, и используйте:
sips -Z *. <Расширение файла>
Изменяет размер ВСЕХ изображений в папке, в которой вы находитесь, с заданным расширением файла.
ВНИМАНИЕ: sips не создает копию, он напрямую изменяет размер изображения, поэтому не забудьте сначала скопировать изображения, если вы хотите сохранить оригиналы. По качеству лучше всего делать ТОЛЬКО изображения меньше, а не больше.
Пример:
кд / FOLDER_WITH_MY_IMAGES
sips -Z 1024 * .png
Это приведет к изменению размера всех моих изображений с расширением .png в данной папке до максимального размера 1024 пикселей с сохранением соотношения сторон.
Для получения дополнительной информации наберите в терминале:
человек глотков
Как масштабировать узоры в Illustrator ~ Elan Creative Co.
Иногда работа с узорами в Illustrator может быть сложной. Вы когда-нибудь пробовали масштабировать или вращать объект, на который нанесен узор? Обычно объект масштабируется и вращается, но узор сохраняет свой размер и поворот. Это поведение Illustrator по умолчанию, но в Illustrator очень легко масштабировать узоры.
Посмотреть руководство на YouTube
Недавно я открыл новый канал YouTube, где я покажу вам, как использовать Photoshop и Illustrator для создания бесшовных узоров и графики для вашего блога, бизнеса или социальных сетей.Подпишитесь на канал Elan Creative Co, если хотите увидеть больше видеоуроков.
Я новичок в этом вопросе и очень нервничаю, извините, пожалуйста, мои ошибки?
Вот как масштабировать и вращать узоры в Illustrator. Прокрутите вниз до письменного руководства.
Паттерны, используемые в этом уроке, взяты из моей новой коллекции паттернов Terrazzo.
Как масштабировать узоры в Illustrator
Если вы хотите масштабировать узоры в Illustrator, вы можете использовать Scale Tool (S).Вы можете дважды щелкнуть инструмент Scale Tool на панели инструментов или перейти к Object> Transform> Scale , чтобы открыть его.
Другой способ получить доступ к Scale Tool — это щелкнуть правой кнопкой мыши по объекту и выбрать в меню Transform> Scale .
В меню инструмента масштабирования есть четыре пункта:
- Масштаб углов
- Масштаб и эффекты
- Объекты преобразования
- Шаблоны преобразования
По умолчанию установлен только флажок Объекты преобразования .Если вы хотите масштабировать узоры без масштабирования всего объекта, просто снимите флажок Transform Objects и установите флажок Transform Patterns .
Убедитесь, что в поле Preview установлен флажок, чтобы вы могли просматривать изменения в реальном времени.
Введите значение в поле Uniform . Вы также можете щелкнуть поле Uniform и использовать клавиши со стрелками, чтобы изменить размер вашего рисунка. Если во время использования стрелок удерживать нажатой клавишу Shift, значение будет увеличиваться или уменьшаться с шагом 10.
Когда вы закончите, нажмите OK , чтобы сохранить, или Copy , чтобы сохранить измененную версию вашего объекта.
Как вращать узоры в Illustrator
По умолчанию Illustrator также вращает объекты, не поворачивая примененные к ним узоры. К счастью, Rotate Tool прост в использовании.
Инструмент Rotate Tool (R) находится на панели инструментов рядом с инструментом Scale Tool . Вы также можете получить к нему доступ, перейдя в Object> Transform> Rotate .
Инструмент Rotate Tool имеет только две опции:
- Transform Objects
- Transform Patterns
Если вы хотите повернуть узор без поворота всего объекта, снимите отметку с опции Transform Objects и отметьте Transform Узоры .
Если вы хотите повернуть их обоих, установите оба флажка.
Чтобы повернуть узоры в Illustrator, просто введите угол поворота или используйте колесо для изменения угла.
Просто нажмите ОК или Копировать , чтобы сохранить изменения.
Как изменить настройки по умолчанию
Если вы работаете с узорами и хотите иметь возможность масштабировать и узоры, и объекты одновременно, вы можете изменить параметры по умолчанию.
Просто перейдите в Edit > Preferences> General (Ctrl + K) или Illustrator> Preferences> General , если вы работаете на Mac.
Установите флажок Transform Pattern Tiles и нажмите OK для сохранения.Вы также можете установить флажок Scale Strokes & Effects , чтобы убедиться, что толщина вашего штриха изменится при изменении размера объекта.
Дайте мне знать, если у вас возникнут вопросы. Есть ли еще какие-нибудь уроки по Illustrator, которые вы хотели бы увидеть?
Как пропорционально масштабировать обводки и эффекты в Illustrator | Vectortwist
Вы когда-нибудь масштабировали объект с применением обводок и эффектов, и после изменения размера ваши изображения перестали выглядеть правильно? Штрихи выглядели слишком крупными, а размер узоров был неправильным? Все это происходит, когда вы не масштабируете штрихи и эффекты пропорционально.
В Illustrator, когда вы масштабируете объект вверх или вниз с применением обводки или эффекта, вы можете управлять тем, масштабируется ли обводка или размер эффекта или остается неизменным. Это также относится к заливке узором. Даже если вы добавили к объекту динамические углы, вы можете контролировать их масштабирование. Обычно масштабируется только объект, а не обводка или эффект.
Воспользуйтесь этим советом, и вы больше никогда не увидите, чтобы ваши штрихи и эффекты испортились!
Мы можем управлять масштабированием мазков и эффектов с помощью инструмента Scale Tool.
Просто дважды щелкните инструмент Scale Tool и во всплывающем окне убедитесь, что:
- Проверить углы шкалы (если вы применили скругленные углы)
- Масштабные штрихи и эффекты
- Преобразовать узоры (если вы применили узорную заливку)
Когда вы затем воспользуетесь инструментом «Свободное трансформирование» (E) и измените размер объекта, все эффекты, штрихи и узоры будут масштабированы пропорционально.
Вот небольшая гифка, которая покажет вам, как это сделать:
[WPGP gif_id = ”2401 ″ ширина =” 800 ″]
Вы правы, конечно, как обычно, есть еще один способ масштабирования и изменения размеров штрихов и эффектов.Вы можете установить его на панели преобразования или в настройках, позвольте мне показать вам, как это сделать, на видео ниже.
Посмотрите видео с кратким советом по Как масштабировать сток и эффект пропорционально в Illustrator CC:
Illustrator 101: масштабирование мазков
В Illustrator, когда вы рисуете объект, применяете обводку, а затем масштабируете этот объект вверх или вниз, вы можете контролировать, масштабируется ли размер обводки или остается неизменным.Управление этой функцией осуществляется с помощью палитры «Преобразование» («Окно»> «Преобразовать»). Это может быть очень полезно для таких вещей, как логотипы, когда вы хотите, чтобы все выглядело одинаково во всех размерах. Давайте начнем . . .
Я покажу вам пример масштабирования обводки и объекта, а также пример масштабирования только объекта, но сначала нарисуйте простую форму на монтажной области, как показано ниже, и примените обводку. (Я использовал обводку 5 пикселей)
Масштабирование означает увеличение или уменьшение определенного размера или значения для определенного объекта.Увеличение означает увеличение конкретного измерения, а уменьшение означает уменьшение конкретного измерения этого объекта или живого существа.
1. Масштабирование объекта
и Обводка:Откройте палитру преобразования и щелкните параметры в правом верхнем углу. Вам необходимо убедиться, что «Масштабировать обводки и эффекты» установлен флажок. Работает как тумблер. Если он не отмечен, и вы нажмете на него, меню исчезнет, и оно будет проверено. Откройте параметры еще раз, чтобы убедиться, что вы все сделали правильно.
Если вы хотите увеличить обводку, т. Е. Толщину линии границы и размер всего объекта пропорционально, вы должны отметить опцию «Масштабировать обводки и эффекты». В противном случае вы можете увеличить размер только объекта или обводки. Некоторые пользователи иллюстраторов могут запутаться, когда они стремятся пропорционально увеличить как обводку, так и объект. Если размер объекта увеличивается, но обводка остается прежней, весь объект может выглядеть действительно абсурдно из-за большого размера и небольшой толщины границы.В таких случаях вы можете пропорционально увеличить размер обводки и объекта.
Теперь, когда у вас активна функция «Масштабировать штрихи и эффекты», масштабируйте объект (с помощью черной стрелки, как обычно), и вы заметите, что не только объект становится больше, но и ваш штрих:
1. Масштабирование объекта, но
НЕ Обводка:Просто снимите / деактивируйте «Масштабировать штрихи и эффекты» в палитре преобразования…
Теперь масштабируйте ваш объект, и только объект станет больше / меньше.Ваш ход остается прежним!
Эта функция может избавить вас от множества проблем с сохранением единообразия объектов для разных размеров, а также работает с «эффектами», если вы их используете, и мазками кистью. Никаких уловок, просто переключите параметр в палитре преобразования 🙂
Эта легкая и простая подсказка работает для всех геометрических форм.
снимков экрана Oregon — изменение размера изображения
Изменить размер изображения в Illustrator
Воспользовавшись некоторыми уроками, которые вы уже усвоили ранее, вы всего в шаге от изменения размера изображения в Illustrator .Поскольку у вас есть хороший векторный файл, изменить размер теперь так же просто, как ввести размер.
Открыв файл, нажмите Alt + 0 на ПК или ⌘ + 0 на Mac, чтобы переместить иллюстрацию на передний план и по центру. Нажмите Ctrl + A на ПК или ⌘ + A , чтобы выделить все изображения в вашем файле. Посмотрите в окно на верхней панели или Transform , и вы увидите w idth и h восемь из вашего выбора.
Чтобы изменить размер до новых размеров, при щелчке по ссылке Constraint Width and Height Proportions введите новый размер h или w и нажмите , введите , который затем пропорционально масштабирует ваше изображение.
Ограничение ширины и высоты, пропорции нажата ссылка, введите новый h восемь или w размер по ширинеЕсли убрать щелчок или разорвать связь кнопки Ограничение ширины и высоты , вы можете ввести свои размеры независимо.
 Рис. 4). С этим параметром определяемое вами масштабирование не будет применяться к размеру объекта, но будет растягивать заливку рисунка. Вы также можете исказить шаблон, изменив значения в разделе «Неравномерный» диалогового окна.
Рис. 4). С этим параметром определяемое вами масштабирование не будет применяться к размеру объекта, но будет растягивать заливку рисунка. Вы также можете исказить шаблон, изменив значения в разделе «Неравномерный» диалогового окна.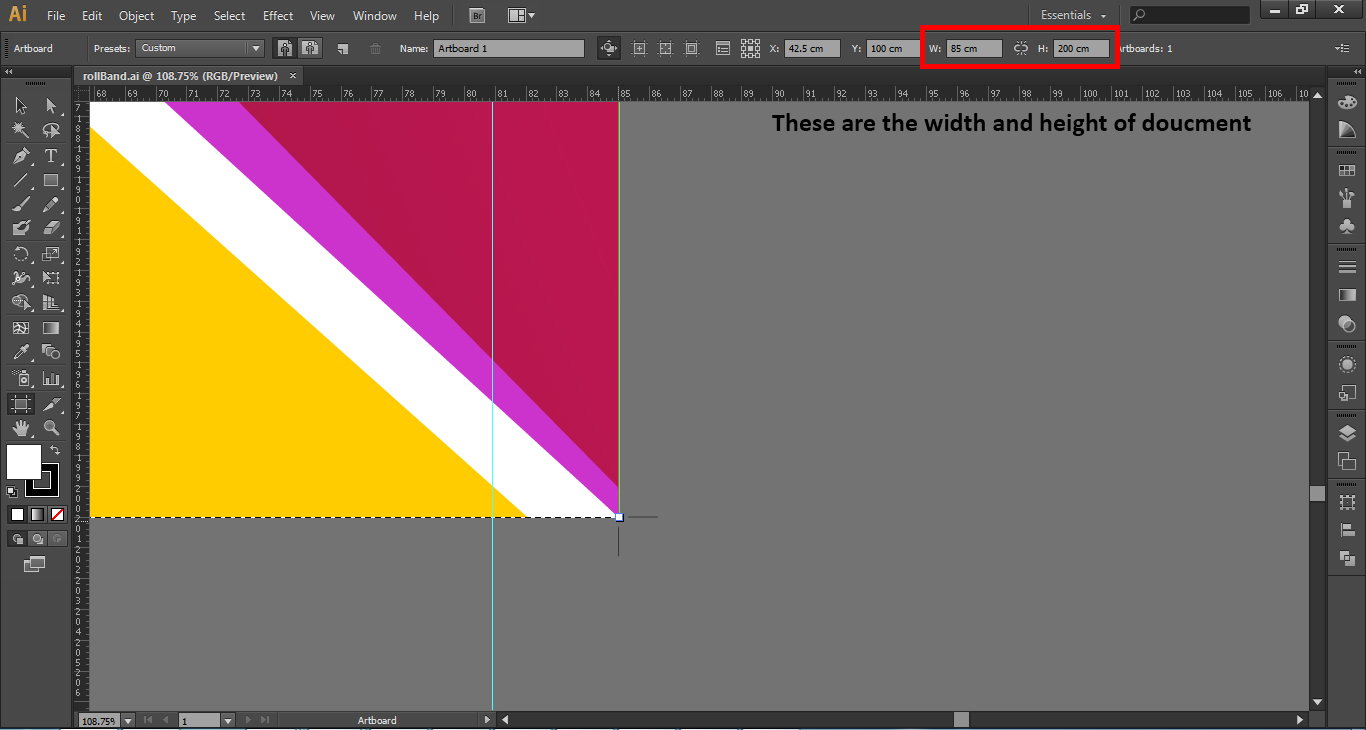 )
)