Как использовать Illustrator для изменения размера изображения тремя способами
Если вы решили изменить размер изображения, вы, вероятно, подумали, что оно может стать размытым при увеличении. Благодаря современным инструментам мы можем изменять размеры наших изображений, не беспокоясь о потере качества. Illustrator — это инструмент, который может помочь изменить размер изображения без потери качества. Этот пост научит нас, как изменить размер фотографии в Illustrator. Кроме того, мы обнаружим лучшие альтернативные инструменты для изменения размера изображения. Подробнее читайте ниже.
Изменение размера изображения в Illustrator
- 1. Как изменить размер изображения в Illustrator тремя способами
- 2. 3 альтернативы Illustrator для изменения размера фотографии
- 3. Часто задаваемые вопросы о том, как изменить размер изображения в Illustrator
Часть 1. Как изменить размер изображения в Illustrator тремя способами
Adobe Illustrator поддерживается компанией Adobe, которая специализируется на векторной графике. Это полезно, поскольку инструмент позволяет увеличивать и уменьшать масштаб редактируемых изображений. Кроме того, инструмент полон дополнительных функций и солидных спецэффектов. Сегодня мы узнаем, как изменить размер изображения в Illustrator двумя способами.
Это полезно, поскольку инструмент позволяет увеличивать и уменьшать масштаб редактируемых изображений. Кроме того, инструмент полон дополнительных функций и солидных спецэффектов. Сегодня мы узнаем, как изменить размер изображения в Illustrator двумя способами.
Способ 1. Через инструмент выделения
1Скачайте и установите Adobe Illustrator с официального сайта Adobe.
2Откройте только что установленный Adobe Illustrator и нажмите Откройте на левой панели приложения. Это позволит вам выбрать файл, доступный на вашем ПК.
3Выберите панель инструментов редактирования с трехточечным значком на левой панели приложения. Вы можете выбрать Инструмент выбора или просто нажмите его ярлык (В).
4Используя преобразование изображения от руки, используйте значок курсора, чтобы изменить размер или масштабировать размер вашего изображения. Ниже выделены маркеры преобразования. Затем наведите значок курсора на маркеры преобразования, чтобы изменить размер и увеличить масштаб изображения. Используйте изогнутую стрелку, чтобы повернуть изображение. Отпустите кнопку после изменения размера или поворота фотографии.
Используйте изогнутую стрелку, чтобы повернуть изображение. Отпустите кнопку после изменения размера или поворота фотографии.
Способ 2. Через инструмент преобразования
1После импорта файла изображения щелкните само выбранное изображение; затем вы увидите Преобразование инструмент под Объявления вкладку, расположенную в правом верхнем углу приложения.
2Под Преобразование, вы можете изменить значения X и Y для изменения местоположения объекта. Кроме того, вы можете изменить значения Ш и В изменить ширину и высоту изображения.
3Или вы можете сохранить ширину и высоту изображения, щелкнув значок цепочки, представляющий соотношение сторон изображения.
Измените настройки экспорта изображений
1Чтобы окончательно экспортировать изображение, щелкните само изображение, щелкните правой кнопкой мыши и выберите Экспортировать Выбор.
2Появится всплывающее окно. Оттуда вы можете выбрать формат изображения и папку назначения вашего изображения.
3Появится другое меньшее окно, в котором будут показаны настройки экспорта изображения.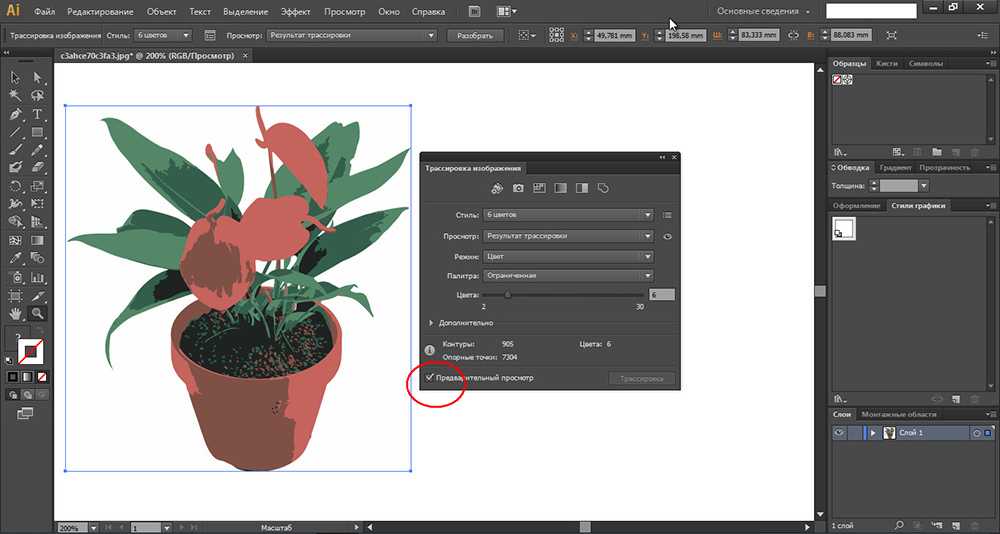 Просто нажмите «Экспорт», расположенную в правом нижнем углу окна.
Просто нажмите «Экспорт», расположенную в правом нижнем углу окна.
Теперь вы знаете, как изменить размер изображения в Adobe Illustrator, выполнив следующие простые шаги. Действительно, Adobe Illustrator был специально создан для графического дизайна и иллюстраций. Вот почему он содержит дополнительные функции и отличные инструменты.
Часть 2. 3 альтернативы Illustrator для изменения размера изображений
1. AnyMP4 Image Upscaler онлайн
Изображение AnyMP4 Upscale Online это отличный инструмент для масштабирования ваших фотографий в Интернете. Он имеет очень интуитивно понятный пользовательский интерфейс. С помощью технологии AI вы можете изменять увеличение изображения в диапазоне от 2 до 8 раз без потери качества. Это может быть хорошей альтернативой для изменения размера изображений. Узнайте, как использовать инструмент, выполнив эти простые шаги.
1Посетите официальный сайт AnyMP4. В разделе «Бесплатное ПО» выберите AnyMP4 Image Upscaler Online. Затем нажмите Загрузить фото чтобы импортировать фотографию в инструмент.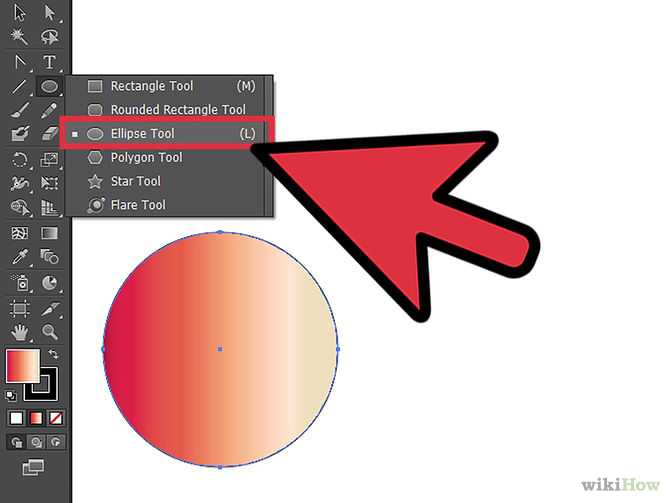
2После загрузки фотографии выберите уровень увеличения, который вы хотите придать своему изображению. Вы также можете увидеть исходный и выходной размер вашего изображения.
3На последнем шаге нажмите Сохраните в нижней части окна, чтобы сохранить и загрузить изображение.
2. Размер изображения
PicResize это бесплатное программное обеспечение, в котором вы можете свободно обрезать, поворачивать и изменять размер фотографии. Он доступен онлайн и может быть просмотрен в любое время. Кроме того, вы можете сжимать изображения, уменьшая их размер. Вы также можете преобразовать файл изображения в форматы GIF, BMP, JPEG и JPG. Ниже приведены шаги по использованию PicResize.
1Посетите официальный сайт PicResize. Затем вы можете нажать кнопку Приложения вкладку в основном интерфейсе для поиска файла изображения. Кроме того, вы можете перетащить файл изображения с рабочего стола на инструмент. Точно так же вы можете скопировать URL-адрес вашей фотографии, чтобы добавить свое изображение.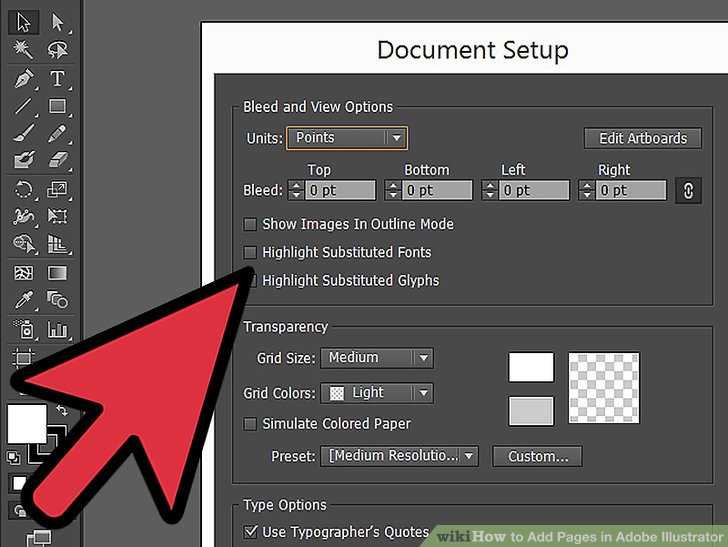 Кроме того, вы также можете скопировать файл изображения и вставить (Ctrl+V) его на интерфейс.
Кроме того, вы также можете скопировать файл изображения и вставить (Ctrl+V) его на интерфейс.
2Чтобы продолжить редактирование файла, нажмите «Продолжить». Редактировать изображение.
3Чтобы начать изменение размера фотографии, вы можете выбрать выделенное поле ниже, чтобы настроить размер вашего изображения. Кроме того, у вас есть возможность обрезать, поворачивать и переворачивать фотографию.
4Вы можете добавить к фотографии специальные эффекты в нижней части интерфейса. Эта часть не является обязательной.
5Наконец, в нижней части инструмента вы можете изменить формат своей фотографии и успешно сохранить ее на своем ПК.
3. FastStone Photo Resizer
FastStone Photo Resizer отличный инструмент из-за его многофункциональности. Он имеет различные функции, в основном ориентированные на преобразование, переименование, обрезку, поворот и изменение размера фотографии. Инструмент гарантированно свободен для использования и загружается онлайн. Вот шаги по использованию FastStone Photo Resizer.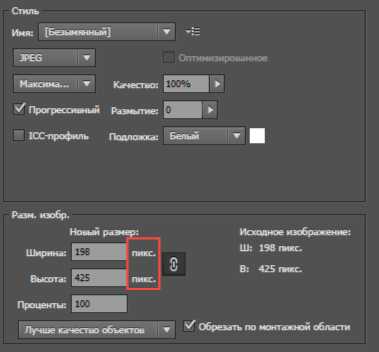
1Скачайте и установите FastStone Photo Resizer с официального сайта.
2Откройте приложение; затем приложение представит файлы на вашем ПК. Выделите файл изображения, затем нажмите Добавить файл на правой панели инструмента. Он автоматически отправит ваш файл в список ввода.
3На правой панели инструмента выберите нужный формат вывода. Проверить Дополнительные параметры.
4В дополнительных параметрах выберите Изменение размера. Выберите изменение размера. Вы можете настроить значения ширины и высоты вашего изображения. Затем нажмите OK завершить.
Часть 3. Часто задаваемые вопросы о том, как изменить размер изображения в Illustrator
Как изменить размер холста Illustrator?
Чтобы изменить размер холста, выберите инструмент Монтажная область. Вы также можете нажать Shift + O. Вручную перетащите края вашего холста или введите значения его размеров.
Почему Illustrator не позволяет мне изменить размер?
Ограничительная рамка в представлении должна быть выбрана.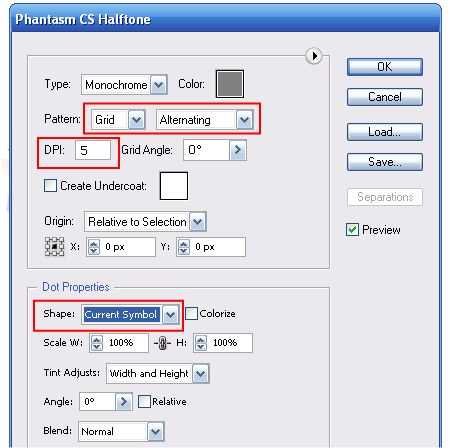 В противном случае вы можете использовать инструмент Transform для ввода значений размера изображения.
В противном случае вы можете использовать инструмент Transform для ввода значений размера изображения.
Как изменить размер изображения в иллюстраторе без искажений?
Выберите изображение, затем нажмите «Трассировка изображения» на панели инструментов выше. Прокрутите вниз и нажмите «Фото высокого качества». После этого выберите Развернуть.
Заключение
В заключение, Adobe Illustrator — надежный инструмент для использования. Инструмент многофункциональный, а также многофункциональный. Если вы графический дизайнер, вы, вероятно, оцените использование этого инструмента из-за его разнообразных функций. Мы также узнали о его лучших альтернативах при изменении размера изображения. С помощью этих инструментов вы можете успешно изменить размер изображения без потери качества.
Как изменить размер изображения в Illustrator?
Как изменить размер изображения в Illustrator?
Шаги, чтобы изменить размер изображения в Adobe Illustrator
- Шаг 1.
 …
… - Шаг 2: Нарисуйте прямоугольник, эллипс и звезду на странице.
- Шаг 3: Выберите Прямоугольник и используйте инструмент «Выделение», чтобы изменить размер объекта.
- Шаг 4. …
- Шаг 5: Используйте инструмент Free Transform из панели инструментов.
Как изменить разрешение в Adobe Illustrator?
Если непременно хочется в Illustrator его собственными средствами, то выделить картинку Effects — Rasterize, выбрать разрешение.
Как уменьшить масштаб в Adobe Illustrator?
Удерживая Alt, нажмите в центре области, которую вы хотите уменьшить. Выберите Вид> Увеличить (или Вид)> Уменьшить. Установите уровень масштабирования в левом нижнем углу главного окна или в панели Навигатор.
Как увеличить часть объекта в фотошопе?
Подобным образом можно искажать и менять наклон изображения: нажмите Ctrl + T и расположите курсор над углом, который вы хотите растянуть. Нажмите Ctrl, держа курсором угол изображения, и перетащите в нужное вам место.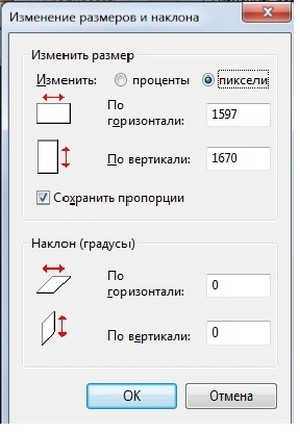 Затем нажмите Enter.
Затем нажмите Enter.
Как увеличить выделенный фрагмент в фотошопе?
Если Вам необходимо увеличить выделение вместе с пикселями активного слоя, для активации Трансформирования нажмите Ctrl+T. Если Вы хотите раздвинуть только границы выделения, не затрагивая какие-либо пиксели, нажмите Выделение —> Трансформировать выделенную область.
Как скопировать выделенную область в фотошопе?
Выберите инструмент Перемещение или удерживайте нажатой клавишу Ctrl (Windows) или Command (Mac OS) для включения инструмента Перемещение. Удерживайте нажатой клавишу «Alt» (Windows) или «Option» (Mac OS) и перетащите выделенную область, которую нужно скопировать и переместить.
Как сделать свободную трансформацию в фотошопе?
Свободное трансформирование
- В меню «Редактирование» выберите команду «Свободное трансформирование».
- При трансформировании выделенной области, пиксельного слоя или границы выделения выберите инструмент «Перемещение» .
 …
… - При трансформировании векторной фигуры или контура выберите инструмент «Выделение контура» .
Как зеркально отразить объект в фотошопе?
Для того, чтобы зеркально отразить слой в Фотошопе, есть две команды. Они находятся в меню Edit/«Редактирование» → Transform/«Трансформирование». Flip Horizontal/«Отразить по горизонтали» — позволяет отразить фотографию по горизонтали. Flip Vertical/«Отразить по вертикали» — делает зеркалирование по вертикали.
Как Отзеркалить изображение на айфоне?
Если вы сейчас используете iOS 13 или более раннюю версию, то вы можете вручную «отзеркалить» ваше селфи с помощью встроенных инструментов в приложении «Фото». Выберите элементы управления кадрированием, третий значок на нижней панели инструментов.
Что такое инверсия выделенной области?
Инверсия выделения (Inverse) — это операция, которая очень часто применяется в работе с выделенными областями. Суть в том, что создав выделение какой-либо области, вы можете поменять ее местами с не выделенной областью.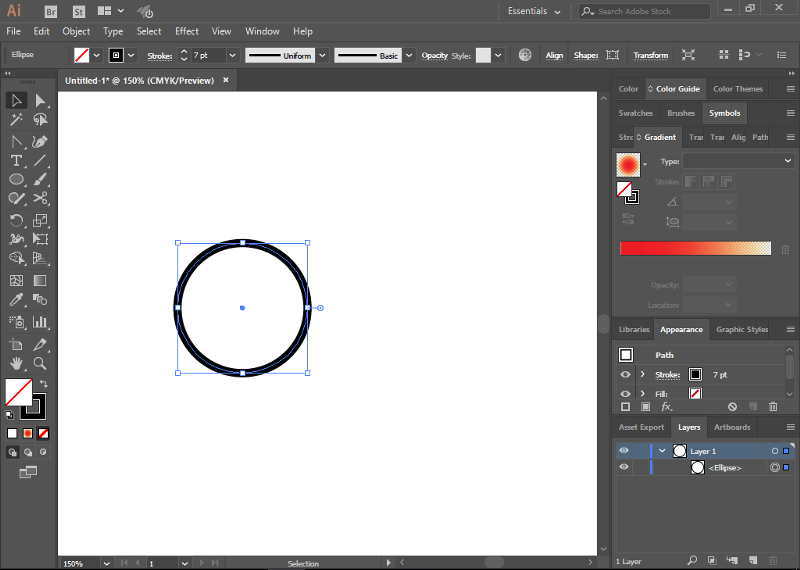
Как удалить с помощью лассо?
Группа инструментов Лассо (Lasso Tool) Опорные (якорные) точки контура ставятся нажатием левой клавиши мыши, а удалить последнюю или несколько последних поставленных якорных точек можно нажатием клавиши Delete. Кроме того, «Прямолинейное лассо» можно перевести в режим обычного нажатие клавиши Alt.
Как убрать ненужный объект на фото в фотошопе?
Штамп/Clone Stamp Tool действует аналогичным образом, но его удобнее применять для более крупных областей. Применяя инструмент Заплатка/Patch Tool, нужно сначала выделить область, которую требуется закрасить, а затем сместить курсор на ту часть изображения, которой вы хотите заменить ненужный элемент.
Как удалить объект на фото?
Как убрать с фотографии лишние объекты при помощи TouchRetouch
- Откройте приложение, нажмите на «Альбомы» и выберите фотографию.
- Увеличьте ту часть изображения, которую нужно удалить.

- Нажмите на «Удаление объектов» . …
- На данном этапе ненужный объект должен исчезнуть с фотографии.
Как изменить размер изображения в Illustrator
Как изменить размер изображения с помощью Illustrator
Кендра Д. Митчелл |
Для профессионального изменения размера изображений без потери качества Illustrator считается одним из лучших доступных инструментов. Этот инструмент для редактирования графики от Adobe поддерживает несколько функций, включая изменение размера изображений в высоком качестве. Поэтому, если вы тоже хотите обрабатывать изображения для бизнеса, презентаций, клиентов или художественных работ, используйте Illustrator для изменения размера изображения. Подробнее об инструменте и способах изменить размер изображения в Illustrator можно узнать из следующих частей.
- Часть 1. Как изменить размер изображения в Illustrator без потери качества
- Часть 2.
 Альтернатива Illustrator: изменение размера изображений онлайн и бесплатно
Альтернатива Illustrator: изменение размера изображений онлайн и бесплатно
Часть 1. Как изменить размер изображения в Illustrator без потери качества
Illustrator, разработанный Adobe Inc, представляет собой инструмент для редактирования векторной графики, который предлагает многогранные элементы управления для улучшения внешнего вида вашей графики. Можно изменить размер изображений, не делая их размытыми или пикселизированными, с сохранением исходного качества файла. Размер изображения и графики в Illustrator можно изменить интерактивно или с помощью чисел по мере необходимости.
Существует несколько методов изменения размера изображения в Illustrator, в том числе инструмент «Масштаб», «Панель преобразования», «Инструмент свободного преобразования» и «Преобразование каждого». В зависимости от изображения и ваших требований можно использовать любой из них.
Используйте Illustrator для изменения размера изображения с помощью функций масштабирования
Шаг 1: Откройте программное обеспечение в вашей системе.
Шаг 2: В панели «Инструменты» выберите «Масштаб».
Шаг 3: Затем щелкните в любом месте изображения, а затем, чтобы увеличить его высоту, вам нужно просто перетащить вверх, а чтобы увеличить ширину, вам нужно перетащить. Чтобы сохранить пропорции изображения, удерживайте клавишу Shift перед перетаскиванием.
Шаг 4: если вы хотите изменить размер изображения, используя определенный процент значения, дважды щелкните инструмент «Масштаб», а затем введите нужные значения размера изображения.
Вы также можете использовать ограничивающую рамку и панель преобразования для изменения размера изображений.
Часть 2. Альтернатива Illustrator: изменение размера изображений онлайн и бесплатно
Вам необходимо приобрести программное обеспечение Illustrator, чтобы работать с ним, и требуется время, чтобы понять интерфейс и технические ноу-хау.
Действия по изменению размера изображений с помощью Online UniConverter
Шаг 1: Откройте Image Resize в своем браузере и нажмите знак +, чтобы просмотреть и загрузить изображения.
Шаг 2: Выберите изменение размера изображения в пикселях или в процентах. Если вы хотите изменить соотношение сторон, щелкните значок замка и выберите один из доступных вариантов.
Шаг 3: Нажмите кнопку ИЗМЕНИТЬ РАЗМЕР, чтобы начать обработку файлов.
После изменения размера сохраните изображение на компьютер или в Dropbox по мере необходимости.
Illustrator можно использовать, когда вам нужно детально изменить размер не только изображений, но и графики, логотипов и других объектов. Online UniConverter — отличный инструмент для простого, быстрого и бесплатного изменения размера изображений в популярных форматах. Эта программа совместима с Windows и Mac и не требует загрузки или установки.
Похожие сообщения
Лучший конвертер видео MP4 в JPG
[Бесплатно] 11 лучших онлайн-производителей PFP — сделайте свой PFP выдающимся!
Как сделать эстетичный PFP для TikTok Online [+ 6 лучших идей TikTok PFP]
[5 лучших инструментов] Как удалить объект с фотографии онлайн
25 самых смешных идей текстовых мемов на данный момент [Лучшее вдохновение]
10 лучших бесплатных генераторов текста мемов [онлайн-инструменты дизайна]
Изменение размера изображения в Adobe Illustrator
Adobe Illustrator — это огромное и мощное программное обеспечение, загруженное набором инструментов и функций, которые облегчают и упрощают работу пользователя.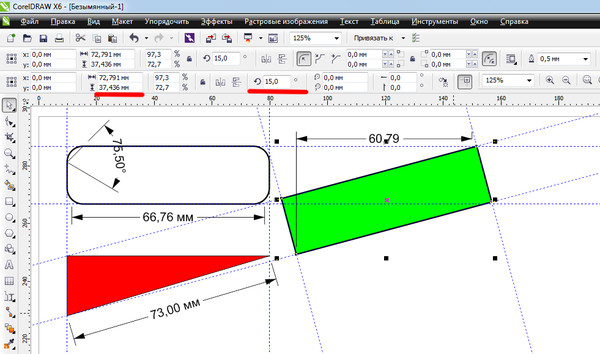 Инструменты и функции в программе разработаны таким образом, что пользователь может использовать один инструмент для нескольких функций. В Adobe Illustrator мы также можем редактировать и изменять изображения. Методы и приемы изменения размера и редактирования изображений в Adobe Illustrator уникальны по сравнению с другими графическими программами. Для изменения размеров изображений в Adobe Illustrator мы можем использовать несколько инструментов для разных целей. Мы также можем использовать инструмент «Масштаб», «Ограничивающая рамка» или «Панель преобразования». Мы также можем использовать инструменты Shear и Distort для изменения размера и редактирования изображений в Illustrator.
Инструменты и функции в программе разработаны таким образом, что пользователь может использовать один инструмент для нескольких функций. В Adobe Illustrator мы также можем редактировать и изменять изображения. Методы и приемы изменения размера и редактирования изображений в Adobe Illustrator уникальны по сравнению с другими графическими программами. Для изменения размеров изображений в Adobe Illustrator мы можем использовать несколько инструментов для разных целей. Мы также можем использовать инструмент «Масштаб», «Ограничивающая рамка» или «Панель преобразования». Мы также можем использовать инструменты Shear и Distort для изменения размера и редактирования изображений в Illustrator.
Что такое изменение размера изображения в Illustrator?
Метод изменения размера изображения уникален для большинства других графических программ. Параметры масштабирования Illustrator работают вместе, чтобы сохранить целостность вашего окончательного изображения. Вы можете изменить размер изображения, не делая его размытым или пиксельным.
Как изменить размер изображений в Adobe Illustrator?
- Масштабирование изображения в Adobe Illustrator может быть выполнено различными способами, такими как использование простого инструмента масштабирования или использование инструмента «Ограничивающая рамка» с инструментом «Выделение и свободное преобразование», масштабирование объектов конкретно по высоте и ширине или масштабирование нескольких объектов одновременно.
- Инструмент ножницы можно использовать в случае отбрасывания теней и редактирования изображения. Искажение используется, когда пользователь хочет добавить или создать завихрения, складки или морщины на изображении. Пользователь также имеет доступ к преобразованию и масштабированию штрихов и эффектов по отношению к тексту и графике с помощью инструмента масштабирования.
- Мы также можем изменить размер изображения с помощью инструмента «Выделение»; инструмент выделения полезен для редактирования опорных точек объекта. Мы можем редактировать каждую опорную точку выбранного изображения или объекта с помощью инструмента выделения.

- У нас есть еще один инструмент, команда «Преобразовать каждый», которая позволяет нам редактировать и изменять размер каждого объекта при множественном выборе. Вместо полного преобразования выделения мы можем редактировать каждый элемент по отдельности.
- Наконец, у нас есть панель преобразования, которая помогает нам редактировать высоту и ширину выбранного объекта, вводя точное значение, которое требуется ввести пользователю.
Действия по изменению размера изображения в Adobe Illustrator
В следующем учебном пособии вы узнаете, как изменить размер изображения или графики в Illustrator.
Шаг 1: Создайте новый файл в Adobe Illustrator.
Шаг 2: Нарисуйте на странице прямоугольник, эллипс и звезду.
Шаг 3: Выберите прямоугольник и используйте инструмент «Выделение», чтобы изменить размер объекта.
Шаг 4: Чтобы изменить размер объекта в целом и с одинаковой шириной и высотой, используйте инструмент «Масштаб», как показано на рисунке ниже.
Шаг 5: Используйте инструмент Free Transform из набора инструментов. Используя этот инструмент, мы можем редактировать и изменять размер изображения с помощью параметров «Свободное искажение», «Искажение перспективы», «Свободное преобразование» и «Ограничения». Параметр «Искажение» изменяет объект либо свободно, либо в перспективе. В то время как опция Constraints поворачивает объект в зависимости от угла и однородности объекта.
Шаг 6: Перейдите в раздел «Объекты» и выберите параметр «Преобразование». Мы можем использовать опцию «Преобразовать каждый» из меню параметров и выбрать необходимую настройку, требуемую при редактировании объекта.
Шаг 7: Точно так же перейдите в «Параметры» и выберите «Сдвиг», чтобы отбросить тень объекта и изменить его размер.
Шаг 8 : У нас также есть опция «Сбросить ограничивающую рамку», которая помогает редактировать ограничивающую рамку объекта и изменять его размер.
Шаг 9: Перейдите в «Параметры» и выберите параметр «Искажение огибающей», чтобы отредактировать и изменить объект в форме дуги, флага, волны, сжатия и т. д.
Уникальные и удивительные эффекты изменения размера изображения в Adobe Illustrator
Это некоторые из параметров, которые используются для изменения размера изображения в Adobe Illustrator. Хотя Adobe Illustrator является векторным программным обеспечением и не зависит от пикселей и разрешения изображения, мы можем редактировать изображения и объекты в программе, не нанося ущерба разрешению или качеству изображения.
Adobe Illustrator обладает уникальным и удивительным набором эффектов, которые помогают пользователю изменять размер объекта или изображения в другой форме. Одним из таких эффектов является использование параметров «Искажение» и «Трансформация» в меню «Эффекты». Мы можем использовать этот эффект с поворотом, Zig Zag, Pucker and Bloat и Roughen Effects. Это некоторые уникальные эффекты, которые добавляют стиль объекту.
Это некоторые уникальные эффекты, которые добавляют стиль объекту.
Заключение
Изменение размера и редактирование изображений в Adobe Illustrator очень просто. Это самая фундаментальная и основная функция, используемая любым художником или графическим дизайнером при создании надлежащего произведения искусства. Несмотря на то, что существует множество параметров, инструментов, эффектов и команд, используемых только для преобразования и масштабирования объекта, Adobe Illustrator подчеркивает, что каждая команда и инструмент либо более продвинуты, либо более обновлены, чем другой инструмент. Но все же есть команды и инструменты, которые выполняют ту же функцию и такое же воздействие на объект. Каждый художник знает об этих основных инструментах изменения размера и редактирования объектов, поскольку они являются основными и наиболее часто используемыми инструментами и командами в программе. Чтобы овладеть искусством создания и редактирования иллюстраций в Adobe Illustrator, необходимо знать весь базовый набор инструментов и функций программы.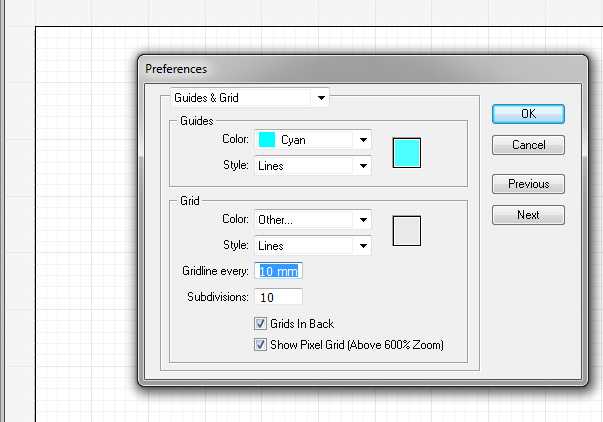
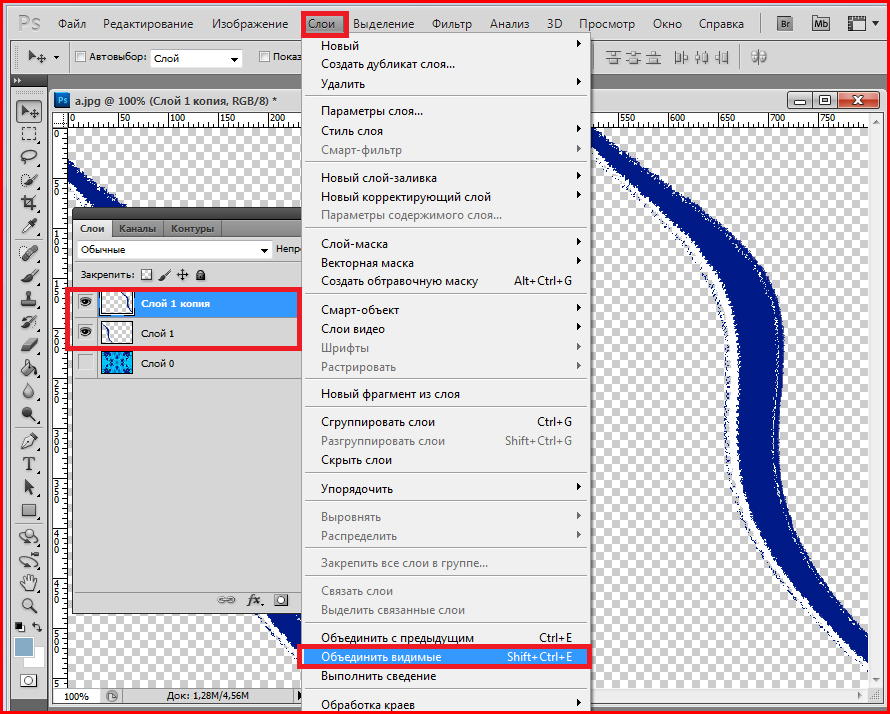 …
…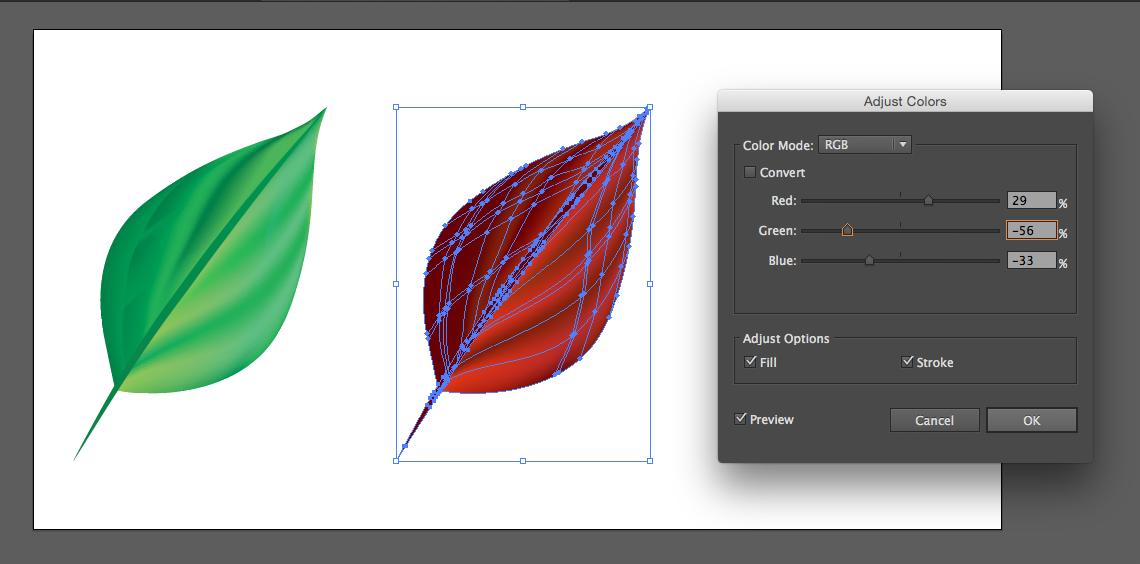 …
…
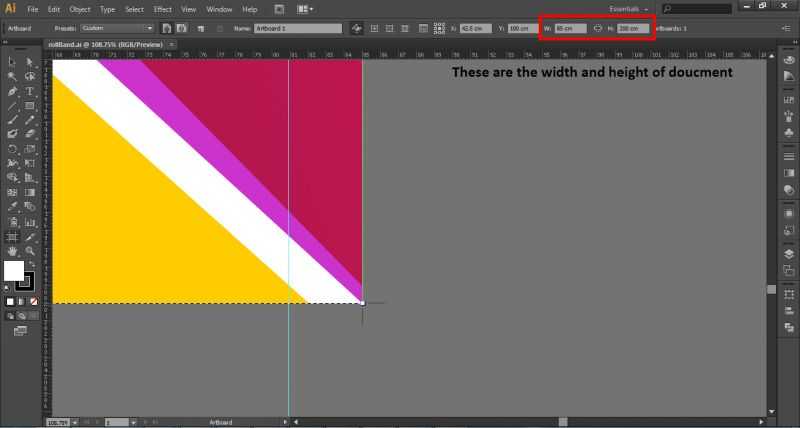 Альтернатива Illustrator: изменение размера изображений онлайн и бесплатно
Альтернатива Illustrator: изменение размера изображений онлайн и бесплатно