Объединение и разделение Cells|Documentation
Contents
[ Hide ]
Вам не всегда нужно одинаковое количество ячеек в каждой строке или столбце. Например, вы можете поместить заголовок в ячейку, которая охватывает несколько столбцов. Или, при создании счета, вам может понадобиться меньше столбцов для итоговой суммы. Чтобы сделать одну ячейку из двух или более ячеек, объедините их. Microsoft Excel позволяет пользователям выбирать ячейки и объединять их, чтобы структурировать электронную таблицу так, как они хотят.
Результат слияния, а затем разделения диапазона ячеек, отформатированных как ячейки слева в Microsoft Excel
Aspose.Cells поддерживает эту функцию, а также может объединять ячейки на листе. Вы также можете разъединить или разделить объединенные ячейки. Ссылка на ячейку объединенной ячейки — это ссылка на верхнюю левую ячейку в исходно выбранном диапазоне.
Форматирование также основано на опорной ячейке, поэтому при объединении ячеек к объединенной ячейке применяются параметры форматирования верхней левой ячейки диапазона. Когда ячейка разделена, новые ячейки сохраняют исходные настройки формата.
Слияние Cells на рабочем листе.Использование Microsoft ExcelСледующие шаги описывают, как объединить ячейки на листе с помощью Microsoft Excel.
- Скопируйте нужные данные в самую верхнюю левую ячейку диапазона.
- Выберите ячейки, которые вы хотите объединить.
- Чтобы объединить ячейки в строку или столбец и центрировать содержимое ячейки, щелкнитеОбъединить и центрировать значок наФорматирование панель инструментов.
Cells класс имеет несколько полезных методов для этой задачи. Например, методобъединить() объединяет ячейки в одну ячейку в указанном диапазоне ячеек.
Например, методобъединить() объединяет ячейки в одну ячейку в указанном диапазоне ячеек.
Следующий вывод генерируется после выполнения приведенного ниже кода.
Ячейки (C6:E7) были объединены
Пример кодаВ следующем примере показано, как объединить ячейки (C6:E7) на листе.
Разъединение (разделение) Объединение CellsИспользование Microsoft ExcelСледующие шаги описывают, как разделить объединенные ячейки с помощью Microsoft Excel.
- Выберите объединенную ячейку. Когда ячейки были объединены, Объединить и центрировать выбирается наФорматирование панель инструментов.
- НажмитеОбъединить и центрировать наФорматирование панель инструментов.
Cells класс имеет метод с именемразъединить(), который разбивает ячейки в исходное состояние.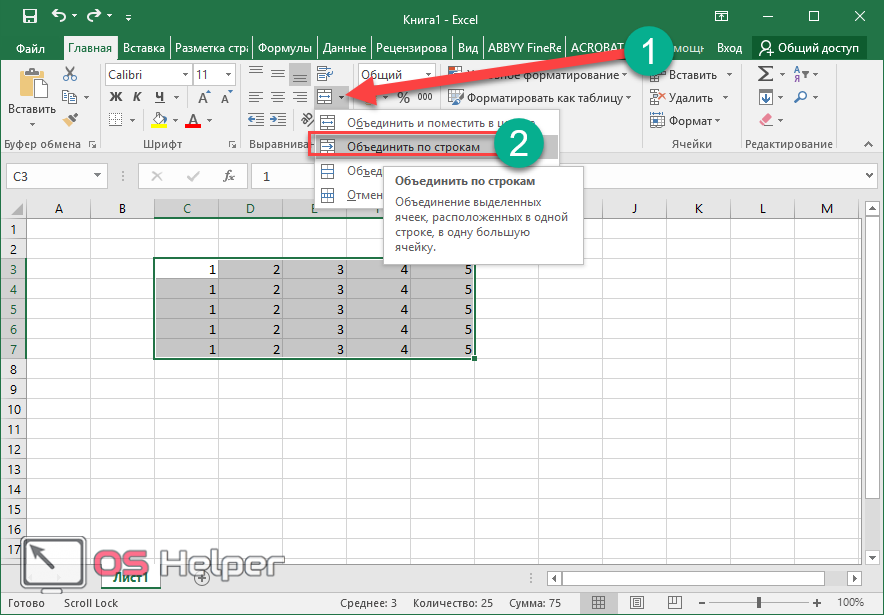 Метод разъединяет ячейки, используя ссылку на ячейку в объединенном диапазоне ячеек.
Метод разъединяет ячейки, используя ссылку на ячейку в объединенном диапазоне ячеек.
В следующем примере показано, как разделить объединенные ячейки (C6). В примере используется файл, созданный в предыдущем примере, и разделены объединенные ячейки.
Статьи по Теме- Поиск и разделение объединенных ячеек.
- Слияние и разделение диапазона ячеек с помощью методов Range.merge() и Range.unMerge().
Как объединить ячейки в Excel?
03.12.2018
Автор: Екатерина Савенко
1 звезда2 звезды3 звезды4 звезды5 звезд
Как объединить ячейки в Excel?
2
5
1
4
 Для этого можно воспользоваться функцией объединения ячеек. Как это сделать? Мы расскажем!
Для этого можно воспользоваться функцией объединения ячеек. Как это сделать? Мы расскажем!
Первый способ
Выделите парочку соседних ячеек, которые планируете объединить, с помощью левой кнопки мыши или зажатой кнопки ctrl.
Важно помнить, что в будущей объединенной ячейке останется содержимое только верхней левой ячейки. Поэтому если в других ячейках содержатся важные данные, их стоит сохранить отдельно, иначе они будут удалены при объединении!
Найдите в главном меню пункт «Выравнивание» и там выберите действие «Объединить и поместить в центре».
Если настройка « по центру», которая идет по умолчанию, вас не устраивает, можно нажать на стрелку справа от кнопки, и выбрать нужный вариант. В том же пункте можно выбрать команду «Отменить объединение ячеек» и быстро разъединить их обратно.
Второй способ
Выделите нужные для объединения ячейки и нажмите на них правой кнопкой мыши.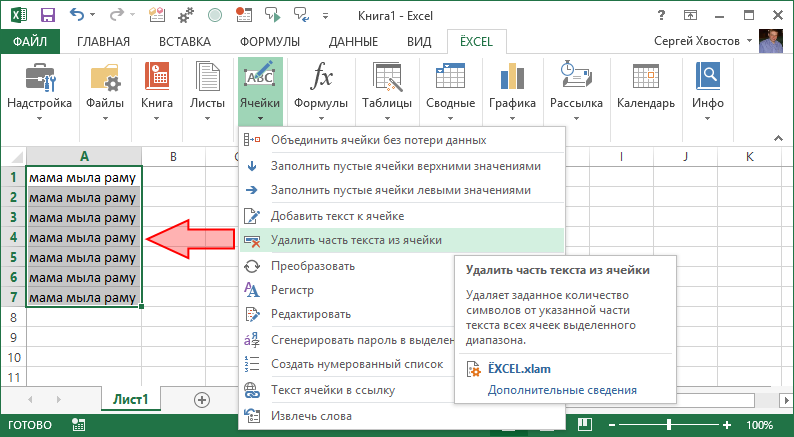
В появившемся меню выберите пункт «Формат ячеек».
Выскочит новое окно, в котором вам нужно открыть вкладку «Выравнивание» и выбрать пункт «Объединение ячеек». В конце настройки нажмите внизу окна «ОК».
Читайте также:
- Как в Excel вести несколько строк текста в одну ячейку
- Как в Excel установить «галочки» напротив завершенных записей
Фото: компания-производитель, pixabay.com
Теги excel
Автор
Екатерина Савенко
Была ли статья интересна?
Поделиться ссылкой
Нажимая на кнопку «Подписаться»,
Вы даете согласие на обработку персональных данных
Рекомендуем
Обзор смартфона HONOR Magic Vs: все складывается, как надо
Не включается телефон: почему это происходит и что делать
Как правильно пользоваться стиральной машиной
Вирусы в роутере: почему они так опасны и что делать в случае заражения
Игровые приставки для детей: какую выбрать в 2023 году?
Как выбрать телевизор и не переплатить за ненужные технологии
Как установить Google-сервисы на смартфоны HUAWEI: самый простой способ
Как узнать свой номер мобильного телефона у разных операторов
Что взять на дачу: 7 беспроводных гаджетов для отдыха и работы
Реклама на CHIP Контакты
Как объединять ячейки в Google Sheets
Каждое программное обеспечение для работы с электронными таблицами имеет несколько основных функций, облегчающих вашу работу, от удобных инструментов для управления строками и столбцами до возможности объединения ячеек. Google Таблицы ничем не отличаются. Всего за пару кликов можно объединить соседние ячейки в любом направлении. Он без проблем работает на разных устройствах, будь то один из лучших Chromebook или ваш телефон Android. Однако вы получаете некоторые дополнительные параметры при объединении ячеек в Интернете.
Google Таблицы ничем не отличаются. Всего за пару кликов можно объединить соседние ячейки в любом направлении. Он без проблем работает на разных устройствах, будь то один из лучших Chromebook или ваш телефон Android. Однако вы получаете некоторые дополнительные параметры при объединении ячеек в Интернете.
Вот все, что вам нужно знать об объединении ячеек в Google Таблицах.
Как объединить ячейки в Google Sheets для Интернета
В Google Sheets для Интернета есть специальные параметры для выбора способа объединения ячеек. Вы можете комбинировать ячейки по вертикали, горизонтали или сочетать оба варианта. Звучит сложно, но это не так и нужно всего пару шагов.
- Перетащите курсор через ячейки, которые вы хотите объединить, чтобы выбрать их. Вы можете выбрать только соседние ячейки для слияния.
- После выделения нужной группы ячеек перейдите к Формат в верхнем меню и выберите Объединить ячейки .
- Выберите способ объединения ячеек.
 Некоторые или все параметры могут быть доступны в зависимости от типа выбора ячейки.
Некоторые или все параметры могут быть доступны в зависимости от типа выбора ячейки.
Сохраняются только данные в верхней или левой ячейке, в зависимости от того, объединяете ли вы ячейки по вертикали или по горизонтали. Объединяйте только пустые ячейки, чтобы избежать потери данных, или сделайте резервную копию данных перед объединением.
Для чего используется каждый из них:
- Объединить все : Объединить все ячейки в обоих направлениях, чтобы сформировать одну гигантскую ячейку.
- Объединить по вертикали : Объединение ячеек в одном столбце в одну ячейку.
- Объединить по горизонтали : Объединяет ячейки в одной строке в одну ячейку.
Если выбранные вами ячейки содержат текст, всплывающее окно предупреждает вас о возможной потере данных. Выберите OK , чтобы продолжить. И это все, что вам нужно сделать, чтобы объединить ячейки в Google Sheets для Интернета.
Вам не нужно объединять каждый столбец или строку по отдельности. Вместо этого выделите все ячейки одним выделением и используйте параметр Объединить по вертикали или Объединить по горизонтали , чтобы выполнить операцию за один раз.
Как объединить ячейки в приложении Google Sheets для Android
Мобильное приложение Google Sheets позволяет объединять ячейки на телефоне, но этот процесс немного отличается.
- Коснитесь ячейки, чтобы выбрать ее.
- Разверните область выделения с помощью маркеров выделения, чтобы выделить ячейки, которые необходимо объединить.
- На нижней панели инструментов нажмите кнопку Объединить , чтобы объединить выбранные ячейки в одну.
2 Изображения
Процесс в мобильном приложении слишком прост, потому что оно не предлагает дополнительных опций, когда вы находитесь в Интернете.
Поскольку кнопка «Объединить» в мобильном приложении выполняет только одну операцию (объединяет все выделенные ячейки в одну), вы должны выбирать каждый столбец и строку по отдельности, если у вас их несколько для объединения.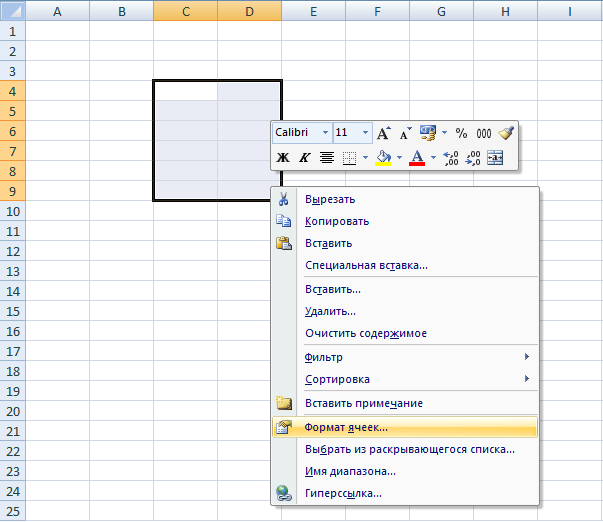
Как разъединить ячейки в Google Таблицах
Для разъединения ячеек необходимо выполнить те же действия, но изменить только последний параметр. Вот как можно разъединить ячейки.
В Интернете
- Перетащите курсор, чтобы выбрать ячейки, которые ранее были объединены. Это не будет работать с ячейками, которые не были объединены ранее.
- Перейти к Формат > Объединить ячейки .
- Нажмите Разъединить .
- Возвращаются исходные строки и столбцы.
В приложении для Android
Используйте кнопку Объединить , чтобы разъединить ячейки. После выбора ячеек для разделения автоматически выделяется кнопка Объединить на нижней панели инструментов.
2 Изображения
При разделении ячейки текст в ней сохраняется, но данные, которые были до объединения ячеек, не возвращаются.
Делайте больше с Google Sheets
Google Sheets стала одной из наиболее широко используемых программ для работы с электронными таблицами, главным образом потому, что она доступна и бесплатна для всех, у кого есть учетная запись Google. Его кроссплатформенная доступность и простые инструменты для совместной работы неизмеримо полезны.
Его кроссплатформенная доступность и простые инструменты для совместной работы неизмеримо полезны.
Вы можете еще больше расширить возможности Google Таблиц с помощью надстроек и многих встроенных функций, о которых многие не знают.
Как найти и разъединить объединенные ячейки в Excel
Объединенные ячейки могут быть проблемой, когда вам нужно отсортировать данные определенным образом. Например, при попытке отсортировать диапазон с объединенными ячейками вы увидите сообщение об ошибке: «Эта операция требует, чтобы объединенные ячейки были одинакового размера».
Если на вашем листе слишком много объединенных вызовов, вам, вероятно, не захочется разъединять каждую ячейку вручную, а затем пытаться сортировать данные. К счастью, функция поиска Excel достаточно мощна, чтобы найти и выбрать все объединенные ячейки на листе. После того, как объединенные ячейки выбраны, вы можете разъединить их одним щелчком мыши.
Обратите внимание, что все ячейки легко разъединить. Однако вам необходимо использовать функцию «Найти », если вы хотите только разъединить только выбранные ячейки на листе, не разъединяя их по отдельности.
Однако вам необходимо использовать функцию «Найти », если вы хотите только разъединить только выбранные ячейки на листе, не разъединяя их по отдельности.
Разъединить все объединенные ячейки в Microsoft Excel
Разъединить все ячейки довольно просто. Нажмите Ctrl + A , щелкните вкладку Главная , затем значок Объединить и центрировать , а затем выберите Разъединить ячейки .
Если вы работаете на Mac, это единственный метод, который вы сможете использовать. Метод, описанный в следующем разделе, работает только в Windows.
Разъединить выбранные ячейки в Microsoft Excel для Windows
Этот метод полезен, когда вы хотите разъединить только выбранные ячейки, тем более, если вы скрыли линии сетки на листе, что превращает обнаружение объединенных ячеек в кошмар.
Процесс состоит из двух этапов. Первый шаг — найти и выбрать все объединенные ячейки на листе с помощью функции «Найти» в Excel. Второй шаг — выбрать ячейки, которые вы хотите разъединить, из списка объединенных ячеек и разъединить их.
Второй шаг — выбрать ячейки, которые вы хотите разъединить, из списка объединенных ячеек и разъединить их.
Шаг 1. Поиск объединенных ячеек
Начните с выбора диапазона ячеек, в котором вы хотите найти объединенные ячейки. Самый простой способ — нажать Ctrl + A и выбрать все ячейки, предполагая, что вы не хотите ориентироваться только на определенную часть рабочего листа. Не беспокойтесь, если в выделенном фрагменте есть ячейки, которые вы не хотите разъединять. Вы можете исключить их из своего выбора позже.
После выбора ячеек нажмите Ctrl + F . Кроме того, вы можете нажать на кнопку Home 9.0015 в верхнем левом углу окна Excel. Затем щелкните параметр Find & Select в группе инструментов Editing на ленте вверху и выберите Find .
Нажмите кнопку Параметры в окне Найти и заменить . Когда появятся параметры, нажмите кнопку Format .
В окне Найти формат выберите вкладку Выравнивание , установите флажок слева от Объединить ячейки и нажмите OK .
Вернувшись в окно Найти и заменить , нажмите кнопку Найти все . Вы увидите список всех объединенных ячеек в нижней части окна.
Шаг 2. Выделите и разъедините ячейки
Теперь, когда у вас есть полный список, вы можете выбрать ячейки, которые хотите разъединить. Нажмите и удерживайте клавишу Ctrl и щелкните объединенные ячейки, которые вы хотите выделить. Кроме того, вы можете нажать и удерживать Shift и нажмите на любую объединенную ячейку из списка. При этом будет выбрана эта и все ячейки над ней в списке.
Выбрав ячейки, вернитесь на вкладку Главная в Microsoft Excel и щелкните значок Объединить и центрировать в группе инструментов Выравнивание .
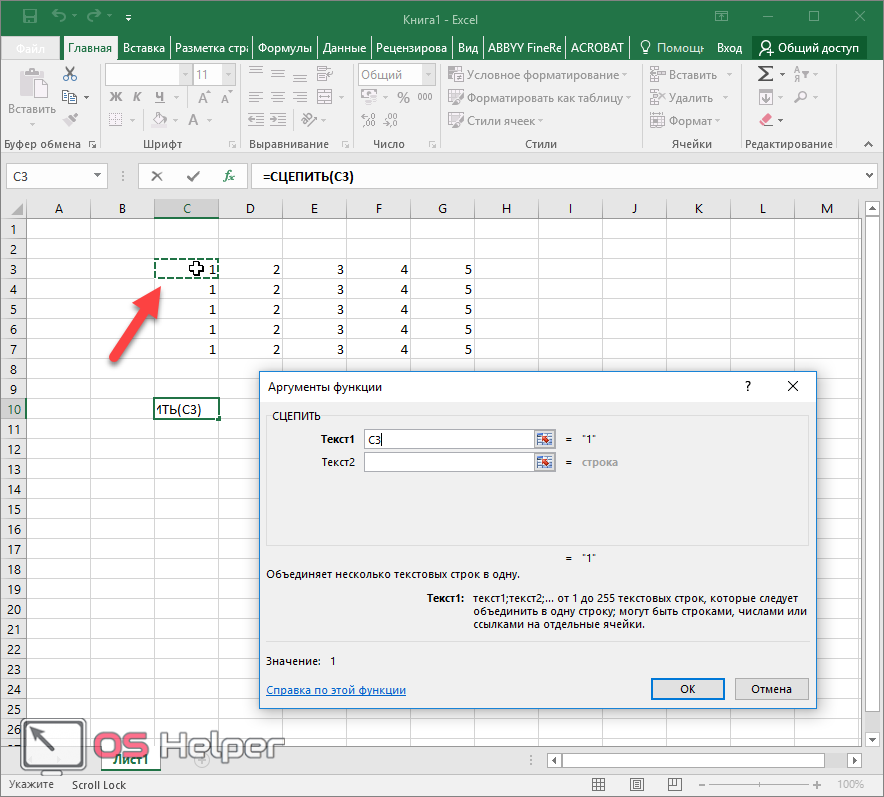 Некоторые или все параметры могут быть доступны в зависимости от типа выбора ячейки.
Некоторые или все параметры могут быть доступны в зависимости от типа выбора ячейки.