Как поменять или отключить тему в Гугл Хром: рабочие методы
Разработчики популярных веб-обозревателей регулярно добавляют новые или расширяют уже существующие возможности для персонализации их продуктов. Идя по тому же пути, корпорация Google уделила достаточно много внимания темам для Гугл Хром, которые позволяют сменить внешний вид новой вкладки и оформления верхнего меню. Уже сейчас в ассортименте каждого пользователя сотни привлекательных дизайнов браузера, которые реально установить за пару кликов. Предлагаем воспользоваться любезно предоставленной технологией и персонализировать веб-обозреватель по своему вкусу.
Как изменить фон в Гугл Хром
В Гугл Хром уже есть обои, их миниатюры встроены в веб-обозреватель и доступны для быстрой установки. Никаких дополнительных программ или посещения специальных сайтов не потребуется. Однако, данный метод помогает только переключить фоновую картинку на начальном экране, не воздействуя на остальных меню.
Как поставить фон в Гугл Хром:
- Открываем новую вкладку и жмем на кнопку «Настроить» (правый нижний угол).

- Выбираем категорию, среди «Пейзажи», «Города», «Искусство» и т.п.
- Кликаем по понравившемуся изображению и видим, как оно предварительно установилось на фон. Путем переключения нескольких картинок выбираем ту, которая понравилась больше всего.
- Жмем на клавишу «Готово».
Способ позволяет не только поменять обои в Гугл Хром на один из предустановленных вариантов, но и может использоваться для установки собственной картинки. Для этого в разделе «Настроить» нажимаем на «Загрузить с устройства», указываем путь к файлу и сохраняем его в качестве оболочки браузера.
Как заменить оформление верхнего меню для браузера Гугл Хром
Абсолютно бесплатно можем быстро поменять тему в Гугл Хром, то есть дизайн верхнего блока с вкладками. В веб-обозреватель Chrome уже встроен набор фирменных оформлений.
Как изменить тему в Гугл Хром:
- Кликаем по клавише «Настроить» на новой вкладке.
- Переходим в раздел «Цвет и тема».
- Выбираем подходящую тему (представлены в виде сочетания цветов) и жмем «Готово».

Как добавить тему в Гугл Хром из магазина
Выбирать темы для Google Chrome гораздо удобнее через фирменный магазин. Варианты оформления представлены в виде крупных иконок, которые дают быстрое представление о будущем дизайне браузера от Гугл в случае ее установки.
Как применить общедоступные фоны из магазина:
- Переходим в магазин и выбираем более интересную категорию, нажимая на кнопку «Посмотреть еще».
- Кликаем по любому привлекательному изображению.
- Щелкаем по клавише «Установить».
Через несколько секунд появится сообщение «Установлена тема [название]». Оно свидетельствует о завершении процедуры загрузки и инсталляции.
Важно! Если устанавливали фон способом из предыдущего раздела, он не поменяется на новый. Чтобы изменение применилось, нужно еще вручную переключить стиль дизайна. Для этого кликаем на кнопку «Настроить» на начальной странице и меняет фон в положение «Без фона». Осталось только нажать на элемент «Готово».
Как инсталлировать темы для ВК в Гугл Хром
Существует возможность бесплатно установить темы для отдельных сайтов в Гугл Хром. Способ применим только для самых популярных веб-ресурсов, вроде Вконтакте или YouTube, и подразумевает использование сторонних расширений.
Как сменить тему Гугл Хром для ВК:
- Переходим на страницу «Get Styles», жмем на «Установить» и еще раз – на «Установить расширение».
- Открываем сайт Get Styles.
- Выбираем любую тему. Для удобства есть сортировка по тематикам.
- Жмем возле нее на кнопку «Применить».
- Обновляем страницу.
Если теперь перейдем на сайт ВКонтакте, увидим новое оформление страницы. Get Styles – не единственное расширение в этой нише, подобным функционалом обладает «Фон ВКонтакте», VK Styles. Дополнение Themes for YouTube предлагает темы для YouTube.
Можно ли установить темы для Google Chrome Андроид и как
В мобильной версии браузера урезаны некоторые возможности по персонализации, в том числе и темы.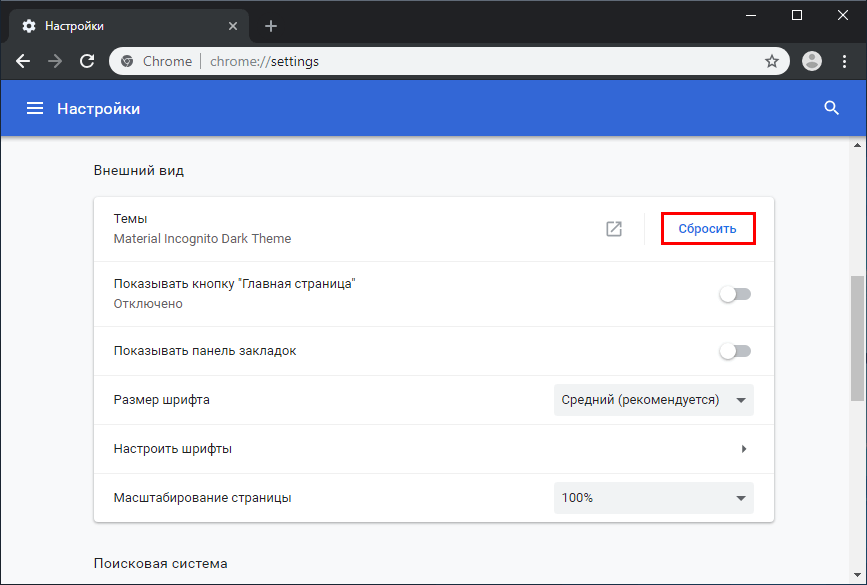 Однако, есть некая альтернатива изменению оформления в виде темного дизайна. На выбор доступны только светлая и ночная тема.
Однако, есть некая альтернатива изменению оформления в виде темного дизайна. На выбор доступны только светлая и ночная тема.
Как сменить тему в браузере от Гугла на Android:
- Жмем на три точки справа от адресной строки и переходим в «Настройки».
- Касаемся пункта «Темы».
- Выбираем вариант «Темный», «Светлый» или «По умолчанию» (автоматическое переключение оболочек при использовании режима энергосбережения).
Как отключить тему в Хроме
Если оформление надоело, можем убрать тему в Гугл Хром в любой момент.
Пошаговое руководство:
- Через меню браузера открываем «Настройки».
- В блоке «Внешний вид» в строке «Темы» нажимаем «Сбросить».
- Открываем новую вкладку и жмем на кнопку «Настроить».
- В разделе «Фон» выбираем «Без фона».
- Щелкаем по клавише «Готово».
Что делать, если не применяются обои для браузера Гугл Хром
Во-первых, стоит сбросить фон, установленный через начальное окно. Он имеет приоритет в сравнении с темами, которые добавлены с магазина. Если действие не помогло, как и сброс темы через меню «Настройки», стоит провести ручной сброс параметров пользователя.
Если действие не помогло, как и сброс темы через меню «Настройки», стоит провести ручной сброс параметров пользователя.
Что нужно делать:
- Выходим из браузера и закрываем все процессы Google Chrome через «Диспетчер задач».
- Переходим на вкладку «Настройки» через меню веб-обозревателя Google.
- В разделе «Синхронизация» нажимаем «Отключить».
- Листаем страницу вниз и жмем на элемент «Дополнительные».
- В конце списка кликаем на «Восстановление настроек по умолчанию» и еще раз щелкаем по кнопке «Сбросить настройки».
- После отката возвращаемся в начало страницы и включаем синхронизацию с аккаунтом.
В Google Chrome самый большой выбор бесплатных тем для установки среди всех браузеров и наиболее гибкие возможности по настройке фона, оформления меню. Помимо подобных тем, еще можем установить темный дизайн, о котором мы уже писали ранее. Выбор настолько огромен, что каждый сможет найти себе подходящее оформление.
Помогла ли вам эта статья?
ДА
НЕТ
Мы рады что смогли помочь вам в решении проблемы!
Отблагодарите автора — поделитесь статьей в социальных сетях:
Задайте свой вопрос в комментариях с подробным описанием проблемы.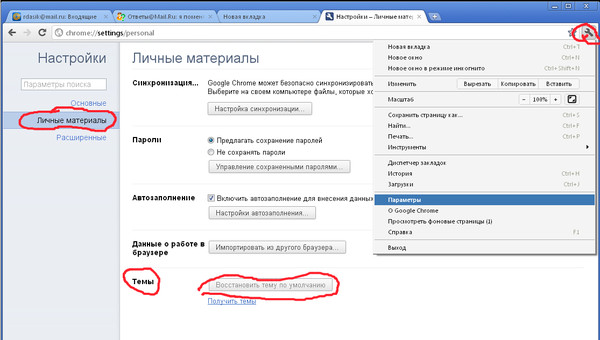
ЗАДАТЬ ВОПРОС
Как изменить тему, фон Google браузера
Фоновое изображение, тему Google браузера по умолчанию не сложно видеть каждый раз. Но если вы выполняете поиск в Google много раз в день, вы можете устать смотреть на скучное белое фоновое изображение и стандартную тему. Если это так, вы можете изменить их и посмотреть на что-то другое.
В этом посте вместе с сайтом kaknastroit.com давайте рассмотрим, как это сделать. Таким образом, вы можете обновить свои знания и приобрести новый опыт.
Использование готовых тем
Изменить тему Google легко. Если вы все еще не можете поменять тему, вы можете проверить магазин, чтобы увидеть классные новые темы.
Для начала запустите Google Chrome. Важно отметить, что это руководство работает только в том случае, если ваш браузер Chrome. Если вы используете Mozilla Firefox или Microsoft, то вы не сможете этого сделать.
Затем перейдите в дальний конец (правый угол) браузера Chrome и щелкните значок с тремя точками
 При этом откроется раскрывающееся меню. Здесь нажмите «Настройки».
При этом откроется раскрывающееся меню. Здесь нажмите «Настройки».Прокрутите вниз до раздела «Внешний вид». Там вы найдете «Открыть Интернет-магазин Chrome» в разделе Темы. Выберите этот вариант.
Теперь выберите тему. Если вы имеете в виду конкретную тему, просто найдите ее! Если вы хотите посмотреть на доступные в галерее, вы также можете пойти этим путем.
В любом случае, нажмите на тему, которую вы хотите установить. В результате откроется новая вкладка с этой темой. Здесь вы можете прокрутить страницу вниз, чтобы увидеть обзор выбранной вами темы. Также в этой области вы можете найти информацию о совместимости темы с вашим устройством. С правой стороны экрана вы увидите кнопку «Установить» в Chrome.
Теперь вы можете наслаждаться своей новой темой! Если вам она не нравится, вы всегда можете выбрать другую тему из магазина. Просто нажмите «
Отменить», чтобы отменить изменения.
Если вы хотите вернуться к своей старой теме, просто перейдите в раздел «Внешний вид» еще раз. Там выберите «Сбросить».
Использование штатного или своего собственного фонового изображения
Вы также можете изменить фон Google своим фото или обоями из домашней библиотеки. Вы можете использовать фотографии своей семьи, друзей и домашних животных и так далее! Если их нет, перейдите на те, которые выбрал для вас Google.
Для начала откройте новую вкладку в Chrome. Затем нажмите значок шестеренки или карандаш (зависит от версии браузера) внизу.
При этом откроется меню с надписью «Фоновые изображения Chrome» и «Загрузить изображение». Здесь вы можете выбрать способ изменения фона Google. Вы можете загрузить свое собственное изображение. Просто выберите одну из ваших папок, откуда хотите загрузить картинку, фото.
Вы также можете использовать изображения Chrome. Если вы выберете эту опцию, появится окно. Там вы можете просмотреть коллекцию великолепных дизайнов!
Если вы выберете эту опцию, появится окно. Там вы можете просмотреть коллекцию великолепных дизайнов!
Если вам не нравится ваш новый фон, вы всегда можете вернуться к оригиналу. Для этого еще раз перейдите к значку шестеренки (Карандаш). Там вы найдете опцию, которая позволяет вам восстановить фон по умолчанию. Нажмите, чтобы отменить изменения.
Выполнив эти нехитрые инструкции, вы всегда сможете с лёгкостью менять свои приевшиеся темы и фон рабочего пространства в браузере Google Chrome. С уважением к Вам администратор сайта Kaknastroit.com!
ТОП-6 Способов Как Поменять Тему в VK
Дизайн любой крупной социальной сети со временем надоедает пользователям, так как постоянно видишь перед собой повторяющиеся стили, вкладки, иконки, цвета, оттенки, и все это мелькает перед глазами каждый день.
Хуже того, когда вам изначально внешний вид или редизайн не понравился, хочется видеть оформление в своем стиле. Такая проблема наблюдается в большинстве социальных сетей.
Вконтакте, кстати, не исключение.
Если вам надоел привычный дизайн сайта, и вы решили поменять тему Вконтакте, сделать это можно разными способами. Ранее VK предлагал только один вариант внешнего оформления, но не так давно появилась ночная тема для мобильных приложений.
Об этом также описано в статье, но здесь приведены варианты изменения оформления так, как вам хочется, используя тысячи различных тем на все случаи жизни.
Способы изменения темы ВК на компьютере
Изменить оформление социальной сети Вконтакте можно разными способами, причем для этого не нужно обладать особыми навыками работы за ПК. При смене дизайна будет изменена именно палитра, цветовая гамма, а также некоторые элементы из блоков, меню. Но при этом весь функционал сайта остается таким же, как он изначально представлен в официальной версии.
Администрация Вконтакте не запрещает использовать сторонние расширения и плагины, однако всю ответственность за добавление софта вы берете на себя.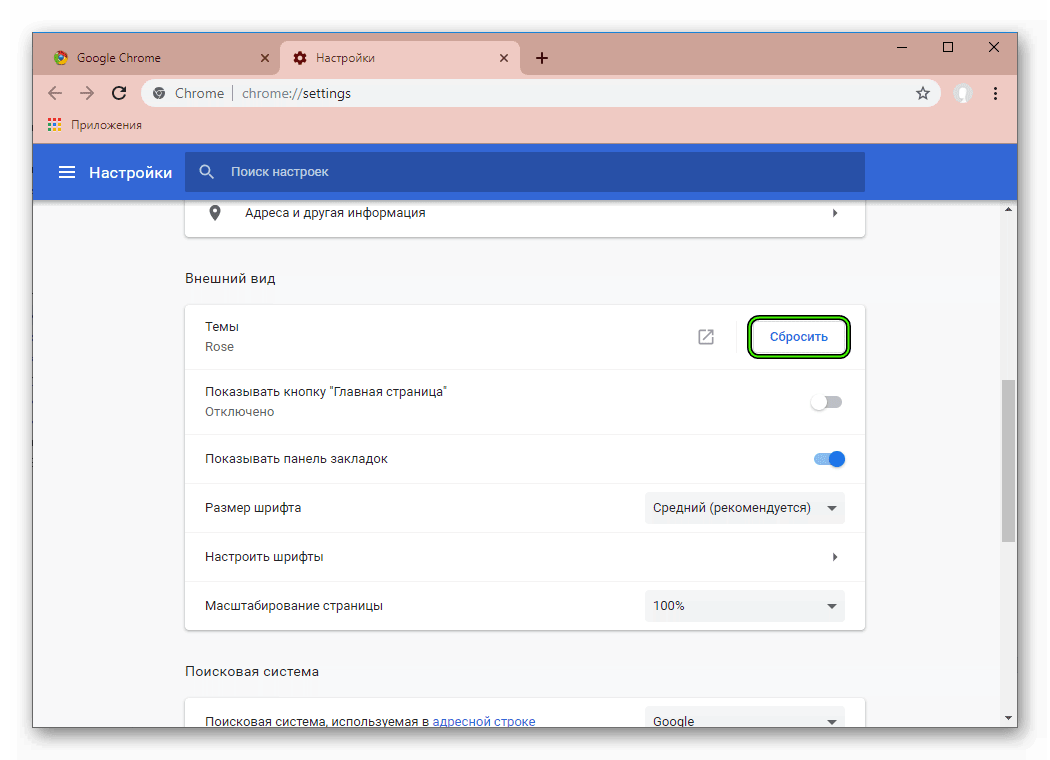
Большая часть предложенных нами способов подразумевает установку специализированных дополнений для браузеров, которые позволяют несколькими кликами менять тему в ВК на компьютере, используя готовые варианты из определенного списка.
Расширение Get-Style
Это большой сервис, предоставляющий более 10 000 вариантов оформления для социальной сети Vkontakte. Несмотря на то, что у VK часто меняются определенные разделы или, делается редизайн, на Get Style появляется много стилей, которые можно использовать несколькими действиями.
Порядок установки будет такой:
1Зайдите на официальный сайт сервиса по ссылке https://get-styles.ru/, пройдите процедуру регистрации, нажав вверху вкладку Регистрация
официальный сайт сервиса по ссылке get-styles.ru
2Как только ваша учетная запись будет подтверждена, вверху нажимаете Установить сейчас
Кликаем на баннер
3Система автоматически определит браузер, с которого вы зашли на сайт, предложит для него установить расширение Get Style. Соглашаетесь с этим оповещением, инсталлируете дополнение
Соглашаетесь с этим оповещением, инсталлируете дополнение
Магазин расширений
4
Расширение Get Styles установлено? Теперь заходите еще раз на главную страницу сервиса, и находите в списке понравившуюся тему. Нажимаете рядом с ней вкладку Применить
Вот и все
5В течение нескольких секунд внешний вид социальной сети будет изменен. Если этого не произошло, то просто перезагрузите страничку
Обновленная тема
6При желании можно посмотреть превью выбранного стиля, просто наведя курсор мыши или кликнув по иконке на сайте
Этот инструмент может быть установлен практически во всех популярных браузерах: Google Chrome, Opera, Mozilla Firefox, Yandex. Благодаря такому конструктору и удобной системе навигации с разными панелями, категориями и подсказками, пользоваться сервисом сможет любой пользователь, даже новичок. Каких-либо проблем с производительностью при установке данного расширения не возникает.
back to menu ↑Используем браузер Orbitum
Если вам не принципиально, какой браузер использовать на своем компьютере, то можно установить Orbitum.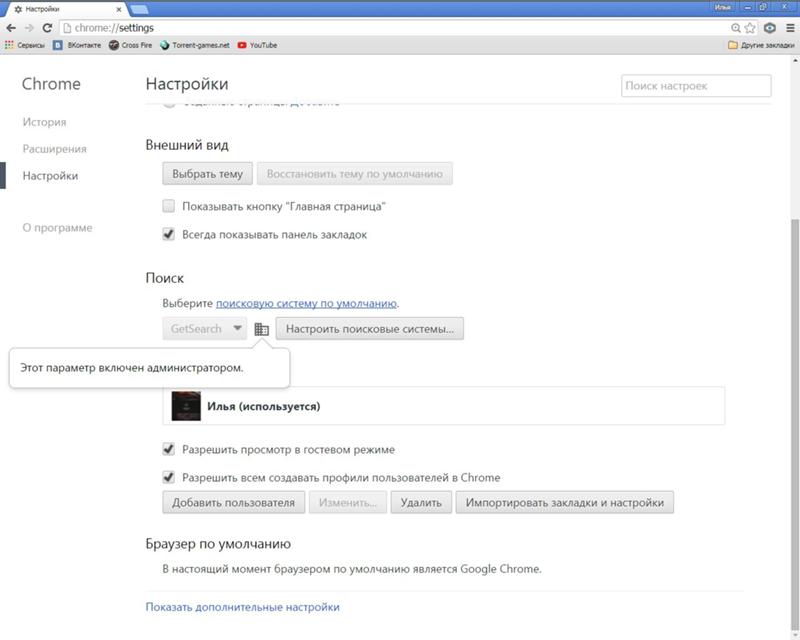 В его функционале по умолчанию заложена опция, позволяющая менять стиль Вконтакте, используя сотни тем из большого списка.
В его функционале по умолчанию заложена опция, позволяющая менять стиль Вконтакте, используя сотни тем из большого списка.
Если вы не знали, данный обозреватель работает на движке Chromium. Программа не следит за вами, не распространяет вирусы, не вредит вашему ПК.
Orbitum имеет хорошую оптимизацию и не менее богатый функционал, а также возможность установки расширений, которые изначально разработаны под Google Chrome. Если у вас слабый ПК и не хватает оперативной памяти для работы с хромом, то обязательно загрузите Орбитум:
1Зайдите на официальный сайт orbitum.com, загрузите браузер на свой компьютер
2Установите приложение и запустите его, нажав соответствующий значок на рабочем столе правой кнопкой мыши
3На главной странице сайта пролистайте страницу вниз, пока не найдете вкладку Вконтакте и нажмите на нее, чтобы авторизоваться под своей учетной записью
Сервис Orbitum
4Система попросит вас синхронизировать свой аккаунт и предоставить доступ к Орбитуму. Вам необходимо согласиться, нажав Разрешить
Вам необходимо согласиться, нажав Разрешить
Теперь перейдите на сайт vk.com, чтобы попасть на главную страницу социальной сети и вверху слева нажмите на иконку палитры
6В открывшемся окошке внизу будет список тем, которые можно использовать для изменения внешнего вида. Выбираете любой из них, и система автоматически изменит дизайн Вконтакте
Меню выбора тем
7Обязательно посмотрите название темы, чтобы в случае каких-либо ошибок можно было воспользоваться поиском в соответствующем окне браузера и скачать стиль заново
Всякий раз осуществляя вход на VK через браузер Orbitum, вы будете видеть перед собой тот внешний вид, который выбрали. Если же вы поменяете его, то в дальнейшем будет показываться измененный вариант. Здесь же можно создать свой собственный дизайн или изменить текущий.
Если возникают проблемы с отображением сайта, рекомендуется обновить браузер, так как он регулярно обновляется.
back to menu ↑Stylish
Stylish – это не просто расширение, а огромный сервис, где представлено большое количество вариантов оформления для разных социальных сетей и крупных проектов.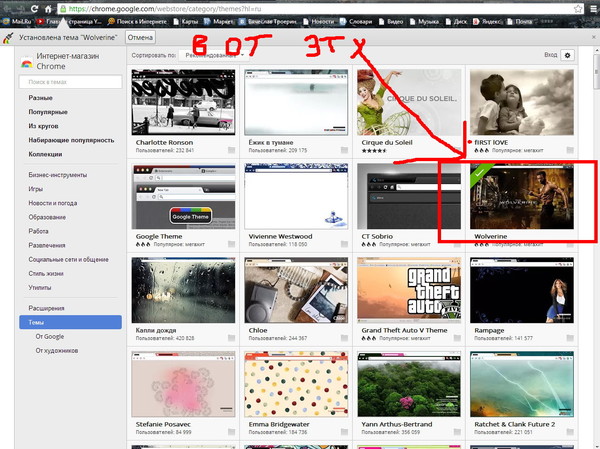 Например, здесь вы сможете изменить дизайн Вконтакте, Яндекса, Mail, YouTube, Facebook и многих других сайтов.
Например, здесь вы сможете изменить дизайн Вконтакте, Яндекса, Mail, YouTube, Facebook и многих других сайтов.
Нас интересует вопрос контакта, поэтому все действия мы описали конкретно под эту социальную сеть:
1Установите расширение Stylish на свой компьютер в том браузере, который вы используете по умолчанию. Это может быть как Google Chrome, так и любой другой обозреватель, так как дополнение поддерживается многими программами
2Зайдите на официальный сайт сервиса по ссылке https://use rstyles.org/ и в списке нажмите VK
3Из списка представленных шаблонов выберите приглянувшийся дизайн и нажмите Install Style
Темное оформление
4Зайдите на сайт Вконтакте и проверьте, работает ли обновленный стиль или нет. В большинстве случаев смена происходит автоматически в течение нескольких секунд
В Stylish есть полезная опция, позволяющая устанавливать сразу несколько понравившихся стилей, а потом переключаться между ними, используя опции Активации и Деактивации.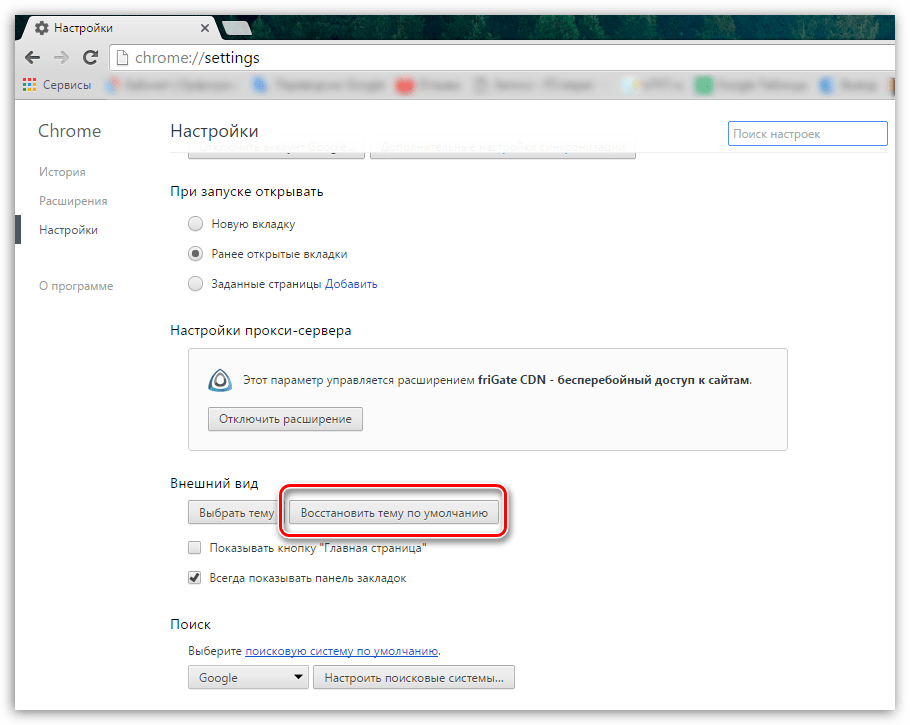 Ее рекомендуется использовать, если вы захотите добавить несколько тем сразу.
Ее рекомендуется использовать, если вы захотите добавить несколько тем сразу.
Расширение «Фон Вконтакте»
Основное отличие этого дополнения от других, описанных ранее, это гибкая кастомизация. Здесь вам предлагают не темы, а целый набор различных инструментов, например, как в графическом редакторе Paint, и вы при помощи этого набора сами создаете стиль, который в последующем используется в социальной сети.
Можно менять практически все: прозрачность, изменение фона в режиме слайдера, установка обоев на задний фон, размытие, шрифты и т.д. Вам, например, на задний фон можно поставить не просто изображение, а свое фото.
Порядок установки плагина следующий:
1В браузере перейдите в раздел Расширения
2В поиске введите Фон Вконтакте и установите дополнение
Магазин расширений
3Подтвердите установку, дождитесь окончания, нажмите на появившуюся иконку справа и изменяйте дизайн так, как вам хочется
Если стиль не меняется сразу, обновите страницу
Помните, что дизайн соцсети Вконтакте будет работать только в том браузере, где установлено и активировано данное расширение.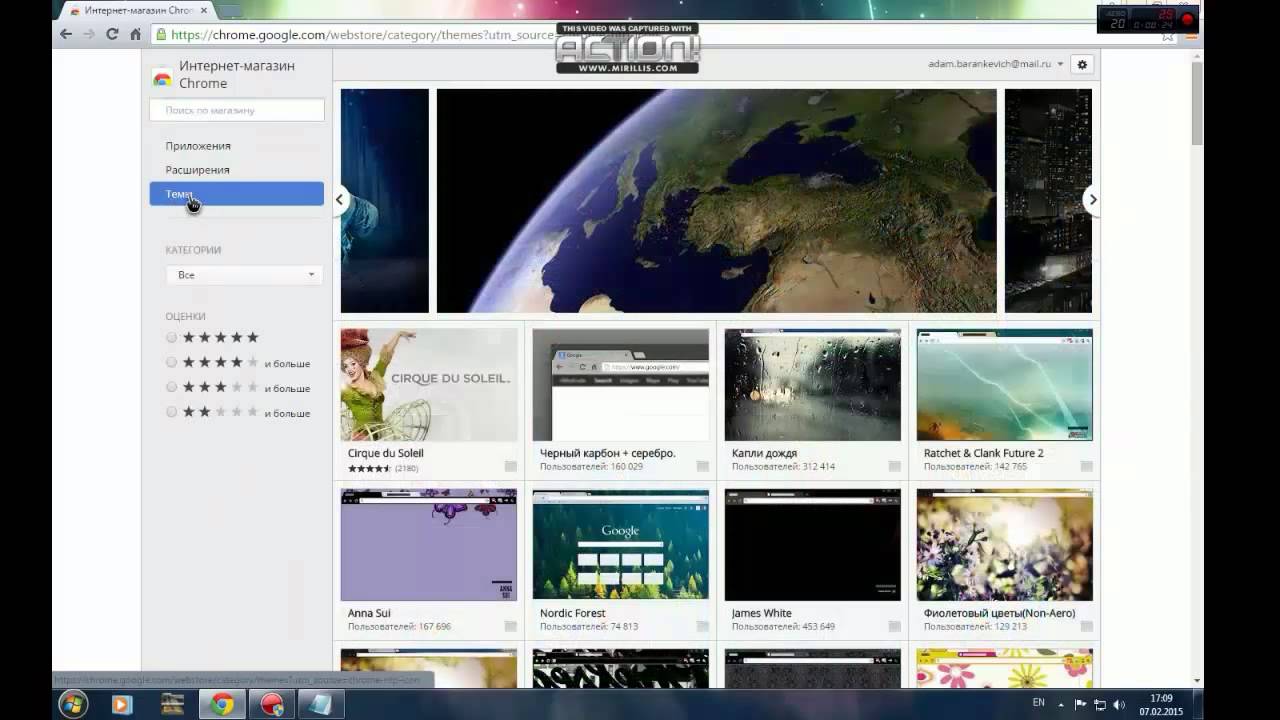 При желании вы можете использовать его во всех обозревателях.
При желании вы можете использовать его во всех обозревателях.
Все сервисы и расширения, которые мы перечислили, можно скачать и установить бесплатно, не переживая о том, что антивирус будет ругаться на файл. У каждого расширения из нашего списка есть свой рейтинг, отзывы от других пользователей, поэтому можно зайти и почитать в гугл хроме или другом браузере. Проще всего использовать дополнение в том обозревателе, который вы используете по умолчанию для серфинга в интернете.
Нужно установить другое дополнение? Тогда делайте так:
- Чтобы удалить расширение, меняющее внешний вид сайта, и вернуть дизайн в привычное состояние, нужно зайти в настройки, кликнув по иконке в правом верхнем углу браузера и выбрать там пункт Расширения;
- Вы окажетесь в разделе с активными дополнениями. Снимаете галочку с установленного ранее или просто удаляете, нажав соответствующую вкладку;
- Если вы используете несколько браузеров под одной учетной записью, авторизуйтесь под своим аккаунтом, введя логин и пароль.

Изменение темы ВК на смартфоне
До недавнего времени изменять внешний вид через официальное приложение Вконтакте на телефоне нельзя было, так как пользователю предоставлялся единый стиль, и он взаимодействовал с тем, что есть. Но позже разработчики добавили возможность переключения на Темную тему, которая отлично подходит для активации ночью. Эта опция доступна как на iOS, так и на Android.
Кстати, многие юзеры в комментариях прописывают этот стиль как Dark theme. Некоторое время даже многие паблики были засыпаны сообщениями от людей с содержанием темная тема или dark theme.
back to menu ↑Изменение стиля темы в iOS
Приложения из Apple Store могут распространяться только через данный сервис и устанавливать официально их через другие сайты нельзя, поэтому и вариант у вас один – использовать темную тему от клиента Вконтакте. Делается это так:
1Запустите приложение VK на своем смартфоне и перейдите в раздел с настройками своего профиля (последняя вкладка справа внизу)
2Сверху справа нажмите на иконку с тремя полосками и далее кликните Настройки
Меню настройки
3Перейдите в раздел Внешний вид и поставьте ползунок в состояние Вкл напротив пункта Светлая
Если у вас в iOS нет пунктов светлый или темный, отключите опцию Использовать системную тему, нажав соответствующую кнопку в строке.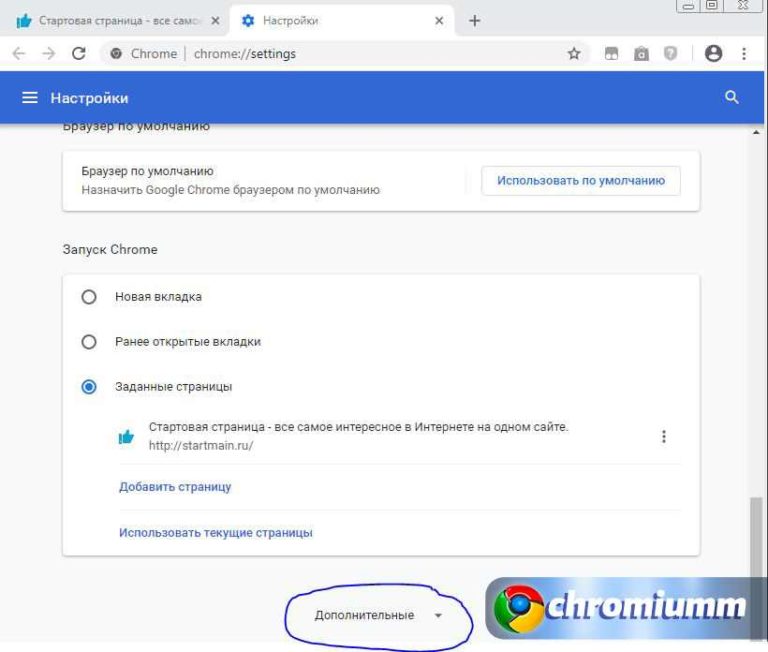 Данный параметр автоматически подстраивает интерфейс приложения под стиль вашей темы, в том числе и под время суток. В айфоне, конечно, немного больше функционала в клиенте, однако в целом это никак не влияет на общий стиль. Например, если вы установите живые обои, дизайн Вконтакте никак не поменяется с включенной опцией.
Данный параметр автоматически подстраивает интерфейс приложения под стиль вашей темы, в том числе и под время суток. В айфоне, конечно, немного больше функционала в клиенте, однако в целом это никак не влияет на общий стиль. Например, если вы установите живые обои, дизайн Вконтакте никак не поменяется с включенной опцией.
Также можно использовать в качестве альтернативы еще одно приложение, доступное в Apple Store. Называется оно VFeed и представляет собой отдельный клиент, в котором содержится большое количество дополнительных опций: ночная тема (что нас и интересует), гибкая кастомизация внешнего вида, распознавание голосовых сообщений, невидимка, установка пароля и многие другие опции. Программа бесплатная, доступна в общем каталоге App Store и позволяет с легкостью настроить новый дизайн Вконтакте несколькими кликами.
back to menu ↑Изменение темы Вконтакте на Андроиде
Как вы знаете, в Google Play более лояльная политика публикации приложений, поэтому альтернативных клиентов создано просто огромное количество, где можно изменять внешний вид, менять различные стили и при этом использовать стандартный функционал социальной сети VK.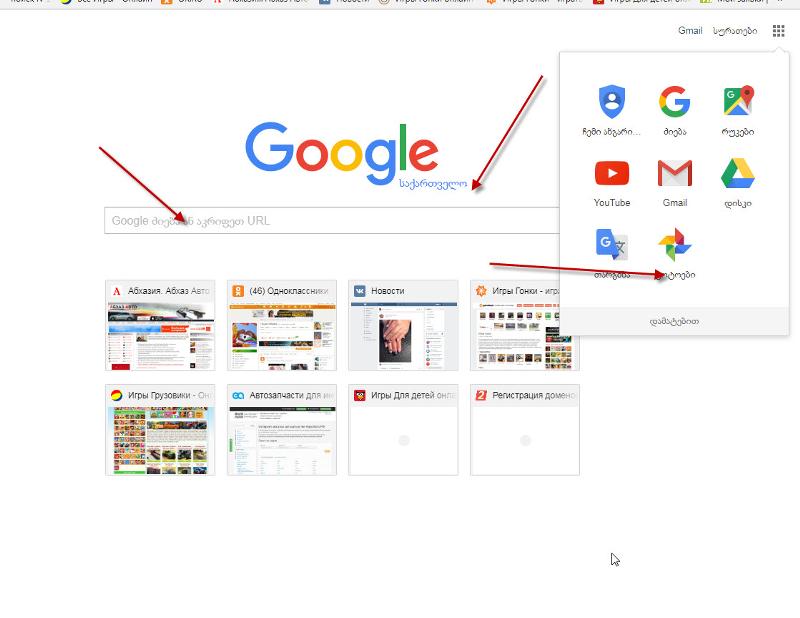
Но, например, стиль черной темы можно активировать и в официальном клиенте:
1Откройте приложение VK на своем смартфоне с Android
2Перейдите в раздел с Настройками, нажав последнюю вкладку снизу справа
Меню настройки
3В самом верху нажмите Темная тема. Внешний вид приложения будет поменян
Активация темной темы
Но можно использовать и другие продукты от сторонних разработчиков, позволяющие с легкостью поменять стиль социальной сети. Отлично с этой задачей справляется программа Kate Mobile, предлагающая на выбор огромное количество стилей и много других опций.
Kate Mobile позволяет ставить картинку в качестве фона. Для этого в настройках есть отдельный пункт Фоновое изображение. Достаточно поставить переключатель, выбрать картинку и перезапустить клиент.
Если же вы будете использовать другие утилиты для изменения дизайна, обязательно читайте отзывы в Play Маркет и выбирайте продукты с высоким рейтингом. Часть из популярных утилит не доступны в официальном сервисе, и если будете скачивать со сторонних сайтов, то воспользуйтесь проверенными ресурсами, например, trashbox. Оттуда можно скачать и установить любые версии, как старые, так и новые.
Часть из популярных утилит не доступны в официальном сервисе, и если будете скачивать со сторонних сайтов, то воспользуйтесь проверенными ресурсами, например, trashbox. Оттуда можно скачать и установить любые версии, как старые, так и новые.
На этом наша пошаговая статья подошла к концу. Ознакомившись с материалом, вы знаете как сменить тему Вконтакте, что для этого необходимо. Даже если вам надоел привычный интерфейс, не обязательно отказываться от любимого сервиса. Достаточно поменять дизайн, используя разные инструменты, наши инструкции, и дальше наслаждаться VK, общаясь с друзьями, используя еще с десяток полезных опций и разделов социальной сети.
Будем вам признательны, если вы укажете клиенты, которые используете для кастомизации внешнего вида Вконтакте на разных платформах. Быть может, они серьезно расширяют возможности интерфейса и дизайна, и мы о них не знаем…
back to menu ↑ВИДЕО: КРАСИВОЕ ОФОРМЛЕНИЕ ВК | ТЕМЫ ДЛЯ ВК
КРАСИВОЕ ОФОРМЛЕНИЕ ВК | ТЕМЫ ДЛЯ ВК
Как поменять тему в VK (Вконтакте): способы для ПК и смартфона
Как поменять тему в Гугл Хром или удалить тему за 2 секунды!
Как бы красиво не выглядела тема на картинке
, но иногда при установке на наш любимый браузер Гугл Хром смотрится она мягко говоря не фонтан. И пользоваться браузером после установки такой темы просто не в кайф.
Давайте вместе разбираться как нам выпутаться из этой, на первый взгляд неразрешимой ситуации. Сделаем себе чашечку ароматного кофе, расслабимся или просто немножко призадумаемся. И тут у нас появляется столько вариантов!
Вариант номер один: мы можем установить стандартные темы для google chrome. Либо вариант номер два: поменять тему в Гугл Хром, что сделать очень легко! А можно просто удалить тему google chrome — это уже будет третий вариант.
Конферансье, инструкцию в зал! Теперь подробно о том, что и как мы будем делать для того, чтобы изменить тему в гугл хром. Тут у нас появляется опять несколько вариантов: 1. Отключить установленную тему для хром. При этом включится тема для гугл хром по умолчанию. 2. Установить новую тему для chrome из предложенного мной списка.
Сменить тему в гугл хром на стандартную не сложно. Вот как это делается:
Нажимаем на кнопку «Настройка и управление Google Chrome» в правом верхнем углу (три полоски).
Далее:
Инструменты -> Расширения -> Восстановить тему по умолчанию (Внешний вид).
Теперь о том как поменять одну тему Гугл Хром на другую:
Дело в том, что разработчики Google Chrome, в отличии от браузера Мазила, этот момент то ли недоработали, то ли посчитали излишним и как-то влияющим на скорость работы, но темы в Гугл Хром НЕ СОХРАНЯЮТСЯ! Это конечно минус, особенно если предыдущая тема гораздо лучше, чем новая и Вы не помните где её взяли.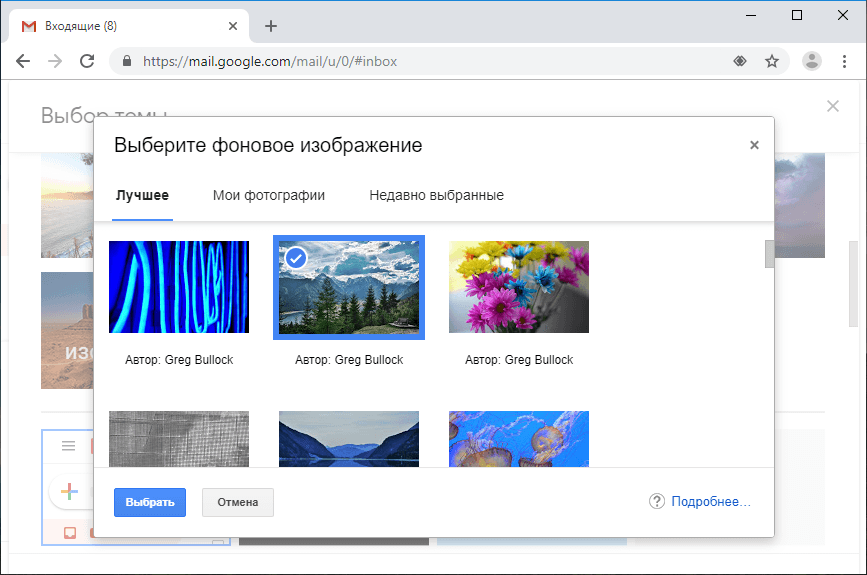 Но как говорится поздно пить баржоми… Изменить тему в Гугл Хром можно только следующим образом — выбрать новую тему и установить. Или найти предыдущую тему в каталоге и установить заново.
Но как говорится поздно пить баржоми… Изменить тему в Гугл Хром можно только следующим образом — выбрать новую тему и установить. Или найти предыдущую тему в каталоге и установить заново.
Внимание!!! НОВАЯ ИНФОРМАЦИЯ!!!
Нажимаем на кнопку «Настройка и управление Google Chrome» в правом верхнем углу (три полоски).
Далее:
Инструменты -> Расширения -> Выбрать тему (Внешний вид).
Внимание!!! Иногда выбирая темы в каталоге пишет, что тема уже установлена. В этом ничего страшного нет и решается всё перезагрузкой браузера.
Удалить тему из google chrome можно точно также как и изменить тему Гугл Хром на стандартную:
Нажимаем на кнопку «Настройка и управление Google Chrome» в правом верхнем углу (три полоски).
Далее:
Инструменты -> Расширения -> Восстановить тему по умолчанию (Внешний вид).
Текущая тема изменится на стандартную и удалится автоматически. Если с этим возникли проблемы, то решается это ТОЛЬКО ПЕРЕУСТАНОВКОЙ БРАУЗЕРА!
Удачи в манипуляциях с любимым браузером!
| Нравиться статья? | Подпишись — нажми — опубликуй !!! | |
12 лучших тем Google Chrome, которые вы должны использовать в 2019 году
Мне нравится Google Chrome, потому что он позволяет мне бесконечно настраивать как функции, так и внешний вид. Первое, что я изменяю в своем Chrome, это ослепляющая белая тема по умолчанию на темную, потому что она буквально ранит мои глаза. Если вы, как и я, активно пользуетесь Google Chrome, подумайте о том, чтобы заменить его на что-то освежающее. Помимо темных тем в интернет-магазине Google есть множество визуально приятных тем. Итак, в этой статье мы представляем вам лучшие темы Google Chrome, которые могут сделать ваш Google Chrome ярким и ярким.
Первое, что я изменяю в своем Chrome, это ослепляющая белая тема по умолчанию на темную, потому что она буквально ранит мои глаза. Если вы, как и я, активно пользуетесь Google Chrome, подумайте о том, чтобы заменить его на что-то освежающее. Помимо темных тем в интернет-магазине Google есть множество визуально приятных тем. Итак, в этой статье мы представляем вам лучшие темы Google Chrome, которые могут сделать ваш Google Chrome ярким и ярким.
Лучшие темы Google Chrome
Темы Chrome отлично подходят для изменения внешнего вида интерфейса, но если вы хотите более динамичный вид, то вы должны пойти на
Новые вкладки расширений. Он позволяет настраивать внешний вид с помощью пользовательских панелей инструментов, живых обоев и т. Д., А также добавляет некоторые интересные функции на новую вкладку. С учетом сказанного, вот несколько замечательных тем Google Chrome.1. Темы, опубликованные командой Chrome
В последнее время Google привнес много собственных тем в Chrome.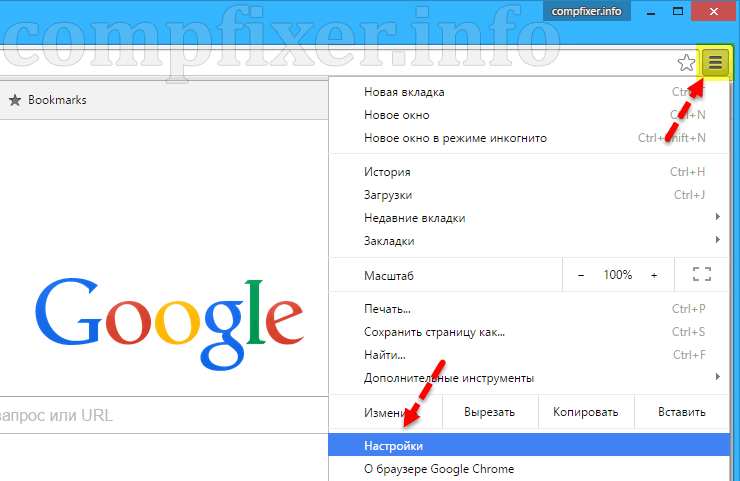 Темы довольно просты и имеют единый цвет в пользовательском интерфейсе. Всего доступно 14 тем на основе нескольких цветов и оттенков. Таким образом, у вас есть хороший выбор цветов. Две из моих любимых тем – Just Black и Slate. Это своего рода матовый черный, и мне это нравится. Если вы просто хотите изменить внешний вид Chrome на ваш любимый цвет, это отличные варианты для начала. Посмотри!
Темы довольно просты и имеют единый цвет в пользовательском интерфейсе. Всего доступно 14 тем на основе нескольких цветов и оттенков. Таким образом, у вас есть хороший выбор цветов. Две из моих любимых тем – Just Black и Slate. Это своего рода матовый черный, и мне это нравится. Если вы просто хотите изменить внешний вид Chrome на ваш любимый цвет, это отличные варианты для начала. Посмотри!
устанавливать
2. Материал Инкогнито Темная Тема
До того, как Google принесла нативные темы, «Тематическая тема инкогнито» была моей любимой. Просто потому что
устанавливать
3. Красота
Красота это хорошо, красивая тема, которая заставит вас влюбиться в природу. Тема устанавливает яркие обои на вашей домашней странице и выглядит потрясающе. Лугов, зеленых лесов и заходящего солнца на заднем плане достаточно, чтобы заставить вас жаждать первозданной природы.
Тема устанавливает яркие обои на вашей домашней странице и выглядит потрясающе. Лугов, зеленых лесов и заходящего солнца на заднем плане достаточно, чтобы заставить вас жаждать первозданной природы.
устанавливать
4. Железо Человек-Материал Дизайн
Если вы поклонник Iron Man, эта тема – то, что вам нужно в вашем браузере прямо сейчас. Он устанавливает впечатляющие произведения Железного человека на главной странице, чтобы сделать ваш день лучше. Тема применяет голубоватый градиент на всех вкладках, благодаря чему браузер выглядит изумительно.
устанавливать
5. Сахара
Sahara – это эпическая тема, созданная разработчиком Peter Noordijk. Это задает огромный пейзаж пустыни Сахара ночью с млечным путем сияющий во всей своей красе. Есть также караваны с верблюдами на заднем плане, и это выглядит необычно. Если вам нравятся пустыни, вам понравится эта тема.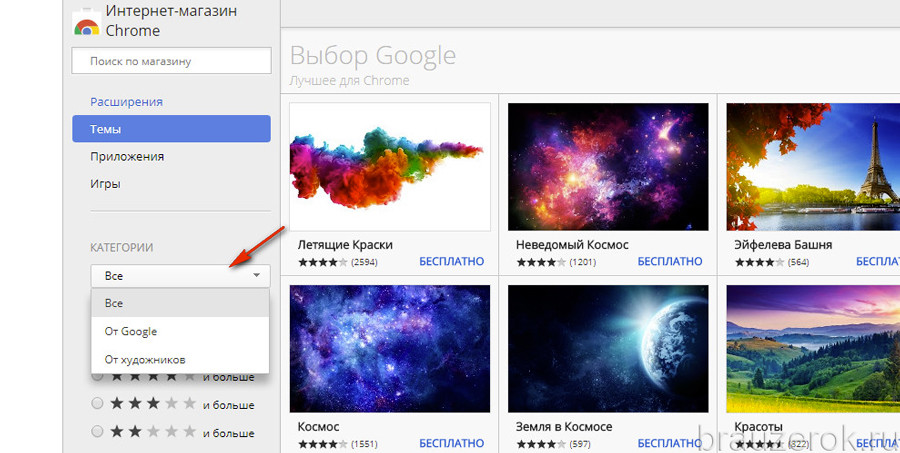
устанавливать
6. Тардис
Тардис – минималистская тема, основанная на вымышленной машине времени в сериале Доктор Кто. Он выглядит очень современно и минимально с равномерным распределением цвета по вкладкам и пользовательскому интерфейсу. В отличие от других тем, он помещает белую полосу над текущей вкладкой для удобной навигации
устанавливать
7. Color Fusion
Если вам нравятся цветовые градиенты, тогда вам лучше всего выбрать Color Fusion. Он применяет красивый градиент света через браузер и позволяет легко перемещаться с различными оттенками цвета. В отличие от других градиентных тем, Color Fusion имеет отдельные цветовые градиенты для панели закладок, вкладки и адресная строка, которые делают его выглядеть отчетливо и визуально привлекательным.
устанавливать
8. Северный Лес
Nordic Forest – одна из моих любимых тем исключительно из-за огромных просторов леса. Тема устанавливает красивые обои заполнены соснами. В часы стресса зрелище природы может заставить вас почувствовать облегчение. Если вы любите природу и бесконечные виды деревьев, то тема Nordic Forest – это то, что вам нужно.
устанавливать
9. Урожай Пейсли
Урожай Пейсли – абстрактная тема, основанная на персидской школе дизайна. Тема имеет приглушенные цвета с узор из осенних листьев на заднем плане, Вкладки также окрашены с тем же рисунком дизайна, образуя красивую дугу листа. Если вам нравятся разные виды изобразительного искусства, я бы порекомендовал эту тему. На это приятно смотреть.
устанавливать
10. Зодиак Животные Тема
The Zodiac Animals Theme – это серия тем, созданных Google, которые основаны на 12 китайских зодиакальных животных. Темы украшены симпатичными изображениями животных на главной странице, созданными дизайнером Google Chrome Элен Парк. В целом, тема довольно светлая и имеет цветные вкладки для удобной навигации. Две мои любимые темы из серии – «Собака и котята». Вы можете пройти серию и найти тот, который вам нравится.
Темы украшены симпатичными изображениями животных на главной странице, созданными дизайнером Google Chrome Элен Парк. В целом, тема довольно светлая и имеет цветные вкладки для удобной навигации. Две мои любимые темы из серии – «Собака и котята». Вы можете пройти серию и найти тот, который вам нравится.
устанавливать
11. Горизонт Клуб Сидней
Horizon Club Sydney – это абстрактная тема, основанная на культовом мосту Харбор-бридж в Сиднее. Это устанавливает очаровательные произведения искусства на главной странице который, как говорят, является отражением солнца на воде под мостом. Помимо обложек, вкладки и адресная строка слегка окрашены в цвет обоев. Если вам нравится абстрактное искусство, эта тема настоятельно рекомендуется.
устанавливать
12. Тоторо дождливый день
Тоторо дождливый день основан на классическая сцена из японского аниме-фильма «Мой сосед Тоторо». Тема имеет рисунок из фильма, который установлен на главной странице. Тема затемняет пользовательский интерфейс с различными элементами из фильма, и это выглядит довольно интересно. Если вы поклонник этого фильма или фанат аниме в целом, вы можете взглянуть на эту тему.
Тема имеет рисунок из фильма, который установлен на главной странице. Тема затемняет пользовательский интерфейс с различными элементами из фильма, и это выглядит довольно интересно. Если вы поклонник этого фильма или фанат аниме в целом, вы можете взглянуть на эту тему.
устанавливать
СМОТРИ ТАКЖЕ: 12 настроек Chrome, которые вы должны изменить
Сделайте свой Chrome потрясающим с этими темами Google Chrome
Мы используем Chrome каждый день, поэтому лучше настроить внешний вид, используя то, что мы любим и предпочитаем. В этот список мы включили разнообразные темы Chrome, которые подойдут большинству пользователей. Просмотрите список и примените темы, чтобы увидеть, нравится ли вам общий вид. Я уверен, что вам понравится хотя бы один из них. В любом случае, если вам понравилась статья или вы хотите рассказать нам свою любимую тему Chrome, вы можете оставить комментарий ниже.
Как изменить фоновое изображение Google
Цель Google при создании своей поисковой системы всегда заключалась в том, чтобы поставить поиск — и его результаты — в центр внимания. И для этого он убрал всю графику и другие детали, которые мы видели в старых, устаревших поисковых системах, и поместил контент в центр внимания.
И для этого он убрал всю графику и другие детали, которые мы видели в старых, устаревших поисковых системах, и поместил контент в центр внимания.
При этом компания также подверглась критике со стороны некоторых, которые заявили, что ее страница поиска слишком проста. С простым окном поиска на большом белом экране не на что смотреть, когда вы готовы искать контент в Интернете.
К счастью, компания также предоставляет платформу для изменения фоновой страницы Google. Однако для этого вам понадобится собственный браузер Google Chrome. Итак, если вы используете Firefox, Edge или Safari, вам не повезло.
После того, как вы загрузите Chrome и приступите к работе, вы обнаружите, что процесс требует некоторых шагов. Но уже через несколько минут вы можете легко изменить страницу поиска Google навсегда.
Вот как изменить фоновое изображение Google:
1.Откройте Chrome . Помните, это работает только в браузере Google, поэтому, если вы используете другой браузер, вам нужно перейти в Chrome.
2. Откройте настройки Chrome. На компьютере с Windows это можно сделать, нажав на три точки в верхней части браузера.
3. Щелкните «Настройки» на левой боковой панели и выберите «Внешний вид».
4. Прокрутите вниз до раздела «Внешний вид». Там вы увидите поле с надписью «Темы». Если у вас не настроены темы, вы увидите вариант «Открыть Интернет-магазин Chrome». Щелкните по нему.
5. Просмотрите темы здесь и выберите тему, которая вам больше всего нравится. Здесь есть множество опций, в том числе темные режимы, серые цвета, высокая контрастность и параметры на основе изображения, среди прочего. Потратьте немного времени и найдите тот, который вам больше всего нравится.
Параметры фона Google
В своей оценке вы заметите, что есть множество вариантов на выбор.Так что взгляните на отзывы пользователей по каждой из тем. Они дадут вам некоторое представление о том, какие темы на самом деле будут хорошо работать в вашем браузере и хорошо выглядеть, когда вы будете перемещаться по странице поиска.
Они дадут вам некоторое представление о том, какие темы на самом деле будут хорошо работать в вашем браузере и хорошо выглядеть, когда вы будете перемещаться по странице поиска.
Также имейте в виду, что темы влияют не только на страницу поиска, но также на ваши вкладки и другие области в браузере. Итак, хотя изображение может быть важным для вас, вы также должны убедиться, что оно не влияет отрицательно на ваш опыт просмотра.
6.Выбрав тему, нажмите «Добавить в Chrome». Google мгновенно добавит тему в раздел тем в вашей учетной записи Google, и вы увидите, что все изменилось.
БОЛЬШЕ: 40 лучших расширений Google Chrome
Теперь вам нужно пройти и проверить домашнюю страницу Google, оценить изменения вкладок, которые вы могли инициировать, и многое другое. Вы должны быть уверены, что что бы вы ни изменили, ваш дизайн Chrome понравится вам в долгосрочной перспективе.
Если нет, повторите шаги с четвертого по шестой и повторите попытку.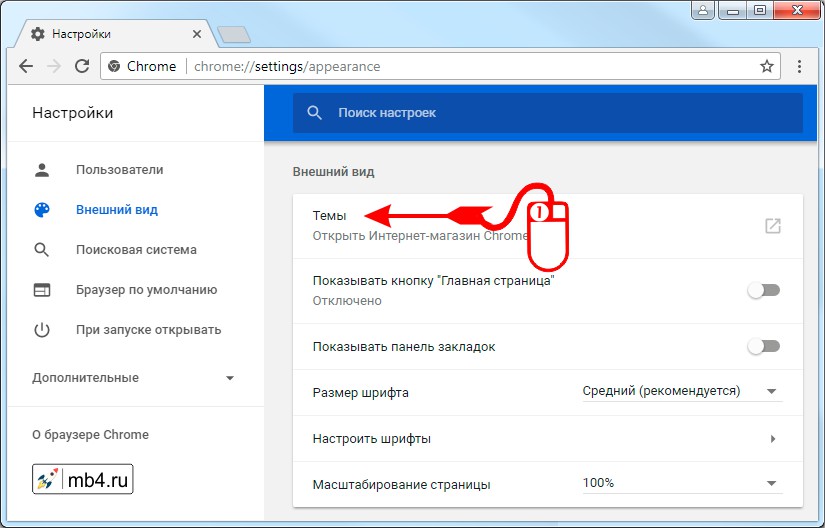
Кредит: Tom’s Guide
Как изменить цветовую тему инкогнито в Chrome
Интернет-браузеры в настоящее время пытаются добавить множество функций для улучшения взаимодействия с пользователем, и Google Chrome является лучшим, когда дело касается межплатформенной синхронизации и дополнительных функций. Не только это, люди, которые беспокоятся о своей конфиденциальности, режим инкогнито гарантирует, что никакие следы истории просмотров не сохраняются.
Однако у режима инкогнито Google Chrome есть один недостаток. Его чрезвычайно мрачная тема — это то, что не нравится большинству людей. Он не просто темный, в нем иногда сложно работать, так как сложно различать разные вкладки.
Привет, пользователи, вам повезло, у Google Chrome есть решение для вас. Теперь вы можете выбирать из множества интересных тем, которые предлагает Google Chrome, чтобы облегчить просмотр.
Примечание:
Перед изменением цветовой темы режима инкогнито Google Chrome по умолчанию пользователь должен включить флаг Chrome. Чтобы включить флаг Chrome:
Чтобы включить флаг Chrome:
- Введите chrome: // flags в адресной строке Google Chrome и нажмите Enter.
- Google Chrome представит вам список всех флагов Google Chrome, здесь ищите пользовательскую строку заголовка Windows 10.
- Щелкните раскрывающееся меню рядом с ним и выберите параметр Включено.
Лучшие темы для изменения цветовой темы режима инкогнито в Google Chrome по умолчанию:
Продолжайте читать статью, чтобы узнать о различных темах для изменения цветовой темы в режиме инкогнито Google Chrome.
1. Материал Тема «Свет инкогнито»:
Эта цветовая тема делает основной упор на цветовую схему инкогнито Google Chrome по умолчанию. Это тема с открытым исходным кодом, в которой используется светлая цветовая схема, чтобы отличаться от темной цветовой темы по умолчанию в режиме инкогнито.
Просто примените тему, и светлый режим инкогнито поразит вас.
[appbox chromewebstore necpbhkfondbpbloppmkjpdkdimldobc]
Читайте также: Как исправить перестал работать Google Chrome Ошибка
2. Материал Classic Blue Тема:
Материал Classic Blue Тема:
Классическая синяя тема материала представляет собой старый классический вид Google Chrome. Эта тема имеет цветовой тип по умолчанию как синий и действительно дополняет старый внешний вид Google Chrome.
Если вам скучно видеть темный режим инкогнито, эта синяя тема успокоит вас.
[appbox chromewebstore odbiochpladnknjeddpnheigjgdaehab]
3. Зеленый газон:
Если вы любитель природы, лучше всего подойдет тема Green Turf.Цветовая тема Green Turk дает пользователям ощущение пышной зеленой среды.
Когда применяется, режим инкогнито меняет свой цвет на зеленый и имеет темно-зеленую строку заголовка.
[appbox chromewebstore egibdfeapdnfgniledopjbhchaheolem]
4. Летние каникулы:
Если вам нужна тема, которая заставит вас расслабиться, Летние каникулы — лучший вариант для вас. Летние каникулы идеально подходят, если вы хотите избавиться от стресса и просто насладиться чистым небом.
Просто расслабьтесь и наслаждайтесь приватным просмотром с синей полоской в строке заголовка.
[appbox chromewebstore mfecfgangbaamlkdcebkbngncpabddea]
5. Slinky Glamour:
Slinky Glamour — лучшая тема для вас, если вам не нравятся громкие темы и вы предпочитаете минимализм. Это идеальный баланс светло-розового цвета и совсем не громкий.
При применении цвет вкладки меняется на бледно-розовый, что очень успокаивает.
[appbox chromewebstore phcgjdgneipghoeikoeenifpknfkjpil]
Итак, ребята, если вам надоела цветовая тема по умолчанию в режиме инкогнито и вы хотите немного ее изменить, эта статья — лучшее место для выбора среди множества красочных цветовых тем. Прочтите всю статью, чтобы получить представление о них и выбрать тот, который вам больше всего подходит.
Как мне изменить цвет шрифта переводчика языков Google?
Привет, @vipfrance! Теперь для этого есть настройка на странице настроек, расположенной в «Настройки> Переводчик языков Google».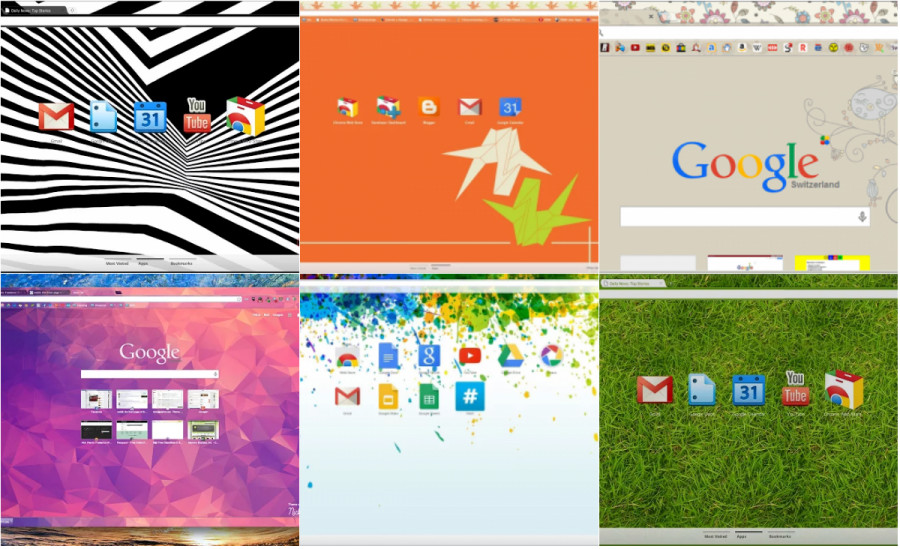 Просто используйте палитру цветов, чтобы изменить цвет шрифта.
Просто используйте палитру цветов, чтобы изменить цвет шрифта.
И дайте мне знать, если это не сработает. У вас может быть какой-то конфликт тем CSS, но его очень легко исправить.
Спасибо за использование плагина!
Роб Майрик
Привет, Роб.
Спасибо за быстрый ответ. Я попытался установить ширину переключателя языка и цвет фона переключателя языка в настройках Google Language Translator — это не помогло. Что еще я могу сделать?
Привет, @vipfrance, есть еще один параметр под названием
Цвет текста переключателя языка:
Это вы установили?
Также возможно, что CSS темы может конфликтовать со стилями плагина, просто отправьте ссылку на сайт, если хотите, и я смогу выяснить.
Вы можете написать мне здесь: информация на wp-studio. нетто
Спасибо! Грабить
Роб Я уже пытался изменить настройки цвета текста переключателя языка: и цвет фона переключателя языка в настройках переводчика языков Google. Не помогло. Надо поправить CSS. Скажи мне как! Мой сайт — https://vip-france.ru
Не помогло. Надо поправить CSS. Скажи мне как! Мой сайт — https://vip-france.ru
Спасибо!
- Этот ответ был изменен 2 года 9 месяцев назад пользователем vipfrance.
Привет, @vipfrance, хорошо, в настоящее время я не вижу переключателя языков на веб-сайте.Можете ли вы поместить его туда, чтобы я увидел проблему.
Я знаю, что вы упомянули об изменении WIDTH и BACKGROUND, но есть еще одна настройка для TEXT COLOR. Вы тоже меняли эту настройку?
Сообщите мне, я могу помочь прямо сейчас.
Спасибо! Грабить
Я изменил настройки ШИРИНЫ, ФОНА и ЦВЕТА ТЕКСТА не помогло. Справа вниз кнопка «ПЕРЕВЕСТИ».
Хорошо, поэтому вы хотите изменить цвет «Перевести» на оранжевой кнопке внизу.Это верно? Извините, я был сбит с толку, потому что думал, что вы имеете в виду раскрывающийся список языков.
Позвольте мне, если вышесказанное верно, и я предоставлю вам CSS.
Спасибо! Грабить
Когда я нажимаю кнопку «ПЕРЕВЕСТИ», я не вижу текста перевода.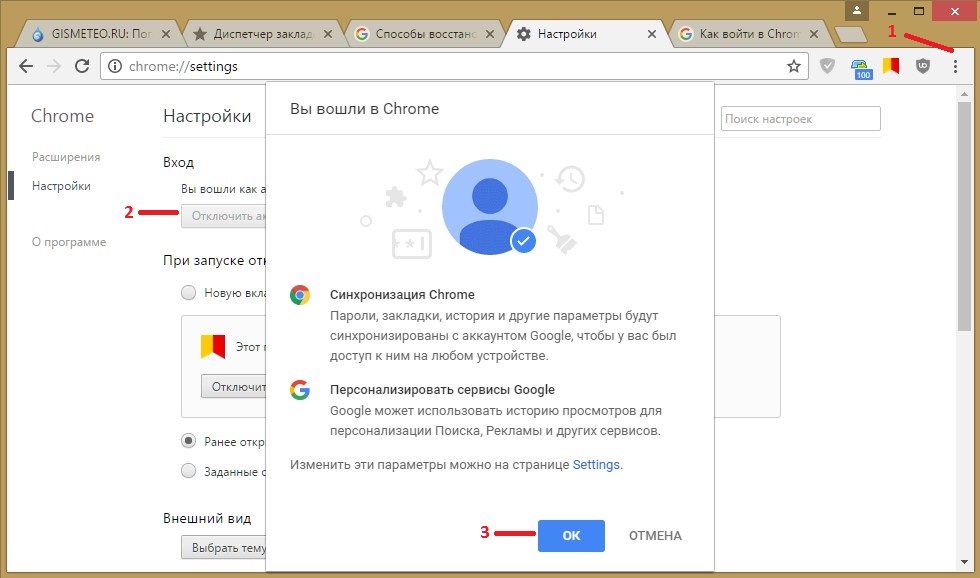 Он сливается с фоном. Как изменить цвет шрифта?
Он сливается с фоном. Как изменить цвет шрифта?
Полагаю, у меня нет проблемы с исчезающим текстом, как у вас.
Если хотите, вы можете отправить снимок экрана с проблемой на это письмо, и я постараюсь решить за вас.
Извините, с моей точки зрения все нормально!
информация на wp-studio. нетто
Спасибо!
Кроме того, если ваш веб-сайт написан на русском языке, вы можете разместить российский флаг внизу веб-сайта, чтобы пользователи могли вернуться к исходному языку.
С моей точки зрения, я не могу перейти на русский язык.Возможно, поэтому я не вижу текст должным образом.
Спасибо!
Я добавил российский флаг. Присылаю скриншот экрана.
Хорошо, проверяем сейчас! Спасибо за это!
Хорошо, теперь я вижу проблему. Когда сайт на русском, шрифты черные, но после перевода становятся светло-серыми. Ха-ха … Я этого раньше не видел, потому что там не было российского флага.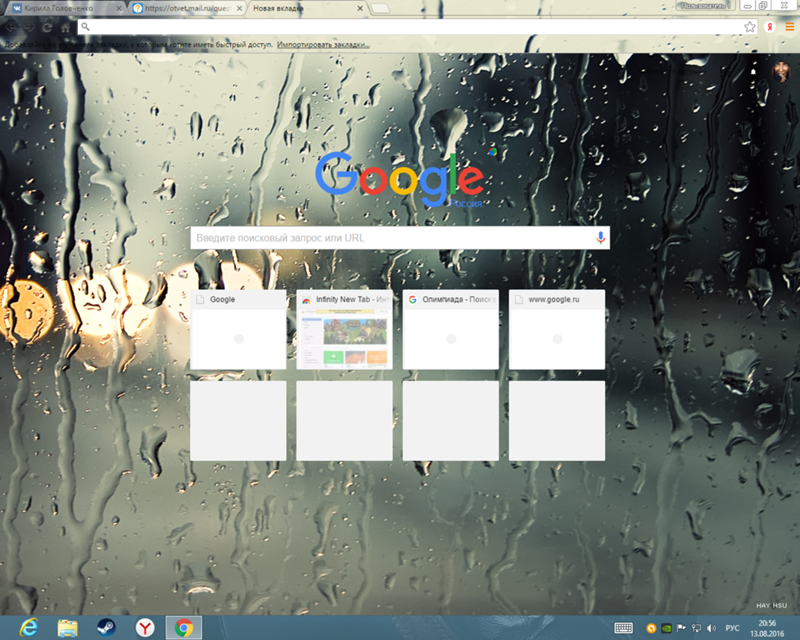
Хорошо….можно отключить плагин защиты авторских прав? Я не могу щелкнуть правой кнопкой мыши ваш сайт, чтобы просмотреть его. Затем я могу проверить код и предоставить вам CSS.
Спасибо!
Я отключил плагин защиты авторских прав
Хорошо, думаю, это все, что вам нужно! Добавьте это в поле переопределений CSS на странице настроек, расположенной в «Настройки> Переводчик языков Google»:
font {
цвет: # 000;
} Как вернуться к классической версии Gmail в Интернете
В одночасье Google начал выпуск обновленной версии Gmail, которая наряду с новым дизайном предлагает несколько новых функций.Но если вы не являетесь поклонником этих изменений, вы все равно можете вернуть его к классическому дизайну. Вот как…
Как вернуться к классической версии Gmail в Интернете
- Попробуйте новый Gmail
- Вернуться к классической версии Gmail
1. Попробуйте новый Gmail
Попробуйте новый Gmail
Если вы не видите новый Gmail, скорее всего, вы можете активировать его вручную. Для этого зайдите в Gmail в своем браузере. Затем найдите значок шестеренки в верхнем левом углу, прямо под вашим аватаром.Нажмите на нее, и вы должны увидеть возможность попробовать новый Gmail. Это займет секунду, но затем Gmail перезагрузится и запустит новый дизайн и функции.
Воспользуйтесь изображениями ниже, если вы заблудитесь по пути.
2. Вернитесь к классической версии Gmail
Итак, если вы использовали новый дизайн и ненавидите его, вы можете в обратном порядке вернуться к классической версии Gmail. Во-первых, убедитесь, что вы просматриваете Gmail в веб-браузере. Затем нажмите на значок шестеренки под вашим аватаром в правом верхнем углу экрана.Наконец, нажмите кнопку «Вернуться к классической версии Gmail».
Так же, как когда Google представил новый вид Календаря Google, возможность вернуться к классическому дизайну, скорее всего, исчезнет через пару месяцев.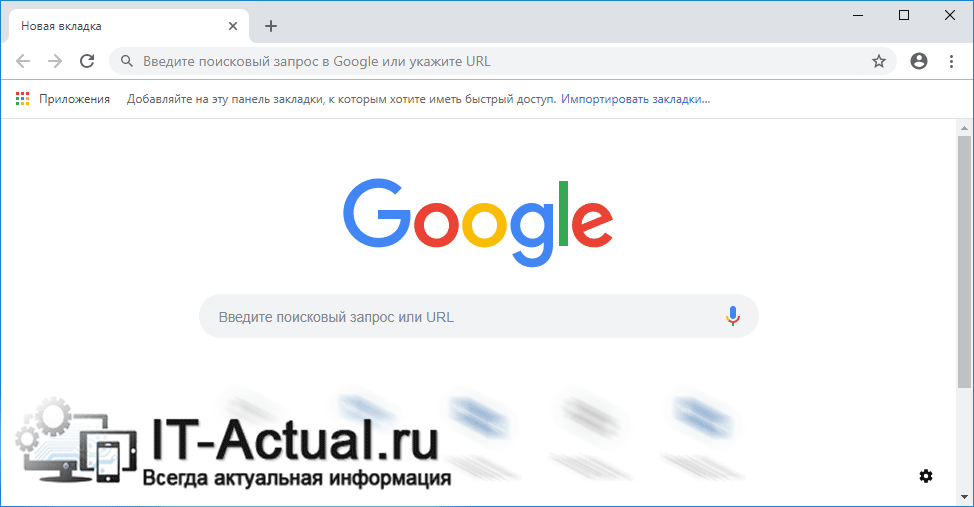 Поэтому, хотя вы можете предпочесть классический вид Gmail, в конечном итоге вам придется перейти на новый дизайн.
Поэтому, хотя вы можете предпочесть классический вид Gmail, в конечном итоге вам придется перейти на новый дизайн.
Если у вас есть какие-либо вопросы, не забудьте оставить их в разделе комментариев ниже или напишите мне в Twitter.
Обновление от 29 сентября: Похоже, что вернуться к старой версии Gmail уже невозможно.Как говорится в представленном ниже комментарии, лучшим вариантом, вероятно, будет перейти к «Плотность отображения» и выбрать «Комфортный», поскольку он наиболее близок к старому макету.
TL; DR: новый дизайн Material Theme никуда не денется, и нет возможности вернуться назад.
— Джастин Дуино (@jaduino) 29 сентября 2018 г.
Посетите 9to5Google на YouTube, чтобы узнать больше:
FTC: Мы используем автоматические партнерские ссылки для получения дохода.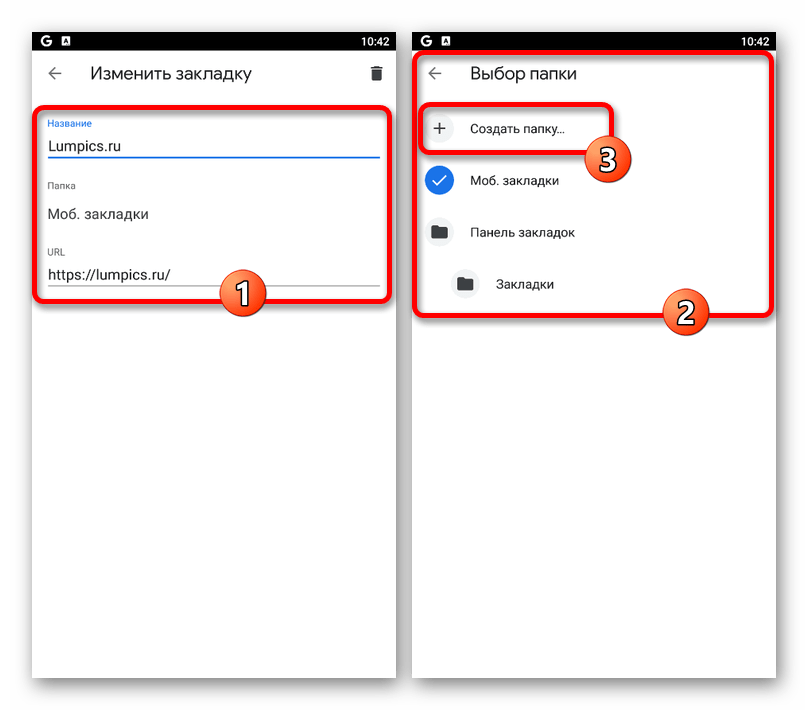 Подробнее.
Подробнее.
Посетите 9to5Google на YouTube, чтобы узнать больше:
Как изменить язык в Google Chrome — пошагово
Мы вам поможем (Изображение: Google)Вы много работали, ища в Интернете способ легко изменить языковые настройки в Google Chrome.
Что ж, вы пришли в нужное место. Ниже приводится простое пошаговое руководство. Это действительно базовая процедура, которая займет у вас не менее 30 секунд после того, как вы усвоите эти знания о браузере.
Итак, вот что вы делаете в первую очередь:
1. Откройте страницу настроек, щелкнув крошечные точки (или в некоторых случаях полосы) в правом верхнем углу рядом с строкой URL.
Он находится в правом верхнем углу вашего браузера (изображение: Google)2. Это приведет вас на эту страницу. Прокрутите вниз до самого низа и найдите «показать дополнительные настройки».
Вот как выглядит ваша страница настроек в Google Chrome (Изображение: Google)3. Google предоставит вам множество дополнительных опций. Нажмите на тот, который говорит «язык и настройки ввода».
Выберите окно языковых настроек, как показано выше (Изображение: Google)4. Вы увидите следующий экран с «Английский», выбранным в качестве основного. Это когда вам нужно нажать кнопку «добавить» в нижней части поля.
Когда вы нажимаете «добавить», он показывает вам бесчисленное количество различных языков на выбор (Изображение: Google)5. Он подбрасывает все языки под солнцем. Оттуда выберите нужный и перетащите его в начало списка.
Вам нужно будет перетащить выбранный язык в верхнюю часть списка, чтобы он закрепился (Изображение: Google) Выберите «готово» и перезапустите Google Chrome. Он будет на выбранном вами языке. Очевидно, вы можете отменить эти шаги в любое время, повторив свои действия на этой странице настроек, но желаем удачи, если вы вернете их обратно, если вы случайно выберете язык, который не понимаете. Мы не можем вам помочь.
Он будет на выбранном вами языке. Очевидно, вы можете отменить эти шаги в любое время, повторив свои действия на этой странице настроек, но желаем удачи, если вы вернете их обратно, если вы случайно выберете язык, который не понимаете. Мы не можем вам помочь.
Если вы все еще не понимаете, что происходит, посмотрите короткое видео ниже.
Получите всю необходимую информацию последние новости, приятные истории, аналитика и многое другое
Как изменить тему в Google Chrome
Мне нравится Google Chrome, но я хочу изменить белый и серый цвета по умолчанию, чтобы показать что-то более красочное, в том числе для вкладок браузера, фона браузера и того, как поисковая система Google отображается на главной странице.
Разрешение
Веб-браузерам, операционным системам и т. Д. Сложно предоставить вам именно те визуальные эффекты, которые вы хотите видеть. В Windows 10 есть обои по умолчанию, которые вы найдете на большинстве компьютеров, но даже некоторые производители вместо этого будут показывать на своих компьютерах разные изображения. Эти дополнительные изображения взяты с веб-страницы Microsoft, которая предлагает различные обои и темы.
Google Chrome кажется довольно простым по внешнему виду — частично из-за производительности, а частично из-за того, что в нем нет ничего плохого.Можно также возразить, что белая тема Chrome по умолчанию вызывает меньше клаустрофобии, чем когда она окрашена. Но на самом деле есть темы Google Chrome, которые вы можете выбрать, если хотите оживить вещи, и многие люди предпочитают цвета, чем простые белые.
Темы Chrome изменят фон, веб-страницы Chrome, страницы с новыми вкладками и практически все, кроме самой адресной строки, которая, по мнению Google, лучше во всем мире.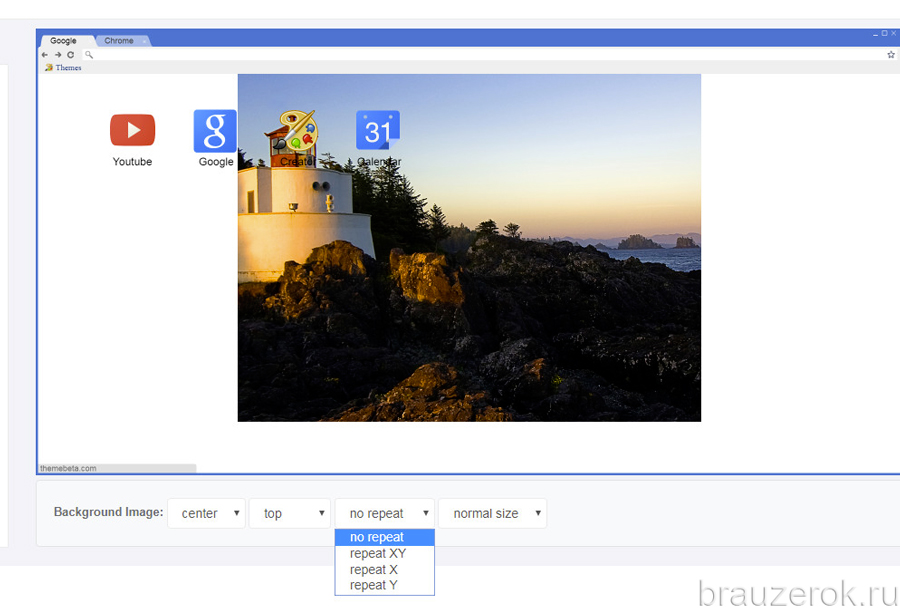 Как и в случае со смартфоном Google Pixel, если вы любите цвета, вам понравятся то, что предлагает Google в этих красочных темах, поскольку немногие компании знают, как предлагать приятные цвета так же, как Google.
Как и в случае со смартфоном Google Pixel, если вы любите цвета, вам понравятся то, что предлагает Google в этих красочных темах, поскольку немногие компании знают, как предлагать приятные цвета так же, как Google.
В следующем руководстве показано, как изменить тему, когда вы используете версию веб-браузера Google Chrome.
Как изменить тему в Google Chrome
Вы можете изменить темы Google Chrome из интернет-магазина Chrome, но для упрощения вы получите прямую ссылку в настройках Chrome. Вот где это можно найти:
1. Откройте веб-браузер Google Chrome и щелкните значок Настройка и управление Google Chrome (трехточечный) в правом верхнем углу окна браузера.
2. Щелкните ссылку Настройки в меню.
3. Прокрутите вниз и под Внешний вид щелкните Темы .
4. Выберите в интернет-магазине Chrome тему, на которую вы направляетесь.:max_bytes(150000):strip_icc()/chrome-theme-applied-71de9032374f4dc58a03e6dd4fd84fde.jpg)
Темы Chrome, созданные Google, идут первыми в списке, но вы также можете продолжить прокрутку вниз, где находятся значительно более сложные темы.
5. После выбора темы нажмите кнопку Добавить в Chrome .
6. Теперь вы можете протестировать свои новые, чтобы узнать, нравится ли вам это. Трудно сказать, хотите ли вы его сохранить, не воспользовавшись предварительно.
7. Вернитесь на страницу интернет-магазина Chrome и нажмите кнопку «Отменить», если хотите изменить ее снова. В противном случае, если вы хотите сохранить его, закройте вкладку и продолжайте использовать свой компьютер.
Теперь вы можете закрыть страницу настроек Google Chrome и Интернет-магазин Chrome и продолжить работу на компьютере, если хотите.
Вот и все.
Связанные руководства
.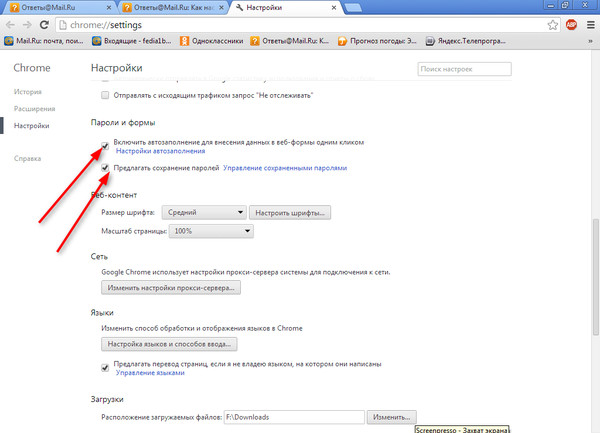


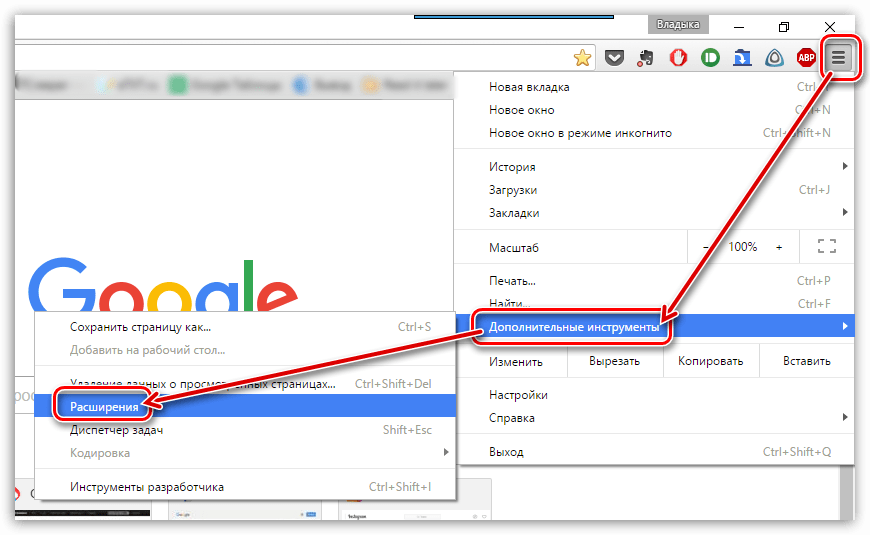
 Вконтакте, кстати, не исключение.
Вконтакте, кстати, не исключение.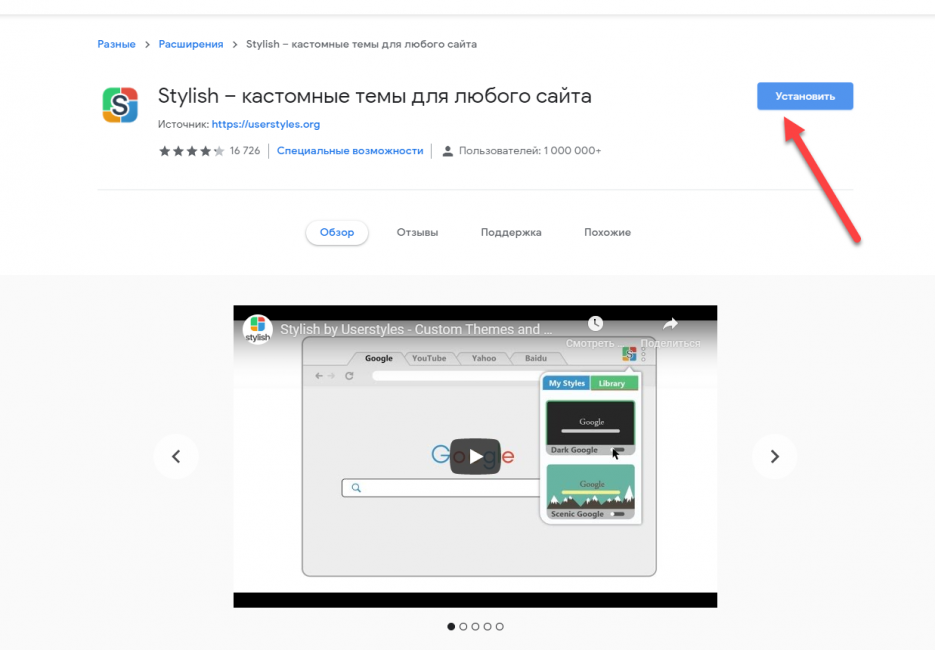 Попробуйте новый Gmail
Попробуйте новый Gmail