Как сменить оформление в браузере Google Chrome
Когда надоедает стандартное оформление обозревателя хочется чего-то нового. Но не все знают, как сменить тему в Гугл Хром. В этой статье мы расскажем, как поставить что-нибудь интересное и необычное, чтобы веб-обозреватель был не только полезным, а ещё и радовал глаз.
Инструкция
Изменить дизайн браузера можно несколькими способами:
- найти оригинальную тему в интернет-магазине Chrome;
- использовать сторонние сервисы;
- или создать свой собственный уникальный дизайн.
Изменение оформления браузера через интернет-магазин Гугл Хром
В магазине Хром много расширений для самых разнообразных задач. И не меньше различных тем для браузера Google Chrome.
В отличие от Яндекс.Браузера, в Хроме меняется не только фоновое окно главной страницы, но и дизайн рамки в месте со вкладками.
Как попасть в интернет-магазин Хром
Попасть в магазин можно несколькими способами:
Способ 1
- Откройте пустую вкладку и кликните на иконку «Приложения» на панели закладок.

- Выберите здесь из представленных сервисов «Интернет-магазин Chrome».
Примечание: если у вас панель закладок скрыта, чтобы сделать её видимой зайдите в «Меню» и в разделе «Закладки» кликните на пункт «Показать панель закладок» или воспользуйтесь комбинацией Ctrl + Shift + B.
Способ 2
- Запустите браузер, справа вверху нажмите на иконку в виде трёх точек.
- В выпадающем списке «Меню» настроек Хрома перейдите во вкладку «Дополнительные инструменты».
- Далее выберите пункт «Расширения».
- В открытом окне нажмите на иконку «решеточка», чтобы развернуть скрытое меню (расположена левее надписи «Расширения»).
- В нижней части рабочего окна кликните по ссылке «Открыть Интернет-магазин…».
Способ 3
Откройте интернет-магазин Гугл Хром по прямой ссылке — https://chrome. google.com/webstore/category/extensions?hl=ru
google.com/webstore/category/extensions?hl=ru
Как изменить дизайн
Предлагаем вам руководство, как поменять фон в Гугл Хром. Чтобы выбрать и установить понравившейся дизайн, следуйте несложной инструкции:
- Нажмите вкладку «Темы».
- Выберите понравившийся рисунок.
- Нажмите кнопку «Установить».
- Если оформление не понравилось, нажмите кнопку «Отмена» во всплывшей панели, таким способом вы вернете стандартный фон браузера.
Для удобного поиска необходимой темы они разбиты на категории оценки и классификации.
Как изменить тему с помощью сторонних сервисов
Если ни один из предложенных вариантов дизайна в магазине не понравился, то в таком случае можно поискать оригинальное оформление на сайте ThemeBeta или создать уникальный дизайн самому, дайте волю своей фантазии. Здесь темы также отсортированы по категориям, для различных разрешений мониторов, горячие, с большим количеством лайков.
- Откройте сайт ThemeBeta.
- Найдите интересный фон и нажмите «Применить тему» (Apply theme).Далее, в открывшемся окне, в верхней части экрана, подтвердите установку нового оформления.
- Подтвердите загрузку файла и откройте его.
- Примените изменения.
Примечание: устанавливая мини-приложения и плагины на свой ПК, вы рискуете заразить систему вирусом. Не отключайте антивирусную программу, когда устанавливаете что-то из непроверенных источников.
В разделе Theme Creator можно создать свой дизайн:
- Загрузите изображение — выберите картинку или фото, сохраненное на ПК
- Настройте первичное оформление.
- Упакуйте и установите новый дизайн.
- 4 шаг: по желанию сохраните свой шаблон онлайн — для этого потребуется регистрация на сервисе.
- Задайте имя, формат хранения (приватная будет тема или публичная), категорию, описание и нажмите Save.
Как удалить фон браузера
Если вам надоели различные варианты дизайна всегда можно вернутся к стандартному оформлению.
- В меню браузера перейдите в «Настройки».
- Пролистайте страницу до вкладки «Внешний вид».
- Напротив названия фона нажмите на кнопку «Сбросить».
Как установить темы в Google Chrome
В настоящее время Google Chrome является наиболее широко используемым браузером в мире. Он доступен на нескольких платформах, таких как устройства Windows 10, macOS, Linux, Android и iOS. Многие люди предпочитают использовать этот браузер из-за его чрезвычайно высокой скорости, минималистского дизайна и безопасности, и это лишь некоторые из них. Иногда вы захотите персонализировать то, как это выглядит, что можно сделать с помощью тем. В этой последней серии нашей серии по устранению неполадок мы покажем вам, как устанавливать темы в Google Chrome.
Установка Chrome Theme
Темы придают браузеру индивидуальный вид, позволяя сделать его более персонализированным. Он не только меняет цвет браузера, но и фоновые изображения.
Самый безопасный способ получить тему — воспользоваться Интернет-магазином Chrome, где для тем доступен отдельный раздел. Здесь вы найдете популярные категории, такие как опубликованные темы Chrome, Dark & Black, Space Exploration и Минималистские темы, и это лишь некоторые из них..
Необходимое время: 3 минуты.
Добавить Chrome Theme
- Откройте Google Chrome.
Это можно сделать из списка программ в меню «Пуск» или из ярлыка на рабочем столе Chrome..
- Перейдите на страницу https://chrome.google.com/webstore/category/themes..
Откроется раздел тем Интернет-магазина Chrome..
- Нажмите на миниатюру.
Это позволит вам предварительно просмотреть темы.
- Нажмите на кнопку Добавить в Chrome.
Это будет применять тему сразу.
Выполнив шаги, перечисленные выше, вы успешно установите темы в Google Chrome..
Удалить Chrome Theme
Если вы хотите вернуться к теме по умолчанию, которую использует Chrome, вы можете просто удалить текущую тему.
- открыто Гугл Хром. Это можно сделать из списка программ в меню «Пуск» или из ярлыка на рабочем столе Chrome..
- Нажмите на Больше. Это три вертикальные точки, расположенные в верхней правой части браузера..
- Нажмите на настройки. Обычно это третий вариант до последнего.
- Нажмите на Внешность. Это можно найти на левой панели.
- Нажать на «Восстановление значений по умолчанию». Это вернет Chrome к его первоначальному виду.
Топ 5 тем Google Chrome
Если вам нужны идеи о том, какие темы использовать, то вот наши 5 лучших вариантов.
Минимальный лиловый: Минимальная бледно-лиловая тема с серым акцентом. Вы можете получить это здесь.
Когда наступает ночь: Темная тема с фиолетовым неоном. Обратите внимание, что это платная тема. Вы можете получить это здесь.
Кирби любит теннис!: Тема, основанная на Кирби.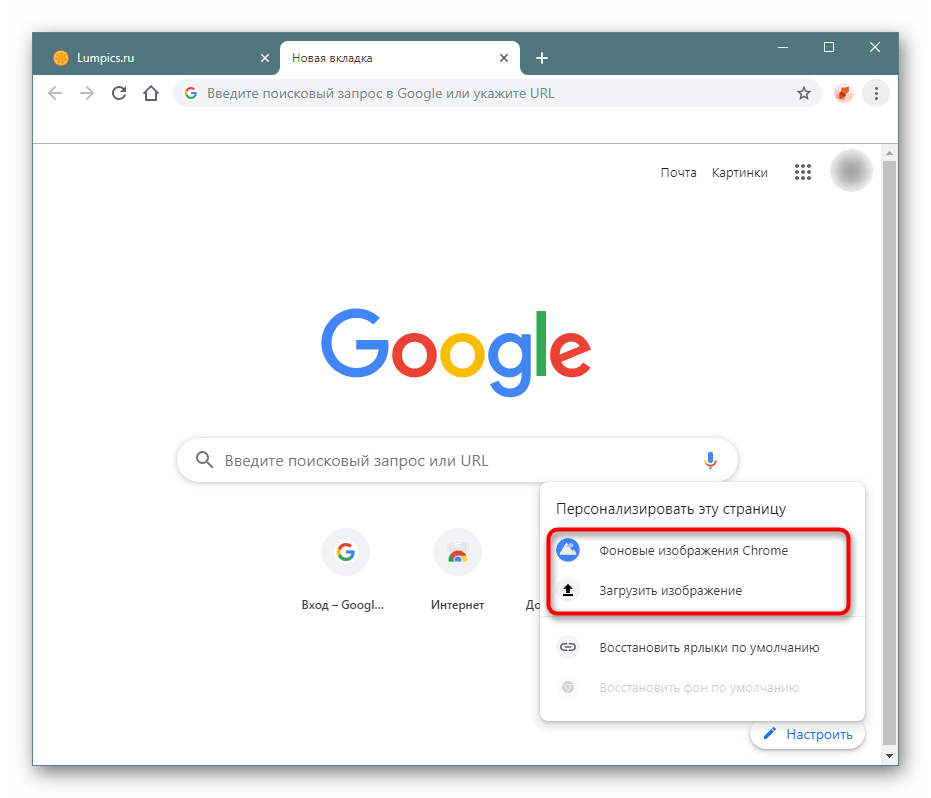 Вы можете получить это здесь.
Вы можете получить это здесь.
Умирающий светТема Dying Light по мотивам игры. Вы можете получить это здесь.
Тема кофе: Пользовательская кофейная тема для Chrome. Вы можете получить это здесь.
Возникли проблемы с вашим компьютером? Не стесняйтесь обращаться к нам, используя эту форму. Мы постараемся помочь.
Как создать свою тему оформления для Google Chrome
Для этого понадобится специальный веб-конструктор тем, немного вдохновения и несколько минут свободного времени. Хотя если вы страдаете перфекционизмом, то можете потратить и несколько часов. Мы вас предупредили. 🙂
Итак, откройте веб-приложение ThemeBeta. Вы увидите вкладки с инструментами для создания тем в левой части окна и область для предварительного просмотра результата в правой.
Этот конструктор позволяет создавать темы в полуавтоматическом режиме. Но вы также можете настроить всё вручную, чтобы итог полностью соответствовал вашему вкусу.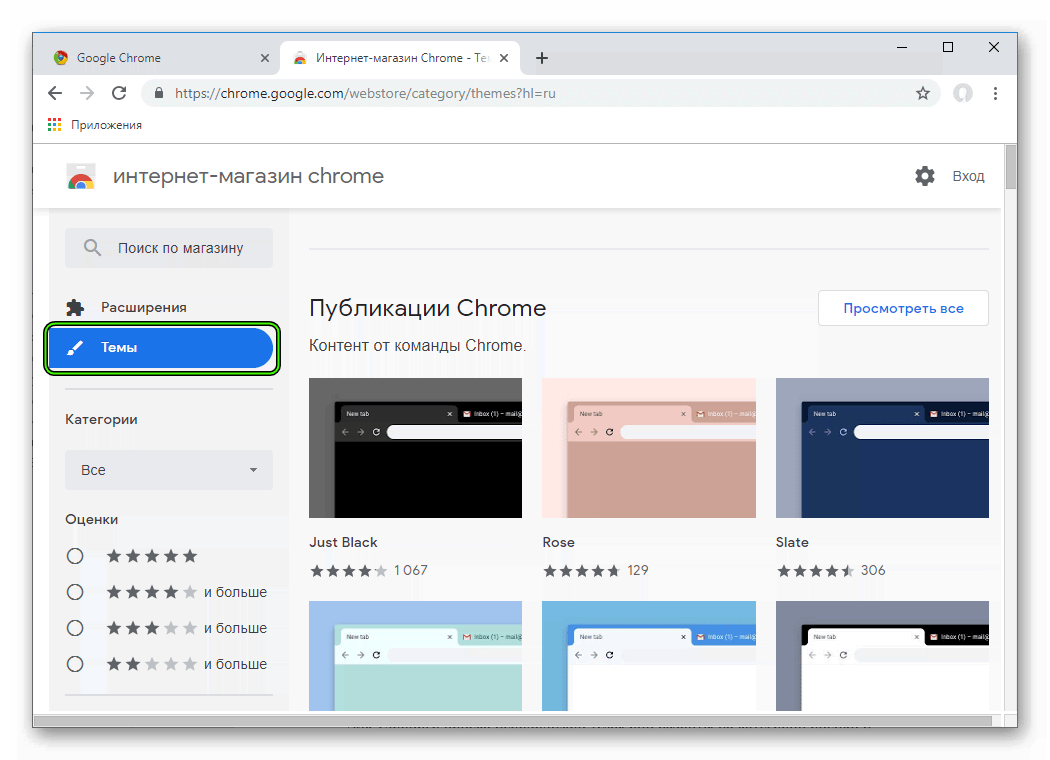
1. Простой способ
Суть в следующем: вы загружаете в конструктор любую понравившуюся картинку, а ThemeBeta использует её как основной фон для новой темы и автоматически подстраивает под него все цвета оформления.
Чтобы добавить свою картинку, под вкладкой Basic нажмите Upload an Image и выберите нужное изображение на компьютере. Затем, чтобы редактор настроил цвета темы, кликните Generate Colors.
Если результат вас устроит, нажмите Pack and Install и подтвердите скачивание, а затем и добавление темы в Chrome. Браузер сразу активирует новое оформление.
Если же после автоматической настройки вы захотите изменить цвета или добавить отдельные фоны для разных элементов темы, вам понадобятся инструменты под другими вкладками. Подробнее о них — в следующем пункте статьи.
2. Продвинутый способ
Этот способ заключается в ручной настройке фонов и цветов текста для новой темы.
Чтобы выбрать картинки или цвета в качестве фонов для разных элементов оформления, используйте инструменты под вкладкой Images.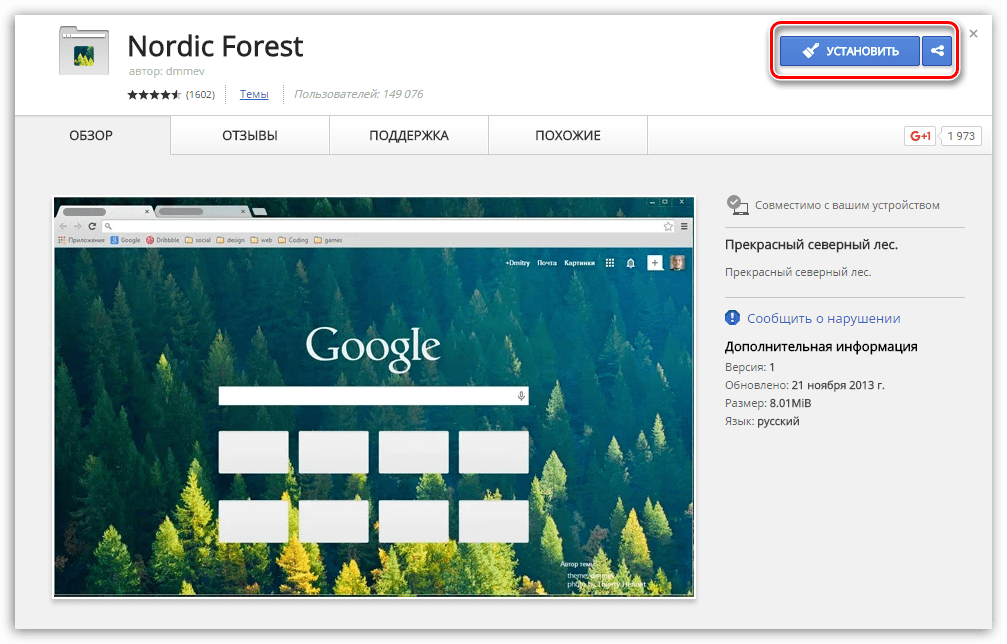 Достаточно навести курсор на любой инструмент, как в окне справа конструктор покажет, какую часть темы тот изменяет. Например, NTP Background служит для настройки основного фона. А Tab Background позволяет выбрать фон заголовка сайта.
Достаточно навести курсор на любой инструмент, как в окне справа конструктор покажет, какую часть темы тот изменяет. Например, NTP Background служит для настройки основного фона. А Tab Background позволяет выбрать фон заголовка сайта.
Разобравшись с фонами, вы можете настроить цвета текста на вкладке Colors. Здесь всё работает аналогичным образом. Есть список инструментов, наведите на любой из них — и в окне справа увидите, за что он отвечает.
Когда завершите с фонами и цветами текста, откройте вкладку Pack и нажмите Pack and Install, чтобы скачать и применить выбранную тему.
Кроме того, вы всегда можете выбрать и установить одну из множества уже готовых тем из базы ThemeBeta или официального каталога Google. Если в будущем захотите вернуться к стандартному оформлению, зайдите в настройки Chrome и напротив пункта «Темы» кликните «Масштаб по умолчанию».
ThemeBeta →
Как установить тему в хроме: замена картинки главного экрана
Модный, современный, быстрый, удобный браузер гугл хром, стал идеальным вариантом для просмотра страниц в интернете довольно давно.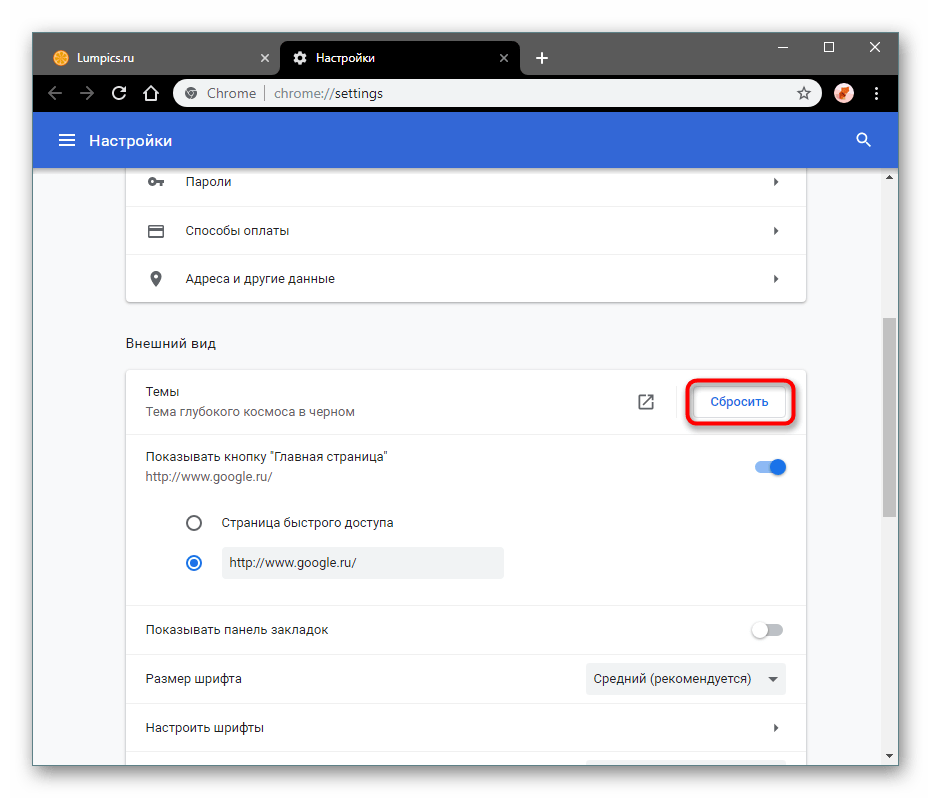 Пользователям нравится это приложение, но не все знают, что можно внутри него изменить цвет экрана .
Пользователям нравится это приложение, но не все знают, что можно внутри него изменить цвет экрана .
Такая функция позволяет сделать мультимедийное устройство более оригинальным и ярким, что повысит настроение пользователя во время работы в сети. Настроить и закрепить красивый рисунок в качестве фона легко, но нужно разобраться как это делается правильно.
Принцип изменения фонового изображения
После установки приложения гугл хром, человек имеет возможность наблюдать стандартную картинку. Она очень простая, что положительно сказывается на тех, кто привык за компьютером исключительно работать. Но, желающие получить какие-то изменения, могут изменить этот параметр указанной системной единицы таким способом:
- запустить расширение с использованием компьютера или смартфона;
- открыть рабочую панель, находящуюся вверху правого угла приложения;
- найти меню настроек, зайти туда;
- открыть подраздел, под названием «внешний вид»;
- нажать на значок пункта «выбрать тему»;
- совершить предпросмотр выбранного изображения.

На самом браузере довольно мало цветных фото, но их реально загрузить из интернета и для установок программы это уже предусмотрено. Скачанный рисунок будет появляться перед глазами человека, как только он решит открыть системную программу. Тот рисунок, который подобрал пользователь, в любой момент можно извлечь или поменять.
Как вернуть стандартную тему
Если зарисовка, которая длительное время стоит на используемом программном элементе, потребителю стала неинтересной, он хочет сбросить или поменять её, стоит воспользоваться такими подсказками:
- открыть раздел установок, выбрать меню «тема»;
- отметить значок убрать или загрузить новую зарисовку;
- выбрать изображение из списка, установив его на устройство.
Изменять фоновое изображение приложения, человек может неограниченное количество раз, более опытные компьютерщики имеют возможность добавления собственных фотографий, способных использоваться как элемент фона.
Каждый компьютерный гений сможет установить стандартную вкладку такого типа, посетив раздел корректировки установок расширения, а при его обновлении, подобранный фон часто заменяется стандартным вариантом.
Если это случилось, стоит повторно поставить желаемый файл, что займёт не больше минуты.
Добавление новой фоновой зарисовки никаким образом не влияет на качество работы программы.
После переустановки фотографии, стоит дополнительно произвести повторную загрузку программы, чтобы установленные настройки начали действовать, иногда, это не обязательно. Менять фоновые изображения не всегда можно, используя старые версии программы гугл хром, но в новом приложении – это доступная функция, доступ к которой открыт для всех пользователей.
Как создать собственную тему в браузере Chrome
Chrome 77 позволяет легко создавать собственные темы браузера всего за несколько кликов. У вас есть возможность выбрать любимые цвета для панели инструментов браузера Chrome и установить шикарное фоновое изображение.
Новые инструменты для настройки темы
Как пользователь, вы можете не увидеть функции, находящиеся на экспериментальной стадии, и большинство из них могут даже не внедрить в браузер в будущем.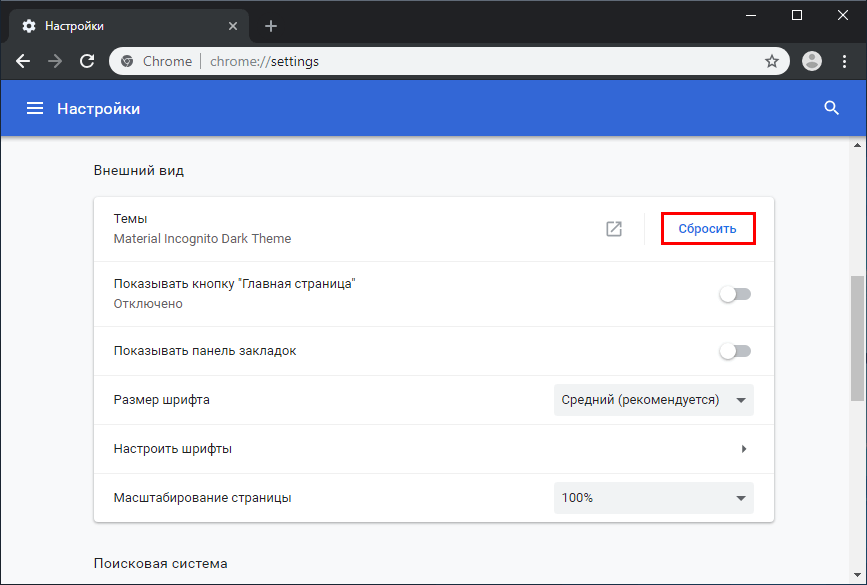 Тем не менее, на сегодня вам доступна такая интересная функция, как флаги. Помните, что функция все еще находятся в стадии разработки и может не работать идеально в каждой ситуации и может быть удалена из Chrome в любое время.
Тем не менее, на сегодня вам доступна такая интересная функция, как флаги. Помните, что функция все еще находятся в стадии разработки и может не работать идеально в каждой ситуации и может быть удалена из Chrome в любое время.
Флаги Chrome, как правило, можно добавить или удалить в любое время. Вы можете получить доступ к ним, набрав в адресной строке chrome://flags/. Чтобы применить их для создания темы, вам нужно выбрать подходящую вам функцию, изменить значение с «По умолчанию» на «Включено» и перезапустить Chrome. После того, как вы зашли на страницу, введите «NTP» в поле поиска.
Чтобы выбрать подходящие вам цвета для темы, активируйте флаги «Меню цветов Chrome» и «Меню настройки NTP версия 2». Просто кликните на значок справа от каждого из них и измените значение на «Включено».
Изменения не вступят в силу, пока вы не перезапустите Chrome. Нажмите кнопку «Перезапустить сейчас», чтобы сделать это. Обязательно сохраните все свои действия во вкладках браузера. Chrome автоматически откроет ваши текущие вкладки при перезапуске, но содержимое этих вкладок, например, информация, введенная в текстовые поля на веб-страницах, может быть потеряна.
Chrome автоматически откроет ваши текущие вкладки при перезапуске, но содержимое этих вкладок, например, информация, введенная в текстовые поля на веб-страницах, может быть потеряна.
Настройка браузера Chrome
Теперь вы можете настроить тему браузера Chrome. Темы браузера Full Chrome все еще доступны, и теперь вы можете быстро и легко персонализировать свой Chrome, выбирая цвета, которые вам нравятся.
Чтобы начать, нажмите кнопку «Настроить» в правом нижнем углу страницы «Новая вкладка» браузера Chrome.
Здесь вы увидите варианты выбора цвета и темы вашего браузера, фонового изображения и ярлыка.
Чтобы выбрать цвет для темы, нажмите «Цвет и тема» и выберите одну из цветовых комбинаций. Если вам не нравится ни одна из предложенных комбинаций, вы можете щелкнуть на значок пипетки в левом верхнем углу списка цветов, чтобы получить палитру цветов. Это позволит вам выбрать любой цвет, который вы предпочитаете. Chrome автоматически выберет более светлый оттенок выбранного вами цвета, чтобы он точно соответствовал теме.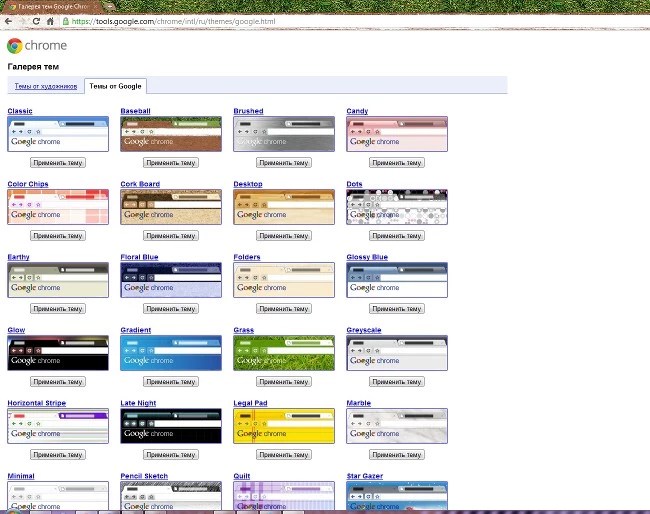
Чтобы выбрать фоновое изображение для «Новой вкладки», нажмите на «Фон» на левой панели и выберите изображение. Вы можете выбрать категорию и отдельное изображение или включить опцию «Обновить ежедневно», чтобы ежедневно получать новые фоновые изображения.
Вы также можете выбрать опцию «Загрузить с устройства» и выбрать любое фоновое изображение, которое вы предпочитаете, или оставить страницу «Без фона» для более чистого вида. Если вы выберете «Без фона», Chrome установит цвет фона из вашей темы.
Наконец, вы можете выбрать способ отображения ярлыков под окном поиска. Перейдите во вкладку «Мои ярлыки», чтобы выбрать свои собственные, а также «Самые посещаемые сайты», чтобы Chrome автоматически размещал здесь самые посещаемые вами страницы, или «Скрыть ярлыки», чтобы полностью отключить ярлыки для более чистого вида.
Вы не можете немедленно скрыть окно поиска на странице новой вкладки. Был флаг под названием «Удалить fakebox из NTP», который скрывал это поле в предыдущих версиях браузера, но в Chrome 77 он не включен.
Читайте также статью о том, как ускорить работу Google Chrome.
Как активировать темную тему в Google Chrome
Темная тема позволяет сохранить заряд батареи и более комфортна для глаз вечером. К сожалению, еще не все приложения и сайты ее поддерживают. Но в самом популярном браузере Chrome такая возможность есть. Кроме того, можно активировать темную тему не только для самого браузера, но и в принудительном порядке для сайтов, которые это не поддерживают.
Как активировать темную тему Chrome на Windows 10
В операционной системе Windows 10 есть специальная настройка, которая позволяет включить темную тему в Chrome. Нажмите сочетание клавиш Win + I и выберите «Персонализация». Перейдите на вкладку «Цвета». Теперь выберите параметр «Настраиваемый» в пункте «Выбор цвета». Здесь можно задать параметры цвета для Windows и приложений. Обратите внимание, что если выбрать темную тему для приложений, то изменится не только тема в Chrome, но и цвета окон самой операционной системы. Тема же для Windows изменяет цвет панели задач и меню пуск. Комбинируйте параметры по своему усмотрению.
Тема же для Windows изменяет цвет панели задач и меню пуск. Комбинируйте параметры по своему усмотрению.
Тема применяется мгновенно, перезапуск не требуется
Как активировать темную тему Chrome на Android
На системе Android 5 и выше темная тема включается в самом браузере. Откройте браузер и нажмите на три точки в правом верхнем углу экрана. Выберите «Настройки» и «Темы». Здесь можно установить параметр «По умолчанию», тогда темная тема будет работать в режиме энергосбережения или включить ее постоянно, выбрав пункт «Темный».
Как активировать темную тему Chrome на iOS
На iOS темная тема включается так же, как и на Windows 10 — путем настроек самой операционной системы. Для этого зайдите в пункт «Экран и яркость» и выберите темную тему. Также ее можно активировать из «Пункта управления». Смахните экран вверх и подержите палец на регулировке яркости. В открывшемся окне будет доступно быстрое переключение темного и светлого режимов.
Как принудительно включить темную тему на любом сайте
Чтобы это сделать нужно зайти в так называемые экспериментальные функции. Наберите в строке браузера chrome://flags/#enable-force-dark. Найдите строку Force Dark Mode for Web Contents и вместо Default, поставьте Enabled, примените изменения.
Наберите в строке браузера chrome://flags/#enable-force-dark. Найдите строку Force Dark Mode for Web Contents и вместо Default, поставьте Enabled, примените изменения.
Функция, конечно, работает не всегда идеально. Некоторые сайты могут выглядеть странно. Но это лучше, чем ничего.
Это тоже интересно:
Во время загрузки произошла ошибка.
как бесплатно установить, поменять, убрать или удалить
Темы для Google Chrome — это графические оболочки, изменяющие внешний вид браузера. Они добавляют фоновую картинку на пустую вкладку, преображают панель с адресной строкой и закладками. Образно говоря, тема в Хроме — это как скин для аудиоплеера. Одни пользователи любят тёмное оформление, другие — светлое, третьи — какой-нибудь тематический фон в Google Chrome (космос, игры, фильмы и т.д.).
Эта статья поможет сделать для вашего браузера альтернативный графический наряд, если так можно выразиться, и, конечно же, в соответствии с вашими вкусовыми предпочтениями и интересами. Также из неё вы узнаете, как сменить, как удалить тему в Гугле Хроме и как снова поставить тему по умолчанию (предустановленную разработчиками). Забегая немного наперёд, спешим проинформировать вас, что все эти операции по управлению темами в Google Chrome выполняются совершенно бесплатно. Так что вы можете смело экспериментировать c графическими темами в своём любимом Хроме без каких-либо ограничений.
Также из неё вы узнаете, как сменить, как удалить тему в Гугле Хроме и как снова поставить тему по умолчанию (предустановленную разработчиками). Забегая немного наперёд, спешим проинформировать вас, что все эти операции по управлению темами в Google Chrome выполняются совершенно бесплатно. Так что вы можете смело экспериментировать c графическими темами в своём любимом Хроме без каких-либо ограничений.
С какого сайта можно установить тему?
Лучше всего изменять дизайн интерфейса посредством тем, которые представлены в официальном магазине приложений для Google Chrome. Почему? Ну, во-первых — это безопасно, во-вторых — это удобно, и в-третьих — большой выбор вариантов оформления.
Есть, конечно, подобная услуга и на сторонних ресурсах. Однако установка контента от туда в данном случае будет из разряда «на свой страх и риск». Так что думайте сами, стоит ли «овчинка выделки».
А в этой статье мы рассмотрим принцип работы с темами посредством магазина приложений.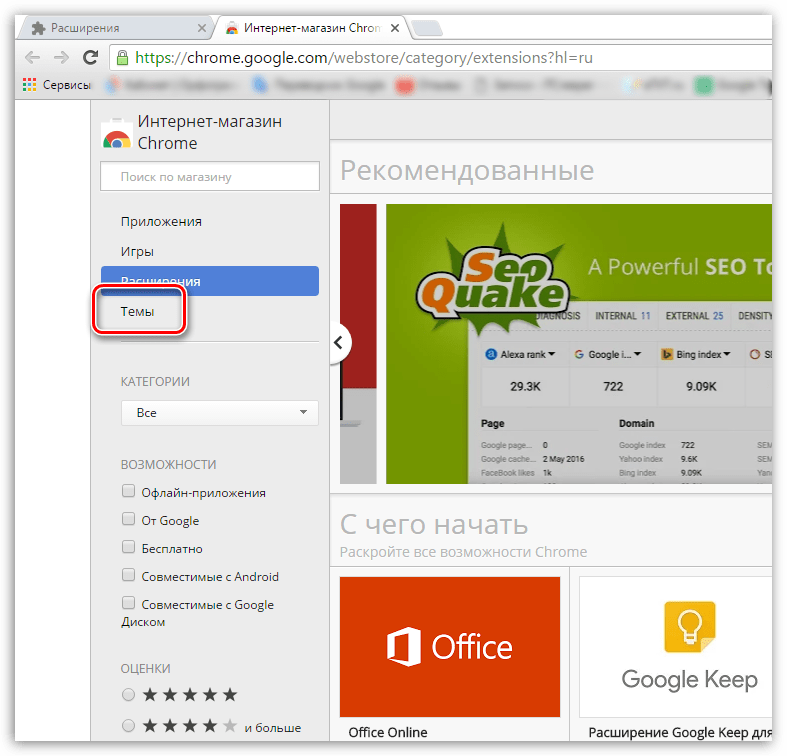
Итак, перейти в раздел «Темы» можно двумя способами:
Способ №1: в меню «Сервисы»
1. В панели закладок кликните по иконке «Сервисы».
2. На вкладке нажмите ярлык «Интернет-магазин… ».
3. На сайте приложений щёлкните раздел «Темы».
Способ №2: через опцию
1. Нажмите кнопку «три точки» вверху справа.
2. В списке меню выберите «Настройки».
3. В блоке «Внешний вид», в строке «Темы», клацните кнопку «квадрат со стрелочкой» или надпись «Открыть… ».
Как выбирать?
Тем довольно много в магазине. Чтобы быстро найти то, что вам нужно, можно воспользоваться встроенным фильтром.
В блоке «Категории» есть надстройка отображения по авторам:
- «от Google» — фирменный дизайн от разработчиков;
- «от художников» — изобразительные труды юзеров-альтруистов.
- «Всё» — собственно говоря, всё, что есть в закромах магазина.
Чтобы задать необходимый параметр, кликните по строке и выберите в ниспадающем списке фильтр (тоже кликом мышки).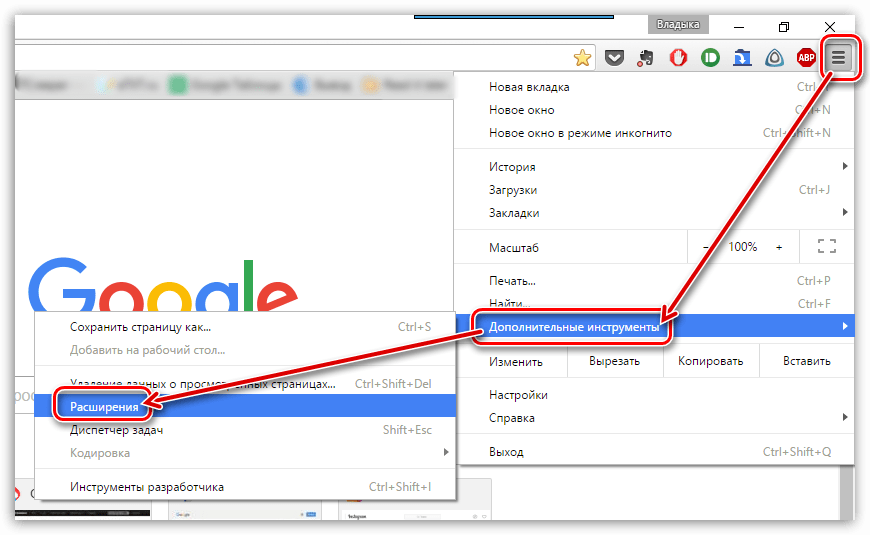
При помощи блока «Оценки» можно выстроить оформительские темы по степени популярности. Тут, как и для отелей, для коньяка, работает оценочная система в виде звёздочек. То есть какие темы хотите видеть (на сколько звёздочек), такую строку в перечне и выбирайте. Пять звёзд — наивысшая категория в здешнем ТОПе. Впрочем, это не значит, что двухзвёздочные темы совсем никудышные. Просмотрите и их. Возможно, они понравятся вам больше. На вкус и цвет, как говорится, все фломастеры разные.
А ежели вы передумали фильтром пользоваться, можете в любой момент его сбросить, кликнув по надписи «Очистить». После нажатия этой команды все параметры обнуляются.
Ещё один хороший ориентир в поисках интересной темы — заголовки тематических подборок. Они отображаются в каждом блоке галереи: «Оттенки ночи», «Выбор Google» и т.д.
Чтобы просмотреть всю интересующую подборку, в графе её подзаголовка, в правой части, клацните «Просмотреть всё».
Как скачать?
Поменять тему в Хроме — действие проще простого.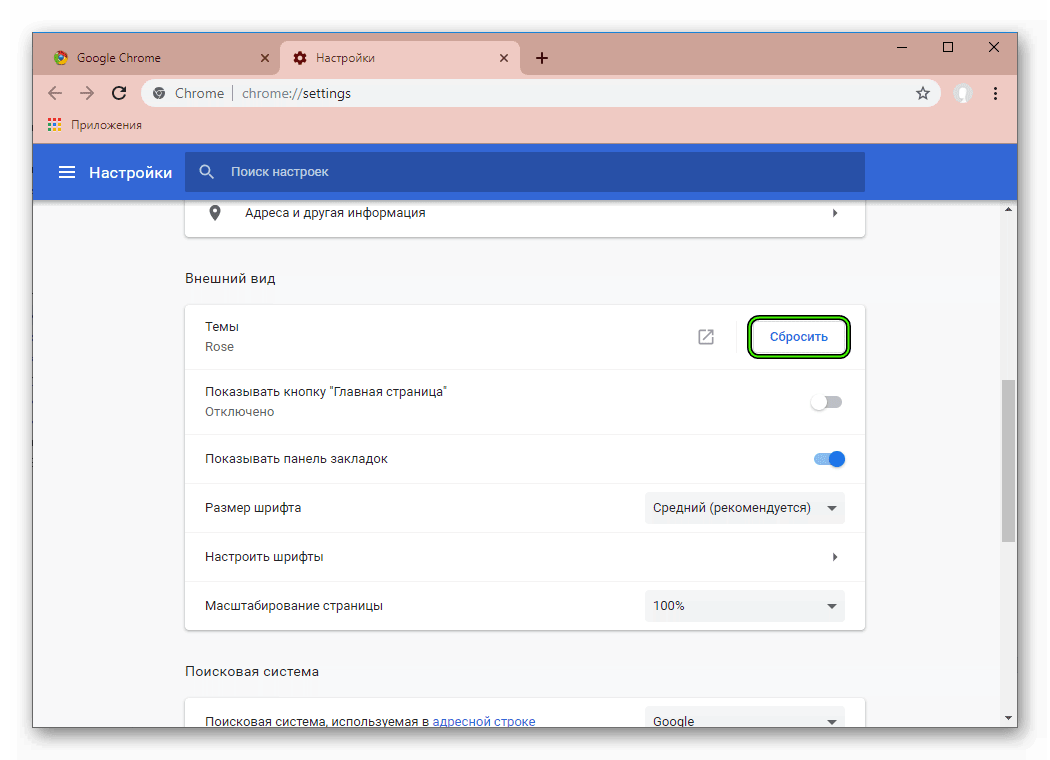 Выполняется оно так:
Выполняется оно так:
1. Кликните по блоку заинтересовавшего дизайна в галерее (миниатюру варианта оформления).
2. На открывшейся страничке вы можете ознакомиться с презентацией: увидеть, как будет выглядеть ваш браузер в новой «одёжке»; ознакомиться с дополнительной информацией (дата создания, размер, автор).
3. Если сомнений по-прежнему нет в выборе, нажмите кнопку «Установить».
4. По завершении загрузки веб-обозреватель «преобразится» самостоятельно. Вашего участия больше не потребуется. На страничке для загрузки вместо кнопки «Установить» появится панель «Добавлено… ».
Откройте новую вкладку в Google Chrome, чтобы насладиться новым графическим убранством.
Случается иногда так, что тема не устанавливается. Если и у вас наблюдается эта неполадка, попробуйте её убрать следующими действиями:
- Проверьте интернет-соединение, есть ли оно, а также его настройки в системе. Возможно, коннект оборвался во время закачки.
- Просмотрите настройки антивируса и фаервола.
 Они могут препятствовать инсталляции тоже.
Они могут препятствовать инсталляции тоже. - На время отключите аддоны. В особенности, те, которые фильтруют контент (рекламу, скрипты, трекеры и т.д.).
- Очистите браузер, сбросьте настройки.
- Попытайтесь установить через сервис https://chrome-extension-downloader.com/. На этом сайте вставьте ссылку на страничку темы, скачайте её. А потом откройте в браузере вкладку «Расширения» и перетяните в неё скачанный файл темы.
Сделав диагностику и все необходимые настройки, повторно попробуйте установить тему. Если снова потерпите неудачу, не отчаивайтесь, остановите свой выбор на другом варианте. Вполне может быть, что инсталляция не удаётся по вине разработчиков — авторов альтернативного оформления.
Как сменить?
Смена графической «обложки» Хрома выполняется автоматически при установке другого оформления, в том числе и предустановленного. Создание подготовительных настроек не потребуется. Выбираете и устанавливаете снова.
Как установить стандартную тему?
Чтобы вернуть Google Chrome дизайн по умолчанию, выполните следующее:
1.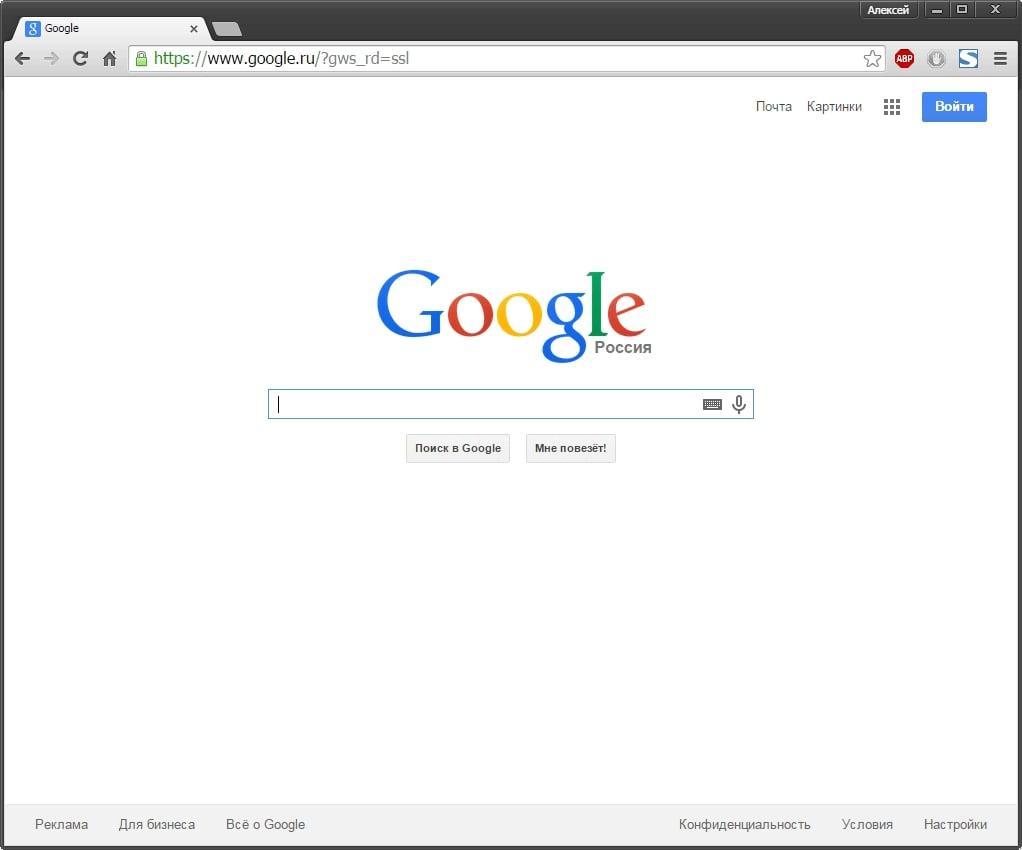 Откройте меню (кнопка «три полоски») и перейдите в раздел «Настройки».
Откройте меню (кнопка «три полоски») и перейдите в раздел «Настройки».
2. В подразделе «Внешний вид», в опции «Темы», щёлкните команду «Сбросить». И браузер примет свой первоначальный вид: будет таким, как сразу после установки.
Можно ли самому создать тему?
Представьте себе, да. Более того — и навыков никаких специальных для этого иметь не нужно (программирование, веб-технологии и т.д.). Возможность корпеть самостоятельно над внешним видом Хрома предлагают различные дополнения и онлайн-сервисы. Их много, но мы познакомимся только с одним, в качестве примера. Это мольберт для тем — Theme Creator. Он есть в магазине приложений.
Посредством команды «Установить» иконку-ссылку на сервис можно разместить в сервисной панели Google Chrome.
А если кликнуть кнопку «Перейти… » на страничке, сразу же можно попасть на сайт-редактор (themebeta.com).
Процедура же самостоятельного создания графического оформления сводится к следующим действиям:
1. На страничке редактора клацните кнопку «Upload an image». Загрузите с компьютера картинку для фона.
На страничке редактора клацните кнопку «Upload an image». Загрузите с компьютера картинку для фона.
При помощи опций рабочего стола (панель Background Image внизу) отрегулируйте расположение картинки и её размер (size) на вкладке.
2. В меню слева (где шаги действий) кликните вкладку «Images». При помощи опции Choose Image загрузите картинки для компонентов интерфейса (тулбар, вкладки).
3. Перейдите на вкладку «Colors» и задайте цветовую схему.
4. Когда тема будет готова, на вкладке «Basic» нажмите «Pack and Install» для упаковки темы в файл.
Если вас интересуют другие способы упаковки темы, воспользуйтесь вкладкой Pack.
Внимание! При скачивании файла темы Google Chrome может выдать сообщение о потенциальной угрозе безопасности. Чтобы обойти это уведомление, выберите в панели ответ «Сохранить».
5. В браузере откройте вкладку «Расширения» и перетащите в неё скачанный файл с созданным дизайном.
6. Подтвердите установку: в окне запроса клацните «Добавить тему».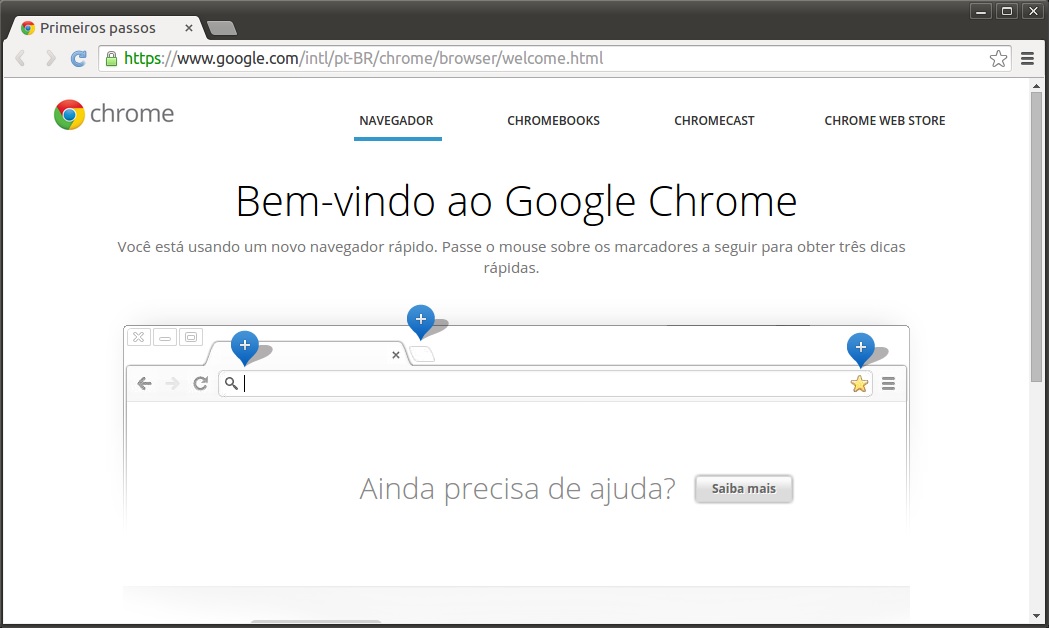
7. После установки вы увидите интерфейс браузера в вашем собственноручно созданном оформлении.
Браузерные темы — это часть пользовательского креатива, отличная возможность индивидуализировать Хром в соответствии со своей деятельностью, настроением, мимолётным эмоциональным капризом. Попробуйте преобразить Google Chrome в другие оттенки и цвета. Вам понравится. И потом эксклюзивный вид обозревателя отчасти улучшает комфорт веб-сёрфинга.
Как установить темы в Google Chrome
В настоящее время наиболее широко используемым браузером в мире является Google Chrome. Он доступен на нескольких платформах, таких как устройства Windows 10, macOS, Linux, Android и iOS. Многие люди предпочитают использовать этот браузер из-за его высокой скорости, минималистского дизайна и безопасности. Иногда вы захотите персонализировать то, как это выглядит, что можно сделать с помощью тем. В этой последней серии нашей серии по устранению неполадок мы покажем вам, как установить темы в Google Chrome.
Установка Chrome Theme
Темы придают браузеру индивидуальный вид, позволяя сделать его более персонализированным. Он не только меняет цвет, но и фоновые изображения.
Самый безопасный способ получить тему — использовать Интернет-магазин Chrome, где для тем доступен отдельный раздел. Здесь вы найдете популярные категории, такие как опубликованные темы Chrome, Dark & Black, Space Exploration и Минималистские темы, и это лишь некоторые из них..
Необходимое время: 3 минуты.
Добавить тему Chrome
- Откройте Google Chrome.
Это можно сделать из списка программ в меню «Пуск» или из ярлыка на рабочем столе Chrome ..
- Перейдите на страницу https://chrome.google.com/webstore/category/themes ..
Откроется раздел тем Интернет-магазина Chrome ..
- Нажмите на миниатюру.
Это позволит вам просмотреть темы.
- Нажмите на кнопку Добавить в Chrome.

Это будет применять тему сразу.
Выполнив шаги, перечисленные выше, вы успешно установите темы в Google Chrome ..
Удалить Chrome Theme
Если вы хотите вернуться к теме по умолчанию, используя Chrome, вы можете просто удалить текущую тему.
- открыто Гугл Хром . Это можно сделать из списка программ в меню «Пуск» или ярлыка на рабочем столе Chrome..
- Нажмите на Больше . Это три вертикальные точки, расположенные в верхней правой части ..
- Нажмите на настройки . Обычно это третий вариант до последнего.
- Нажмите на Внешность . Это можно найти на левой панели.
- Нажать на « Восстановление значений по умолчанию ». Это вернет Хром к его первоначальному виду.
Топ 5 тем Google Chrome
Если вам нужны идеи о том, какие темы использовать, то вот наши 5 лучших вариантов.
Минимальный лиловый: Минимальная бледно-лиловая тема с серым акцентом. Вы можете получить это здесь.
Вы можете получить это здесь.
Когда наступает ночь : Темная тема с фиолетовым неоном. Обратите внимание, что это платная тема. Вы можете получить это здесь.
Кирби любит теннис! : Тема, основанная на Кирби. Вы можете получить это здесь.
Умирающий свет Тема Dying Light по мотивам игры.Вы можете получить это здесь.
Тема кофе : Пользовательская кофейная тема для Chrome. Вы можете получить это здесь.
Возникли проблемы с вашим компьютером? Не стесняйтесь обращаться к нам, используя эту форму. Мы постараемся помочь.
Как сменить оформление в браузере Google Chrome
Когда надоедает стандартное оформление обозревателя хочется чего-то нового. Но не все знают, как сменить тему в Гугл Хром .В этой статье мы расскажем, как поставить что-нибудь интересное и необычное, чтобы веб-обозреватель был не только полезным, а ещё и радовал глаз.
Инструкция
Изменить дизайн можно размещать:
- найти оригинальную тему в интернет-магазине Chrome;
- использовать сторонние сервисы;
- или создать свой собственный уникальный дизайн.
Изменение оформления через интернет-магазин Гугл Хром
В магазине Хром много расширений для самых разнообразных задач.И не меньше различных тем для Google Chrome.
В отличие от Яндекс.Браузера, в Хроме меняется не только фоновое окно главной страницы, но и дизайн рамки в месте со вкладками.
Как попасть в интернет-магазин Хром
Попасть в магазин можно использовать способами:
Способ 1
- Откройте пустую вкладку и кликните на иконку «Приложения» на панели закладок.
- Выберите здесь из представленных сервисов «Интернет-магазин Chrome» .
Примечание: если у вас панель закладок скрыта, чтобы сделать ее видимой за нажмите в «Меню» и в разделе «Закладки» кликните на пункт «Показать панель закладок» или воспользуйтесь возможностью комбинации Ctrl + Shift + В .
Способ 2
- Запустите браузер, справа вверху нажмите на иконку в виде трёх точек.
- В выпадающем списке «Меню» настроек Хрома во вкладку «Дополнительные инструменты» .
- Далее выберите пункт «Расширения» .
- В открытом окне нажмите на иконку «решеточка» , чтобы развернуть скрытое меню (расположенное левее надписи «Расширения» ).
- В нижней части рабочего окна кликните по ссылке «Открыть Интернет-магазин…» .
Способ 3
Откройте интернет-магазин Гугл Хром по прямой ссылке — https://chrome.google.com/webstore/category/extensions?hl=ru
Как изменить дизайн
Предлагаем вам руководство, как поменять фон в Гугл Хром.Чтобы выбрать и установить понравившийся дизайн, следуйте несложной инструкции:
- Нажмите вкладку «Темы» .
- Выберите понравившийся рисунок.

- Нажмите кнопку «Установить» .
- Если оформление не понравилось, нажмите кнопку «Отмена» во всплывшей панели, таким способом вы вернете стандартный фон.
Для удобного поиска необходимой темы они разбиты на категории оценки и классификации.
Как изменить тему с помощью сторонних сервисов
Если ни один из предложенных вариантов дизайна в магазине не понравился, то в таком случае можно поискать оригинальное оформление на сайте ThemeBeta или создать уникальный дизайн самому, дайте волю своей фантазии. Здесь также отсортированы по категориям, для различных разрешений мониторов, горячие, с большим количеством лайков.
- Откройте сайт ThemeBeta.
- Найдите интересный фон и «Применить тему» ( Применить тему ).Далее, в открывшемся окна, в верхней части экрана, подтверждаете установку нового оформления.
- Подтвердите загрузку файла и откройте его.

- Примените изменения.
Отметьте: установитея мини-приложения и плагины на свой ПК, вы рискуете заразить систему вирусом. Не отключайте антивирусную программу, когда устанавливаете что-то из непроверенных источников.
В разделе Theme Creator можно создать свой дизайн:
- Загрузите изображение — выберите фото, сохраненное на ПК
- Настройте первичное оформление.
- Упакуйте и устанавливайте новый дизайн.
- 4 шаг: по желанию сохраните свой шаблон онлайн — для этого потребуется регистрация на сервисе.
- Задайте имя, формат хранения (приватная будет тема или публичная), категории, описание и нажмите Сохранить .
Как удалить фон
Если вам надоели различные варианты дизайна всегда можно вернутся к стандартному оформлению.
- В меню далее в «Настройки» .
- Пролистайте страницу до вкладки «Внешний вид» .
- Напротив названия фона нажмите на кнопку «Сбросить» .

Как создать свою тему оформления для Google Chrome
Для этого понадобится специальный веб-конструктор тем, немного вдохновения и несколько минут свободного времени. Хотя если вы страдаете перфекционизмом, то можете потратить и несколько часов. Мы вас предупредили. 🙂
Итак, откройте веб-приложение ThemeBeta.Вы увидите инструмент для создания темной левой части окна и область для предварительного просмотра результата в правой.
Этот конструктор позволяет создавать темы в полуавтоматическом режиме. Но вы также можете полностью настроить всё вручную, чтобы итог соответствовал вашему вкусу.
1. Простой способ
Суть в следующем: вы загружаете в конструктор любую понравившуюся картинку, а ThemeBeta использует ее как фон для новой темы и автоматически подстраивает под него все основные цвета оформления.
добавить свою картинку, под вкладкой Basic нажмите Загрузить изображение и выберите нужное изображение на компьютере. Затем, чтобы редактор настроил цвета темы, кликните Generate Colors.
Затем, чтобы редактор настроил цвета темы, кликните Generate Colors.
Если результат вас устроит, нажмите «Упаковать и установить» и подтвердите скачивание, а затем и добавление темы в Chrome. Браузер сразу активирует новое оформление.
Если же после автоматической настройки вы захотите изменить цвета или фоны для разных тем, вам понадобятся инструменты под другими элементами.Подробнее о них — следующий в статье.
2. Продвинутый способ
Этот способ заключается в ручной настройке фонов и цветов текста для новой темы.
Чтобы выбрать картинки или цвета в качестве фонов для разных элементов, оформляйте инструменты под вкладкой Images. Достаточно навести курсор на любой инструмент, как в окне справа конструктор покажет, какую часть темы тот изменяет. Например, NTP Справочная информация служит для настройки основного фона. А Tab Background позволяет выбрать фон заголовка сайта.
Разобравшись с фонами, вы можете настроить цвета текста на вкладке Colors. Здесь всё работает аналогичным образом. Есть список инструментов, наведите на любой из них — и в окне справа, за что он отвечает.
Здесь всё работает аналогичным образом. Есть список инструментов, наведите на любой из них — и в окне справа, за что он отвечает.
Когда завершите с фонами и цветами текста, откройте вкладку Pack и нажмите Pack and Install, чтобы скачать и применить выбранную тему.
Кроме того, вы всегда можете выбрать и установить одно из множества уже готовых тем из баз ThemeBeta или официального каталога Google.Если в захотите вернуться к стандартному оформлению, нажмите в настройках Chrome и напротив пункта «Темы» кликните «Масштаб по умолчанию».
ThemeBeta →
Как создать собственную тему в браузере Chrome
Chrome 77 позволяет легко создавать темы всего за несколько кликов. У вас есть возможность выбрать любимые цвета для панели инструментов Chrome и установить шикарное фоновое изображение.
Новые инструменты для настройки темы
Как пользователь, вы можете не увидеть функции, находящиеся на экспериментальной стадии, и большинство из них могут даже не внедрить в браузер в будущем. Тем не менее, на сегодня вам доступна такая интересная функция, как флаги. Помните, что функция все еще находится в стадии разработки и может не работать идеально в каждой ситуации и может быть удалена из Chrome в любое время.
Тем не менее, на сегодня вам доступна такая интересная функция, как флаги. Помните, что функция все еще находится в стадии разработки и может не работать идеально в каждой ситуации и может быть удалена из Chrome в любое время.
Флаги Chrome, как правило, можно добавить или удалить в любое время. Вы можете получить доступ к ним, набрав в адресной строке chrome: // flags /. Чтобы применить их для создания темы, вам нужно выбрать подходящую вам функцию, изменить значение с «По умолчанию» на «Включено» и перезапустить Chrome.После того, как вы зашли на страницу, введите «NTP» в поле поиска.
Чтобы выбрать подходящие вам цвета для темы, активируйте флаги «Меню цветов Chrome» и «Меню настройки NTP версия 2». Просто кликните на значок справа от каждого из них и измените значение на «Включено».
Изменения не вступят в силу, пока вы не перезапустите Chrome. Нажмите кнопку «Перезапустить сейчас», чтобы сделать это. Обязательно сохраните все свои действия во вкладках. Chrome автоматически откроет ваши текущие поля при перезапуске, но содержимое этих вкладок, например, информация, введенная в текстовые поля на веб-страницах, может быть потеряна.
Chrome автоматически откроет ваши текущие поля при перезапуске, но содержимое этих вкладок, например, информация, введенная в текстовые поля на веб-страницах, может быть потеряна.
Настройка Chrome
Теперь вы можете настроить тему Chrome. Темы: Full Chrome все еще доступны, и теперь вы можете быстро и легко персонализировать свой Chrome, выбирая цвета, которые вам нравятся.
Чтобы начать, нажмите кнопку «Настроить» в правом нижнем углу страницы «Новая вкладка» Chrome.
Здесь вы варианты выбора цвета и темы вашего, фонового изображения и ярлыка.
Чтобы выбрать цвет для темы, нажмите «Цвет и тема» и выберите одну из цветовых комбинаций. Если вам не нравится одна из предложенных комбинаций, вы можете щелкнуть значок пипетки в верхнем левом углу списка цветов, чтобы получить палитру цветов. Это позволит вам выбрать любой цвет, который вы предпочитаете. Chrome автоматически выберет более светлый оттенок выбранного цвета, чтобы он точно соответствовал теме.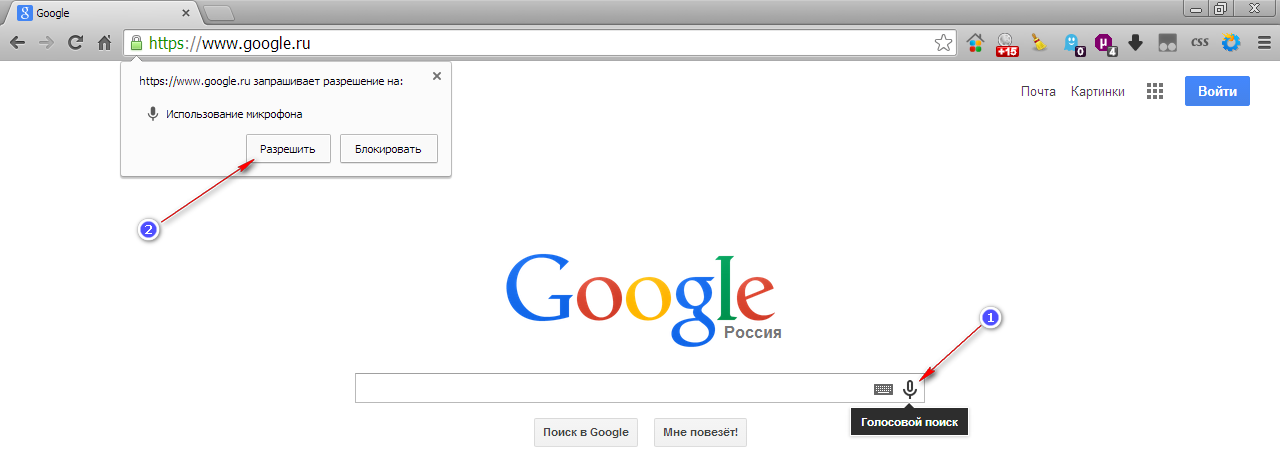
Чтобы выбрать фоновое изображение для «Новой вкладки», нажмите на «Фон» на левой панели и выберите изображение. Вы можете выбрать категорию и отдельное изображение или включить опцию «Обновить ежедневно», чтобы ежедневно получать новые фоновые изображения.
Вы также можете выбрать опцию «Загрузить с устройства» и выбрать любое фоновое изображение, вы предпочитаете, или оставить страницу «Без фона» для более чистого вида. Если вы выберете «Без фона», Chrome установит цвет фона из вашей темы.
Наконец, вы можете выбрать способ отображения ярлыков под окном поиска. Перейдите во вкладку «Мои ярлыки», чтобы выбрать свои собственные, а также «Самые популярные сайты», чтобы Chrome автоматически размещал здесь самые популярные вами, или «Скрыть ярлыки», чтобы полностью отключить ярлыки для более чистого вида.
. Вы не можете немедленно скрыть окно поиска на странице новой вкладки. Был флаг под названием «Удалить fakebox из NTP», который скрывал это поле в предыдущих версиях, но в Chrome 77 он не включен.
Читайте также статью о том, как ускорить работу Google Chrome.
Как активировать темную тему в Google Chrome
Темная тема позволяет сохранить заряд батареи и более комфортна для глаз вечером. К сожалению, еще не все приложения и сайты ее. Но в самом популярном браузере Chrome такая возможность есть. Кроме того, можно активировать темную тему не только для самого простого.
Как активировать темную тему Chrome в Windows 10
В системе Windows 10 есть специальная настройка, которая позволяет включить темную тему в Chrome. Нажмите сочетание клавиш Win + I и выберите «Персонализация». Перейдите на вкладку «Цвета». Теперь выберите параметр «Настраиваемый» в «Выбор цвета». Здесь можно задать параметры цвета для Windows и приложений. Обратите внимание, что если выбрать темную тему для приложений, то изменится не только тема в Chrome, но и цвета окон самой операционной системы.Тема же для Windows изменяет цвет панели задач и меню пуск. Комбинируйте параметры по своему усмотрению.
Комбинируйте параметры по своему усмотрению.
Тема применяется мгновенно, перезапуск не требуется
Как активировать темную тему Chrome на Android
В системе Android 5 и выше темная тема включается в самом браузере. Откройте браузер и нажмите на три точки в верхнем браузере экрана. Выберите «Настройки» и «Темы». Здесь можно установить параметр «По умолчанию», тогда темная тема будет работать в режиме энергосбережения или включить ее постоянно, выбрав пункт «Темный».
Как активировать темную тему Chrome на iOS
На iOS темная тема включается так же, как и на Windows 10 — путем настройки самой операционной системы. Для этого зайдите в пункт «Экран и яркость» и выберите темную тему. Также ее можно активировать из «Пункта управления». Смахните вверх экран и подержите палец на регулировке яркости. В открывшемся окне будет доступно быстрое переключение темного и светлого режима.
Как принудительно включить темную тему на любом сайте
Чтобы это сделать, нужно зайти в так называемые экспериментальные функции. Наберите в строке chrome: // flags / # enable-force-dark. Найдите поиск Force Dark Mode for Web Content и вместо Default, поставьте Enabled , примените изменения.
Наберите в строке chrome: // flags / # enable-force-dark. Найдите поиск Force Dark Mode for Web Content и вместо Default, поставьте Enabled , примените изменения.
Функция, конечно, работает не всегда идеально. Некоторые сайты могут выглядеть странно. Но это лучше, чем ничего.
Это тоже интересно:
Во время произошла ошибка.Как установить тему в хроме: замена картинки главного экрана
Модный, современный, быстрый, удобный браузер хром, стал идеальным г просмотра страниц в интернете довольно давно.Пользователям нравится это приложение, но не все знают, что можно внутри него изменить цвет экрана.
Такая функция позволяет сделать мультимедийное устройство более оригинальным и ярким, что повысит настроение пользователя во время работы в сети. Настроить и закрепить красивый рисунок в качестве фона легко, но нужно разобраться как это делается правильно.
Принцип изменения фонового изображения
После установки приложения гугл хром, человек имеет возможность наблюдать стандартную картинку.Она очень простая, что положительно сказывается на тех, кто привык за компьютером исключительно работать. Но, желающие получить какие-то изменения, могут изменить этот параметр системной единицы таким способом:
- запустить расширение с использованием компьютера или смартфона;
- открывает рабочую панель, находящуюся вверху правого приложения;
- найти меню настроек, зайти;
- открыть подраздел, под названием «внешний вид»;
- нажать на значок пункта «выбрать тему»;
- совершить предпросмотр выбранного изображения.
На самом браузере довольно мало цветных фото, но их реально загрузить из интернета и для установок программы это уже предусмотрено. Скачанный рисунок будет появляться перед глазами человека, как только он решит системную открыть программу. Тот рисунок, который подобрал пользователь, в любой момент можно извлечь или поменять.
Как вернуть стандартную тему
, которая длительное время стоит на используемом программном элементе, потребителю стала неинтересной, он хочет сбросить или поменять её, стоит использовать такими подсказками:
- открыть раздел установки, выбрать меню «тема»;
- отметить значок убрать или загрузить новую зарисовку;
- выбрать изображение из списка, установив его на устройство.
Изменять фоновое изображение приложения, человек может неограниченное раз, более опытные компьютерщики возможность добавления собственных фотографий, способных присвоить как элемент фона.
Каждый компьютерный гений сможет установить стандартную вкладку такого типа, посетив раздел настройки расширения, а при его обновлении, подобранный фон часто заменяется стандартным шаблоном. Если это случилось, повторно стоит поставить желаемый файл, что займёт не больше минут.
Добавление новой фоновой зарисовки никаким образом не влияет на качество работы программы.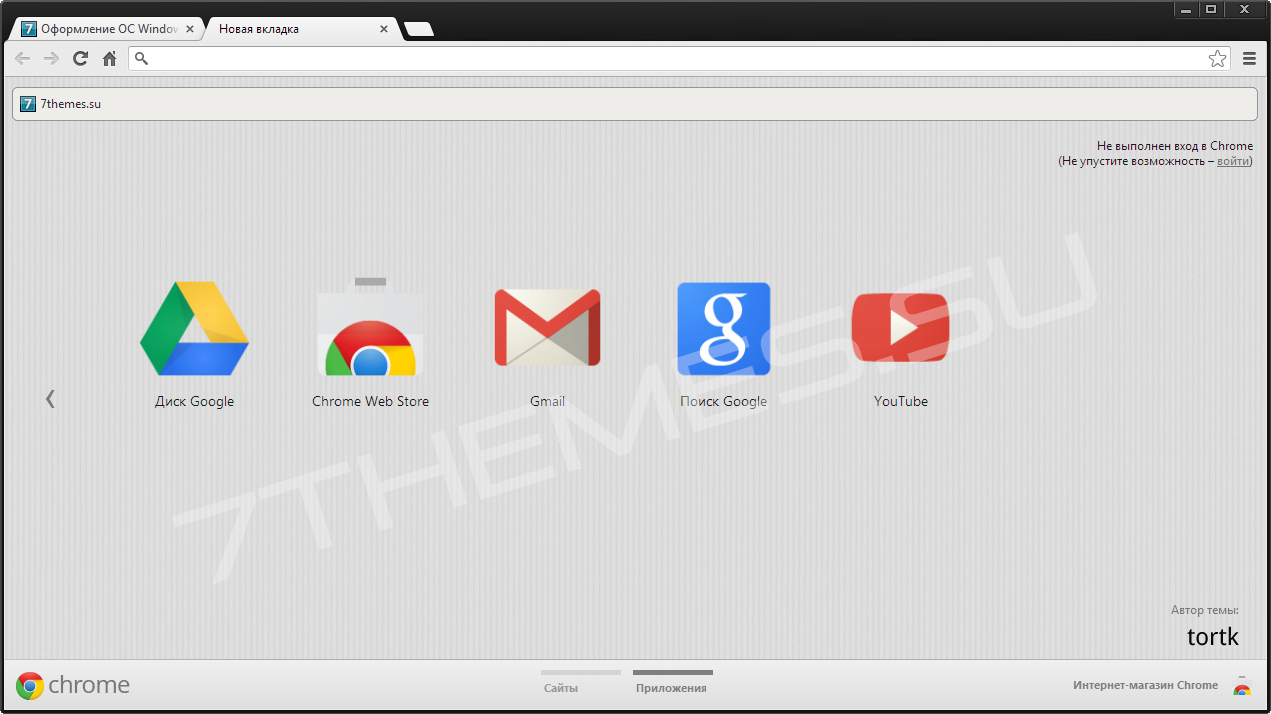
После переустановки фотографии, стоит использовать повторную загрузку программы, чтобы установленные настройки начали действовать, иногда, это не обязательно. Менять фоновые изображения не всегда можно, используя старые версии программы гугл хром, но в новом приложении — это доступная функция, доступ к которой открыт для всех пользователей.
Лучшие темы Google Chrome на 2020 год
Одна из причин, по которой Google Chrome является самым популярным браузером, заключается в его изысканной простоте.Этого типа достаточно, и в нем есть место для дополнений, если вам нужна дополнительная функция, но он специально разработан для повышения эффективности. К сожалению, это означает, что смотреть на это обычно немного скучно. По большей части каждая установка Chrome выглядит одинаково — плоская, серая, минималистичная, с ограничениями цвета в зависимости от ваших расширений.
Иногда вы просто хотите, чтобы Chrome проявил немного индивидуальности, выглядел немного иначе.Если это так, вы, вероятно, заходили в Интернет-магазин Chrome, по крайней мере, один или два раза. И давайте будем честными, там немного беспорядок. Чтобы выручить, мы просмотрели огромное количество тем, Chrome и вернулись с нашими любимыми.
Да, и если вы используете Chromebook, все эти темы будут работать с приложениями Chrome OS и Chrome, хотя они не будут работать с любыми приложениями, отличными от Chrome, которые вы можете использовать на Chromebook.
Лучшие минималистские темы
Chrome отлично выглядит сам по себе.Это просто, просто и легко для глаз. Если вам нравится этот вид, но, возможно, вы хотите немного его изменить — хотя и не слишком сильно — эти темы для вас. Они берут эту классическую эстетику Chrome и делают некоторые тонкие изменения.
Лучшие темные темы
Подобно минималистским темам выше, эти темы обновляют ваш браузер, делая вещи темнее, затемняя свет и устраняя ту серо-белую цветовую схему, которая характерна для ванильного Chrome.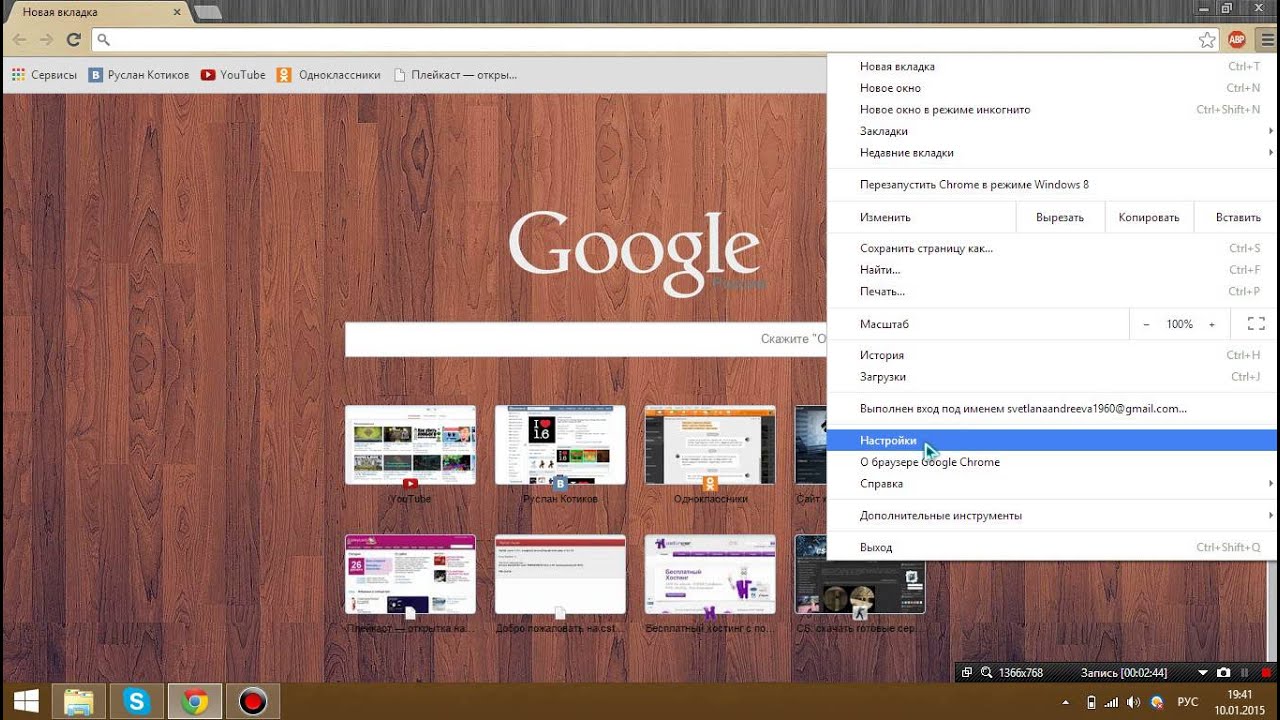
Специальное упоминание — Dark Reader
Dark Reader технически расширяется вместо темы, но он делает то, что делает тему, и многое другое.Загрузка включает в себя меню, в котором вы можете настроить темные параметры в соответствии с средой просмотра по мере необходимости. И это относится не только к окну Chrome, но и ко всем сайтам Google, социальным сетям, таким как Facebook и многим другим. Это в основном темный режим для всех ваших просмотров!
Лучшие красочные темы
Выйдя из тьмы и на свет, мы просмотрели Интернет-магазин Chrome для самых ярких тем для всех, кто хочет, чтобы их браузер выглядел немного менее суровым.Эти темы упрощают работу, но придают немного цвета вашему опыту Chrome.
Лучшие темы ландшафта
Лучшие темы ландшафта заимствуют отличную и оформляют ваш браузер на основе цветов и общего ощущения оригинальной картинки. Однако эти темы не просто меняют цветовую схему — они превращают ваш браузер в окно для внешнего мира.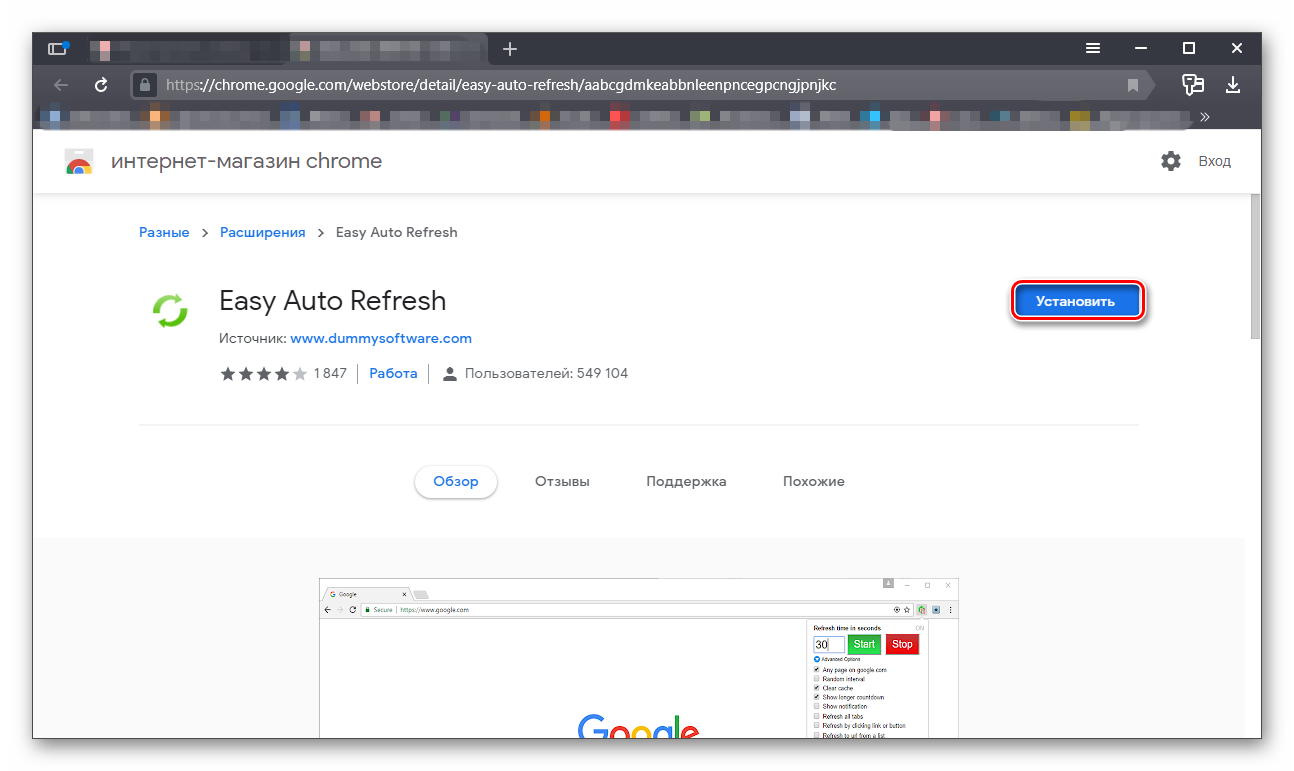

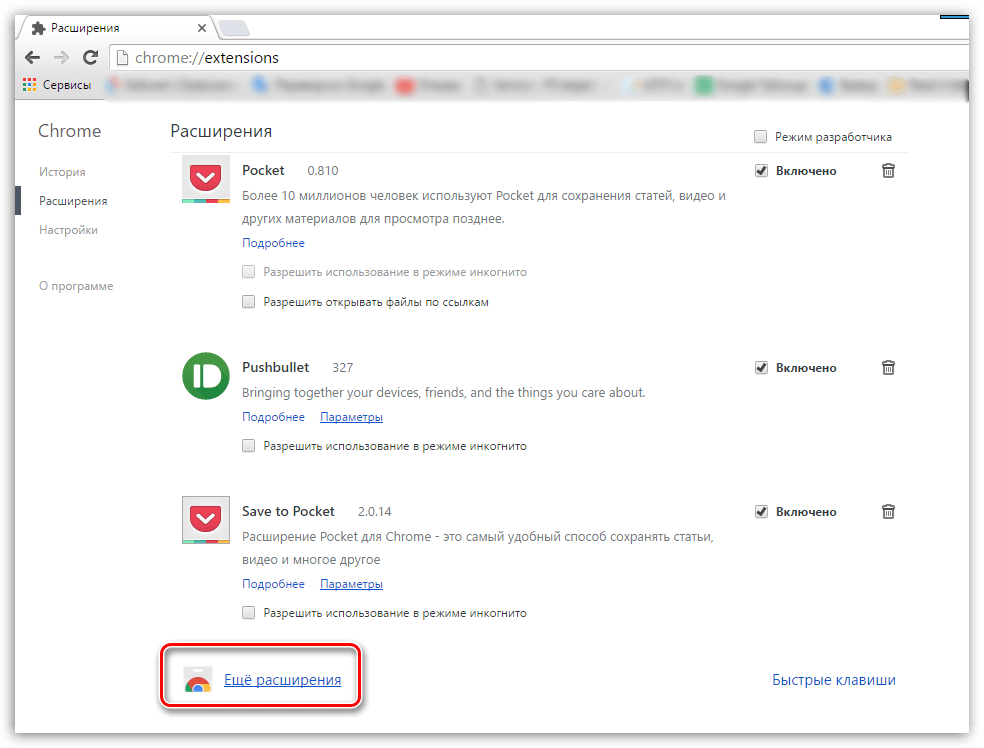
 Если это случилось, стоит повторно поставить желаемый файл, что займёт не больше минуты.
Если это случилось, стоит повторно поставить желаемый файл, что займёт не больше минуты.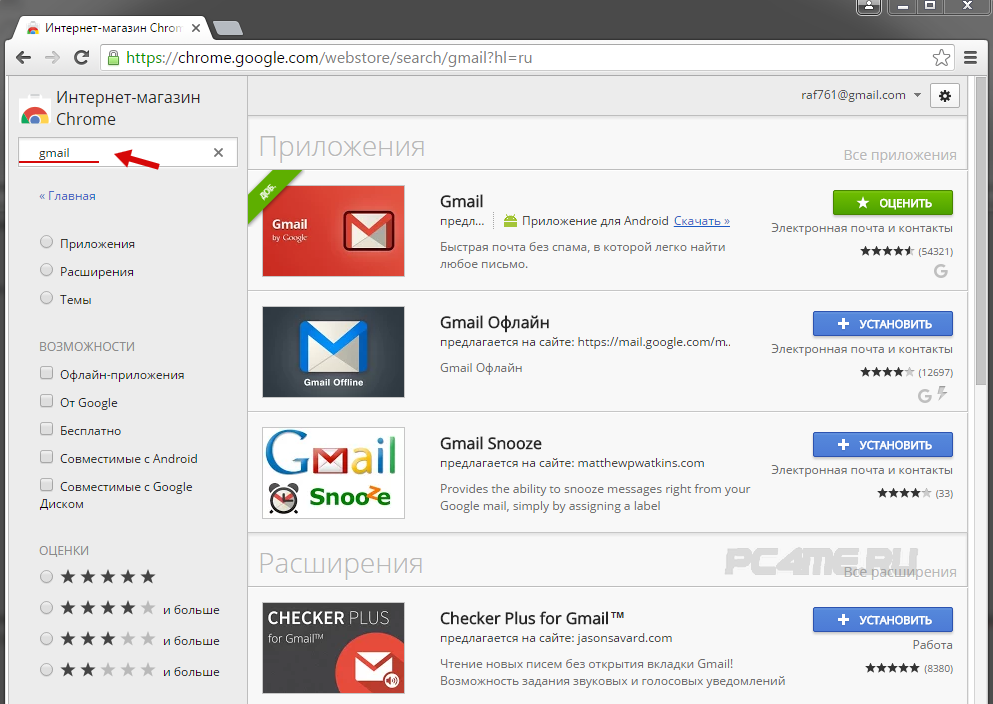 Они могут препятствовать инсталляции тоже.
Они могут препятствовать инсталляции тоже.


