Как создать страницу с визуальными закладками в Google Chrome
Интернет-это хорошо. В нем столько полезного и нужного. Выход в интернет осуществляется через специальные приложения, которые называются браузером. Чем лучше настроен браузер, тем удобнее в нем работать. Сегодня мы поговорим о настройках браузера Google Chrome. Для удобства работы в браузере можно создать страницу с визуальными закладками. О том, как создать визуальные закладки в Google Chrome, мы сейчас и поговорим.
Содержание:
- Что такое расширение браузера и для чего оно нужно
- Как установить расширение «визуальные закладки»
- Настраиваем страницу с визуальными закладками
- Как добавить или удалить закладки
- Как удалить закладку
- Как добавить закладку
- Как на время отключить расширение
- Видео «Визуальные закладки в Google Chrome»
Практически в любом браузере имеются дополнительные программки. В одних браузерах они называются плагинами, в других дополнениями, или расширениями.
В браузере гугл хром эти программы называются расширениями. С помощью этих расширений мы можем расширить функциональные возможности браузера.
А возможности эти огромны. Это могут быть, как обыкновенный блокнот, так и переводчики, и различные инструменты, и виджеты погоды, и помощники в интернет-покупках, и небольшие игры, и конвертеры валют, и много другое. Каждый может найти для себя расширение, соответствующее своим вкусам.
А мы сегодня установим страницу с визуальными закладками.
Как установить расширение «визуальные закладки»Открываем браузер Google Chrome.
Вверху справа под кнопкой с крестиком, для закрытия браузера, жмем на кнопку с тремя вертикальными точками «Настройка и управление Google Chrome». В открывшемся меню выбираем пункты: «Дополнительные инструменты» — «Расширения».
На открывшейся странице на синей ленте слева от надписи «Расширения» жмем на кнопку с тремя белыми горизонтальными полосками.
Откроется небольшая колонка белого цвета. В самом низу её находим ссылку «Открыть Интернет-магазин Chrome» и жмем по ней левой кнопкой мыши.
В магазине наверху слева в поле поиска пишем «визуальные закладки» (без кавычек) и жмем на клавиатуре кнопку «Enter». Появится три расширения. Выбираем первое из них – «Визуальные закладки от автора Speed Dial Dev«. Жмем по картинке левой кнопкой мыши.
Если вверху справа нажать кнопку «Другие расширения», то загрузятся еще расширения с закладками, где можно выбрать то, что вам понравится. Выбор очень большой: от самых простых до 3D-закладок.
На следующей странице жмем кнопку «Установить».
После этого появится небольшое окошко с запросом на установку. Жмем кнопку «Установить расширение».
Появится подсказка по работе с закладками. Читаем её и жмем кнопку «Далее».
Читаем еще подсказки и опять жмем кнопку «Начать использовать».
Появится новая страница с закладками. Теперь нам необходимо её настроить.
Настраиваем страницу с визуальными закладкамиЖмем вверху справа маленькую кнопку с изображением шестеренки.
Здесь можно изменить настройки, как вам нравится.
Откроется окно с настройками на трех вкладках:
- Основные настройки – здесь мы можем указать поисковую систему, количество закладок в ряду, внешний вид закладок, и т.д.
- Фон – здесь можно отключить фоновое изображение, если у вас маломощный компьютер, или выбрать фоновую картинку из предложенных, по ссылке или с вашего компьютера. Не забывайте нажимать кнопку «Сохранить».
- Импорт/Экспорт – этой вкладкой необходимо воспользоваться после того, как вы создадите свои закладки. Тогда в любой момент вы сможете восстановить свои вкладки из файла, который создали ранее.

В самом низу окна настроек имеется ссылка «Инструкция», нажав на которую вы можете открыть окно с небольшой справкой.
После настройки закрываем страницу. И открываем или перезагружаем уже открытую страницу с закладками.
Вверху слева страницы с закладками имеются три кнопки:
- Кнопка с изображением плюса – открывает окно для создания группы. Это на тот случай, если у вас будет много закладок. Тогда в них проще будет ориентироваться.
В необходимо в поле «Название группы» написать свое название, а ниже выбрать иконку для неё. После этого жмем зеленую кнопку «Создать».
Группы можно создавать не сразу, а по мере накопления закладок. Новые группы будут располагаться в виде кнопок там же, где и кнопка создания группы.
- Кнопка «Главная» — открывает страницу на которой мы сейчас находимся.
- Кнопка «Отдых и покупки» открывает закладки с магазинами. Здесь вы можете удалить или создать свои закладки.
Вот таким образом можно создать визуальные закладки в Google Chrome и настроить их под себя.
Как добавить или удалить закладкиКак удалить закладкуДля того, чтобы удалить ненужную закладку, необходимо навести на неё курсор. Вверху справа на закладке появится значок корзины.
Жмем по нему. На запрос «Удалить закладку?» жмем кнопку «Удалить».
Как добавить закладкуДля того чтобы добавить новую закладку жмем на плюсик.
Новую закладку можно добавлять, как на главной странице, так и на странице созданной группы.
Откроется небольшое окошко «Добавить закладку». Копируем в адресной строке ссылку страницы, для которой хотим создать закладку и вставляем ее в поле «Ссылка на страницу». В поле «Подпись (не обязательно)» можно сделать свою пометку. А в поле «Группа» указать в какую группу её поместить. Группу вы должны создать заранее, как описывалось выше.
В поле «Подпись (не обязательно)» можно сделать свою пометку. А в поле «Группа» указать в какую группу её поместить. Группу вы должны создать заранее, как описывалось выше.
Если нажать на кнопку «Показать настройки закладки», то можно изменить цвет фона закладки и её вид.
Эти же настройки можно сделать позже, если навести курсор на уже готовую закладку и нажать на появившуюся вверху слева кнопку с изображением карандаша.
Теперь, как только вы откроете новую вкладку, у вас появится эта страница с вашими закладками.
Как на время отключить расширениеПомните, что расширения тоже берут ресурсы компьютера, и чем их больше, тем медленнее работает компьютер. Особенно это касается слабых и старых машин.
Расширения можно на время отключать. Для этого жмем на кнопку «Настройка и управление Google Chrome» (три горизонтальные точки вверху справа), переходим на «Дополнительные инструменты» — «Расширения».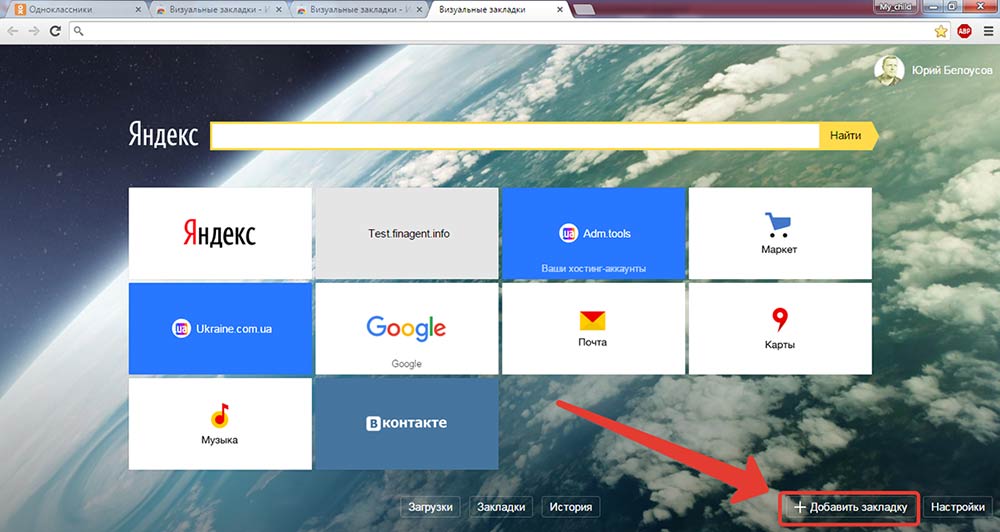
Как сохранить закладки в Google Chrome + видео
Как сортировать закладки в Google Chrome
Удачи!
Визуальные закладки для Google Chrome
Google Chrome – браузер функциональный, с широким выбором опций настроек и персонализации. Программн…
Google Chrome – браузер функциональный, с широким выбором опций настроек и персонализации. Программный набор установок обозревателя позволяет использовать chrome без установки дополнительных расширений. Однако у ряда пользователей возникает желание дополнить функционал браузера. Для них разработчиками создан магазин, где представлены программы, расширения, приложения, в том числе визуальные закладки в гугл хром. Эта программа собирает в одном месте необходимые пользователю страницы и ссылки, доступ к которым становится оперативным.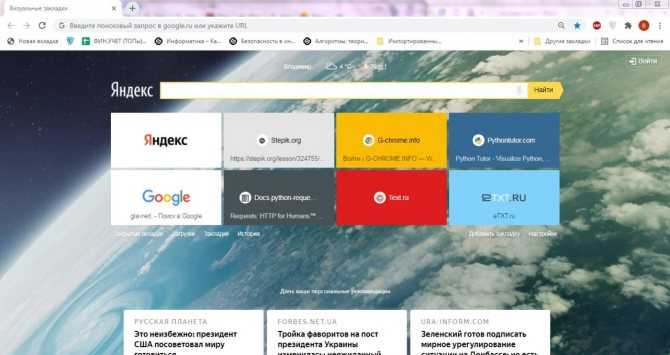
Что такое визуальные закладки и для чего они нужны?
Как добавить новую вкладку в экспресс-панель Google ChromeБлагодаря наличию перечня миниатюрных изображений избранных сайтов пользователь оперативно переходит по ссылке, не тратя времени на поиск ресурса в истории обозревателя. Для удобства список упорядочивается по принципу, который подходит пользователю. Это облегчает работу с браузером.
Начало работы – устанавливаем закладки
К сожалению, в функционале интернет-обозревателя экспресс-панель не предусмотрена. Поэтому ее необходимо скачивать и устанавливать самостоятельно.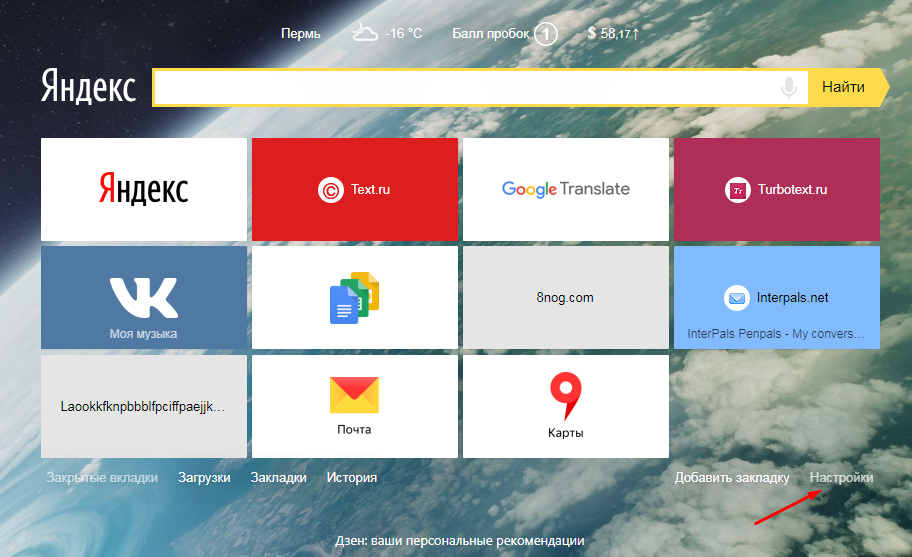 Чтобы хранить закладок в гугл хром, переходим в официальный магазин. Для простоты поиска используем поисковую строку, куда вводим название искомого расширения. В результате получаем список приложений и расширений от многочисленных разработчиков. Разница между ними невелика. Стандартное приложение представляет собой полноценный ресурс. Приложение запускается в отдельной вкладке. Тогда как расширение встраивается в меню браузера, внося изменения, которые не влияют на работу, иногда добавляет кнопки. При выборе ориентируемся на внешний вид программ, поскольку функциональных отличий мало. Также имеют значение показатели рейтинга и количество пользователей, уже установивших утилиту. Стабильностью отличаются популярные закладки.
Чтобы хранить закладок в гугл хром, переходим в официальный магазин. Для простоты поиска используем поисковую строку, куда вводим название искомого расширения. В результате получаем список приложений и расширений от многочисленных разработчиков. Разница между ними невелика. Стандартное приложение представляет собой полноценный ресурс. Приложение запускается в отдельной вкладке. Тогда как расширение встраивается в меню браузера, внося изменения, которые не влияют на работу, иногда добавляет кнопки. При выборе ориентируемся на внешний вид программ, поскольку функциональных отличий мало. Также имеют значение показатели рейтинга и количество пользователей, уже установивших утилиту. Стабильностью отличаются популярные закладки.
Среди востребованных – закладки Яндекс, Mail.ru, плагины Speed Dial, Fast Dial и проч. Перечисленные приложения каждое с отличительными характеристиками, поэтому пользователь решает самостоятельно, какому отдать предпочтение. При этом в каждом расширении предусмотрена опция создания резервной копии настроек.
Как настроить визуальные закладки?
После установки программы (автоматизированный процесс, участие пользователя не требуется), в браузере появляется соответствующая иконка.
Далее настраиваем визуальные закладки для google chrome – сначала рассмотрим процесс на примере приложения сервиса Яндекс. Кликнув по значку, сразу попадаем на экспресс-панель. Здесь переходим в настройки – соответствующая кнопка расположена внизу страницы. В результате на экране отобразится панель малого размера, где пользователь выбирает фон, количество необходимых вкладок для google chrome – число варьирует в пределах от 1 до 25.
Кроме стандартного фона, предлагаемого программными настройками, доступны собственные картинки из галереи, даже установка фото. Для этого предусмотрена кнопка загрузки изображения. Помимо основных настроек присутствуют дополнительные (кнопка «Другие параметры»). Здесь доступны настройки визуализации закладок. Оформляются в виде:
- логотипов с заголовками;
- скриншотов с логотипами;
- скриншотов выбранных сайтов.

Выбор, как сделать визуальные вкладки в гугл хром эстетичными, зависит от предпочтений юзера. Также по желанию устанавливается либо скрывается поисковая строка Яндекса, которая по умолчанию отображается. Но убрав галочку в настройках, опция скрывается.
Дополнительно решаем, нужна ли контекстная реклама, будем ли помогать составлять статистику для Яндекс. В соответствующих пунктах либо оставляем, либо убираем галочки. Последняя установка – местоположение. Рекомендуется оставить параметр по умолчанию, чтобы при посещении порталов регион пользователя определялся автоматически.
Вкладки от сервиса Mail.ru
Эти визуальные закладки для google chrome также доступны в официальном магазине. Устанавливаются автоматически, после выбора понравившегося варианта.
После чего при переходе на новую вкладку на мониторе отображается строка поиска и закладки, добавленные пользователем заранее. На главной панели видны 12 вкладок. Если таковых больше, автоматически создается виртуальная панель (дополнительная), перейти на которую просто – мышью навести на край монитора справа.
Снизу под закладками расположены кнопки истории, закладок, загрузок, обновлениями и настройками пульта. Последняя – это переход в форму настроек самой панели. Здесь доступны стилевые решения оформления. Настройки с интуитивно-понятным интерфейсом, сложностей не возникает.
Инструмент удобен интеграцией сервисов mail.ru – от почтового ящика до Одноклассников. Как и в Яндекс, есть сводка погоды, настраивается вывод курсов валют.
Плагины для красивого оформления закладок
Среди разнообразия инструментов отличается дополнение под названием Speed Dial. Если интересно, как сделать визуальные закладки в гугл хром объемными, это приложение пригодится. Инструмент доступен в Гугл магазине. Размер утилиты не превышает 2Мб, поэтому установка занимает считанные секунды. В результате на мониторе возникает трехмерная панель визуальных закладок. Настройки программы осуществляются в навигационной области.
В настройках по желанию изменяются виды закладок, фон, шрифт, виджеты. Доступны группы недавно закрытых ресурсов и популярных порталов. В зависимости от предпочтений создается уникальное оформление, индивидуальное для пользователя.
Доступны группы недавно закрытых ресурсов и популярных порталов. В зависимости от предпочтений создается уникальное оформление, индивидуальное для пользователя.
Также популярен плагин Fast Dial. Инструмент не связан с поисковыми системами или иными сайтами. Изначально расширение разрабатывалось для обозревателя firefox, затем стало доступно и в гугл хром. Инструмент простой, удобный, бесплатный.
После выбора и установки открываем пустую вкладку. После нажатия на изображение «Плюс» на экране возникают плитки элементов, куда переносятся адреса избранных Интернет-ресурсов. Плагин удобен тем, что способен работать с закладками в диспетчере интернет-обозревателя. Там присутствует папка Fast Dial, в которую добавляются нужные вкладки. И их успешно можно экспортировать в случае переустановки google chrome – визуальные закладки не пропадут.
Органайзеры для обработки закладок
Эффективным инструментом управления вкладками помимо перечисленных расширений выступают органайзеры (так называемые менеджеры). На сегодня популярны несколько утилит. Рассмотрим наиболее востребованные.
На сегодня популярны несколько утилит. Рассмотрим наиболее востребованные.
- Pocket. Полный инструмент, который управляет закладками на любых устройствах. Для сохранения ссылки в избранные, достаточно нажать значок Tick. А чтобы легче отыскать сохраненную ссылку, к ней добавляются теги или пометки. Pocket доступен в магазине браузера. Перед установкой требуется зарегистрироваться на сайте программы. Благодаря регистрации закладки синхронизируются между устройствами пользователя. После установки в строке расширений появляется значок приложения. Нажатие на него – это автоматическое сохранение страницы.
- Xmarks. Инструмент, который синхронизирует визуальные закладки для google chrome в популярных интернет-обозревателях. Установка также предусматривает регистрацию. Для синхронизации паролей и избранных страниц нажимаем соответствующую иконку.
- Dewey Bookmarks. Расширение для google chrome, организует и управляет закладками пользователя. Инструмент собирает все сохраненные ссылки и оформляет их в виде карточного макета в интернете.
 К каждой карточке можно добавить подписи, пометки для облегчения поиска нужной страницы позднее. Программа скачивается из магазина. В отличие от вышеописанных, из поля для расширений ее перемещают на панель закладок. При нажатии на нее на экране появятся все сохраненные ссылки. Просматривать удобно – каждая закладка представляет собой красивую карточку-скриншот сайта. Особенность в том, что в расширении нет ограничений по количеству карточек.
К каждой карточке можно добавить подписи, пометки для облегчения поиска нужной страницы позднее. Программа скачивается из магазина. В отличие от вышеописанных, из поля для расширений ее перемещают на панель закладок. При нажатии на нее на экране появятся все сохраненные ссылки. Просматривать удобно – каждая закладка представляет собой красивую карточку-скриншот сайта. Особенность в том, что в расширении нет ограничений по количеству карточек.
Удаление закладок из браузера
Необходимость удаления возникает по разным причинам: закладки устарели или отпала необходимость использования расширения. В первом случае справиться с задачей просто: наводим курсор на вкладку. В верхнем уголке появляется крестик – кликаем по нему – готово.
Для удаления расширения используются несколько способов. Первый – через меню программы. Для этого кликаем по иконке расширения и выбираем в выпавшем меню «Удалить».
Второй способ – в меню гугл хром. Операция выполняется в настройках обозревателя, пункте «Расширения».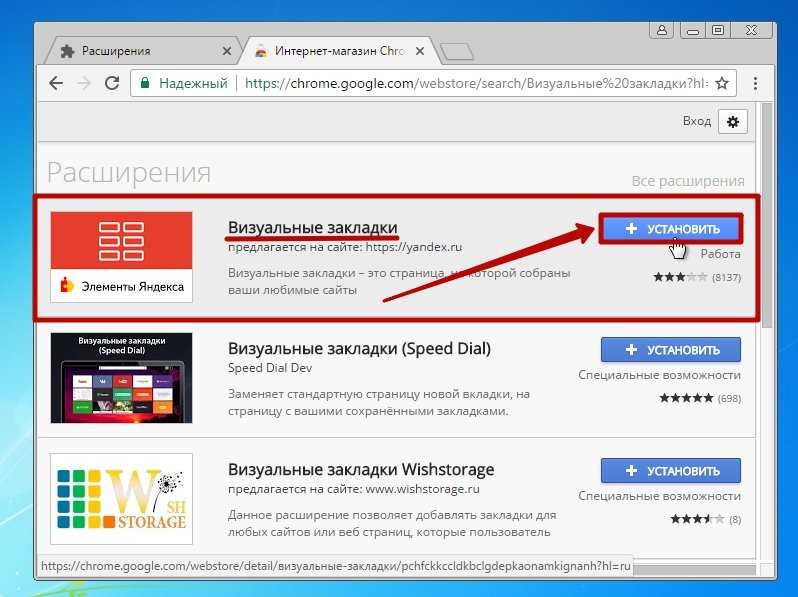 В списке утилит выбираем визуальные закладки и удаляем, нажав на изображение корзины. Таким образом, расширение удалится полностью. Если нужно отключить инструмент на время, убирается галочка напротив надписи «Включено».
В списке утилит выбираем визуальные закладки и удаляем, нажав на изображение корзины. Таким образом, расширение удалится полностью. Если нужно отключить инструмент на время, убирается галочка напротив надписи «Включено».
Восстановление расширения и закладок
При переходе на экспресс-панель, иногда можно случайно удалить визуальные закладки Гугл Хром, чтобы восстановить надо скачать их заново и установить. Затем настроить под себя.
Панель с визуальными закладками упрощает работу с гугл хром. Видов расширений достаточно, чтобы подобрать для себя оптимальный вариант.
Как увеличить закладки Google Chrome
Google Chrome, как и любой другой браузер, сохраняет ваши сайты, отмеченные закладками, в своем менеджере закладок и на панели. Однако есть несколько вещей, которых нет в диспетчере закладок Chrome по умолчанию, например миниатюры изображений для сайтов и параметры тегов. Вы можете настроить закладки Google Chrome с помощью нескольких расширений и приложений.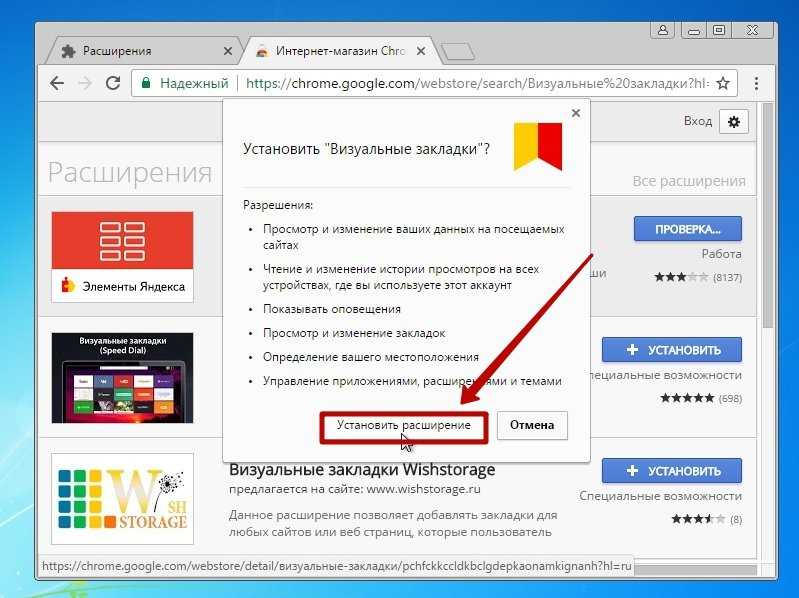
Расширение диспетчера закладок
Сначала ознакомьтесь с расширением диспетчера закладок для Google Chrome. Это расширение, которое обновляет менеджер закладок браузера. Нажмите + Бесплатная кнопка на этой странице для добавления расширения в браузер. Затем вы найдете новую кнопку со звездочкой на панели инструментов, показанную на снимке экрана ниже.
Вы можете нажать эту кнопку, чтобы добавить в закладки любую страницу, открытую на выбранной вкладке. Откроется небольшое всплывающее окно, показанное на снимке ниже. Там вы можете добавить несколько дополнительных заметок для закладки в текстовом поле. Ниже находится кнопка Добавить в папку , которая раскрывает меню, в котором вы можете выбрать определенные папки для сохранения страницы.
Нажмите кнопку ПРОСМОТРЕТЬ ВСЕ ЗАКЛАДКИ , чтобы открыть новый диспетчер закладок ниже. Как вы, без сомнения, можете сказать, менеджер закладок Chrome теперь включает миниатюры изображений для каждой из закладок. Это изображения, размещенные на сайтах.
Это изображения, размещенные на сайтах.
Вы можете нажать маленькую кнопку с галочкой в правом верхнем углу каждой миниатюры закладки, чтобы отредактировать их. Откроется боковая панель, показанная ниже, из которой вы можете отредактировать заметку, гиперссылку, удалить миниатюру или удалить закладку.
В верхней части страницы есть окно поиска, где вы можете ввести ключевые слова для поиска закладок. В правом верхнем углу также есть кнопка List View . Щелкните этот параметр, чтобы вернуться к представлению ваших закладок в виде списка без миниатюр, как показано на снимке ниже.
Слева от нового менеджера закладок есть боковая панель папок. Там выберите Панель закладок , чтобы открыть миниатюры панели закладок. Затем вы можете добавлять сайты на панель закладок или удалять их оттуда. Нажмите Новая кнопка для добавления ярлыков URL в менеджер закладок. Или вы можете нажать Новая папка , чтобы добавить папку в закладки.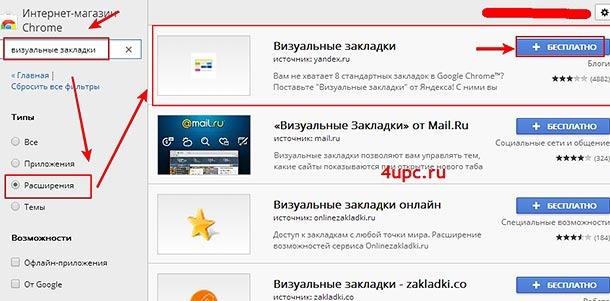
Перемещайте закладки в папки, перетаскивая их. Выберите карту миниатюр справа, щелкнув ее левой кнопкой мыши, а затем перетащите ее в папку, указанную на боковой панели, чтобы добавить к ней закладку.
Приложение Dewey Bookmarks
Приложение Dewey Bookmarks похоже на Менеджер закладок, поскольку оно добавляет эскизы к вашим закладкам. Однако это приложение не заменяет диспетчер закладок по умолчанию. Таким образом, с помощью этого приложения вы можете сохранить менеджер закладок по умолчанию, но по-прежнему иметь миниатюры закладок. Вы можете добавить его в Google Chrome отсюда. Нажмите Apps на панели закладок, а затем выберите Dewey Bookmarks , чтобы открыть вкладку на снимке ниже.
Это также упорядочивает ваши закладки в сетку миниатюрных плиток. У него не так много опций, но вы можете пометить свои закладки с помощью приложения. Щелкните значок карандаша на закладке, чтобы открыть параметры редактирования, показанные ниже. Затем вы можете ввести тег в поле + Добавить тег . Убедитесь, что вы нажали Enter, чтобы добавить тег в закладку, а затем нажмите кнопку Сохранить.
Затем вы можете ввести тег в поле + Добавить тег . Убедитесь, что вы нажали Enter, чтобы добавить тег в закладку, а затем нажмите кнопку Сохранить.
Затем щелкните значок тега на странице Dewey, чтобы развернуть список тегов закладок. Щелкните один из них, чтобы отфильтровать сайты с соответствующими тегами. Кроме того, вы можете ввести «тег:» в поле поиска для поиска закладок с тегами.
Добавление тегов в закладки с помощью Le Tags Manager
Le Tags Manager — еще одно расширение, с помощью которого вы можете настраивать закладки Chrome. Это добавит ваши закладки на новую вкладку в браузере. Он также включает в себя параметры тегов для ваших закладок. Откройте эту страницу, чтобы добавить расширение в Google Chrome. После добавления вы найдете Le Tags — Добавить кнопку закладки на панель инструментов.
Нажмите кнопку Новая вкладка , чтобы открыть Le Tags Manager, как показано на снимке экрана выше. Миниатюры отсутствуют, но в закладках есть синие текстовые поля, к которым можно добавлять теги. Щелкните внутри текстового поля выбранной закладки, чтобы открыть окно ниже, где вы можете ввести теги. Введите туда несколько тегов и нажмите Сохранить , чтобы добавить его в закладку.
Миниатюры отсутствуют, но в закладках есть синие текстовые поля, к которым можно добавлять теги. Щелкните внутри текстового поля выбранной закладки, чтобы открыть окно ниже, где вы можете ввести теги. Введите туда несколько тегов и нажмите Сохранить , чтобы добавить его в закладку.
Все теги, которые вы добавляете в закладки, находятся слева на странице Le Tags Manager. Нажмите на указанный тег, чтобы отобразить все сайты, содержащие этот тег. Таким образом, с помощью этих тегов вы можете быстро найти более конкретные закладки.
Настройка панели закладок Google Chrome
Панель закладок также включает ваши любимые веб-сайты, и вы можете настроить ее с помощью средства смены значков закладок Favicon. Перейдите на эту страницу и нажмите кнопку + Fee , чтобы добавить это в Chrome. Затем введите «chrome://extensions/» в адресной строке, чтобы открыть страницу расширений, и выберите параметр Разрешить доступ к URL-адресам файлов в разделе Закладка Favicon Changer.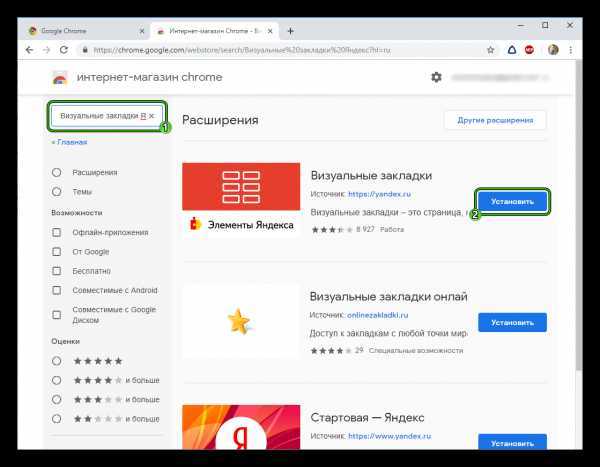 Нажмите Закладка Favicon Changer 9Кнопка 0010 на панели инструментов и Открыть страницу параметров , чтобы открыть вкладку ниже.
Нажмите Закладка Favicon Changer 9Кнопка 0010 на панели инструментов и Открыть страницу параметров , чтобы открыть вкладку ниже.
С помощью этого расширения вы можете настроить значки фавиконок для ярлыков сайтов на панели закладок. Щелкните правой кнопкой мыши закладку, указанную на вкладке Параметры , и выберите Изменить фавикон в контекстном меню. Затем вы можете выбрать новый значок фавикона для выбранной закладки, который может быть любым файлом изображения.
Однако лучше добавить на панель фавиконки, которые можно найти, введя в поисковой системе Google «значки фавиконок». Затем выберите Изображения , щелкните правой кнопкой мыши значок и выберите Сохранить изображение как . Затем вы можете добавить этот значок на панель закладок. Кроме того, посетите сайт генератора значков Favicon & App Icon, на котором есть галереи favicon.
Чтобы удалить значки избранного с панели закладок, щелкните правой кнопкой мыши закладку, указанную на вкладке расширения, и выберите Удалить значок .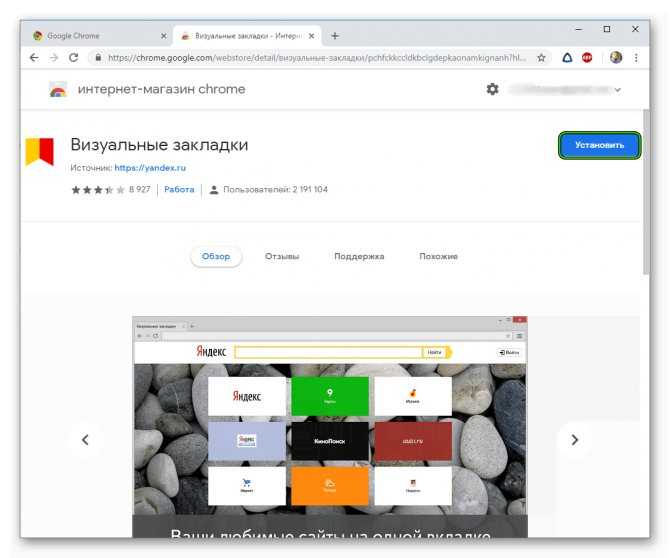 Это удалит фавиконку с ярлыка сайта на панели.
Это удалит фавиконку с ярлыка сайта на панели.
Вы также можете удалить весь текст закладок с панели, чтобы ярлыки включали только значки избранного. Удалив текст, на панели поместится больше ярлыков веб-сайтов. Нажмите Расширенные настройки , а затем выберите параметр Автоматически скрывать название панели закладок . Это удалит текст с панели закладок, как показано ниже. Обратите внимание, что также удаляются заголовки папок.
Вот несколько расширений и приложений, с помощью которых вы можете настроить закладки Chrome. С их помощью вы можете добавлять в браузер новые эскизы закладок, параметры тегов и значки.
Хипстерский звук — лучший способ повысить производительность и сосредоточиться
Читать дальше
Как добавить закладки в Google Chrome | Полное руководство
Как добавить закладки в Google Chrome
Люк Мид
Google Chrome
Google Chrome — чрезвычайно мощный интернет-браузер.
Максимальное использование закладок — отличный способ ускорить рабочий процесс при работе в Интернете.
В этом уроке я хочу показать вам, как добавлять закладки в Google Chrome и управлять ими.
Добавление закладок в Chrome
Шаг 1. Посетите веб-сайт или ссылку, которую вы хотите добавить в закладки. Затем в правом верхнем углу браузера вы хотите выбрать кнопку со звездочкой.
Шаг 2 . Введите имя закладки и выберите, где вы хотите сохранить закладку. Я настоятельно рекомендую сохранить на панели закладок.
Шаг 3 . Убедитесь, что ваша закладка была правильно сохранена, вы должны увидеть ее на панели закладок вот так!
Резюме
Вот как просто добавить закладки в браузер Google Chrome. Не стесняйтесь смотреть наш видеоурок, если вам нужна дополнительная помощь!
Люк Мид
Привет! Меня зовут Люк, и спасибо, что вы здесь, я очень ценю поддержку.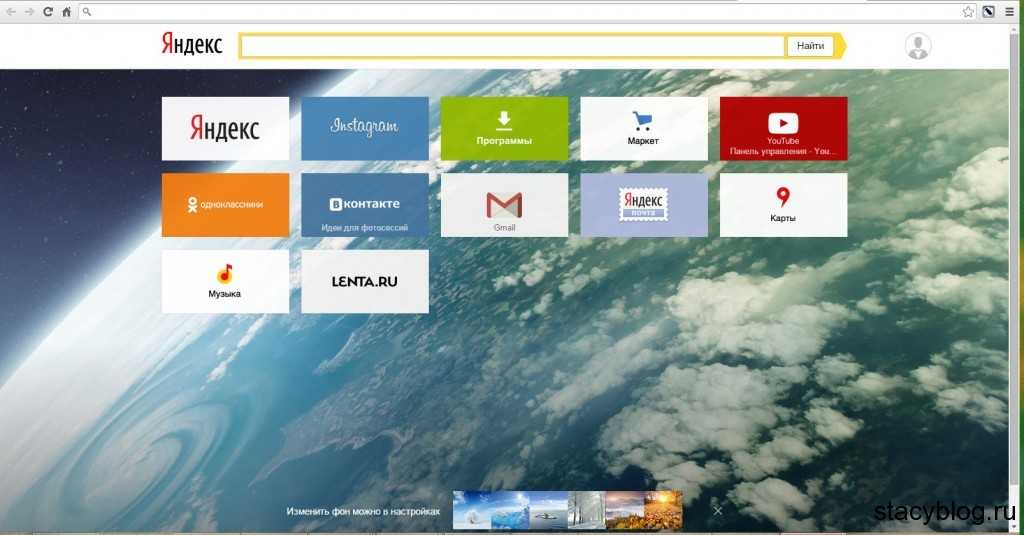
Немного обо мне:
По профессии я цифровой маркетолог, но люблю природу и путешествия.
На самом деле у меня есть несколько небольших проектов, над которыми я работаю.
IPM Media и Люк Мид Маркетинг являются моими основными «ориентированными на маркетинг» образовательными платформами.
Но я также управляю Люком Мидом 4×4, где я исследую все, что происходит на открытом воздухе.
Оставайтесь на связи:
Я рекомендую вам написать мне по адресу [email protected], если вы хотите связаться со мной!
Подписывайтесь на меня в Instagram!
Свяжитесь со мной в LinkedIn!
Последний артикул
Вставка изображений в PDF с помощью предварительного просмотра на Mac


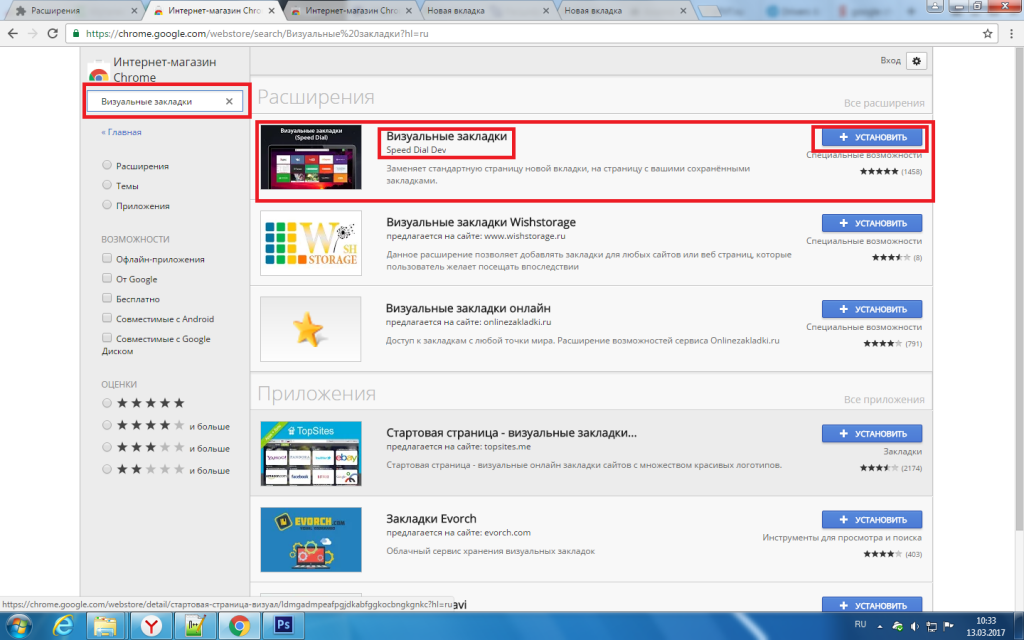
 К каждой карточке можно добавить подписи, пометки для облегчения поиска нужной страницы позднее. Программа скачивается из магазина. В отличие от вышеописанных, из поля для расширений ее перемещают на панель закладок. При нажатии на нее на экране появятся все сохраненные ссылки. Просматривать удобно – каждая закладка представляет собой красивую карточку-скриншот сайта. Особенность в том, что в расширении нет ограничений по количеству карточек.
К каждой карточке можно добавить подписи, пометки для облегчения поиска нужной страницы позднее. Программа скачивается из магазина. В отличие от вышеописанных, из поля для расширений ее перемещают на панель закладок. При нажатии на нее на экране появятся все сохраненные ссылки. Просматривать удобно – каждая закладка представляет собой красивую карточку-скриншот сайта. Особенность в том, что в расширении нет ограничений по количеству карточек.