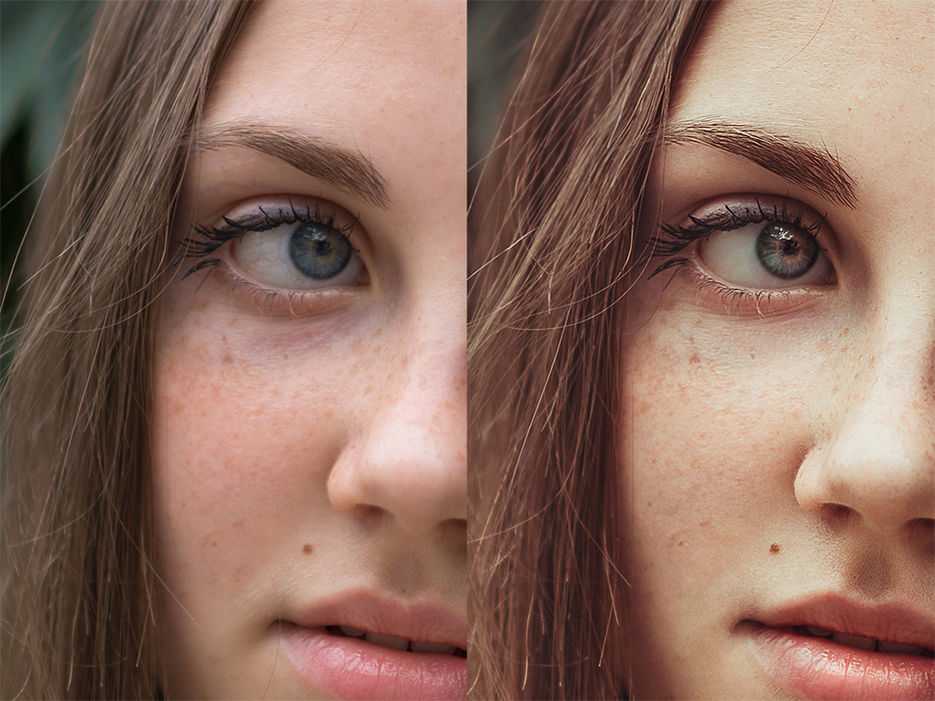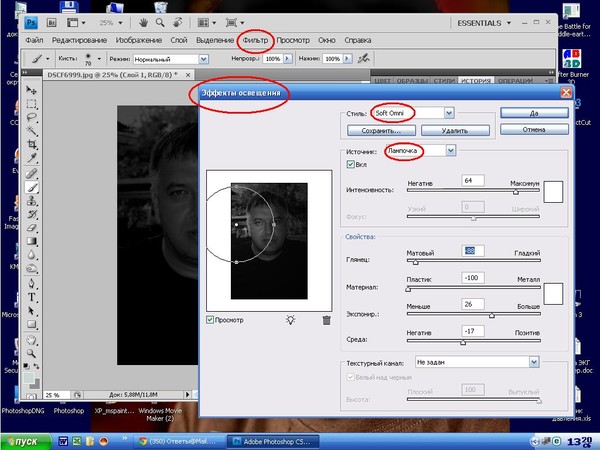Как сделать осветление лица в Adobe Photoshop
К сожалению, не всегда получается получить фотографию с идеальным балансом освещения. Частенько бывает, что одна область фото сильно затемнена и/или сильно осветлена. Это является следствием недостаточного экспонирования снимка и/или освещения, с чем сталкиваются неопытные фотографы. Также не стоит забывать и про возможные проблемы с фототехникой. На любительских же снимках сильно затемнённые или осветлённые участки лица можно встретить очень часто.
Правда, исправить такого рода дефекты можно с помощью специальных программа графических редакторов, в том числе и в Adobe Photoshop. Эта программа вообще позволяет исправить многие казусы на фотографиях. Собственно, в этой статье мы рассмотрим, как выполнить осветление затемнённых участков лица с помощью данного ПО.
Содержание
- Как осветлить лицо в Adobe Photoshop
- Вариант 1: Использование «Кривых»
- Вариант 2: С помощью инструмента «Экспозиция»
- Вариант 3: Корректирующий слой с заливкой
- Вариант 4: Инструмент «Осветлитель»
Стоит понимать, что Фотошоп пускай и профессиональное ПО, но и оно не всемогущее. Если затемнение лица слишком сильное, что в нём теряются детали, то такое фото лучше отснять заново в более лучшем освещении. Дело в том, что его будет очень сложно корректировать. Плюс, коррекция света не всегда помогает восстановить детали изображения.
Если затемнение лица слишком сильное, что в нём теряются детали, то такое фото лучше отснять заново в более лучшем освещении. Дело в том, что его будет очень сложно корректировать. Плюс, коррекция света не всегда помогает восстановить детали изображения.
В теории, можно рассмотреть несколько способов осветления лица, но большинство из них не применяются на практике. Мы же напишем про осветление всего лица или большей его части с помощью инструмента «Кривые» и про осветление небольших локальных проблемных моментов с помощью инструмента «Осветлить».
Вариант 1: Использование «Кривых»
Применять этот метод нужно в том случае, если большая часть лица, всё лицо или всё изображение затемнены. Если требуется осветлить какой-то небольшой участок, то данный метод будет неэффективным.
Собственно, инструкция к нему выглядит следующим образом:
- Загрузите нужное вам изображение в рабочую область программы Photoshop. Это можно быстро сделать, просто перетащив картинку в рабочую область программы.

- Продублируйте слой с фотографией с помощью сочетаний горячих клавиш Ctrl+J.
- Теперь выделите дублированный слой с изображением. Нажмите на иконку с выбором корректирующего слоя для добавления. Она выглядит как наполовину закрашенный круг (отмечен на скриншоте).
- В контекстном меню нажмите на вариант «Кривые».
- Откроется интерфейс настройки кривых. Здесь нужно будет поставить точку примерно по центру прямой.
- Далее потяните эту точку вверх, чтобы получить осветление поверхности. Изменения будут показываться на фотографии в режиме реального времени. Следите за тем, что на фото не возникли засветы, особенно на лице.
- При необходимости можно добавить ещё одну точку на кривой и сделать её S-образной. Такая манипуляция позволит добиться более лучшей игры света и тени, но и здесь опять же старайтесь не переборщить.
Таким образом вы осветлили всю фотографию, включая лицо. Кое-где могли появиться засветы, но это не страшно, если их нет на лице.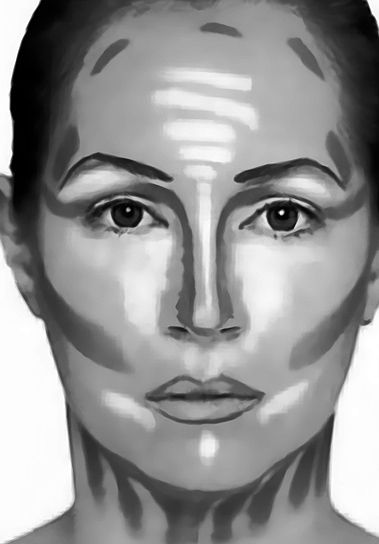 В случае, если полностью осветлённая фотография вас устраивает, можно завершать обработку и сохранять результат. Если же вам кажется, что были осветлены лишние элементы, то на корректирующий слой можно наложить дополнительный фильтр – маску.
В случае, если полностью осветлённая фотография вас устраивает, можно завершать обработку и сохранять результат. Если же вам кажется, что были осветлены лишние элементы, то на корректирующий слой можно наложить дополнительный фильтр – маску.
С помощью масок вы можете скрывать часть слоя, не изменяя при этом характеристики самого слоя. Подробней про работу с масками в Adobe Photoshop мы писали ранее в этой статье.
Инструкция для данного случая будет выглядеть следующим образом:
- Добавьте к корректирующему слою маску. Это можно сделать с помощью клика по соответствующей иконка в нижней части на панели слоёв. Так как нам нужно скрыть большую часть корректирующего слоя, то маска должна быть по умолчанию чёрного цвета. Чтобы сразу созданную маску залить другим цветом, кликните по иконке с ней с зажатой клавишей Alt.
- У маски может быть три цвета – белый, чёрный и серый. Последний отвечает за настройку степени прозрачности. Так как была применены маска чёрного цвета, корректирующий слой исчезнет, а картинка снова стене с затемнениями.
 Чтобы выделить область для осветления, нужно выбрать кисточку в панели инструментов.
Чтобы выделить область для осветления, нужно выбрать кисточку в панели инструментов. - Выполните настройку кисти. На самом дели вы можете выбрать любой тип кисти, степень нажима и прозрачности. Главное – установить в качестве основного цвета белый. Расположение основных цветов отмечено на скриншоте ниже.
- Теперь пройдитесь этой кисточкой по тем участкам лица, которые нужно осветлить. Как вы видите они становятся светлее, а фон и другие элементы изображения так остаются тёмными.
Вариант 2: С помощью инструмента «Экспозиция»
Этот вариант во многом похож на предыдущий. Правда, в ходе работы будет несколько отличий. Перейдём непосредственно к выполнению осветления лица модели:
- Сделайте дубликат основного слоя с изображением с помощью сочетания клавиш Ctrl+J.
- Далее к этому слою нужно будет добавить дополнительный корректирующий слой. Для этого нажмите на соответствующую кнопку в нижней части панели слоёв.
- Из контекстного меню выберите пункт «Экспозиция».

- Появится окошко с настройками корректирующего слоя. Здесь нужно сделать сдвиг вправо у параметра «Экспозиция», а также у «Гамма-коррекция». Но, опять же, старайтесь с этим не переборщить.
- Как мы снова можем видеть, результат применился ко всему изображению. Если требуется его применить только на лицо или какую-то его часть, то вам придётся добавить маску к корректирующему слою.
- Установите чёрную маску для корректирующего слоя с помощью нажатия на соответствующую иконку с зажатой клавишей Alt.
- Выберите инструмент «Кисточка» в левой панели инструментов программы. Её можно настроить как вам будет удобно, главное, сделать основным цветом белый.
- Пройдитесь этой кисточкой по лицу, чтобы осветлить его.
Вариант 3: Корректирующий слой с заливкой
Это достаточно интересный способ, который не так часто применяется на практике. Во многом эффект от него будет похож на эффект от уже рассмотренных вариантов. Инструкция к нему будет выглядит следующим образом:
- Создайте новый слой поверх основного слоя с фотографией (не дубликат).
 Сделать добавление нового слоя можно с помощью нажатия на соответствующую кнопку в нижней части панели слоёв. Она отмечена на скриншоте ниже.
Сделать добавление нового слоя можно с помощью нажатия на соответствующую кнопку в нижней части панели слоёв. Она отмечена на скриншоте ниже. - Теперь новый пустой слой вам нужно залить. Для вызова инструмента заполнения слоя воспользуйтесь комбинацией клавиш Shift+F5.
- В окошке с настройками параметров заполнения, напротив строки «Использовать» установите значение «50% серого». Нажмите «Ок», чтобы заливка применилась к новому слою.
- Теперь настройте режим наложения для этого корректирующего слоя, чтобы он правильно применился к изображению (то есть осветлил его). Нужно выбрать «Мягкий свет».
- Из левой панели инструментов выберите «Осветлитель». Его расположение показано на скриншоте ниже.
- В настройках инструмента поставьте значение параметра «Экспонирование» на 20-30%. Его вы можете найти в верхней части окна.
- Находясь на слое, залитым серой краской, пройдитесь по лицу модели инструментом «Осветлитель». Иногда нужно сделать это несколько раз, чтобы добиться нужного эффекта.

Вариант 4: Инструмент «Осветлитель»
Данный вариант рекомендуется использовать в том случае, если вам нужно сделать более светлым не всё лицо, а только какие-то некоторые элементы. Он чем-то похож на предыдущий вариант, с той разницей, что в этом случае не делается никаких корректирующих слоёв, а работа производится непосредственно с картинкой.
Читайте также:
Как сделать HDR-эффект для фото в Photoshop
Инструкция как создать мультяшный эффект в Фотошопе (Photoshop)
Как добавить лучи света на фотографии в Adobe Photoshop
Как в Фотошопе (Photoshop) добавить рамку — подробная инструкция
Инструкция к данном варианту будет иметь следующий вид:
- Создайте дубликат основного слоя с изображением. Он может потребоваться в том случае, если потребуется экстренно отменить большинство сделанных ранее изменений. Дубликат создаётся с помощью сочетания клавиш Ctrl+J.
- Переключитесь на слой, который вы только что продублировали.
 В левой панели инструментов выберите «Осветлитель». Его расположение показано на скриншоте ниже.
В левой панели инструментов выберите «Осветлитель». Его расположение показано на скриншоте ниже. - Для удобства вы можете настраивать область, которая будет осветлена. Параметры кисти инструмента настраиваются в верхней части интерфейса. Вы можете увеличить радиус кисти, параметр экспонирования (степень осветления), настроить сам вид кисти.
- Теперь пройдитесь этой кистью по тем участкам, которые вам требуется осветлить.
- Если где-то было сделано слишком сильное осветление, то отмените последнее действие с помощью комбинаций клавиш Ctrl+Z.
- Можете сохранить готовое изображение к себе на компьютер.
С помощью представленных способов вы без особых трудностей сможете осветлить лицо на фотографии в Photoshop. Если у вас есть какие-то вопросы к ним или примечания, или вы можете предложить какой-то ещё способ, то пишите в комментарии.
Как настроить цвет лица на фото или затемнить небо? 4 инструмента для локальной коррекции и ретуши в Adobe Lightroom Classic
В предыдущих уроках мы рассказывали о том, как настроить яркость, контраст и цвета на фото. Но эти коррекции влияли сразу на весь кадр. А как быть, если нужно обработать только определённый фрагмент? Сегодня поговорим о локальных коррекциях на примере RAW-конвертера Adobe Lightroom Classic. В других программах вы встретите похожие возможности.
Но эти коррекции влияли сразу на весь кадр. А как быть, если нужно обработать только определённый фрагмент? Сегодня поговорим о локальных коррекциях на примере RAW-конвертера Adobe Lightroom Classic. В других программах вы встретите похожие возможности.
Градиентный фильтр — Gradient Filter
Радиальный фильтр — Radial Filter
Инструмент «Корректирующая кисть» — Adjustment Brush
Ретушь мелких деталей: инструмент Spot Removal
Мы будем работать на ноутбуке ConceptD 7 от Acer в белом корпусе. ConceptD — серия для создателей контента: фотографов, видеографов, блогеров, дизайнеров. И внешний вид — не главное её достоинство. Ноутбук для фотографа должен обладать качественным экраном с идеальной цветопередачей. Acer оснащают свои модели экранами, прошедшими сертификацию Pantone Validated.
Этот сертификат гарантирует, что параметры экрана удовлетворяют высоким профессиональным требованиям.
Локальные коррекции в Lightroom работают через маски. Маска — то, что используется во всех программах обработки: накладывая её, мы выбираем область, на которую будут действовать регулировки. Коррекций с разными масками может быть много, и каждая будет влиять на какой-то участок снимка. Здесь можно провести аналогию с редактированием текста на компьютере: чтобы, например, оформить фрагмент жирным шрифтом или курсивом, мы его сначала выделяем, а потом вносим нужные настройки.
Инструменты внесения локальных коррекций выделены красной рамкой. Чтобы иметь к ним доступ, нужно перейти в режим Develop («Разработка»).
Чтобы иметь к ним доступ, нужно перейти в режим Develop («Разработка»).
По форме маски локальные коррекции в Adobe Lightroom бывают трёх типов: градиентные, радиальные и нарисованные вручную.
Рассмотрим возможности локальных коррекций на примере градиентной — Gradient Filter (в русском переводе — «Градуированный фильтр»), а потом расскажем подробнее и о других вариантах.
Градиентный фильтр — Gradient Filter
Процесс наложения градиентной маски. Активируем инструмент Gradient Filter (выделен красной рамкой) и создаём градиентную маску. Регулировки маски градиента выделены синей рамкой.
Чтобы не было чётких переходов между обработанной областью и остальным изображением, маски почти всегда должны иметь полупрозрачные края. То есть настройки постепенно сходят на нет. Именно так работает градиентный фильтр. Щёлкнем мышью по той области снимка, где коррекция должна быть максимальной, и проведём градиент до той точки, где маска должна раствориться.
Сделано несколько градиентных коррекций. Неактивные коррекции выделены красными рамками (к ним можно вернуться щелчком). Коррекция, с которой сейчас ведётся работа, выделена синей рамкой.
Неактивные коррекции выделены красными рамками (к ним можно вернуться щелчком). Коррекция, с которой сейчас ведётся работа, выделена синей рамкой.
Градиент, как и другие локальные коррекции, можно редактировать. Чтобы вернуться к ранее созданной локальной коррекции (градиенту, кисти, радиальному фильтру), нужно активировать соответствующий инструмент и щёлкнуть по появившейся серой точке. Удерживая серую точку левой кнопкой мыши, перемещаем градиент. Двигая среднюю линию градиента, мы можем крутить его вокруг своей оси, двигая боковые линии (ими обозначены границы градиентного перехода) — сделать переход более плавным или жёстким.
Чтобы посмотреть, как маска легла на снимок, нажимаем горячую клавишу O. Область воздействия маски окрасится красным. В Lightroom горячие сочетания клавиш работают только при переводе клавиатуры в английскую раскладку.
После наложения градиента можно переходить к настройкам. При активации этого инструмента панель коррекций меняет свой вид: теперь на ней отображены регулировки локальной коррекции. Здесь можно менять яркость, расширять динамический диапазон, настраивать контраст и цвета. Регулировки работают аналогично тем, что мы используем для обработки всего снимка (о них мы писали в предыдущих уроках). Перейдём к примерам.
Здесь можно менять яркость, расширять динамический диапазон, настраивать контраст и цвета. Регулировки работают аналогично тем, что мы используем для обработки всего снимка (о них мы писали в предыдущих уроках). Перейдём к примерам.
Градиентные маски, на мой взгляд, самые удобные, так как выглядят естественнее. При грамотном расположении градиентной маски (одной или нескольких) можно очень мягко воздействовать на изображение.
Распространённые случаи применения градиентных коррекций — затемнение неба на пейзажных фото и осветление переднего плана.
Возьмём пейзажный кадр и проведём градиент так, чтобы он воздействовал на небо. Теперь с помощью регулятора Exposure («Экспозиция») и Highlights («Светлые области») затемним светлые участки на фото. Но такой трюк сработает лишь тогда, когда снимок без пересветов, иначе детали в светах спасти не получится. Чтобы тёмные детали, попавшие под действие фильтра (в нашем примере — верхние ветви дерева), не становились темнее, можно поднять регулятор Shadows («Тени»).
Градиентная маска редактируется. Щёлкнем по пункту Brush («Редактирование»), и указатель мыши превратится в кружок-кисть. Ему можно задать размер, чтобы обрисовать те предметы, на которые нужно наложить маску и коррекции. Зажмём Alt, и кисть превратится в ластик. Им можно стирать уже созданную маску. Настройки кисти и ластика также есть внизу панели настроек градиентного фильтра.
Щёлкнув по пункту Brush («Редактирование») и зажав Alt на клавиатуре, я удалил часть градиентной маски со скалы на переднем плане, ведь градиент должен влиять только на задний план.
Однако так не стоит удалять маску с очень мелких элементов (например, тонких, извилистых веток): мы не добьёмся точного маскирования, вокруг коррекций появятся неестественные контуры.
Ошибка: попытка убрать (или добавить) маску с помощью кистей маленького размера. Результат — пятна, как на примере выше.
А как быть, если на фото над линией горизонта, например, возвышается дерево? Обрисовать кисточкой не получится — слишком много мелких деталей. Здесь пригодится ещё одна полезнейшая настройка, присутствующая не только в инструменте «Градиент», но и в Adjustment Brush («Корректирующая кисть»), и в Radial Filter («Радиальный фильтр»).
Здесь пригодится ещё одна полезнейшая настройка, присутствующая не только в инструменте «Градиент», но и в Adjustment Brush («Корректирующая кисть»), и в Radial Filter («Радиальный фильтр»).
В самом низу панели с регулировками есть пункт Range Mask («Маскирование диапазона»). С помощью этой настройки можно создать маску так, чтобы настройки влияли только на области определённого цвета или (ещё ценнее с практической точки зрения) на объекты определённой яркости. Сделаем так, чтобы маска попадала лишь на светлое небо, а на тёмное дерево — нет.
Выберем опцию Range Mask: Luminance («Маскирование диапазона: яркость»). Откроется панель настроек.
Здесь снова поможет подсвечивание маски красным: для этого поставим галочку напротив пункта Show Luminance Mask («Показать маскирование диапазона»), он выделен жёлтой рамкой на скриншоте. Теперь отрегулируем ползунок Range («Диапазон») так, чтобы небо оставалось красным, а дерево стало чёрно-белым. В этом случае яркость дерева не изменится.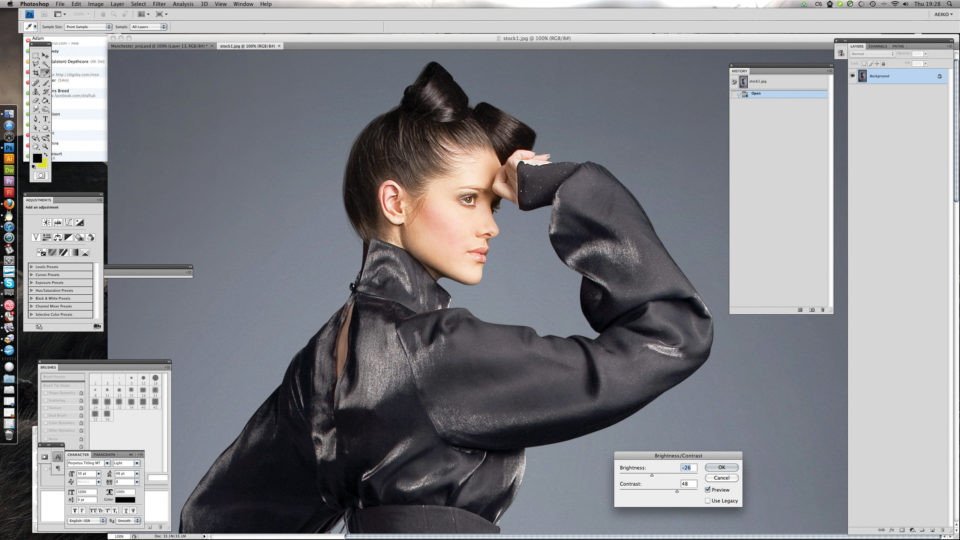
Инструмент «Пипетка» (выделена зелёной рамкой) ускоряет процесс: мы можем активировать её и щёлкнуть по той области снимка, к которой должна применяться маска. Но это не всегда работает идеально, и может потребоваться дополнительная доводка с помощью того же ползунка Range. Lightroom может выделять области не только по яркости, но и по цвету, для этого есть опция Range Mask – Color, она работает аналогичным образом.
С помощью ползунка Range найдено такое положение, когда маска влияет на светлые участки и не оказывает воздействия на тёмные — они перестали окрашиваться в красное.
Этот приём полезен при обработке архитектурных, интерьерных и пейзажных снимков — везде, где есть большие перепады яркости между участками кадра и сложные детали, которые невозможно выделить простым градиентом или кистью.
Снимок до настройки маски яркости
Снимок после настройки маски яркости: небо затемнено, а ветви стали ярче, на них проработана фактура.
Ещё с помощью градиентных фильтров, можно усилить композицию, ведь мы всегда сначала обращаем внимание на более яркие объекты.
Затемнение второстепенных элементов пейзажа с помощью градиентных фильтров
Наложением нескольких градиентных фильтров с лёгкой отрицательной коррекцией экспозиции на менее важные участки кадра можно привлечь больше внимания к главному объекту. Достаточно совсем небольшого затемнения!
Итоговый снимок. Наложено несколько градиентных фильтров для регулировки яркости и контраста. Насыщенность цветов настроена с помощью параметра Vibrance («Красочность»), который мы разобрали в предыдущих уроках.
Похожего эффекта можно добиться и с помощью виньетирования или радиального фильтра, но градиенты дают интересное, не одинаковое с разных сторон затемнение.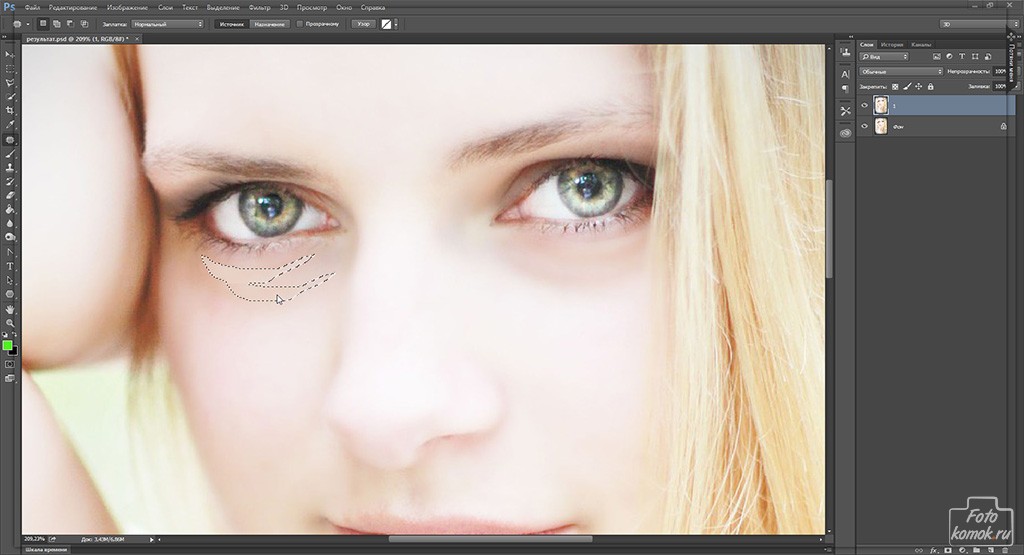 Такой приём актуален во всех жанрах. К примеру, в портрете можно больше внимания привлечь к модели и меньше — к её окружению.
Такой приём актуален во всех жанрах. К примеру, в портрете можно больше внимания привлечь к модели и меньше — к её окружению.
Затемнение левой части кадра для создания акцента на лице модели
Радиальный фильтр — Radial Filter
Перейдём к следующему инструменту локальных коррекций. От градиентного фильтра его отличает лишь форма маски: если градиент распространяется по линии, то радиальный фильтр — по кругу. Такой инструмент применяется значительно реже, им получится отрегулировать яркость близкого к круглой форме объекта: цветка, лица человека.
Итак, выберем инструмент «Радиальный фильтр», щёлкнем левой кнопкой мыши в том месте, где должен быть центр фильтра. Обратите внимание, что фильтр по умолчанию регулирует область, которая находится за пределами нарисованного круга. Чтобы фильтр действовал внутрь, поставим галочку Invert mask. Мягкость краёв радиального фильтра можно редактировать ползунком Feather, но, как правило, значение по умолчанию (50) подходит.
Наложен радиальный фильтр, затемняющий на снимке всё, кроме лица девушки.
Инструмент «Корректирующая кисть» — Adjustment Brush
Щёлкнем по иконке с кисточкой. Теперь мы можем нарисовать маску любой произвольной области! Но сначала обратим внимание на настройки кисти. Первая — Size, размер. Рекомендую выбирать побольше и рисовать крупными мазками, иначе велик риск получить некачественную обработку с пятнами от коррекций. Не стоит пытаться обрисовать какую-то маленькую деталь, в таких случаях лучше использовать, например, настройки Range Mask, маски яркости или цвета.
Инструмент «Корректирующая кисть» (иконка выделена красным, настройки — синим).
Следующая регулировка кисти — Feather («Растушёвка»). Она отвечает за мягкость краёв кисти. Советую выставлять на максимум, чтобы кисть была очень мягкой, иначе маска получится с контрастными краями.
Ещё одна настройка — Flow («Количество краски»). Чем она больше, тем выше «степень нажатия» кисти при рисовании. Если вы пользуетесь мышью или тачпадом, лучше эту настройку ставить на максимум. Она позволит рисовать одним касанием. Если у вас есть графический планшет или экран ноутбука позволяет работать с пером, различающим степени нажатия, можно выбрать низкие значения: чем сильнее вы будете нажимать на перо, тем жирнее будет след от кисти.
Она позволит рисовать одним касанием. Если у вас есть графический планшет или экран ноутбука позволяет работать с пером, различающим степени нажатия, можно выбрать низкие значения: чем сильнее вы будете нажимать на перо, тем жирнее будет след от кисти.
Последняя настройка — Density («Плотность»). Параметр отвечает за непрозрачность кисти. При максимальной плотности все коррекции кисти будут сказываться на снимке на 100%. Можно сделать так, чтобы кисть воздействовала на снимок вполсилы, поставив этот регулятор, скажем, на 50 единиц. Это интересно, если мы хотим нарисовать очень сложную маску, и особенно удобно, если пользоваться графическим планшетом. Я обычно ставлю этот параметр на 100 и рисую кисточкой в полную силу — так проще контролировать результат, и для простых масок это удобнее. Тонкую работу с масками оставим на этап финишных коррекций в Adobe Photoshop.
Часто руки не соответствуют цвету лица. К примеру, из-за макияжа. В этом случае запястья повёрнуты светлой стороной вперёд. А мы помним, что яркие объекты всегда «перетягивают» внимание в кадре на себя. Поэтому их можно немного затемнить с помощью кисти.
А мы помним, что яркие объекты всегда «перетягивают» внимание в кадре на себя. Поэтому их можно немного затемнить с помощью кисти.
С помощью кисти с опцией Auto Mask обрисуем руки. Маска ляжет приблизительно на руки модели, а все огрехи можно подправить ластиком. Сделаем отрицательную коррекцию экспозиции и немного подгоним по цвету к лицу модели.
Опция Auto Mask («Автомаскирование») необходима для того, чтобы нарисованная маска учитывала контент кадра и пыталась найти очертания предметов. На объектах с мелкими деталями и фактурой работает она не всегда корректно, а вот там, где достаточно приблизительного выделения, вполне можно её задействовать. Поставим флажок Auto Mask и начнём рисовать. Маска затронет исключительно области той яркости и того цвета, с которого мы начали рисование.
Результат работы с корректирующей кистью: руки выровнены по яркости с лицом модели.
В каких случаях пользуются инструментом «Корректирующая кисть»? Когда нужно более локальное воздействие на снимок, нежели при работе с градиентом.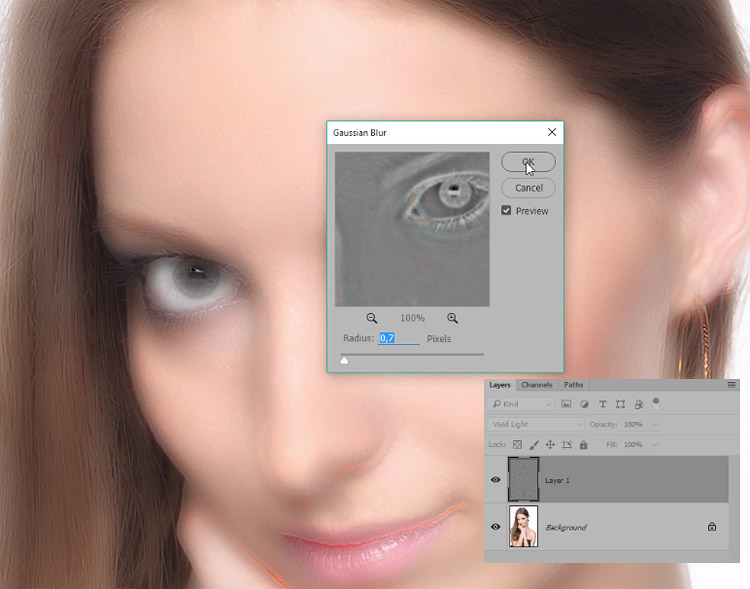 Например, чтобы откорректировать тон кожи модели или подправить цвет и контраст отдельных объектов на снимке.
Например, чтобы откорректировать тон кожи модели или подправить цвет и контраст отдельных объектов на снимке.
Ретушь мелких деталей: инструмент Spot Removal
Как убрать с фото нежелательный элемент? Инструментами локальной коррекции мы можем только замаскировать объект, снизив контраст или насыщенность. Но в Adobe Llightroom есть и инструмент для ретуши. Точка от пыли на матрице? Прыщик на лице модели? Мусор, который вы не заметили при съёмке пейзажа? Здесь в ход идёт инструмент Spot Removal («Удаление областей»).
Чтобы убрать логотип, активируем инструмент Spot Removal (выделен красным).
Активируем инструмент. С помощью пункта Size («Размер») зададим величину кисти. Размер должен примерно соответствовать области, которую мы хотим заретушировать.
У кисти Spot Removal, кроме регулятора размера, есть регулировка Feather («Растушёвка»). Здесь будет лучше, если края маски жёсткие, без плавных переходов. Параметр чаще всего стоит держать на нуле. Регулятор Opacity («Непрозрачность») — на 100: так ретушируемая область полностью закрасится.
Красной рамкой показана область, которую я закрасил кистью инструмента Spot Removal. Программа сама проанализировала контент в выделенной области и нашла на фото фрагмент (выделен синим) с текстурой, которой можно заменить логотип. Если результат не устраивает, сдвиньте область-донор на другое место.
Если необходимо убрать точечный объект (например, пыль на матрице), просто щёлкаем по нему. Если объект крупнее, обрисовываем ретуширующей кистью. Теперь программа проанализирует выделенную область и заменит её другими деталями, взятыми со снимка. Как правило, получается хорошо. Если программа выдала неестественный результат, можно выбрать фрагменты, откуда брать детали. Разумеется, убрать со снимка очень крупные объекты не выйдет, но «фотографический мусор» подчистить получится. Кстати, ко всем обработанным областям мы всегда можем вернуться: они отобразятся, когда мы активируем инструмент Spot Removal.
В чём разница между режимами Clone («Клонировать») и Heal («Восстановление»)? В Clone программа просто будет копировать фактуру с одного места на другое, результат может быть неестественным. В режиме Heal программа адаптирует фактуру по яркости и цвету.
В режиме Heal программа адаптирует фактуру по яркости и цвету.
Итоговый кадр
Инструмент Spot Removal требует высокой производительности компьютера. Ведь программе приходится анализировать снимок, перестраивать детали в выбранных областях… Да и не всегда программы ретуши хорошо оптимизированы. Работать с такими инструментами удобнее на быстром компьютере с мощным современным «железом».
Такой начинкой обладают ноутбуки серии ConceptD от Acer. У ConceptD 7 на борту Intel Core i7 девятого поколения, 32 ГБ оперативной памяти DDR4 и мощная видеокарта. С такой конфигурацией все программы для обработки фото работают очень быстро. Это сказывается не только на комфорте, но и на результате. На моём ноутбуке порой всё происходило так долго, что я успевал забыть, какие следующие шаги в обработке хотел предпринять… С ConceptD 7 всё происходит в реальном времени.
Adobe Lightroom Classic предоставляет достаточно возможностей для локальных коррекций и базовой ретуши. Обработку большинства снимков можно производить только в этой программе, без сложных манипуляций в графическом редакторе. Отточите навыки работы с инструментами из этого урока, и вы сможете справляться с подобными задачами быстро и качественно!
Отточите навыки работы с инструментами из этого урока, и вы сможете справляться с подобными задачами быстро и качественно!
Как исправить тон кожи в Photoshop | Малый бизнес
Автор Avery Martin
Сохранение желтого, пурпурного и голубого цветов в пределах определенного процента друг от друга в Photoshop может улучшить телесный тон ваших изображений. Уровень, который работает для вашей фотографии, зависит от тона кожи человека на фотографии, но в целом уровень желтого должен быть выше уровня пурпурного, а уровень голубого должен быть на 30–50 процентов меньше уровня пурпурного. Исправьте тон кожи, сначала используя параметр «Автотон», чтобы отрегулировать общий цвет изображения, а затем точно настроить насыщенность и оттенок фотографии.
Общая коррекция изображения
Откройте меню «Изображение» и выберите «Автотон». Это автоматически регулирует общие настройки тона для изображения.
Снова выберите меню «Изображение», выберите «Настройки» и нажмите «Уровни».

Выберите раскрывающееся меню «Каналы», а затем выберите «Синий» в параметрах оттенка.
Щелкните центральное текстовое поле «Ввод значений», а затем перетащите ползунок вправо, пока не достигнете подходящего уровня. Установите значение 0,90, чтобы сделать изображение теплее; чтобы на изображении было больше красного, переместите ползунок вправо. Нажмите кнопку «ОК». Добавляйте больше красного к изображению только в том случае, если вы обнаружите, что настройка 0,90 дает слишком много синего.
Выберите меню «Изображение», выберите «Настройки», а затем нажмите «Оттенок/Насыщенность».
Выберите раскрывающееся меню «Правки», а затем выберите «Красные».
Установите ползунок насыщенности на -7. Чтобы усилить покраснение тона кожи, увеличивайте значение на единицу за раз, пока не найдете подходящий уровень. Нажмите «ОК».
Тонкая настройка тона
Выберите меню «Изображение», выберите «Режим» и нажмите «Цвет CMYK».

Выберите меню «Изображение», нажмите «Настройки», а затем выберите «Кривые».
Щелкните раскрывающееся меню «Канал:» и выберите «Желтый».
Нажмите и удерживайте клавиши «Ctrl-Shift», а затем щелкните репрезентативный участок тона кожи на фотографии. Это показывает ваш текущий уровень выходного сигнала. Уменьшите уровень примерно до 30 процентов, чтобы удалить уровень желтого цвета на фотографии.
Перетащите ползунок на графике прямо вниз, чтобы точно настроить уровень желтого цвета на фотографии.
Выберите раскрывающееся меню «Канал», а затем выберите «Пурпурный» из списка.
Отрегулируйте вывод пурпурного цвета, перетащив ползунок на графике строго вниз. Сохраняйте значение пурпурного примерно на 10–15 процентов меньше, чем значение желтого.
В раскрывающемся меню «Канал» выберите «Голубой», а затем перемещайте ползунок вниз до тех пор, пока уровень голубого не достигнет примерно 33 процентов выходного значения пурпурного.

Продолжайте регулировать значения желтого, пурпурного и голубого, пока не получите желаемый оттенок кожи.
Ссылки
- Справка Smugmug: как добиться приятного тона кожи
- Справка Photoshop: настройка цвета и тона изображения
Предупреждения
- Информация в этой статье относится к Adobe Photoshop CS6. Он может незначительно или значительно отличаться от других версий или продуктов.
Биография писателя
Эйвери Мартин имеет степень бакалавра музыки в оперном исполнении и степень бакалавра искусств в области изучения Восточной Азии. Как профессиональный писатель, она писала для Education.com, Samsung и IBM. Мартин сделал перевод на английский язык сборника японских стихов Мисудзу Канеко. Она работала педагогом в Японии и руководит частной студией вокала у себя дома. Она пишет об образовании, музыке и путешествиях.
Осветлить/затемнить графику — учебные пособия по Photoshop
Последнее обновление: среда, 5 октября 2022 г. |
Уроки фотошопа
|
Уроки фотошопа
Откройте Rushmore.jpg из папки Photoshop Graphics. 2. В строке меню нажмите «Изображение», «Коррекция», затем «Кривые».
Adobe Photoshop
Изображение
Справка по окну просмотра фильтра выбора слоя
Adobe Photoshop
Изображение
Справка окна просмотра фильтра выбора слоя
Режим | ► | |
| Регулировки | ||
Яркость/контрастность | ||
Яркость: | 0 | Я ОК |
,_А_ | ||
■—- | \ ( Отмена ] | |
Контрастность: ( | Баа | Предварительный просмотр |
у__ | ||
I w I | ||
Переместите ползунок «Яркость» влево, пока в поле не появится значение -20.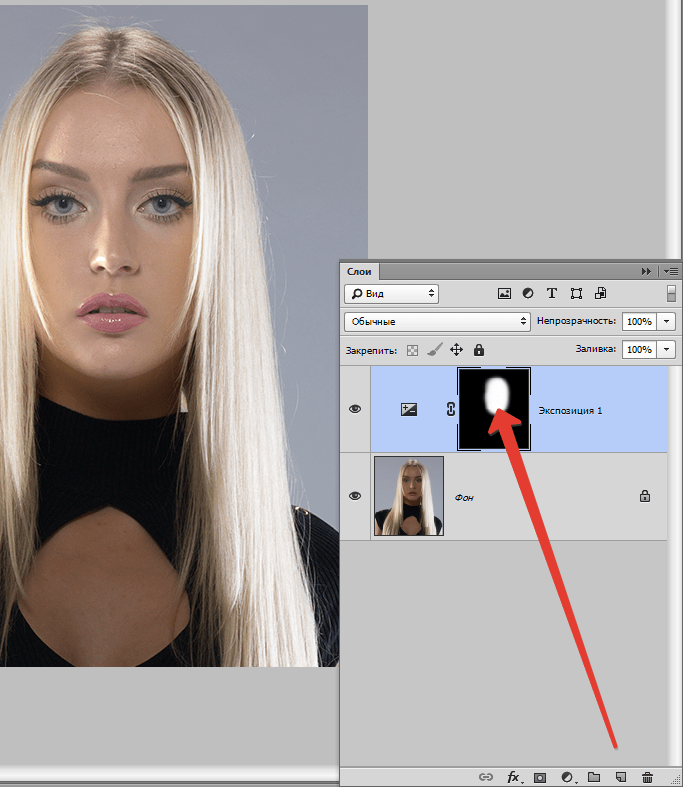
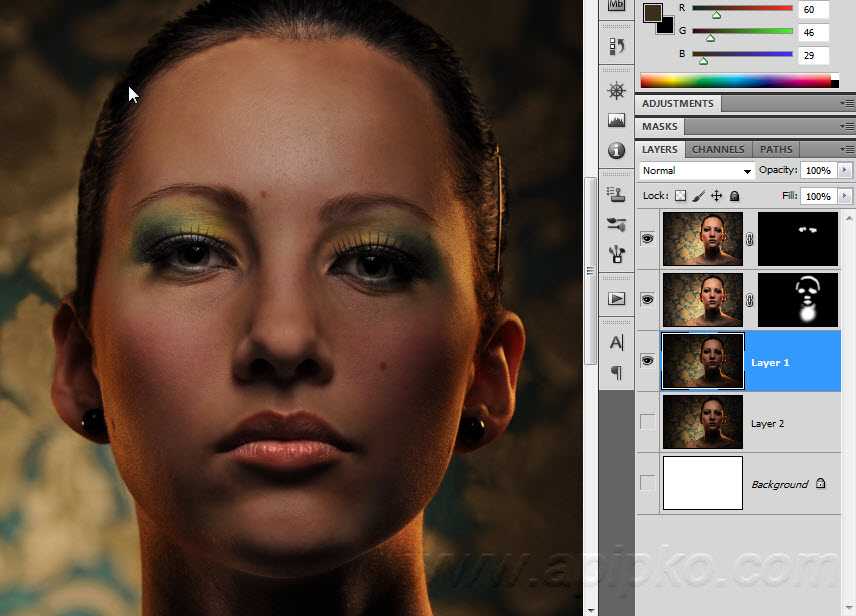
 Чтобы выделить область для осветления, нужно выбрать кисточку в панели инструментов.
Чтобы выделить область для осветления, нужно выбрать кисточку в панели инструментов.
 Сделать добавление нового слоя можно с помощью нажатия на соответствующую кнопку в нижней части панели слоёв. Она отмечена на скриншоте ниже.
Сделать добавление нового слоя можно с помощью нажатия на соответствующую кнопку в нижней части панели слоёв. Она отмечена на скриншоте ниже./de146246e98d49b.s.siteapi.org/img/e0e3843d8496e458f454cf9ba4c62da1420a6dd4.jpg)
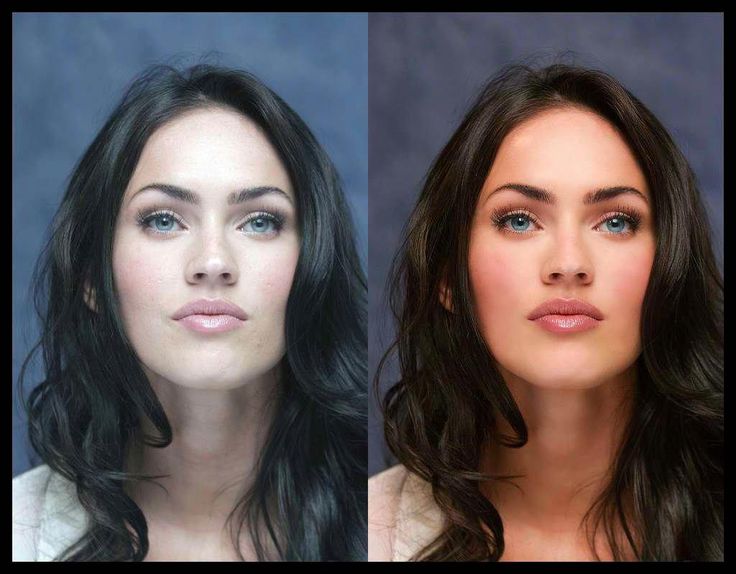 В левой панели инструментов выберите «Осветлитель». Его расположение показано на скриншоте ниже.
В левой панели инструментов выберите «Осветлитель». Его расположение показано на скриншоте ниже.