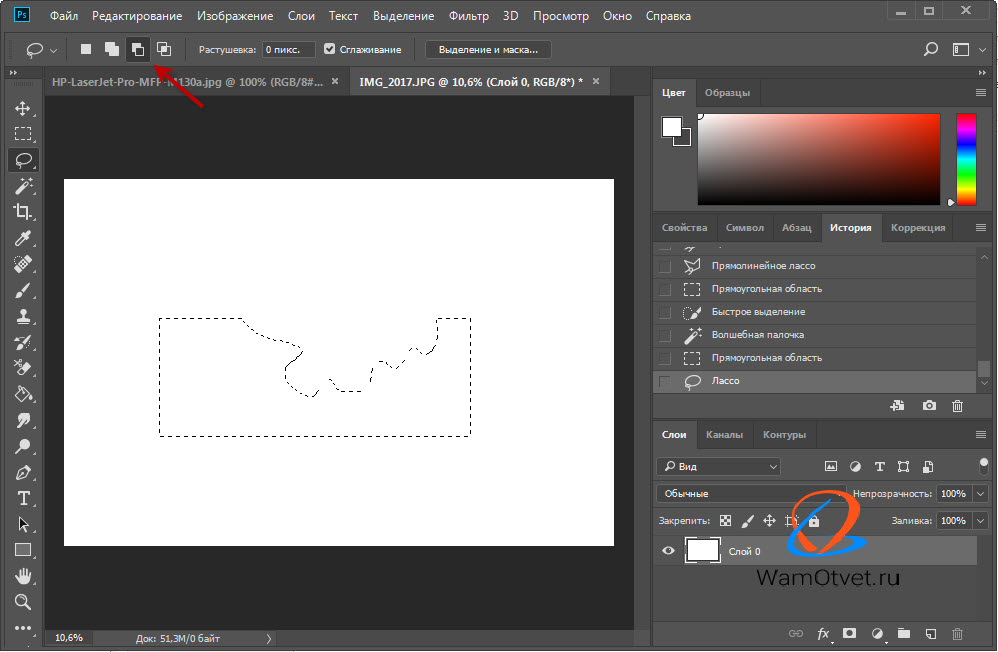Как залить фон в Фотошопе: быстро и самостоятельно
Содержание:
- Инструмент «Заливка»
- Применение фильтров
- Полезный совет для новичков
- Инструмент «Градиент»
- «Узоры»
- Готовые картинки
- Видео инструкция
Доброго времени суток, уважаемые читатели моего блога. Фон – один из самых важных элементов картинки. Благодаря ему можно даже самую неважную фотку превратить в стильную и современную. Сделать это нетрудно даже для новичка, обладающего минимальными знаниями программы Photoshop.
Сегодня я расскажу вам как залить фон в фотошопе четырьмя способами, покажу какими инструментами пользоваться для быстрого результата, самого качественного и дам несколько полезных рекомендаций, чтобы картинка выглядела более профессионально выполненной.
Приступим?
Инструмент «Заливка»
Если вы хотите залить фон на готовой фотографии, то у вас ничего не получится, пока вы не избавитесь от уже имеющегося заднего фона. Сделать это можно несколькими способами. Я рекомендую вам для начала разобраться с заливкой, поработав с текущей публикаций и «чистым» документом, а потом прочитать статью в моем блоге о том, как вырезать объект из фото и работать с png.
Сделать это можно несколькими способами. Я рекомендую вам для начала разобраться с заливкой, поработав с текущей публикаций и «чистым» документом, а потом прочитать статью в моем блоге о том, как вырезать объект из фото и работать с png.
Создайте новый документ через меню «Файл» — «Создать».
В Фотошопе некоторые инструменты располагаются на одной и той же кнопке. Как, например, «Градиент» и «Заливка». Чтобы открыть дополнительное меню, нужно просто на несколько секунд зажать левую кнопку мыши, оно откроется и вы сможете выбрать то, что вам нужно.
Так как я пользуюсь самой последней версией Photoshop CC, то у меня еще есть «Выбор 3D-материала». Сказать честно, я этой функцией никогда не пользовался.
Если вы хотите залить документ одним цветом, то вам понадобится обычная «Заливка».
Чуть ниже, в той же панели вы можете видеть два цвета. Один сверху – текущий, которым вы пользуетесь сейчас, ко второму, нижнему, у вас есть возможность быстрого доступа. Переключиться между ними можно при помощи стрелок в правом верхнем углу, а миниатюра в левом нижнем позволяет переключиться к самым распространенным и часто используемым – черному и белому.
Переключиться между ними можно при помощи стрелок в правом верхнем углу, а миниатюра в левом нижнем позволяет переключиться к самым распространенным и часто используемым – черному и белому.
Кроме того, некоторые двухцветные фильтры, например, «Облака» отображаются в той цветовой гамме, которая у вас выставлена в этом меню, но это совсем другая история.
Щелкните по верхнему цвету левой кнопкой мыши и у вас откроется дополнительное окно выбора. Сначала в полосе справа вы выбираете основной цвет, а в квадрате слева определяетесь с оттенком. Затем жмете «Ок», чтобы применить изменения.
Жмете мышью в любом месте рабочего поля с картинкой и фон меняет свой цвет на тот, который вы только что выбрали.
Применение фильтров
В природе никогда не бывает одного четкого цвета, существуют оттенки, переливы, тени, какая-то текстура или блики. Поэтому просто заливка априори не может понравиться нашему глазу.
Обычно на фон я, как минимум добавляю «Шум». Вы можете открыть галерею фильтров и попробовать на практике тот или иной вариант, чтобы понимать, как он выглядит. Ну или просто воспользуйтесь моей схемой. В одной из своих статей я рассказал как быстро сделать черный фон в фотошопе, возможно эта статья окажется для вас полезной.
Вы можете открыть галерею фильтров и попробовать на практике тот или иной вариант, чтобы понимать, как он выглядит. Ну или просто воспользуйтесь моей схемой. В одной из своих статей я рассказал как быстро сделать черный фон в фотошопе, возможно эта статья окажется для вас полезной.
Выберите «Шум», а затем «Добавить шум».
Практически у любого фильтра есть функция предварительного просмотра, жмете на галочку и смотрите как изменения отражаются на вашей фотографии. В случае с шумом вам останется только подвигать ползунком, чтобы достичь лучшего результата.
Вот такой результат у меня получился. Для некоторых цветов я применяю еще и фильтр «Размытие» — «Размытие по Гауссу», но в случае с фиолетовым это лишнее. А вот вам может пригодиться. Попробуйте сделать это самостоятельно.
Полезный совет для новичков
Я заметил, что не так много людей пользуется «Историей», в которой отображаются все действия, применяемые пользователем. Зря, ведь это очень удобно. Один щелчок по определенному шагу возвращает вас к тому моменту, где вы его выполняли.
Один щелчок по определенному шагу возвращает вас к тому моменту, где вы его выполняли.
Откройте «Окно», поставьте галочку напротив «История» и поместите ее в нижнюю панель справа.
Теперь, чтобы вернуться к началу мне просто нужно нажать на «Новый» и уберутся все цвета и шумы. Можно начинать сначала
Инструмент «Градиент»
Если вы хотите узнать все о плавном переходе цвета (градиенте), то я советую вам прочитать одноименную статью в моем блоге. В рамках этой статьи я покажу лишь минимум: как пользоваться готовыми схемами.
Для начала откроем инструмент «Градиент», который находится на той же кнопке, что и «Заливка».
На сайте Photoshop-Master можно найти кучу дополнений для фотошопа: кисти, узоры, рамки, шрифты и так далее. Специалисты не приветствуют подгрузку «лишних» шаблонов, таких как градиенты. Это дает дополнительную нагрузку на и без того тяжелую программу. А переходы цвета можно сделать быстро и самому.
На мой взгляд добавление профессионально созданных градиентов новичку точно не помешает, а лишь ускорит процесс создания качественных шедевров.
Вы можете увидеть в списке не такое уж большое количество градиентов, но помните, что в каждый из них может входить до 1000 экземпляров.
Я, например, нашел 10 000 шаблонов. Вес файла всего 0,3 Мб. Жму на «Скачать и жду когда архив загрузится.
После закачивания открываю при помощи программы WinRAR. И перетаскиваю файл GDR в заранее подготовленную папку.
Возвращаюсь в Фотошоп. После того как я выбрал среди инструментов «Градиент», нахожу на верхней панели эскиз с цветом, в моем случае красно-черным. Открывается дополнительное меню. Здесь нажимаю на гайку в правом верхнем углу.
Выбираю загрузить градиенты. В открывшемся окне с «Моим компьютером» нахожу файл GDR, который недавно извлек в папку и загружаю.
Готово. Теперь файл, который вы загружали, и архив можно удалить. Все градиенты перекочевали в папку с программой.
Все градиенты перекочевали в папку с программой.
Осталось лишь провести мышью по картинке, на которую заливается фон, и готово.
От того, куда вы будете вести зависит как расположится переход цвета. Посмотрите видео в конце статьи или попробуйте разные варианты сами.
Помимо градиентов, вы можете скачать на сайте Photoshop-Master готовые узоры. Сейчас покажу как с ними работать.
«Узоры»
Вы можете скачать любую jpg картинку и установить ее в качестве фона, а можете воспользоваться узорами. На сайте Photoshop-Master их почему-то назвали текстурами. Обращайте внимание на формат. Если вы качаете PAT, то все верно, это дополнение для программы. Если видите jpeg, то это всего лишь рисунок
Загрузить узоры можно по такому же принципу, как и градиенты. Если у вас что-то не получается, прочитайте статью о том, как залить фон для текста, или попробуйте сделать это самостоятельно пользуясь инструкциями из этой статьи.
Снова выберите инструмент «Заливка».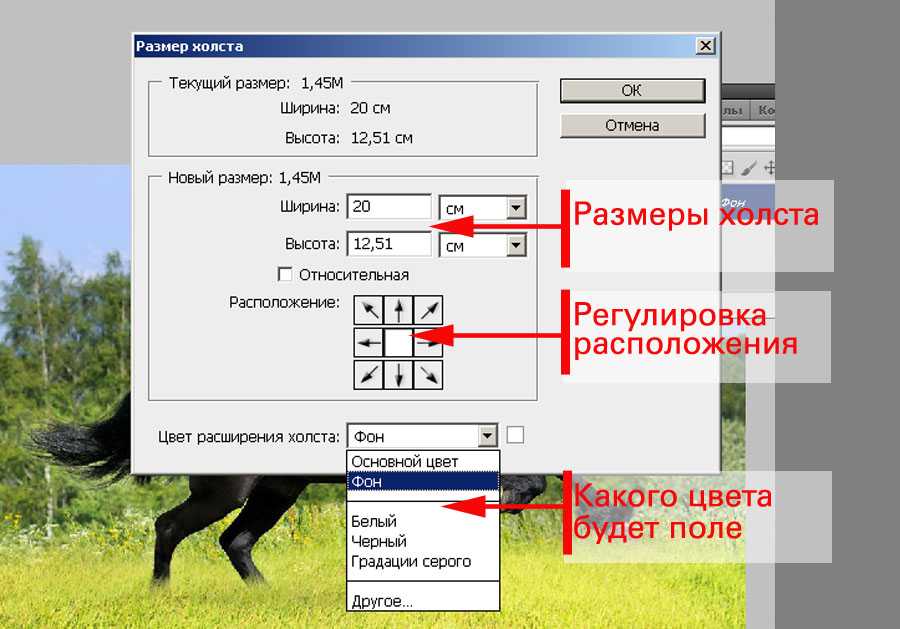
В верхней панели смените опцию «Основной цвет» на «Узор». Рядом появится плашка с эскизом узора. Я уже подгружал их, поэтому мне осталось лишь выбрать приятный вариант. Щелкаю на стрелочку, рядом с эскизом.
Здесь есть уже знакомая вам гайка, которая позволит подгрузить новые узоры.
Один щелчок по фону и узор расположится на рисунке.
Готовые картинки
С готовыми картинками все еще проще. Вы просто скачиваете изображение из интернета. Прочитайте статью о том, как это сделать, чтобы не бояться юридического преследования и нарушения закона об авторском праве.
Откройте папку с изображением и перетащите его в рабочее окно.
Осталось лишь растянуть. В этом нет ничего сложного. Но можете прочитать статью о том, как правильно сделать изображение больше. Возможно, узнаете кое-что новое.
Ну вот почти и все.
Видео инструкция
После того как я написал статью, я подумал, что некоторым из вас могут быть интересны коллажи. То есть у вас есть какая-то основа, а сверху вы добавите картинку, в качестве фона. При создании ролика я сразу поставил в центр изображения объект. В данном случае страница товара с АлиЭкспресс — [urlspan]Телескоп для телефона[/urlspan].
То есть у вас есть какая-то основа, а сверху вы добавите картинку, в качестве фона. При создании ролика я сразу поставил в центр изображения объект. В данном случае страница товара с АлиЭкспресс — [urlspan]Телескоп для телефона[/urlspan].
Чтобы залить фон, вам просто нужно активировать фон, нажать на него. Тогда все изменения будут применяться не к самому объекту, а именно к заднему слою. Ну, думаю, что вы поймете, когда увидите ролик. Я специально не стал из него ничего вырезать.
Можете посмотреть с какими трудностями я столкнулся во время работы.
Если вам понравилась эта статья – подписывайтесь на рассылку и узнавайте о фотошопе больше. Ну а если вам хочется научиться работать с программой профессионально и знать все о ее инструментах и возможностях, могу посоветовать видео курс «Фотошоп с нуля в видео формате».
Вам больше не придется искать ответы в интернете. Если вы знаете какими инструментами и что можно сделать, то пути решения будут появляться у вас сами собой.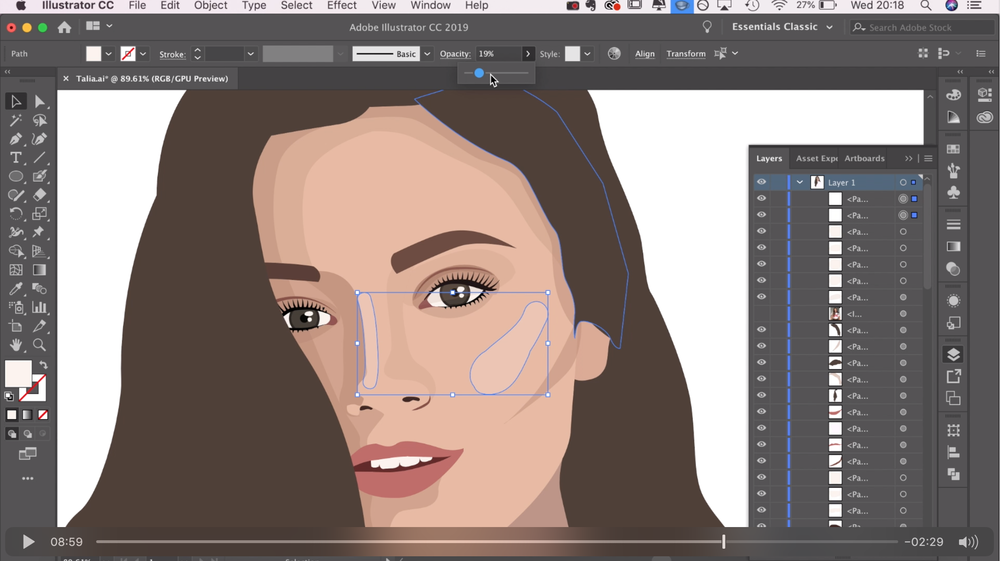 Это и отличает профессионалов.
Это и отличает профессионалов.
Ну вот и все. До новых встреч и удачи.
Заливка объекта в фотошопе. Действие «Заливка цветом» в фотошопе. Как залить выделенную область в Фотошопе
1 голос
Приветствую вас в блоге Start-Luck. Сегодня мы продолжим изучать Photoshop. Данная тема будет интересна фотографам, дизайнерам, иллюстраторам и всем, кто хочет освоить графический пакет. Мы поговорим о том, как залить слой цветом.
Я решил обратить на это внимание, потому что заметил, что многие новички, да и те, кто работает в графике давно, заливая слои, тратят на это больше времени, чем следовало бы.
Так, например, художники, порой просто красят кистью каждый слой своим цветом. Но согласитесь, когда вам нужно несколько вариантов подложки или фона для фотографии, не хочется тратить часы просто на поиск фонового цвета.
А если взять во внимание, что контуры на фотографии очень сложно аккуратно обвести кистью, то этот инструмент явно нам не подойдёт. Я поделюсь с вами способом, которым пользуюсь я. Он мне кажется оптимальным, подойдёт как для простых изображений, так и для сложных фотографий.
Я поделюсь с вами способом, которым пользуюсь я. Он мне кажется оптимальным, подойдёт как для простых изображений, так и для сложных фотографий.
Кстати, если вы начинающий веб-дизайнер, то очень рекомендую обратить внимание на ресурс netology.ru . У этого университета есть курс «Adobe Photoshop: основы для веб-дизайнера ». Чем он хорош: обучение ведут практикующие эксперты, которые знают всё о . Обучение делится на теорию и практику, лекции проходят во второй половине дня. Это особенно удобно, если вы работаете и учитесь. Процесс подачи знаний разделён на этапы, с азов и до создания макета веб-сайта.
За короткий период обучения вы получите навыки, которые помогут вам . Если бы вы учились самостоятельно, первые плоды вашего труда появились бы гораздо позднее. Я – человек, работающий на результата. Размытые перспективы, что я когда-нибудь научусь чему-нибудь, меня не радуют. Полагаю, вас тоже, а курсы помогут вам достичь конечной цели в сжатые сроки.
Инструменты для работы
Мы немного отошли от темы, и теперь я предлагаю к ней вернуться. Как и всегда, моя работа ведётся в версии программы СС. Вы можете работать с той версией, которая у вас имеется. Особых различий в интерфейсе не будет, так что, трудностей возникнуть не должно.
Для работы мне необходима картинка, лучше выбрать ту, на которой будет изображение простой формы. Для первого раза вполне подойдёт картинка с мячом. Если хотите другой объект, с которой вам приятнее работать.
Я буду красить задний белый план в ярко-розовый. Мне кажется бело-голубой мяч будет хорошо выделяться на таком фоне. Опять же, вы вольны выбирать любимый цвет и ни в чём себя не ограничивать. Открываем нашу картинку в фотошопе, используем инструмент «Быстрое выделение» на панели сбоку, и выделяем объект.
Выделили – отлично! После этого, в верхней строке выбираем выделение. В выпадающем меню ищем «Уточнить край».
У нас появилось окно, нам нужен .
Теперь внимательно смотрим на скриншот и делаем всё, так как на нём указано. Затем выводим на .
В итоге видим мяч на прозрачном слое. Но его пока заливать нельзя. Для заливки создаём новый слой.
Покраска
А сейчас мы можем переходить непосредственно к заливке. Берём ковшик («Заливка») на панели инструментов, выбираем цвет. У нас, как вы помните розовый, можно залить чёрным или белым, только если зальёте белым, результат от исходника ничем отличаться не будет.
Панель с настройками должна выглядеть так. Сочетание клавиш Shift + Backspace поможет вызвать настройки заливки.
Кликаем «заливка» на новом прозрачном слое. Получаем результат, который нам был необходим.
Помимо всего, что я описал, существует еще и . Инструмент в панели слева, рядом с заливкой. Принцип работы такой же, как и с простой заливкой. Только градиент позволяет создавать красивые, интересные переходы цвета. Что делает покрашенный слой более сложным и богатым.
На первых этапах выделения мяча можно было использовать инструмент « ». В правом меню со слоями, внизу есть значок фотоаппарата. Это и есть маска. Можно было нажать на неё, и потом кистью закрасить мяч. После этого снова кликаем на значок маски, возвращаемся в обычный режим, наш мячик выделен.
Графика – это важно!
Если вы наткнулись на мою статью, вас, вероятно интересует графика. Каждый использует её в различных сферах. Отрицать влияние красивой картинки на человека, нельзя. Всё, что мы видим, вы делим на красивое и некрасивое. Так устроено человеческое восприятие. Чтобы любой ваш бизнес работал, важна красивая и качественная подача. В интернет-маркетинге это очень важно.
Поэтому я советую всем изучать основы цифровой графики. Вы воспитаете у себя отменный вкус, научитесь видеть прекрасное, а самое главное, вы научитесь создавать графический дизайн, который будет работать. В любой деятельности есть свои законы. В веб-дизайне их тоже немало: компоновка, цвет, тон и пропорции.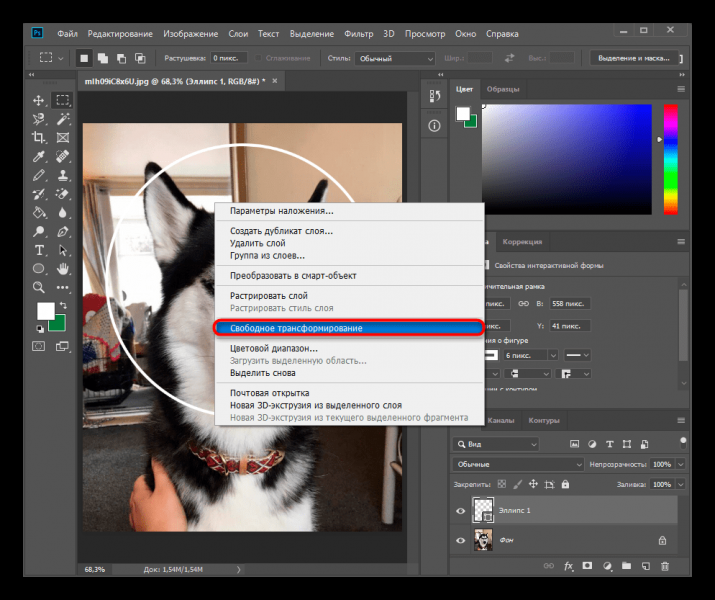 Всё это влияет на наше восприятие, что-то привлекает, а что-то отталкивает. Изучайте эти законы, и пусть они работают на вас.
Всё это влияет на наше восприятие, что-то привлекает, а что-то отталкивает. Изучайте эти законы, и пусть они работают на вас.
Я знаю множество сайтов, которые могут похвастаться отличной бизнес-идеей. Но у них отталкивающий дизайн, он блеклый, неудобный и совершенно не выполняет свои первостепенные функции. А если над ним поработать, даже просто правильно подобрав фон (рекомендую к прочтению — ), информация будет бросаться в глаза, а пользователь не упустит то, что может предложить данный ресурс.
На этом я подхожу к концу и прощаюсь с вами. Чтобы развиваться дальше, подписывайтесь на мой блог и рассказывайте о нём друзьям.
Успехов вам в любых начинаниях!
Здравствуйте, читатели.
После прочтения этой статьи вы будете знать что такое заливка в фотошопе и как её применить. Это поможет вам стирать ненужные объекты с изображений, создавать на них новые фигуры, рамки и т. д. Причем сделать это можно как одним цветом, так и узором, градиентом или оттенком имеющегося фона. Разберем подробно основные способы.
Разберем подробно основные способы.
Инструмент «Заливка»
Начнем обучение со специально созданного для нашей цели инструмента с соответствующим названием.
Он занимает одну ячейку с другим — «Градиент», о котором мы поговорим позже.
Поэтому если вы не нашли сразу первый, щелкните на стрелочке рядом со вторым или правой кнопкой мыши на нем.
Данный инструмент используется для заполнения одним цветом или узорами. Как с ним работать?
- Откройте изображение и продублируйте слой, используя горячие клавиши Ctrl+J.
Вы знаете, как выделить область? Используйте для этого инструменты «Прямоугольник» или «Магнитное лассо».
- Внизу на панели инструментов находятся 2 квадрата один за другим. Первый — означает основной цвет. Нажмите на него, чтобы выбрать тот, который вам нужен.
- Поднесите ведерко к выделенной области и щелкните один раз левой кнопкой мыши. Она зальется выбранным цветом. Хотите заполнить часть изображения узором? Отличная идея, которая воплощается так:
- На верхней панели, под главным меню Photoshop, располагаются настройки взятого вами инструмента.
 Найдите небольшое окошко с орнаментом. Нажмите на стрелочку рядом с ним и выберите понравившийся.
Найдите небольшое окошко с орнаментом. Нажмите на стрелочку рядом с ним и выберите понравившийся.
- Чтобы поменять цвет оригинальной картинки на узор, точно так же, как в предыдущем случае, кликните курсором с ведерком на выбранной области.
Инструмент «Градиент»
Вы уже знаете, где он находится. Активируйте его и обратите внимание на настройки сверху:
Щелкните на стрелочку рядом с длинной полоской с изображением градиента. Выпадет небольшое окно, где вы можете выбрать цвет и вид инструмента.
- Расположенные рядом несколько значков определяют его форму: она может быть радиальной, угловой, линейной, ромбовидной и т. д.
- Попробуйте разные эффекты из раздела «Режим», среди которых есть затухание, мягкий свет, затемнение основы и пр.
- Хотите, чтобы под градиентом виднелась исходная картинка? Поиграйте с непрозрачностью.
Для применения инструмента к выделенной зоне зажмите на одном из ее краев левую кнопку мыши и потяните с противоположную сторону.
Заливка или кисть?
Вам нужно удалить объект с изображения, как будто его там никогда и не было? В этом случае не подойдут цвета заливки, предложенные программой, так как должен остаться исходный фон. Для решения этой задачи можно пойти двумя путями: воспользоваться точечной восстанавливающей кистью или произвести заливку с учетом содержимого.
О том как это сделать я писал в этой заметке:
Первый вариант стоит использовать, когда лишний объект на фото находится далеко от иных по структуре и цвету предметов, и его окружает много однотонных пикселов, которые и дадут образец оттенка точечной кисти.
Кстати, ее вы тоже найдете среди других инструментов — выглядит она как пластырь. Чтобы убрать ненужную область, просто щелкайте по ней кистью большого диаметра, предварительно не выделяя объект.
Вот что было до:
Вот что стало после нажатия OK:
Остались не закрашенные места? Подкорректируйте их точечной восстанавливающей кистью малого диаметра.
Обводка
Вы хотите сделать рамку фотографии? Фотошоп предлагает простой вариант:
- «Прямоугольником» обведите фото, немного отступив от каждой стороны.
- Зайдите во вкладку «Редактирование» и выберите команду «Выполнить обводку».
- В появившемся окне укажите необходимый цвет, ширину и режим наложения.
- Нажмите «ОК».
Таким образом, будет залита цветом та часть изображения, которая осталась за выделением.
http://o.cscore.ru/
Вдохновения вам, друзья.
Возвращайтесь ко мне за новой порцией полезных знаний по фотошопу и не только.
Верю, что каждый желающий овладеть премудростями самого популярного из графических редакторов — программы Adobe Photoshop — заблаговременно его себе приобрёл и установил. Если же вы по какой-то причине до сих пор не сделали этого — милости прошу .
Несмотря на то, что интерфейсы всех используемых в настоящий момент версий редактора настолько схожи, что не важно, в какой учиться, на всякий случай уточню: мои уроки выполнялись в Adobe Photoshop CC — на конец 2016 года самой свежей редакции программы, Сразу после запуска окно её выглядит так.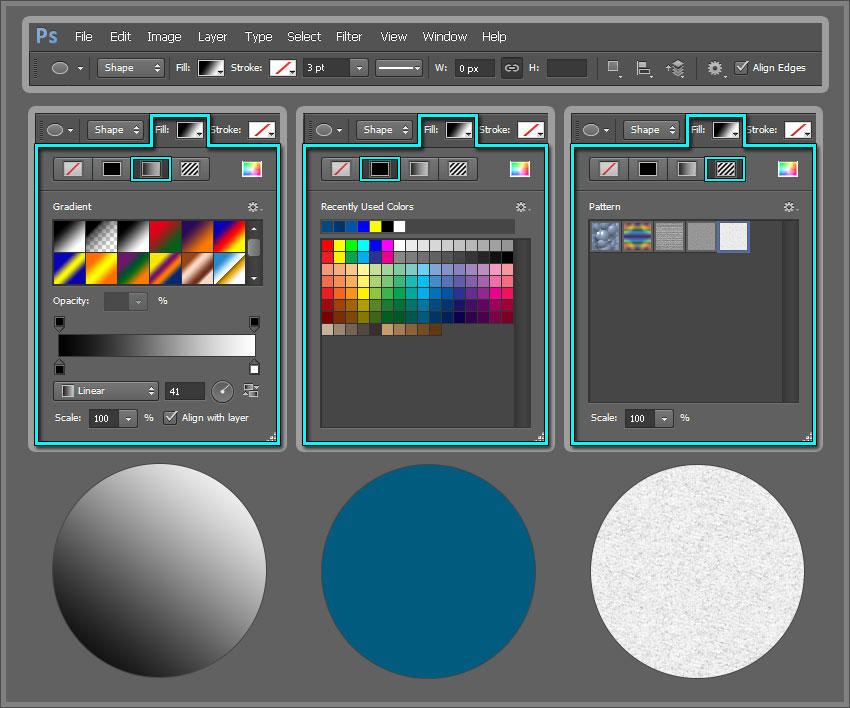
Создание документа
Несмотря на обилие инструментов, работа в Photoshop, как и в любом другом редакторе, начинается с создания нового документа.
- В главном меню программы выполните команду Файл -> Создать либо нажмите сочетание клавиш Ctrl+N .
- В открывшемся окне Новый задайте параметры будущего документа (можно установить такие же, как на скриншоте ниже).
- Имя. Может быть любым. Хотя многие на этом этапе не трогают это поле, задавая имя файлу уже во время сохранения, лучше переименуйте документ сразу, чтобы избежать путаницы.
- Ширина. Размер холста по горизонтали. В компьютерном мире принято задавать в пикселях, но если вы работаете, скажем, с бумажной продукцией, то вам вполне могут подойти сантиметры или даже пункты.
- Высота. Длина холста по вертикали.
- Разрешение. Чем больше показатель, тем качественней конечное изображение.
- Цветовой режим. Формат и глубина цвета.
 Обычно 8-битный RGB всех устраивает.
Обычно 8-битный RGB всех устраивает. - Содержимое фона. В нашем случае фон будет белым, но ему можно задать любой другой цвет или вообще сделать прозрачным.
- Цветовой профиль. Здесь можно назначить либо удалить профиль цветопередачи. Из-за неправильно выбранного пункта именно в этом раскрывающемся списке можно получить проблемы с цветопередачей, корень которых потом приходится долго искать.
- Попиксельная пропорция. Вариант следует выбирать, исходя из стандарта, с которым вы работаете. Если значения раскрывающегося списка ничего вам не говорят, — оставьте Квадратные пикселы.
- Нажмите OK и оцените результат — документ создан.
Быстрое выделение
Несмотря на обилие всевозможных панелей и элементов управления, которые вы можете лицезреть в окне Photoshop, чаще всего (особенно на начальных этапах) вам будет нужна расположенная слева палитра инструментов.
Понять, за что отвечает тот или иной инструмент палитры, можно по рисунку или всплывающей подсказке, которая появится, если поместить на кнопке указатель мыши и немного подождать.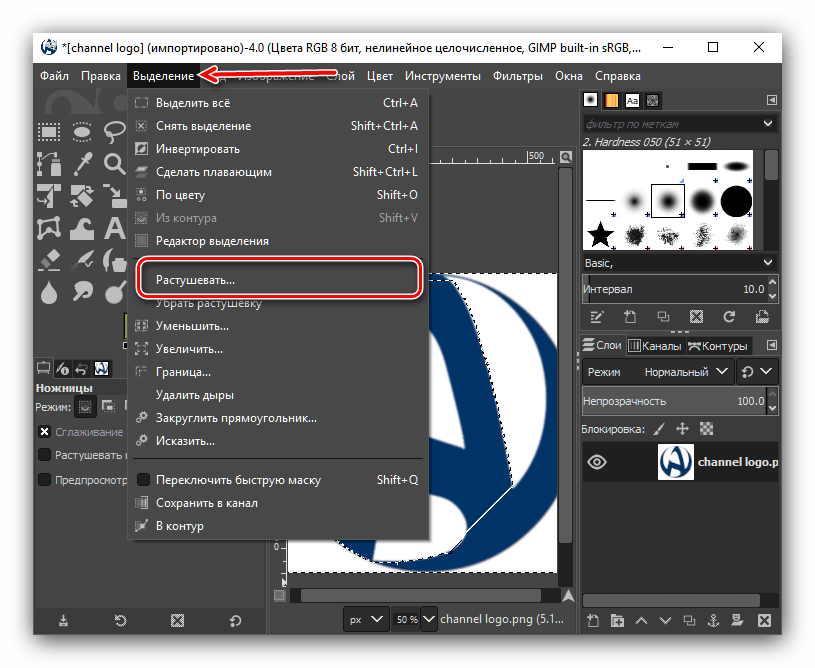
Большинство кнопок палитры имеют подменю, открыть которое можно, щёлкнув на значке либо один раз правой, либо дважды левой кнопкой мыши.
По умолчанию в Photoshop активен инструмент Перемещение, но, во-первых, он невероятно прост для понимания, а во-вторых, прежде, чем что-либо перемещать, надо что-либо выделить.
За выделение отвечает специальная группа инструментов. Выберите Прямоугольное выделение.
Со сменой рабочего инструмента изменились элементы панели параметров. Она расположена под строкой меню и служит для тонкой настройки выбранного инструмента.
Например, для прямоугольного выделения доступны такие параметры, как режим работы, растушовка и стиль.
- Режим работы меняется щелчком на одном из четырёх значков.
Новая выделенная область. Используется при выделении первой либо единственной части объекта. Области, выделенные до применения инструмента в этом режиме, исчезнут.
Добавить к выделенной области. Если хотите выделить вторую и последующие области, используйте этот режим.
Если хотите выделить вторую и последующие области, используйте этот режим.
Вычитание из выделенной области. Режим служит для снятия выделения с отдельных областей.
Пересечение с выделенной областью. Режим выделения пересечения двух областей.
- Растушевка. По краям выделенной области добавляет частично выделенные пиксели, чтобы выделенная область сливалась с фоном не резко, а плавно.
- Стиль. Может быть либо обычный (вы сами выбираете область на холсте), либо с заданными пропорциями (вы выбираете на холсте прямоугольник с заранее установленным соотношением сторон), либо определённого размера (можно указать с клавиатуры).
Чтобы понять, как это работает, сделайте следующее.
- Выберите инструмент Выделение -> Прямоугольная область.
- Выделите первый фрагмент. Для этого установите указатель мыши в левый верхний угол экрана и, удерживая нажатой кнопку мыши, перемещайте его вправо и вниз, выделяя прямоугольную область.

- Выделите второй фрагмент. Для этого на панели параметров нажмите кнопку Добавить к выделенной области и выделите участок холста с помощью мыши, как делали это в предыдущем шаге.
- Удалите фрагмент из уже выделенной части. Для этого на панели параметров нажмите значок Вычитание из выделенной области, и выделите указателем мыши фрагмент, который нужно исключить.
Заливка цветом
После выделения с объектом можно выполнить множество действий, мы же рассмотрим одно из распространённых и вместе с тем простых — заливку цветом.
Прежде всего нужно понять, что в Photoshop есть два вида цветов — фоновый и основной. Настроить их, а также инвертировать или сбросить на установленные по умолчанию, позволяют четыре кнопки, расположенные в нижней части палитры инструментов.
Для того, чтобы сменить основной или фоновый цвет, нажмите соответствующую кнопку и задайте цвет в появившемся окне.
Чтобы цвета изменились на самом рисунке, нужно воспользоваться инструментами заливки.
Чтобы просто залить выделенные области заранее выбранным основным цветом, выберите инструмент Заливка и щёлкните кнопкой мыши в границах выделенных областей.
Но это простейший случай. Если хочется чего-то посложней, обратите внимание на панель параметров инструмента.
- Определение источника для заливки. Помимо основного цвета ещё доступен вариант Узор, с помощью которого область можно красиво и неоднотонно разукрасить.
- Шаблон. Появляется при выборе узора в качестве источника и позволяет выбрать тип узора.
- Режим. Пиксели будут накладываться на изображение по-разному, в зависимости от выбранного варианта.
- Непрозрачность. Устанавливает прозрачность заливки в процентах. С её помощью можно сделать так, чтобы под основным цветом проглядывал и фон.
- Допуск. Задаёт диапазон заливаемых цветов.
Чтобы залить выделенную часть холста узором, выполните действия ниже.
- Отмените однотонную заливку (Ctr+Z) .

- На панели параметров инструмента Заливка выберите в качестве источника цвета узор.
- Выберите шаблон узора по вкусу.
- Щёлкните левой кнопкой мыши внутри выделенной области.
Примерно так же работает и другой инструмент заливки — Градиент, только на панели параметров вместо источника цвета нужно выбрать сам градиент, а вместо шаблона — тип градиента.
- Отмените заливку узором.
- Выберите инструмент заливки Градиент.
- На панели параметров укажите градиент и его тип.
- В пределах выделенной области на холсте проведите указателем, удерживая при этом кнопку мыши нажатой, либо сверху вниз, либо слева направо, либо по диагонали, посмотрите, что получится, и, отменяя неудачные заливки, выберите лучший вариант.
Сохранение в файл
После всех действий рабочий документ необходимо сохранить в файл.
- Выполните команду Файл -> Сохранить.
- В появившемся окне Проводника укажите имя файла и папку, куда он будет сохранён.
 Убедитесь, что в списке Тип файла выбран пункт Photoshop (*PSD, *PDD) и нажмите кнопку Сохранить. Дело в том, что форматы являются для Photoshop «родными», и в дальнейшем вы легко сможете вернуться к редактированию их содержимого.
Убедитесь, что в списке Тип файла выбран пункт Photoshop (*PSD, *PDD) и нажмите кнопку Сохранить. Дело в том, что форматы являются для Photoshop «родными», и в дальнейшем вы легко сможете вернуться к редактированию их содержимого.
Если же вы хотите сохранить файл в качестве обыкновенной картинки — выполните команду Файл -> Экспортировать -> Экспортировать как, в открывшемся окне задайте подходящий формат, нажмите кнопку Экспорт, укажите имя и расположение файла, а затем нажмите Сохранить.
Инструменты заливки — это инструменты, которые позволяют заполнить цветом (залить, закрасить) выбранный объект, часть изображения или слой.
В Adobe Photoshop
для заливки предусмотрены инструменты Paint Bucket/Заливка
и Gradient/Градиент
.
Инструменты Paint Bucket/Заливка
и Gradient/Градиент
на панели инструментов занимают одну ячейку, отображается же всегда пиктограмма последнего выбранного инструмента. Для того чтобы выбрать другой инструмент, необходимо нажать правой кнопкой мыши на стрелке рядом с данной пиктограммой и выбрать нужный инструмент из всплывающего меню. Так же всплывающее меню может быть вызвано на экран, если нажать на пиктограмму и удерживать ее нажатой некоторое время.
Так же всплывающее меню может быть вызвано на экран, если нажать на пиктограмму и удерживать ее нажатой некоторое время.
Инструмент Paint Bucket/Заливка используется для заполнения основным цветом или выбранным узором области с цветами, близкими (в пределах допуска) к цвету пикселя, по которому пришелся щелчок. Например, если необходимо заменить все красные пикселы изображения на синие, то требуется в качестве основного цвета задать синий, а затем щелкнуть мышью на одном из красных пикселей изображения.
Параметры для инструмента Paint Bucket/Заливка задаются на панели Options.
Fill . В данном параметре указывается, чем будет заполняться предполагаемая область: основным цветом (Foreground) или узором (Pattern).
Pattern . В том случае если для параметра Fill указано значение Pattern, то при щелчке по треугольной стрелке в параметре Pattern на экране отобразится палитра узоров, любой из узоров может быть выбран для заполнения области.
Mode
. Данный параметр определяет режим наложения заливки. Например, если выбрать режим Darken, то инструмент Paint Bucket/Заливка будет закрашивать только те пиксели, цвет которых светлее, чем цвет основного цвета.
Например, если выбрать режим Darken, то инструмент Paint Bucket/Заливка будет закрашивать только те пиксели, цвет которых светлее, чем цвет основного цвета.
Opacity . Параметр задает степень непрозрачности заливки.
Tolerance . Данный параметр задает степень близости цветов пикселей, подлежащих заливке. Параметр может принимать значения от 0 до 255. Чем меньше значение параметра Tolerance, тем уже диапазон оттенков смежных пикселей, цвет которых будет изменяться на цвет заливки. С другой стороны, чем больше значение данного параметра, тем большее число пикселей, имеющих сходные цветовые оттенки, будет залито новым цветом.
Contiguous . При выставленном флажке Contiguous закрашиваются только непрерывные области, т.е. области, попадающие в диапазон Tolerance и соприкасающиеся между собой. Если необходимо заливать не только соседние области, то опцию Contiguous необходимо отключить.
Anti-aliased
. При выставленном флажке Anti-aliased между окрашенными и неокрашенными пикселями изображения создается полупрозрачная граница. Если необходимо выполнить заливку без сглаживания перехода цветов, то данную опцию необходимо отключить.
Если необходимо выполнить заливку без сглаживания перехода цветов, то данную опцию необходимо отключить.
All Layers . Выставленный флажок All Layers дает возможность заливки на всех видимых слоях, на которых изображение удовлетворяет значению допуска. Иначе заливка происходит только на активном слое.
Также для заливки можно воспользоваться командой Fill в меню Edit . Для этого сначала необходимо выделить область закрашивания с помощью любого из инструментов выделения, а затем выбрать команду Edit — Fill . Если же необходимо залить слой целиком, то выделение создавать не надо. После выбора команды Fill на экран выводится диалоговое окно данной команды, в котором можно задать те же параметры, что задаются для инструмента Paint Bucket/Заливка на панели Options.
Инструмент Gradient/Градиент позволяет создавать градиентную заливку, т.е. заливку, которая представляет собой постепенный переход одного цвета в другой.
Для того чтобы задать градиентную заливку, необходимо:
- Шаг 1.
 Выделить область, которую необходимо залить градиентом. Если необходимо залить слой целиком, то выделение создавать не надо.
Выделить область, которую необходимо залить градиентом. Если необходимо залить слой целиком, то выделение создавать не надо. - Шаг 2. Выбрать на панели инструментов инструмент Gradient/Градиент.
- Шаг 3. Задать основной цвет (начальный цвет градиента) и цвет фона (конечный цвет градиента).
- Шаг 4. Задать на панели Options параметры для инструмента.
- Шаг 5. Переместить курсор мыши внутрь выделенной области.
- Шаг 6. Нажать левую кнопку мыши и, продолжая удерживать кнопку мыши нажатой, провести прямую линию. Точка начала линии определяет положение основного цвета, а точка конца линии определяет положение цвета фона. Длина проведенной линии определяет плавность перехода из одного цвета в другой: чем короче проведенная линия, тем резче переход между цветами.
На панели Options для инструмента Gradient/Градиент задаются следующие параметры.
Для создания сложного градиента (градиента, который содержит переходы между тремя и более цветами) или редактирования существующего типа градиента используется редактор градиентов Gradient Editor
, для открытия которого необходимо щелкнуть в поле просмотра параметра Gradient.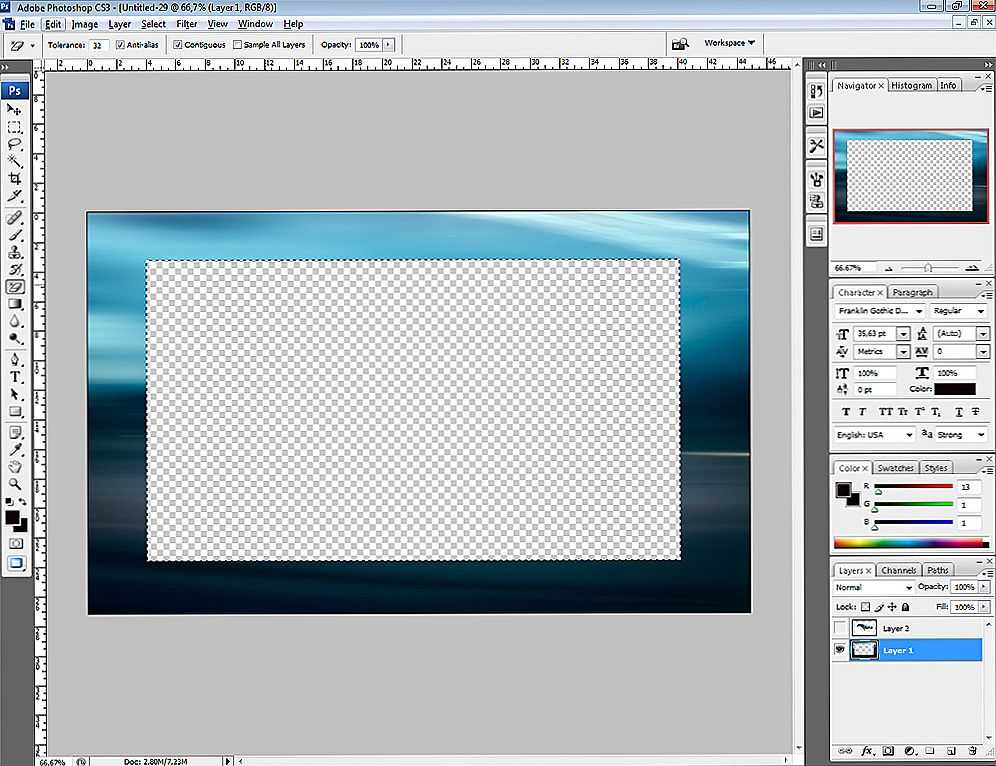
Фоновый слой, который появляется в палитре после создания нового документа, является заблокированным. Но, тем не менее, над ним можно производить некоторые действия. Данный слой можно скопировать целиком или его участок, удалить (при условии, что в палитре присутствуют другие слои), а также залить любым цветом или узором.
Вызвать функцию заливки фонового слоя можно двумя способами.
В обоих случаях открывается окно настроек заливки.
Настройки заливки
Ручная заливка
Ручная заливка фона производится инструментами «Заливка» и «Градиент» .
1. Инструмент «Заливка» .
Заливка данным инструментом производится кликом по фоновому слою после настройки необходимого цвета.
2. Инструмент «Градиент» .
Заливка градиентом позволяет создать фон с плавными цветовыми переходами. Настройка заливки в данном случае осуществляется на верхней панели. Настройке подлежит как цвет (1), так и форма градиента (линейный, радиальный, конусовидный, зеркальный и ромбовидный) (2).
После настройки инструмента необходимо зажать ЛКМ и протянуть появившуюся направляющую по холсту.
Заливка части фонового слоя
Для того, чтобы залить какой-либо участок фонового слоя, его нужно выделить любым инструментом, предназначенным для этого, и совершить действия, описанные выше.
Мы рассмотрели все варианты заливки фонового слоя. Как видите, способов много, и слой не является полностью заблокированным для редактирования. К заливке фона прибегают, когда не требуется менять цвет подложки на всем протяжении обработки картинки, в остальных случаях рекомендуется создать отдельный слой с заливкой.
Загрузка изображений · Shopify Справочный центр
Эта страница была напечатана 08 марта 2023 г. Актуальную версию можно найти на странице https://help.shopify.com/en/manual/online-store/images/theme-images.
В интернет-магазине можно использовать самые разные изображения, включая логотип вашей компании, изображения продуктов, слайд-шоу, баннеры и изображения сообщений в блогах. Shopify предоставляет возможность динамически преобразовывать ваши изображения с помощью операций обрезки и изменения размера, а также автоматически обеспечивает использование наилучшего возможного формата изображения при показе изображений в вашем интернет-магазине.
Shopify предоставляет возможность динамически преобразовывать ваши изображения с помощью операций обрезки и изменения размера, а также автоматически обеспечивает использование наилучшего возможного формата изображения при показе изображений в вашем интернет-магазине.
Примечание
Изображения не нужно сжимать вручную перед загрузкой. Всегда загружайте изображения самого высокого качества, которое вы можете предоставить.
Загрузить изображения
Существует два разных места, где вы можете загружать изображения для своего интернет-магазина:
Загружать изображения на странице «Файлы»
Вы можете загружать изображения на странице «Файлы» вашего администратора Shopify. Это полезно, потому что вы можете получить доступ к этим изображениям при редактировании любой из ваших тем. Чтобы узнать больше, см. Загрузка файлов на ваш сайт .
Загрузка изображений в редакторе тем
Вы можете добавлять изображения в свою тему в редакторе тем.
Шагов:
- В админке Shopify перейдите в Интернет-магазин > Темы .
- Найдите тему, которую хотите изменить, и нажмите Настроить .
- В приложении Shopify нажмите Store .
- В каналах продаж , коснитесь Интернет-магазин .
- Нажмите Управление темами .
- Найдите тему, которую хотите изменить, и нажмите Настроить .
- Коснитесь Редактировать .
- В приложении Shopify нажмите Store .
- В разделе Каналы продаж нажмите Интернет-магазин .
- Нажмите Управление темами .
- Найдите тему, которую хотите изменить, и нажмите Настроить .
- Коснитесь Редактировать .

- Используйте раскрывающееся меню, чтобы выбрать шаблон, который вы хотите отредактировать.
- На боковой панели редактора тем щелкните раздел или блок, в который вы хотите добавить изображение.
- Щелкните Выберите изображение и выполните одно из следующих действий.
- Чтобы загрузить изображение с компьютера, нажмите Загрузить .
- Чтобы использовать бесплатное стоковое изображение от Burst, нажмите Исследуйте бесплатные изображения .
- Щелкните изображение, чтобы просмотреть его в своей теме. После того, как вы найдете изображение, которое хотите использовать, нажмите Выберите .
- Нажмите Сохранить .
Добавление изображения с помощью метаполей
Если у вас настроены метаполя для изображений, вы можете добавить изображение с помощью динамического средства выбора источника.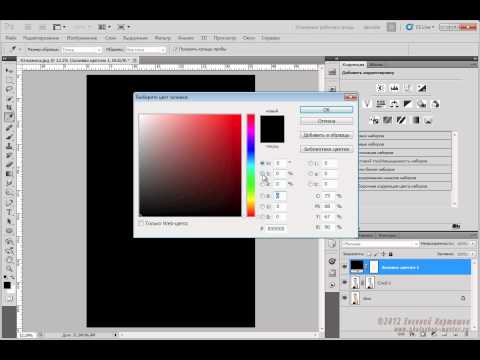 Для получения дополнительной информации о метаполях и поддерживаемых форматах изображений см. Типы содержимого и значения метаполей .
Для получения дополнительной информации о метаполях и поддерживаемых форматах изображений см. Типы содержимого и значения метаполей .
Вы можете создавать графические баннеры со следующими элементами:
- одно или два изображения
- текст
- кнопка действия
На настольных компьютерах изображения баннеров отображаются рядом. Поскольку этот формат не подходит для мобильных устройств, вы можете сложить изображения баннера с изображением, выбрав параметр Стек изображений на мобильном телефоне в настройках темы Баннер изображения . Дополнительные сведения о графических баннерах и слайд-шоу см. в разделе 9.0019 Лучшие практики для слайд-шоу и графических баннеров .
Установить точку фокусировки на изображении темы
Вы можете использовать точки фокусировки, чтобы определить наиболее важную часть изображения в теме вашего интернет-магазина. Когда вы устанавливаете точку фокусировки на изображении, вы делаете ее областью фокусировки. Фокусные точки всегда появляются в кадре, даже если у вас есть тема, которая обрезает изображение в соответствии с макетом. Фокусные точки дают вам больше контроля над тем, как отображается ваше изображение, когда темы используют разные соотношения сторон и на экранах разных размеров.
Фокусные точки всегда появляются в кадре, даже если у вас есть тема, которая обрезает изображение в соответствии с макетом. Фокусные точки дают вам больше контроля над тем, как отображается ваше изображение, когда темы используют разные соотношения сторон и на экранах разных размеров.
У вас может быть только одна точка фокусировки на изображении, но вы можете изменить или удалить ее в любое время.
Настройка фокуса доступна в следующих версиях бесплатных тем Shopify:
- Крафт версии 5.0.0 или выше
- Crave версии 5.0.0 или выше
- Colorblock версии 3.0.0 или выше
- Рассвет версии 7.0.0 или выше
- Обновите версию 2.0.0 или выше
- Поездка версии 3.0.0 или выше
- Sense версии 5.0.0 или выше
- Студия версии 4.0.0 или выше
- Попробуйте версию 4.0.0 или выше
Если вы используете стороннюю тему, проверьте документацию вашей темы, чтобы узнать, поддерживает ли ваша тема использование фокусных точек.
Добавление фокуса к изображению
Вы можете добавить фокус к изображению из раздела Файлы и из редактора тем. Если вы добавите точку фокусировки на изображение, а затем используете изображение в нескольких местах, то все они будут использовать одну и ту же точку фокусировки.
Вы можете добавить фокус только к изображениям темы. Вы не можете добавить фокус к изображениям продуктов, блогов или коллекций.
Шаги:
- В редакторе темы щелкните раздел или блок, содержащий изображение.
- Нажмите Редактировать на изображении.
- Нажмите Добавить фокус .
- Нажмите и перетащите синий кружок или щелкните самую важную часть изображения, чтобы установить фокус.
- Нажмите Готово .
Шаги:
- В редакторе темы коснитесь раздела или блока с изображением.
- Коснитесь Редактировать на изображении.

- Коснитесь Добавить фокус .
- Коснитесь самой важной части изображения, чтобы установить фокус.
- Нажмите Готово .
Шаги:
- В редакторе темы коснитесь раздела или блока с изображением.
- Коснитесь Редактировать на изображении.
- Коснитесь Добавить фокус .
- Коснитесь самой важной части изображения, чтобы установить фокус.
- Нажмите Готово .
Примечание
Вы можете переместить точку фокусировки, снова открыв изображение и щелкнув другую область изображения, чтобы установить новую точку фокусировки.
Удалить фокус
Шаги:
- В редакторе темы щелкните раздел или блок, содержащий изображение.
- Нажмите Редактировать на картинке.
- Нажмите Удалить фокальную точку .
- Нажмите Готово .

Шаги:
- В редакторе темы коснитесь раздела или блока с изображением.
- Коснитесь Редактировать на изображении.
- Нажмите Удалить фокус .
- Нажмите Готово .
Шаги:
- В редакторе темы коснитесь раздела или блока с изображением.
- Нажмите Редактировать на изображении.
- Нажмите Удалить фокус .
- Нажмите Готово .
Примечание
В зависимости от того, как ваша тема обрезает изображения и изменяет их размер, точка фокусировки может не всегда быть визуально отцентрована.
Форматы изображений
Shopify поддерживает следующие форматы изображений:
- JPEG
- Прогрессивный JPEG
- PNG
- гифка
- HEIC
- ВебП
- АВИФ
Примечание
Shopify автоматически определяет, какие форматы изображений поддерживаются браузером вашего покупателя, а затем автоматически отображает изображение в наилучшем доступном формате.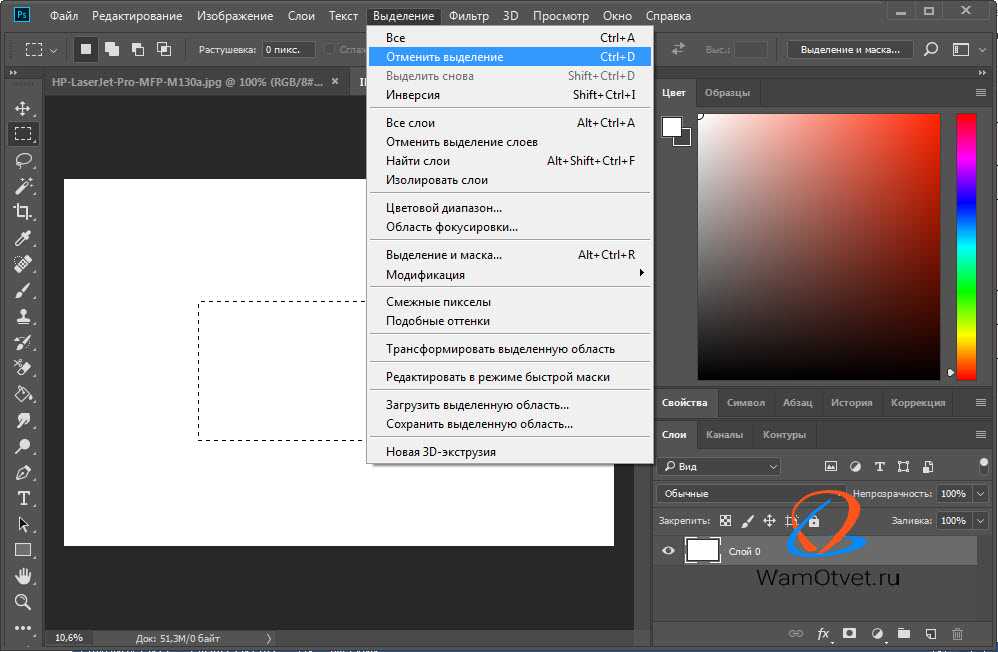 Вы можете узнать больше о возможностях преобразования изображений Shopify, посетив https://cdn.shopify.com/
Вы можете узнать больше о возможностях преобразования изображений Shopify, посетив https://cdn.shopify.com/
Когда использовать изображения JPEG
Изображения JPEG идеально подходят для фотографий и других неподвижных изображений со сложными цветами. Формат JPEG имеет палитру с миллионами цветов. JPEG также имеет сжатие с потерями, что может помочь ускорить загрузку страниц без заметной потери качества изображения.
Используйте формат JPEG для следующих типов изображений:
- товаров
- баннеров или слайд-шоу
- страниц и постов в блоге
Когда использовать изображения PNG
Изображения PNG идеально подходят для графики и значков с плоскими цветами и без градиентов. Формат PNG также может поддерживать прозрачность.
Используйте формат PNG для следующих типов изображений:
- логотипы
- иконок
- бордюры и планки
Автоматическое сжатие изображений и выбор формата
Чтобы сократить время загрузки, Shopify автоматически сжимает изображения, когда они отображаются в вашем интернет-магазине. Сжатие изображения означает уменьшение размера файла для более быстрой загрузки страницы.
Сжатие изображения означает уменьшение размера файла для более быстрой загрузки страницы.
Кроме того, Shopify автоматически определяет наилучший возможный формат файла для использования при доставке ваших изображений. Например, когда мы обнаружим, что веб-браузер покупателя поддерживает современные форматы изображений, такие как WebP и формат файла изображения AV1 (AVIF), Shopify предоставит ваше изображение в этих форматах.
Для повышения производительности за счет уменьшения размера файла файлы GIF автоматически преобразуются в анимированный формат WebP.
Ограничения на загрузку
Загрузка изображений в Shopify имеет ограничения как по количеству мегапикселей, так и по размеру файла (измеряется в мегабайтах). Мегапиксели используются для указания того, сколько миллионов пикселей составляют изображение. Мегабайты используются для указания того, сколько миллионов байтов памяти или дискового пространства занимает изображение.
Изображения, загружаемые в Shopify, не могут превышать одно из следующих ограничений:
- 20 мегапикселей
- 20 мегабайт
Чтобы найти мегапиксели вашего изображения, вы можете использовать следующее уравнение: (ширина пикселя x высота пикселя)/1 000 000 . Например, изображение с разрешением 4900×6930 будет иметь размер 33,9 мегапикселя на основе уравнения:
Например, изображение с разрешением 4900×6930 будет иметь размер 33,9 мегапикселя на основе уравнения: (4900x6930)/1 000 000 = 33,9 МП .
Примечание
Существуют различные ограничения на размер изображений и файлов для загрузки изображений продуктов.
Цветовые профили
Когда вы просматриваете изображение в своем интернет-магазине, цвета на изображении могут отличаться от цветов оригинала, который вы загрузили в Shopify. Это может произойти, если изображение имеет цветовой профиль, который представляет собой набор данных, хранящихся в файле с расширением .ICC или .ICM . Цветовые профили часто встраиваются в изображения, чтобы стандартизировать отображение цветов на разных устройствах. Когда изображения отображаются в вашем интернет-магазине, их цветовые профили удаляются.
Цветовые профили удалены по нескольким причинам:
- Не все устройства могут считывать цветовые профили
.ICCили., поэтому их сохранение может привести к несоответствию цветов изображения на разных устройствах. ICM
ICM - Если загруженное изображение не включает цветовой профиль, веб-браузер использует sRGB (наиболее распространенный цветовой профиль, используемый для отображения изображений в Интернете). Это гарантирует, что ваши изображения будут выглядеть одинаково во всех основных веб-браузерах и устройствах.
- Цветовые профили могут занимать много места на диске, что может привести к увеличению времени загрузки.
Удаление цветового профиля из изображения
Вы можете удалить цветовой профиль из своего изображения, сохранив его без цветового профиля перед загрузкой в Shopify. Этот процесс зависит от вашей программы редактирования изображений.
Удаление цветового профиля с помощью Adobe Illustrator или Adobe Photoshop
Чтобы удалить цветовой профиль с помощью Adobe Illustrator или Adobe Photoshop:
Нажмите Редактировать > Назначить профиль .

Выберите Не управлять цветом этого документа .
Нажмите OK .
Удаление цветового профиля с помощью Adobe InDesign
Чтобы удалить цветовой профиль с помощью Adobe InDesign:
Нажмите Редактировать > Назначить профиль .
Для профиля RGB и профиля CMYK выберите Отменить (Использовать текущее рабочее пространство) .
Нажмите OK .
Для получения более подробной информации вы можете просмотреть документацию Adobe по цветовым профилям.
Многие темы Shopify содержат большие изображения или слайд-шоу, которые масштабируются по высоте вашего браузера или адаптируются к размеру экрана.
Если вы используете одну из этих тем или имеете большое слайд-шоу или фоновое изображение, важно понимать, какие типы изображений будут выглядеть лучше всего.
Поскольку большие изображения не могут поместиться на всех устройствах, Shopify иногда отображает только часть изображения в зависимости от используемого вами устройства. Если ваше слайд-шоу изображений содержит много больших изображений, вы можете обнаружить, что части изображений не видны.
Рекомендации
Чтобы убедиться, что ваши изображения хорошо сочетаются с вашей темой, следует помнить о некоторых вещах:
Изображения, которые вы используете для слайд-шоу или фона, не должны содержать текста. Если текст является частью самого изображения, он может перемещаться, обрезаться или корректироваться в зависимости от вашей темы. Используйте редактор тем, чтобы добавить текст и ссылки в слайд-шоу.
Для изображений, которые вы используете в слайд-шоу или в качестве фона, выбирайте простые изображения, чтобы любой наложенный текст легко читался.
Широкие изображения на высоких экранах
Широкие изображения могут быть обрезаны слева и справа, если устройство, используемое для их просмотра, имеет высокий экран (например, мобильный телефон или планшет).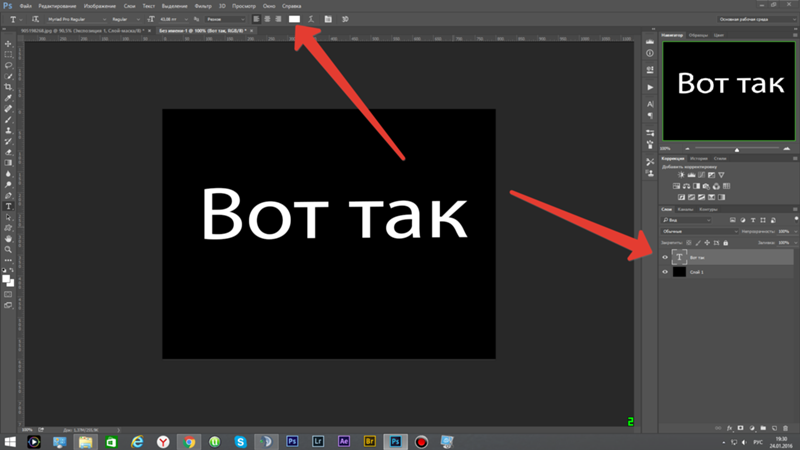 В приведенном ниже примере, если люди являются наиболее важной частью изображения, вы можете поместить точку фокусировки с правой стороны изображения:
В приведенном ниже примере, если люди являются наиболее важной частью изображения, вы можете поместить точку фокусировки с правой стороны изображения:
Высокие изображения на широких экранах
Высокие изображения могут быть обрезаны сверху и снизу, если устройство, используемое для их просмотра, имеет широкий экран (например, ноутбук или настольный компьютер). В приведенном ниже примере, если обувь является наиболее важной частью изображения, вы можете поместить точку фокусировки в нижнюю часть изображения, чтобы предотвратить его обрезание:
Как сделать пост в Instagram 3 в 1 в Photoshop и загрузить его со своего компьютера — Дэниел Гриндрод
Видео этой недели посвящено тому, как сделать пост в Instagram 3 в 1 в Photoshop и загрузить его прямо с компьютера.
В этом видео я покажу вам, как с помощью Photoshop создать трехпанельное портретное изображение для Instagram.
Эта техника портретного изображения 3 в 1 в последнее время стала очень популярной среди кинематографистов.
Он позволяет максимально увеличить площадь экрана в ленте Instagram и является прекрасным способом продемонстрировать кадры, сделанные за кулисами, до и после цветокоррекции, а также окончательные кадры из готовых проектов.
Давайте перейдем к фотошопу, и я покажу вам, как я это делаю.
Это ни в коем случае не новая техника, и на самом деле это то, для чего я использовал приложение Instagram layout. Однако теперь, когда вы можете получить доступ к творческой студии и загружать в Instagram прямо со своего компьютера, это значительно упрощает ваш рабочий процесс без использования телефона.
Итак, сначала вам нужно открыть Photoshop и создать новый документ. Установите ширину 1080 и высоту 1350. На данный момент это максимальный размер портрета для Instagram. Я создаю его именно такого размера, что избавляет Instagram от необходимости сильно сжимать мои изображения, и в итоге вы получаете более качественные и четкие результаты.
Следующий шаг — настроить направляющие.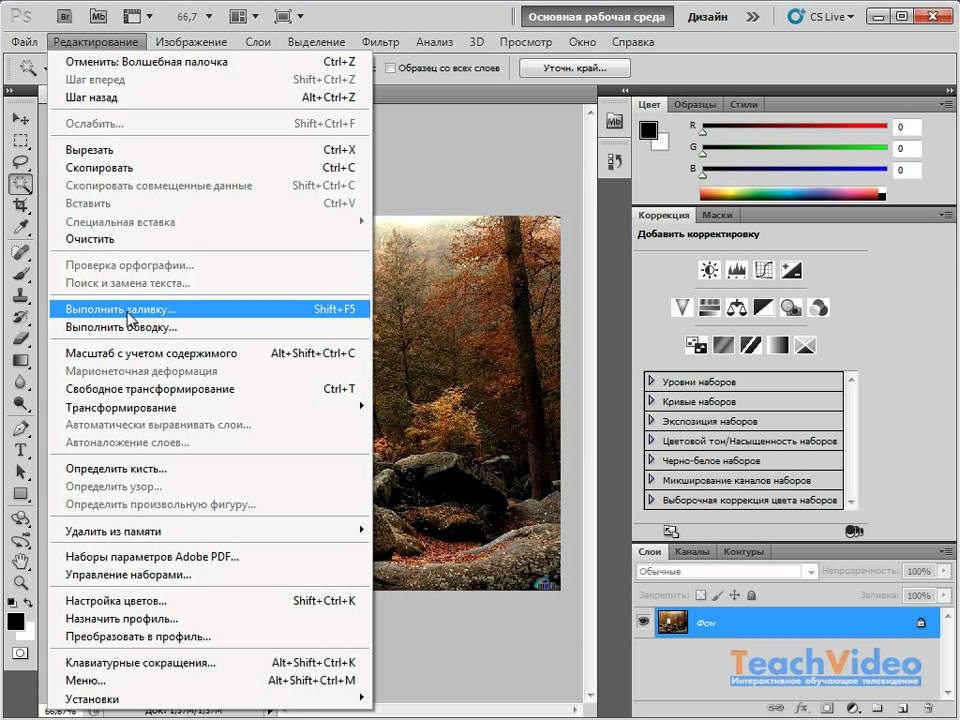 Выберите вид и найдите «новый макет руководства». Убедитесь, что столбцы и поля не выбраны, так как нам нужны только строки. Лично я предпочитаю 3-панельную компоновку, однако вы можете использовать столько, сколько необходимо. Итак, теперь, когда у нас настроены направляющие, пришло время добавить изображения, которые мы хотим использовать. Вы можете просто перетащить их или использовать скрипт для импорта файлов в стопку. После импорта изображений вы можете расположить их по своему усмотрению.
Выберите вид и найдите «новый макет руководства». Убедитесь, что столбцы и поля не выбраны, так как нам нужны только строки. Лично я предпочитаю 3-панельную компоновку, однако вы можете использовать столько, сколько необходимо. Итак, теперь, когда у нас настроены направляющие, пришло время добавить изображения, которые мы хотим использовать. Вы можете просто перетащить их или использовать скрипт для импорта файлов в стопку. После импорта изображений вы можете расположить их по своему усмотрению.
Теперь мы будем использовать маски, чтобы скрыть ненужные части изображений. Я делаю это таким образом, поскольку это неразрушающий рабочий процесс, который позволит вам восстановить полные изображения и при необходимости изменить их порядок. Вы можете сделать это, просто удалив маску слоя.
После того, как вы замаскировали то, что вам нужно, и настроили изображение так, как вам нравится, пришло время экспортировать. Поскольку это изображение предназначено для Интернета, я использую устаревшую функцию сохранения для Интернета, которую можно найти в разделе «Файл»> «Экспорт»> «Сохранить для Интернета (устаревшие)».
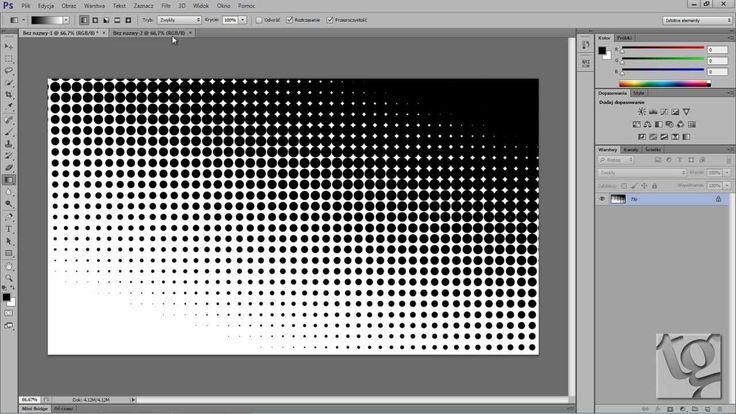 Найдите небольшое окошко с орнаментом. Нажмите на стрелочку рядом с ним и выберите понравившийся.
Найдите небольшое окошко с орнаментом. Нажмите на стрелочку рядом с ним и выберите понравившийся. Обычно 8-битный RGB всех устраивает.
Обычно 8-битный RGB всех устраивает.
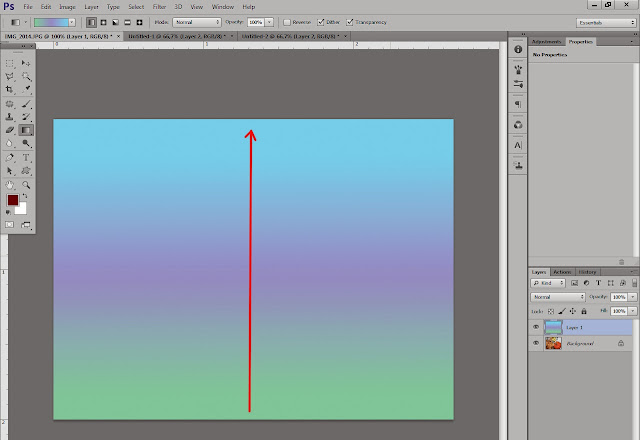
 Убедитесь, что в списке Тип файла выбран пункт Photoshop (*PSD, *PDD) и нажмите кнопку Сохранить. Дело в том, что форматы являются для Photoshop «родными», и в дальнейшем вы легко сможете вернуться к редактированию их содержимого.
Убедитесь, что в списке Тип файла выбран пункт Photoshop (*PSD, *PDD) и нажмите кнопку Сохранить. Дело в том, что форматы являются для Photoshop «родными», и в дальнейшем вы легко сможете вернуться к редактированию их содержимого.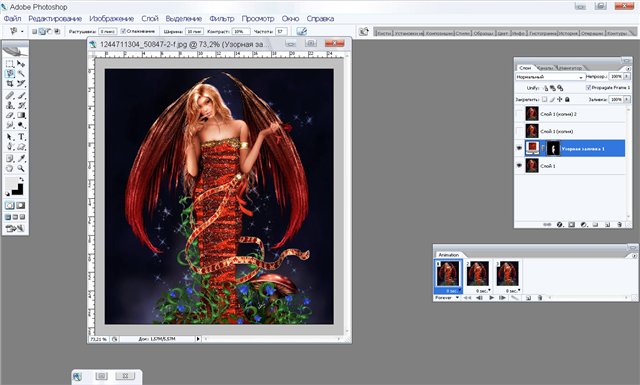 Выделить область, которую необходимо залить градиентом. Если необходимо залить слой целиком, то выделение создавать не надо.
Выделить область, которую необходимо залить градиентом. Если необходимо залить слой целиком, то выделение создавать не надо.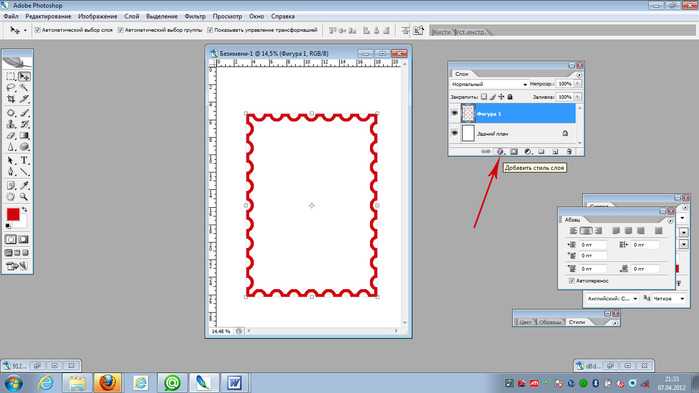

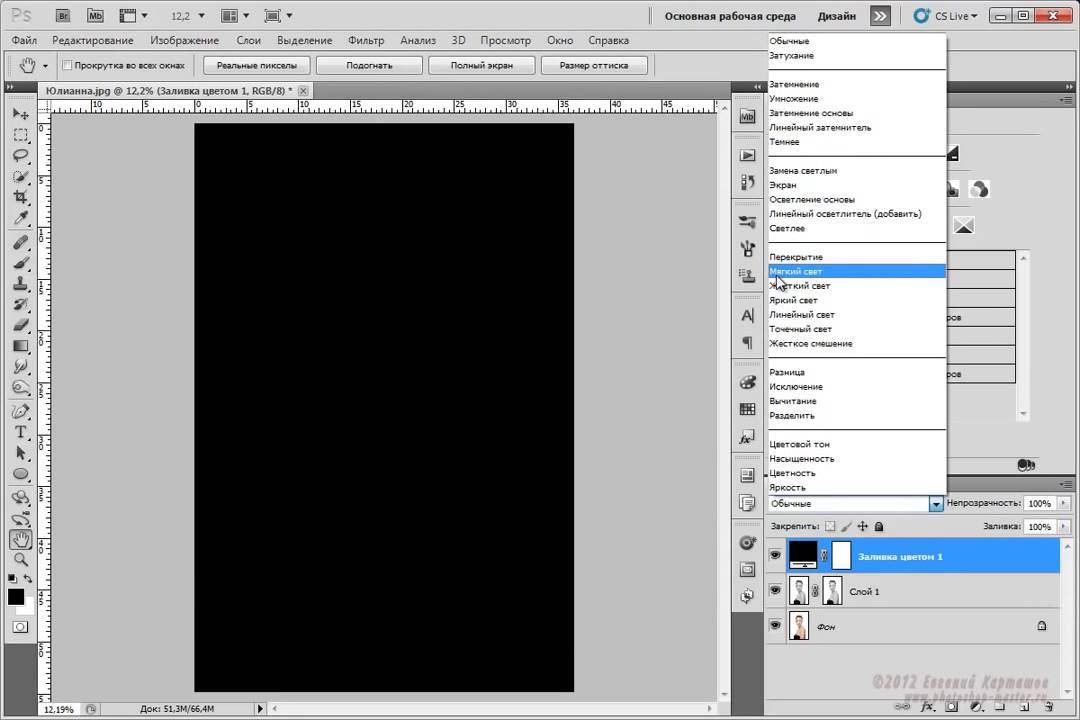
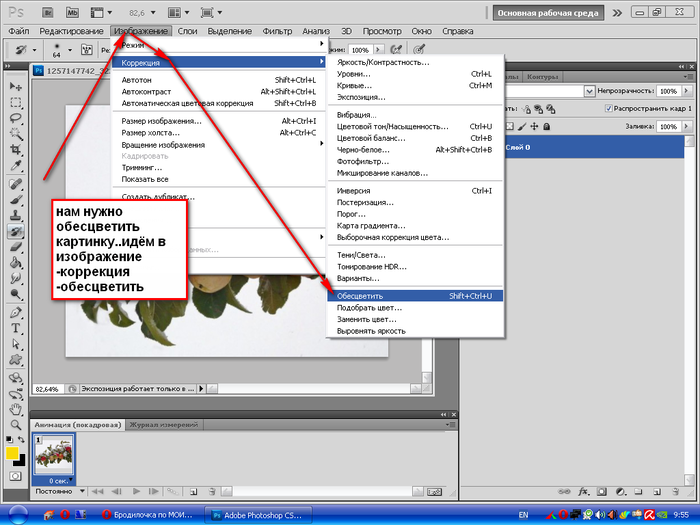 ICM
ICM