Как делать заливку в фотошопе чтобы упростить процесс закрашивания?
Фотошоп — графический редактор, позволяющий корректировать недостатки, выявленные на изображении. Именно он оснащён достаточным количеством различных возможностей и функций, благодаря которым обработка фотографий сопровождается не только высокой эффективностью, но и проявлением дизайнерами своих творческих способностей.
В Фотошопе можно изменять заливку отдельных предметов, что благоприятствует более высокой цветовой насыщенности изображения. К сожалению, те, кто только стоит у истоков дизайнерского мастерства, кто начинает осваивать практические возможности графического редактора, не владеют даже простыми навыками корректировки фото, поэтому активно желают знать, как сделать заливку в Фотошопе.
- 2.1 Рекомендации, как поменять заливку
«Узоры»
Вы можете скачать любую jpg картинку и установить ее в качестве фона, а можете воспользоваться узорами. На сайте Photoshop-Master их почему-то назвали текстурами. Обращайте внимание на формат. Если вы качаете PAT, то все верно, это дополнение для программы. Если видите jpeg, то это всего лишь рисунок
На сайте Photoshop-Master их почему-то назвали текстурами. Обращайте внимание на формат. Если вы качаете PAT, то все верно, это дополнение для программы. Если видите jpeg, то это всего лишь рисунок
Загрузить узоры можно по такому же принципу, как и градиенты. Если у вас что-то не получается, прочитайте статью о том, как залить фон для текста, или попробуйте сделать это самостоятельно пользуясь инструкциями из этой статьи.
Снова выберите инструмент «Заливка».
В верхней панели смените опцию «Основной цвет» на «Узор». Рядом появится плашка с эскизом узора. Я уже подгружал их, поэтому мне осталось лишь выбрать приятный вариант. Щелкаю на стрелочку, рядом с эскизом.
Здесь есть уже знакомая вам гайка, которая позволит подгрузить новые узоры.
Один щелчок по фону и узор расположится на рисунке.
Как изменить цвет при помощи заливки
Процесс цветовой корректировки изображений, когда изменяется основной цвет фона или какого-то предмета, в принципе не сопровождается особенными сложностями. Начинающий дизайнер, выяснив, где заливка в Фотошопе cs6 находится, может смело приступать к первому практическому опыту. Достаточно сделать корректировку нескольких фото, следуя рекомендациям опытных графических дизайнеров, как станет понятна каждая деталь, и процесс улучшения изображения станет восприниматься уже иначе, сопровождаясь креативностью и повышенным интересом.
Начинающий дизайнер, выяснив, где заливка в Фотошопе cs6 находится, может смело приступать к первому практическому опыту. Достаточно сделать корректировку нескольких фото, следуя рекомендациям опытных графических дизайнеров, как станет понятна каждая деталь, и процесс улучшения изображения станет восприниматься уже иначе, сопровождаясь креативностью и повышенным интересом.
Рекомендации, как поменять заливку
Пользователь должен первоначально определиться, в какой конкретно области планируется изменять цвет, то есть выполнять заливку. Эту область необходимо выделить, воспользовавшись некоторыми инструментами типа «Лассо» или «Прямоугольная область».
После выделения желаемой области можно кликнуть правой клавишей мышки и в развернувшемся окне выбрать пункт «Выполнить заливку» или же сразу активировать на панели меню режим заливки.
Теперь появляется дополнительная панель, позволяющая внести изменения в параметры соответствующего инструмента. В частности, область может быть залита ровным однотонным цветовым слоем, а также к ней можно применить орнамент с несколькими цветовыми оттенками.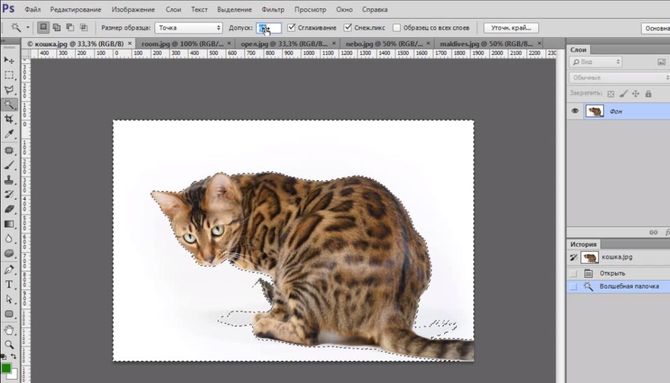
На горизонтальной панели настроек следует выбрать основной цвет, а затем сразу перейти к выбору желаемого узора. На этой же панели можно воспользоваться и другими предложениями. В частности, можно сделать заливку непрозрачной, а также воспользоваться режимом близости цветовых оттенков.
Если запустить такую функцию, как «Сглаживание», то будет осуществлён плавный переход от закрашенной области к незакрашенной.
Достаточно интересно разобраться и с тем, как заливать в Фотошопе cs6 определённые области при помощи инструмента «Градиент». Первоначально точно также следует выделить область, над которой планируется поработать. После этого активировать инструмент «Градиент».
В настройках инструмента следует выбрать основной цвет и цвет, при помощи которого планируется окрасить отдельные части фона.
Теперь, воспользовавшись левой клавишей мыши, следует нарисовать произвольной длины прямую линию, выступающую в качестве границы цветового перехода. Однако важно понимать, что чем длиннее будет данная линия, тем менее заметным будет цветовой переход.
После завершения этой процедуры можно вновь прибегнуть к изменениям настройки залитой области, регулируя уровень прозрачности, стиль и метод наложения.
Применяя различные типы заливки, всевозможные инструменты, можно существенно преобразовать исходное изображение. Следует отметить, что результативность также зависит во многом от того, какая версия Фотошопа инсталлирована на компьютере. Опытные графические дизайнеры всегда отслеживают появление обновлений, выход новой версии графического редактора. В частности, Adobe Photoshop cs6 оснащён большими возможностями, нежели Фотошоп предыдущих версий.
Итак, имея в распоряжении Adobe Photoshop, ознакомившись с рекомендациями опытных графических дизайнеров, несложно научиться осуществлять самостоятельную корректировку изображений, в том числе применять заливку. Цифровая обработка фотографий, рисунков, изображений для многих выступает в качестве увлекательного процесса, в котором достаточно ярко раскрываются творческие способности дизайнера и его креативное мышление.
Сохранение в файл
После всех действий рабочий документ необходимо сохранить в файл.
- Выполните команду Файл -> Сохранить.
- В появившемся окне Проводника укажите имя файла и папку, куда он будет сохранён. Убедитесь, что в списке Тип файла выбран пункт Photoshop (*PSD, *PDD) и нажмите кнопку Сохранить. Дело в том, что форматы являются для Photoshop «родными», и в дальнейшем вы легко сможете вернуться к редактированию их содержимого.
Если же вы хотите сохранить файл в качестве обыкновенной картинки — выполните команду Файл -> Экспортировать -> Экспортировать как, в открывшемся окне задайте подходящий формат, нажмите кнопку Экспорт, укажите имя и расположение файла, а затем нажмите Сохранить.
Полезные ссылки:
- Бесплатные видеоуроки по Фотошопу;
- 9 бесплатных мини-курсов для фотографов;
- Каталог платных курсов по Фотошопу видеоуроки по разным направлениям.
Где в фотошопе инструмент «Заливка»
Инструмент «Заливка», располагается на панели инструментов и выглядит в виде ведерка с каплей.
Инструмент «Заливка» — заливает одинаково окрашенные смежные области основным цветом.
Обычно, панель инструментов располагается с правой или левой стороны, от рабочей области. Активировать ее можно нажав «Окно» → «Инструменты», поэтому, если в вашей версии Adobe Photoshop она не видна, включите ее.
Существует быстрая активация инструмента. Для этого следует нажать горячую клавишу «G».
Создание документа
Несмотря на обилие инструментов, работа в Photoshop, как и в любом другом редакторе, начинается с создания нового документа.
- В главном меню программы выполните команду Файл -> Создать либо нажмите сочетание клавиш Ctrl+N.
- В открывшемся окне Новый задайте параметры будущего документа (можно установить такие же, как на скриншоте ниже).
- Имя. Может быть любым. Хотя многие на этом этапе не трогают это поле, задавая имя файлу уже во время сохранения, лучше переименуйте документ сразу, чтобы избежать путаницы.

- Ширина. Размер холста по горизонтали. В компьютерном мире принято задавать в пикселях, но если вы работаете, скажем, с бумажной продукцией, то вам вполне могут подойти сантиметры или даже пункты.
- Высота. Длина холста по вертикали.
- Разрешение. Чем больше показатель, тем качественней конечное изображение.
- Цветовой режим. Формат и глубина цвета. Обычно 8-битный RGB всех устраивает.
- Содержимое фона. В нашем случае фон будет белым, но ему можно задать любой другой цвет или вообще сделать прозрачным.
- Цветовой профиль. Здесь можно назначить либо удалить профиль цветопередачи. Из-за неправильно выбранного пункта именно в этом раскрывающемся списке можно получить проблемы с цветопередачей, корень которых потом приходится долго искать.
- Попиксельная пропорция. Вариант следует выбирать, исходя из стандарта, с которым вы работаете.
 Если значения раскрывающегося списка ничего вам не говорят, — оставьте Квадратные пикселы.
Если значения раскрывающегося списка ничего вам не говорят, — оставьте Квадратные пикселы.
- Нажмите OK и оцените результат — документ создан.
Быстрое выделение
Несмотря на обилие всевозможных панелей и элементов управления, которые вы можете лицезреть в окне Photoshop, чаще всего (особенно на начальных этапах) вам будет нужна расположенная слева палитра инструментов.
Понять, за что отвечает тот или иной инструмент палитры, можно по рисунку или всплывающей подсказке, которая появится, если поместить на кнопке указатель мыши и немного подождать.
Большинство кнопок палитры имеют подменю, открыть которое можно, щёлкнув на значке либо один раз правой, либо дважды левой кнопкой мыши.
По умолчанию в Photoshop активен инструмент Перемещение, но, во-первых, он невероятно прост для понимания, а во-вторых, прежде, чем что-либо перемещать, надо что-либо выделить.
За выделение отвечает специальная группа инструментов. Выберите Прямоугольное выделение.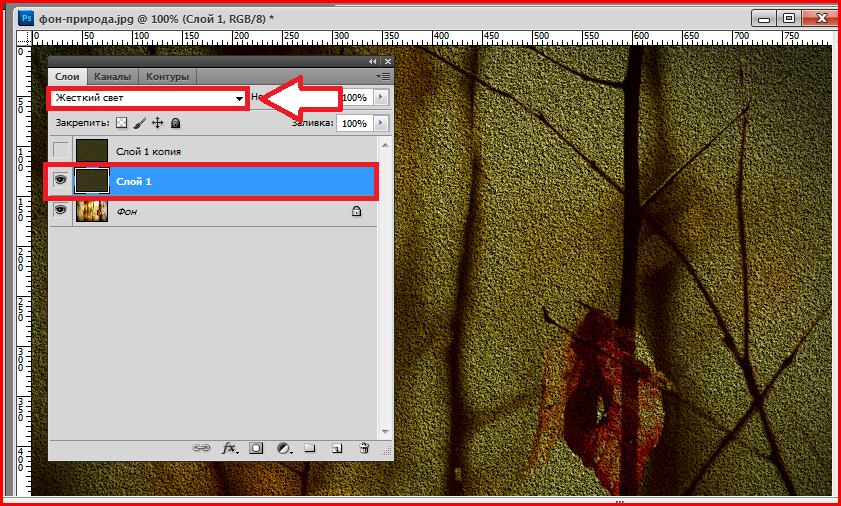
Со сменой рабочего инструмента изменились элементы панели параметров. Она расположена под строкой меню и служит для тонкой настройки выбранного инструмента.
Например, для прямоугольного выделения доступны такие параметры, как режим работы, растушовка и стиль.
- Режим работы
меняется щелчком на одном из четырёх значков.
Новая выделенная область. Используется при выделении первой либо единственной части объекта. Области, выделенные до применения инструмента в этом режиме, исчезнут.
Добавить к выделенной области. Если хотите выделить вторую и последующие области, используйте этот режим.
Вычитание из выделенной области. Режим служит для снятия выделения с отдельных областей.
Пересечение с выделенной областью. Режим выделения пересечения двух областей.
- Растушевка.
По краям выделенной области добавляет частично выделенные пиксели, чтобы выделенная область сливалась с фоном не резко, а плавно. - Стиль.

Может быть либо обычный (вы сами выбираете область на холсте), либо с заданными пропорциями (вы выбираете на холсте прямоугольник с заранее установленным соотношением сторон), либо определённого размера (можно указать с клавиатуры).
Чтобы понять, как это работает, сделайте следующее.
- Выберите инструмент Выделение -> Прямоугольная область.
- Выделите первый фрагмент. Для этого установите указатель мыши в левый верхний угол экрана и, удерживая нажатой кнопку мыши, перемещайте его вправо и вниз, выделяя прямоугольную область.
- Выделите второй фрагмент. Для этого на панели параметров нажмите кнопку Добавить к выделенной области и выделите участок холста с помощью мыши, как делали это в предыдущем шаге.
- Удалите фрагмент из уже выделенной части. Для этого на панели параметров нажмите значок Вычитание из выделенной области, и выделите указателем мыши фрагмент, который нужно исключить.
Допуск
Во многих инструментах есть такое свойство как допуск.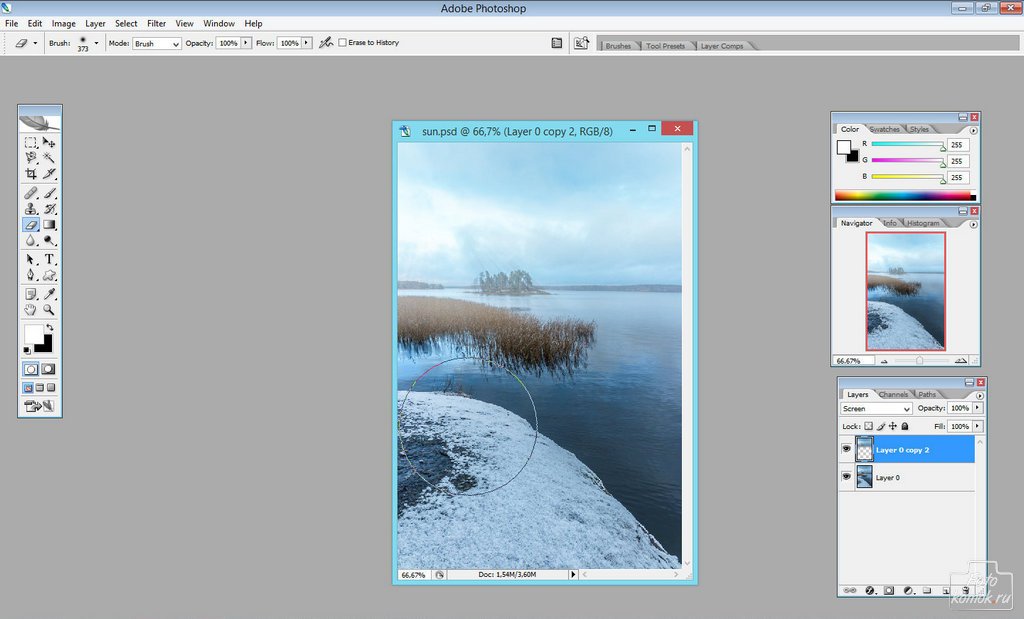 И везде этот допуск работает примерно одинаково.
И везде этот допуск работает примерно одинаково.
Чем меньше допуск, тем меньше цветовой диапазон закрашиваемой области. Т.е. если допуск 0
и вы хотите закрасить белым цветом на сине-голубом фоне, то заливке подвергнется только лишь тот оттенок, на который вы кликнули изначально, ну и конечно все точно такие же оттенки ни на грамм не отклоняющиеся от нормы. А если допуск будет максимальным (
255
), то заливка закрасит вообще весь холст без исключения.
Давайте посмотрим на примере, а вы потом сами поэксперементируете. За основу возьмем квадрат, который меняет свой цвет плавно от желтого до белого. Попробуем установить разные значения допуска и закрасить их черным цветом.
Как видите, чем больше доступ, тем больше он использует диапазон цветов, которые считает родными и тем больше цветов и оттенков закрашивает. Я надеюсь, что суть вы уловили. Уловили? Если нет, то спрашивайте. Я отвечу.
Слои заливки. Photoshop. Мультимедийный курс
Слои заливки
Вы можете создать новый слой, который уже будет содержать заливку однотонным цветом, градиентом или узором. Такие слои могут пригодиться, например, для быстрого создания фона композиции. Чтобы создать новый слой со сплошной заливкой, выполните команду меню Слой ? Новый слой-заливка ? Цвет. При этом появится диалоговое окно, в котором предлагается указать имя слоя и степень его непрозрачности. После нажатия кнопки Да появляется диалоговое окно, в котором вам следует выбрать цвет заливки слоя. Ранее мы описывали диалоговое окно выбора цвета.
Такие слои могут пригодиться, например, для быстрого создания фона композиции. Чтобы создать новый слой со сплошной заливкой, выполните команду меню Слой ? Новый слой-заливка ? Цвет. При этом появится диалоговое окно, в котором предлагается указать имя слоя и степень его непрозрачности. После нажатия кнопки Да появляется диалоговое окно, в котором вам следует выбрать цвет заливки слоя. Ранее мы описывали диалоговое окно выбора цвета.
Чтобы создать слой с градиентной заливкой, нужно выполнить команду меню Слой ? Новый слой-заливка ? Градиент. После указания имени и степени непрозрачности снова появится диалоговое окно выбора градиента (рис. 5.6). Рассмотрим создание градиента, тем более что вам это может понадобиться и при работе с инструментом
Рис. 5.6. Создание слоя градиентной заливки
В раскрывающемся списке Градиент выбирают нужный градиент.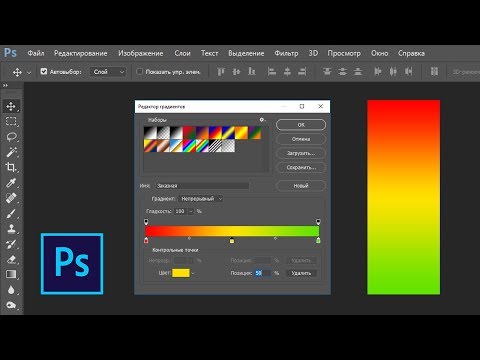 Градиенты в данном списке представлены в графическом виде, поэтому вы имеете возможность видеть, как заливка будет выглядеть на вашем рисунке.
Градиенты в данном списке представлены в графическом виде, поэтому вы имеете возможность видеть, как заливка будет выглядеть на вашем рисунке.
В раскрывающемся списке Стиль выбирают стиль градиента: Линейный, Радиальный, Угловой, Зеркальный и Ромбовидный.
В поле Угол вводят угол направления градиента. Кроме того, вы можете изменить угол, вращая мышью регулятор, расположенный слева от поля Угол. В поле Масштаб
задают масштаб градиента.Как видите, ничего сложного, нужно просто попробовать создать разные градиенты и посмотреть, как они выглядят. Однако количество различных градиентов в раскрывающемся списке ограничено, и вы можете просто не найти там подходящего. В этом случае вы можете создать собственный.
Чтобы открыть диалоговое окно создания нового градиента (рис. 5.7), нужно щелкнуть кнопкой мыши на поле раскрывающегося списка Градиент (не на кнопке раскрытия, а на самом поле).
Рис. 5.7. Диалоговое окно Редактор градиентов
Градиент создают с помощью шкалы, расположенной в нижней части диалогового окна. Создадим трехцветный градиент, в котором синий цвет будет переходить в красный, а красный – в белый.
1. Щелкните кнопкой мыши на маркере, расположенном слева под шкалой цвета.
2. Щелкните кнопкой мыши на образце
3. В появившемся диалоговом окне выберите синий цвет, после чего закройте его. Левая часть шкалы будет окрашена в синий цвет.
4. Щелкните кнопкой мыши на маркере, расположенном слева над шкалой цвета.
5. В поле Непрозрачность установите значение 100.
6. Щелкните кнопкой мыши на маркере, расположенном справа под шкалой цвета.
7. Щелкните кнопкой мыши на образце Цвет и в появившемся диалоговом окне выберите белый цвет.
8. Щелкните кнопкой мыши на маркере, расположенном справа над шкалой цвета, и установите значение непрозрачности, равное 100. Теперь мы имеем градиент, в котором синий цвет переходит в белый. Но мы хотели построить трехцветный градиент. Создадим новую точку градиента.
Теперь мы имеем градиент, в котором синий цвет переходит в белый. Но мы хотели построить трехцветный градиент. Создадим новую точку градиента.
9. Установите указатель мыши под шкалой цвета примерно посередине по горизонтали. Он при этом должен принять вид пальца. Щелкните кнопкой мыши. Посередине шкалы цвета (в нижней части) появится новый маркер.
10. Уже известным вам способом выберите для среднего маркера красный цвет.
11. Теперь установите указатель над шкалой цвета (примерно над средним маркером) и щелкните кнопкой мыши. Появится новый маркер.
12. Установите для созданного маркера значение непрозрачности, равное 100.
Градиент создан (рис. 5.8). Итак, цвета градиента задают с помощью маркеров, расположенных под шкалой цвета, а степень непрозрачности цветов градиента – маркерами, расположенными над шкалой. Маркеры можно перемещать вдоль шкалы цвета. Таким способом вы можете сместить цвета градиента, то есть переопределить границы смены цветов, а также границы непрозрачности.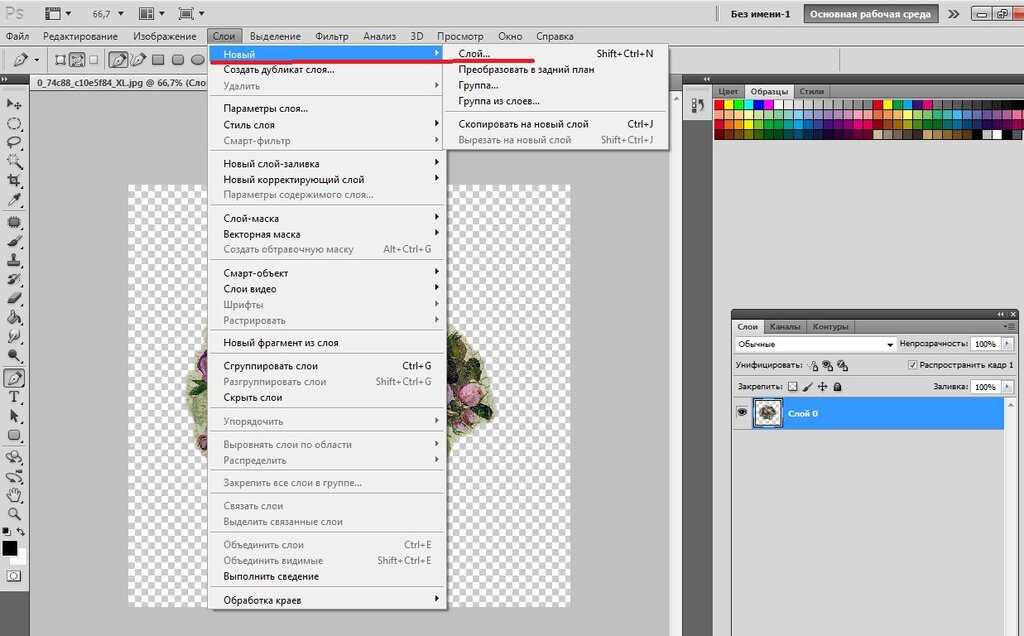
К тому же обратите внимание на ромбовидные маркеры, расположенные между маркерами цвета под шкалой. Перемещая эти маркеры, вы можете изменить резкость смены цветов в градиенте. Например, синий цвет у нас плавно переходит в красный до середины градиента. Если сместить ромбовидный маркер ближе к синей границе градиента, синий цвет будет простираться на небольшое расстояние, после чего достаточно резко переходить в красный.
Созданный градиент можно сохранить, чтобы пользоваться им в дальнейшем. Для этого нужно нажать кнопку Сохранить в диалоговом окне Редактор градиентов. Появится окно Сохранить, в нем следует выбрать папку, в которую будет сохранен файл градиента, а также указать имя градиента. Градиенты сохраняются в виде файлов с расширением GRD.
Чтобы загрузить ранее сохраненный градиент, следует нажать кнопку Загрузить и в появившемся диалоговом окне найти файл ранее сохраненного градиента.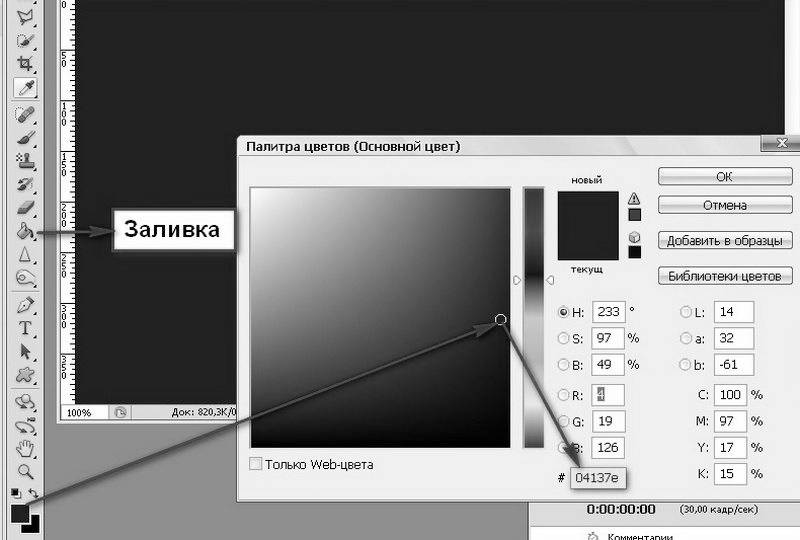
Теперь рассмотрим, как создать узорную заливку. Для этого необходимо выполнить команду меню Слой ? Новый слой-заливка ? Узор. Появится уже знакомое вам диалоговое окно, в котором нужно указать имя слоя и степень его непрозрачности. После этого появляется диалоговое окно для выбора узора. Чтобы сделать выбор, щелкните кнопкой мыши на образце в левой части диалогового окна. Появится список с графическими образцами (рис. 5.9).
Рис. 5.9. Выбор узора
Как видите, список весьма ограничен. Однако программа Adobe Photoshop содержит несколько библиотек узоров. Чтобы выбрать новую библиотеку, нужно нажать круглую кнопку со стрелкой в правой части раскрытого списка образцов и в появившемся меню выбрать название библиотеки. Названия библиотек находятся в нижней части меню. При этом содержимое списка образцов будет заменено образцами выбранной вами библиотеки.
В поле Масштаб задают масштаб узора.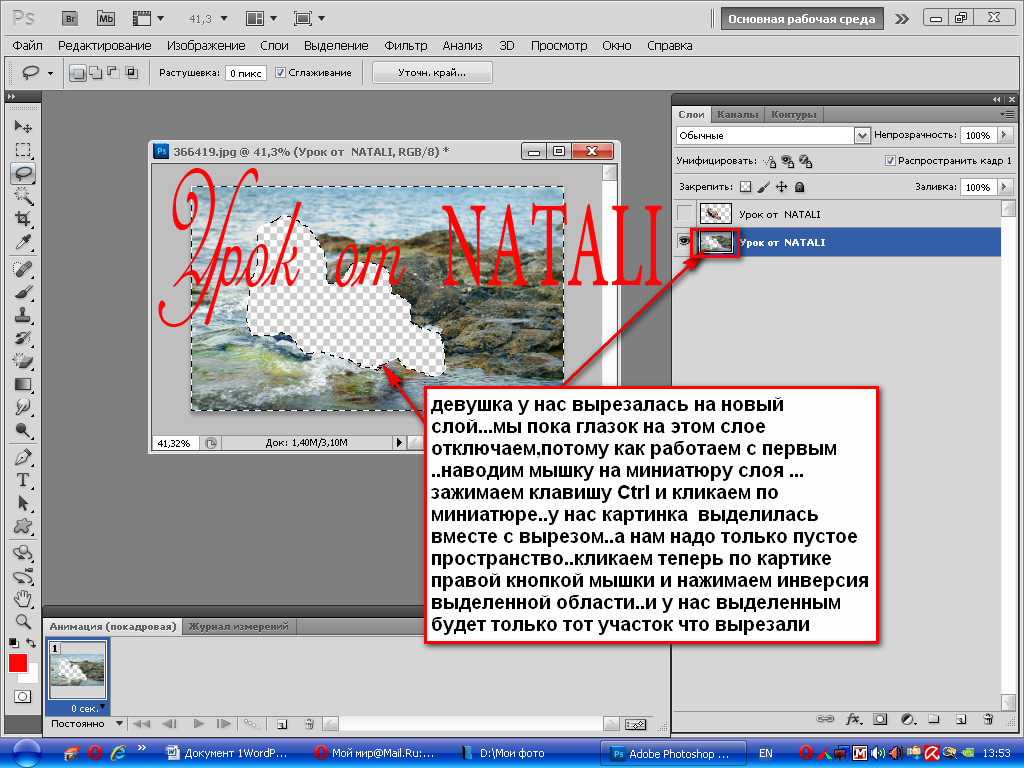 Вы можете щелкнуть на кнопке, расположенной в правой части поля, и с помощью появившегося ползунка настроить масштаб узора.
Вы можете щелкнуть на кнопке, расположенной в правой части поля, и с помощью появившегося ползунка настроить масштаб узора.
Данный текст является ознакомительным фрагментом.
Слои и прозрачность таблицы
Слои и прозрачность таблицы Чтобы определить фон каждой ячейки таблицы, браузер разбивает различные элементы таблицы на шесть слоев (рис. 9.3). Фон элемента, установленный в одном из слоев, будет видим, только если у расположенных выше слоев фон прозрачный. Рис. 9.3. Схема
Корректирующие слои
Корректирующие слои
Часто бывает необходимо откорректировать яркость, контрастность, насыщенность, цветовой тон и другие параметры сразу для нескольких слоев.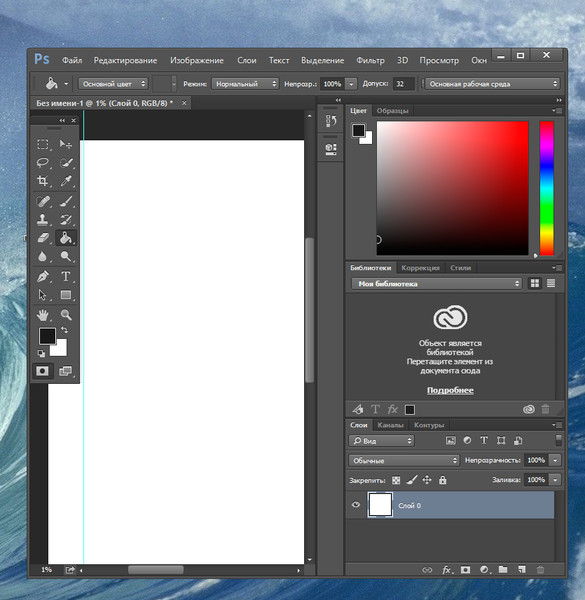 Вы уже умеете настраивать данные параметры для отдельного слоя. Но вы можете сэкономить массу времени,
Вы уже умеете настраивать данные параметры для отдельного слоя. Но вы можете сэкономить массу времени,
Виды и слои
Виды и слои Использование видов и слоев при создании чертежа значительно упрощает навигацию и редактирование двухмерного изображения. Каких-либо четких рекомендаций по поводу количества видов или слоев, создаваемых в чертеже, нет. Вы можете чертить все изображение в
Назначение заливки и абриса
Назначение заливки и абриса Объект может иметь заливку, то есть быть закрашенным. Некоторые объекты закрашены быть не могут (например, прямая линия) – вернее, закрашены-то они будут, но увидеть этого нельзя.В Adobe InDesign, как и в других программах Adobe, замкнутость векторной
Глава 5 Слои
Глава 5
Слои
Слои – весьма удобное средство, облегчающее работу с растровой графикой.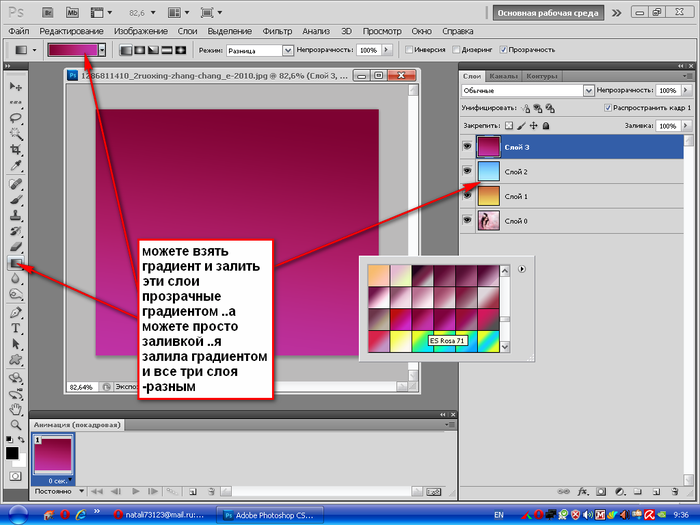 Как мы уже отмечали, особенностью растровой графики является то, что изображение – это массив точек, а это лишает нас возможности, например, двигать в разные стороны тот или иной
Как мы уже отмечали, особенностью растровой графики является то, что изображение – это массив точек, а это лишает нас возможности, например, двигать в разные стороны тот или иной
Трехмерные слои
Трехмерные слои Трехмерные слои – уникальный для программы Photoshop инструмент, позволяющий совмещать элементы растровой и векторной трехмерной графики в одном изображении.При помощи трехмерных слоев мы можем вставлять в наше изображение трехмерные формы – модели,
Заполняющие слои
Заполняющие слои Всего у нас имеются три вида заполняющих слоев, которые находятся в выпадающем меню Layers (Слои) в группе New Fill Layer (Новый заполняющий слой) (рис. 9.1). Рис. 9.1. Группа заполняющих слоевРассмотрим действие и порядок применения каждого заполняющего слоя
Корректирующие слои
Корректирующие слои
Гораздо более важными и часто применяемыми представляются корректирующие слои. Они используются чаще всего при необходимости коррекции цветовых оттенков изображения, его яркости и контрастности.Располагаются они в выпадающем меню Layer (Слой), в
Они используются чаще всего при необходимости коррекции цветовых оттенков изображения, его яркости и контрастности.Располагаются они в выпадающем меню Layer (Слой), в
Глава 12 Инструменты рисования и заливки
Инструменты заливки
Инструменты заливки Во время работы часто требуется закрасить каким-то цветом или узором определенную область изображения. Можно, конечно же, просто долго рисовать инструментом Brush (Кисть) – однако вы можете случайно оставить незакрашенные фрагменты, и, в конце концов,
Слои
Слои
В детстве каждый из нас хотя бы раз делал аппликацию.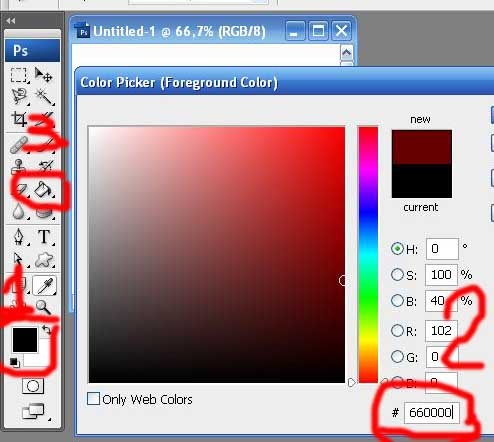 Вырезая из цветной бумаги различные фигурки и наклеивая их на картон, дети составляют придуманную ими картинку – цветок и солнышко, домик и машинку и т. д.Работа в Photoshop очень похожа на процесс создания аппликации.
Вырезая из цветной бумаги различные фигурки и наклеивая их на картон, дети составляют придуманную ими картинку – цветок и солнышко, домик и машинку и т. д.Работа в Photoshop очень похожа на процесс создания аппликации.
Слои
Слои Слои – один из мощных механизмов визуального представления объектов, обеспечивающий при умелом использовании максимально удобную работу с проектной документацией.Чертеж поэтажного плана здания насыщен разнообразной информацией. На нем должны располагаться
Глава 11 Слои и стили
Глава 11 Слои и стили 11.1. Палитра Layers (Слои)11.2. Layer Mask (Маска слоя)11.3. Layer Style (Стиль слоя)11.4. Fill Layer (Слой заливки) и Adjustment Layer (Слой настройки)11.5. СтилиРастровая компьютерная графика похожа на обычные рисунки, которые создаются на бумаге или холсте. Так же как и там, любой объект –
Слои-направляющие
Слои-направляющие
При создании анимации часто бывает нужно, чтобы какой-либо элемент совершал не прямолинейное перемещение, а двигался по достаточно сложному пути (или, как говорят аниматоры, траектории).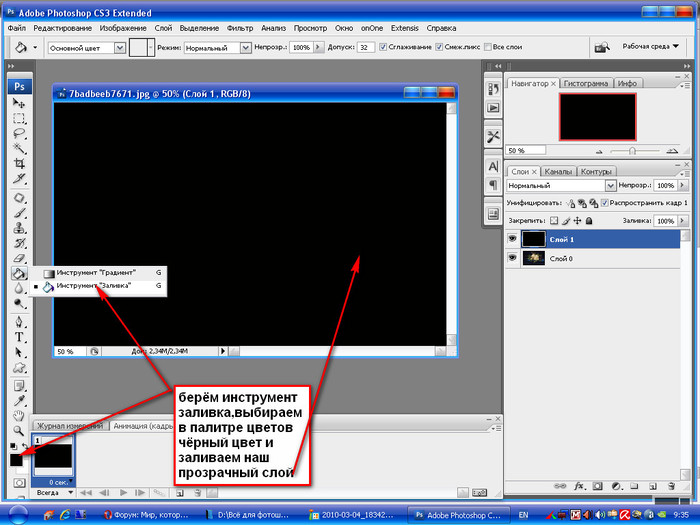 Эта траектория может быть кривой или ломаной линией, окружностью
Эта траектория может быть кривой или ломаной линией, окружностью
Маскирующие слои
Маскирующие слои Маскирующий слой позволяет скрыть содержимое лежащего под ним маскируемого слоя, показав только его часть. Он содержит особое изображение, называемое маской; она задает размеры и форму фрагмента маскируемого слоя, который будет виден. Мы можем
Практическая работа 33. Создание документа с использованием табуляции, границ и заливки
Практическая работа 33. Создание документа с использованием табуляции, границ и заливки Задание. Создайте текст приказа, пример которого показан на рис. 5.41.Последовательность выполнения1. Создайте новый документ и наберите текст приказа.2. Для вставки символа телефона
Как добавить цвет с помощью слоев-заливок
НАЧИНАЮЩИЙ · 8 МИН
Поэкспериментируйте с выбором цвета и неразрушающим образом редактируйте свои цвета с помощью слоев-заливок в Adobe Photoshop.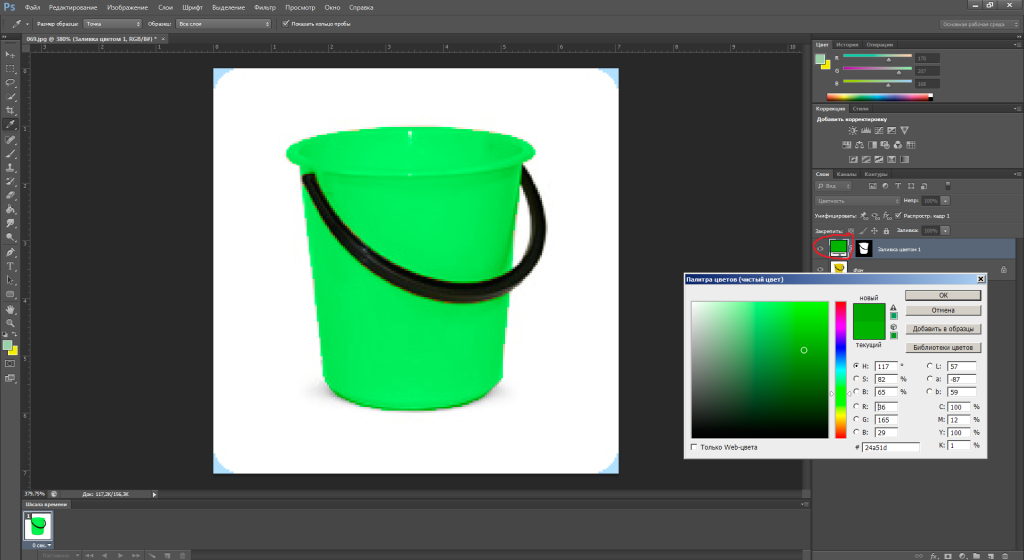
Что вам понадобится
Получить файлы
Примеры файлов для практики (ZIP, 3,2 МБ)
Дизайн обложки нашей книги состоит из трех элементов на отдельных именованных слоях: Стул, Кирпичная стена и Узор.
Используйте слой-заливку для экспериментов с цветами
Использование слоев-заливок для раскрашивания элементов дизайна позволяет легко пробовать цветовые комбинации, прежде чем остановиться на окончательном виде.
Выберите слой «Кирпичная стена». Щелкните значок слоя «Заливка/коррекция» в нижней части панели «Слои» и выберите «Сплошной цвет». Выберите цвет из появившейся палитры цветов. Вы можете переместить круглый селектор, чтобы настроить цвет, а затем нажать «ОК». Совет: Перетащите вертикальный ползунок на полосе цвета радуги, чтобы просмотреть другой цветовой диапазон.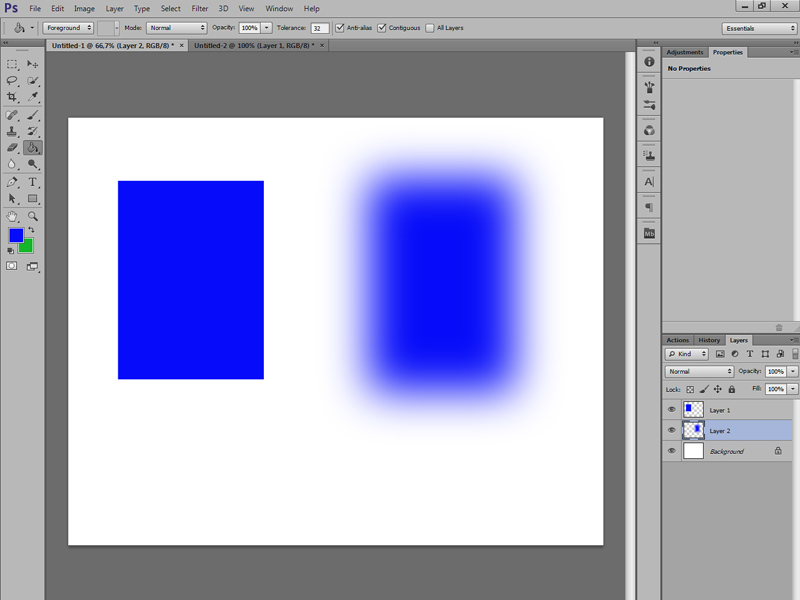 Нажмите «ОК».
Нажмите «ОК».
Слой «Цветовая заливка» влияет на все слои под ним. После добавления вы можете свободно настраивать или изменять цвет, а также применять его к выбранным частям вашего дизайна, как вы сделаете позже в этом уроке.
Попробуйте изменить режим наложения выбранного слоя «Заливка цветом», чтобы создать другие эффекты. Мы выбрали «Цвет» в меню «Режим наложения» в верхней части панели «Слои». Это применяет выбранный цвет, чтобы вы могли видеть текстуру в нижележащих слоях. Вы также можете настроить непрозрачность слоя «Заливка цветом», перетащив ползунок «Непрозрачность» в правом верхнем углу панели «Слои».
Совет: Исходный цвет легко изменить — просто дважды щелкните миниатюру слоя «Цветовая заливка» на панели «Слои», выберите другой цвет в палитре цветов и нажмите «ОК».
Изменить порядок слоя заливки цветом
Теперь, когда вы выбрали цвет, можете поэкспериментировать еще.
Попробуйте изменить порядок слоев. Если вы переместите слой «Заливка цветом» на панели «Слои», вы получите разные результаты в зависимости от его положения в стеке слоев.
Если вы переместите слой «Заливка цветом» на панели «Слои», вы получите разные результаты в зависимости от его положения в стеке слоев.
Раскрасить один слой в стеке слоев
По умолчанию слой «Заливка цветом» влияет на все слои под ним. Вы можете заставить его воздействовать на один слой непосредственно под ним, независимо от положения слоя в стеке слоев.
Выбрав на панели «Слои» слой «Заливка цветом», щелкните правой кнопкой мыши имя слоя (справа от эскизов слоя) и выберите «Создать обтравочную маску».
Отступ слоя «Заливка цветом» на панели «Слои», указывая на то, что он влияет только на слой непосредственно под ним.
Другие типы слоев заливки
Теперь, когда вы увидели, как легко раскрасить рисунок, попробуйте применить к своему дизайну другие типы цветовых и текстурных эффектов.
Выберите слой Pattern и щелкните значок слоя Fill/Adjustment. Выберите Градиент. Это создает слой градиентной заливки, который во многом похож на слой цветовой заливки.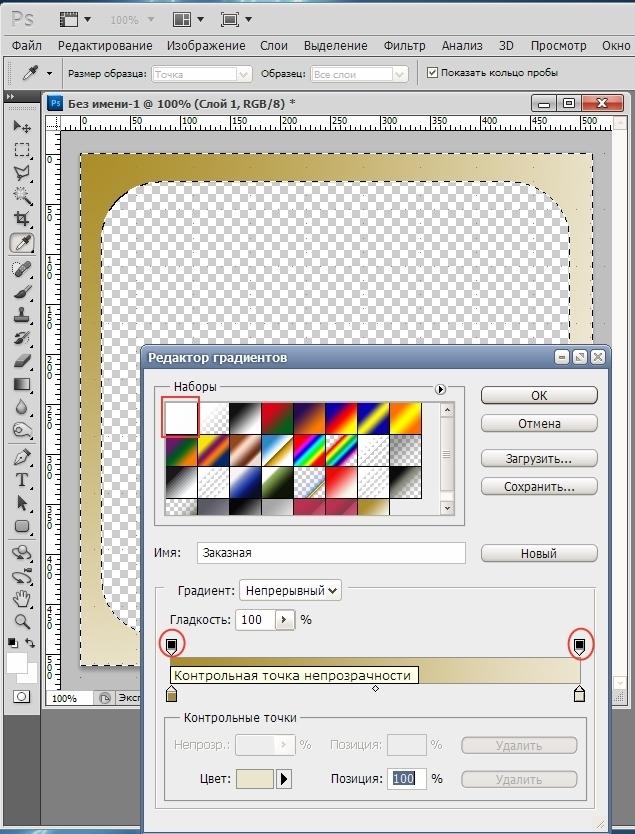 В меню «Градиент» выберите любой стиль градиента. Измените угол, если хотите, а затем нажмите OK. Наконец, мы изменили режим наложения слоя «Градиентная заливка» на «Перекрытие».
В меню «Градиент» выберите любой стиль градиента. Измените угол, если хотите, а затем нажмите OK. Наконец, мы изменили режим наложения слоя «Градиентная заливка» на «Перекрытие».
Каждый слой заливки включает маску слоя. Когда маска слоя белая, она показывает или применяет цвет ко всему изображению. Когда вы добавляете черный цвет к маске слоя, он скрывает цвет соответствующих частей изображения.
В нашем примере мы выбрали большую кисть с мягкими краями (1400) с непрозрачностью 100% и закрасили часть маски слоя черным цветом.
Чтобы закончить дизайн обложки книги, мы добавили заголовок и подзаголовок. Чтобы подзаголовок выделялся на фоне, мы поместили прямоугольник под слоем с подзаголовком и применили мягкую сине-серую заливку цвета, обрезанную по слою с прямоугольником.
Как изменить цвет любого слоя в Photoshop (БЫСТРО!)
В Photoshop существует множество различных типов слоев, цвет которых можно изменить. Поскольку для каждого типа слоя требуется что-то свое для изменения цвета, вы не одиноки, если чувствуете себя немного ошеломленным. К счастью, в этом уроке вы узнаете самые простые способы изменить цвет любого слоя, с которым вы работаете в Photoshop. Для начала вот самый простой способ изменить цвет слоя.
К счастью, в этом уроке вы узнаете самые простые способы изменить цвет любого слоя, с которым вы работаете в Photoshop. Для начала вот самый простой способ изменить цвет слоя.
Чтобы изменить цвет слоя в Photoshop, создайте корректирующий слой оттенка/насыщенности и поместите его над слоем, который вы хотите отредактировать. Теперь щелкните правой кнопкой мыши корректирующий слой и нажмите «Создать обтравочную маску». Затем, открыв параметры оттенка/насыщенности, отрегулируйте ползунок оттенка, чтобы изменить цвет вашего слоя.
Подробнее о настройке оттенка/насыщенности вы узнаете позже в этом посте; однако есть несколько более простых методов изменения цвета. Для слоев текста или фигур изменение цвета с помощью настроек цветовой заливки даст гораздо лучший результат.
Итак, давайте начнем сначала с изменения цвета слоя изображения!
Как изменить цвет изображения в Photoshop
В этом примере я покажу вам, как выборочно изменить цвет объекта на вашем изображении. Благодаря правильному выбору цветового канала этот процесс становится чрезвычайно быстрым и удобным для начинающих!
Благодаря правильному выбору цветового канала этот процесс становится чрезвычайно быстрым и удобным для начинающих!
Шаг 1: Создайте корректирующий слой Hue/Saturation
Для начала создайте новый корректирующий слой Hue/Saturation и поместите его над слоем с изображением. Этот корректирующий слой можно сделать с помощью панели корректировок или с помощью параметров корректирующего слоя в нижней части панели слоев.
Шаг 2. Добавьте обтравочную маску к корректирующему слою. Это становится очень важным, когда в вашем проекте несколько слоев!
Чтобы создать обтравочную маску, щелкните правой кнопкой мыши параметр «Настройка оттенка/насыщенности» и выберите «Создать обтравочную маску».
После применения вы увидите стрелку под прямым углом, указывающую вниз на слой изображения. Это означает, что обтравочная маска активна, и ваша корректировка повлияет только на один слой, к которому она обрезана.
Шаг 3: Найдите цветовой канал, который вы хотите отредактировать
Теперь давайте начнем изменять некоторые цвета! Прежде чем начать, вам нужно выяснить, в каком цветовом канале находятся цвета, которые вы хотите изменить. В этом примере я хочу изменить цвет его синей рубашки. Это означает, что можно с уверенностью предположить, что мне нужно будет использовать канал синего цвета.
В этом примере я хочу изменить цвет его синей рубашки. Это означает, что можно с уверенностью предположить, что мне нужно будет использовать канал синего цвета.
Дважды щелкните параметр «Настройка оттенка/насыщенности», чтобы открыть параметры настройки, щелкните параметр «Каналы». Затем найдите канал, в который вписывается ваш цвет. В моем примере я выберу синий (цвет рубашки), но он может отличаться для вашего изображения.
Выбрав цветовой канал, вы можете убедиться, что он правильный, установив ползунок «Насыщенность» на +100. Все, что вы видите, становится чрезвычайно насыщенным, будет затронуто вашими настройками оттенка на следующем шаге.
Как вы можете видеть на моем изображении, вся рубашка выглядит очень насыщенной, что означает, что я нахожусь в идеальном цветовом канале! Как только вы определите, что находитесь в правильном цветовом канале, сбросьте насыщенность обратно на 0.
Шаг 4. Отрегулируйте ползунок оттенка, чтобы изменить цвет
Чтобы изменить цвет выбранного цветового канала, отрегулируйте ползунок оттенка до нужного цвета. Это изменит цвет вашего слоя на совершенно другой оттенок. Например, поскольку у меня выбран синий канал, я изменяю только цвета синих оттенков на изображении.
Это изменит цвет вашего слоя на совершенно другой оттенок. Например, поскольку у меня выбран синий канал, я изменяю только цвета синих оттенков на изображении.
Таким образом, все остальные цвета фона и оттенки его кожи останутся нетронутыми!
Шаг 5. Отрегулируйте насыщенность и яркость, чтобы уточнить цвет
После того, как вы выберете новый оттенок, вы можете дополнительно изменить цвет слоя изображения с помощью ползунков «Насыщенность» и «Яркость».
Ползунок «Насыщенность» сделает ваши цвета более насыщенными, увеличив его.
В то же время ползунок «Яркость» делает цвета более яркими или темными. Это может быть полезно, если вы хотите получить более пастельные тона на фотографии.
Если вы довольны цветом после настройки оттенка, отлично! Вы можете оставить эти два ползунка нетронутыми.
Готово!
Выполнив эти пять шагов, вы успешно изменили цвет слоя изображения в Photoshop. Поскольку вы можете настроить таргетинг на отдельные цветовые каналы, выборочное изменение цветов на фотографии стало проще, чем когда-либо. Этот метод работает исключительно хорошо для изменения цвета одежды, автомобилей или других объектов на ваших фотографиях.
Этот метод работает исключительно хорошо для изменения цвета одежды, автомобилей или других объектов на ваших фотографиях.
В некоторых ситуациях вы можете столкнуться с проблемами и изменить цвета, которые вы не хотели редактировать. Например, если вы редактируете синюю рубашку на синем фоне, изменятся оба цвета. Это требует другой техники с использованием выделения и масок слоя для решения проблемы. Я изложил все, что вам нужно знать об этом в этом уроке.
Хотите изменить черный цвет на цветной в Photoshop? Прочтите этот пост, чтобы узнать, как это сделать!
Как изменить цвет слоя с фигурой в Photoshop
Чтобы изменить цвет слоя с фигурой в Photoshop, выберите слой с фигурой и активируйте инструмент Shape Tool (U). На верхней панели настроек нажмите «Заливка» и выберите новый цвет из предоставленных образцов. Ваш новый выбранный цвет будет применен к фигуре, чтобы изменить цвет.
Давайте разберем это подробнее.
Если вы еще этого не сделали, вам нужно создать слой формы. Выбрав один из инструментов формы ( U ), щелкните и перетащите на холсте, чтобы создать новую фигуру.
Теперь убедитесь, что на панели слоев выбран слой формы.
При активном инструменте «Форма» перейдите на верхнюю панель настроек и нажмите «Заливка». Заливка управляет цветом любого слоя формы, с которым вы работаете в Photoshop.
В появившейся панели заливки вы можете выбрать любой из предустановленных образцов для быстрой смены цвета.
Однако, если вы хотите изменить цвет слоя формы на что-то более конкретное, щелкните значок палитры цветов в правом углу.
Вы можете вручную выбрать новый цвет для своего слоя в палитре цветов, которая появляется, щелкнув цветовую палитру. Как только вы будете довольны цветом, нажмите OK, чтобы изменить цвет вашей фигуры.
Вот так вы быстро изменили цвет слоя-фигуры в Photoshop!
С изменением цвета фигур можно охватить гораздо больше, чем просто сплошные цвета. Если вы хотите узнать, как применять к фигурам градиенты, пользовательские цвета или прозрачную заливку, ознакомьтесь с этим постом.
Если вы хотите узнать, как применять к фигурам градиенты, пользовательские цвета или прозрачную заливку, ознакомьтесь с этим постом.
Как изменить цвет текстового слоя в Photoshop
Чтобы изменить цвет текстового слоя в Photoshop, выберите инструмент «Текст» (T), щелкните и перетащите текст, чтобы выделить его. В верхней панели настроек нажмите на опцию «Заливка» и выберите новый цвет для вашего текста. Наконец, нажмите галочку на верхней панели, чтобы сохранить изменения .
Это самый простой способ изменить цвет текста в Photoshop, но давайте обсудим более эффективный способ.
Во-первых, вам нужно создать новый текстовый слой. Выбрав инструмент «Текст», нажав T , а затем щелкнув по холсту, вы можете быстро добавить новый фрагмент текста.
Новичок в работе с текстом? Ознакомьтесь с этим полным руководством по текстовым слоям в Photoshop!
После создания убедитесь, что ваш текстовый слой выбран на панели слоев, затем перейдите к шагу 9. 0022 Окно > Персонаж , чтобы открыть панель персонажей.
0022 Окно > Персонаж , чтобы открыть панель персонажей.
Панель символов является домом для всех типов пользовательских корректировок текста, таких как изменение шрифтов, межсимвольных интервалов, кернинга и даже изменение цветов!
Поскольку вам нужно изменить цвет текста, нажмите «Цвет», чтобы открыть палитру цветов.
Вы можете легко выбрать новый цвет для добавления к текстовому слою в появившейся палитре цветов. Затем, когда вы будете довольны, нажмите «ОК», чтобы применить обновленный цвет текста.
Вам не нужно выделять или выделять текст с помощью панели символов, чтобы изменить цвет. Это обеспечивает более эффективный рабочий процесс и немного менее запутанно, поскольку вам не нужно активировать какие-либо определенные инструменты.
Теперь, если вы ищете более уникальные цвета текста, попробуйте добавить к тексту градиент!
Как изменить цвет фонового слоя в Photoshop
Когда вы впервые открываете новый проект в Photoshop, вы начинаете с фонового слоя. Во многих случаях этот фоновый слой по умолчанию имеет белый цвет, но что, если вы хотите изменить его на собственный цвет? В зависимости от того, создаете ли вы новый проект или работаете над существующим, можно попробовать два метода.
Во многих случаях этот фоновый слой по умолчанию имеет белый цвет, но что, если вы хотите изменить его на собственный цвет? В зависимости от того, создаете ли вы новый проект или работаете над существующим, можно попробовать два метода.
Метод 1: изменение цвета фона для нового проекта
В диалоговом окне нового документа вы можете настроить все размеры и значения разрешения для вашего проекта. Вы также можете изменить цвет фонового слоя еще до того, как он будет создан!
В опции «Содержимое фона» вы можете выбрать один из пяти различных вариантов фона:
- Белый
- Черный
- Цвет фона (который является вашим текущим активным цветом фона в рабочей области Photoshop)
- Прозрачный
- Пользовательский
Большинство этих опций говорят сами за себя, поэтому просто выберите любой цвет фона, который вы хотите использовать. Если нужный цвет не указан, нажмите «Пользовательский» и выберите собственный цвет из появившейся цветовой палитры. С помощью этих простых опций вы можете изменить цвет фонового слоя еще до того, как ваш проект будет создан!
С помощью этих простых опций вы можете изменить цвет фонового слоя еще до того, как ваш проект будет создан!
Способ 2. Изменение цвета фона в существующем проекте
Теперь, если у вас уже есть созданный проект, цвет фонового слоя уже будет выбран за вас. К счастью, это легко изменить с помощью сочетания клавиш.
Сначала щелкните цвет переднего плана в нижней части панели инструментов и выберите новый цвет для заливки фонового слоя.
Теперь, когда цвет переднего плана установлен, убедитесь, что фоновый слой выбран на панели слоев.
Затем, чтобы применить новый цвет, нажмите Alt + Delete (ПК) или Option + Delete (Mac), чтобы заполнить слой цветом переднего плана. Даже если ваш слой заблокирован, он мгновенно заполнит фон обновленным цветом.
Если вы хотите снова изменить цвет фонового слоя в будущем, вы можете сделать это в любое время, выполнив те же действия.
Как изменить цвет слоев-заливок в Photoshop
Чтобы изменить цвет слоя-заливки в Photoshop, дважды щелкните миниатюру слоя-заливки на панели слоев. Затем выберите новый цвет для слоя заливки в появившейся палитре цветов и нажмите «ОК». Это обновит цвет слоя заливки и применит его к вашему проекту.
Затем выберите новый цвет для слоя заливки в появившейся палитре цветов и нажмите «ОК». Это обновит цвет слоя заливки и применит его к вашему проекту.
Слои-заливки отлично подходят для изменения цвета фона или использования с обтравочной маской для изменения цвета объектов в вашем проекте. Чтобы создать новый слой-заливку, просто перейдите в Слой > Новый слой-заливка > Сплошной цвет .
В появившейся палитре цветов вы можете легко изменить цвет, щелкнув, чтобы выбрать новый цвет. Когда вы будете довольны, нажмите OK, чтобы добавить выбранный цвет к слою заливки цветом.
Если вы передумали и хотите отредактировать цвет слоев заливки этого цвета, дважды щелкните миниатюру слоя заливки, чтобы снова открыть палитру цветов.
Здесь вы можете обновить и изменить цвет так же, как вы делали это при первом создании слоя заливки цветом. Нажмите OK, чтобы применить обновленный цвет.
Таким образом, вы быстро изменили цвет существующего слоя заливки цветом в Photoshop! Эти же шаги могут быть применены в любое время во время вашего проекта.
Стоит помнить, что двойной щелчок по миниатюре любого слоя заливки позволит вам редактировать его, включая слои заливки градиентом и узором.
Как заполнить прозрачный слой цветом
Чтобы заполнить новый слой цветом, щелкните цвет переднего плана в нижней части панели инструментов и выберите нужный цвет. Выбрав цвет, выберите новый слой и нажмите Alt + Delete (ПК) или Option + Delete (Mac), чтобы заполнить слой активным цветом переднего плана.
Этот процесс очень похож на изменение цвета существующего фонового слоя, как вы узнали ранее в этом уроке.
После создания нового слоя убедитесь, что он выбран на панели слоев.
Затем щелкните цвет переднего плана, чтобы открыть палитру цветов, и выберите цвет для заливки нового слоя.
Выбрав цвет, нажмите Alt + Delete (ПК) или Option + Delete (Mac), чтобы заполнить выбранный новый слой сплошным цветом.
Теперь вы знаете все тонкости изменения цвета слоев в Photoshop из изображений, форм, текста и многого другого! Процесс для каждого из них выполняется довольно быстро, если вы помните все шаги.

 Если значения раскрывающегося списка ничего вам не говорят, — оставьте Квадратные пикселы.
Если значения раскрывающегося списка ничего вам не говорят, — оставьте Квадратные пикселы.