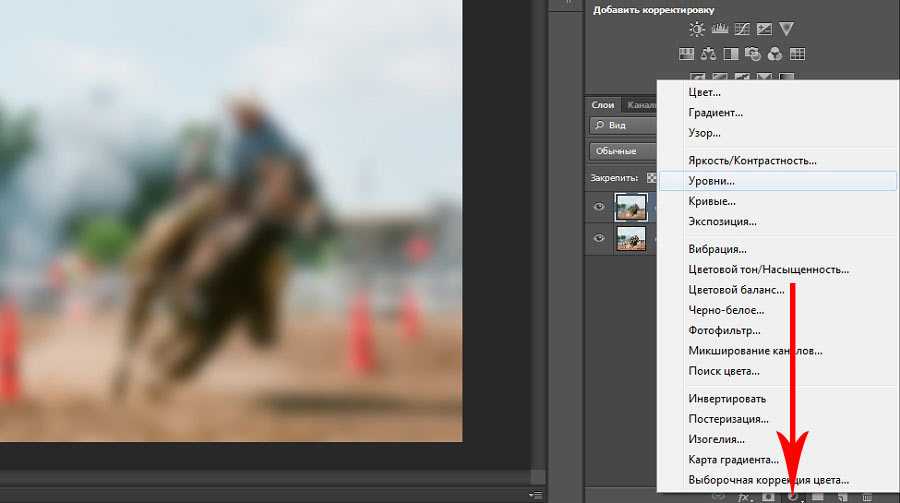Как Сделать Размытый Фон у Фотографии ? Эффект по Краям и в Движении На телефоне: Айфон и Самсунг
Иногда хочется разнообразить обои на телефоне. Но многие так привыкают к любимой заставке, что несколько лет не меняют фон.
Чтобы обновить фотографию, масштабируйте её по-другому, добавьте на изображение цветовой фильтр, надписи, блестки. Один из неочевидных способов преобразить заставку – размытие заднего фона на изображение.
Обычно размытие портит композицию и впечатление от фото: не видно выражения лиц, лепнины и барельефы на старинных зданиях, границы объектов. Изображения становятся нечеткими, если неправильно выставить настройки камеры или не использовать штатив при длинной выдержке.
Но профессиональные фотографы превратили размытие в творческий прием. Так они скрывают толпы на фото из отпуска, выделяют героев кадра и создают эффект движения.
До
После
Назад 1 из 2 Далее
Компания «Movavi» разработала программу «ФотоФОКУС», где пользователь размоет ландшафты и портреты, фото архитектуры и макроснимки.
На сайте «Movavi» перечислены несколько художественных приемов с размытием, скачайте программу:
- Для Windows – movavi.ru/blur-image.
- Для Mac – movavi.ru/blur-image-mac.
В приложении помогут ориентироваться подсказки. Выберите фотографию, на которой хотите размыть задний фон на Айфоне или Самсунге, и загрузите в Movavi «ФотоФОКУС». В программе четыре режима:
- Портрет. В этом режиме вы оставите в фокусе лица родных и близких, но размоете задний фон.
- Ландшафт. Подойдет для природных съемок. Попробуйте, если на ваших обоях тропические пляжи, суровые норвежские леса или африканские пустыни.
- Архитектура. Режим для городских снимков. Если на обоях Биг Бен или Эйфелева башня, можно скрыть толпы туристов вокруг.

- Свободный режим – это размытие вручную. Кистью выделяйте область, которую нужно размыть, и регулируйте настройки.
Но профессионалы подходят к каждой фотографии индивидуально. На примере фотографии с парой путешественников покажем, как обработать её в режиме Портрет: оставим в фокусе пару, а машину и деревья сделаем нечеткими.
Для обоев на телефон лучше выбирать вертикальные изображения. Когда загрузите снимок, в окне появится «прицел» с двумя окружностями.
Внутренняя обозначает границы фокуса – область, которая останется четкой. Нажимайте на синие точки и перетаскивайте внутреннюю и внешнюю окружности, чтобы сгладить границы размытия. Стрелками сдвигайте «прицел», чтобы основной объект был в центре.
Вы можете сделать область вне фокуса черно-белой и выделить основной объект. Прокрутите ползунок «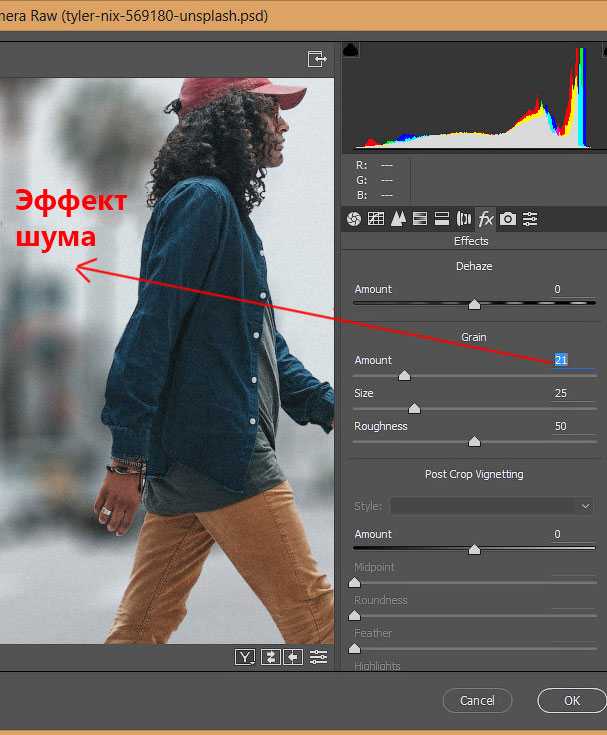
Повышайте четкость изображения и яркость цветов, добавляйте насыщенность. Так снимок будет отличаться от предыдущей заставки.
Настраивайте параметры в меню «Движение», тогда мотоциклисты и гонщики на фотографиях будут мчаться со скоростью межзвездного корабля.
Выбирайте направление, которые соответствуют движению героя в кадре – вертикальное или горизонтальное.
С помощью программы «ФотоФОКУС» легко создадите необычные обои, которые смотрятся круче стандартных заставок из Интернета.
Попробуйте размытие с графическими эффектами, добавьте движение на фотографию и удивите друзей новой заставкой для iPhone и Android.
Назад
Почему не работает будильник на Айфоне 6, 7, 8, X и Айпаде?
Далее
Когда Выйдет Google Pixel 4 – Новые Слухи о Камере, Цене и Дизайне Кнопок | Дата Анонса
Уроки фотошопа-как убрать фон|Как убрать задний фон с картинки|Убрать задний фон в фотошопе
Здравствуйте, уважаемые читатели!
Фотошоп — это интересная штука, которой должен уметь пользоваться каждый! Я не буду объяснять здесь что это и как, я просто буду давать полезные уроки на понятном языке.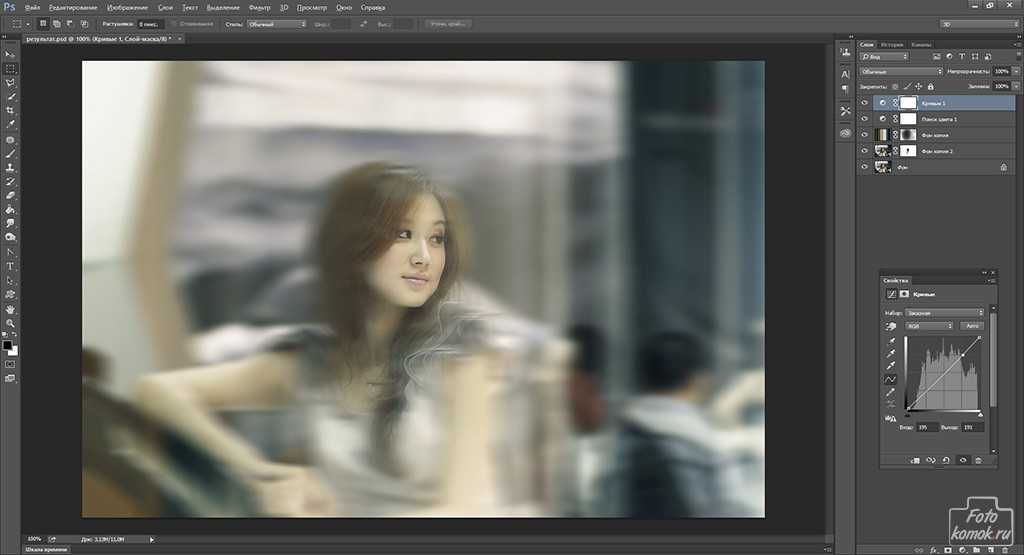
Как говорят многие — буду писать для чайников!
Для кого-то фотошоп — это хобби, для кого-то — способ заработка, ну или просто развлечение… А для меня фотошоп — это очередной незаменимый инструмент, без которого мне и моему блогу нет дороги!
Он помогает мне делать классные уникальные картинки (Об этом я напишу позже — у меня там свои фишки, советую подписаться на мой блог. А то вдруг статья выйдет, а вы не узнаете об этом…)
Делать различные 3D коробки и обложки, надписи и т.д
Поэтому я понемногу стал овладевать этими знаниями, и хочу начать обучать и вас! Это не будут очередные унылые и заумные уроки для профессионалов — все будет для чайников в интересном формате (друзья, здесь без обид).
По этому поводу я создаю на блоге еще один раздел под названием «Уроки Фотошоп»!
Да разделов у меня многовато, и один даже есть пустой — но вы на это не смотрите! Скоро я исправлюсь и все-все заполню полезными статьями…
Вам всего лишь нужно подписаться на мой блог и ждать их появления у себя на электронной почте! А ваши подписки — это как маяк в морской глуши, будут меня мотивировать и показывать правильный путь, и тогда не будет места для лени!
Ну что, заканчиваем с таким сказочным вступлением и пора бы приступать к теме поста…
В этой небольшой статье мы раскроем такой небольшой секрет: «Как убрать задний фон с картинки в фотошопе?»
Недавно я сам задавался таких вопросом и был в поисках ответа на него… Но теперь, все это я делаю в считанные секунды и даже друзья-блоггеры просят меня о помощи (я им не раскрыл секрета и сказал, что лучше напишу статью по этому поводу — вот они обрадуются)
Но для начала нам понадобится программа под названием Photoshop (точнее так — Adobe Photoshop)…
Не важно какая версия но главное чтобы она была! Или можете воспользоватся онлайн Фотошопом, найдя его через любой поисковик — его возможности особо не уступают возможностям установочной программы!
Открываем наш Фотошоп…
Теперь нам нужно добавить нашу картинку для удаления фона: Файл — Открыть… (думаю тут скрин не нужен)
Я буду использовать вот такую картинку для примера (
P. S. А вот небольшое замечание: картинка должна быть в формате JPG, с форматами PNG и GIF такая фишка не пройдет… Но если у вас картинка не в формате JPG, то это еще не повод для расстройств — нам нужно просто сменить формат картинки!
S. А вот небольшое замечание: картинка должна быть в формате JPG, с форматами PNG и GIF такая фишка не пройдет… Но если у вас картинка не в формате JPG, то это еще не повод для расстройств — нам нужно просто сменить формат картинки!
Как сменить формат картинки?
Здесь все просто! Можно воспользоватся например программой Paint (это стандартная программка, которая есть на каждом компьютере — ну или по крайней мере должна быть)
Открываем картинку и просто сохраняем ее в уже нужном нам формате (Jpg) без каких либо изменений!
C Фотошопом такая фишка не проходит: не хочет картинки формата PNG и GIF сохранять в Jpg
…Кстати, я использую Adobe Photoshop CS6 Portable… (p.s. мне очень хорошая версия попалась)
После добавления картинки, в окне «Слои» сделайте двойной клик и в открывшемся окне нажмите «ок» (так мы сможем создать новый не заблокированный слой и в последствие произвести изменения):
Теперь нам нужно выбрать в левой панели инструмент под названием «Волшебная палочка» (работает точнее чем «Быстрое выделение«) и с помощью нее производить клики по тем участкам картинки, которые хотим удалить… (сделали клик левой кнопкой мыши, тем самым выделив участок и нажали Delete):
После удаления фона нужно произвести сохранение (Файл — Сохранить как…). Картинку нужно сохранять только в формате PNG, только тогда фон останется прозрачным!
Картинку нужно сохранять только в формате PNG, только тогда фон останется прозрачным!
В общем вот мой результат:
Возможно у меня есть некоторые погрешности, но я просто спешил — все это можно исправить, уделив больше внимания! Но главное, чтобы вы уловили саму суть…
Теперь такую картинку с легкостью можно поместить на любой фон!
А вот второй вариант! Если честно, то он мне не по душе!
Все остается прежним, только мы используем другой инструмент, а именно — «Перо». Вообщем, смотрите картинку:
Надеюсь суть картинки понятна! Нам нужно выделять объект точечками пока не замкнется контур… Если поставили точку неверно, не переживайте — ее можно отменить (во вкладке: Окно — История, ну или кликом правой кнопкой мыши по ней — Удалить опорную точку)
Для удобного проставления точек можно использовать увеличение картинки.
Когда проставите все точки и контур замкнется, сделайте клик правой кнопкой мыши — Образовать выделенную область, ну а дальше смотрите на картинке:
После всех этих действий фон станет прозрачным, останется только сохранить картинку в формате PNG.
Почему мне не по душе этот вариант?
- очень долго (особенно, если картинка — это не круг или квадрат=)
- контур картинки иногда изменяет свой вид
И так как второй вариант мне не нравится, я решил записать небольшой видеоурок только по первому… Вообщем, смотрим:
Ну да, не удержался и записал про два способа=)
На видеозаписи не видно курсора во-время работы в программе — завис что-то… Но, думаю суть ясна! А еще я не добавил никаких титров, но выше написана классная статья, а еще я жду вас со своими вопросами в комментариях!
На этом все! Всем пока!
С уважением, автор блога ИНТЕРЕСНО О ПОЛЕЗНОМ
Как размыть фон в Adobe Photoshop в блоге Fatima Staples
Как размыть фон в Adobe Photoshop в блоге Fatima Staples Как размыть фон в Adobe Photoshop . Используйте ползунок, чтобы решить, насколько размытым должен быть фон. Паутина размывает фон.
Используйте ползунок, чтобы решить, насколько размытым должен быть фон. Паутина размывает фон.
Теперь перейдите к фильтру > размытию > размытию по Гауссу. Как и в случае с эффектом размытия поля, описанным выше, начните с открытия изображения в фотошопе и преобразования его в смарт-объект. Затем перейдите в фильтр > размытие > размытие по Гауссу.
Как размыть фон на YouTube
Web выберите инструмент выделения на панели инструментов или с помощью сочетания клавиш m. Веб-размытие изображений с дополнительным слоем открывает изображение, которое вы хотите размыть в фотошопе. Набор действий «Размытие фона» v1. Выберите команду открытия из выпадающего списка.
изображение предоставлено: tapashedit.blogspot.com Как размыть фон в Adobe Photoshop — Затем выберите «Фильтр» > «Галерея размытия» > «Наклон».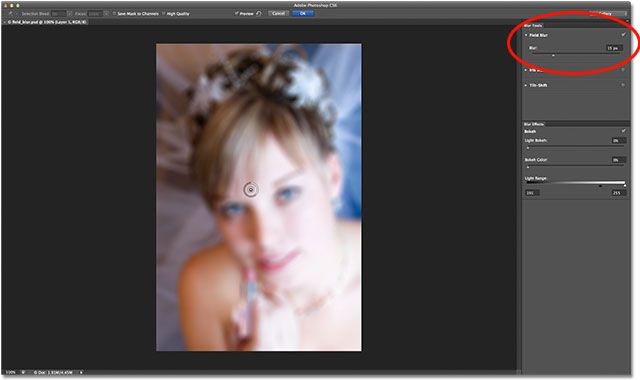 Интернет 1. Используйте выделение и маску, чтобы выбрать части, которые вы не хотите размывать, и вывести их как новый слой с маской слоя. Как размыть фон в Adobe Photoshop.
Интернет 1. Используйте выделение и маску, чтобы выбрать части, которые вы не хотите размывать, и вывести их как новый слой с маской слоя. Как размыть фон в Adobe Photoshop.
Как размыть фон в Adobe Photoshop — Разделение элементов переднего плана и фона изображения гарантирует, что вы размоете фон только тогда, когда. Набор действий размытия фона v1 содержит 5 действий фотошопа для размытия фона. Как размыть фон в Adobe Photoshop.
изображение предоставлено: www.freecodecamp.orgКак размыть фон в Adobe Photoshop — Я бы сделал дубликат вашего фонового слоя для работы. Используйте ползунок, чтобы решить, насколько размытым должен быть фон. Как размыть фон в Adobe Photoshop.
изображение предоставлено: www.youtube.com Как размыть фон в Adobe Photoshop — Вы можете применить мягкий свет к размытию как минимум двумя способами.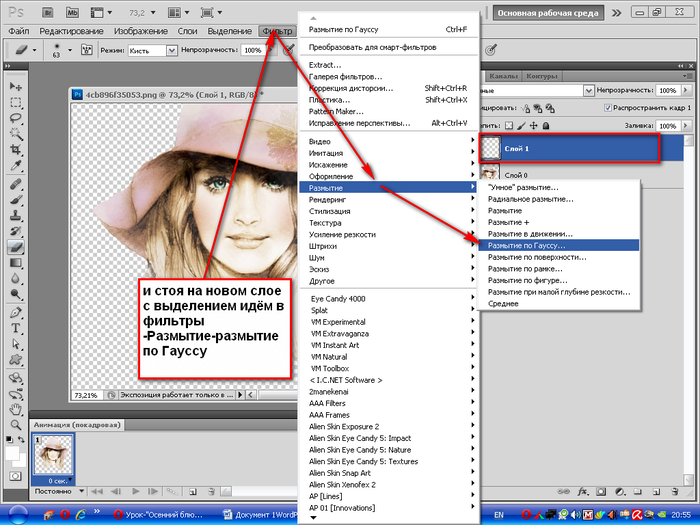 Я бы сделал дубликат вашего фонового слоя для работы. Как размыть фон в Adobe Photoshop.
Я бы сделал дубликат вашего фонового слоя для работы. Как размыть фон в Adobe Photoshop.
Как размыть фон в Adobe Photoshop — Используйте ползунок, чтобы решить, насколько размытым должен быть фон. Интернет первое, что нужно сделать, это открыть Adobe Photoshop CC на вашем компьютере. Как размыть фон в Adobe Photoshop.
изображение предоставлено: www.clippingpath.inКак размыть фон в Adobe Photoshop — веб-размытие изображения с дополнительным слоем открывает изображение, которое вы хотите размыть в фотошопе. Области веб-размытия на изображении с помощью инструмента размытия. Как размыть фон в Adobe Photoshop.
Как размыть фон в Photoshop Учебное пособие для начинающих
Оставить комментарий0006 Как размыть фон / Как создать эффект размытия в Photoshop — Учебное пособие по эффектам Photoshop
youtube.com/embed/HobS6rQBaRs?enablejsapi=1&origin=https://harshvardhanart.com&autoplay=0&cc_load_policy=0&cc_lang_pref=&iv_load_policy=1&loop=1&playlist=HobS6rQBaRs&modestbranding=1&rel=1&fs=1&playsinline=1&autohide=2&theme=dark&color=red&controls=1&» title=»YouTube player» allow=»accelerometer; autoplay; clipboard-write; encrypted-media; gyroscope; picture-in-picture» allowfullscreen=»» data-no-lazy=»1″ data-skipgform_ajax_framebjll=»»>1 Как размыть фон / Как создать эффект размытия в Photoshop — Учебное пособие по эффектам Photoshop
1.1 Вот так:
Добро пожаловать в сегодняшнюю фантастику руководство.
Сегодня я покажу вам, как создать размытый фон или как создать эффект размытия в Photoshop?
Сегодняшний выпуск очень забавный, в нем вы можете легко имитировать эффект крови или эффект размытия боке в Photoshop.
В этом уроке вы узнаете, как превратить обычное простое изображение в потрясающее изображение с размытием фона боке, которого можно добиться с помощью высококачественных объективов всех основных объективов.
Итак, для сегодняшнего урока я взял это очень простое изображение девушки, которое было снято камерой мобильного телефона.
Итак, я собираюсь показать вам технику, с помощью которой вы можете превратить изображение, снятое камерой мобильного телефона, в потрясающий портретный снимок с размытием фона или эффектом размытия фона боке в Photoshop.
Прежде всего, мы выделим девушку.
Затем мы заполним фон заливкой с учетом содержимого в Photoshop.
Затем мы создадим эффект размытия фона в Photoshop, перейдя в галерею размытия объектива и используя фильтр Tilt Shift в Photoshop.
Затем мы добавим мальчика и сову в его руке и, наконец, сделаем цветокоррекцию и добавим световой эффект в Photoshop.
И конечным результатом будет потрясающий эффект размытия фона поверх эффекта размытия боке в Photoshop.
[twenty20 img1=»31496″ img2=»31519″ offset=»0,5″] Вы можете скачать файлы с упражнениями, нажав на ссылку ниже.