Добавляем яркость фотографиям в Фотошоп / Фотошоп-мастер
Временами погода может быть очень переменчива, особенно в Великобритании. Очень часто приходится выходить из дома в полной боевой готовности к любым превратностям погоды. Фото ниже с моделью Джесс для рекламной кампании корсетов Angela Stringer Corsetry было сделано в дождливый августовский день.
На примере этого снимка Tigz Rice покажет вам, как увеличить яркость на фото и сделать его более летним. С помощью легкой коррекции она отредактировала тональность снимка, а затем доработала отдельные участки и добавила «теплоты».
Конечный результат получился ярким, сочным и пышущим настоящим летним днем, без намека на плохую погоду.
Тень от текста – делаем в Photoshop
И, наконец, делаем тень к тексту. Создаем новый документ в программе и пишем нужный текст. Затем слой с текстом дублируем.
Теперь выбираем «редактирование» — «трансформирование» и «отразить по вертикали«.
Далее, отраженный текст смещаем вниз, под основной.
Следующим шагом правой кнопкой мыши щелкаем по слою-копии и выбираем «растрировать текст«.
Теперь вновь заходим «редактирование«- «трансформирование«, но выбираем «перспектива» и изменяем нижнее изображение текста.
Применяем еще и «масштабирование», чтобы получить такой результат:
Сейчас осталось немного размыть тень, чтобы она отличалась от основного текста. Выбираем «фильтр«- «размытие по гауссу» и устанавливаем нужное значение.
Результат работы — получаем тень для текста. Если поэкспериментировать с настройками, то можно создавать различного вида тени, разного наклона и цвета. Вот и все, успехов!
Автор публикации
не в сети 5 дней
Повышаем резкость
Идем в Filter
->
Sharpen
->
Smart Sharpen…
В появившимся окне двигаем вправо ползунки Amount
(величина, интенсивность применения фильтра) и
Radius
(радиус, «охват» эффекта) до достижения наилучшего результата:
Дополнительно можно добавить резкости и вручную, с помощью инструмента Sharpen Tool
. Находим его в панели инструментов слева (или жмём
Находим его в панели инструментов слева (или жмём
R
):
Регулируем силу воздействия – Strength
, двигаем ползунок примерно на 15. Так же выбираем размер кисти –
Brush
(горячие клавиши для регулировки размера кистей это Х и Ъ)
С помощью этого инструмента, я решила чуть увеличить резкость швенз:
Создание дыма
Этот шаг не является обязательным, потому как не для каждой фотографии будет хорошо смотреться такое преобразование. Но все же иногда дым очень сильно украшает яркое свечение в «Фотошопе». Для начала создают новый сло. Кстати, лучше называть каждый кадр своим именем, чтобы хорошо ориентироваться в них. Режим лучше выбрать «Осветление основы», чтобы получился неброский загадочный рисунок. После этого необходимо использовать инструмент «Лассо» с растушевкой не менее 40 пикселей. Затем выделяют ту область, в которой и должен находиться туман. Затем ставят цвета по умолчанию, а это черный и белый оттенки. Необходимо это для того, чтобы создать облака. Нужно перейти в меню «Фильтр», после это найти подпункт «Рендеринг» и уже выбрать необходимый параметр.
Нужно перейти в меню «Фильтр», после это найти подпункт «Рендеринг» и уже выбрать необходимый параметр.
Совет: облака могут быть абсолютно разными, и, чтобы добиться тех, которые будут лучше всего смотреться на изображении, можно несколько раз применить шаг, описанный выше. Если результат не удовлетворяет, то можно взять ластик и улучшить его. А также использовать такой параметр, как «Непрозрачность».
Часть 3. Как использовать контрольные точки
Вы можете подумать, что это все похоже на инструмент Уровни
(Levels) и будете правы. Однако есть ключевое различие:
Кривые
(Curves) позволяют использовать контрольные точки для получения тонких настроек вместо грубых коррекций диапазонов черного, белого и серого.
Контрольные точки
(Control points) — это координаты на кривой. Их можно перетягивать вверх или вниз для изменения отношений между
Вводом
(Input) и
Выводом
(Output). Место расположения точки влияет на то, какую часть тонального спектра нужно изменить.
Чтобы это продемонстрировать, я сделал три контрольные точки на нашей демонстрационной фотографии: одну возле нижней части, другую посередине, а третью возле верха. Я отрегулировал их, получив S-образную кривую. Можете посмотреть, как это повлияло на изображение:
Тени стали темнее, блики — ярче, а полутона остались почти нетронутыми, но получили больше контраста. S-образная кривая добавляет контраст полутонам, сокращая его для бликов и теней. (Также она усиливает насыщенность цветного изображения.) Подобная кривая — частый шаг для глобальной коррекции.
Перемещение контрольных точек может показаться не интуитивным, но по ним нужно просто кликнуть, а затем перетянуть в нужное место.
Когда точка выделена, ее также можно двигать при помощи стрелок на клавиатуре. Это помогает при тонких коррекциях. Нажмите Tab
, чтобы переключаться между точками.
Перетяните точку за график, если хотите ее убрать.
Теперь вы можете тонко владеть кривыми
Кривые
(Curves)! Какой замечательный инструмент. Они становятся лучше с каждой версиейPhotoshop. Я настоятельно рекомендую взяться за эту функцию и ознакомиться с настройками и эффектами, которые проявляются для разных типов фотографий.
Они становятся лучше с каждой версиейPhotoshop. Я настоятельно рекомендую взяться за эту функцию и ознакомиться с настройками и эффектами, которые проявляются для разных типов фотографий.
Начинать с черно-белых снимков проще, так как вам не нужно волноваться об излишней насыщенности, а также проще увидеть изменения. Также, монохромные изображения отлично подходят для высокого контраста, поэтому на них удобно практиковаться. Конечно, не всем изображениям нужен дополнительный контраст, и кривые можно не менее эффективно использовать для его сокращения!
Сначала попробуйте работать с пресетами и наблюдайте за тем, какой эффект от каждого из них, затем используйте эти знания для более точной коррекции своих снимков. Помните, что нужно сохранять коррекции легкими и реалистичными. В противном случае вы получите аномалии на изображении. Все регулировки можно исправить, воспользовавшись маской слоя и убрав все ошибки.
Excel для Office 365 Word для Office 365 Outlook для Office 365 PowerPoint для Office 365 Excel 2020 Word 2020 Outlook 2019 PowerPoint 2020 Project профессиональный 2020 Excel 2020 Word 2016 Outlook 2020 PowerPoint 2020 Project профессиональный 2020 Excel 2013 Word 2013 Outlook 2013 PowerPoint 2013 Excel 2010 Word 2010 Outlook 2010 PowerPoint 2010 Excel 2007 Word 2007 Outlook 2007 PowerPoint 2007 Project Online Desktop Client Project профессиональный 2013 Project стандартный 2013 Project стандартный 2016 Project стандартный 2020 Меньше
Сравнение оригинала и отредактированной версии
Как мы рассмотрели ранее, при открытом окне инструмента, сравнить отредактированный вариант с исходным изображением можно, включая/отключая опцию предварительного просмотра. Теперь же, когда мы закрыли окно инструмента и приняли изменения, более мы не имеем доступа к опции предварительного просмотра. Но всё-таки имеется способ сравнить оригинал и отредактированную версию, для этого просто нажмите на значок видимости слоя «BrightnessContrast»:
Теперь же, когда мы закрыли окно инструмента и приняли изменения, более мы не имеем доступа к опции предварительного просмотра. Но всё-таки имеется способ сравнить оригинал и отредактированную версию, для этого просто нажмите на значок видимости слоя «BrightnessContrast»:
Отключение видимости слоя нажатием на соответствующий значок.
Это действие скроет из видимости верхний слой («BrightnessContrast») в документе, открывая для просмотра исходное изображение, расположенное на фоновом слое под ним.
Нажмите снова на тот же значок видимости (пустой квадрат в месте, где раньше был глаз), чтобы включить видимость слоя «BrightnessContrast» обратно.
Шаг 7: Понижение непрозрачности слоя (необязательно)
Если вы решили, что ваши новые настройки Яркости/Контрастности оказывают слишком интенсивное влияние на фотографию, то имеется простой способ уменьшить их влияние. Убедитесь, слой «BrightnessContrast» по-прежнему выбран, а затем просто понизьте значение «Непрозрачности» (Opacity) в правом верхнем углу панели слоев. Значение «Непрозрачности» по умолчанию задано в 100%, что означает, что слой «BrightnessContrast» полностью блокирует видимость исходного изображения. Понижение непрозрачности позволяет частично показать исходное изображение на фоновом слое через слой «BrightnessContrast». Чем больше вы уменьшите значение, тем меньшее влияние будет иметь ваша скорректированная версия.
Значение «Непрозрачности» по умолчанию задано в 100%, что означает, что слой «BrightnessContrast» полностью блокирует видимость исходного изображения. Понижение непрозрачности позволяет частично показать исходное изображение на фоновом слое через слой «BrightnessContrast». Чем больше вы уменьшите значение, тем меньшее влияние будет иметь ваша скорректированная версия.
Как сделать свечение объекта в «Фотошопе»?
После предыдущих действий можно скрыть все слои, кроме овальной области, ее необходимо еще раз продублировать. Дальше нужно прорисовать элементы вспышки, опять же для того, чтобы все выглядело максимально естественно.
Возле окружности создается яркое свечение в «Фотошопе». А для этого нужно открыть окно редактирования, перейти в меню и найти функцию «Трансформирование» и после этого выбрать пункт «Масштабирование». После этого из шарообразного объекта необходимо сделать полоску.
Как сделать яркость фотографиям в Adobe PhotoshopDesigne-R
Временами погода может быть очень переменчива, особенно в Великобритании. Очень часто приходится выходить из дома в полной боевой готовности к любым превратностям погоды. Фото ниже с моделью Джесс для рекламной кампании корсетов Angela Stringer Corsetry было сделано в дождливый августовский день.
Очень часто приходится выходить из дома в полной боевой готовности к любым превратностям погоды. Фото ниже с моделью Джесс для рекламной кампании корсетов Angela Stringer Corsetry было сделано в дождливый августовский день.
На примере этого снимка Tigz Rice покажет вам, как увеличить яркость на фото и сделать его более летним. С помощью легкой коррекции она отредактировала тональность снимка, а затем доработала отдельные участки и добавила «теплоты».
Рекомендуем также посмотреть:
- Гранж-эффект ржавого металлического текста в Adobe Photoshop
- Создаем неоновый эффект в Adobe Photoshop
- Текстовый эффект в стиле Спайдермена в Photoshop
Конечный результат получился ярким, сочным и пышущим настоящим летним днем, без намека на плохую погоду.
Шаг 1
Открываем нужное фото в Photoshop и дважды дублируем слой нажатием клавиш Ctrl+J.
Шаг 2
Самую верхнюю копию называем «Сочность», а среднюю – «Свет». Панель слоев должна выглядеть, как на скриншоте ниже.
Панель слоев должна выглядеть, как на скриншоте ниже.
Шаг 3
Сперва давайте проанализируем текущее освещение на фото. Выбираем слой «Свет» и вверху панели слоев переключаем режим наложения на Screen (Осветление). Результат получится слишком яркий, поэтому уменьшаем Opacity (непрозрачность) слоя примерно до 40%.
Шаг 4
Далее в нижней части панели слоев нажимаем на кнопку Add layer mask (Добавить слой-маску). Берем мягкую черную кисточку (В), проверяем, чтобы на панели слоев была выбрана маска, и проводим в тех местах, где хотим удалить видимость эффекта.
Шаг 5
Теперь давайте добавим больше насыщенности. Выбираем слой «Сочность» и переключаем его режим наложения на Soft Light (Мягкий свет). Также уменьшаем Opacity (непрозрачность) примерно до 40%.
Шаг 6
Добавляем маску для слоя «Сочность» и повторяем действия из шага 4 и черной кистью скрываем эффект там, где он не нужен.
Шаг 7
Запаковываем все в смарт-объект. Это очень удобно, когда нужно сгруппировать объекты в один слой, а затем сверху на него наложить дополнительные эффекты. А если дважды кликнуть по смарт-объекту, то в отдельной вкладке откроется его содержимое, которое также можно редактировать.
С зажатой клавишей Ctrl выделяем нужные слои, кликаем по ним правой кнопкой мышки и выбираем Convert to Smart Object (Преобразовать в смарт-объект).
Шаг 8
Теперь на панели слоев должен остаться всего один слой.
Шаг 9
Большую часть редактирования мы выполнили, давайте добавим последние штрихи с помощью фильтра Camera Raw. Переходим Filter – Camera Raw (Фильтр – Camera Raw).
Шаг 10
В открывшемся диалоговом окне настраиваем Exposure (Экспонир). Значение зависит от вашего фото. На своем примере я буквально чуть-чуть уменьшила экспозицию.
На своем примере я буквально чуть-чуть уменьшила экспозицию.
Шаг 11
Сразу над Exposure (Экспонир) находится раздел White Balance (Баланс белого). На фото слишком много синих тонов, поэтому я немного увеличила Temperature (Температура).
Для более точной настройки используйте клавиши со стрелками.
Шаг 12
Теперь в окне Camera Raw переходим на вкладку Effects (Эффекты), которая находится под гистограммой, и чуть-чуть увеличиваем параметр Dehaze (Удалить дымку).
Шаг 13
Также можно добавить больше теплых тонов на вкладке Split Toning (Разбиение тонов), которая также находится под гистограммой. Начинаем с параметров Highlights (Света). Ползунок Hue (Цветовой тон) переносим на желтый цвет и устанавливаем Saturation (Насыщенность) примерно на 3.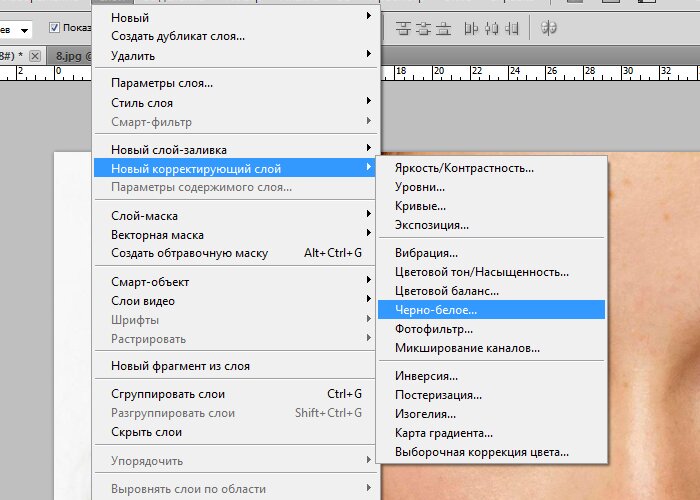
Шаг 14
Затем опускаемся ниже к Shadows (Тени). Здесь также переносим ползунок Hue (Цветовой тон) на желтый цвет и устанавливаем Saturation (Насыщенность) примерно на 8.
Шаг 15
На этой же вкладке двигаем ползунок Balance (Баланс) вправо-влево, пока не найдем идеальное сочетание теплых оттенков между светом и тенями. Смещение влево добавит больше тонов теням, а вправо – свету.
Закончив, нажимаем ОК, чтобы применить изменения и вернуться к рабочему документу. Далее можете продолжать редактировать фото в обычном режиме.
Автор: Tigz Rice
Узнать больше интересного:
Лучшая яркость и контрастность в Photoshop
Автор сценария Стив Паттерсон.
С тех пор, как Photoshop впервые появился на сцене, многие ничего не подозревающие фотографы и фоторетушеры стали жертвами зла, известного как команда Brightness/Contrast . Начинающие пользователи Photoshop, желающие улучшить внешний вид своих изображений, зашли в меню «Изображение» > «Коррекция» и были рады найти простую и, казалось бы, простую небольшую опцию под названием «Яркость/Контрастность». Что может быть проще с диалоговым окном, состоящим всего из двух ползунков — одного для яркости и одного для контраста?
Начинающие пользователи Photoshop, желающие улучшить внешний вид своих изображений, зашли в меню «Изображение» > «Коррекция» и были рады найти простую и, казалось бы, простую небольшую опцию под названием «Яркость/Контрастность». Что может быть проще с диалоговым окном, состоящим всего из двух ползунков — одного для яркости и одного для контраста?
К сожалению, единственное, что можно было легко сделать с помощью команды «Яркость/Контрастность», — это уничтожить ваши изображения. Причина была связана с тем, как это работало. Конечно, это могло сделать ваши изображения ярче, но проблема заключалась в том, что все на изображении ярче.
Эти глубокие, темные тона, подчеркивающие детали в тенях? Ярче. Области, которые уже были достаточно яркими? Ярче. Photoshop взял все на изображении и просто сделал его ярче, а области, которые уже были яркими, стали чисто белыми, что означало, что вы потеряли все детали в светлых участках.
То же самое было, если вам нужно было затемнить изображение. Photoshop брал все на изображении и делал его темнее, включая области, которые уже были достаточно темными, что заставляло их быть чисто черными, и вы теряли детали в тенях. Команда «Яркость/Контрастность» воздействовала на все в равной степени, и чем больше вы применяли осветления или затемнения, тем хуже становилось. Возможно, это было несколько полезно для создания специальных эффектов, когда качество изображения не всегда является главным приоритетом, но для серьезного редактирования фотографий команда «Яркость/Контрастность» была едва ли не худшей «функцией», когда-либо найденной в Photoshop.
Photoshop брал все на изображении и делал его темнее, включая области, которые уже были достаточно темными, что заставляло их быть чисто черными, и вы теряли детали в тенях. Команда «Яркость/Контрастность» воздействовала на все в равной степени, и чем больше вы применяли осветления или затемнения, тем хуже становилось. Возможно, это было несколько полезно для создания специальных эффектов, когда качество изображения не всегда является главным приоритетом, но для серьезного редактирования фотографий команда «Яркость/Контрастность» была едва ли не худшей «функцией», когда-либо найденной в Photoshop.
То есть, пока не появился Photoshop CS3!
Улучшенная команда яркости/контрастности в Photoshop CS3
Имея гораздо лучшие способы исправить любые проблемы с тоном или контрастом в изображении, такие как использование уровней или кривых, и так много инструкторов по Photoshop, которые советуют своим ученикам избегать команды «Яркость / контрастность», как чумы, мало кто был бы удивлен, если бы Adobe наконец решил отказаться от команды «Яркость / Контрастность» и удалить ее из Photoshop.
Чтобы действительно понять, насколько лучше новая версия команды «Яркость/Контрастность», давайте сначала посмотрим, насколько плохой она была раньше. К счастью, для этого нам не нужно открывать более раннюю версию Photoshop, потому что Adobe дает нам возможность легко переключаться между новой и старой версиями непосредственно из диалогового окна «Яркость/Контрастность».
Оригинальное фото.
На снегу и в горах на заднем плане много хороших деталей, но общее фото просто не «выскакивает» на меня так, как хотелось бы. Чтобы выяснить, в чем может быть проблема, я посмотрю на свой Палитра Histogram , которая по умолчанию сгруппирована с палитрами Navigator и Info. Вы также можете выбрать палитру гистограммы из меню Window , если вы не видите ее нигде на экране.
Выбрав палитру гистограммы, я щелкну значок меню в правом верхнем углу палитры и выберу режим Expanded View , который увеличивает размер гистограммы  . Беглый взгляд на гистограмму выявляет проблему. В настоящее время на фотографии нет реальных теней или бликов. Вся информация об изображении попадает в средние тона, что мы можем сказать, потому что основная часть гистограммы не простирается ни в крайний левый (чисто черный), ни в крайний правый (чистый белый):
. Беглый взгляд на гистограмму выявляет проблему. В настоящее время на фотографии нет реальных теней или бликов. Вся информация об изображении попадает в средние тона, что мы можем сказать, потому что основная часть гистограммы не простирается ни в крайний левый (чисто черный), ни в крайний правый (чистый белый):
Палитра гистограмм, показывающая информацию об изображении в полутонах.
Чтобы решить проблему (или, по крайней мере, попробуйте , чтобы решить проблему), я вызову команду «Яркость/Контрастность», щелкнув значок New Adjustment Layer в нижней части палитры Layers и выбрав Яркость/Контрастность из появившегося списка корректирующих слоев:
Щелкните значок «Новый корректирующий слой» и выберите «Яркость/Контрастность» из списка.
Это вызывает диалоговое окно Яркость/Контрастность, которое не сильно отличается от старых времен (как и дни до Photoshop CS3). Он по-прежнему содержит только два ползунка — один для яркости и один для контраста, но, как я уже упоминал, разница заключается в том, как они работают. На данный момент нас интересует, как они использовали
На данный момент нас интересует, как они использовали
Переключение между новой и старой версиями команды «Яркость/Контрастность» с помощью параметра «Использовать устаревшее».
Если выбран параметр «Использовать прежние версии», что означает, что в настоящее время я использую старую версию команды, я попытаюсь увеличить яркость моей фотографии, щелкнув ползунок «Яркость » и перетащив его вправо. Чем дальше я перетащу ползунок вправо, тем ярче я сделаю изображение. Нет определенного значения для установки значения яркости, поэтому я буду следить за своим изображением в окне документа, когда перетаскиваю ползунок. В этом случае я думаю, что значения около +40 достаточно:
Перетащите ползунок «Яркость» вправо, чтобы сделать изображение ярче, или влево, чтобы затемнить его.
Вот изображение после увеличения значения яркости:
Фотография теперь выглядит ярче после увеличения значения яркости.
В этот момент фотография действительно выглядит ярче, но какой ценой? Все на фото стало ярче, включая тени, которые я не хотел осветлять, и из-за этого я потерял контрастность изображения. Эффект осветления больше похож на пленку или слой пыли, покрывающий фотографию. Вот вид «до и после», чтобы было легче увидеть, что произошло. Исходное изображение слева, а версия с увеличенной яркостью справа:
Тени вместе со всем остальным теперь осветлены, что снижает общую контрастность изображения.
Давайте еще раз взглянем на нашу палитру гистограмм, где мы можем увидеть, что произошло. Если вы сравните эту гистограмму с исходной, то заметите странную вещь — они выглядят точно так же! Каждая вершина и долина выглядят точно так же, как и изначально, за исключением одного ключевого отличия. Вся гистограмма была перемещена вправо, как если бы я щелкнул по ней и перетащил мышью, и это потому, что каждый уровень яркости на изображении был осветлен точно на одинаковую величину.
Гистограмма, показывающая, что каждое значение яркости в изображении было осветлено, а светлые участки обрезаны до чисто белого цвета.
Осветляя каждый тон в изображении, мы теряем контраст, поэтому следующим логическим шагом будет попытаться исправить это, увеличив уровень контрастности с помощью ползунка Contrast . Я щелкну ползунок «Контраст» и перетащу его вправо примерно до того же значения, что и ползунок «Яркость» минуту назад. Помните, что на данный момент мы все еще используем старую версию команды «Яркость/Контрастность»:
Попытка повысить контрастность изображения путем перетаскивания ползунка «Контрастность» вправо.
Посмотрим на изображение:
Повышение контрастности с помощью старой версии команды «Яркость/Контрастность» сделало еще больше светлых участков чисто белыми.
Что ж, мы определенно вернули немного контраста, но опять же, какой ценой? Мы сделали еще больше бликов чистым белым, а большие участки снега вдоль нижней части фотографии, а также в горах потеряли все детали. На самом деле, снег внизу теперь кажется светящимся! В этот момент изображение выглядит суровым. Он ярче, чем был изначально, но теперь, когда пропало так много деталей, было бы сложно назвать это улучшением.
Вот что показывает гистограмма. Всплеск в крайнем правом углу теперь стал еще выше, что говорит нам о том, что мы только что видели своими глазами, а именно о том, что мы обрезали еще больше светлых участков до чисто белого, и если мы посмотрим на крайний левый угол гистограммы, мы видим, как формируется еще один всплеск, говорящий нам о том, что мы начинаем отсекать некоторые детали теней до чисто черного цвета:
.Гистограмма, показывающая, что еще больше информации об изображении обрезается до чисто белого цвета.
Произошло следующее: в старой версии ползунка «Контрастность» Photoshop просто брал значения яркости изображения и равномерно растягивал их влево и вправо, как будто кто-то нажимал на гистограмму, пытаясь сгладить ее. Чем дальше вы перетаскивали ползунок «Контрастность» вправо, тем дальше вы растягивали уровни яркости, и вам не требовалось много времени, прежде чем вы обрезали свои блики и тени. Продолжайте перетаскивать, и вы обрежете еще большую часть изображения в черно-белое, а Photoshop с радостью позволит вам уничтожить изображение, не задумываясь. На самом деле, если вы перетащите ползунок Contrast вправо до максимального значения +100:
Чем дальше вы перетаскивали ползунок «Контрастность» вправо, тем дальше вы растягивали уровни яркости, и вам не требовалось много времени, прежде чем вы обрезали свои блики и тени. Продолжайте перетаскивать, и вы обрежете еще большую часть изображения в черно-белое, а Photoshop с радостью позволит вам уничтожить изображение, не задумываясь. На самом деле, если вы перетащите ползунок Contrast вправо до максимального значения +100:
Перетащите «старый» ползунок «Контрастность» вправо до упора.
На самом деле вы могли бы разнести уровни яркости настолько далеко друг от друга, что от гистограммы практически ничего не осталось бы, кроме высоких пиков на каждом конце:
Все, что осталось от гистограммы после перетаскивания ползунка Контрастность на максимальное значение.
Если вам кажется, что гистограмма уже не выглядит слишком впечатляюще, само изображение выглядит еще хуже:
Немногое осталось от исходного изображения после перетаскивания ползунка «Контраст» до упора вправо. Не пытайтесь повторить это дома.
Не пытайтесь повторить это дома.
Конечно, вы можете возразить, что я довела ситуацию до крайности, и я склонен согласиться с вами, но это было сделано исключительно для того, чтобы показать, насколько плохой была команда Яркость/Команда. К счастью (и весьма удивительно), все это изменилось с Photoshop CS3. Давайте посмотрим, насколько велико улучшение новой версии!
Чтобы переключить команду Яркость/Контрастность в Photoshop CS3 (и выше) на новую версию, я просто сниму флажок Использовать опцию Legacy в диалоговом окне. Это также сбрасывает ползунки яркости и контрастности на 0:
.Не устанавливайте флажок «Использовать прежние версии» для новой версии команды «Яркость/Контрастность».
Изображение возвращено в исходное состояние:
Еще раз оригинальное, неотредактированное фото.
И гистограмма также показывает, что мы вернулись к исходным значениям яркости:
Вернулась исходная форма гистограммы.
Теперь, когда я работаю с новой, улучшенной версией команды Яркость/Контрастность, я собираюсь увеличить яркость изображения, еще раз перетащив ползунок Яркость вправо. Как и в старой версии команды, перетаскивание ползунка «Яркость» вправо увеличивает яркость, а перетаскивание ползунка влево уменьшает ее. Опять же, нет конкретного значения яркости, которое можно было бы использовать, поскольку каждое изображение отличается, поэтому я буду следить за своей фотографией в окне документа, перетаскивая ползунок. В прошлый раз я увеличил значение яркости до +40, что привело к некоторому обрезанию светлых участков. На этот раз, используя новую версию команды, я еще больше увеличу яркость до +50:9.0003
Как и в старой версии команды, перетаскивание ползунка «Яркость» вправо увеличивает яркость, а перетаскивание ползунка влево уменьшает ее. Опять же, нет конкретного значения яркости, которое можно было бы использовать, поскольку каждое изображение отличается, поэтому я буду следить за своей фотографией в окне документа, перетаскивая ползунок. В прошлый раз я увеличил значение яркости до +40, что привело к некоторому обрезанию светлых участков. На этот раз, используя новую версию команды, я еще больше увеличу яркость до +50:9.0003
Перетащите ползунок «Яркость» вправо, чтобы увеличить яркость изображения.
Давайте посмотрим на изображение. С новой версией команды «Яркость/Контрастность» мы получаем гораздо лучший результат. Несмотря на то, что я увеличил значение яркости даже больше, чем в старой версии команды, мы по-прежнему сохранили большую часть более темных тонов, что означает, что мы смогли сделать изображение ярче, сохранив большую часть контраста. У него больше нет того выцветшего «слоя пыли», который мы получили в прошлый раз:
Светлые области на фотографии были осветлены без осветления более темных областей.
Если мы посмотрим на гистограмму, то увидим, что я также не вырезал ни одного из светов. Как я упоминал в начале, новая версия ползунка «Яркость» работает так же, как ползунок средних тонов в команде «Уровни». Самые светлые и самые темные области изображения теперь по большей части остаются нетронутыми при перетаскивании ползунка «Яркость». Подсвечиваются только промежуточные уровни:
На этот раз гистограмма не показывает отсечения светлых участков, несмотря на то, что уровень яркости был увеличен еще больше.
Это это все еще возможно обрезать блики, если вы перетащите ползунок яркости слишком далеко вправо (или обрезать тени, перетащив слишком далеко влево, если вы затемняете изображение), поэтому вам определенно нужно сохранить следите за палитрой гистограммы во время работы, но новая версия команды «Яркость/Контрастность» дает нам гораздо больший диапазон перемещения с помощью ползунка, прежде чем мы столкнемся с какими-либо проблемами. На самом деле, в то время как старая версия ползунка «Яркость» поднималась только до +100 (или до -100), новая версия доходит до +150 (или до -150).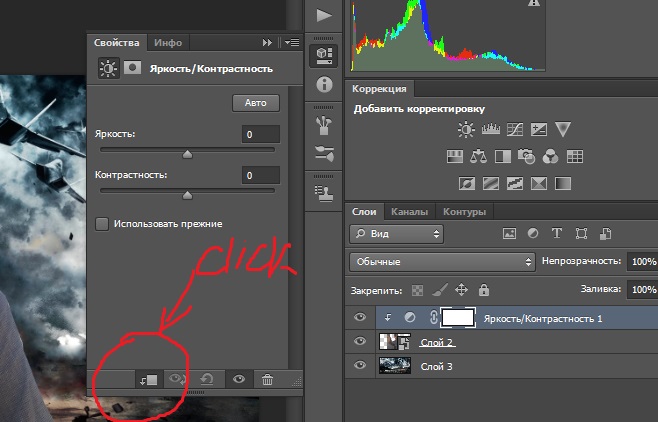
Попробуем повысить контрастность изображения с помощью новой версии ползунка Contrast . В прошлый раз я увеличил значение контрастности до +40, что привело к обрезанию больших областей света и даже нескольких теней. На этот раз, с новой версией команды, я перетащу ползунок контрастности до +70. Как и в случае с ползунком «Яркость», каждое изображение отличается, поэтому нет конкретного значения контрастности. Я использую здесь +70 только потому, что это хорошо работает с этой конкретной фотографией. Вам нужно будет следить за своим изображением в окне документа, когда вы перетаскиваете ползунок, чтобы оценить результаты:
Перетащите ползунок «Яркость» вправо, чтобы увеличить яркость изображения.
Вот фото после увеличения контраста. Несмотря на то, что я поднял уровень контрастности намного выше значения, которое использовал в старой версии команды «Яркость/Контрастность», нет никаких видимых признаков какой-либо обрезки теней или светлых участков:
.
Благодаря новой версии команды «Яркость/Контрастность» контрастность увеличена без обрезки теней и светлых участков.
Чтобы убедиться, что мы не обрезали ни бликов, ни теней, давайте посмотрим на гистограмму. Конечно же, гистограмма выглядит великолепно! Теперь он распространяется на весь тональный диапазон от черного до белого, не обрезая ни единого блика или тени:
.Команда «Яркость/Контрастность» в Photoshop CS3 позволила улучшить тон и контраст без потери деталей света или тени.
На данный момент я доволен результатами. Улучшенная регулировка яркости/контрастности в Photoshop CS3 позволила легко оживить тусклое плоское изображение без ужасных проблем с обрезкой, с которыми эта команда страдала на протяжении большей части жизни Photoshop. На самом деле, просто чтобы продемонстрировать, насколько лучше яркость/контрастность в Photoshop CS3, я перетащу ползунок контрастности вправо до максимального значения +100:9.0003
Увеличение команды контрастности до максимума.
Помните, что произошло, когда я сделал это, используя старую версию команды? Когда мы посмотрели на гистограмму, мы увидели, что она практически исчезла, оставив только высокие пики с обеих сторон, указывающие на то, что большая часть деталей изображения была обрезана до чисто черного или белого. На этот раз в новой версии, несмотря на то, что я увеличил значение контраста до максимума, мы не видим такой проблемы на гистограмме. Есть некоторые незначительных деталей в светлых участках были обрезаны, но потребовалось поднять значение контрастности до +100, прежде чем столкнуться с проблемой:
Даже при максимальном значении контрастности происходит лишь незначительное отсечение светлых участков.
В старой версии изображение было полностью уничтожено в этот момент, больше похоже на странный спецэффект, чем на отретушированное фото. Но с новой версией команды «Яркость/Контрастность» в Photoshop CS3, даже с максимальным значением контрастности, изображение по-прежнему выглядит великолепно:
Совершенно другой результат, чем раньше.
Как я упоминал в начале, даже несмотря на значительные улучшения, команда «Яркость/Контрастность» по-прежнему не является самым профессиональным способом улучшить тон и контрастность фотографии. Для важных изображений вам нужно придерживаться уровней или кривых, чтобы все было правильно. Но если все, что вам нужно, это быстрый и простой способ осветлить или повысить контрастность изображения, и у вас есть копия Photoshop CS3 или более поздней версии, просто добавьте корректирующий слой «Яркость/Контрастность», убедитесь, что опция «Использовать прежние версии» не отмечена. и перетащите ползунки «Яркость» и «Контрастность» по мере необходимости (конечно, следя за палитрой гистограммы). После многих лет уничтожения изображений команда «Яркость/Контрастность» в Photoshop наконец-то работает так, как вы ожидаете, и это не может быть намного проще.
И вот оно! Загляните в наш раздел «Ретуширование фотографий», чтобы узнать больше об уроках по редактированию изображений в Photoshop!
Получите все наши уроки Photoshop в формате PDF! Загрузите их сегодня!
Настройка контраста с помощью кривых в Photoshop
Настройка контраста с помощью кривых в Photoshop
Настройка контрастности с помощью кривых в Photoshop Регулируя контрастность наших изображений, мы можем придать им совершенно новое измерение. Корректирующие слои Curves отлично подходят для управления уровнями контрастности наших изображений. С помощью Кривых мы можем контролировать все тона в изображении от теней до светлых участков и везде между ними. Высокая контрастность может оживить изображения за счет повышения контрастности, поэтому вы можете сделать изображения смелыми и яркими. При смягчении контраста изображения становятся туманными, что делает их удивительно мечтательными. С кривыми тональные диапазоны не обязательно должны быть одинаковыми. Например, вы можете увеличить контраст в светлых участках и уменьшить в тенях. Этот урок покажет вам основы применения корректирующего слоя Кривые и как его настроить.
Корректирующие слои Curves отлично подходят для управления уровнями контрастности наших изображений. С помощью Кривых мы можем контролировать все тона в изображении от теней до светлых участков и везде между ними. Высокая контрастность может оживить изображения за счет повышения контрастности, поэтому вы можете сделать изображения смелыми и яркими. При смягчении контраста изображения становятся туманными, что делает их удивительно мечтательными. С кривыми тональные диапазоны не обязательно должны быть одинаковыми. Например, вы можете увеличить контраст в светлых участках и уменьшить в тенях. Этот урок покажет вам основы применения корректирующего слоя Кривые и как его настроить.
Настройка контрастности в Photoshop с помощью кривых
Посмотрите это видео на YouTube
Настройка контрастности в Photoshop с помощью кривых
1. Щелкните значок корректирующего слоя «Кривые».
2.
 В нижнем левом углу контролируются более темные части изображения, например тени.
В нижнем левом углу контролируются более темные части изображения, например тени.3. Верхний правый угол — это место, где контролируются более яркие части изображения, например, блики.
— Продолжение руководства ниже-
Подписка на нашу рассылку новостей,
Скачивание нашего БЕСПЛАТНОГО курса Photoshop
Получение БЕСПЛАТНОЙ панели Easy Panel для Photoshop
И получение нашей БЕСПЛАТНОЙ электронной книги Essential Guide To Luminosity Masks
Адрес электронной почты
4. Перемещение элемента управления в левом нижнем углу вправо увеличивает затемнение. Он превращает более темные оттенки серого в черный, чем дальше вы перемещаете его вправо, тем больше оттенков серого он затрагивает вплоть до белого.
5. Сдвиньте регулятор в левом нижнем углу вверх, чтобы уменьшить затемнение. Черный становится серым. чем выше вы его возьмете, тем больше серых станет белыми, пока не останется ни черного, ни серого.
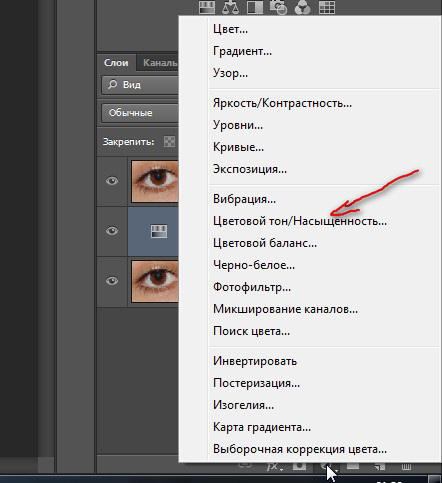
6. Сдвинув регулятор в правом верхнем углу влево, вы увеличите яркость. Серый превращается в белый. Начиная с самого светлого серого, он может работать во всем диапазоне тонов, в конечном итоге превращаясь из черного в белый.
7. Сдвиньте регулятор в правом верхнем углу вниз, чтобы уменьшить яркость. Он превращает белое в серое. Чем дальше вы опускаетесь, тем больше черного переходит в серый, делая эти тона темнее.
8. Щелкните в любом месте линии, чтобы установить контрольную точку в средних тонах. От центра к правому верхнему углу воздействуют на верхние средние тона, от центра к левому нижнему углу — на нижние средние тона.
9. Вы можете добавить любое количество контрольных точек. Прелесть корректирующего слоя Curves в том, что он не является деструктивным, так что не стесняйтесь поэкспериментировать с ним. Вскоре вы научитесь использовать /curves в своих интересах.
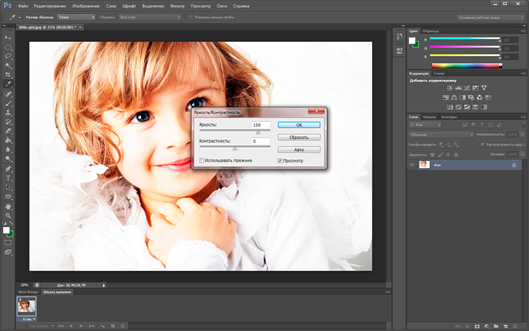
Здесь вы увидите исходное изображение в сравнении с изображением, у которого левое затемнено, а правое осветлено с помощью кривых.
Это изображение Йеллоустонского парка было взято из стоковых изображений без лицензионных отчислений, предоставленных Pixbay
Загрузить полоски контраста?
Не стесняйтесь щелкнуть правой кнопкой мыши на изображении ниже и выбрать «Сохранить изображение как…», чтобы сохранить его, чтобы вы могли открыть его в фотошопе и поиграть с корректирующим слоем Кривые, чтобы увидеть, что произойдет, когда вы поиграете с линия кривых. Попробуйте сделать s-образную кривую, смягчив тени или блики. Вы даже можете использовать слой кривых для настройки цветов в каналах RGB, но это учебник для другого дня.
Благодарим вас за чтение этой статьи Настройка контрастности с помощью кривых в Photoshop. Вам также могут быть интересны следующие статьи.
