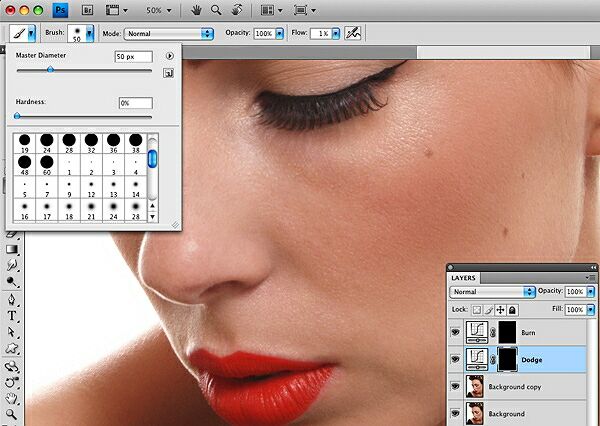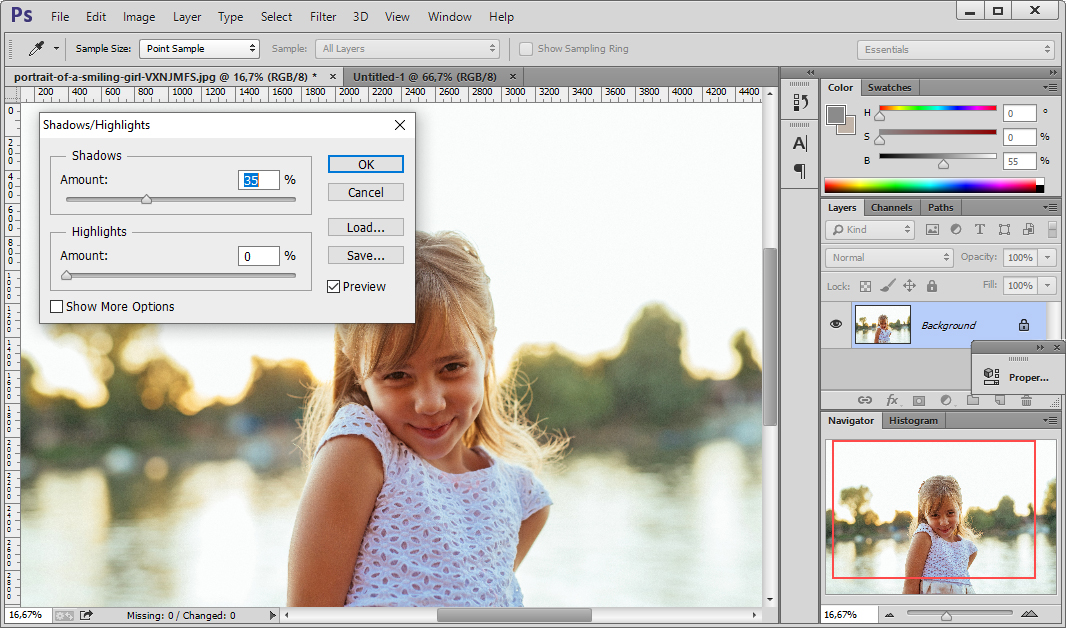Как затемнить фото в Фотошопе CS6 и CC
Нередко случается так, что во время съемок на улице, фотографии выходят пересвеченными или наоборот – затемненными из-за недостатка света.
В этом уроке мы научимся исправлять фотографии, которые получились пересвеченными.
Сперва откройте нужное фото в в Фотошопе.
Далее нужно создать дубликат основного слоя с помощью горячих клавиш CTRL+J.
На этом фото сразу видно чрезмерное обилие светлых оттенков и отсутствие нормальной контрастности.
Будем исправлять. Для этого примените к выбранному слою корректирующий слой “Уровни”.
В открывшихся настройках “Уровней”, сдвигайте ползунки следующим образом: левый ползунок установите на середину, а средний ползунок сдвиньте в правую сторону, как показано на скриншоте ниже.
Примечание! Учтите, что каждый случай индивидуален, поэтому не всегда стоит сдвигать ползунки именно в точности, как у нас.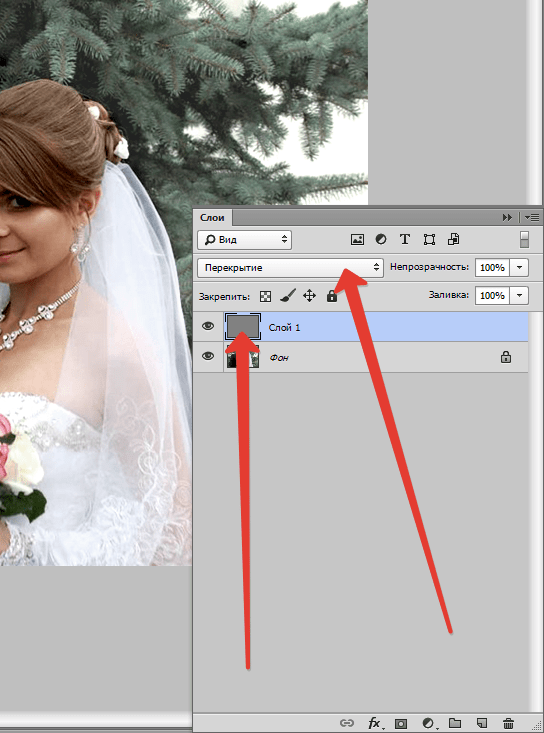
Наш результат после “игры с уровнями”:
Получилось весьма неплохо, но отдельные области фотографии на переднем плане получились слишком темными. Нужно исправить и это.
Для этого нужно выбрать маску слоя “Уровни 1” во вкладке “Слои”:
Затем “взять” инструмент “Кисть”:
В верхнем меню программы появятся настройки кисти. Нам понадобится мягкая кисть круглой формы, с непрозрачностью в 35%.
Затем выбираем черный цвет в палитре цветов:
Терпеливо обрабатываем места, которые вам кажутся слишком затемненными. Размер кисти можно регулировать квадратными скобками на клавиатуре.
Уже намного лучше. Нужно поработать еще немного с пересветами, если они есть на фото. В нашем случае они присутствуют.
Для этого нужно применить корректирующий слой “Кривые”.
В открывшихся свойствах нужно выгнуть кривую. Смотрите скриншот ниже:
После возвращаемся обратно к слоям и выбираем слой “Кривые 1”:
Теперь нам нужно инвертировать маску с помощью горячих клавиш CTRL+I.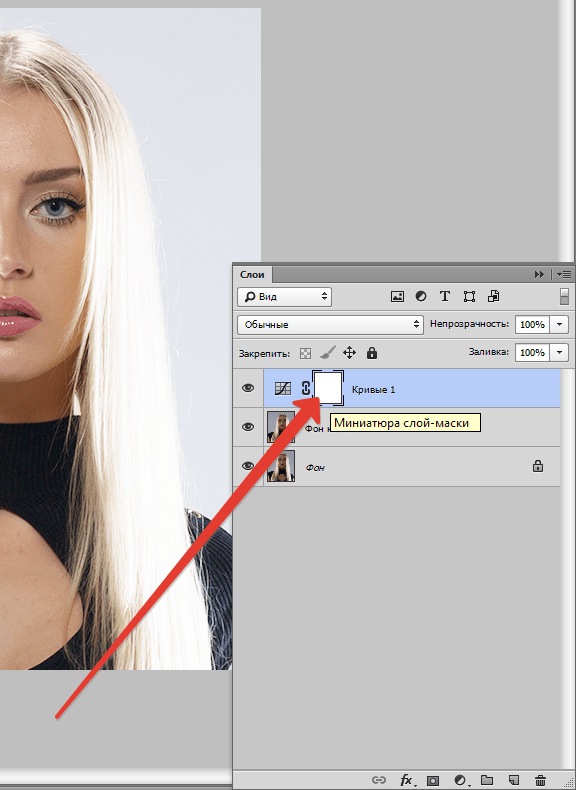 Далее выбираем инструмент “Кисть”, не меняя настроек (если они сбились то выберите настройки, как при работе с “Уровни 1”). Единственное отличие – вместо черного цвета выберите белый.
Далее выбираем инструмент “Кисть”, не меняя настроек (если они сбились то выберите настройки, как при работе с “Уровни 1”). Единственное отличие – вместо черного цвета выберите белый.
Аккуратно пройдитесь кистью, устраняя блики, тем самым добавляя фотографии больше контрастности.
Идем дальше. Нужно применить еще один корректирующий слой – «Цветовой тон/Насыщенность», чтобы фото выглядело натуральным.
В появившемся окне параметров убираем немного “Насыщенность” и прибавляем “Цветовой тон”.
А теперь давайте сравним пересвеченный снимок, который был изначально и наш обработанный в Фотошопе вариант:
Как видите, результат получился довольно впечатляющим. Используйте приемы, описанные выше, и у вас не возникнет проблем с пересвеченными снимками.
До встречи в наших следующих уроках.
Три способа осветлить фотографию в Фотошоп / Creativo.one
Photoshop предлагает целый ряд возможностей ориентированных на работу с цифровой фотографией.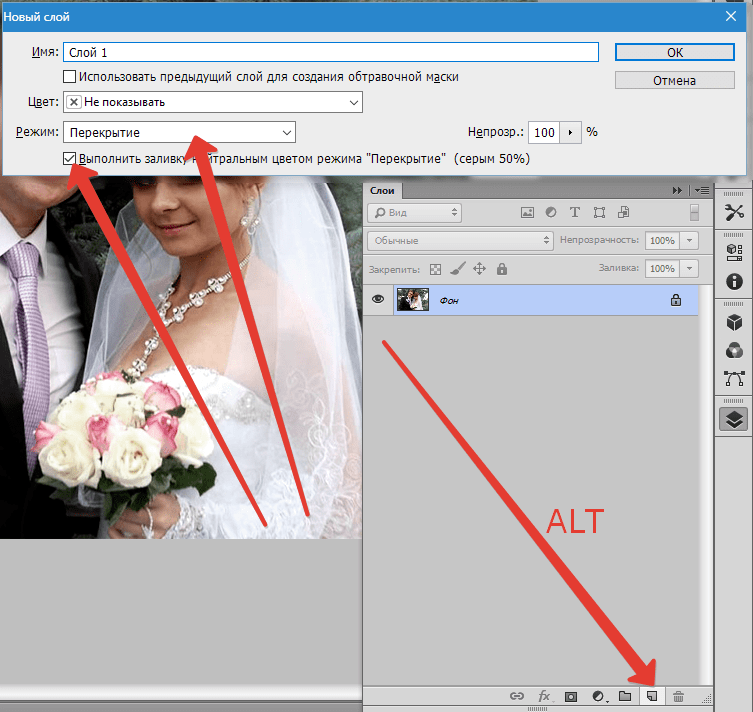 Когда дело доходит до осветления фото (или затемнения) существует несколько различных способов. Три самых простых и эффективных метода приведены в данном руководстве. Посмотрите на образец фотографии, который мы будем использовать в данном уроке
Когда дело доходит до осветления фото (или затемнения) существует несколько различных способов. Три самых простых и эффективных метода приведены в данном руководстве. Посмотрите на образец фотографии, который мы будем использовать в данном уроке
1. С помощью корректирующего слоя Экспозиция
Один из самых основных способов осветлить фото – использование корректирующего слоя Экспозиция. Для этого просто кликните на значок, показанный ниже.
Примечание переводчика: Правой кнопкой мыши нажать на «создать новый корректирующий слой или слой-заливку» выбрать «экспозиция».
Корректировка экспозиции слоя выдает 3 ползунка:
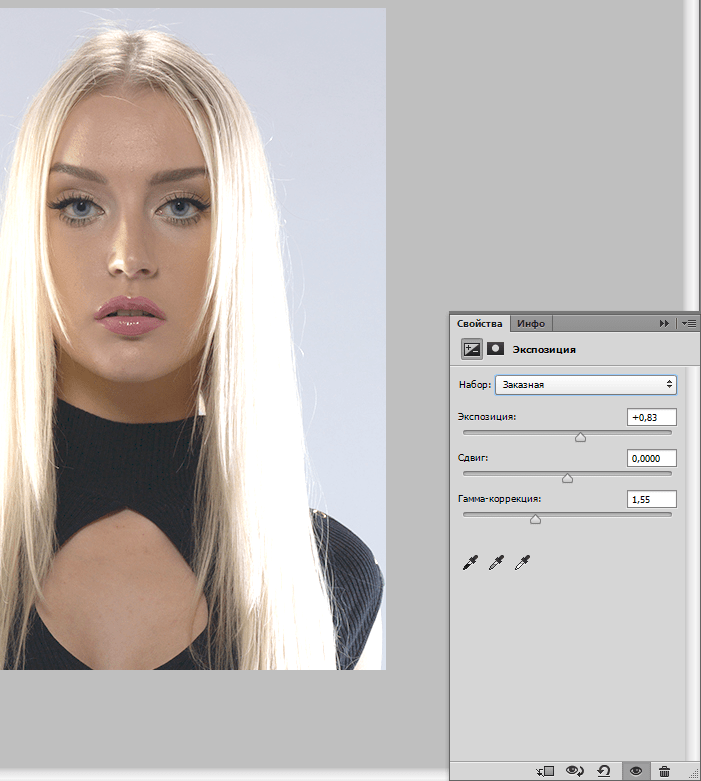
Ползунок Offset (Сдвиг) будет влиять на теневую область фотографии. Переместите ползунок вправо, чтобы осветлить тени. Gamma correction (Гамма-коррекция) влияет на средние тона на фото. В отличие от первых двух ползунков, перемещаем Gamma correction (Гамма-коррекция) ползунок влево, чтобы осветлить. Будьте осторожны с корректирующим слоем Экспозиция, не переборщите. С помощью него можно вносить лишь небольшие изменения. Ниже приведен пример фотографии с настройкой Exposure (Экспозиция) до 0,50 и Gamma correction (Гамма-коррекция) до 1,15.
2. С помощью корректирующего слоя Curves ( Кривые).
Следующий вариант – это использовать кривые, чтобы осветлить фотографию. Сначала использование Кривых может выглядеть немного пугающими, но как только вы освоитесь, вам понравится с ними работать.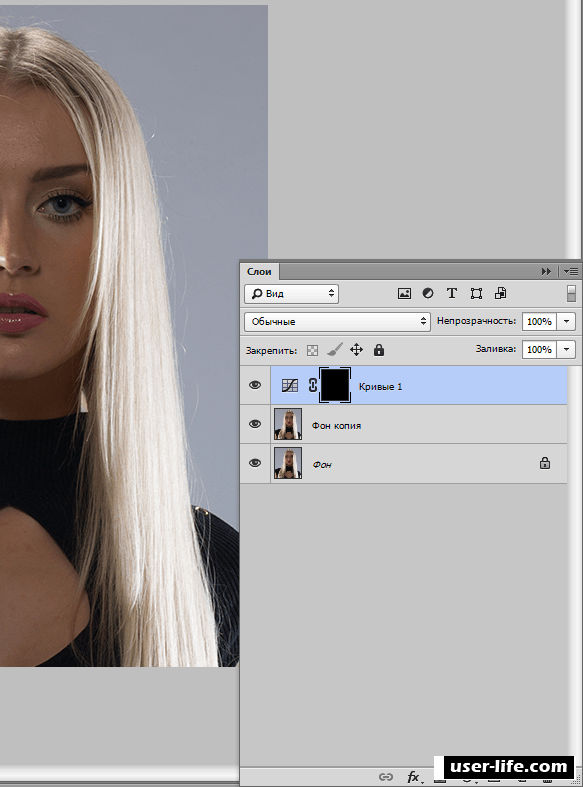 Чтобы добавить корректирующий слой нажмите значок, как показано ниже.
Чтобы добавить корректирующий слой нажмите значок, как показано ниже.
С помощью Кривых можно выборочно осветлить части фотографии, которые вы хотите. Правый край кривой влияет на яркость фото, левый – воздействует на тени, и середина – на средние тона. Как использовать кривую будет зависеть от ваших фото и того, что вы хотите получить в итоге. Простой способ осветления – приподнимите центр кривой RGB, тем самым вы осветлите средние тона.
Должно получится примерно так
Вот наш результат
3. С помощью корректирующего слоя Levels (Уровни)
В дополнение к Экспозиции и Кривым мы рассмотрим третий вариант Levels (Уровни), который тоже хорош в работе.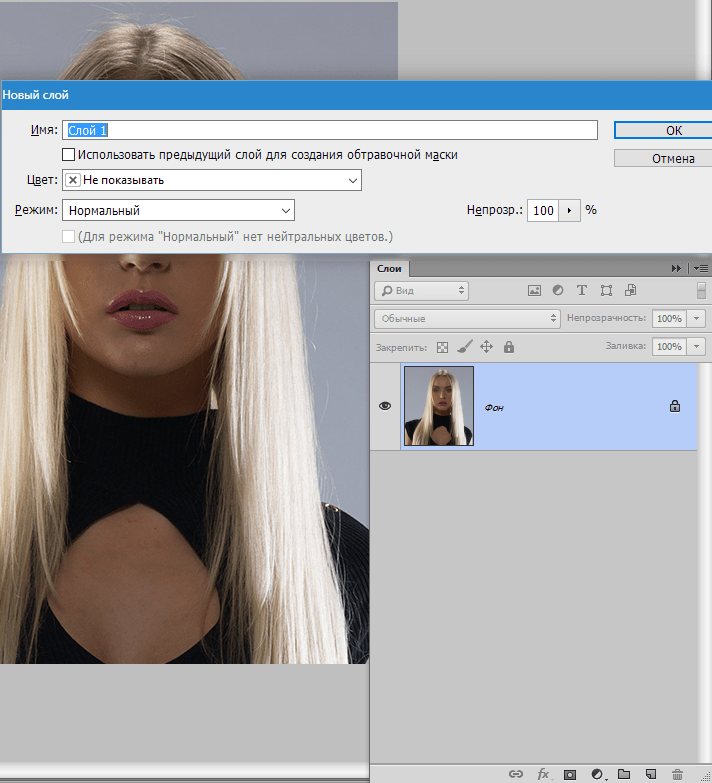 Чтобы добавить новый корректирующий слой Levels (Уровни), нажмите на значок как показано ниже
Чтобы добавить новый корректирующий слой Levels (Уровни), нажмите на значок как показано ниже
На корректирующем слое Уровни вы можете переместить среднюю точку влево, чтобы осветлить средние тона, или переместить правую точку влево, чтобы осветлить осветлить область отвечающую за света. Но будьте осторожны, чтобы не получить пересветы на изображении.
Вы также можете переместить черный ползунок «Выходные значения» вправо, который придаст легкий туманный эффект.Вот пример фото после регулировки уровней.
Любой из этих методов позволит вам осветлить темные фотографии с определенной степенью контроля и выбора. В следующий раз когда вы захотите осветлить темные фотографии, попробуйте 3 метода и посмотрите, какой из них лучше подходит для ваших фото.
Автор: photographypla.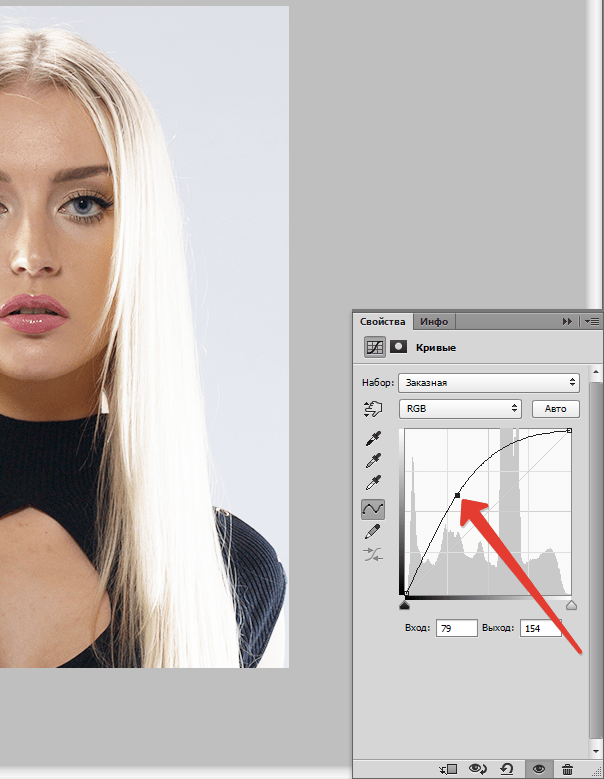 net
net
Аккуратное осветление и затемнение в фотошопе
Автор: Накрошаев Олег. Дата публикации: . Категория: Обработка фотографий в фотошопе.
Аккуратное
осветление и затемнение в фотошопе
Одни из них могут внести даже деструктивные изменения в изображение, к примеру, такие как инструменты «Осветлитель» и «Затемнитель», другие работают очень хорошо.
И, многое, конечно, зависит от самой исходной фотографии.
В этом уроке я покажу метод осветления и затемнения, который очень аккуратно сделает эту работу.
При этом степень осветления и затемнения Вы будете определять сами.
Помните, что никогда не стоит очень сильно осветлять и затемнять, иначе Вы можете потерять тональную перспективу.
Перейдем к уроку.
Вот исходная фотография.
Первое, что нам нужно сделать, это добавить новый слой.
И установить режим наложения для нового слоя на «Перекрытие» или «Мягкий свет».
Переходим в палитру «Каналы».
Удерживая клавишу Ctrl, щелкаем по композитному каналу RGB – загрузится выделение светов.
Переходим в палитру «Слои», щелкаем по иконке добавления маски слоя.
На верхний слой загрузится маска, созданная из выделения.
Чтобы сделать маску более нацеленной на света, нам надо настроить маску.
Для чего?
Дело в том, что, если сейчас, применить, к примеру, затемняющие кривые, то воздействие кривых придется на все света полностью, без исключения и наша картинка просто затемнится.
Я же хочу затемнить только отдельные области светов.
Чтобы уточнить маску, нам надо ее отобразить.
Удерживая клавишу Alt, я щелкаю по маске слоя.
Теперь у меня видна только маска.
Применяю кривые: «Изображение – Коррекция — Кривые».
Быстрее, конечно, нажать сочетание клавиш «Ctrl + M».
В кривых опускаю среднюю точку вниз, затемняя маску.
При этом смотрю на картинку маски и определяю на какие области светов я хочу воздействовать.
На маске белым и серым цветом выделяются нужные мне для воздействия области.
Делаю активным инструмент «Кисть» и на переднем плане устанавливаю черный цвет.
Настраиваем «Кисть».
Непрозрачность кисти я поставил на 100%, так как маска у меня достаточно узкая, а области светов довольно яркие, поэтому максимальное воздействие кисти им не повредит.
Но, очень часто, конечно, непрозрачность уменьшают, чтобы ослабить воздействие кисти.
Попробуйте поработать при 100% непрозрачности, и Вы быстро разберетесь, какую непрозрачность Вам надо поставить в настройках кисти.
Обратите внимание: при работе кистью у Вас должен быть активен слой, а не маска!
Я прошелся по областям светов, которые хотел затемнить.
Вот увеличенные фрагменты фотографии – до и после работы кистью.
Вот что получилось в целом после работы по всем областям светов, которые я хотел притемнить.
Теперь переходим к работе с тенями.
И делаем все то же самое.
Но, прежде, отключаем слой, на котором работали и переходим на фоновый слой.
Теперь загружаем в качестве выделения композитный канал RGB и инвертируем выделение – нажимаем сочетание клавиш «Shift + Ctrl + I».
Дальше действуем точно так же, только при применении кривых, Вы должны среднюю точку не опускать, а поднимать и кисточкой рисовать не черным цветом, а белым.
Т.е., все наоборот!
В остальном работаем точно так же, как я описал Выше.
Вот что у меня получилось.
Для облегчения работы по аккуратному осветлению и затемнению фотографии, был создан специальный экшен.
На самом деле это набор экшенов, состоящий из 4-х операций:
- осветление теней
- затемнение светов
- поднятие контраста в тенях
- поднятие контраста в светах
Каждый экшен работает на отдельном слое и позволяет гибко делать настройку области воздействия и ее силу.
Все подробности по работе экшена будут рассмотрены на следующей неделе.
Понравилось? Поделитесь:
Вконтакте
Одноклассники
Добавить комментарий
Два способа как обесцветить изображение в фотошопе
С помощью фотошопа любое изображение и фотографию можно обесцветить, то есть изменить все цветные оттенки на соответствующие аналоги из градации серого. Обесцвечивание — это один из простейших способов сделать фотографию черно-белой. Но это, разумеется, не единственный способ применения.
Так выглядит обесцвеченное изображение:
В фотошопе есть два способа как это можно сделать: команда Обесцветить и перевод изображения в режим Градация серого. Причем хоть результат и одинаковый, но есть существенное принципиальное отличие, которое может быть полезным для дальнейшем работы над изображением возможность дальнейшей работы с цветом после обесцвечивания.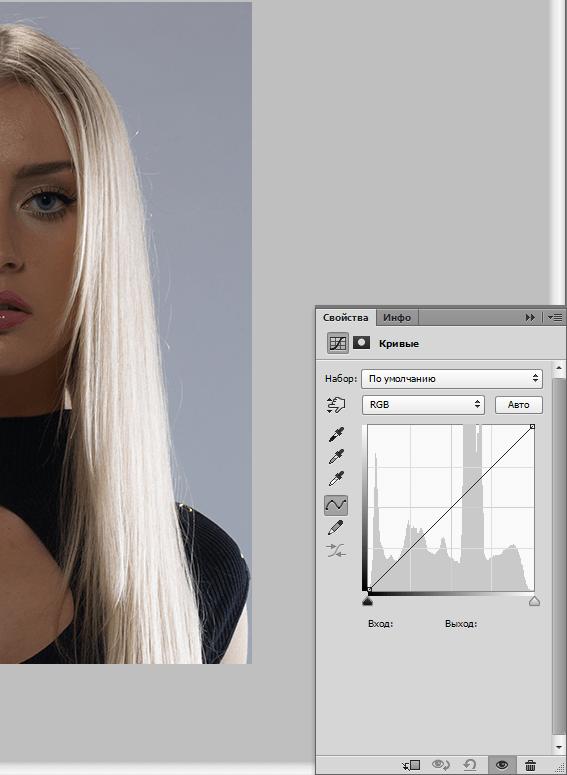
В этой статье подробно рассмотрим оба способа, начнем с классики жанра.
Способ 1 — команда Обесцветить
Самый популярный способ добиться обесцвечивания изображения — команда Обесцветить. Поэтому в фотошопе есть два способа применить эту команду:
- через меню программы:
Комбинация горячих клавиш, чтобы обесцветить: Shift+Ctrl+U.
Через меню фотошопа: Изображение — Коррекция — Обесцветить.
Команда Обесцветить не накладывает никаких ограничений на дальнейшую работу с цветом для данного изображения (в отличии от следующего способа):
- операция применяется не ко всему изображению, а только к выбранному слою. Это означает, что добавив новый слой, содержащий цвет, он будет отображаться также в цвете.
- тоже самое произойдет и с самим слоем, которому было применено обесцвечивание. Например, если начнете рисовать по нему красной кисточкой, то красный цвет будет корректно отображаться.

Способ 2 — режим Градация серого
Если изменить цветовой режим изображения на Градации серого, то можно получить интересный эффект.
Особенность данного режима в том, что все цвета отображаются в оттенках серого цвета. И режим применяется абсолютно на все слои. Если вы попытаетесь, например, той же красной кисточкой нанести цвет, то ничего не выйдет — вместо него будет оттенок серого. Добавьте новый слой и, например, вставьте туда хоть радугу — все равно этот слой с радугой автоматически изменится на оттенки серого.
Таким образом, если есть необходимость работать только над обесцвеченным изображением, то выбирайте этот способ.
Закон обратной силы не имеет
Если вы, например, случайно обесцветили изображение, то в фотошопе нет кнопки, которая вернет цвет черно-белой картинке. Само собой, есть стандартные способы отмены действия. Но если вы открыли как PSD файл, условно, на следующий день, то уже ничего не поможет вернуть изображению прежний цвет.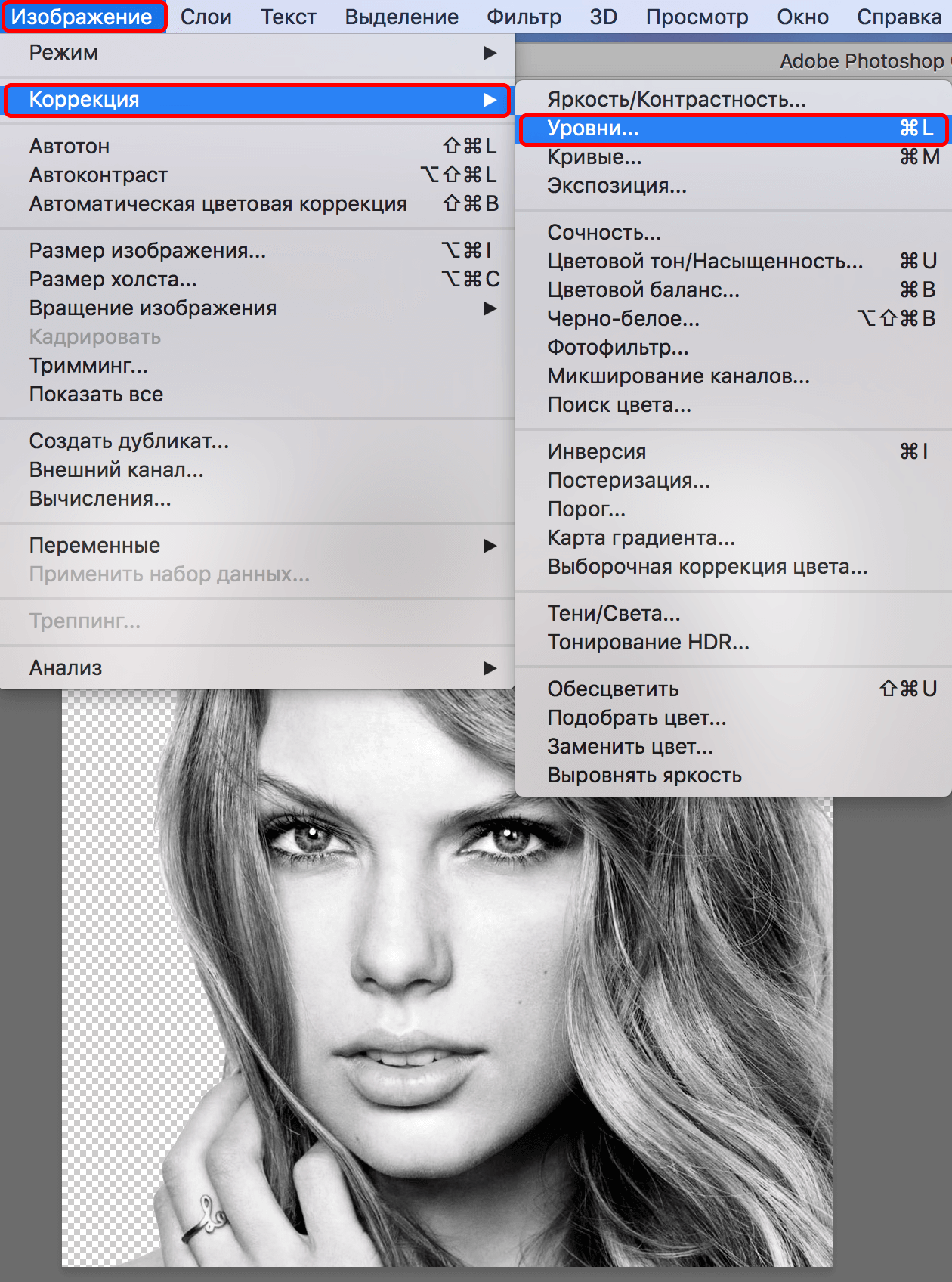 Увы.
Увы.
Аналогичное правило и с градациями серого: не произойдет чуда, если вы вдруг решите вернуть картинку обратно в режим RGB. Она как была черно белой так и останется.
Цвет теряется безвозвратно.
Заметили ошибку в тексте — выделите ее и нажмите Ctrl + Enter. Спасибо!
Как осветлить фото в «Фотошопе»: порядок работ, советы
Программа растровой обработки, графический редактор «Фотошоп» — излюбленный инструмент дизайнеров, фотографов, коллажистов и всех тех, чья профессиональная или творческая деятельность связана с работой с изображением. В том большом арсенале возможностей, что предлагает данное приложение, порой очень сложно разобраться новичку, который пока что хочет освоить самые простейшие приемы обработки. Например, очень многих интересует, как осветлить фото в «Фотошопе». Мы подскажем вам несколько различных удобных способов решения задачи.
Как работают инструменты?
Инструменты, осветляющие или затемняющие цифровую фотографию в «Фотошопе», основываются на принципе темной комнаты. Другими словами, чтобы как бы приблизить изображение к окну, источнику света, используется осветляющая функция, чтобы отдалить — затемняющая.
Другими словами, чтобы как бы приблизить изображение к окну, источнику света, используется осветляющая функция, чтобы отдалить — затемняющая.
Как это применяется на деле, разберем далее, попутно разобрав на практике, как происходит гамма-коррекция в «Фотошопе».
«Яркость/контрастность»
Самый простейший инструмент любого графического редактора. Профессионалы не любят его за грубость — некоторые участки фотографии могут стать засвеченными. Однако для коррекции фото, которое было затемнено при съемке, его вполне можно использовать.
Найти инструмент просто:
- В верхнем меню-баре найдите «Изображение» (Image).
- В выпадающем списке кликните на «Редактирование», «Коррекцию»(Adjustment).
- Нажмите на «Яркость/контрастность» (Brightness/Contrast).
- Теперь, двигая ползунки в появившемся окошке, осветлите фото до той степени, что вам нужна.
Если вы хотите получить более мягкий результат, то стоит сделать копию исходного слоя и работать «Яркостью/контрастностью» уже с дубликатом. Затем, по окончании манипуляций, выставите подходящие значения прозрачности для последнего, чтобы фотография была освещена более гармонично и естественно.
Затем, по окончании манипуляций, выставите подходящие значения прозрачности для последнего, чтобы фотография была освещена более гармонично и естественно.
«Уровни»
Как осветлить фото в «Фотошопе» еще? Используйте инструмент «Уровни», который более «нежно» работает с изображением:
- Зайдите в «Изображение», из выпадающего списка выберите «Коррекцию».
- Найдите пункт «Уровни» (Levels).
- В появившимся окошке нам для осветления фотографии достаточно передвигать средний серый ползунок в левую сторону. Если вам хочется придать картинке немного больше контрастности, то туда же стоит немного переместить и белый слайдер.
- Если какие-то участки оказались пересвеченными, то «поколдуйте» над ползунками на нижней градиентной полосе в окошке «Выходные уровни» (Output Levels).
«Света/тени»
Еще один способ осветления цифровой фотографии в графическом редакторе «Фотошоп» — применение инструмента «Света/тени». Действовать будем по такому несложному алгоритму:
- «Зайдите в «Изображения», далее — «Коррекция».

- Найдите и выберите инструмент «Света/тени» (Shadows/Highlights).
- Здесь, как и в предыдущих случаях, мы будем двигать ползунки в окошке, чтобы добиться нужного эффекта. Инструмент хорош тем, что помогает откорректировать темные участки, не задевая при этом светлых.
Советуем вам не задвигать ползунок за значения выше 50 — при них вокруг объектов могут появиться некрасивые пиксельные ореолы.
Наложение слоя «Осветление»
Как осветлить фото в «Фотошопе», если оно уж очень затемненное? Профессионалы советуют обратиться в этом случае к наложению слоев:
- Три-четыре раза откопируйте исходный слой — вашу фотографию.
- Для всех дубликатов поставьте режим наложение «Экран» (Screen).
- Останавливаясь на каждом из них (те, которые вы пока не затрагиваете в работе, можно сделать невидимыми, нажав на «глазик» напротив каждого), ползунками в «Непрозрачности» добейтесь наилучшего эффекта.
Если вы уже достаточно уверенный пользователь, то можно выставить для некоторых слов «Перекрытие» и «Мягкий свет».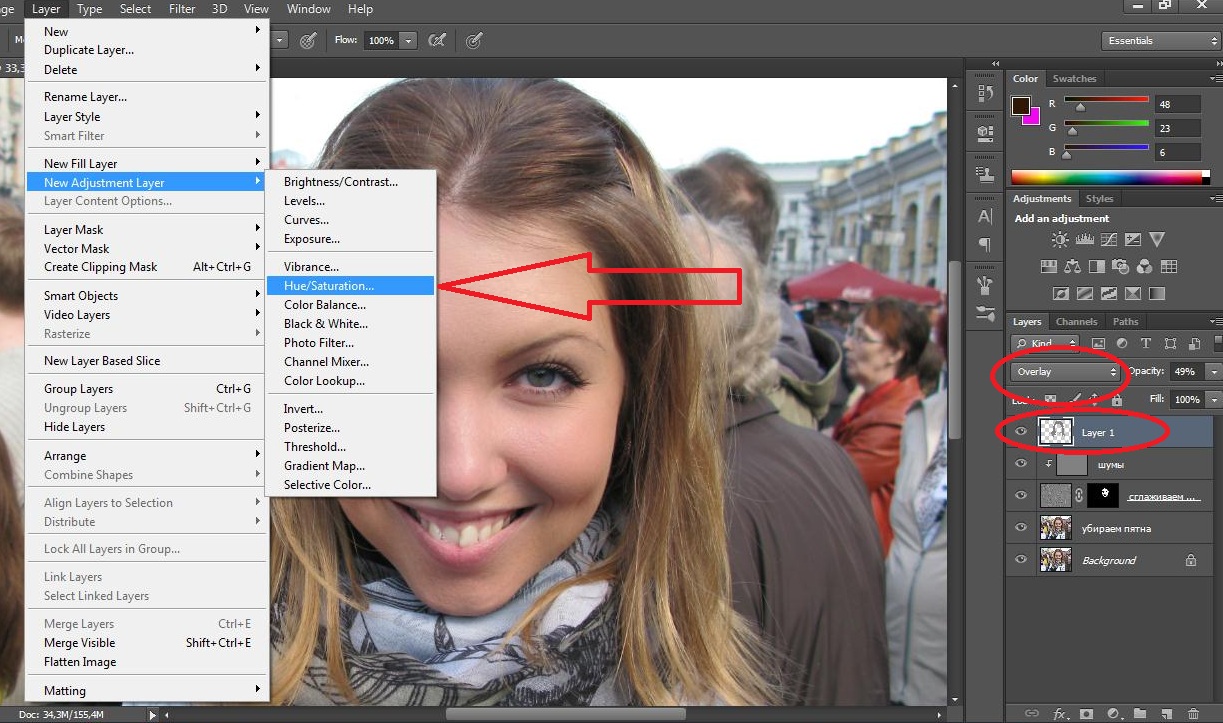 Для более гармоничного осветления на каждом из них можно поработать мягкой кистью белого, серого, черного цвета, корректируя ее прозрачность.
Для более гармоничного осветления на каждом из них можно поработать мягкой кистью белого, серого, черного цвета, корректируя ее прозрачность.
Таким образом, светлый оттенок инструмента будет дополнительно осветлять, темный — затемнять, а серый — обеспечивать мягкость перехода света к тени. Не забудьте также расположить слои в наилучшем для данной фотографии порядке.
«Кривые»
Многие профессионалы осуществляют осветление фотографии в Photoshop с помощью этого инструмента. Делается это очень легко:
- Зайдите в «Изображения», а затем в «Коррекцию».
- Выберите инструмент «Кривые».
- Перед вами будет своеобразная парабола на графике. Чтобы осветлить изображение, нужно поднимать/опускать ее ветви, дабы добиться наилучшего эффекта.
- Немного откорректировать полученный результат можно инструментом «Тени/света», который мы с вами уже рассмотрели.
Использование «Осветлителя»
Очень интересна коррекция фото с помощью инструмента «Осветлитель» — фотография осветляется не полностью, а только в определенных областях, точках, которые непосредственно вы обработаете. Корректировка изображения происходит по такому несложному плану:
Корректировка изображения происходит по такому несложному плану:
- Откройте фотографию в программе.
- Найдите на панели инструментов (стандартно расположена слева) «Осветлитель» — схематическое изображение лупы.
- В верхнем меню-баре настройте толщину кисти, интенсивность, силу осветления.
- Обратите внимание на вкладку «Диапазон» — выберите, что вам конкретно нужно обработать:
- «Светлые области» — вы корректируете экспозицию на самых светлых зонах изображения.
- «Средние тона» — изменяется средний диапазон серых оттенков.
- «Тени» — осветление самых темных участков изображения.
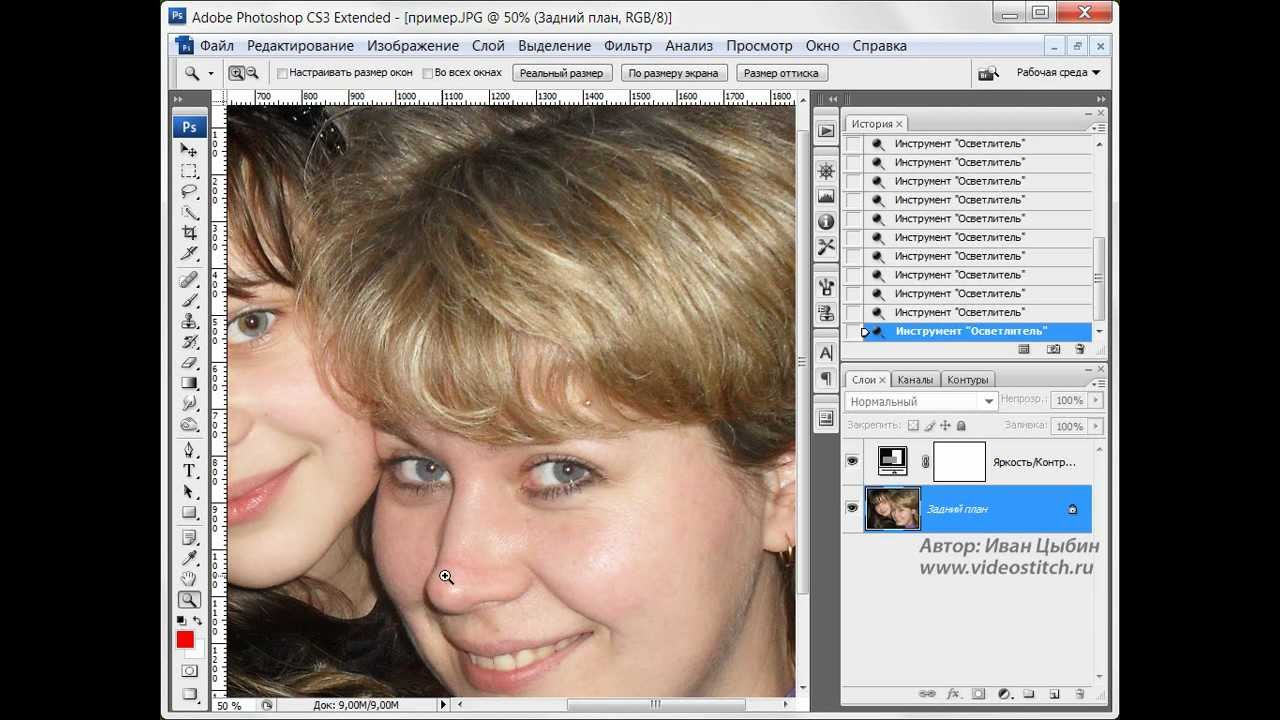
Какие параметры выставлять конкретно для вашей фотографии — дело сугубо индивидуальное. Добиться наилучшего результата поможет здесь только метод проб и ошибок, благо в «Истории» вы всегда можете откатить неудачные действия назад.
Таким образом, осветлить фотографию в редакторе «Фотошоп» можно массой простых методов. Для достижения более мягкого и естественного эффекта нужно побольше терпения и опыта — никакая инструкция не пропишет, что нужно делать конкретно с вашим изображением, чтобы оно стало эстетически идеальным. Выход — перепробовать несколько методов и остановиться на том, что удобнее всего для вас в достижении лучшего эффекта.
Осветление, затемнение и коррекция отдельных областей фотографии в Camera Raw
Шаг 3
Внизу панели «Корректирующей кисти» есть воистину удивительный элемент этого инструмента — окошко для галочки Автомаскирование (Auto Mask), которое помогает избегать случайного закрашивания того, что вы не хотите закрашивать (закрашенное переходит за границу объектов). Но когда вы закрашиваете объект типа неба с большой площадью, это на практике замедляет закрашивание, т.к. программа пытается отыскивать края. Поэтому для закрашивания протяженных объектов, таких, как у меня, я снимаю галочку в окошке Автомаскирование (Auto Mask) и просто избегаю закрашивания рядом с краями самолетов (во всяком случае, пока). Продолжайте и закрасьте небо (всё это при снятой галочке Автомаскирования), избегая перемещать кисть слишком близко к самолетам – просто проявите участки неба, как показано на рисунке ниже. Обратите внимание, что небо должно становиться темнее по мере того, как вы его закрашиваете:
Но когда вы закрашиваете объект типа неба с большой площадью, это на практике замедляет закрашивание, т.к. программа пытается отыскивать края. Поэтому для закрашивания протяженных объектов, таких, как у меня, я снимаю галочку в окошке Автомаскирование (Auto Mask) и просто избегаю закрашивания рядом с краями самолетов (во всяком случае, пока). Продолжайте и закрасьте небо (всё это при снятой галочке Автомаскирования), избегая перемещать кисть слишком близко к самолетам – просто проявите участки неба, как показано на рисунке ниже. Обратите внимание, что небо должно становиться темнее по мере того, как вы его закрашиваете:
Идёт закрашивание неба примерно из верхнего левого угла.Снята галка у опции «Автомаскирование». В целях экономии места на страничке сайта, я уменьшил окно Camera Raw, поэтому панель «Корректирующейй кисти пришлось прокрутить вниз до появления чекбокса опции «Автомаскирования»
Шаг 4
Зарисовав большую часть неба (но избегая краёв самолетов), можно изменить степень затемнения неба. Понизьте (передвигая ползунок — важно!!!) значение «Экспонирования» до -1.00, и область, которую вы закрасили, станет несколько темнее. Кроме того, видите красную булавку (в более ранних версиях булавка была зелёная) вверху в той части изображения, откуда начали закрашивать? У меня она в левом верхнем углу. Она представляет данную коррекцию. Таких булавок может быть несколько, и поэтому необходим способ их отслеживания. Более подробно об этом дальше.
Понизьте (передвигая ползунок — важно!!!) значение «Экспонирования» до -1.00, и область, которую вы закрасили, станет несколько темнее. Кроме того, видите красную булавку (в более ранних версиях булавка была зелёная) вверху в той части изображения, откуда начали закрашивать? У меня она в левом верхнем углу. Она представляет данную коррекцию. Таких булавок может быть несколько, и поэтому необходим способ их отслеживания. Более подробно об этом дальше.
Верхняя часть неба закрашена, Экспонирование уменьшено, не закрашенной осталась полоса над самолётами.
Внимание! Если булавка стала белой, значит область не активна для коррекций!
СОВЕТ: Удаление коррекций. Если вы хотите удалить какую-либо из сделанных вами коррекций, щелкните по булавке коррекции, чтобы выбрать эту коррекцию, а затем нажмите клавиатурную клавишу Backspace или Delete.
Шаг 5
Прекрасно, но теперь эти «светлые участки» над самолетами и их хвостовым оперением, которые еще не закрашены, начинают действовать на нервы, так что давайте устраним эту проблему до того, как продолжим модификацию настроек.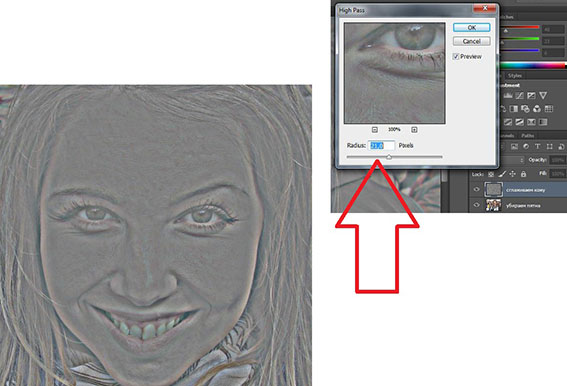 Перед тем, как начать закрашивать небо над верхними частями и хвостами самолетов, следует установить галочку в окошке Автомаскирование (Auto Mask). Благодаря этому вы сможете спокойно закрашивать прямо по незакрашенным участкам, заполняя их все и не боясь при этом случайно закрасить самолеты. Ключ к использованию режима Автомаскирования прост – не позволяйте небольшому перекрестию в виде знака «плюс» во внутреннем круге кисти случайно попасть на самолеты, потому что именно положение перекрестия определяет зону закрашивания (если это перекрестие проходит по хвосту, происходит закрашивание хвоста). Вполне допустимо, чтобы внешний круг – но не перекрестие – проходил прямо по самолетам. У меня, например, кисть проходит над хвостом, но тот не становится более темным. Именно так работает режим Автомаскирования (Auto Mask).
Перед тем, как начать закрашивать небо над верхними частями и хвостами самолетов, следует установить галочку в окошке Автомаскирование (Auto Mask). Благодаря этому вы сможете спокойно закрашивать прямо по незакрашенным участкам, заполняя их все и не боясь при этом случайно закрасить самолеты. Ключ к использованию режима Автомаскирования прост – не позволяйте небольшому перекрестию в виде знака «плюс» во внутреннем круге кисти случайно попасть на самолеты, потому что именно положение перекрестия определяет зону закрашивания (если это перекрестие проходит по хвосту, происходит закрашивание хвоста). Вполне допустимо, чтобы внешний круг – но не перекрестие – проходил прямо по самолетам. У меня, например, кисть проходит над хвостом, но тот не становится более темным. Именно так работает режим Автомаскирования (Auto Mask).
Доводка корректирующей заливки «до ума» с помощью Автомаскирования
Шаг 6
А как узнать, закрасили ли вы действительно всю ту область, которую хотели откорректировать? Как узнать, не пропустили ли вы незакрашенное пятно? Так вот, если установить галочку в окошке Маска (Mask) внизу панели, это придаст области, которую вы закрасили, цветной оттенок. На рисунке ниже я включил эту опцию и изменил цвет оттенка на красный, щелкая по цветовому образцу справа от чекбокса галочки Маска (Mask). Такая маска-закраска позволяет видеть, не пропустили ли вы какой-нибудь участок. Если вы не хотите маскировать рисунок постоянно, просто нажмите букву Y на клавиатуре, для быстрого включения/отключения маски. Можно также навести курсор на любую неактивную булавку, это временно замаскирует область для этой булавки. Теперь, когда вы уверены в том, что закрашено, а что нет, можно возвратиться и закрасить области, которые вы пропустили.
На рисунке ниже я включил эту опцию и изменил цвет оттенка на красный, щелкая по цветовому образцу справа от чекбокса галочки Маска (Mask). Такая маска-закраска позволяет видеть, не пропустили ли вы какой-нибудь участок. Если вы не хотите маскировать рисунок постоянно, просто нажмите букву Y на клавиатуре, для быстрого включения/отключения маски. Можно также навести курсор на любую неактивную булавку, это временно замаскирует область для этой булавки. Теперь, когда вы уверены в том, что закрашено, а что нет, можно возвратиться и закрасить области, которые вы пропустили.
Я выбрал красный цвет закраски, т.к красный отсутствует на самой фотографии. Кроме того, имеется возможность изменять величину непрозрачности закраски, что иногда бывает очень важным.
Шаг 7
Теперь давайте несколько расширим сферу действия корректирующей кисти, управляя другими ползунками. Так и есть: как только вы получаете закрашенную (маскированную) область, можно настраивать любой из оставшихся ползунков, и они будут воздействовать только на область, которую вы только что закрасили (у меня они затронут только небо). Начнем сверху и перетащим ползунок «Оттенок» (Tint) вправо, к пурпурному концу, чтобы сделать окраску неба более интересной (я установил значение «Оттенка» на +30), затем сделаем небо еще темнее, понижая величину Экспонирования до -1.15. Теперь перейдите вниз к «Насыщенности» (Saturation) и перетащите ползунок немного вправо (я выбрал +60), и это невыразительное рассветное небо делается намного ярче, как показано на рисунке. Способность закрасить определённую область изображения и подобрать несколько коррекций для этой области – вот что придает этому инструменту такие широкие возможности.
Начнем сверху и перетащим ползунок «Оттенок» (Tint) вправо, к пурпурному концу, чтобы сделать окраску неба более интересной (я установил значение «Оттенка» на +30), затем сделаем небо еще темнее, понижая величину Экспонирования до -1.15. Теперь перейдите вниз к «Насыщенности» (Saturation) и перетащите ползунок немного вправо (я выбрал +60), и это невыразительное рассветное небо делается намного ярче, как показано на рисунке. Способность закрасить определённую область изображения и подобрать несколько коррекций для этой области – вот что придает этому инструменту такие широкие возможности.
Фотография с проведённой коррекцией неба.
Шаг 8
Теперь поработаем над самолетами. Во-первых, щелкните по радиокнопке «Создать» (New) наверху панели, тем самым создавая новую область для коррекции (в противном случае самолетам были бы заданы те же настройки, которые мы использовали для неба). Затем дважды щелкните по кнопке «плюс» (+) справа от ползунка Экспонирование (Exposure), чтобы перезагрузить все другие ползунки в ноль и увеличить величину Экспонирования до +1.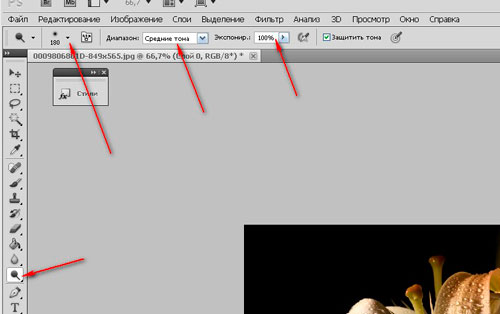 00. Теперь, сохранив включенным режим Автомаскирование (Auto Mask), закрасьте самолеты (как показано ниже), что увеличивает яркость закрашиваемых областей, потому что вы значительно увеличили величину Экспонирования. Кроме того, обратите внимание, что теперь появилась вторая булавка, причем булавка неба стала белой. Белый цвет булавки сообщает, что она уже не активная. Если бы вы захотели продолжить корректировать небо, то должны были щелкнуть по его булавке, она бы стала красной, и все настройки неба возвратились бы.
00. Теперь, сохранив включенным режим Автомаскирование (Auto Mask), закрасьте самолеты (как показано ниже), что увеличивает яркость закрашиваемых областей, потому что вы значительно увеличили величину Экспонирования. Кроме того, обратите внимание, что теперь появилась вторая булавка, причем булавка неба стала белой. Белый цвет булавки сообщает, что она уже не активная. Если бы вы захотели продолжить корректировать небо, то должны были щелкнуть по его булавке, она бы стала красной, и все настройки неба возвратились бы.
Самолёты закрашены Корректирующей кистью, для наглядности включен режим подсветки. Видны две булавки — одна белая — не активная — от коррекции неба, другая красная — активная — это область самолётов, которые я закрашиваю сейчас.
Шаг 9
Закончив закрашивание самолетов, а добавим им еще немного «сочности», слегка увеличив величину Экспонирования до +1.50, затем осветлим области теней, перетащив ползунок «Тени» (Shadows) немного вправо (здесь до +10), после чего добавим экспрессии, увеличив Clarity (Четкость) (перетаскивая ее приблизительно в +17).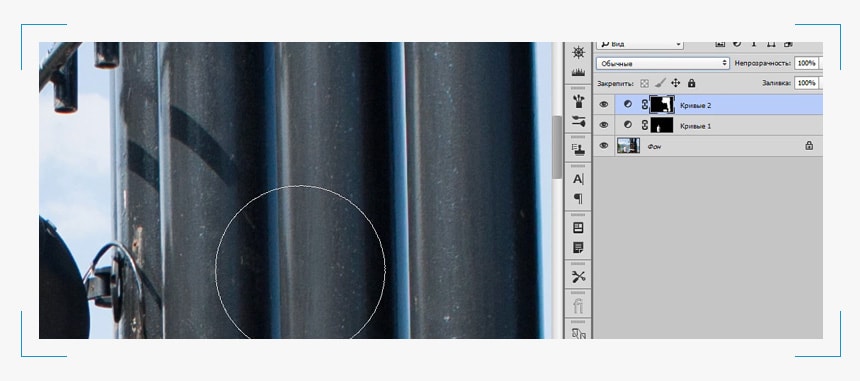 Теперь самолеты действительно проявляются, но можно видеть, что я позволил маленькому перекрестию в центре Корректирующей кисти немного выйти за пределы нижней части колес первого самолета, и это вызвало блеск бетонной взлетно-посадочной полосы, расположенной ниже колес, что выглядит как дефект. Так что далее мы этот дефект будем исправлять.
Теперь самолеты действительно проявляются, но можно видеть, что я позволил маленькому перекрестию в центре Корректирующей кисти немного выйти за пределы нижней части колес первого самолета, и это вызвало блеск бетонной взлетно-посадочной полосы, расположенной ниже колес, что выглядит как дефект. Так что далее мы этот дефект будем исправлять.
Скорректированное изображение, под колесом правого самолёта дефект.
СОВЕТ: Как выбирать, что править.
Если на изображении имеется несколько булавок, и вы перетаскиваете ползунок, Camera Raw будет регулировать область под той булавкой, которая является активной в настоящее время (красного цвета с черным центром). Чтобы выбрать область, которую вы хотите редактировать, щелкните по булавке, затем производите изменения.
Шаг 10
Если вы сделали ошибку или должны стереть нечто лишнее, просто зажмите клавишу Alt, при этом кисть переключится в режим «Стереть» (Erase). Теперь просто закрасьте область, где находится лишняя коррекция, это ее сотрет. Я стёр этот дефект, а также коррекцию двух левых самолетов, потому что она сделала их несколько ярче, чем следует
Я стёр этот дефект, а также коррекцию двух левых самолетов, потому что она сделала их несколько ярче, чем следует
Можно также переключиться в режим «Стереть» (Erase) щелчком по одноимённой радиокнопке вверху панели Корректирующей кисти. При переключении этим способом появляется возможность выбрать значения Размера (Size), Растушевки (Feather), Нажима (Flow) и Плотности (Density) кисти «Стереть» (более подробно об этом чуть позже), таким образом, при самом первом запуске кисти «Стереть» лучше всё-таки щелкнуть по радиокнопке, выбрать предпочтительный размер кисти, а в последствии просто зажимать клавишу Alt, чтобы при необходимости активировать кисть «Стереть».
Готовый результат:
«Оживлённое» в Camera Raw готовое изображение.
Шаг 11
Далее я расскажу о настройках отпечатка инструмента «Корректирующая кисть».
Ползунки управления находятся в самом низу панели инструмента.
Первый регулятор — размер. Но его также можно изменять при помощи клавиш левой и правой квадратных скобок ( [ и ] ), как и в обычной фотошоповской кисти (Brush Tool). Кроме того, существует очень удобная регулировка нажатием правой клавиши мыши. При этом на центральном «плюсике» отпечатка появляется двойная стрелка, и диаметр отпечатка изменяется горизонтальным перемещением мыши:
Кроме того, существует очень удобная регулировка нажатием правой клавиши мыши. При этом на центральном «плюсике» отпечатка появляется двойная стрелка, и диаметр отпечатка изменяется горизонтальным перемещением мыши:
Изменение размера корректирующей кисти нажатием правой клавишей мыши.
Ползунок Растушевка (Feather) управляет мягкостью края кисти – чем выше число, тем мягче кисть.Я закрашиваю мягкой кистью (значение 10%) приблизительно в 9 из 10-ти случаев. Для максимально жесткой кисти установите ползунок на ноль.
По умолчанию, параметры кисти разработаны с возможностью наращивания интенсивности воздействия при закрашивании, так, если вы закрасили область и она получилась недостаточно темной, закрасьте ее еще одним проходом инструмента. Величиной наращивания управляют ползунки Flow (Нажим) и Density (Плотность).
Ползунок Плотность (Density) в какой-то мере моделирует способ, которым Photoshop работает с распылителем краски в инструментах типа Кисть, но эффект здесь настолько малозаметен, что я никогда не изменяю его значение 100 по умолчанию.
Удалите свет и тень с помощью Photoshop
В какой-то момент большинство 3D-художников, вероятно, обнаружат, что они считают идеальным эталоном, который лучше всего соответствует их требованиям к текстурированию, за одним важным исключением — условия освещения на фотографии не соответствуют критериям окружающей среды.
Многие художники носят с собой фотоаппараты во время движения, чтобы добавить в свою библиотеку текстур, если они натолкнутся на интересный объект или поверхность. Однако неизбежно многие из этих снимков будут содержать нежелательные блики и тени.Возможность их удаления окажется необходимой при преобразовании необработанного изображения в пригодную для использования текстуру, независимо от того, является ли оно мозаичным или нет.
Как и для многих задач, существует несколько подходов (и очень редко они могут быть полностью автоматизированы), но есть несколько инструментов, которые, безусловно, могут ускорить процесс и сэкономить время.
Первым из них является Content Aware Patch Photoshop CS6, который находится на палитре «Инструменты» рядом с инструментом «Кисть». (Удерживайте левую кнопку мыши, чтобы увидеть подменю.) Если у вас есть изолированные свет или тень, то это лучший инструмент для работы: он удаляет нежелательный контент и автоматически заполняет область, выбирая исходную область.
Начните с выбора Content Aware Patch и затем нарисуйте область вокруг виновной области. Теперь переместите курсор в область изображения, которую вы хотите заменить и которая, по вашему мнению, будет сливаться с ней. Думайте об этом, как о поиске недостающего фрагмента в мозаике. При перемещении указателя мыши вы увидите, что область выбора соответствует положению курсора.
Это лучше всего работает со случайным узором, но, тем не менее, является быстрым способом удаления заметных светлых участков или теней.Как только вы отпустите кнопку мыши, Photoshop смешает края. Если результаты не идеальны, вы можете попробовать изменить настройки адаптации на панели параметров под строкой меню. Они варьируются от очень строгих до очень свободных и могут существенно повлиять на маскировку швов.
Другой метод включает использование инструмента «Перемещение с учетом содержимого», который по существу перемещает одну область выделения в другую, затем смешивает вновь перемещенную область и плавно заполняет исходную область выделения.Способ приблизиться к этому — не напрямую перемещать тень или свет, а сначала выбрать нежелательный участок с помощью инструмента Magic Wand или Quick Selection.
Затем вам нужно переключиться на инструмент «Область» и переместить область выделения на ту часть изображения, которой вы хотите ее заменить. С активной областью выбора повторно выберите инструмент Content Aware Move и перетащите обратно в нежелательную область (которая идеально впишется). Теперь это заменит заметный свет или тень на текущую область выделения и приступит к смешиванию швов.
Если вам повезет, эти методы будут работать без какого-либо дополнительного вмешательства, но чаще всего они требуют некоторой настройки. Третий инструмент, который можно использовать в качестве поддержки или независимо, если исправления минимальны, — это инструмент Clone Stamp. Это оказывается очень полезным для скрытия швов и удаления мелких проблемных областей, так как он используется для замены области вашего изображения путем выборки другой области.
После выбора нажмите и удерживайте [Alt], чтобы превратить курсор в значок цели, а затем щелкните по области, которую вы хотите отобрать.Отпустите кнопку мыши и начните закрашивать нежелательную область. Помните, что это не приведет к автоматическому смешиванию швов, так как это ручной метод, но он дает больше контроля, если выполняется осторожно. Форма и стиль штампа зависят от выбора кисти, поэтому вам может потребоваться изменить кисть в соответствии с характером изображения. Например, случайный узор лучше всего подходит для текстурированной кисти, тогда как более архитектурный объект может выиграть от кисти с более жесткими краями.
Последний инструмент, который хорошо работает для уточнения, — это Восстанавливающая кисть, которая, как и предыдущий инструмент, отбирает пиксели из вашего изображения.Но в отличие от Clone Stamp, Healing Brush подбирает освещение и текстуру в соответствии с областью, которую лечит. После того, как вы применили один или несколько из вышеперечисленных методов, вы можете использовать этот инструмент, чтобы удалить все оставшиеся недостатки.
Избавьтесь от нежелательных теней и бликов.
01 ПАТЧ С ИНФОРМАЦИЕЙ О КОНТЕНТЕ
Выберите «Патч с учетом содержимого» и нарисуйте область вокруг светового пятна. Затем переместите область выделения на ту часть изображения, которая лучше всего подходит для замены (в данном случае немного влево).В архитектурном контексте или там, где прямые линии очевидны, попробуйте выбрать выровненную область, чтобы минимизировать очистку.
02 CONTENT AWARE MOVE
Используйте инструмент Magic Wand или Quick Selection, чтобы выделить тень слева от вертикального луча в центре ворот. Теперь выберите инструмент Marquee и переместите выделенную область в ту часть ворот, которая лучше всего подходит для нее. (Используйте гребень и канавку в качестве направляющей.) Затем выберите инструмент Content Aware Move, щелкните и перетащите область выделения в тень и отпустите кнопку мыши.
03 Лечебная щетка и клеймо-клон
Используйте инструмент «Клонирование», чтобы удалить тень с ручки двери. Нажмите на кусок дерева над тенью, чтобы обозначить исходную область, а затем начните закрашивать тень. При этом будьте осторожны, чтобы выровнять язычок и паз. В качестве альтернативы можно использовать лечебную кисть. Используйте инструмент Quick Selection, чтобы выделить тень слева от ворот, а затем осветлите ее, используя Image> Adjustments> Brightness Contrast.Когда это будет похоже, нажмите OK и затем используйте инструмент Healing Brush, чтобы растушевать текстуру камня.
Ричард Тилбери работает неполный рабочий день в 3D Total в качестве ведущего художника, а также работает внештатным концепт-художником и иллюстратором
33 бесплатных фильтра Photoshop — Как использовать фильтры Photoshop для редактирования фотографий
Как можно использовать фильтры Photoshop? Все фильтры Photoshop — это фотоэффекты или настройки, которые можно применить, чтобы изменить внешний вид фотографии или дизайна. Это руководство дает вам основу для работы с эффектами фильтров Adobe Photoshop и позволяет загрузить 33 бесплатных фильтра Photoshop для улучшения фотографий прямо сейчас.
33 бесплатных фильтра Photoshop для начинающих
Если вы ищете полезные фильтры Photoshop для свадебной, праздничной, детской и портретной фотографии, вам обязательно нужно загрузить эти 33 бесплатных универсальных плагина Photoshop, чтобы сделать фотографии яркими в несколько кликов.
1. Бесплатный фильтр Photoshop для зимних праздников — Горячий шоколад
Идеальный фильтр Photoshop для детской фотографии на улице. Делает фотографию ярче, корректирует баланс белого и добавляет теплые тона в белые области.
2. Бесплатный фильтр Photoshop с двойной экспозицией — Эффект дисперсии
Вместе с несколькими кистями Photoshop вы можете создать эффект сюрреалистической дисперсии. Идеальный фильтр Photoshop для студийных фотографий моды.
3. Бесплатный фильтр Photoshop для свадебного портрета
Самый универсальный бесплатный фильтр Photoshop для удаления желтых оттенков со свадебных фотографий. Делает абрайдс чисто белыми. Добавьте холодных голубых тонов.
4. Классическое отбеливание зубов
Незаменимый фильтр для редактирования портретных фотографий, чтобы сделать зубы белее в Photoshop.Получите голливудскую улыбку в несколько кликов.
5. Акцент — AI Photo Filter от Skylum
Этот фильтр предлагает автоматический анализ фотографии и улучшает ее в соответствии с полученными данными. Результат выглядит очень реалистично. Вы можете использовать фильтр вместо многих обычных элементов управления, которые влияют на насыщенность, тон, тени, светлые участки, детали, контраст и т. Д.
6. Бесплатный зимний фильтр Photoshop — Elf House
Настоятельно рекомендуется для зимних фотографий, сделанных в условиях плохого освещения. Делает фотографии яркими и резкими, удаляет зеленоватые оттенки. Вы можете использовать бонусные снежные кисти Photoshop, чтобы добавить падающий снег и сделать его романтичным.
7. Свободный фильтр двойной экспозиции — наложение
Этот фильтр Photoshop с двойной экспозицией не только прост в использовании, но и придает эффекту такого эффекта, как если бы он был создан профессиональным пользователем Photoshop.Настоятельно рекомендуется для студийных фотографий для творческого редактирования фотографий.
8. Поляризационный фотофильтр от Skylum
Эффект этого фильтра похож на тот, который вы получаете при съемке фотографий с помощью обычного поляризационного фильтра, прикрепленного к объективу. Это делает синий цвет неба глубже, повышает контраст облаков и увеличивает общую глубину ваших пейзажных снимков.
9. Глаза — Цвет ПОП
Этот бесплатный фильтр Photoshop делает глаза яркими и объемными. Подходит для портретных фотографий с близкого расстояния.
10. Бесплатный зимний фильтр для Photoshop — Warm Cacao
Используйте этот фильтр Photoshop, если вам нужно добавить теплые оттенки и контраст. Загрузив эту бесплатную программу для редактирования фотографий, вы получите снежные кисти, которые добавят волшебства вашим фотографиям.
11. Свободный портретный фильтр — HighLights
Этот фильтр работает как кисть Photoshop и добавляет объем, делая светлые участки ярче.Идеальный вариант для фотографий, сделанных со вспышкой.
12. Золотой час Фотофильтр от Skylum
Вы можете использовать фильтр «Золотой час», чтобы сделать изображения теплее, мягче и ярче. Поиграйте немного с ползунком «Количество», чтобы найти нужное количество тонировки для вашего выстрела.Ползунки насыщенности влияют на общую яркость цвета. Если вы хотите добавить в свои изображения завораживающие штрихи восхода или заката, примените этот фильтр,
13. Бесплатный свадебный фильтр Photoshop — Свадебный мягкий контраст
Этот свадебный фильтр Photoshop универсален и делает ваши фотографии ярче / контрастнее. Вы можете использовать его для фотографий пары на открытом воздухе.
14. Бесплатный черно-белый фильтр Photoshop с двойной экспозицией
Как скомбинировать файлы текстур после экспорта из Substance Painter с помощью Photoshop ?!
Привет, ребята.В этом уроке я объясню, как комбинировать текстуры разных наборов материалов после их выгрузки из Substance Painter. К сожалению, в Substance невозможно экспортировать всю текстуру в это время, если вы использовали несколько наборов текстур. Но есть несколько простых способов решить проблему. Я расскажу о самом простом, на мой взгляд, использовании фотошопа.
Шаг 1
Правильно настроить экспорт из Substance Painter:
Вы можете увеличить количество пикселей в расширении, если расстояние между UV довольно большим.
Шаг 2
После экспорта у вас будет аналогичный набор текстур (их может быть больше)
Карты нормалей отмечены красным некорректно, они нам не подходят. они показывают только те элементы, которые вы сделали с помощью инструмента «Hard Surface» и запеченные нормали. Нам нужны карты без прозрачности.
Шаг 3
Поместите первую текстуру основного цвета (или другую) в Photoshop (или просто откройте ее с помощью PS).
Шаг 4
Потом выделяем все текстуры одного типа и кидаем в PS на первую.(в моем случае это всего одна текстура :))
После того, как вы перетащили все текстуры в Photoshop, вам нужно нажать Enter для каждой из них:
Шаг 5
Затем мы создаем еще один слой и кладем его внизу, заливаем тем цветом, который мы используем чаще всего:
Вот и все. ваша текстура готова. вы можете сохранить его и повторить для других карт. как все это сделать для нормального маоса? Сейчас покажу 🙂
Шаг 6
Откройте карту nomar и соответствующую карту основных цветов в Photoshop.Затем скопируйте карту основных цветов на карту нормалей в качестве нового слоя.
Шаг 7
Затем выберите инструмент Magic Wand и щелкните пустую область на слое основного цвета.
Затем произведите инверсию выбранного:
Перейдите на слой карты нормалей и создайте маску:
В конце от основного цветового слоя:
, проделайте то же самое с другими картами нормалей и скомбинируйте их.
Вот и все, ребята. Легко, правда?)
Надеюсь, это руководство поможет вам в объединении карт. Спасибо за внимание и удачи!)
Создание света в Photoshop — Советы по Adobe Photoshop
Как добавить теплое свечение в Windows в темном доме
Страница обновлена в январе 2018 г .: Приносим извинения за качество изображений и, возможно, разрешение видео на этой странице. Этот урок «Создание света в Photoshop» был создан десять лет назад, до того, как изображения и видео с высоким разрешением были размещены в Интернете.Надеюсь, вы все же поймете суть поста и попробуете это сами 🙂
Иногда вы видите отличное изображение, которое, как вы знаете, будет хорошо смотреться, если только …
Изображения темных зданий в романтической обстановке могут выглядеть отлично, но может чего-то не хватает. Чаще всего это могло быть теплое, манящее сияние из окон. Свет, создающий впечатление, будто среди всей этой тьмы в доме живут люди.
Как создать свет в Photoshop
В качестве примера возьмите эту фотографию от одного из наших участников, Алана Платта:
Отличная фотография, сделанная в районе Суррея во время январского снегопада, но как добавить свет в Photoshop, чтобы произвести впечатление что люди в доме? Как сделать дом более привлекательным?
Посмотрите видео ниже или пропустите учебник по тексту / изображению.
-20
Итак, мы начинаем с инструмента «Перо» и выбираем элементы контуров:
-20
Затем выделите все области окна, в которые вы хотите добавить свечение. Убедитесь, что вы закрываете каждый выделенный фрагмент, наведя курсор на конечную точку, а когда увидите кружок, щелкните, чтобы закончить.
После того, как вы завершили все окна, не снимая выделения с инструмента «Перо», щелкните правой кнопкой мыши и нажмите «Сделать выбор». Это вызовет новое диалоговое окно. Оставьте все как есть, но выберите радиус растушевки.
Ширина пикселя
Для изображений с низким разрешением подойдет любое значение от 1 до 10 пикселей. Для изображений с большим разрешением попробуйте от 10 до 30 пикселей. Регулируйте, пока не получите желаемый результат. Нажмите «ОК», и вы увидите бегущих муравьев вокруг каждого выбора.
Выберите кисть с жесткостью 0 для более мягкого вида и размером, который будет покрывать каждое окно во время работы. Теперь нам нужно выбрать цвет оконного света. Для этого урока я использовал:
КРАСНЫЙ: 196, ЗЕЛЕНЫЙ: 166, СИНИЙ: 2 или # c4a6020
Настройки кисти
Если поток кисти слишком резкий, это не сработает, поэтому я использовал следующее:
Непрозрачность: 30%, Поток: 30% и Режим: Наложение
Режим наложения для кисти позволит цвету раскрашивать, оставляя детали в окне позади.Он не заменит то, что вы выбрали, а просто добавит к нему цвет. Медленно закрасьте каждое окно, выстраивая цвет в соответствии со своими потребностями и предпочтениями.
Как только вы это сделаете, уменьшите масштаб, чтобы проверить. Внесите необходимые коррективы и, когда будете довольны, избавьтесь от бегающих муравьев. Убедитесь, что изображение выглядит хорошо.
Слои
Обратите внимание, что в этом методе используется исходное изображение. Итак, на всякий случай … либо сделайте копию и работайте над этим, либо просто создайте слой, чтобы проделать всю эту работу.Сделайте это, перейдя по адресу:
… и назовите его «lights» или что-то в этом роде.
Если вы действительно используете слой, вам будет проще вносить изменения, поскольку вы можете просто настроить непрозрачность и силу многослойного света.
Наконец, не забудьте подумать о том, как работает свет, и внести небольшие изменения, чтобы учесть свет, падающий на снег, как в этом примере. Подумайте об отражениях и воде и добавьте свет туда, где он обычно находится.
В конце концов, вы должны получить реалистичное изображение!
Конечно, вы также можете добавить свет в отражение воды, что мы специально забыли сделать здесь 🙂
Как посчитать площадь в Photoshop Скачать бесплатно для Windows
2 Midway Games 66 Коммерческий
Pro Data Doctor Pvt.ООО 90 Бесплатное ПО
Data Doctor-Length and Area Convertor — это программная утилита.
2 Philips 64 Бесплатное ПО
Помогите дизайнерам по свету выбрать и оценить системы освещения.
21 год Команда Isada 1,520 Бесплатное ПО
В этой игре вам нужно защищать базу, которая может быть расположена на каждом участке уровня.Злобный ru ….
13 Майкл Шнедлер 404 Бесплатное ПО
Lan.FS — это очень быстрый, небольшой и компактный бесплатный сетевой инструмент.
2 ECM Engineering 4 Условно-бесплатное ПО
Sysfilter позволяет передавать текст из файлов Photoshop.
158 Adobe Systems Incorporated 539 251 Условно-бесплатное ПО
Загрузите, установите, обновляйте свои программные приложения Adobe и управляйте ими.
Фотопереход Бесплатное ПО
Photojunction — лучший пакет для планирования альбомов, который вы не можете купить.
6 Franzis Verlag Gmbh 444 Условно-бесплатное ПО
Инструмент для редактирования фотографийPro, чтобы добавить точную резкость вашим изображениям.
91 Reimage Plus 364 480 Условно-бесплатное ПО
Восстанавливает компьютер пользователя, удаляя вирусы и ошибки Windows.
Фред Миранда Коммерческий
Плагин ISOx Pro — результат многих месяцев разработки.
2 Расширенный международный перевод 182 Условно-бесплатное ПО
AnyCount — это программа для автоматического подсчета строк, символов и слов.
Программное обеспечение Practiline Условно-бесплатное ПО
PractiCount поддерживает подсчет слов (количество строк, количество символов).
ТехноКом 1 Условно-бесплатное ПО
Это инструмент для автоматического подсчета слов, подсчета слов в Excel, подсчета строк и т. Д.
74 Engelmann Media GmbH 28 Условно-бесплатное ПО
Это плагин для Photoshop, Photoshop Elements и совместимых с Photoshop приложений.
Паноптикум 21 год Условно-бесплатное ПО
Состоит из трех фильтров: трансформатор площади, протирание области и заполнитель области.
3 Шеррод Компьютеры 186 Условно-бесплатное ПО
Вы можете сгенерировать счетчик страниц на лету или по расписанию.
69 Novel Games Limited 4 Бесплатное ПО
Count the Cubes — увлекательная игра, в которой вы должны считать кубики.
35 год Программное обеспечение командной строки 9 Условно-бесплатное ПО
Обратный отсчет до рождения, отсчет до бесконечности. Картинки и звук.
ТехноКом 3 Условно-бесплатное ПО
Инструмент подсчета слов и счетов— это мощное программное обеспечение для подсчета слов MS Office.
S&S Software Условно-бесплатное ПО
Count Money — идеальный инструмент для тех, кому нужно научиться считать деньги.
Как открывать файлы WebP в Adobe Photoshop
Открытие файлов .WebP в старых версиях Adobe Photoshop не является родным. Это означает, что вам понадобится способ проинструктировать Adobe Photoshop по работе с таким файлом изображения. Эта статья покажет вам быстрый и простой способ сделать это. Обратите внимание, что это должно работать для следующих версий Adobe Photoshop: 7.0, CS2, CS3, CS4, CS5 и CS6.
Что такое формат изображения WebP? #
WebP — еще один формат файлов изображений с потерями или без потерь, обеспечивающий малый размер файла и высокое качество.Формат сжатия изображений WebP был разработан Google, Inc. и предназначен для уменьшения размера файлов изображений, превышающих размер традиционного сжатия .jpg.
Открытие WebP в Photoshop #
Нам понадобится плагин, чтобы иметь возможность открывать файлы .WebP из Adobe Photoshop. Брендан Боллес из fnordware многим из нас пришел на помощь, создав такой плагин.
После загрузки разархивируйте файлы и получите доступ к папке для вашей конкретной операционной системы.Не знаете, какая у вас версия Windows? Вы можете узнать это, нажав клавишу Windows + Пауза / Пауза на клавиатуре. « Тип системы » покажет вам, какую разрядную операционную систему вы используете.
Из соответствующей битовой папки скопируйте файл WebP.8bi и вставьте его в соответствующий каталог.
- Для 64-битной копии в каталог: C: \ Program Files \ Adobe \ Adobe Photoshop CS6 (64-битная) \ Plug-ins \
Вам необходимо перезапустить Adobe Photoshop для загрузки плагина, который делается при инициации.Теперь вы можете открывать файлы WebP в Photoshop.
Конец файла #
Надеюсь, эта статья помогла вам открыть изображений WebP в Photoshop .