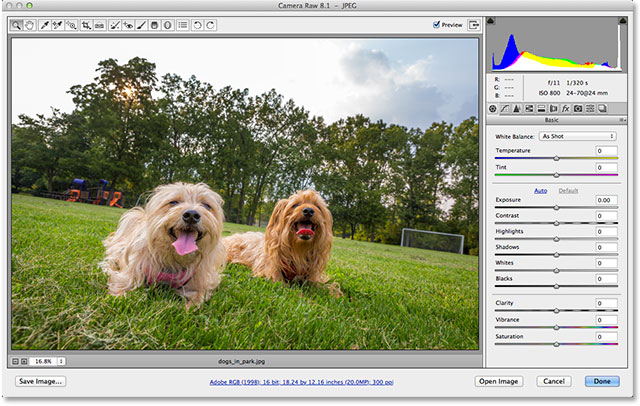Как выпрямить перекошенное изображение в Photoshop
Из этой статьи вы узнаете быстрый и простой способ, позволяющий выпрямлять перекошенные фотографии. Давайте смотреть правде в глаза, если не все свои фото вы делаете с камеры, установленной на штатив, некоторые из них будут немного перекошенными. К счастью, в Photoshop мы можем невероятно легко выпрямить их всего за несколько простых шагов!
Вот фото отеля и казино «Нью-Йорк» в Лас-Вегасе:
Исходное изображение
Типичное фото туриста. Оно было сделано с небольшой компактной камеры во время прогулки по городу, и как чуть позже выяснилось, что оно немного перекошено. Статуя Свободы немного наклонена вправо. Но не беспокойтесь. Мы исправим все это очень скоро. Давайте начнем!
- Шаг 1: Выберите инструмент «Измеритель»
- Шаг 2: Кликните мышью и проведите линию вдоль чего-то, что должно быть выпрямлено
- Шаг 3: Выберите команду «Повернуть холст — Произвольно»
- Шаг 4: Нажмите кнопку OK, чтобы повернуть и выровнять изображение
- Шаг 5: Обрежьте изображение с помощью инструмента «Кадрирование»
Лучше всего выпрямлять изображения в Photoshop с помощью инструмента «Измеритель», который выполняет основную часть работы. Как вы увидите уже очень скоро, пока Photoshop может сделать практически всю работу за вас! Инструмент «Измеритель», по умолчанию, располагается в меню инструмента «Пипетка».
Как вы увидите уже очень скоро, пока Photoshop может сделать практически всю работу за вас! Инструмент «Измеритель», по умолчанию, располагается в меню инструмента «Пипетка».
Поэтому, чтобы выбрать его, вам нужно нажать и удерживать кнопку мыши на инструменте «Пипетка», «Измеритель» будет вторым или третьим в списке. Нажмите на инструмент «Измеритель», чтобы выбрать его:
Выберите инструмент «Измеритель» в палитре инструментов
Найдите на фото какой-нибудь элемент, который должен быть выпрямлен, либо горизонтально, либо вертикально. Мы собираемся развернуть его край с помощью инструмента «Измеритель», вместо того, чтобы выяснять, насколько на самом деле перекошено фото. В моем случае, я собираюсь провести горизонтальную линию вдоль крыши здания, расположенного непосредственно за статуей Свободы.
Очевидно, что крыша должна быть строго горизонтальной, но в данный момент это явно не так. Я просто один раз нажимаю на левой части края крыши, затем, удерживая кнопку мыши, перемещаю курсор на правую сторону. После этого будет создана тонкая линия от той точки, где я первый раз кликнул мышью на правой стороне крыши, и точкой, где я закончил перемещать мышку, и отпустил кнопку.
После этого будет создана тонкая линия от той точки, где я первый раз кликнул мышью на правой стороне крыши, и точкой, где я закончил перемещать мышку, и отпустил кнопку.
Photoshop использует угол этой линии, чтобы определить, как сильно должно быть повернуто изображение, чтобы выпрямить его:
При выбранном инструменте «Измеритель» нажмите кнопку мыши и переместите курсор вдоль края какого-либо объекта на фотографии, который должен быть выровнен горизонтально или вертикально
Если вы посмотрите на панель параметров в верхней части экрана, то увидите угол линии, которую вы только что нарисовали (это число, указанное справа от буквы «А»). В моем случае линия расположена под углом 1,9 градусов к горизонтали:
Панель параметров, на которой указан угол линии, проведенной с помощью инструмента «Измеритель»
Photoshop теперь может использовать этот угол для определения, насколько нужно повернуть изображение, чтобы выровнять его.
Перейти в меню «Изображение», выберите «Повернуть холст», а затем «Произвольно»:
Перейдите Изображение> Повернуть холст > Произвольно
Каждый раз, когда я делаю это, я улыбаюсь, потому что слово «произвольно» на самом деле означает «случайно» или «на удачу».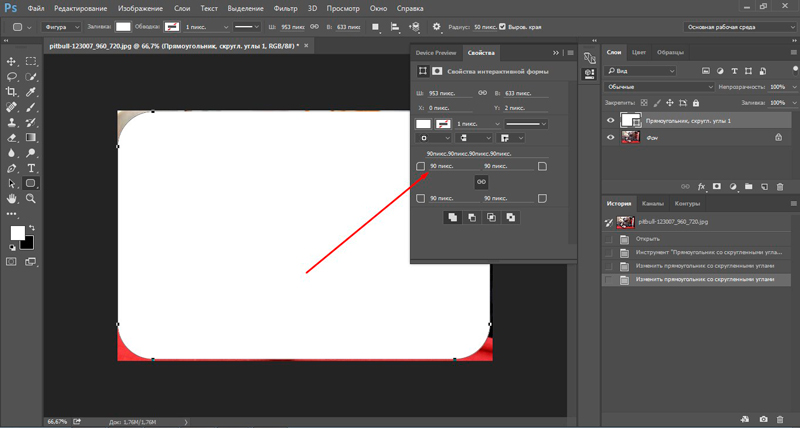 Но это противоположно тому, что мы делаем. Мы не вращаем изображение случайно, на удачу.
Но это противоположно тому, что мы делаем. Мы не вращаем изображение случайно, на удачу.
Мы использовали инструмент «Измеритель», чтобы точно узнать, на сколько градусов необходимо повернуть наше изображение, и теперь Photoshop может использовать информацию, которую мы ему предоставили, чтобы выровнять изображение наверняка.
Как я уже говорил раньше, большая часть проблем с изучением Photoshop возникает в связи с терминологией. Как и в этом случае, я не знаю, о чем думал Adobe.
Тем не менее, идем дальше. После того, как вы выберете «произвольно», всплывет диалоговое окно «Повернуть холст», и, как мы видим, все уже сделано за нас. В моем случае, Photoshop уже ввел значение 1,85 градуса, и даже уже знает, что изображение нужно будет повернуть против часовой стрелки, поэтому выбран вариант CCW:
Диалоговое окно «Повернуть холст» с заданными значениями угла и направления поворота
Вы можете быть удивлены, тем Photoshop ввел угол 1,85 градуса, тогда как совсем недавно мы видели в панели параметров значение 1,9. Причина заключается в том, что в верхней панели Photoshop углы округляются до одного знака после запятой, поэтому в панели было значение 1,9 градуса.
Причина заключается в том, что в верхней панели Photoshop углы округляются до одного знака после запятой, поэтому в панели было значение 1,9 градуса.
Хотя на самом деле угол, измеренный с помощью инструмента «Измеритель», равнялся 1,85 градуса. Угол, указанный в диалоговом окне «Повернуть холст», является более правильным.
На данный момент, все, что нам нужно сделать, это нажать «OK» в диалоговом окне «Повернуть холст», чтобы выйти из него, после чего Photoshop повернет и выровняет изображение:
Теперь изображение развернуто и выровнено
Все выглядит отлично, статуя Свободы больше не заваливается вправо. Мы смогли выровнять изображение без каких-либо действий на глаз, благодаря инструменту «Измеритель» и команде «Повернуть холст».
Конечно, есть небольшая проблема. При вращении изображения внутри окна документа, мы добавили на холст некоторые белые области вокруг внешнего края фото. Мы должны завершить обработку, обрезав эти области. А для этого, мы можем использовать инструмент «Кадрирование».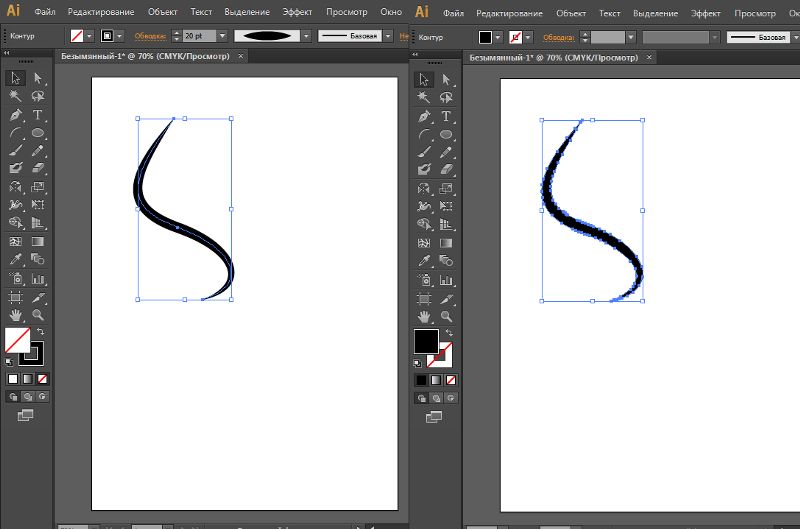 Выберите «Кадрирование» из палитры инструментов, или просто нажмите букву C на клавиатуре:
Выберите «Кадрирование» из палитры инструментов, или просто нажмите букву C на клавиатуре:
Выберите инструмент «Кадрирование»
Затем, при выбранном инструменте «Кадрирование», просто кликните мышью в левом верхнем углу вашего изображения и, удерживая нажатой кнопку мыши, перетащите курсор в нижний правый угол, чтобы создать рамку вокруг области, которую вы хотите сохранить.
Подстройте размеры рамки к области, которую необходимо оставить, с помощью маркеров в углах и на сторонах рамки:
Используйте инструмент «Кадрирование», чтобы выделить область изображения, которую вы хотите сохранить
После того как вы задали расположение рамки, нажмите Enter (Win) / Return (Mac), чтобы обрезать изображение:
Теперь изображение выпрямлено и обрезано
Вот и все! Именно так вы можете легко выравнивать перекошенные изображения!
Сергей Бензенкоавтор-переводчик статьи «How To Straighten Crooked Photos In Photoshop»
Как выпрямить перекошенное изображение в Photoshop
Из этой статьи вы узнаете быстрый и простой способ, позволяющий выпрямлять перекошенные фотографии. Давайте смотреть правде в глаза, если не все свои фото вы делаете с камеры, установленной на штатив, некоторые из них будут немного перекошенными. К счастью, в Photoshop мы можем невероятно легко выпрямить их всего за несколько простых шагов!
Давайте смотреть правде в глаза, если не все свои фото вы делаете с камеры, установленной на штатив, некоторые из них будут немного перекошенными. К счастью, в Photoshop мы можем невероятно легко выпрямить их всего за несколько простых шагов!
Вот фото отеля и казино «Нью-Йорк» в Лас-Вегасе:
Исходное изображение
Типичное фото туриста. Оно было сделано с небольшой компактной камеры во время прогулки по городу, и как чуть позже выяснилось, что оно немного перекошено. Статуя Свободы немного наклонена вправо. Но не беспокойтесь. Мы исправим все это очень скоро. Давайте начнем!
- Шаг 1: Выберите инструмент «Измеритель»
- Шаг 2: Кликните мышью и проведите линию вдоль чего-то, что должно быть выпрямлено
- Шаг 3: Выберите команду «Повернуть холст — Произвольно»
- Шаг 4: Нажмите кнопку OK, чтобы повернуть и выровнять изображение
- Шаг 5: Обрежьте изображение с помощью инструмента «Кадрирование»
Лучше всего выпрямлять изображения в Photoshop с помощью инструмента «Измеритель», который выполняет основную часть работы.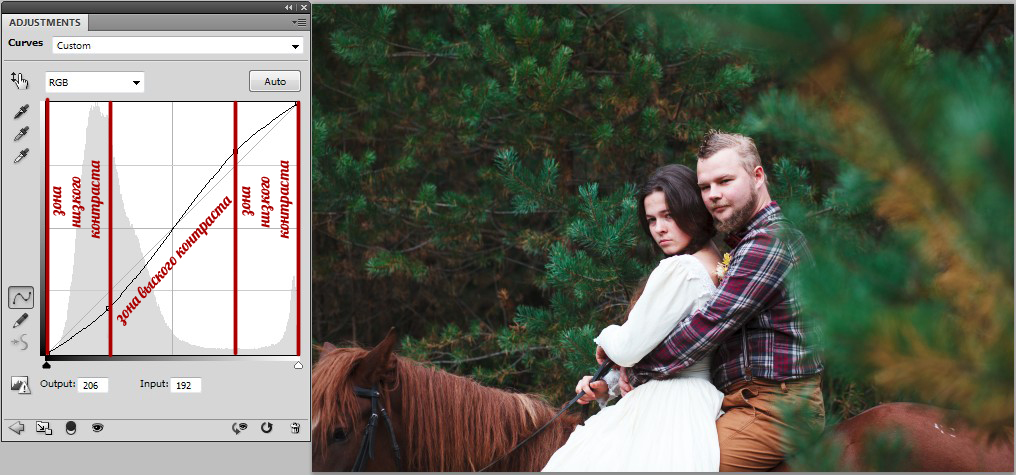 Как вы увидите уже очень скоро, пока Photoshop может сделать практически всю работу за вас! Инструмент «Измеритель», по умолчанию, располагается в меню инструмента «Пипетка».
Как вы увидите уже очень скоро, пока Photoshop может сделать практически всю работу за вас! Инструмент «Измеритель», по умолчанию, располагается в меню инструмента «Пипетка».
Поэтому, чтобы выбрать его, вам нужно нажать и удерживать кнопку мыши на инструменте «Пипетка», «Измеритель» будет вторым или третьим в списке. Нажмите на инструмент «Измеритель», чтобы выбрать его:
Выберите инструмент «Измеритель» в палитре инструментов
Найдите на фото какой-нибудь элемент, который должен быть выпрямлен, либо горизонтально, либо вертикально. Мы собираемся развернуть его край с помощью инструмента «Измеритель», вместо того, чтобы выяснять, насколько на самом деле перекошено фото. В моем случае, я собираюсь провести горизонтальную линию вдоль крыши здания, расположенного непосредственно за статуей Свободы.
Очевидно, что крыша должна быть строго горизонтальной, но в данный момент это явно не так. Я просто один раз нажимаю на левой части края крыши, затем, удерживая кнопку мыши, перемещаю курсор на правую сторону. После этого будет создана тонкая линия от той точки, где я первый раз кликнул мышью на правой стороне крыши, и точкой, где я закончил перемещать мышку, и отпустил кнопку.
После этого будет создана тонкая линия от той точки, где я первый раз кликнул мышью на правой стороне крыши, и точкой, где я закончил перемещать мышку, и отпустил кнопку.
Photoshop использует угол этой линии, чтобы определить, как сильно должно быть повернуто изображение, чтобы выпрямить его:
При выбранном инструменте «Измеритель» нажмите кнопку мыши и переместите курсор вдоль края какого-либо объекта на фотографии, который должен быть выровнен горизонтально или вертикально
Если вы посмотрите на панель параметров в верхней части экрана, то увидите угол линии, которую вы только что нарисовали (это число, указанное справа от буквы «А»). В моем случае линия расположена под углом 1,9 градусов к горизонтали:
Панель параметров, на которой указан угол линии, проведенной с помощью инструмента «Измеритель»
Photoshop теперь может использовать этот угол для определения, насколько нужно повернуть изображение, чтобы выровнять его.
Перейти в меню «Изображение», выберите «Повернуть холст», а затем «Произвольно»:
Перейдите Изображение> Повернуть холст > Произвольно
Каждый раз, когда я делаю это, я улыбаюсь, потому что слово «произвольно» на самом деле означает «случайно» или «на удачу».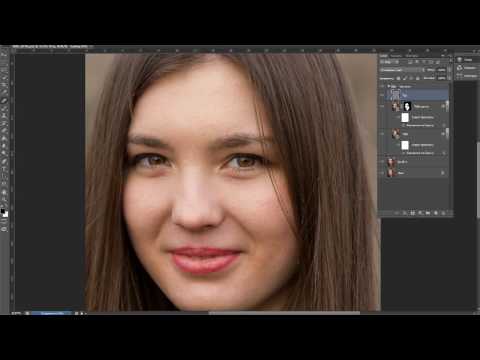 Но это противоположно тому, что мы делаем. Мы не вращаем изображение случайно, на удачу.
Но это противоположно тому, что мы делаем. Мы не вращаем изображение случайно, на удачу.
Мы использовали инструмент «Измеритель», чтобы точно узнать, на сколько градусов необходимо повернуть наше изображение, и теперь Photoshop может использовать информацию, которую мы ему предоставили, чтобы выровнять изображение наверняка.
Как я уже говорил раньше, большая часть проблем с изучением Photoshop возникает в связи с терминологией. Как и в этом случае, я не знаю, о чем думал Adobe.
Тем не менее, идем дальше. После того, как вы выберете «произвольно», всплывет диалоговое окно «Повернуть холст», и, как мы видим, все уже сделано за нас. В моем случае, Photoshop уже ввел значение 1,85 градуса, и даже уже знает, что изображение нужно будет повернуть против часовой стрелки, поэтому выбран вариант CCW:
Диалоговое окно «Повернуть холст» с заданными значениями угла и направления поворота
Вы можете быть удивлены, тем Photoshop ввел угол 1,85 градуса, тогда как совсем недавно мы видели в панели параметров значение 1,9.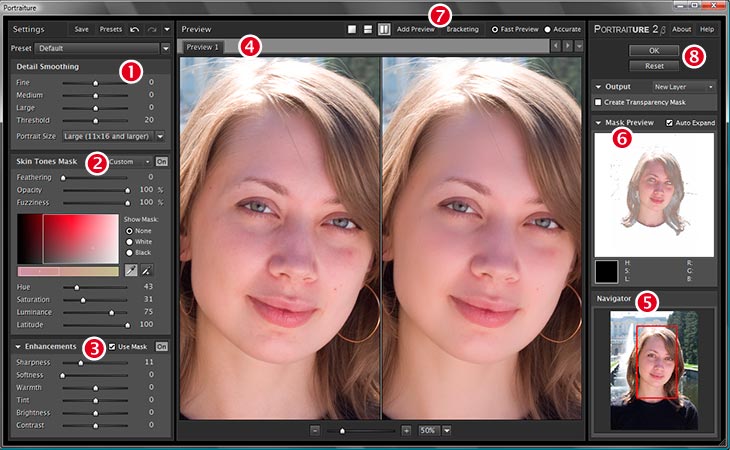 Причина заключается в том, что в верхней панели Photoshop углы округляются до одного знака после запятой, поэтому в панели было значение 1,9 градуса.
Причина заключается в том, что в верхней панели Photoshop углы округляются до одного знака после запятой, поэтому в панели было значение 1,9 градуса.
Хотя на самом деле угол, измеренный с помощью инструмента «Измеритель», равнялся 1,85 градуса. Угол, указанный в диалоговом окне «Повернуть холст», является более правильным.
На данный момент, все, что нам нужно сделать, это нажать «OK» в диалоговом окне «Повернуть холст», чтобы выйти из него, после чего Photoshop повернет и выровняет изображение:
Теперь изображение развернуто и выровнено
Все выглядит отлично, статуя Свободы больше не заваливается вправо. Мы смогли выровнять изображение без каких-либо действий на глаз, благодаря инструменту «Измеритель» и команде «Повернуть холст».
Конечно, есть небольшая проблема. При вращении изображения внутри окна документа, мы добавили на холст некоторые белые области вокруг внешнего края фото. Мы должны завершить обработку, обрезав эти области. А для этого, мы можем использовать инструмент «Кадрирование». Выберите «Кадрирование» из палитры инструментов, или просто нажмите букву C на клавиатуре:
Выберите «Кадрирование» из палитры инструментов, или просто нажмите букву C на клавиатуре:
Выберите инструмент «Кадрирование»
Затем, при выбранном инструменте «Кадрирование», просто кликните мышью в левом верхнем углу вашего изображения и, удерживая нажатой кнопку мыши, перетащите курсор в нижний правый угол, чтобы создать рамку вокруг области, которую вы хотите сохранить.
Подстройте размеры рамки к области, которую необходимо оставить, с помощью маркеров в углах и на сторонах рамки:
Используйте инструмент «Кадрирование», чтобы выделить область изображения, которую вы хотите сохранить
После того как вы задали расположение рамки, нажмите Enter (Win) / Return (Mac), чтобы обрезать изображение:
Теперь изображение выпрямлено и обрезано
Вот и все! Именно так вы можете легко выравнивать перекошенные изображения!
Сергей Бензенкоавтор-переводчик статьи «How To Straighten Crooked Photos In Photoshop»
Как выпрямить перекошенное изображение в Photoshop
Из этой статьи вы узнаете быстрый и простой способ, позволяющий выпрямлять перекошенные фотографии.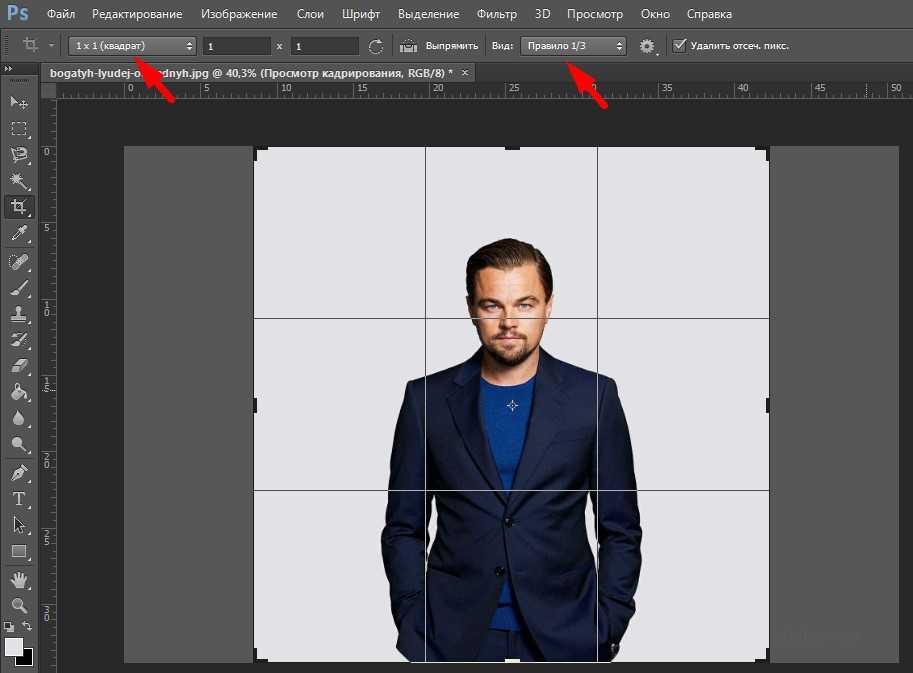 Давайте смотреть правде в глаза, если не все свои фото вы делаете с камеры, установленной на штатив, некоторые из них будут немного перекошенными. К счастью, в Photoshop мы можем невероятно легко выпрямить их всего за несколько простых шагов!
Давайте смотреть правде в глаза, если не все свои фото вы делаете с камеры, установленной на штатив, некоторые из них будут немного перекошенными. К счастью, в Photoshop мы можем невероятно легко выпрямить их всего за несколько простых шагов!
Вот фото отеля и казино «Нью-Йорк» в Лас-Вегасе:
Исходное изображение
Типичное фото туриста. Оно было сделано с небольшой компактной камеры во время прогулки по городу, и как чуть позже выяснилось, что оно немного перекошено. Статуя Свободы немного наклонена вправо. Но не беспокойтесь. Мы исправим все это очень скоро. Давайте начнем!
- Шаг 1: Выберите инструмент «Измеритель»
- Шаг 2: Кликните мышью и проведите линию вдоль чего-то, что должно быть выпрямлено
- Шаг 3: Выберите команду «Повернуть холст — Произвольно»
- Шаг 4: Нажмите кнопку OK, чтобы повернуть и выровнять изображение
- Шаг 5: Обрежьте изображение с помощью инструмента «Кадрирование»
Лучше всего выпрямлять изображения в Photoshop с помощью инструмента «Измеритель», который выполняет основную часть работы.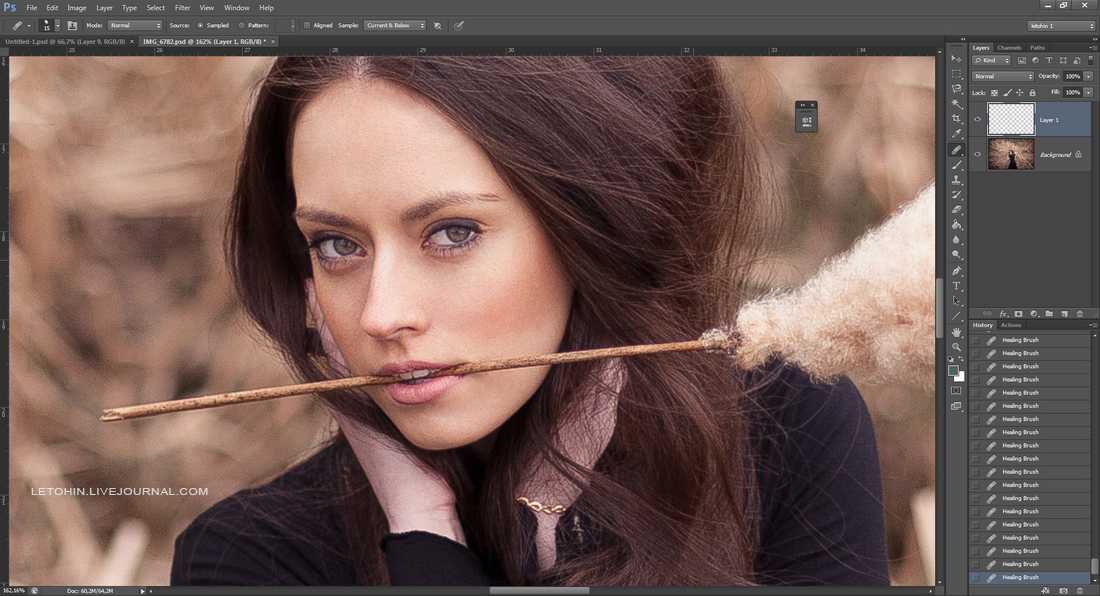 Как вы увидите уже очень скоро, пока Photoshop может сделать практически всю работу за вас! Инструмент «Измеритель», по умолчанию, располагается в меню инструмента «Пипетка».
Как вы увидите уже очень скоро, пока Photoshop может сделать практически всю работу за вас! Инструмент «Измеритель», по умолчанию, располагается в меню инструмента «Пипетка».
Поэтому, чтобы выбрать его, вам нужно нажать и удерживать кнопку мыши на инструменте «Пипетка», «Измеритель» будет вторым или третьим в списке. Нажмите на инструмент «Измеритель», чтобы выбрать его:
Выберите инструмент «Измеритель» в палитре инструментов
Найдите на фото какой-нибудь элемент, который должен быть выпрямлен, либо горизонтально, либо вертикально. Мы собираемся развернуть его край с помощью инструмента «Измеритель», вместо того, чтобы выяснять, насколько на самом деле перекошено фото. В моем случае, я собираюсь провести горизонтальную линию вдоль крыши здания, расположенного непосредственно за статуей Свободы.
Очевидно, что крыша должна быть строго горизонтальной, но в данный момент это явно не так. Я просто один раз нажимаю на левой части края крыши, затем, удерживая кнопку мыши, перемещаю курсор на правую сторону. После этого будет создана тонкая линия от той точки, где я первый раз кликнул мышью на правой стороне крыши, и точкой, где я закончил перемещать мышку, и отпустил кнопку.
После этого будет создана тонкая линия от той точки, где я первый раз кликнул мышью на правой стороне крыши, и точкой, где я закончил перемещать мышку, и отпустил кнопку.
Photoshop использует угол этой линии, чтобы определить, как сильно должно быть повернуто изображение, чтобы выпрямить его:
При выбранном инструменте «Измеритель» нажмите кнопку мыши и переместите курсор вдоль края какого-либо объекта на фотографии, который должен быть выровнен горизонтально или вертикально
Если вы посмотрите на панель параметров в верхней части экрана, то увидите угол линии, которую вы только что нарисовали (это число, указанное справа от буквы «А»). В моем случае линия расположена под углом 1,9 градусов к горизонтали:
Панель параметров, на которой указан угол линии, проведенной с помощью инструмента «Измеритель»
Photoshop теперь может использовать этот угол для определения, насколько нужно повернуть изображение, чтобы выровнять его.
Перейти в меню «Изображение», выберите «Повернуть холст», а затем «Произвольно»:
Перейдите Изображение> Повернуть холст > Произвольно
Каждый раз, когда я делаю это, я улыбаюсь, потому что слово «произвольно» на самом деле означает «случайно» или «на удачу».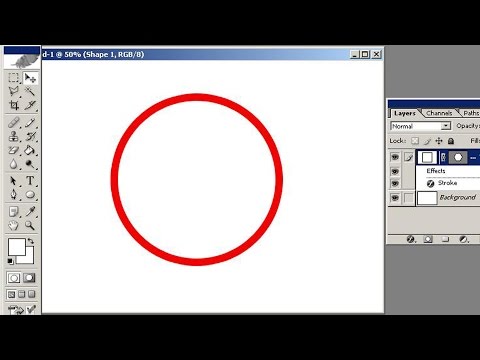 Но это противоположно тому, что мы делаем. Мы не вращаем изображение случайно, на удачу.
Но это противоположно тому, что мы делаем. Мы не вращаем изображение случайно, на удачу.
Мы использовали инструмент «Измеритель», чтобы точно узнать, на сколько градусов необходимо повернуть наше изображение, и теперь Photoshop может использовать информацию, которую мы ему предоставили, чтобы выровнять изображение наверняка.
Как я уже говорил раньше, большая часть проблем с изучением Photoshop возникает в связи с терминологией. Как и в этом случае, я не знаю, о чем думал Adobe.
Тем не менее, идем дальше. После того, как вы выберете «произвольно», всплывет диалоговое окно «Повернуть холст», и, как мы видим, все уже сделано за нас. В моем случае, Photoshop уже ввел значение 1,85 градуса, и даже уже знает, что изображение нужно будет повернуть против часовой стрелки, поэтому выбран вариант CCW:
Диалоговое окно «Повернуть холст» с заданными значениями угла и направления поворота
Вы можете быть удивлены, тем Photoshop ввел угол 1,85 градуса, тогда как совсем недавно мы видели в панели параметров значение 1,9.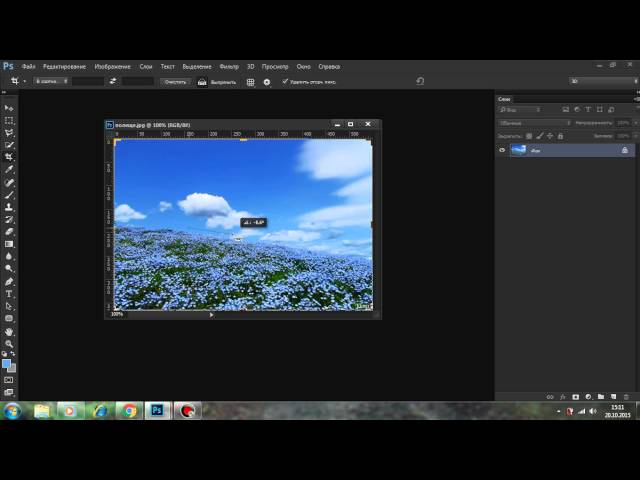 Причина заключается в том, что в верхней панели Photoshop углы округляются до одного знака после запятой, поэтому в панели было значение 1,9 градуса.
Причина заключается в том, что в верхней панели Photoshop углы округляются до одного знака после запятой, поэтому в панели было значение 1,9 градуса.
Хотя на самом деле угол, измеренный с помощью инструмента «Измеритель», равнялся 1,85 градуса. Угол, указанный в диалоговом окне «Повернуть холст», является более правильным.
На данный момент, все, что нам нужно сделать, это нажать «OK» в диалоговом окне «Повернуть холст», чтобы выйти из него, после чего Photoshop повернет и выровняет изображение:
Теперь изображение развернуто и выровнено
Все выглядит отлично, статуя Свободы больше не заваливается вправо. Мы смогли выровнять изображение без каких-либо действий на глаз, благодаря инструменту «Измеритель» и команде «Повернуть холст».
Конечно, есть небольшая проблема. При вращении изображения внутри окна документа, мы добавили на холст некоторые белые области вокруг внешнего края фото. Мы должны завершить обработку, обрезав эти области. А для этого, мы можем использовать инструмент «Кадрирование». Выберите «Кадрирование» из палитры инструментов, или просто нажмите букву C на клавиатуре:
Выберите «Кадрирование» из палитры инструментов, или просто нажмите букву C на клавиатуре:
Выберите инструмент «Кадрирование»
Затем, при выбранном инструменте «Кадрирование», просто кликните мышью в левом верхнем углу вашего изображения и, удерживая нажатой кнопку мыши, перетащите курсор в нижний правый угол, чтобы создать рамку вокруг области, которую вы хотите сохранить.
Подстройте размеры рамки к области, которую необходимо оставить, с помощью маркеров в углах и на сторонах рамки:
Используйте инструмент «Кадрирование», чтобы выделить область изображения, которую вы хотите сохранить
После того как вы задали расположение рамки, нажмите Enter (Win) / Return (Mac), чтобы обрезать изображение:
Теперь изображение выпрямлено и обрезано
Вот и все! Именно так вы можете легко выравнивать перекошенные изображения!
Сергей Бензенкоавтор-переводчик статьи «How To Straighten Crooked Photos In Photoshop»
Как выпрямить кривые фотографии в Photoshop
Автор сценария Стив Паттерсон.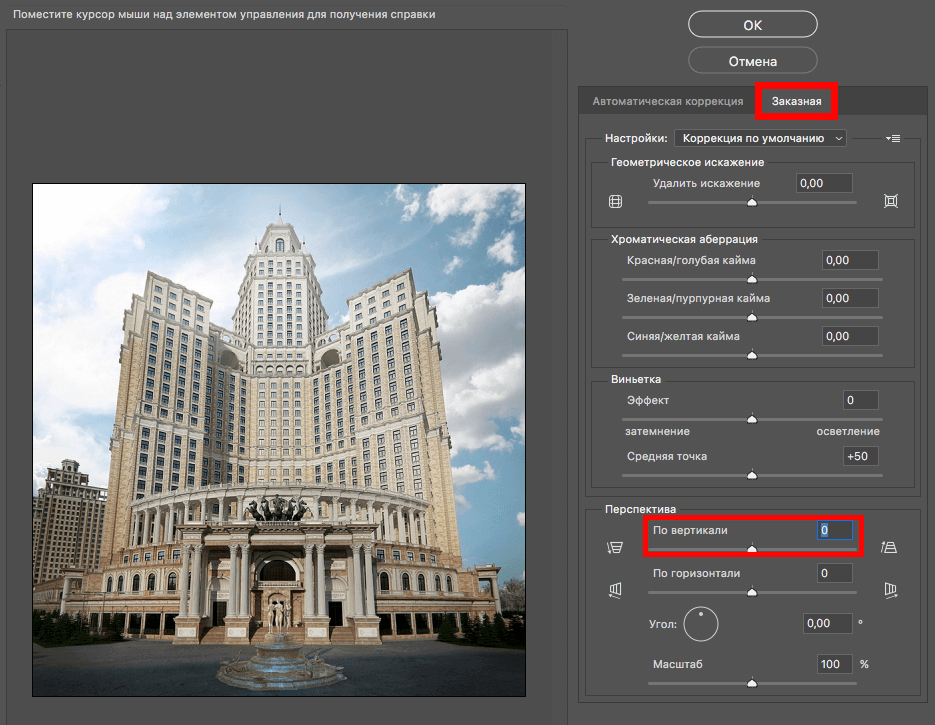
В этом уроке Photoshop мы изучим быстрый и простой способ выпрямления кривых фотографий. Посмотрим правде в глаза, если вы не сделаете все свои фотографии с камерой, установленной на штативе, некоторые из ваших фотографий получатся немного кривыми. К счастью, Photoshop позволяет невероятно легко выпрямить их всего за несколько простых шагов и без каких-либо догадок!
Вот фотография, которую я недавно сделал возле отеля New York, New York Hotel & Casino в Лас-Вегасе:
Исходное изображение.
Типичное фото туристического качества. Снято небольшой компактной камерой во время прогулки по улице, как мы видим, получилось немного кривовато. Статуя Свободы выглядит так, будто она немного наклонена вправо. Но не беспокойтесь. Мы вылечим ее в кратчайшие сроки. Давайте начнем!
Шаг 1: Выберите «Инструмент измерения»
Лучшим способом выпрямления изображений в Photoshop является использование инструмента «Измерение», который устраняет все догадки.![]() Как мы вскоре увидим, пока на изображении есть что-то, что должно быть прямым, Photoshop сделает большую часть работы за нас! Инструмент «Измерение» по умолчанию скрывается за инструментом «Пипетка» в палитре «Инструменты», поэтому, чтобы выбрать его, вам нужно нажать и удерживать кнопку мыши на инструменте «Пипетка» в течение секунды или двух. Появится всплывающее меню, показывающее другие инструменты, скрывающиеся за ним. Нажмите на инструмент измерения, чтобы выбрать его:
Как мы вскоре увидим, пока на изображении есть что-то, что должно быть прямым, Photoshop сделает большую часть работы за нас! Инструмент «Измерение» по умолчанию скрывается за инструментом «Пипетка» в палитре «Инструменты», поэтому, чтобы выбрать его, вам нужно нажать и удерживать кнопку мыши на инструменте «Пипетка» в течение секунды или двух. Появится всплывающее меню, показывающее другие инструменты, скрывающиеся за ним. Нажмите на инструмент измерения, чтобы выбрать его:
Выберите инструмент «Измерение» на палитре «Инструменты».
Шаг 2. Нажмите и перетащите то, что должно быть прямым
Найдите на изображении что-то, что должно быть прямым по горизонтали или по вертикали. Мы собираемся перетащить его край с помощью инструмента «Измерение», чтобы у Photoshop было что-то, с чем можно было бы поработать, пытаясь выяснить, насколько на самом деле кривая фотография. В моем случае я собираюсь щелкнуть и перетащить горизонтально вдоль крыши здания прямо за мисс Либерти.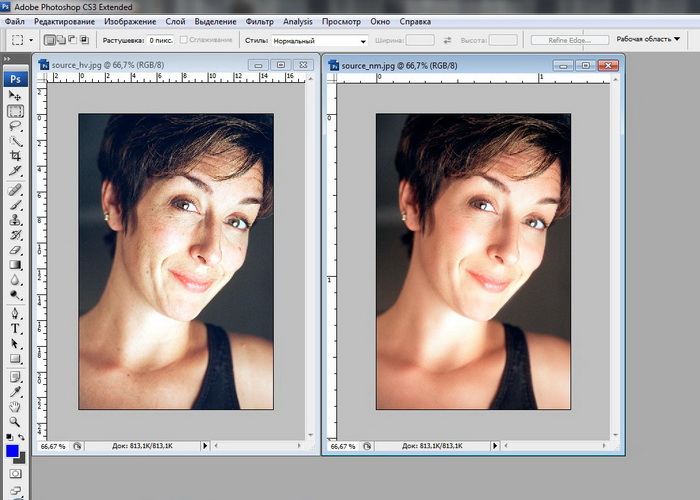
Щелкните и перетащите с помощью инструмента «Измерение» вдоль края чего-либо на фотографии, который должен быть прямым по горизонтали или вертикали.
Если вы посмотрите вверх на панели параметров в верхней части экрана, вы увидите угол только что нарисованной линии (это число указано справа от буквы «А»). В моем случае мы видим, что моя линия находится под углом 1,9 градуса:
Панель параметров, показывающая угол линии, проведенной с помощью инструмента «Измерение».
Теперь Photoshop может использовать этот угол, чтобы определить, насколько нужно повернуть изображение, чтобы выровнять его.
Шаг 3. Выберите команду «Повернуть холст — Произвольно»
Перейдите в меню «Изображение» в верхней части экрана, выберите «Повернуть холст», а затем выберите «Произвольно»:
Учебники по Photoshop: выберите «Изображение» > «Повернуть холст» > «Произвольно».
Мне приходится смеяться каждый раз, когда я это делаю, потому что слово «произвольный» на самом деле означает «случайно или случайно», но это как раз то, что противоположно тому, что мы здесь делаем. Мы не случайно вращаем наше изображение и не оставляем что-либо на волю случая. Мы использовали инструмент «Измерение», чтобы точно определить, на какой угол нужно повернуть наше изображение, и теперь Photoshop может использовать предоставленную нами информацию, чтобы выпрямить наше изображение без каких-либо догадок. Как я уже говорил, большая часть проблем с изучением Photoshop связана с терминологией, и в данном случае я не знаю, о чем думала Adobe.
Однако жизнь продолжается. Как только вы выберете «Произвольно», Photoshop откроет диалоговое окно «Повернуть холст», и, как мы видим, вся работа уже сделана за нас. В моем случае Photoshop уже ввел значение 1,85 ° для параметра «Угол» и даже знал, что изображение нужно будет повернуть против часовой стрелки, поэтому также выбран параметр «CCW»:
Как только вы выберете «Произвольно», Photoshop откроет диалоговое окно «Повернуть холст», и, как мы видим, вся работа уже сделана за нас. В моем случае Photoshop уже ввел значение 1,85 ° для параметра «Угол» и даже знал, что изображение нужно будет повернуть против часовой стрелки, поэтому также выбран параметр «CCW»:
Диалоговое окно «Повернуть холст» с уже выбранными для нас углом и направлением.
Вам может быть интересно, почему Photoshop ввел угол 1,85 °, когда на панели параметров отображался угол 1,9° минуту назад. Причина в том, что Photoshop округляет углы на панели параметров до 1 знака после запятой, поэтому он показал 1,9 °, хотя угол линии, которую мы нарисовали с помощью инструмента «Измерение», на самом деле составлял 1,85 °. Угол, показанный в диалоговом окне «Повернуть холст», является правильным углом.
Шаг 4. Нажмите OK, чтобы повернуть и выровнять изображение
На этом этапе все, что нам нужно сделать, это нажать «ОК» в диалоговом окне «Поворот холста», чтобы выйти из него, и Photoshop повернет и выровняет наше изображение для нас:
Теперь изображение повернуто и выпрямлено.
Все выглядит хорошо, и Статуя Свободы больше не наклоняется вправо. Мы смогли идеально выпрямить изображение без каких-либо догадок благодаря инструменту «Измерение» и команде «Повернуть холст».
Шаг 5. Обрежьте изображение с помощью «Crop Tool»
Конечно, есть небольшая проблема. Поворачивая изображение внутри окна документа, мы добавили белые области холста вокруг фотографии. Нам нужно будет закончить, обрезав эти области, и для этого мы можем использовать инструмент Photoshop Crop Tool. Выберите инструмент кадрирования из палитры инструментов или просто нажмите букву C на клавиатуре, чтобы выбрать его с помощью сочетания клавиш:
Выберите инструмент кадрирования.
Затем, выбрав инструмент «Кадрирование», просто щелкните в верхнем левом углу изображения и перетащите вниз в правый нижний угол, чтобы создать границу вокруг области, которую вы хотите сохранить. Настройте свой выбор, перетащив любой из угловых маркеров или перетащив верхнюю, нижнюю, левую или правую стороны выделения:
Используйте инструмент Crop Tool, чтобы выделить часть изображения, которую вы хотите сохранить.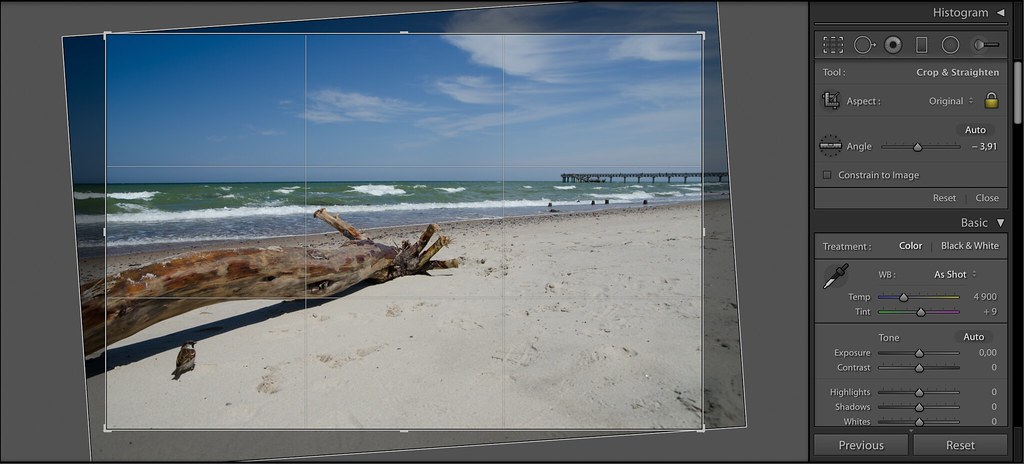
После того, как вы перетащили границу обрезки, нажмите Enter (Win) / Return (Mac), чтобы программа Photoshop обрезала изображение:
Теперь изображение выпрямлено и обрезано.
И вот оно! Вот как выпрямить кривые изображения в Photoshop! Загляните в наш раздел «Ретуширование фотографий», чтобы узнать больше об уроках по редактированию изображений в Photoshop!
Получите все наши уроки Photoshop в формате PDF! Загрузите их сегодня!
Как выпрямить кривое изображение в Photoshop (шаг за шагом)
Изогнутый горизонт может легко испортить потрясающую фотографию. К счастью, Photoshop CC предлагает несколько быстрых и простых способов исправить наклон файлов — и в этой статье я поделюсь своим любимым.
Итак, снимаете ли вы пейзажи, архитектуру, уличные сцены или даже портреты, читайте дальше, чтобы узнать мой простой пошаговый процесс выпрямления кривого изображения в Photoshop!
Как выпрямить кривое изображение в Photoshop: основы
Исправление кривого горизонта в Photoshop может показаться сложным, но на самом деле это довольно просто.
Шаг 1. Определите опорную линию
Если вы хотите получить наилучшие результаты при выпрямлении изображения, прежде чем приступать к каким-либо волшебным действиям в Photoshop, просто откройте свою фотографию и тщательно проанализируйте ее.
Попробуйте найти часть изображения с четкой горизонтальной или вертикальной линией. Другими словами, определите область, которая должна быть идеально горизонтальной или вертикальной; таким образом, вы можете использовать его в качестве эталона при выравнивании кадра.
Вот несколько общих горизонтальных опорных линий:
- Линия горизонта вдоль озера или океана
- Линия горизонта вдоль травянистой равнины или пустыни
- Верх здания
- Верх или низ окна здания
- Кирпичные линии вдоль здания
- Линия дороги или тротуара
Вот несколько общих вертикальных опорных линий:
- Телефонный столб
- Боковая сторона здания
- Край окна
- Уличный знак
Обратите внимание, что вам не нужно все этих опорных линий, чтобы они появились на вашем изображении. Для легкого выпрямления вам нужен только один!
Для легкого выпрямления вам нужен только один!
Для этого образца изображения я мог использовать либо край поля, либо дерево:
Шаг 2. Выберите инструмент «Кадрирование»
Самый простой способ выпрямить фотографию — использовать инструмент «Кадрирование», который можно найти на панели инструментов. По умолчанию панель инструментов расположена в левой части интерфейса:
.Если вы не видите инструмент «Кадрирование», скорее всего, вы находитесь не в том рабочем пространстве. Выберите Window>Workspace
, затем выберите Essentials или Photography .Шаг 3. Выберите инструмент «Выпрямление»
Теперь, когда вы активировали инструмент «Обрезка», проверьте меню инструментов в верхней части интерфейса. Вы должны увидеть набор параметров для конкретной культуры, например Соотношение , Удалить обрезанные пиксели , и удобный маленький значок Выпрямить (похож на линейку).
Щелкните значок «Выпрямить», затем:
Шаг 4. Перетащите инструмент через контрольную линию
Инструмент «Выпрямление» разработан для простоты использования: вы проводите его по линии, которая предположительно должна быть прямой, а затем Photoshop выполнит фактическое выпрямление за вас.
Итак, найдите контрольную линию, которую я рекомендовал вам определить в шаге 1, затем перетащите инструмент «Выпрямление» по ней!
(Совет: чем дальше вы перетащите инструмент «Выпрямление», тем легче будет выровнять его по опорной линии. Другими словами, чем дальше, тем лучше!)
Наконец, отпустите инструмент «Выпрямление». Посмотрите, как Photoshop автоматически выпрямляет изображение, а затем посмотрите. Если изображение по-прежнему выглядит искривленным, вы всегда можете перетащить инструмент «Выпрямление» еще раз или щелкнуть и перетащить угол изображения.
С другой стороны, если изображение делает прямым, то все готово! Нажмите на галочку в верхней части экрана и сохраните фотографию!
Когда следует выпрямлять кривое изображение?
В общем кривые картинки смотрятся плохо.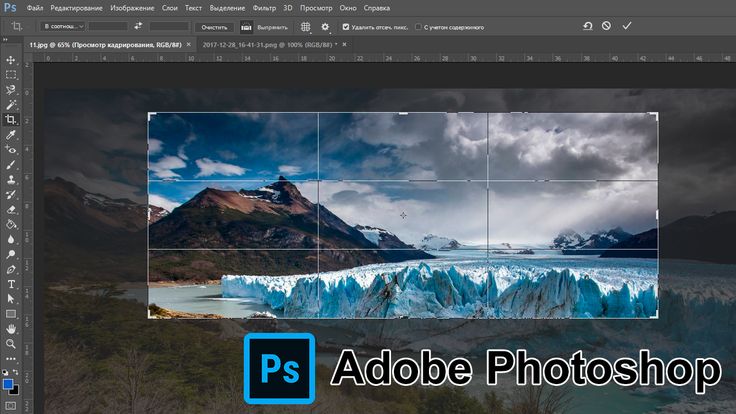 Если вы заметили четкую кривую линию горизонта или кривое здание, было бы неплохо выпрямить ее, потому что, хотя случайные зрители не всегда заметят проблему, они почувствуют что что-то не так.
Если вы заметили четкую кривую линию горизонта или кривое здание, было бы неплохо выпрямить ее, потому что, хотя случайные зрители не всегда заметят проблему, они почувствуют что что-то не так.
Однако бывают случаи, когда кривизну можно использовать для художественного эффекта. Цветочные фотографы иногда наклоняют камеру, чтобы подчеркнуть длинные стебли. Уличные и архитектурные фотографы иногда наклоняют камеру, чтобы придать сцене ощущение непосредственности или заполнить кадр объектом.
В конце концов, если вы заметили искривление горизонта, но не уверены, что хотите его исправить, ничего страшного! Возможно, попробует исправить это, а потом сравнит до и после. Посмотрите, что вы думаете. Нет ничего плохого в том, чтобы экспериментировать!
Еще одно:
Если на вашем изображении есть несколько четких вертикальных горизонтальных линий, и вы снимаете под углом, вы можете получить кривую сцену просто потому, что линии сходятся на расстоянии , например:
Это из-за искажения перспективы, не камера наклонена, так что можно либо:
- Используйте фильтр Photoshop Camera Raw, чтобы преобразовать изображение и удалить сходящиеся горизонтали.

- Охватите сходящиеся линии и оставьте изображение не выпрямленным.
Конечно, вы также можете выпрямить изображение, используя метод, о котором я рассказал выше, но вам нужно будет выбрать горизонтальную линию в качестве цели (поскольку они сходятся, вы не можете выпрямить их все!). Вы также можете попробовать использовать вертикальную опорную линию; нет, горизонтальные линии не будут выглядеть идеально прямыми, но общий эффект будет более естественным.
Проблема с выпрямлением фотографий в Photoshop
Как я уже подчеркивал выше, выпрямление в Photoshop не сложно и не требует много времени. Однако у него есть проблема:
Всякий раз, когда вы выпрямляете изображение, вы теряете пикселя (и в процессе вы можете потерять ключевые композиционные элементы).
Почему? Потому что Photoshop обрезает выпрямленное изображение, чтобы удалить пустое пространство по краям.
Это неизбежно при выпрямлении ваших файлов, поэтому всегда лучше получать изображение прямо в камере. (Приобретение небольшого уровня «горячий башмак» или использование уровня на штативе может иметь большое значение!)
(Приобретение небольшого уровня «горячий башмак» или использование уровня на штативе может иметь большое значение!)
Еще одна рекомендация:
Если вы подозреваете, что ваш следующий кадр нужно будет выровнять — потому что вы изо всех сил пытаетесь выровнять камеру или снимаете из неудобного положения — оставьте немного дополнительного пространства вокруг композиции. Таким образом, когда вы будете исправлять снимок в Photoshop, вы не обрежете важные элементы.
Как выпрямить кривое изображение в Photoshop: заключительные слова
Теперь, когда вы прочитали эту статью, вы знаете, как выпрямить свои изображения, и вы знаете вместо следует (или не следует!) применять исправление выпрямления.
Так что иди тренируйся. Найдите несколько изображений, которые нужно выпрямить, а затем протестируйте метод, которым я поделился! Это гарантированно улучшит ваши снимки.
Простые способы выпрямления изображения в Photoshop
Как и для большинства задач в Photoshop, для выпрямления изображения можно использовать несколько методов. В этом уроке мы рассмотрим три самых простых. Мы покроем, используя:
В этом уроке мы рассмотрим три самых простых. Мы покроем, используя:
- Инструмент «Линейка» для рисования и автоматического выпрямления изображения.
- Crop Инструмент для обрезки и автоматического выравнивания изображения.
- RAW Фильтр, который может выпрямить изображение и исправить все виды проблем с перспективой.
Мы рассмотрим каждый из инструментов по очереди, а также рассмотрим их плюсы и минусы при выпрямлении изображения.
Также стоит уделить немного времени разъяснению того, что мы подразумеваем под «выпрямлением изображения». В этом уроке мы говорим об исправлении проблемы неровности горизонта на изображении. Ищете информацию об исправлении более сложных проблем с перспективой, у меня есть другие учебные пособия, которые могут помочь? Если вы хотите использовать Photoshop, посмотрите мой урок по исправлению сходящихся вертикалей. Если вы хотите использовать Lightroom, попробуйте мой учебник по использованию инструмента Transform.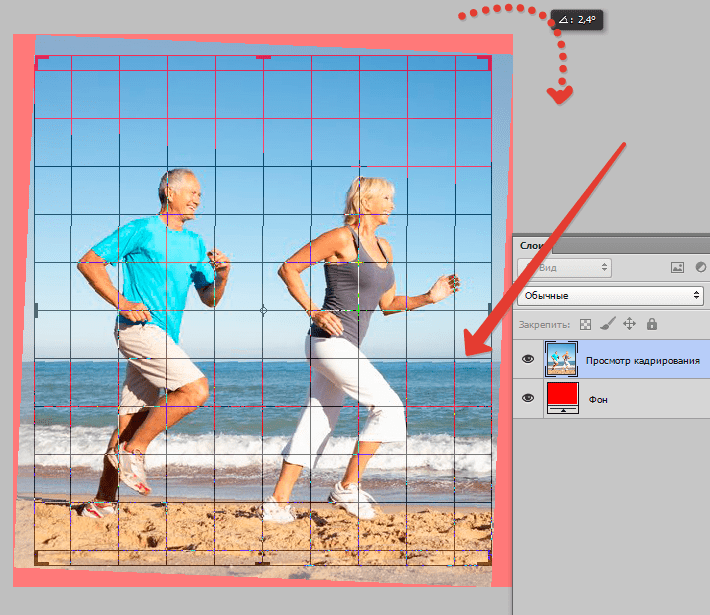
Проверка уровня горизонта
Прежде чем мы углубимся в выпрямление фотографии, как насчет того, чтобы сначала проверить, является ли горизонт горизонтальным или наклонным? Хотя вам не нужно знать, наклонен ли горизонт или нет, чтобы использовать инструменты, которые мы обсуждаем; вы можете обнаружить, что это может помочь. Вот простой способ проверить это с помощью направляющих в Photoshop.
Добавьте новую направляющую в Photoshop, выбрав «Вид | Новое руководство…» в меню. Когда появится диалоговое окно «Новые направляющие», выберите добавление новой горизонтальной направляющей.
После добавления нового руководства выберите инструмент «Перемещение» в палитре инструментов Photoshop. Это тот, который выглядит как крест со стрелой на каждом конце креста. Если вы его не видите, возможно, один из других инструментов в той же группе виден.
Если щелкнуть правой кнопкой мыши группу, содержащую инструмент «Перемещение», вы сможете увидеть инструменты в группе и выбрать ее.
Выбрав инструмент «Перемещение», вы можете щелкнуть новую направляющую и перетащить ее на место. На следующем снимке экрана вы можете увидеть горизонтальную направляющую рядом с горизонтом изображения.
Синее руководство по Photoshop ясно показывает, что горизонт на этом изображении неровный и что изображение нуждается в выравнивании. Давайте посмотрим, как мы можем это сделать.
Использование инструмента «Линейка» для выпрямления изображения
Использование инструмента «Линейка», возможно, является одним из старейших методов выпрямления изображения в Photoshop. Вы найдете инструмент «Линейка» в палитре инструментов Photoshop, где он сгруппирован с несколькими другими инструментами.
Если инструмент «Линейка» не отображается, щелкните его правой кнопкой мыши в видимой группе и выберите инструмент «Линейка».
Выбрав инструмент «Линейка», откройте изображение, которое хотите выпрямить. Затем вам нужно щелкнуть и перетащить линейкой. При перетаскивании вы увидите линию. Попробуйте выровнять это с чем-то на изображении, что вы хотите выровнять, в этом примере это будет горизонт. Вы можете увидеть это на следующем снимке экрана.
При перетаскивании вы увидите линию. Попробуйте выровнять это с чем-то на изображении, что вы хотите выровнять, в этом примере это будет горизонт. Вы можете увидеть это на следующем снимке экрана.
Пока вы рисуете линию с помощью инструмента «Линейка», вам может помочь увеличение изображения.
Когда вы отпустите кнопку мыши, вы увидите нарисованную линию. Если вы не совсем выровняли ее, чтобы она соответствовала области, которую вы хотите выпрямить, вы можете щелкнуть и перетащить линию за любой конец, чтобы изменить ее положение.
Когда вы будете удовлетворены линией выравнивания, нажмите кнопку «Выпрямить слой» на контекстно-зависимой панели инструментов.
Photoshop выровняет нарисованную линию, вращая изображение и выпрямляя его.
Хотя этот подход очень прост в использовании, у него есть и обратная сторона. Вам нужно будет обрезать изображение, чтобы удалить пространство, которое это создает вокруг края кадра.
Использование инструмента кадрирования для выравнивания изображения
Возможно, лучший способ выпрямить изображение — использовать инструмент кадрирования. Несколько версий назад Adobe добавила функцию «Выпрямление» в инструмент обрезки Photoshop, но ее часто упускают из виду. Он прост в использовании и похож на инструмент «Линейка», который мы рассмотрели выше.
Несколько версий назад Adobe добавила функцию «Выпрямление» в инструмент обрезки Photoshop, но ее часто упускают из виду. Он прост в использовании и похож на инструмент «Линейка», который мы рассмотрели выше.
Начните с открытия изображения в Photoshop, а затем выберите инструмент кадрирования в палитре инструментов. Как и в случае со многими инструментами, если вы не видите инструмент обрезки, возможно, виден один из других инструментов в той же группе. Вы можете увидеть расширенную группу ниже.
Выбрав инструмент кадрирования, щелкните изображение, которое хотите выровнять. Это применит исходный контур обрезки. Перед выпрямлением изображения внесите любые изменения в контур обрезки.
Затем выберите параметр «Выпрямление» на контекстно-зависимой панели инструментов. Это видно на скриншоте ниже.
Затем вы можете щелкнуть и провести линию вдоль края, который вы хотите выпрямить. Это работает так же, как инструмент «Линейка», но когда вы отпускаете кнопку мыши, Photoshop автоматически поворачивает изображение.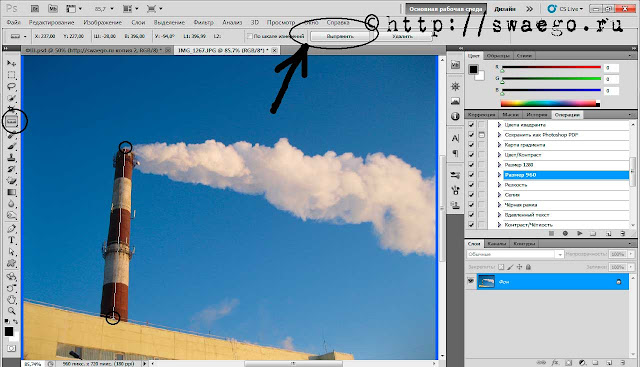 Размер области обрезки также изменяется, чтобы вокруг края кадра изображения не было места, как вы можете видеть на снимке экрана ниже.
Размер области обрезки также изменяется, чтобы вокруг края кадра изображения не было места, как вы можете видеть на снимке экрана ниже.
Если вы удовлетворены результатом, щелкните значок галочки на контекстно-зависимой панели инструментов. Либо снова выберите инструмент «Выпрямление» и нарисуйте новую линию.
Использование параметра «Выпрямление» в инструменте «Кадрирование» выполняется быстро и легко. Это отличный способ убрать вращение изображения, не затрагивая края кадра. Но что, если вам нужен больший контроль, и выравнивание горизонта — не единственная задача. Вот когда наш третий метод может помочь.
Использование фильтра Camera RAW для выпрямления изображения
Этот метод немного сложнее, но гораздо более эффективен, чем другие методы выпрямления изображения. Это включает в себя открытие изображения с использованием фильтра Camera RAW, который является частью Photoshop.
Начните с открытия изображения, которое вы хотите настроить, в Photoshop.
В меню Photoshop выберите «Фильтр | RAW-фильтр камеры…». Это откроет изображение или слой изображения в Camera RAW. Затем вы можете щелкнуть значок инструментов преобразования на панели инструментов вверху. Вы можете увидеть это на скриншоте ниже.
При выборе значка инструментов преобразования вы увидите инструменты, отображаемые в правой части интерфейса. Это дает вам полный контроль над выравниванием изображения, а также исправлением всевозможных искажений. Просто переместите ползунок «Поворот» влево и вправо, чтобы выровнять или выпрямить изображение.
Рассмотрение других параметров выходит за рамки этого руководства, но если вы хотите понять различные параметры, см. мой учебник по преобразованию для Lightroom, где элементы управления такие же.
Резюме
В этом уроке мы рассмотрели три простых способа выпрямления изображения в Photoshop. Первые два подхода с использованием инструментов «Линейка» и «Обрезка» просты и эффективны, но предлагают мало возможностей управления, кроме поворота изображения. Третий вариант с использованием Camera RAW Filter также прост, если вы хотите только повернуть изображение. Однако он намного мощнее и позволяет исправлять всевозможные искажения и проблемы.
Третий вариант с использованием Camera RAW Filter также прост, если вы хотите только повернуть изображение. Однако он намного мощнее и позволяет исправлять всевозможные искажения и проблемы.
Другие уроки по Photoshop
Вы найдете больше качественных бесплатных руководств на моей странице учебников по Adobe Photoshop.
Забронировать предложение
Получите БЕСПЛАТНО копию « 6 шагов к съемке великолепных пейзажей «, подписавшись бесплатно на Lenscraft in Focus.
Следуйте советам из этой обманчиво простой книги, чтобы значительно улучшить свои пейзажные фотографии. Это ценное и подробное руководство, состоящее из 6 простых уроков, содержит информацию, которую часто упускают из виду. На самом деле, урок 3 настолько очевиден, что большинство фотографов полностью его игнорируют.
Если вы хотите быстро улучшить свои навыки пейзажной фотографии, следуйте этой книге.![]()