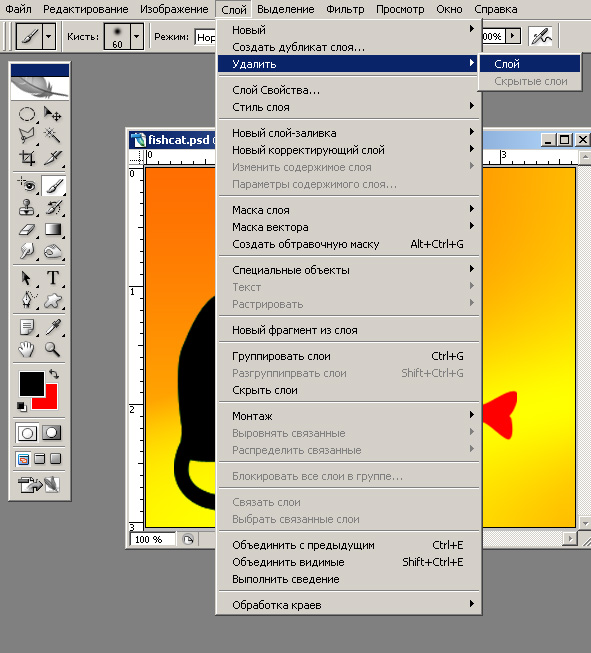Основы работы в панели слоёв
Автор Дмитрий Евсеенков На чтение 8 мин Просмотров 1.1к. Обновлено
В предыдущем материале мы вкратце рассмотрели, что такое слои и как они облегчают работу в Photoshop. Но прежде чем мы сможем приступить к их полноценному использованию, мы должны получить некоторые необходимые навыки по работе в «управляющем центре» слоёв — Панели слоёв (Layers panel).
В Панели слоёв (в более ранних версиях Фотошоп называемая палитрой, Layers palette) мы храним и выполняем все задачи, связанные со слоями, добавляем и удаляем слои, добавляем к простым слоям слой-маски и корректирующие слои, изменяем режимы наложения, включаем и отключаем видимость в документе, переименовываем, группируем, и делаем множество других операций, связанных со слоями.
Так как это одна из наиболее часто используемых панелей во всех Photoshop, Adobe настроила систему так, что эта панель автоматически открывается каждый раз при запуске программы.
По умолчанию, эта панель находится в правой нижней части экрана. Здесь я использую Photoshop CS6, но, независимо от того, какую версию программы вы используете, вы сможете найти панель слоёв на том же месте:
Если, по какой-то причине, после запуска программы панель слоёв не появилась на экране, вы можете включить её, пройдя по вкладке главного меню Окно —> Слои ( Window —> Layers) или воспользоваться горячей клавишей F7.
Итак, открываем изображение в Фотошопе. Даже если я не сделал никаких действий с изображением, а только открыл его, панель слоёв уже дает нам некоторую информацию. Давайте внимательнее посмотрим на неё (справа я привожу вид панели в версиях CS5 и ниже):
Содержание
Имя панели
Прежде всего, информацию о том, что у нас открыта именно панель слоёв, а не какая-либо другая, нам даёт название вкладки в верхней части панели:
Вы, возможно, заметили, что рядом с Панелью слоёв имеются две другие вкладки — Каналы (Channels) и Контуры (Paths) — они сейчас не активные и отображены чёрным (в ранних версиях — серым) цветом.![]()
Это две другие панели, которые сгруппированы с Панелью слоёв. В Photoshop так много панелей, что невозможно одновременно разместить их все в окне программы так, чтобы ещё оставалось место для работы с изображением, так что Adobe решила сгруппировать некоторые панели вместе для экономии места. Чтобы переключиться на другую панель в группе, просто нажмите на название вкладки в панели.
Не позволяйте тому обстоятельству, что Панель слоёв сгруппирована с этими двумя другими, сбить вас с толку. Каналы (Channels) и Контуры (Paths) не имеют ничего общего с Панелью слоёв!
Отображение слоёв в Панели
Каждый раз, когда мы открываем новое изображение в Photoshop, изображение открывается в собственном документе и помещается на один слой.
Photoshop отображает слои документа в Панели слоёв в виде строк, причем каждый слой имеет свою строку. В строке содержится информация о слое. Сейчас у меня только один слой в документе, поэтому в панели отображается только одна строка, но с добавлением дополнительных слоёв появятся и другие строки:
Имя слоя
Photoshop помещает новое изображение на слой с именем «Фон» (Background). Он так называется, потому что служит фоном для всего документа. Имя каждого слоя отображается в своей строке. Фоновый слой является специальным типом слоя в Photoshop, подробнее его мы рассмотрим в следующем материале.
Он так называется, потому что служит фоном для всего документа. Имя каждого слоя отображается в своей строке. Фоновый слой является специальным типом слоя в Photoshop, подробнее его мы рассмотрим в следующем материале.
Миниатюра слоя (миниатюра предпосмотра)
Слева от названия слоя находится миниатюрное изображение слоя, называемое «миниатюрой слоя» (Layer Thumbnail), т.к. она показывает небольшое превью того, что в данный момент находится на этом конкретном слое. В моем случае, миниатюра показывает мне, что фоновый слой содержит полное изображение.
Размер миниатюр можно менять, либо попросту отключить, но для этого требуется создать ещё один слой, кроме фонового, либо изменить фоновый слой на обычный.
Для изменения или отключения миниатюр кликните в поле миниатюры правой клавишей мыши и выберите соответствующую строку, на рис. обведены красным (в англ. интерфейсе это строки No Thumbnails, Small Thumbnails, Medium Thumbnails, Large Thumbnails соответственно):
Добавление нового слоя
Чтобы добавить новый слой в документ, нажмите на значок «Создать новый слой» (Create a New Layer), расположенный внизу палитры слоёв:
Новый слой появляется в панели прямо над фоновым слоем.![]() Photoshop автоматически именует новые слои. В этом случае, он назвал слой «Слой 1» (Layer 1). Обратите внимание, что у теперь нас в панели слоёв находятся две строки, каждая из которых представляет свой отдельный слой:
Photoshop автоматически именует новые слои. В этом случае, он назвал слой «Слой 1» (Layer 1). Обратите внимание, что у теперь нас в панели слоёв находятся две строки, каждая из которых представляет свой отдельный слой:
Если я снова нажму на значок «Создать новый слой», Photoshop добавит ещё один новый слой в документе, на этот раз назвав его «Слой 2» (Layer 2), и теперь мы имеем три строки, каждая из которых содержит один из трех слоёв в документе:
Также, слои можно создавать с помощью комбинаций горячих клавиш.
Перемещение слоёв
Мы можем переместить слои выше и ниже относительно друг друга, просто перетаскивая их помощью зажатой левой клавиши мыши. Сейчас «Слой 2» находится выше «Слой 1», но я могу переместить его ниже «Слоя 1», нажав и удерживая левую клавишу мыши на строке со «Слой 2», потяну слой вниз до тех пор, пока горизонтальная черта между слоями не подсветится. Обратите внимание, подсвеченную черту я обвёл жёлтым, а неподсвеченная (в обычном состоянии) обведена зелёным:
Когда разделительная полоса подсветится, отпустите клавишу мыши, и слой займёт новую позицию:
Единственное, что не можем перемещать панели слоёв, это фоновый слой. Мы также не можем помещать другие слои ниже фонового слоя. Все остальные слои могут быть перемещены выше или ниже по мере необходимости.
Мы также не можем помещать другие слои ниже фонового слоя. Все остальные слои могут быть перемещены выше или ниже по мере необходимости.
Активный слой
Вы, возможно, заметили, что, когда в моем документе был только один фоновый слой, он был выделен фиолетовым (в версях ниже CS6 — синим) цветом в панелие слоёв. Потом, когда я добавил «Слой 1, выделенным стал именно он. А с данный момент «Слой 2» является выделенным. Когда слой выделен, это означает, что в настоящее время он является активным. Все действия, которые мы производим в документе, осуществляются на активном слое. Каждый раз, когда мы добавляем новый слой, Photoshop автоматически делает его активным, но мы можем изменить вручную то, какой слой является активным, просто кликнув по нужному. Здесь я сделаю «Слой 1» активный, нажав на него, и мы видим, что он выделился цветом. На всякий случай, на рисунке справа я привожу вид панели в версиях Photoshop CS5 и ниже:
Удаление слоя
Чтобы удалить слой, просто нажмите на него левой клавишей мыши и, удерживая клавишу нажатой, перетащите его вниз на значок Корзины в нижней правой части панели. Отпустите кнопку мыши, когда вы наведёте курсор на значок. На рисунке я удаляю «Слой 1»:
Отпустите кнопку мыши, когда вы наведёте курсор на значок. На рисунке я удаляю «Слой 1»:
Есть и другой способ удаления отдельных слоёв. Выделите нужный слой и нажмите клавишу Delete на клавиатуре. Таким образом я удалю «Слой 2».
Теперь в документе остался только один слой, фоновый:
Копирование слоя
Чтобы скопировать слой, щелкните на нем и, удерживая клавишу мыши нажатой, перетащите его вниз на значок «Создать новый слой». На рисунке я делаю копию фоновый слоя:
Когда вы наведёте курсор на значок и затем отпустите кнопку мыши, копия слоя появится над оригиналом. В моем случае, Photoshop сделал копию моего фонового слоя и назвал его «Фон копия» (Background copy). Обратите внимание на то, что после данных действий этот новый слой стал активным:
Сейчас я применю пару фильтров размытия в при активном «Фон копия», просто для того, чтобы изменить вид изображения. Вот как стало выглядеть изображение в моём рабочем документе после применения фильтров:
Можно подумать, что я размыл все изображение, но если мы посмотрим на Панель слоёв, то увидим, что это не так.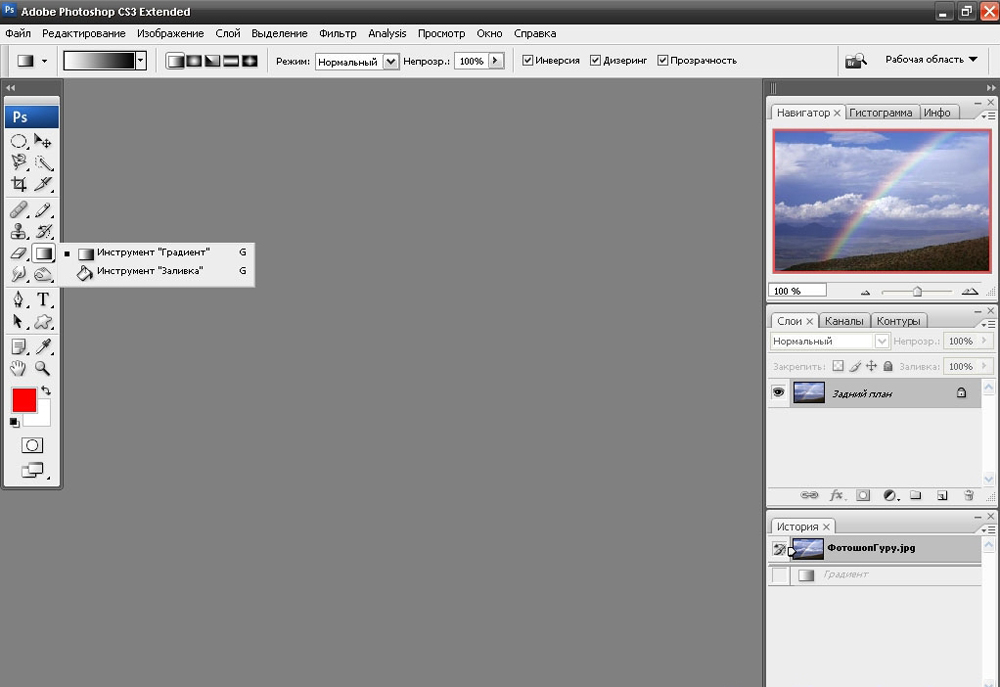 Так как, когда я применял фильтры размытия, был активным слой «Фон копия», то изменения коснулись только этого слоя. Мы видим, что размытое изображение размыто только на слое «Фон копия», а «Фон» затронут не был:
Так как, когда я применял фильтры размытия, был активным слой «Фон копия», то изменения коснулись только этого слоя. Мы видим, что размытое изображение размыто только на слое «Фон копия», а «Фон» затронут не был:
Иконка видимости слоя
Если я хочу снова в документе увидеть оригинальную фотографию, я могу просто отключить слой с размытием, нажав на значок видимости слоя. Когда в окне отображается иконка глаза, это означает, что слой в документе является видимым. Если нажать на иконку, то она скроется, а вместе с ней скроется и слой, вместо иконки будет пустой квадрат. Для включения слоя достаточно кликнуть по этому пустому квадрату:
Переименование слоя
Как мы уже видели, Photoshop при создании или копировании автоматически именует слои, но имена он дает им довольно общие и ничего не значащие, такие, как «Слой 1» и «Фон копия», такие имена не могут быть полезны для пользователя. Когда у нас есть всего несколько слоёв в документе, названия не очень важны, но, когда мы работаем с 10-ю, 20-ю, сотней и более слоёв, гораздо проще, чтобы слои имели осмысленные имена.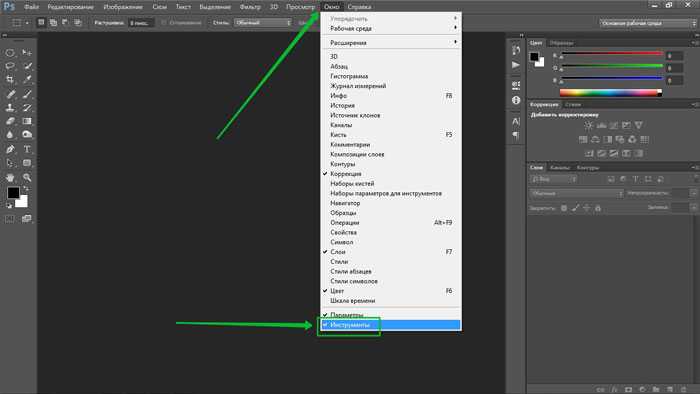
К счастью, Photoshop, позволяет легко переименовать слой. Просто дважды щелкните непосредственно на имени слоя в палитре, затем введите новое имя. Я изменю имя «Фон копия» на «Blur». Когда вы закончите вводить имя, щёлкните мышкой в любом месте палитры или нажмите клавишу клавиатуры Enter, чтобы принять изменённое имя:
О добавлении масок, корректирующих слоёв и т.п. мы поговорим во второй части этого материала.
Фотошоп | Панель слоёв
Панель «Слои» в Photoshop отображает все слои, группы слоев и эффекты слоя в изображении. Вы можете использовать панель «Слои» для отображения и скрытия слоев, создания новых слоев и работы с группами слоев. Вы можете получить доступ к дополнительным командам и параметрам в меню панели «Слои».
Отображение панели «Слои» (Layers). Как включить?
Зайдите в меню «Окно» и поставьте галочку напротив слова «Слои«. В англоязычной версии «Window«, затем «Layers»
Элементы панели слоёв.
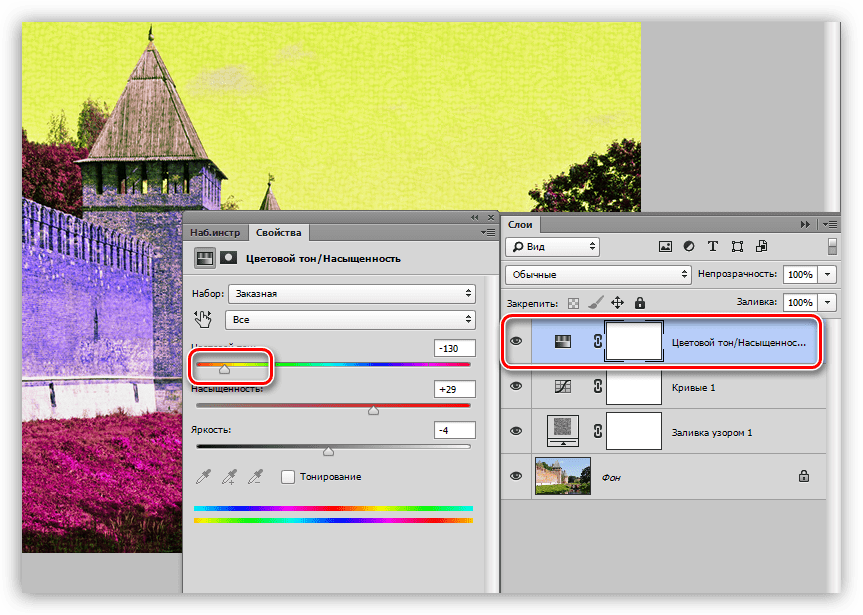 Из чего состоит?
Из чего состоит?Меню панели слоев
Оно необходимо для вывода списка возможных операций над слоями документа.
Меню панели слоёв. Располагается в верхнем правом углу. Выглядит как четыре тонкие горизонтальные линии образующие квадратСостав операций дублируется и в основном горизонтальном меню программы. Некоторые элементы выглядят тускло т. к. не выделен никакой слой в текущем документе. Выберите нужную команду из меню панели «Слои» программы Photoshop.
Состав меню панели слоиМиниатюры слоёв
Чтобы было удобно работать со слоями, необходимо задать размер миниатюр содержимого слоёв. Это поможет лучше ориентироваться в документе, а также адаптировать инструментальную область программы под любое физическое разрешение монитора.
Меню миниатюрПрограмма предлагает 4 варианта видимости миниатюр:
- Без миниатюр
- Маленькие миниатюры
- Средние миниатюры
- Большие миниатюры
Серо-белые квадратики говорят нам о том, что эта часть содержимого слоя прозрачна и не содержит никакой графической информации.
Фильтр панели слоёв
Необходим для поисков и отборов слоёв в сложных документах, состоящих из десятков или сотен слоёв. Предполагает профессиональное использование программы.
Фильтр панели слоёвОн ограничивает вывод слоёв по девяти параметрам:
- Вид
- Имя
- Эффект
- Режим
- Атрибут
- Цвет
- Смарт-объект
- Выбрано
- Монтажная область
Например, нужно отобрать все слои с именем «sloi». Выбираем в фильтре значение «Имя». После этого справа появляется дополнительное поле для ввода необходимого текста. Мы вводим искомую фразу. Система «на лету» производит отбор и нам не нужно подтверждать ввод информации нажатием какой-либо кнопки.
Фильтр панели слоёв — значение «Имя». Отбор по слову «sloi»Обратите внимание на красный кружок справа от поля ввода текста отбора. Это переключатель активности фильтра. Он может принимать два значения — красное сверху и белое снизу.
Активность фильтра панели слоёвЕсли переключатель красный, то фильтр уже работает и производит отборы.
Если переключатель белый, то фильтр неактивен и все слои включены для отображения.
Группа слоёв
Позволяет группировать слои под необходимые задачи. Также помогает сворачивать или разворачивать слои для отображения на панели. Экономит пространство и ресурсы компьютера.
Видимость состава группы слоёв PhotoshopСлой
Основной элемент панели «Слои». Позволяет ориентироваться в содержимом всего документа. Информирует пользователя о прозрачностях, положениях, цветностях и типах содержимого.
Эффекты слоёв
Дополнительная примочка к слоям, которая помогает быстро видоизменять облик содержимого любого слоя. Помогает стилизовать итоговое изображение.
Эффекты могут копироваться на любые слои. Это ускоряет процесс обработки.
Поделись страницей. Расскажи обо мне.
Почему я не вижу свою панель слоев в Photoshop?
Последнее обновление: 23 сентября 2022 г., 22:19
Если вы новичок в Photoshop, вам может быть интересно, где находится панель «Слои». По умолчанию панель «Слои» расположена в правом нижнем углу интерфейса Photoshop.
По умолчанию панель «Слои» расположена в правом нижнем углу интерфейса Photoshop.
Однако, если вы не видите панель «Слои», возможно, она скрыта или вы используете старую версию Photoshop.
Панель «Слои» — очень важная часть Photoshop, поскольку она позволяет вам контролировать порядок слоев и редактировать их по отдельности. Если вы не видите панель «Слои», убедитесь, что она не скрыта. Для этого перейдите в «Окно» > «Слои».
Если вы по-прежнему не видите панель «Слои», скорее всего, вы используете старую версию Photoshop. В Photoshop CS6 и более ранних версиях панель «Слои» называется палитрой «Слои».
Если вы используете старую версию Photoshop и не можете найти панель «Слои», не беспокойтесь! Есть еще способы редактировать слои.
Вы можете использовать меню «Слой» в верхней части экрана или дважды щелкнуть слой в палитре «Слои», чтобы открыть диалоговое окно «Параметры слоя».
Так почему же так важна панель «Слои»? Как мы упоминали ранее, он позволяет вам контролировать порядок ваших слоев и редактировать их по отдельности.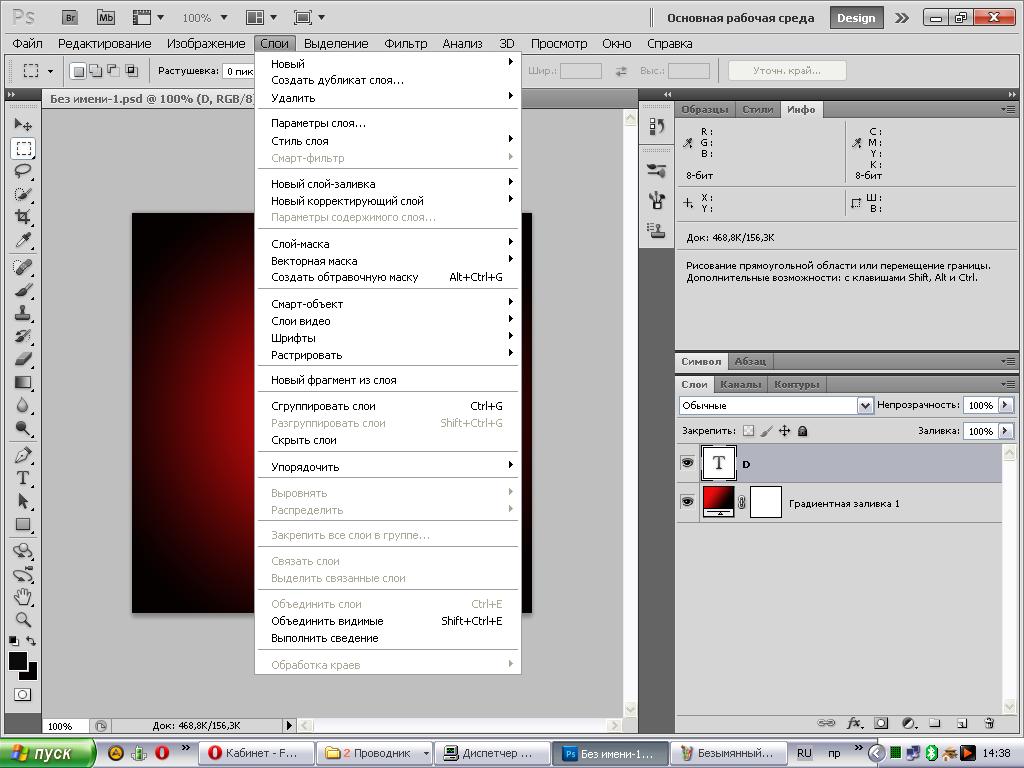
Это чрезвычайно полезно, когда вы работаете со сложными изображениями или когда хотите внести изменения только в одну часть вашего изображения.
PRO НАКОНЕЧНИК: Если вы не видите панель слоев в Photoshop, скорее всего, вы находитесь в режиме быстрой маски. Режим «Быстрая маска» скрывает панель слоев, поэтому вы можете видеть только маскируемый слой. Чтобы выйти из режима «Быстрая маска», щелкните значок «Быстрая маска» на панели «Инструменты» или нажмите Q.
Мы надеемся, что эта статья помогла вам понять, почему панель «Слои» так важна в Photoshop!
Почему я не вижу свою панель слоев в Photoshop?
Если вы новичок в Photoshop, вам может быть интересно, где находится панель «Слои». Однако, если вы не видите панель «Слои», это может быть связано с тем, что она скрыта или вы используете более старую версию Photoshop.
Панель «Слои» — очень важная часть Photoshop, поскольку она позволяет вам контролировать порядок слоев и редактировать их по отдельности.
Если вы не видите панель «Слои», убедитесь, что она не скрыта.
Если вы по-прежнему не видите
Если вы используете старую версию Photoshop и не можете найти панель слоев , не волнуйтесь! Есть еще способы редактировать слои.
Вы можете использовать меню «Слой» в верхней части экрана или дважды щелкнуть слой в палитре «Слой» .
«Итак, почему панель слоев (синяя) так важна?
Как мы упоминали ранее, он позволяет вам контролировать порядок слоев и редактировать их по отдельности.
Это чрезвычайно полезно при работе со сложными изображениями.
Мы надеемся, что эта статья помогла понять важность панели слоев!
Инженер по облачной инфраструктуре и специалист по решению технических проблем.
Как преобразовать канал в слой в Photoshop | Small Business
Элизабет Мотт
При создании многослойных цветовых композиций RGB или CMYK в Adobe Photoshop для собственных или клиентских проектов вам может потребоваться использовать содержимое одного из каналов в документе. сам по себе как обычный слой документа. Однако перетаскивание канала Photoshop на панель «Слои» программы не преобразует его в слой изображения. Если вы сделаете активный выбор и скопируете содержимое одного канала, вставленный материал может оказаться в другом месте, чем исходный многослойный контент. Используйте специальную версию копирования и вставки, чтобы превратить канал в слой.
Откройте меню «Окно» и выберите «Слои», чтобы открыть панель «Слои». Если вы открепили панель «Каналы» от панели «Слои», снова откройте меню «Окно» и выберите «Каналы», чтобы также открыть его.
Прокрутите слои композиции. Убедитесь, что значок глаза отображается слева от миниатюры и имени каждого слоя, который вы хотите видеть в контенте канала, который вы конвертируете.

Перейдите на панель каналов. Нажмите на миниатюру канала, который вы хотите преобразовать в слой. Photoshop скрывает содержимое других каналов в вашем файле. Обратите внимание, что если вы работаете с документом, в котором используется режим оттенков серого, растровый или индексированный цвет, панель «Каналы» содержит только один канал, а файлы растрового изображения и индексированного цвета не могут содержать более одного слоя.
Нажмите «Ctrl-A», чтобы выбрать всю живую область вашего документа. Откройте меню «Редактировать» и выберите «Копировать объединенные» или нажмите «Shift-Ctrl-C», чтобы скопировать содержимое всех ваших видимых слоев, которые появляются на выбранном вами канале. Нажмите на составной канал — тот, который помечен цветовым режимом вашего файла — чтобы снова открыть содержимое всех каналов.
Переключитесь на панель «Слои» и щелкните слой, чтобы выбрать его.
 Нажмите «Ctrl-V», чтобы вставить объединенный контент в новый слой. Photoshop создает новый слой над целевым слоем.
Нажмите «Ctrl-V», чтобы вставить объединенный контент в новый слой. Photoshop создает новый слой над целевым слоем.
Ссылки
- Adobe Systems: Справка и учебные пособия по Adobe Photoshop
Ресурсы
- Adobe Photoshop CS6 Classroom в книге; Adobe Creative Team
Советы
- Если ваш документ содержит только плоский фоновый слой, вы можете использовать «Ctrl-C» для копирования содержимого канала. В многослойном файле, если вы копируете содержимое канала с помощью команды «Копировать» вместо команды «Копировать объединенное», вы копируете только содержимое канала текущего целевого слоя или слоев в вашей композиции.
- Вы также можете преобразовать содержимое канала в слой, создав альфа-канал, содержащий содержимое канала, скопировав альфа-канал в буфер обмена и вставив его на панель «Слои». Щелкните правой кнопкой мыши нужный канал и выберите «Дублировать канал» в раскрывающемся меню рядом с курсором.
 Назовите альфа-канал и сохраните его. При активном выделении переключитесь на альфа-канал и нажмите «Ctrl-C», чтобы скопировать его содержимое. Вставьте результат в панель «Слои». Если вы копируете содержимое канала в новый документ, результирующий файл использует режим оттенков серого и отображает содержимое слоя, которое соответствует содержимому канала, которое вы продублировали. Вы не можете использовать эту процедуру в файле растрового изображения или в режиме индексированного цвета.
Назовите альфа-канал и сохраните его. При активном выделении переключитесь на альфа-канал и нажмите «Ctrl-C», чтобы скопировать его содержимое. Вставьте результат в панель «Слои». Если вы копируете содержимое канала в новый документ, результирующий файл использует режим оттенков серого и отображает содержимое слоя, которое соответствует содержимому канала, которое вы продублировали. Вы не можете использовать эту процедуру в файле растрового изображения или в режиме индексированного цвета. - В зависимости от цветового режима вашего документа и цветов, которые вы использовали в своей композиции, конвертируемый канал может не отображать некоторые элементы вашего файла. Например, если вы работаете с документом CMYK и создаете текст в 100-процентном голубом и 100-процентном желтом цвете, что дает оттенок зеленого, этот текст не появится, если вы скопируете содержимое пурпурного канала, потому что ваш цвет в формуле отсутствует пурпурный цвет.
- Вы можете использовать сочетания клавиш для просмотра отдельных или составных каналов в композиции.


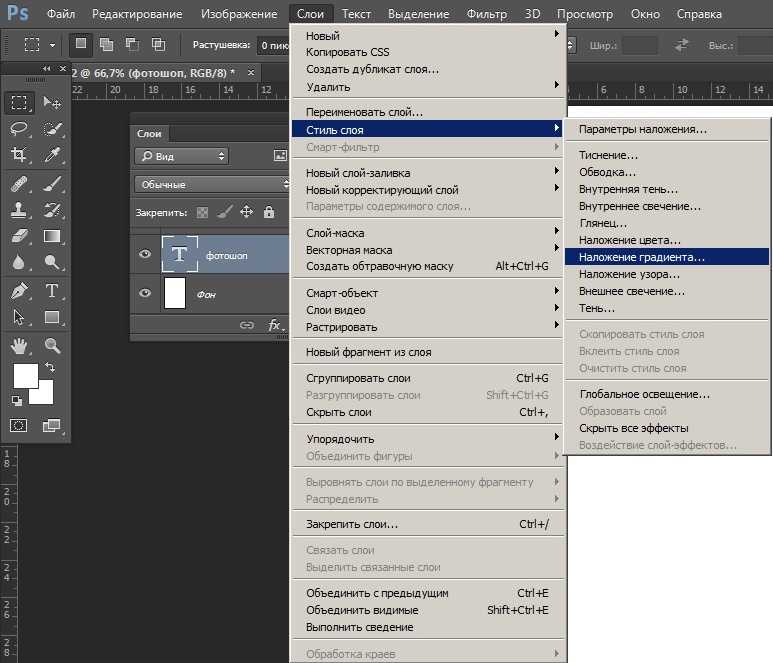 Нажмите «Ctrl-V», чтобы вставить объединенный контент в новый слой. Photoshop создает новый слой над целевым слоем.
Нажмите «Ctrl-V», чтобы вставить объединенный контент в новый слой. Photoshop создает новый слой над целевым слоем. Назовите альфа-канал и сохраните его. При активном выделении переключитесь на альфа-канал и нажмите «Ctrl-C», чтобы скопировать его содержимое. Вставьте результат в панель «Слои». Если вы копируете содержимое канала в новый документ, результирующий файл использует режим оттенков серого и отображает содержимое слоя, которое соответствует содержимому канала, которое вы продублировали. Вы не можете использовать эту процедуру в файле растрового изображения или в режиме индексированного цвета.
Назовите альфа-канал и сохраните его. При активном выделении переключитесь на альфа-канал и нажмите «Ctrl-C», чтобы скопировать его содержимое. Вставьте результат в панель «Слои». Если вы копируете содержимое канала в новый документ, результирующий файл использует режим оттенков серого и отображает содержимое слоя, которое соответствует содержимому канала, которое вы продублировали. Вы не можете использовать эту процедуру в файле растрового изображения или в режиме индексированного цвета.