Линейка в Фотошопе – как включить, открыть или убрать инструмент в Photoshop, как пользоваться, добавить разметку, измерить угол
Photoshop КомментироватьЗадать вопросНаписать пост
В редакторе Adobe Photoshop есть два инструмента с одинаковым названием. Их функциональность отлична. Одна из функций является инструментом «Линейка», находящимся в группе «Пипетка» в боковой панели. Линейки же помогают правильно оформить документ в Фотошопе. Но по умолчанию они не отображаются в интерфейсе программы, поэтому нужно знать, как их включить.
Как включить линейки
Чтобы отмерить точное расстояние между объектами или нарисовать геометрическую фигуру с заданными размерами в редакторе Photoshop существует инструмент Линейки (Rules). Для включения линейки в Фотошопе можно воспользоваться сочетанием клавиш Ctrl+R, оно же и убирает шкалу.
Также можно вызвать шкалу и включить разметку с помощью меню программы. Для этого необходимо кликнуть на вкладку «Просмотр» и выбрать соответствующий пункт.
Существует еще один вариант включения шкал. Нажать на значок «Посмотреть вспомогательные элементы» и выбрать соответствующий пункт.
Кроме того, Photoshop предусматривает возможность изменять шкалу измерения. По умолчанию установлено измерение в сантиметрах. Но если щелкнуть правой кнопкой мыши по самой шкале, то выпадет дополнительное меню с другими вариантами: пиксели, дюймы, миллиметры и т.п. Для выбора параметра нужно просто кликнуть левой кнопкой мыши по нужной единице измерения.
Больше настроек у этой функции нет.
Использование направляющих
Также для комфортной работы и облегчения разметки в редакторе есть возможность использовать полезную функцию – добавить Направляющие, или Guide. Они могут быть Горизонтальным или Вертикальными.
Для добавления направляющих также существует несколько способов:
- Протянут шкалу линейки на рабочую область, зажав ее левой клавишей мыши. За курсором последует полоска, которая установится в том месте, где отпустят кнопку мыши. С помощью верхней линейки можно выставить горизонтальные линии, а левая шкала отвечает за вертикальные направляющие. Но недостаток такого способа заключается в том, что выставить точное значение сложно. Для этого придется сильно увеличить масштаб.
- Выбрать в меню раздел «Просмотр» и найти пункт «
Благодаря направляющим можно изменить точку отсчета. Стандартно нулевые значения выставлены в верхнем левом углу интерфейса. Но протянув угол соединения шкал левой клавишей мыши можно задать отсчет в любом месте экрана.
Инструмент Линейка
Инструмент помогает измерить расстояние, а также найти точное расположение точки, с которой берут свое начало измерения. Открыть линейку можно в боковой панели инструментов в разделе «Пипетка». При нажатии на значок появится контекстное меню, в котором расположена Линейка.
Опция позволяет переместить отрезок с сохранением размера и угла наклона при перетаскивании его на нужное место. Также возможно изменить отрезок, если потянуть за одну из его точек. При этом вторая точка останется без изменений.Кроме того, используя этот инструмент можно измерить угол. Для этого нужно:
- Выбрать инструмент.
- Зажать левой кнопкой мыши точку и перетащить первый луч к вершине угла.
- На вершине отпустить кнопку мыши и больше не двигать курсор.

- Нажать на клавиатуре клавишу Alt, курсор должен изменить свой вид на символ измерения угла.
- Снова зажать левую кнопку мыши и перетащить курсор от вершины ко второй точке. Отпустить кнопку. На панели параметров сверху можно увидеть значение угла в градусах.
Выравнивание слоев
Линейки помогают скорректировать изображение, выровняв его. Для этого нужно отобразить шкалы в интерфейсе редактора, но при этом выбрав горизонтальный вид выравнивания. Затем нажать кнопку «Выровнять слой». Части изображения, которые выходят за рамки указанного параметра обрежутся.
Если зажать на клавиатуре клавишу Alt при выборе этой опции, то все части останутся на своих местах. Чтобы это проверить нужно в разделе «Изображение» выбрать пункт «Размер холста».
Многофункциональность программы Photoshop позволяет создавать и корректировать изображения на профессионально уровне. Шкала измерений и одноименный инструмент помогут в работе с любыми документами: изображениями или текстовыми файлами.
Шкала измерений и одноименный инструмент помогут в работе с любыми документами: изображениями или текстовыми файлами.
На главную
Reader Interactions
Как включить сетку на холсте в Adobe Photoshop
Опубликовано: Автор: Артём Чёрный
В Photoshop для удобство встроена сетка, которая помогает проводить более точную прорисовку элементов с учётом этой сетки. Также функционал предлагает пользователю и возможность изменять саму сетку.
Работать с сеткой в Фотошопе очень просто. Ниже рассмотрим, как её можно включить.
Перед началом работы вам нужно будет создать новый документ в программе или запустить уже существующий. Включение же стандартной сетки программы происходит по следующей инструкции:
- В верхней части интерфейса нажмите на пункт «Просмотр». Оттуда нужно будет выбрать вариант «Показать».
- Далее вы увидите ещё одно вложенное контекстное меню, где потребуется поставить галочку напротив «Сетку».

- Холст будет разлинован в соответствии со стандартной сеткой Фотошопа. Сетку же можно включить и сочетанием клавиш Ctrl+’.
Однако, если вас по каким-то причинам не устраивает стандартный вид сетки, его можно немного настроить под свои потребности. Делается это следующим образом:
- Нажмите в верхней части интерфейса программы на пункт «Редактирование».
- В контекстном меню нужно будет выбрать «Настройки». Откроется ещё один небольшой список, из которого перейдите в «Направляющие, сетка и фрагменты».
- Будет открыто окошко, отвечающее за настройки как самой сетки, так и направляющих. Обратите внимание на блок «Сетка». Здесь настраиваются стили, частота появления линий, внутренние деления, цвет.
Вы также можете делать произвольную сетку из направляющих. В этом случае холст будет разлиновываться только вам, а не самой программой. Данная функция часто оказывается более удобной. Создание сетки в Photoshop из направляющих происходит по следующей инструкции:
- Для начала нужно включить линейку, чтобы появилась возможность установки направляющих.
 Делается это с помощью сочетания клавиш Ctrl+R.
Делается это с помощью сочетания клавиш Ctrl+R. - Чтобы поставить первую направляющую линию, просто нажмите правой кнопкой мыши по верхней или боковой линейки и потяните её на холст.
- Аналогичным образом установите вторую и последующую направляющие линии. Делайте так до тех пор, пока не образуете нужную вам сетку.
- Если потребуется все направляющие можно скрыть с помощью сочетания клавиш Ctrl+H или убрав линейку, воспользовавшись всё теми же Ctrl+R.
Читайте также:
Как нарисовать треугольники в Adobe Photoshop
Список горячих клавиш для работы в Photoshop
Три способа выполнить поворот изображения в Photoshop
Как работать с фильтром «Пластика» в Adobe Photoshop
Более подробная настройка направляющих происходит по аналогии с обычной сеткой, что было рассмотрено в одной из инструкций выше. Единственное отличие – вам нужно будет работать в блоках «Направляющие» и «Быстрые направляющие». Здесь можно выбрать цвет направляющих линий, а также их стиль.
Как видите, установка и настройка сетки в Фотошопе – это очень простое дело. Используйте эту информацию, чтобы получить максимально точное расположение объектов на ваших изображениях.
Понравилась статья? Поделиться с друзьями:
Краткое руководство по меню Photoshop
Назад к индексу блога
by
Джейк Бартлетт
Photoshop — одна из самых популярных дизайнерских программ, но насколько хорошо вы знаете основные меню?
Если вы не знаете, какие инструменты доступны, вы сильно ограничиваете свои возможности. Вот почему так важно ознакомиться со всеми различными инструментами и командами в меню Photoshop. Вы будете удивлены, узнав, сколько полезных функций и команд находится прямо в верхней части Photoshop.
Если вы не используете меню «Вид» Photoshop, вы делаете свою жизнь намного сложнее, чем нужно. Там есть намного больше, чем просто увеличение и уменьшение масштаба! Он наполнен полезными командами, которые не только помогут вам перемещаться по документу, но и помогут в разработке макета и композиции. В этой статье мы рассмотрим лишь некоторые из моих основных команд меню «Вид»:
В этой статье мы рассмотрим лишь некоторые из моих основных команд меню «Вид»:
- «Привязать к»
- «Новый макет направляющей»
- «Показать»
«Привязать к» в меню просмотра Photoshop
Выравнивание может вызвать затруднения, если вы не используете возможности привязки Photoshop. И работа с включенной привязкой, когда вы этого не хотите, в равной степени разочаровывает. Вот почему знание того, где включить или отключить эти функции, является моей командой номер один в меню просмотра! Перейдите к View > Snap To.
Все опции в этом списке полезны. При включенном View > Snap все, что отмечено в меню Snap To, станет доступным для привязки. Направляющие, слои, границы документа; все зависит от тебя! И если вы когда-нибудь захотите временно отключить привязку при перемещении элемента, просто удерживайте нажатой клавишу Ctrl, и вы сможете свободно перемещать его.
Новый макет направляющих в Photoshop
Придерживаясь темы выравнивания, направляющие очень помогают при макетировании дизайна.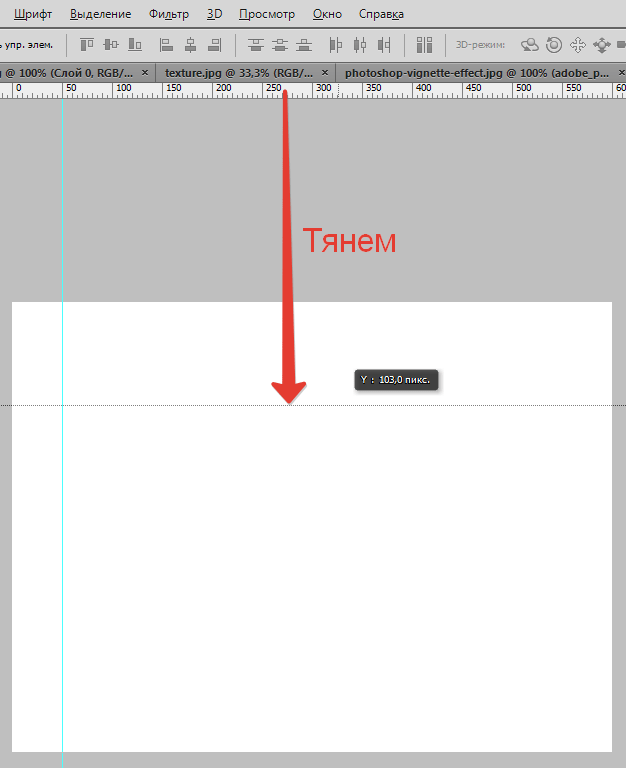 И в Photoshop есть фантастическая команда для простого создания сетки направляющих. Перейдите к View > New Guide Layout .
И в Photoshop есть фантастическая команда для простого создания сетки направляющих. Перейдите к View > New Guide Layout .
С помощью этого удобного инструмента вы можете легко создать руководство по правилу третей.
Показать направляющие в Photoshop
А что, если вам больше не нужно видеть красиво сгенерированную сетку? Ну, идите к Вид> Показать> Направляющие конечно! Теперь вы можете показывать или скрывать свои направляющие в любое время.
Это не единственная ценная часть меню «Показать». Там есть все виды элементов, которые вы можете показать или скрыть, поэтому обязательно щелкните, чтобы узнать, как вы можете настроить вид своего документа.
Надеюсь, вы понимаете, почему так важно изучить эти команды в Photoshop. Знание того, где найти эти элементы управления, даст вам точный контроль над работой Photoshop. Таким образом, инструменты работают на вас, а не против вас. Теперь идите вперед, привязывайтесь ко всему и вся, создавайте макеты направляющих несколькими щелчками мыши и показывайте или скрывайте все, что пожелаете!
Готовы узнать больше? Если эта статья только пробудила в вас аппетит к знанию Photoshop, похоже, вам понадобится шморгесборг из пяти блюд, чтобы успокоиться. Вот почему мы разработали Photoshop & Illustrator Unleashed!
Вот почему мы разработали Photoshop & Illustrator Unleashed!
Photoshop и Illustrator — две очень важные программы, которые должен знать каждый моушн-дизайнер. К концу этого курса вы сможете создавать свои собственные произведения искусства с нуля с помощью инструментов и рабочих процессов, которые профессиональные дизайнеры используют каждый день.
Подтвердите, что мы можем отправлять информационный бюллетень Motion Mondays и эксклюзивные предложения. Отписаться в любое время.скачать бесплатно входящие!
Если вы уже подтвердили нам свой адрес электронной почты, вы сразу же получите ссылку. Если нет, сначала нужно нажать кнопку в электронном письме с подтверждением. Это занимает около двух секунд и относительно безболезненно 🙂
Упс! Что-то пошло не так при отправке формы.
Get starter
как включить направляющие в фотошопе?
Ответ
- Есть несколько способов включить направляющие в Photoshop:
- Откройте диалоговое окно «Настройки» и щелкните вкладку «Графика».

- В разделе «Отображение» выберите «Показать направляющие» в раскрывающемся меню.
- Вы также можете создать новый слой и использовать инструмент «Перо», чтобы рисовать на нем линии.
- Наконец, вы также можете использовать панель «Эффекты», чтобы применить к изображению эффект направляющих.
Руководства по Adobe Photoshop: основы
[Photoshop] — Быстрые направляющие и настройки привязки
Как активировать направляющие в Photoshop?
Есть несколько способов активировать направляющие в Photoshop.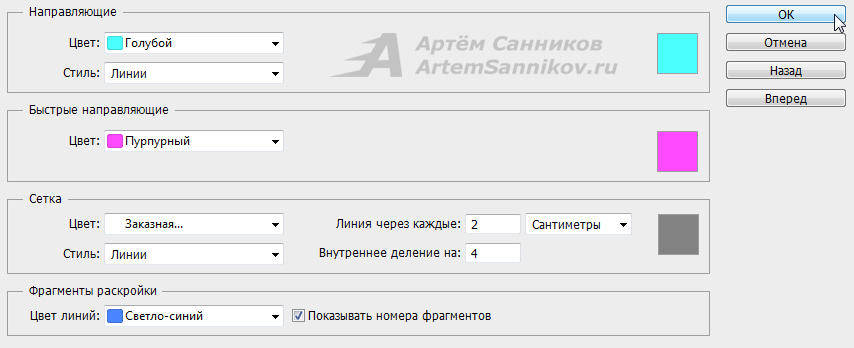 Один из способов — использовать сочетание клавиш «G». Другой способ — выбрать направляющие, а затем использовать клавишу «G».
Один из способов — использовать сочетание клавиш «G». Другой способ — выбрать направляющие, а затем использовать клавишу «G».Как разблокировать направляющие в Photoshop?
Сначала откройте Photoshop, щелкните меню «Файл» и выберите «Открыть». Затем найдите файл, который хотите отредактировать, и выберите его. Наконец, нажмите на вкладку «Руководства».
Почему руководство неактивно в Photoshop?
Функция «направляющая» в Photoshop может быть полезна при работе со сложными изображениями, но она также может сбивать с толку и сложна в использовании. Неактивное состояние обычно является признаком того, что функция направляющих в настоящее время не включена в вашей версии Photoshop.
Где руководства по Photoshop?
Конкретных руководств по Photoshop не существует, но есть много онлайн-ресурсов, которые могут помочь вам изучить программу. Некоторые хорошие места для начала включают веб-сайт Adobe и канал YouTube.
Некоторые хорошие места для начала включают веб-сайт Adobe и канал YouTube.
Как добавить центральные направляющие в Photoshop?
Есть несколько способов сделать это. Один из них — использовать инструмент «Навигатор» и создать путь, который идет из верхнего левого угла вашего документа в нижний правый угол. Затем используйте команду «Обводка», чтобы добавить обводку из левого верхнего угла в правый нижний угол.
Почему Premiere Guide неактивен?
Руководство по Premiere отображается серым цветом, поскольку у вас нет необходимых разрешений для его использования.
Почему make отображается серым цветом в Illustrator?
Существует несколько причин, по которым цвет может быть выделен серым цветом в Illustrator. Одна из возможностей состоит в том, что цвет не поддерживается текущей версией Illustrator. Другая возможность заключается в том, что вы неправильно выбрали цвет, и он недоступен для выбора в Illustrator.
Другая возможность заключается в том, что вы неправильно выбрали цвет, и он недоступен для выбора в Illustrator.
Как заблокировать направляющие в Photoshop?
Существует несколько способов блокировки направляющих в Photoshop. Один из способов — использовать панель «Слои» и выбрать направляющий слой. Затем нажмите кнопку «Заблокировать» в нижней части панели «Слои». Это зафиксирует направляющую на месте, поэтому вы не сможете ее переместить или отредактировать.
Как включить направляющие в Illustrator?
Есть несколько способов сделать это. Один из них — использовать инструмент «Навигатор» и создать путь, который идет из верхнего левого угла вашего документа в нижний правый угол. Затем используйте команду «Обводка», чтобы добавить обводку из левого верхнего угла в правый нижний угол.
Как отключить интеллектуальные направляющие в Photoshop?
Чтобы отключить интеллектуальные направляющие в Photoshop:
Откройте Photoshop и щелкните меню «Файл».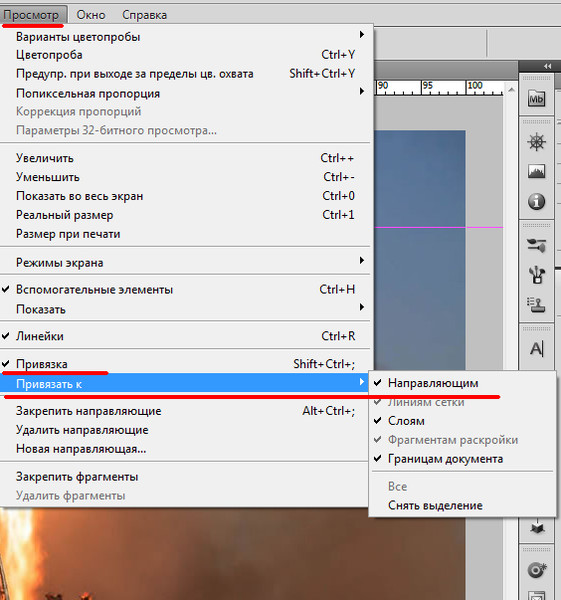
Выберите «Настройки».
На вкладке «Общие» снимите флажок «Использовать быстрые направляющие».
Нажмите «ОК.
Как сохранить направляющие в Photoshop?
Существует несколько способов сохранения направляющих в Photoshop. Вы можете сохранить их как пресет или создать новое руководство и сохранить его как тип файла.
Как включить направляющие в Premiere Pro?
Чтобы включить рекомендации в Premiere Pro, выполните следующие действия:
Откройте Premiere Pro.
На панели «Проект» нажмите кнопку «Настройки» (расположена в левом нижнем углу окна).
На экране «Настройки» в разделе «Общие» щелкните вкладку «Рекомендации».
Установите флажок рядом с «Включить направляющие».
Нажмите кнопку «Применить», чтобы применить изменения.
Как включить направляющие в Premiere Pro?
Чтобы включить направляющие в Premiere Pro, выполните следующие действия:
На панели «Проект» выберите клип, для которого вы хотите включить направляющие.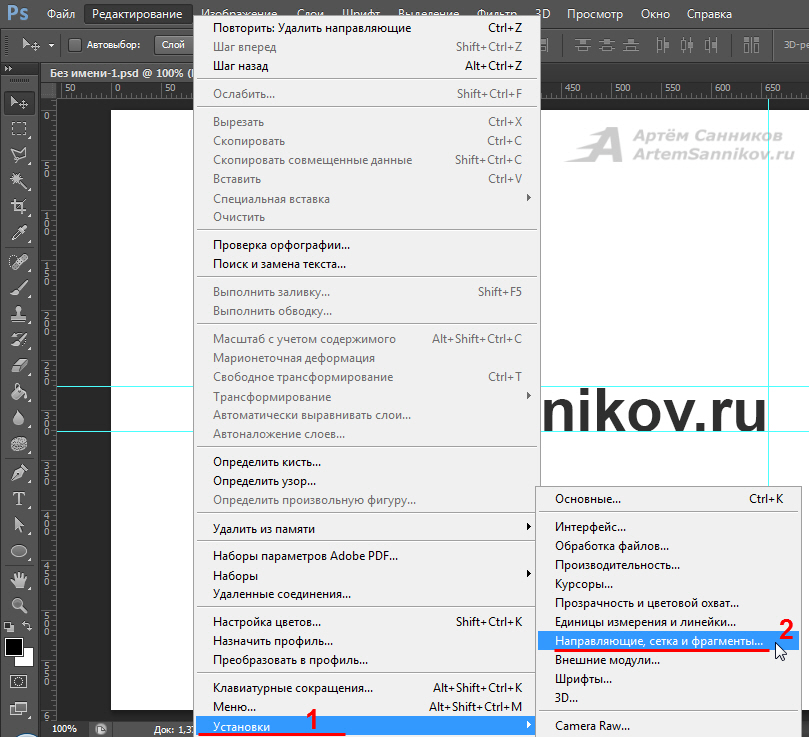
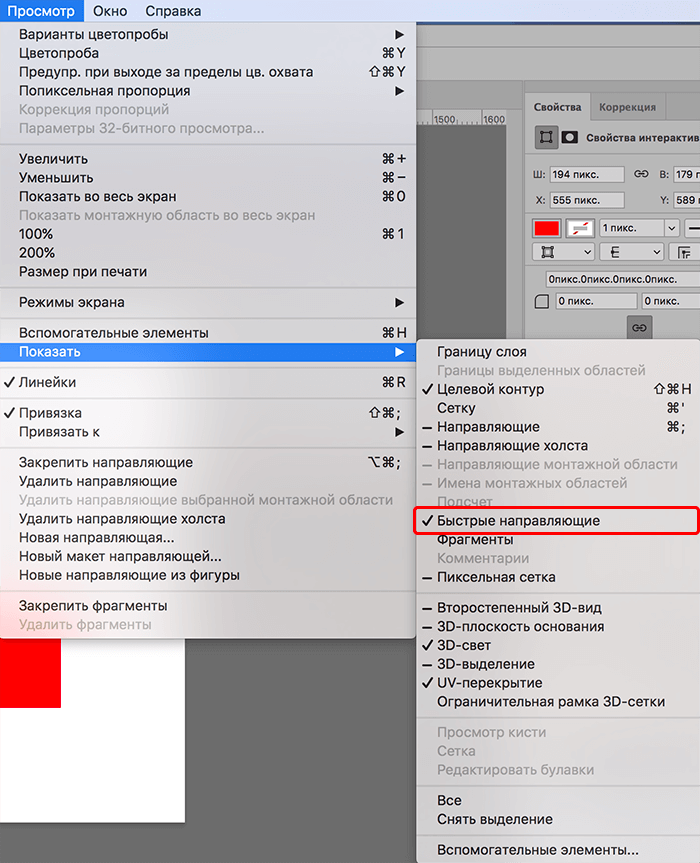
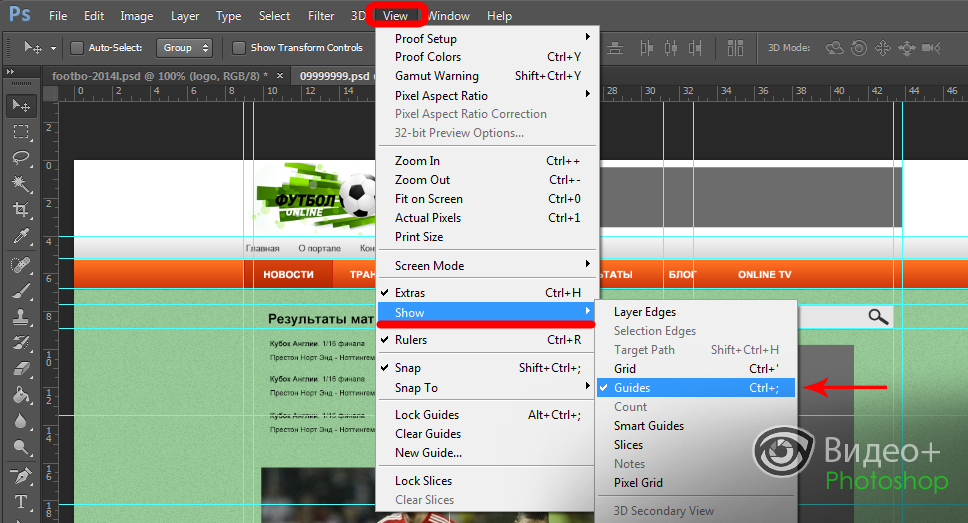
 Делается это с помощью сочетания клавиш Ctrl+R.
Делается это с помощью сочетания клавиш Ctrl+R.