Использование панелей «Цвета» и «Образцы» в Photoshop
Руководство пользователя Отмена
Поиск
Последнее обновление Nov 15, 2022 09:22:07 AM GMT
- Руководство пользователя Photoshop
- Введение в Photoshop
- Мечтайте об этом. Сделайте это.
- Новые возможности Photoshop
- Редактирование первой фотографии
- Создание документов
- Photoshop | Часто задаваемые вопросы
- Системные требования Photoshop
- Перенос наборов настроек, операций и настроек
- Знакомство с Photoshop
- Photoshop и другие продукты и услуги Adobe
- Работа с графическим объектом Illustrator в Photoshop
- Работа с файлами Photoshop в InDesign
- Материалы Substance 3D для Photoshop
- Photoshop и Adobe Stock
- Работа со встроенным расширением Capture в Photoshop
- Библиотеки Creative Cloud Libraries
- Библиотеки Creative Cloud в Photoshop
- Работа в Photoshop с использованием Touch Bar
- Сетка и направляющие
- Создание операций
- Отмена и история операций
- Photoshop на iPad
- Photoshop на iPad | Общие вопросы
- Знакомство с рабочей средой
- Системные требования | Photoshop на iPad
- Создание, открытие и экспорт документов
- Добавление фотографий
- Работа со слоями
- Рисование и раскрашивание кистями
- Выделение участков и добавление масок
- Ретуширование композиций
- Работа с корректирующими слоями
- Настройка тональности композиции с помощью слоя «Кривые»
- Применение операций трансформирования
- Обрезка и поворот композиций
- Поворот, панорамирование, масштабирование и восстановление холста
- Работа с текстовыми слоями
- Работа с Photoshop и Lightroom
- Получение отсутствующих шрифтов в Photoshop на iPad
- Японский текст в Photoshop на iPad
- Управление параметрами приложения
- Сенсорные ярлыки и жесты
- Комбинации клавиш
- Изменение размера изображения
- Прямая трансляция творческого процесса в Photoshop на iPad
- Исправление недостатков с помощью восстанавливающей кисти
- Создание кистей в Capture и их использование в Photoshop
- Работа с файлами Camera Raw
- Создание и использование смарт-объектов
- Коррекция экспозиции изображений с помощью инструментов «Осветлитель» и «Затемнитель»
- Бета-версия веб-приложения Photoshop
- Часто задаваемые вопросы | Бета-версия веб-приложения Photoshop
- Общие сведения о рабочей среде
- Системные требования | Бета-версия веб-приложения Photoshop
- Комбинации клавиш | Бета-версия веб-приложения Photoshop
- Поддерживаемые форматы файлов | Бета-вервия веб-приложения Photoshop
- Открытие облачных документов и работа с ними
- Совместная работа с заинтересованными сторонами
- Ограниченные возможности редактирования облачных документов
- Облачные документы
- Облачные документы Photoshop | Часто задаваемые вопросы
- Облачные документы Photoshop | Вопросы о рабочем процессе
- Работа с облачными документами и управление ими в Photoshop
- Обновление облачного хранилища для Photoshop
- Не удается создать или сохранить облачный документ
- Устранение ошибок с облачными документами Photoshop
- Сбор журналов синхронизации облачных документов
- Общий доступ к облачным документам и их редактирование
- Общий доступ к файлам и комментирование в приложении
- Рабочая среда
- Основные сведения о рабочей среде
- Более быстрое обучение благодаря панели «Новые возможности» в Photoshop
- Создание документов
- Работа в Photoshop с использованием Touch Bar
- Галерея инструментов
- Установки производительности
- Использование инструментов
- Сенсорные жесты
- Возможности работы с сенсорными жестами и настраиваемые рабочие среды
- Обзорные версии технологии
- Метаданные и комментарии
- Комбинации клавиш по умолчанию
- Возможности работы с сенсорными жестами и настраиваемые рабочие среды
- Помещение изображений Photoshop в другие приложения
- Установки
- Комбинации клавиш по умолчанию
- Линейки
- Отображение или скрытие непечатных вспомогательных элементов
- Указание колонок для изображения
- Отмена и история операций
- Панели и меню
- Помещение файлов
- Позиционирование элементов с привязкой
- Позиционирование с помощью инструмента «Линейка»
- Наборы настроек
- Настройка комбинаций клавиш
- Сетка и направляющие
- Разработка содержимого для Интернета, экрана и приложений
- Photoshop для дизайна
- Монтажные области
- Просмотр на устройстве
- Копирование CSS из слоев
- Разделение веб-страниц на фрагменты
- Параметры HTML для фрагментов
- Изменение компоновки фрагментов
- Работа с веб-графикой
- Создание веб-фотогалерей
- Основные сведения об изображениях и работе с цветом
- Изменение размера изображений
- Работа с растровыми и векторными изображениями
- Размер и разрешение изображения
- Импорт изображений из камер и сканеров
- Создание, открытие и импорт изображений
- Просмотр изображений
- Ошибка «Недопустимый маркер JPEG» | Открытие изображений
- Просмотр нескольких изображений
- Настройка палитр цветов и образцов цвета
- HDR-изображения
- Подбор цветов на изображении
- Преобразование между цветовыми режимами
- Цветовые режимы
- Стирание фрагментов изображения
- Режимы наложения
- Выбор цветов
- Внесение изменений в таблицы индексированных цветов
- Информация об изображениях
- Фильтры искажения недоступны
- Сведения о цвете
- Цветные и монохромные коррекции с помощью каналов
- Выбор цветов на панелях «Цвет» и «Образцы»
- Образец
- Цветовой режим (или режим изображения)
- Цветовой оттенок
- Добавление изменения цветового режима в операцию
- Добавление образцов из CSS- и SVG-файлов HTML
- Битовая глубина и установки
- Слои
- Основные сведения о слоях
- Обратимое редактирование
- Создание слоев и групп и управление ими
- Выделение, группировка и связывание слоев
- Помещение изображений в кадры
- Непрозрачность и наложение слоев
- Слои-маски
- Применение смарт-фильтров
- Композиции слоев
- Перемещение, упорядочение и блокировка слоев
- Маскирование слоев при помощи векторных масок
- Управление слоями и группами
- Эффекты и стили слоев
- Редактирование слоев-масок
- Извлечение ресурсов
- Отображение слоев с помощью обтравочных масок
- Формирование графических ресурсов из слоев
- Работа со смарт-объектами
- Режимы наложения
- Объединение нескольких фрагментов в одно изображение
- Объединение изображений с помощью функции «Автоналожение слоев»
- Выравнивание и распределение слоев
- Копирование CSS из слоев
- Загрузка выделенных областей на основе границ слоя или слоя-маски
- Просвечивание для отображения содержимого других слоев
- Слой
- Сведение
- Совмещенные изображения
- Фон
- Выделения
- Рабочая среда «Выделение и маска»
- Быстрое выделение областей
- Начало работы с выделениями
- Выделение при помощи группы инструментов «Область»
- Выделение при помощи инструментов группы «Лассо»
- Выбор цветового диапазона в изображении
- Настройка выделения пикселей
- Преобразование между контурами и границами выделенной области
- Основы работы с каналами
- Перемещение, копирование и удаление выделенных пикселей
- Создание временной быстрой маски
- Сохранение выделенных областей и масок альфа-каналов
- Выбор областей фокусировки в изображении
- Дублирование, разделение и объединение каналов
- Вычисление каналов
- Выделение
- Ограничительная рамка
- Коррекции изображений
- Деформация перспективы
- Уменьшение размытия в результате движения камеры
- Примеры использования инструмента «Восстанавливающая кисть»
- Экспорт таблиц поиска цвета
- Корректировка резкости и размытия изображения
- Общие сведения о цветокоррекции
- Применение настройки «Яркость/Контрастность»
- Коррекция деталей в тенях и на светлых участках
- Корректировка «Уровни»
- Коррекция тона и насыщенности
- Коррекция сочности
- Настройка насыщенности цвета в областях изображения
- Быстрая коррекция тона
- Применение специальных цветовых эффектов к изображениям
- Улучшение изображения при помощи корректировки цветового баланса
- HDR-изображения
- Просмотр гистограмм и значений пикселей
- Подбор цветов на изображении
- Кадрирование и выпрямление фотографий
- Преобразование цветного изображения в черно-белое
- Корректирующие слои и слои-заливки
- Корректировка «Кривые»
- Режимы наложения
- Целевая подготовка изображений для печатной машины
- Коррекция цвета и тона с помощью пипеток «Уровни» и «Кривые»
- Коррекция экспозиции и тонирования HDR
- Фильтр
- Размытие
- Осветление или затемнение областей изображения
- Избирательная корректировка цвета
- Замена цветов объекта
- Adobe Camera Raw
- Системные требования Camera Raw
- Новые возможности Camera Raw
- Введение в Camera Raw
- Создание панорам
- Поддерживаемые объективы
- Виньетирование, зернистость и удаление дымки в Camera Raw
- Комбинации клавиш по умолчанию
- Автоматическая коррекция перспективы в Camera Raw
- Обратимое редактирование в Camera Raw
- Инструмент «Радиальный фильтр» в Camera Raw
- Управление настройками Camera Raw
- Обработка, сохранение и открытие изображений в Camera Raw
- Совершенствование изображений с улучшенным инструментом «Удаление точек» в Camera Raw
- Поворот, обрезка и изменение изображений
- Корректировка цветопередачи в Camera Raw
- Краткий обзор функций | Adobe Camera Raw | Выпуски за 2018 г.

- Обзор новых возможностей
- Версии обработки в Camera Raw
- Внесение локальных корректировок в Camera Raw
- Исправление и восстановление изображений
- Удаление объектов с фотографий с помощью функции «Заливка с учетом содержимого»
- Заплатка и перемещение с учетом содержимого
- Ретуширование и исправление фотографий
- Коррекция искажений изображения и шума
- Основные этапы устранения неполадок для решения большинства проблем
- Преобразование изображений
- Трансформирование объектов
- Настройка кадрирования, поворотов и холста
- Кадрирование и выпрямление фотографий
- Создание и редактирование панорамных изображений
- Деформация изображений, фигур и контуров
- Перспектива
- Использование фильтра «Пластика»
- Масштаб с учетом содержимого
- Трансформирование изображений, фигур и контуров
- Деформация
- Трансформирование
- Панорама
- Рисование и живопись
- Рисование симметричных орнаментов
- Варианты рисования прямоугольника и изменения обводки
- Сведения о рисовании
- Рисование и редактирование фигур
- Инструменты рисования красками
- Создание и изменение кистей
- Режимы наложения
- Добавление цвета в контуры
- Редактирование контуров
- Рисование с помощью микс-кисти
- Наборы настроек кистей
- Градиенты
- Градиентная интерполяция
- Заливка и обводка выделенных областей, слоев и контуров
- Рисование с помощью группы инструментов «Перо»
- Создание узоров
- Создание узора с помощью фильтра «Конструктор узоров»
- Управление контурами
- Управление библиотеками узоров и наборами настроек
- Рисование при помощи графического планшета
- Создание текстурированных кистей
- Добавление динамических элементов к кистям
- Градиент
- Рисование стилизованных обводок с помощью архивной художественной кисти
- Рисование с помощью узора
- Синхронизация наборов настроек на нескольких устройствах
- Текст
- Добавление и редактирование текста
- Универсальный текстовый редактор
- Работа со шрифтами OpenType SVG
- Форматирование символов
- Форматирование абзацев
- Создание эффектов текста
- Редактирование текста
- Интерлиньяж и межбуквенные интервалы
- Шрифт для арабского языка и иврита
- Шрифты
- Поиск и устранение неполадок, связанных со шрифтами
- Азиатский текст
- Создание текста
- Ошибка Text Engine при использовании инструмента «Текст» в Photoshop | Windows 8
- Добавление и редактирование текста
- Видео и анимация
- Видеомонтаж в Photoshop
- Редактирование слоев видео и анимации
- Общие сведения о видео и анимации
- Предварительный просмотр видео и анимации
- Рисование кадров в видеослоях
- Импорт видеофайлов и последовательностей изображений
- Создание анимации кадров
- 3D-анимация Creative Cloud (предварительная версия)
- Создание анимаций по временной шкале
- Создание изображений для видео
- Фильтры и эффекты
- Использование фильтра «Пластика»
- Использование эффектов группы «Галерея размытия»
- Основные сведения о фильтрах
- Справочник по эффектам фильтров
- Добавление эффектов освещения
- Использование фильтра «Адаптивный широкий угол»
- Фильтр «Масляная краска»
- Эффекты и стили слоев
- Применение определенных фильтров
- Растушевка областей изображения
- Сохранение и экспорт
- Сохранение файлов в Photoshop
- Экспорт файлов в Photoshop
- Поддерживаемые форматы файлов
- Сохранение файлов в других графических форматах
- Перемещение проектов между Photoshop и Illustrator
- Сохранение и экспорт видео и анимации
- Сохранение файлов PDF
- Защита авторских прав Digimarc
- Сохранение файлов в Photoshop
- Печать
- Печать 3D-объектов
- Печать через Photoshop
- Печать и управление цветом
- Контрольные листы и PDF-презентации
- Печать фотографий в новом макете раскладки изображений
- Печать плашечных цветов
- Дуплексы
- Печать изображений на печатной машине
- Улучшение цветной печати в Photoshop
- Устранение неполадок при печати | Photoshop
- Автоматизация
- Создание операций
- Создание изображений, управляемых данными
- Сценарии
- Обработка пакета файлов
- Воспроизведение операций и управление ими
- Добавление условных операций
- Сведения об операциях и панели «Операции»
- Запись инструментов в операциях
- Добавление изменения цветового режима в операцию
- Набор средств разработки пользовательского интерфейса Photoshop для внешних модулей и сценариев
- Управление цветом
- Основные сведения об управлении цветом
- Обеспечение точной цветопередачи
- Настройки цвета
- Работа с цветовыми профилями
- Управление цветом документов для просмотра в Интернете
- Управление цветом при печати документов
- Управление цветом импортированных изображений
- Выполнение цветопробы
- Подлинность контента
- Подробнее об учетных данных для содержимого
- Идентичность и происхождение токенов NFT
- Подключение учетных записей для творческой атрибуции
- 3D-объекты и технические изображения
- 3D в Photoshop | Распространенные вопросы об упраздненных 3D-функциях
- 3D-анимация Creative Cloud (предварительная версия)
- Печать 3D-объектов
- 3D-рисование
- Усовершенствование панели «3D» | Photoshop
- Основные понятия и инструменты для работы с 3D-графикой
- Рендеринг и сохранение 3D-объектов
- Создание 3D-объектов и анимаций
- Стеки изображений
- Процесс работы с 3D-графикой
- Измерения
- Файлы формата DICOM
- Photoshop и MATLAB
- Подсчет объектов на изображении
- Объединение и преобразование 3D-объектов
- Редактирование 3D-текстур
- Коррекция экспозиции и тонирования HDR
- Настройки панели «3D»
Узнайте, как использовать панели «Цвета» и «Образцы» и как редактировать основной и фоновый цвета.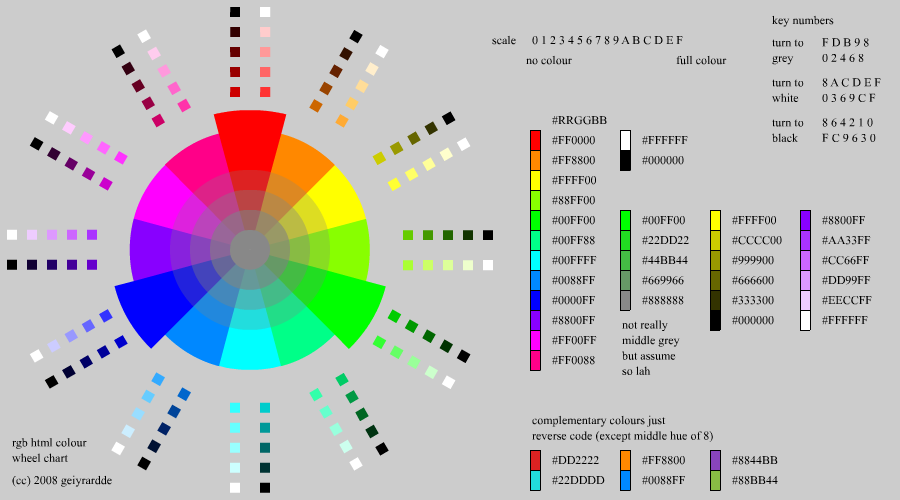
Обзор панели «Цвет»
Изменение цветовой модели шкал панели «Цвет»
Чтобы изменить цветовую модель шкал панели «Цвет», выберите параметр Шкалы в меню панели Цвет.
Изменение спектра, отображаемого на панели «Цвет»
В меню панели Цвет выберите параметр Спектр RGB, Спектр CMYK или Диапазон градаций серого, чтобы отобразить спектр указанной цветовой модели.Чтобы изменить спектр, отображаемый на панели «Цвет», можно выбрать следующие параметры:
- Текущие цвета, чтобы отобразить спектр цветов между текущим фоновым и текущим основным цветами.
- Сделать диапазон безопасным для Web, чтобы отобразить только веб-совместимые цвета.
Для быстрой смены спектров шкалы цветов щелкайте ее, удерживая нажатой клавишу Shift, пока не будет отображен нужный спектр.
Выбор цвета на панели «Цвет»
На панели Цвет щелкните квадрат с основным или фоновым цветом, чтобы сделать его активным (с черной рамкой).
 Когда на панели «Цвет» активен квадрат с фоновым цветом, инструмент Пипетка по умолчанию изменяет цвет фона.
Когда на панели «Цвет» активен квадрат с фоновым цветом, инструмент Пипетка по умолчанию изменяет цвет фона.Выполните одно из следующих действий.
Перетащите ползунки шкал. По умолчанию цвет шкалы меняется по мере перетаскивания. Чтобы отключить эту функцию, перейдите в раздел Установки > Основные и снимите флажок Динамические шкалы.
Введите значения рядом со шкалами.
Щелкните поле выбора цвета, выберите цвет с помощью палитры цветов и нажмите кнопку ОК.
Поместите указатель на шкалу цветов (он превратится в пипетку), а затем щелкните, чтобы взять образец цвета. Щелкните с нажатой клавишей «Alt», чтобы применить образец к неактивному полю выбора цвета.
Выбор цвета на панели «Образцы»
Обновления в выпуске Photoshop 21.0 (ноябрь 2019 г.)
Использование новой панели «Наборы настроек» в Photoshop
Узнайте все о применении новых и улучшенных панелей «Наборы настроек» в Photoshop. Джулианна Кост (Julieanne Kost) подробно рассматривает все аспекты: от образцов до узоров, от градиентов до стилей и фигур.
Julieanne Kost
На панели Образцы (Окно > Образцы) хранятся часто используемые цвета, здесь отображается набор образцов по умолчанию, который можно использовать в работе. В нее можно добавлять цвета и удалять их оттуда, а также отображать другие библиотеки цветов для других проектов.
Применение образцов к слоям
Организация образцов по группам
Отображение образцов прежней версии
Чтобы отобразить образцы прежней версии, откройте меню панели Образцы и выберите пункт Прежние образцы.
Справки по другим продуктам
- Определение цветов, выходящих за пределы цветового охвата
- Цветовые режимы
- Обзор палитры цветов Adobe
- Выбор цветов с помощью инструмента «Пипетка»
- Выбор цветов
Вход в учетную запись
Войти
Управление учетной записью
Новая панель цветов в Photoshop CC 2014
Дизайн и графика » Photoshop
Автор Дмитрий Евсеенков На чтение 3 мин Просмотров 519 Обновлено
В этом материале мы рассмотрим модернизированную панель «Цвет» (Color) в Photoshop Creative Cloud 2014. Как мы увидим далее, новый дизайн панели даёт нам не только возможность изменять её размеры, но и разные режимы подбора цвета — «Куб цветового тона» (Hue Cube) и «Куб яркости» (Brightness Cube), заимствованные из Цветовой палитры (Color Picker), что делает выбор цвета или замену цвета рисовальных инструментов гораздо быстрее и удобнее.
Забегая вперёд, скажу, что новая панель «Цвет» хоть и является аналогом Цветовой палитры (Color Picker), но она несравнимо функциональнее и «юзабельнее». Дело в том, что раньше для выбора цвета нам было необходимо сначала открыть Цветовую палитру (Color Picker), затем выбрать цвет, затем закрыть, и только поле этого продолжить работу, т.к пока Цветовая палитра открыта, инструменты Photoshop, кроме «Пипетки», блокированы. Новая же панель «Цвет» может быть всегда открыта. Её можно просто отстыковать от столбца, уменьшить и засунуть угол монитора.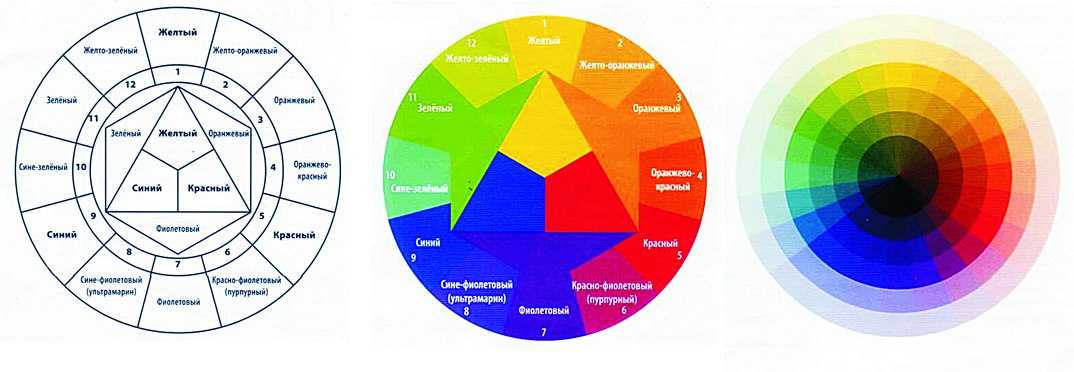
Лично для меня, при работе с инструментом «Кисть» (Brush Tool), эта новая панель просто незаменима.
Новая панель «Цвет» расположена в рабочей среде по умолчанию вверху справа:
Если по каким-то причинам у Вас отсутствует панель «Цвет», то Вы можете её открыть по вкладке главного меню Окно —> Цвет (Window —> Color).
В Photoshop CC 2014 мы можем изменить размер этой панели так, как нам удобнее. Чтобы сделать панель шире, наведите курсор мыши на её левый край, при этом курсор примет форму обоюдоострой чёрной стрелки. Нажмите левую клавишу мыши и перетащите курсор для изменения размера. Обратите внимание, что при этом изменяется весь столбец, а не только сама панель, поэтому все остальные панели в столбце станут шире:
Кроме того, таким же образом мы можем изменить размер панели по высоте, если подведём курсор к её нижнему краю.
Если Вы хотите изменить размер панели «Цвет» не меняя размер других панелей в столбце, просто вытащите её из столбца:
Теперь, когда панель отстыкована , мы можем изменить размер только у неё. Просто потяните за любой из нижних углов:
Просто потяните за любой из нижних углов:
Примечание. На компьютерах с операционной системой Windows панель «Цвет» по умолчанию отображена в режиме «Куб цветового тона» (Hue Cube). На компьютерах с операционной системой Mac OS панель отображена в режиме «Модель RGB» (RGB Sliders).
Как я писал выше, панель «Цвет» (Color) имеет два основных режима выбора цвета — это «Куб цветового тона» (Hue Cube) и «Куб яркости» (Brightness Cube), кроме этого имеются и другие Именно наличие множества режимов делают обновлённую панель такой значимой и полезной, а пользоваться панелью «Цвет» стало гораздо удобнее, чем традиционной Цветовой палитрой (Color Picker).
Переключаются режимы кликом по значку в верхнем правом углу и выбору из списка:
Работают эти режимы точно так же, как и в Цветовой палитре (Color Picker).
Оцените автора
( 25 оценок, среднее 4 из 5 )
Создание рабочего цветового круга в Photoshop
Цветовые круги существовали всегда. Те, что из магазинов, являются субтрактивными. Применяются для смешивания красок и чернил для печати на бумаге CMYK ( C yan, M агента, Y ellow, K ey [чёрн.]). Цветовое колесо RGB ( R ed, G reen, B lue) показывает, как цифровые камеры и Photoshop (также Lightroom) создают спектр оттенков в цифровой фотографии. Adobe Color CC («Окно» > «Расширения» > «Adobe Color Themes…» в Photoshop), показанный выше, в интерактивном цветовом круге. Комплиментами фотографического света являются голубой, пурпурный и желтый. Выполните следующие шаги, чтобы создать собственное цветовое колесо RGB и узнать, как работает цвет RGB.
Те, что из магазинов, являются субтрактивными. Применяются для смешивания красок и чернил для печати на бумаге CMYK ( C yan, M агента, Y ellow, K ey [чёрн.]). Цветовое колесо RGB ( R ed, G reen, B lue) показывает, как цифровые камеры и Photoshop (также Lightroom) создают спектр оттенков в цифровой фотографии. Adobe Color CC («Окно» > «Расширения» > «Adobe Color Themes…» в Photoshop), показанный выше, в интерактивном цветовом круге. Комплиментами фотографического света являются голубой, пурпурный и желтый. Выполните следующие шаги, чтобы создать собственное цветовое колесо RGB и узнать, как работает цвет RGB.
Создайте новый документ в Photoshop
Выберите «Файл» > «Создать…» в главном меню Photoshop или используйте Command (WIN: Control) + N. Нажмите «Фото» в окне «Новый документ». Установите высоту и ширину на 8 дюймов с разрешением 300. Выберите 8-бит. Установите цветовой профиль на sRGB. Щелкните Создать.
Выберите 8-бит. Установите цветовой профиль на sRGB. Щелкните Создать.
Создайте новый пустой слой, затем сделайте круговое выделение
Выберите Layer > New… в главном меню или нажмите Command (WIN: Control) + Shift + N. Назовите слой Blue. Получите инструмент Elliptical Marquee. Удерживая нажатыми клавиши Shift и Option (WIN: Alt), щелкните в центре документа. Вытяните круг. Клавиша Shift делает круг. Клавиша Option (WIN: Alt) переводит инструмент в центр курсора. Размер примерно 1000 на 1000 пикселей. Размер не критичен.
СОВЕТ. Во время рисования выделения появляется всплывающее окно, показывающее высоту, ширину, позиции X и Y.
Залейте слой синим цветом
Синий слой активен. Нажмите на цвет переднего плана. Откроется диалоговое окно «Палитра цветов». Щелкните переключатель B lue: входное окно. Введите 255. 255 — это самый яркий цвет, который может быть в Photoshop. Нажмите «ОК». Синий отображается как цвет переднего плана на панели инструментов. Выберите «Правка» > «Заливка…» в меню. Выберите Цвет переднего плана. Нажмите «ОК». Сочетания клавиш: Option + Delete для MacOS и Alt + Backspace для Windows.
Выберите «Правка» > «Заливка…» в меню. Выберите Цвет переднего плана. Нажмите «ОК». Сочетания клавиш: Option + Delete для MacOS и Alt + Backspace для Windows.
Дублируйте синий, затем сделайте его зеленым.
Синий все еще активен (выделен). Выберите «Слой» > «Новый» > «Новый слой с помощью копирования» в меню. Ярлык — Command (WIN: Control) + J. Переименуйте слой в Green. Нажмите на синий передний план, чтобы открыть палитру цветов. Установите переключатель G reen. Введите 255 в окне ввода. Нажмите вкладку, чтобы активировать B lue. Введите 0 (ноль). Нажмите OK. На панели «Слои» установите флажок «Блокировать прозрачные пиксели» (отмечен красным на снимке экрана панели «Слои»). Это позволяет изменить синие пиксели на зеленые, не делая новый выбор. Используйте «Заливку» из меню «Правка» или ярлык выше, чтобы заполнить синие пиксели зеленым цветом.
Дублируйте зеленый и сделайте его красным
Зеленый теперь активен. Дублируйте слой. Назовите его Красный. Выберите красный в палитре цветов. Нажмите кнопку «Заблокировать прозрачные пиксели». Залейте зеленые пиксели красным цветом.
Назовите его Красный. Выберите красный в палитре цветов. Нажмите кнопку «Заблокировать прозрачные пиксели». Залейте зеленые пиксели красным цветом.
Секретный соус — режим наложения Screen
Выделите фоновый слой. Перейдите в «Изображение» > «Коррекция» > «Инвертировать». Слой становится черным. Выделите синий слой. Нажмите на стрелку раскрытия меню справа от слова «Нормальный». Измените его с обычного на экран. Далее выберите Зеленый. Создайте экран режима наложения. Сделайте то же самое для красного слоя. Как только это произойдет, все три круга станут белыми. Черный фоновый слой — это ключ к тому, чтобы заставить работать режим экрана.
Что такое белый?
Белый цвет в Photoshop получается, когда все три основных цвета, красный, зеленый и синий, имеют значение 255 каждый при максимальной яркости. Когда все три цвета выровнены в режиме наложения экрана, в результате получается белый цвет. Теперь займемся цветом.
Реализация фотографического цветового круга
Выберите инструмент «Перемещение». Красный активен. Щелкните в центре белого круга. Перетащите красный слой вверх и влево. Голубой, дополнение красного появляется там, где красный больше не перекрывает два других. Затем выделите зеленый слой. Перетащите его вверх и вправо. Там, где красный и зеленый перекрываются, появляется желтый. Прямо под ним находится его комплимент Blue. Красный и синий вместе создают пурпурный цвет, дополняющий зеленый. Там, где все три перекрываются, белые остаются. Ради интереса выделите зеленый слой. Измените его непрозрачность на 50%. Какой цвет получается из 100% красного и 50% зеленого? Интересно не правда ли? Изменяя непрозрачность этих слоев с шагом 1%, в Photoshop можно создать более 16 миллионов цветов.
Красный активен. Щелкните в центре белого круга. Перетащите красный слой вверх и влево. Голубой, дополнение красного появляется там, где красный больше не перекрывает два других. Затем выделите зеленый слой. Перетащите его вверх и вправо. Там, где красный и зеленый перекрываются, появляется желтый. Прямо под ним находится его комплимент Blue. Красный и синий вместе создают пурпурный цвет, дополняющий зеленый. Там, где все три перекрываются, белые остаются. Ради интереса выделите зеленый слой. Измените его непрозрачность на 50%. Какой цвет получается из 100% красного и 50% зеленого? Интересно не правда ли? Изменяя непрозрачность этих слоев с шагом 1%, в Photoshop можно создать более 16 миллионов цветов.
Создание окончательного цветового круга RGB
Цветовые круги обычно противопоставляются белому. Если фоновый слой изменить на белый, режим наложения экрана сделает все белым. Что делать? Во-первых, скройте фоновый слой, щелкнув его значок глаза. Теперь выделите красный слой. Удерживая клавишу Option (WIN: Alt), затем выберите «Объединить видимые» на панели «Слои». Новый слой появляется в верхней части стека слоев со всеми слоями под ним, которые видны на нем. Наконец, покажите фоновый слой и инвертируйте его обратно в белый цвет. Ярлык Command (WIN: Control) + I. Сохраните файл. Будет возможность использовать его снова в будущем посте.
Удерживая клавишу Option (WIN: Alt), затем выберите «Объединить видимые» на панели «Слои». Новый слой появляется в верхней части стека слоев со всеми слоями под ним, которые видны на нем. Наконец, покажите фоновый слой и инвертируйте его обратно в белый цвет. Ярлык Command (WIN: Control) + I. Сохраните файл. Будет возможность использовать его снова в будущем посте.
Как изменить цветовые ползунки на цветовой круг, такой как палитра в Photoshop?
спросил
Изменено 4 года, 7 месяцев назад
Просмотрено 32к раз
Я проверил все варианты, и я не могу превратить ползунки в колесо (или, скорее, в квадрат), и, будучи супер новичком в Photoshop, я не знаю, как это сделать, и даже не мог сформулировать это правильно, чтобы посмотреть его в Google.
Что я пытаюсь сказать, так это то, что я не могу заставить свое Цветовое окно выглядеть как обычное цветовое колесо, которое обычно используется в Photoshop, мое только переходит от одного диапазона ползунка к другому, и я Я проверил этот маленький список, и это все еще просто ползунки.
- adobe-photoshop
- цвет
3
Photoshop CC включает темы Adobe Color
Окно → Расширения → Темы Adobe Color
Предполагая, что я правильно понял ваше намерение, это первая преф на первой панели Prefs…
По умолчанию это Adobe, но другой вариант должен быть в стандартном средстве выбора вашей ОС.
Я на Mac, поэтому я не знаю, как выглядит палитра цветов Windows по умолчанию, но у меня может быть любой… 7
Вы также можете использовать цветовой круг MagicPicker Photoshop, который является внешним плагином:
Лично я использую его много лет, начиная с Photoshop CS4, но он поддерживает Photoshop CC и CC 2018 (самая последняя версия Photoshop).

 Когда на панели «Цвет» активен квадрат с фоновым цветом, инструмент Пипетка по умолчанию изменяет цвет фона.
Когда на панели «Цвет» активен квадрат с фоновым цветом, инструмент Пипетка по умолчанию изменяет цвет фона.