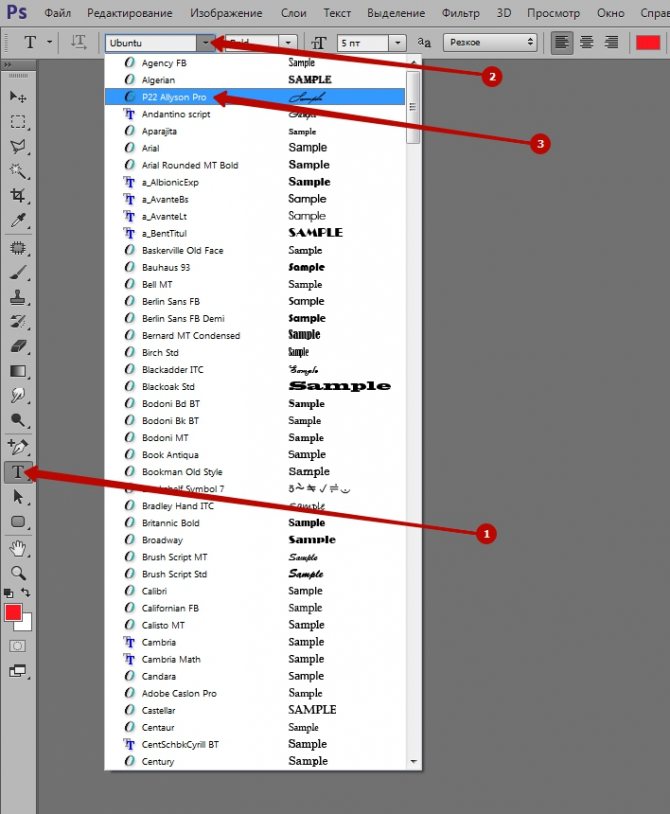Как установить шрифты / кисти / плагины / стили в Adobe Photoshop
Как установить шрифты / кисти / плагины / стили в Adobe Photoshop
- Подробности
- Просмотров: 974
Вероятно, в Интернете вы сталкивались с красивыми и необычными шрифтами, кистями. И сразу у вас появлялись вопросы: как установить дополнительные шрифты / кисти / плагины / стили в Фотошоп? В итоге для вас мы приготовили несколько вариантов решений установки «От самых быстрых — до самых удобных». Если уроком трудно воспользоваться, задайте уточняющие вопросы в комментариях. И продолжайте задавать вопросы, пишите полезные ответы.
Установка новых шрифтов в Фотошоп 1-2. Способ: Если нужно загрузить сразу много шрифтов
Шаг 1
Способ: Если нужно загрузить сразу много шрифтов
Шаг 1
Для установки заходим в панель
Шаг 2
Затем нажимаем «Оформление и персонализация»
Шаг 3
Заходим в «Шрифты» и в эту папку переносим скаченные шрифты
Загружаем шрифты через системную папку Windows.
Для того, чтобы загрузить шрифты этим способом нам необходимо зайти на Локальный диск(С:)/Windows/Fonts. Перед вами откроется такая же папка со шрифтами.
3-4. Способ: Если нужно загрузить один шрифтЕсть еще индивидуальный способ, нажмите на файл «шрифта» правой кнопкой и «установите»
Открываем наш файл со шрифтом двойным щелчком левой кнопки мыши. В появившемся окне вверху нажимаем кнопку установить. После этого действие шрифт автоматически установится в нужное место и станет доступен в Фотошопе.
В появившемся окне вверху нажимаем кнопку установить. После этого действие шрифт автоматически установится в нужное место и станет доступен в Фотошопе.
Таким образом, новый шрифт появится как в Word, так и в программе Adobe Photoshop.
Установка новых кистей в ФотошопФайлы кистей имеют расширение ABR. Поэтому перед установкой «обязательно проверьте» не скачали ли Вы вирусы, место кисточек.
1. Загрузим кисти через Диск (С)
В первом способе, мы рассмотрим как можно загрузить кисти через Диск (С) для этого заходим C:\Program Files\Adobe\Adobe Photoshop CC 2017\Presets\Brushes и закидываем туда все новые кисти. Если у вас фотошоп открыт, перезапустите программу и пользуемся.
2. Через панель в самой программе Шаг 1Откройте программу Adobe Photoshop и перейдите в главном меню в верхней части экрана во вкладку Edit > Presets > Preset Manager / Редактирование > Наборы > Управление наборами.
Появится вот такое окошко:
Кнопка под буквой А (в виде маленькой стрелки) позволяет Вам выбрать вид дополнения, который вы хотите установить — кисти, текстуры, фигуры, стили и т.д
Кнопка под буквой Б показывает разновидности дополнения.
Шаг 2Кликаем по маленькой стрелке и из появившегося списка, путем нажатия левой кнопки мышки, выбираем вид дополнения — Brushes / Кисти
Шаг 3
Далее, нажимаем кнопку Load / Загрузить
Появляется новое окошко. Здесь вы указываете адрес скаченного файла с кистями. Этот файл находится у вас на рабочем столе или помещен в специальную папку для скачанных дополнений. В моем случае, файл находится в папке «Урок кисти» на рабочем столе:
Нажимаем кнопку Загрузить
Теперь, в диалоговом окне «Управление наборами» вы сможете увидеть в конце набора кистей новые, только что загруженные нами кисти:
Примечание: В Фотошопе новые кисти отображает в конце списка библиотеке.
Обсуждаем урок и выкладываем свои работы
Рейтинг 0 из 5 на основе 0 голосов
Оставьте свой комментарий
Имя (Обязательно)
Email (Обязательно)
Введите текст с картинки. Не разобрать?
- Назад
- Вперёд
вино — Photoshop PlayOnLinux недоступен для просмотра установленных шрифтов Google
спросил
Изменено 2 года, 6 месяцев назад
Просмотрено 2к раз
Я использую Photoshop CC2014 через PlayOnLinux, который имитирует 32-битную Windows 7.
Мне нужно использовать шрифты Google в Photoshop. Я устанавливаю их на Ubuntu, я устанавливаю их в PlayOnLinux, я устанавливаю их в виртуальный диск Photoshop в PlayOnLinux. Шрифты по-прежнему невидимы в Photoshop (однако обычно они видны в Ubuntu). Как я могу установить шрифты Google, чтобы они были доступны в Photoshop?
Шрифты по-прежнему невидимы в Photoshop (однако обычно они видны в Ubuntu). Как я могу установить шрифты Google, чтобы они были доступны в Photoshop?
- Wine
- Fonts
- Playonlinux
- Photoshop
Вино получает свои шрифты из следующих четырех мест:
. Вы можете добавить сюда шрифты, установив пакеты шрифтов из Software Center или с помощью ppa, если они доступны.
Личная папка Wine
/usr/share/wine/fonts. Сюда не стоит добавлять шрифты, но если вы видите шрифт в Wine, а не в системе — скорее всего он здесь.Папка
.fontsв вашем домашнем каталоге. Здесь вы должны вручную скопировать самостоятельно установленные шрифты, либо загруженные из Интернета, либо скопированные из установки Windows. Если эта папка недоступна, создайте папку.fontsв вашем домеЭквивалент папки
C:\Windows\Fontsв текущем префиксе Wine. Если вы не указали переменную среды WINEPREFIX при запуске Wine, она обычно находится в
Если вы не указали переменную среды WINEPREFIX при запуске Wine, она обычно находится в ~/.wine/drive_c/Windows/шрифты.
Так что было бы неплохо скопировать шрифты в ~/.wine/drive_c/Windows/шрифты .
Источник: Установка других шрифтов в Wine
Скопируйте свои шрифты в одно из этих мест или в оба, если вы не уверены.
~/.PlayOnLinux/wineprefix//drive_c/windows/Fonts/ ~/.PlayOnLinux/шрифты/
Затем перезагрузите систему. Просто перезапустить PlayOnLinux как-то не получается.
Зарегистрируйтесь или войдите в систему
Зарегистрируйтесь с помощью Google
Зарегистрироваться через Facebook
Зарегистрируйтесь, используя адрес электронной почты и пароль
Опубликовать как гость
Электронная почта
Требуется, но не отображается
Опубликовать как гость
Электронная почтаТребуется, но не отображается
Нажимая «Опубликовать свой ответ», вы соглашаетесь с нашими условиями обслуживания, политикой конфиденциальности и политикой использования файлов cookie
.
Самое быстрое руководство по установке новых шрифтов в Photoshop в 2022 году
Вот самое краткое руководство по установке новых шрифтов в Photoshop в 2022 году.
Я расскажу вам, что именно вам нужно сделать, чтобы установить шрифты, но что более важно, я также покажу вам, где искать новые потрясающие шрифты, как для идентификации шрифтов с веб-сайтов и изображений и всего остального.
Вам нужен самый базовый опыт, чтобы следовать этому краткому руководству; если вы знаете, как запустить компьютер и использовать клавиатуру и мышь, у вас достаточно «навыков», чтобы следовать этому руководству.
Таким образом, вам нужно гораздо меньше, чем вам нужно для программного обеспечения Photoshop. 🙂
Начнем с того, ПОЧЕМУ вам следует использовать новые шрифты в Photoshop в 2022 году.
Зачем искать и устанавливать новые шрифты в Photoshop? Если вы уже какое-то время пользуетесь Photoshop, возможно, вам надоели одни и те же шрифты и вы хотите установить новые.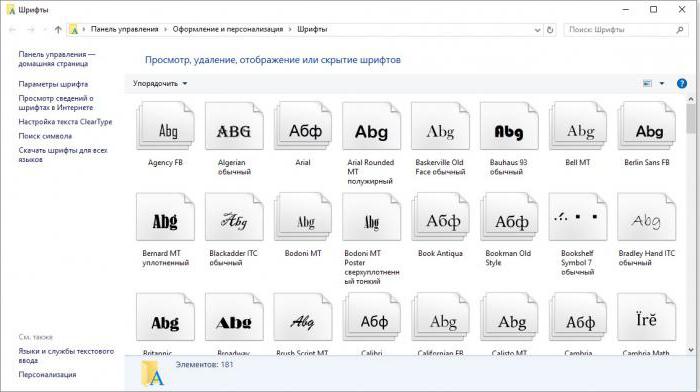
Но даже если вы только начинаете работать с Photoshop, не было бы здорово иметь гораздо больше шрифтов, чем у вас уже есть?
Новые шрифты всегда помогут вам найти лучший для вашего проекта.
Теперь надо перейти к следующей главе, где искать шрифты.
Здесь вы должны искать новые шрифты
Самое главное — всегда использовать авторитетный веб-сайт шрифтов.
Вот такие веб-сайты:
– https://www.whatfontis.com/
– https://fonts.google.com/
Эти 2 веб-сайта помогут вам по-разному.
WhatFontIsWhatFontIs предложит вам похожие шрифты с теми, которые вы уже знаете, но замечательно то, что вы можете использовать программное обеспечение WhatFontIs для определения шрифтов с веб-сайтов и изображений бесплатно, даже без регистрации.
Всякий раз, когда вы видите шрифт, который вам нравится, сделайте снимок, загрузите его на www.whatfontis.com и выполните 3 шага, чтобы идентифицировать шрифт.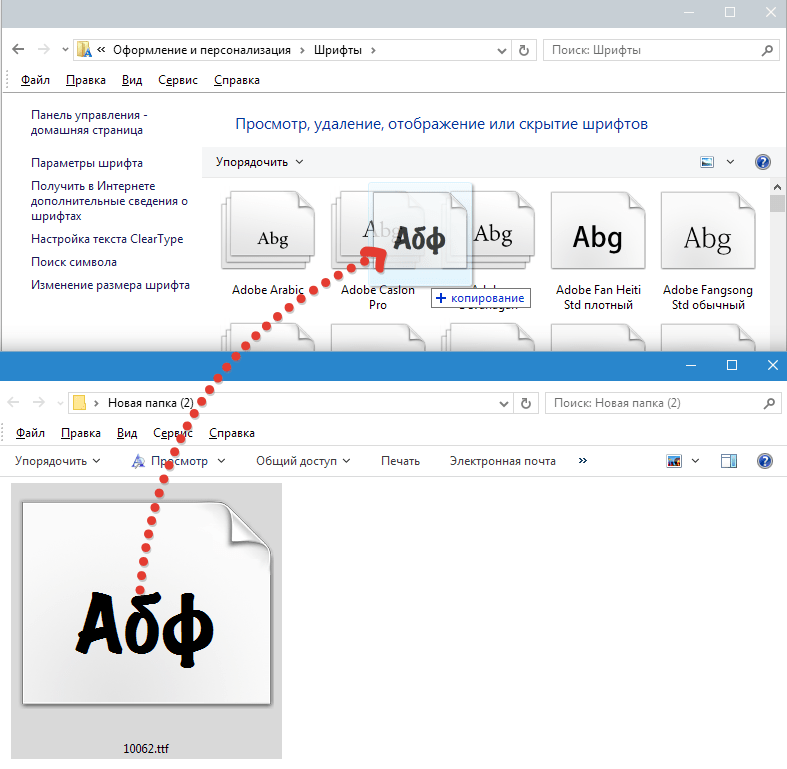
Процесс идентификации занимает меньше минуты, и вы сразу узнаете название шрифта, платный он или бесплатный, какова цена, где его взять (ссылка для скачивания прилагается) и в качестве бонуса программное обеспечение предложит вам более 60 бесплатных и платных вариантов шрифтов.
С помощью этого программного обеспечения для идентификации шрифтов вы можете идентифицировать все шрифты, которые вам нравятся, независимо от того, где вы их видите — автобусы, футболки, телевизор, книги, Интернет, упаковка и т. д.
Нет ограничений, попробуйте WhatFontIs.
Google FontsGoogle Fonts — самое популярное место, где можно получить новый шрифт для вашего проекта.
Веб-сайт очень прост в использовании, интуитивно понятен и понятен.
В принципе, подходящий шрифт для вашего проекта вы найдете в Google Fonts.
Если нет, вы можете легко найти шрифты на других веб-сайтах и в других местах и использовать WhatFontIs для их бесплатной идентификации.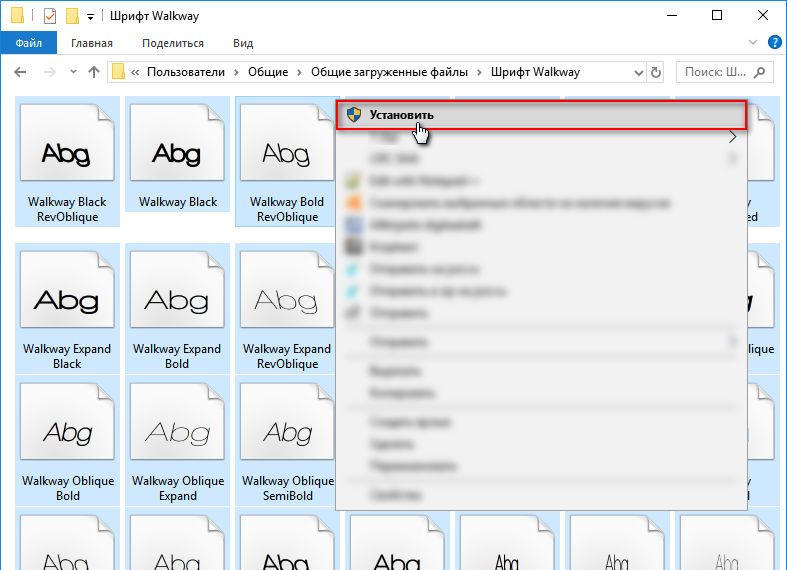
Теперь давайте посмотрим, как установить все понравившиеся шрифты в Photoshop
Кратчайшее руководство по установке всех новых понравившихся шрифтов в Photoshop в 2022 годуПроцесс очень прост.
Во-первых, вам нужно скачать все понравившиеся вам шрифты. Шрифты обычно поставляются в форматах файлов TTF или OTF.
Перед установкой шрифтовПри загрузке шрифтов обратите внимание на соблюдение лицензии.
Есть много бесплатных шрифтов, которые бесплатны только для личных проектов, а не для коммерческих проектов.
Существуют также коммерческие шрифты, которые имеют меньшую цену для определенных целей.
Всегда проверяйте лицензию, вам не нужны проблемы с авторскими правами.
Установка шрифтовИтак, теперь, когда вы загрузили все понравившиеся шрифты, дважды щелкните по ним и нажмите «Установить».
Теперь, когда вы их установили, вы обнаружите, что они готовы к использованию в Photoshop, а также в других программах, таких как Word, Excel и т.