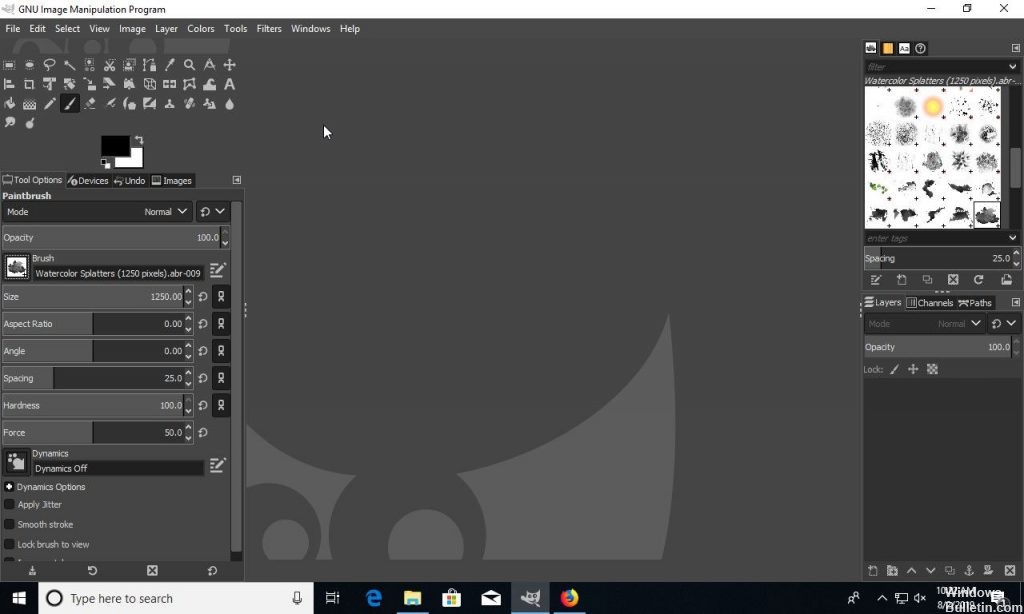Как сделать кисть в Фотошопе
MyPhotoshop.ru Уроки Фотошопа Создание кисти в Фотошопе
Очень сложно представить дизайнера без умения создавать кисти в Фотошопе. Данный навык является неотъемлимой частью постоянной работы в программе.
Создать кисть в Фотошопе можно 2-мя основными способами, с которыми мы и предлагаем ознакомиться в данном уроке:
- Полностью с самого начала;
- Используя предварительно заготовленный рисунок.
Содержание
- Создаем кисть с нуля
- Создаем кисть из нужного рисунка
Создаем кисть с нуля
Сначала следует окончательно определиться с формой кисти, которую будете создавать. Для этого решите сразу, какие элементы она будет в себя включать. Здесь нет никаких ограничений, и это может быть практически все, что угодно. К примеру, можно воспользоваться текстом, комбинацией из других кистей, или использовать различные фигуры.
Самый простой и распространенный способ создать кисть с самого начала – это применить текст. Именно об этом способе поговорим поподробнее.
Именно об этом способе поговорим поподробнее.
Для создания нужно: запустить Photoshop. Следует выбрать в меню «Файл / Создать»,
а потом установить необходимые вам настройки.
Потом выбираем инструмент «Текст»
и создаем текст, который нужен именно вам, как вариант – адрес сайта или что-то другое.
Следующим шагом станет определение с кистью. Выполняются следующие действия: в меню выбрать «Редактирование – Определить кисть».
Затем вводим название кисти в поле “Имя” и кликаем “ОК”.
Благодаря этим действиям кисть будет готова.
Чтобы ее выбрать для дальнейшем использования, нужно будет просто выбрать инструмент “Кисть” и в верхнем меню настроек выбрать созданную нами, как показано на скриншоте:
Создаем кисть из выбранного рисунка
Для примера мы в качестве рисунка снова взяли свой логотип, но вы можете использовать любую другую картинку, которую предварительно стоит подготовить.
Почему мы часто используем в качестве рисунков наш логотип? Чтобы недобросовестные веб-мастера не могли безнаказанно копировать наши статьи, над которыми мы так трудимся.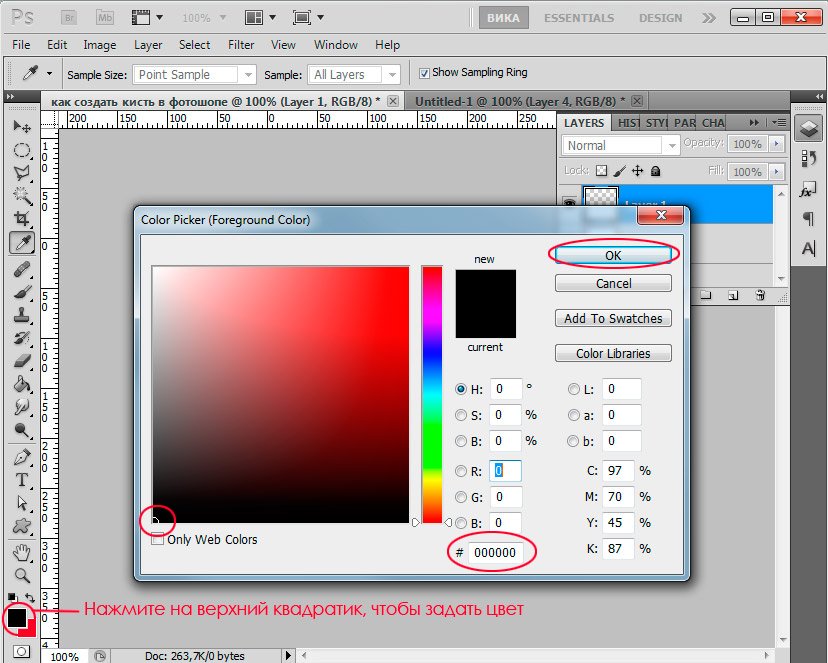
Итак, мы открываем наш рисунок и отделяем его от общего фона. Применяем инструмент «Волшебная палочка».
Комбинация из клавиш Ctrl+J позволит перенести часть выделенного изображения на новый чистый слой. Нижний слой лучше залить белым цветом. Получается следующее:
Убедившись, что картинка подготовлена, следует зайти в «Редактирование – Определить кисть».
В общем-то, когда уже изображение из которого мы будем делать кисть будет готово, дальнейшие действия такие же, как и в первом случае.
Выше мы уже рассказывали о том, где найти созданную кисть, поэтому с этим у вас не должно возникнуть проблем.
Рассмотренные варианты для создания кисти в Фотошопе обязательно вам пригодятся при дальнейшей работе с программой. Как пример – для наложения водяных знаков. Но это вы можете подробнее изучить в нашем отдельном уроке: Как сделать и добавить водяной знак на фото в Photoshop
КУРСЫ:
СМОТРИТЕ ТАКЖЕ
Горячие клавиши в Photoshop
Фоны для Фотошопа: Лес
Фоны для Фотошопа: Черные
Как удалить фон с изображения в Photoshop
Как вырезать объект в Photoshop
Рамки для Фотошопа: Школьные
Урок создания анимации в Фотошопе
Изменяем размер изображения в Photoshop
Урок объединения слоев в Фотошопе
Улучшение качества фото в Фотошопе
Фоны для Фотошопа: Небо
Как рисовать прямые линии в Фотошопе
Замена цвета объекта/изображения в Photoshop на другой
Вставка фотографии в рамку в Photoshop
Наборы кистей для Фотошопа: Текстурные
Урок ретуши лица в Фотошопе для начинающих и не только
Инструмент “Заливка” в Фотошопе: как пользоваться
Двойная экспозиция в Фотошопе
Как создать документ формата А4 в Фотошопе
Замена фона на фотографии в Фотошопе
Уменьшение размера объекта в Фотошопе
Выделение слоя в Фотошопе: как сделать
Рамки для Фотошопа: С днем рождения
Градиент в Фотошопе: как сделать
Включение и настройка сетки в Photoshop
Создание афиши своим руками в Фотошопе
Фоны для Фотошопа: Рамки
Создание контура в Photoshop
Рисование треугольника в Фотошопе: 2 метода
Создание коллажей в Фотошопе: подробное руководство
Как создать слой в Photoshop
Кадрирование фото в Фотошопе
Заливка слоя в Фотошопе
Вставка изображения в Фотошоп: пошаговое руководство
Ретуширование фотографий с помощью частотного разложения в Фотошопе
Как нарисовать прямоугольник в Фотошопе
Вставка лица на фото-шаблон в Фотошопе
Изменение прозрачности слоя в Фотошопе
Отмена выделения в Фотошопе
Как сделать виньетирование фотографий в Photoshop
Наложение текстуры гранита на текст в Фотошопе
Отмена действий в Фотошопе
«Как установить кисти в фотошоп?» — Яндекс Кью
Популярное
Сообщества
Программное обеспечениеГрафические редакторы
Анонимный вопрос
·
119,0 K
ОтветитьУточнитьПервый
Виталий Адамсов
Маркетинг
43
Продюсер: помогаю создавать и продвигать медиа контент в Youtube и других соцсетях · 28 мая 2020 · adamsov.ru
Продюсер: помогаю создавать и продвигать медиа контент в YouTube и других сетях
Перейти на t.me/vitalyadams1 эксперт согласен
12,6 K
Комментировать ответ…Комментировать…
Первый
Гусик
102
Студент IT-факультета, учусь веб-дизайну, увлекаюсь рисованием на граф. планшете и онлайн… · 17 янв 2020
Как я делаю:
Скачав файл кистей *.abr , дважды кликаю по нему и кисти сами устанавливаются.
Когда первый раз выполняете эту процедуру, нужно будет указать путь к самому Photoshop (обычно в Program Files), потом уже поставится по умолчанию.
40,2 K
Гусик
16 апреля 2020
дизов поставили, а что не так — не понятно. Оч интересно, ага
Комментировать ответ…Комментировать…
Викторина Исаева
онлайн редактор фотошоп · 25 нояб 2021
Установка кистей в Adobe Photoshop
В главном (верхнем) меню Photoshop меню зайдите в Окно > Кисть, чтобы открыть панель Кистей.
Нажмите в панели Кисть на кнопку Наборы кистей или откройте вкладку Наборы кистей.
Нажмите кнопку меню в правом верхнем углу панели Кисть и выберите пункт Загрузить кисти
Подробнее — фоторедактор онлайн.
Комментировать ответ…Комментировать…
MxmKtv
5,2 K
Во всём по чуть-чуть: немного спорта и туризма, немного знаний в IT, немного разбираюсь в… · 16 февр 2018
Это сделать довольно просто: открываете фотошоп, выбираете инструмент «кисть», кликаете правой кнопкой мыши, после чего в открывшемся списке ищите «загрузить кисти.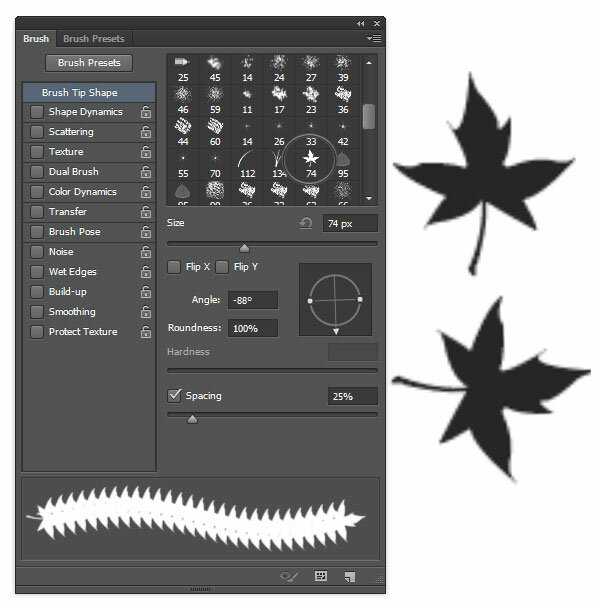 ..», далее указываете путь вашем кистям.
..», далее указываете путь вашем кистям.
20,8 K
Виктор Котов
24 ноября 2019
Сам-то хоть пробовал сделать так как советуешь?
Комментировать ответ…Комментировать…
Вы знаете ответ на этот вопрос?
Поделитесь своим опытом и знаниями
Войти и ответить на вопрос
КАК УСТАНОВИТЬ КИСТИ ДЛЯ ФОТОШОПА – Текстуры ATP
Во все мои наборы кистей я включил инструкцию, чтобы помочь вам в пути. Если вы все еще находите это запутанным, вы можете выполнить следующие шаги.
УСТАНОВИТЬ КИСТИ (по-старому)
- Перейдите в меню «Редактирование» > «Стили» > «Менеджер шаблонов…», затем выберите тип пресета «Кисти».
- Нажмите «Загрузить…», затем найдите файл с расширением .ABR и нажмите «Открыть».
- Ваши кисти будут доступны для использования с инструментом «Кисть» на панели «Кисти» («Окно» > «Кисть»)
ИЛИ ИСПОЛЬЗУЙТЕ СПОСОБ ПЕРЕТАСКИВАНИЯ (Photoshop CC)
Этот метод является отличным решением, если вы обнаружите, что файлы . abr вызывают проблемы при установке. (Выделено серым цветом.)
abr вызывают проблемы при установке. (Выделено серым цветом.)
- Откройте Finder (на Mac) или Explorer/Диспетчер файлов (Windows) и найдите файл.
- Убедитесь, что у вас открыт Photoshop.
- Дважды щелкните файл, и он должен автоматически загрузиться в Photoshop.
- ИЛИ Перетащите файл .abr на значок Photoshop.
- Откройте панель пресетов кистей, и вы найдете там свои кисти.
- Видео, следующее за ниже, проведет вас через эти шаги!
ПРОБЛЕМА ПРИ ЗАГРУЗКЕ ЩЕТОК PS
Попробуйте загрузить файл еще раз. Я знаю, что это боль, но иногда файл может быть поврежден в процессе загрузки. (Свяжитесь со мной, если вам нужна помощь с новой ссылкой для скачивания, я буду рад помочь!)
если вторая загрузка не работает, попробуйте переименовать файл кистей. Что-то вроде АТФ-щеток. Это короче и иногда решает проблему.
Если вы работаете в Windows, когда вы открываете свою папку, вы можете увидеть повторяющиеся файлы, начинающиеся с .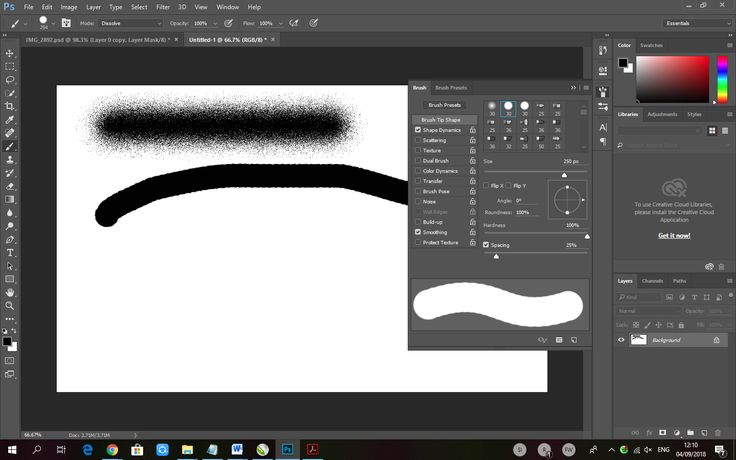 _ Это невидимые / призрачные файлы, и они не будут загружаться.
_ Это невидимые / призрачные файлы, и они не будут загружаться.
._ файлы создаются автоматически Mac OS X и содержат метаданные, относящиеся к сопровождающему файлу, который был помещен туда программами на Mac. (Все мои работы создаются на Mac, поэтому это произойдет, если вы откроете их на ПК.)
(Удалять эти файлы не рекомендуется, поскольку они содержат информацию, которая не может поддерживаться форматом файла, представленным для вашего Эта информация используется программами при открытии связанных с ними файлов в Mac OS. ) Компьютеры Mac будут разделять дополнительную информацию о файлах на эти файлы с расширением ._ (поскольку тип диска, используемый в этих случаях, не зависит от Mac).
Эта ссылка покажет вам больше информации об этом и несколько советов по сокрытию файлов. (чтобы они не загромождали вашу систему Windows. ) atptextures.com/pages/file-are-blank-in-windows
ВИДЕО 1 (старый способ)
ВИДЕО 2 (НОВЫЙ ПУТЬ — Photoshop CC )
Используйте стрелки влево/вправо для перемещения по слайд-шоу или проведите пальцем влево/вправо при использовании мобильного устройства
Как установить кисти в фотошопе
Кисти Photoshop или Adobe Brushes являются важными функциями Adobe Photoshop, программного обеспечения для редактирования фотографий в г. Как дизайнер, если вы хотите создавать самые популярные изображения, вы должны освоить кисти, фильтры, эффекты и т. д. Кисти помогут вам создавать потрясающие эффекты, профессиональную графику, маскирование изображений и т. д. Чтобы ваш дизайн работал быстрее, вы должны использовать различные типы кистей для фотошопа. Вы должны знать, как установить кисти в фотошопе.
д. Чтобы ваш дизайн работал быстрее, вы должны использовать различные типы кистей для фотошопа. Вы должны знать, как установить кисти в фотошопе.
Вы можете создавать собственные кисти для фотошопа. Опять же, вы получите сотни кистей для фотошопа, которые можно бесплатно скачать в Интернете. Чтобы использовать эти кисти в Photoshop, вы должны установить их в Photoshop. Итак, если вы хотите использовать сторонние кисти, вам нужно знать, как добавлять кисти в Photoshop. В этом уроке мы собираемся представить пошаговый процесс установки пакета кистей Photoshop.
Начнем.
Во-первых, скачайте лучшие кисти фотошоп бесплатно для своего проекта. держите его на диске вашего компьютера.
Откройте Photoshop и создайте новый документ.
Нажмите на опцию File в левом верхнем углу или нажмите Ctrl + N и создайте новый документ. Мы создадим кисти фотошоп и применим их к этому документу.
Перейдите в окно и нажмите Кисти
Поскольку мы уже скачали бесплатную кисть для фотошопа из Интернета.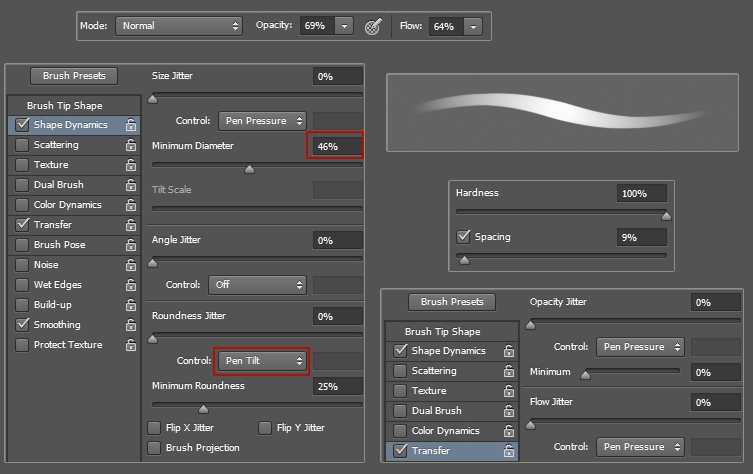 Теперь мы загрузим кисть в Photoshop. Итак, выберите Щетки вариант из Windows .
Теперь мы загрузим кисть в Photoshop. Итак, выберите Щетки вариант из Windows .
Импорт для установки кистей в Photoshop
Когда вы нажмете на опцию Кисти , вы получите панель кистей. Получите четыре строки в правом верхнем углу и нажмите на них. Здесь вы получите раскрывающийся список и выберите Import Brushes , чтобы загрузить кисть.
Загрузить кисти
Выберите кисть на своем компьютере, а затем нажмите кнопку Загрузить .
Смотрите, наша кисть работает
По завершении загрузки кисти вы получите кисть на панели кистей. Посмотрите на приведенный выше снимок. Теперь вы можете использовать кисть по своему усмотрению. Но, тем не менее, вы можете не получить кисть идеальной формы и размера. Для этого вам следует сосредоточиться на опции настройки кисти фотошоп.
Настройка кистей
Для установки кистей в Photoshop недостаточно только.