Меняем размер слоя Свободным трансформированием
На этой странице речь пойдет о том, как изменить размер слоя в фотошопе с помощью функции «Свободное трансформирование». Необходимость изменения размера слоя может быть при создании коллажа, накладывании нескольких изображений друг на друга и т.п.
Мы говорим не об изменении масштаба. Об этом писалось в статье о масштабировании.
Чтобы лучше разобраться, о чем идет речь, для начала немного теории. Для примера возьмем работу с аппликацией, когда на один общий фон наклеиваются более мелкие детали. Эти детали имеют какую-то форму и ограничены ее краями, могут быть разного размера. В Adobe Photoshop все слои всегда одинакового размера в форме прямоугольника и соответствуют размеру открытого документа, фона. Как бы мы ни уменьшали слой – мы уменьшаем его видимую часть, а сам слой останется прежнего размера. Просто внешняя часть будет невидимой, прозрачной. При желании, на этой невидимой части можно нарисовать фигуру и она будет лежать в том же слое.
Допустим, что мы хотим объединить в одну картинку два изображения – морской пейзаж и корабль. Однако корабль слишком большого размера и гармонично не вписывается в пейзаж. На практике разберем, как при помощи трансформирования изменить в Фотошоп размер одного слоя или нескольких.
Как изменить размер слоя трансформированием
Как видим в палитре слоев, у нас открыто два изображения. При этом верхнее из них на прозрачном фоне. Его-то нам и нужно уменьшить. Активируем его нажатием мышкой в палитре, чтобы выделился синим цветом.
Программа Photoshop работает с активным слоем.
Нажимаем на клавиатуре клавиши Ctrl+T или идем в меню Редактирование → Свободное трансформирование. По границам слоя появятся обводящие линии с квадратными узелками по углам и в середине каждой стороны. Если слой слишком большой и значительно выходит за пределы холста, обводящие линии рамки могут оказаться вне зоны видимости.
В этом случае надо уменьшить масштаб документа до такой степени, чтобы между границами слоя и окна редактора было свободное пространство. Линии будут видны на рабочей области редактора. Изменить масштаб можно в палитре Навигатор.
Линии будут видны на рабочей области редактора. Изменить масштаб можно в палитре Навигатор.
Подводим курсор к одному из угловых узелков и, когда он примет вид двухсторонней стрелочки, тянем за него, расширяя или уменьшая таким образом сразу все стороны изображения. В нашем случае – в сторону уменьшения. Чтобы сохранить пропорции, предварительно зажимаем клавишу Shift. Если зажать Shift+Alt, изменяться размер будет относительно центра слоя.
Чтобы растянуть картинку вширь, нужно тянуть за одну из боковых частей рамки, а в высоту, соответственно – за верхнюю или нижнюю сторону рамки.
Внимание! Чтобы изменить размер слоя в Фотошоп с минимальной потерей качества, до начала трансформирования преобразуйте слой в смарт-объект.
Для этого в палитре слоев нажимаем на него правой кнопкой мыши и в появившемся списке выбираем «Преобразовать в смарт-объект». После этого можно вызывать функцию трансформирования и смело с ней работать. После работы в том же списке следует выбрать «Растрировать слой», и смарт будет снят.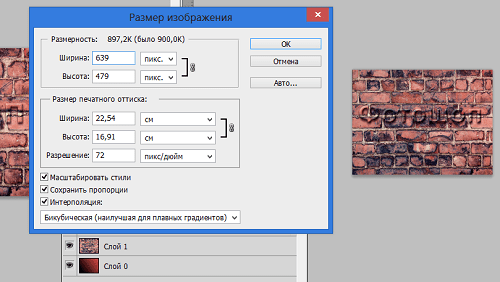
Если вдруг допустили ошибку все можно вернуть в исходное положение – сбрасываем трансформирование нажатием на клавишу Esc или на значок в верхней панели
Когда результат устраивает, нажимаем Enter или галочку на верхней панели Вот что получилось:
Осталось «опустить» киль судна в воду и поработать над свето-тенями для придания картинке реалистичности. Но это уже другая тема.
Как изменить размер нескольких слоев
Трансформирование будет применяться сразу к нескольким слоям, если:
- Выделить сразу несколько слоев. Для этого выделяем верхний их них, зажимаем Shift и нажимаем на нижний. Можно наоборот – нижний, затем верхний. Выделятся все слои, лежащие между ними.
Если нужные слои лежат не по порядку, выделяем их поочередно с зажатой клавишей Ctrl.
- Объединить в группу или связать между собой. Как это сделать читайте здесь.
Если вы выбрали метод объединения в группу, трансформацию удобнее проводить с закрытой группой, выделив ее. Конечно, группу можно открыть и выделить в ней все слои, но какой тогда смысл был в объединении?
Конечно, группу можно открыть и выделить в ней все слои, но какой тогда смысл был в объединении?
Внимание! Изменить размер слоя можно в том случае, если он не закреплен. Обычно это касается нижнего фонового слоя.
Как изменить размер изображения в Photoshop [с альтернативой]
Виктория Лопес03 февраля 2023 г.Как
Каждая платформа социальных сетей имеет стандартные размеры изображений, которым мы должны следовать, особенно если вы хотите опубликовать свои фотографии. Таким образом, вам нужно изменить размер ваших фотографий, чтобы вы могли их опубликовать. В этом случае вам нужно приложение, которое наилучшим образом поможет вам изменить размер изображения, например Photoshop. Эта статья научит вас как изменить размер изображения в фотошопе. Кроме того, помимо использования этого загружаемого программного обеспечения, вы также найдете лучшие альтернативы, которые вы можете использовать для изменения размера ваших изображений. Готовы ли вы получить другую информацию по этой теме? Тогда прочитайте эту статью и выберите лучший способ для вас.
- Часть 1. Учебник по изменению размера изображения в Photoshop
- Часть 2. Как изменить размер изображения с помощью Adobe Online
- Часть 3. Более простой способ изменения размера изображения
- Часть 4. Часто задаваемые вопросы об изменении размера изображения в Photoshop
Часть 1. Учебник по изменению размера изображения в Photoshop
Фотошоп это популярное программное обеспечение для редактирования фотографий, если вы хотите изменить размер ваших изображений. Это автономное программное обеспечение может изменять размер фотографий без потери качества путем изменения размера в пикселях. Наличие большой фотографии с высоким разрешением или фотографии с бесчисленным количеством пикселей требует большого объема памяти. Также требуется много времени, чтобы загрузить фото на цифровые платформы. Лучшее решение, которое вы можете сделать, это изменить размер изображения, чтобы получить меньший размер файла. Photoshop позволяет легко настроить высоту и ширину фотографии. Вы также можете изменить разрешение. Таким образом, вы можете навсегда изменить размер файла вашей фотографии. Если вам интересно, связано ли разрешение с размером файла, да, это так. Чем больше информации содержит изображение, тем больше будет файл изображения из-за большей плотности данных. Понижение разрешения может уменьшить размер файла, не затрагивая размер самого изображения. Количество пиксельных данных внутри изображения изменится, если параметр повторной выборки останется отмеченным при изменении его размера в Photoshop. Это уменьшает размер файла при сохранении тех же размеров или размера документа. Кроме того, в Photoshop есть и другие функции, помимо изменения размера фотографии. Вы можете отменить размытие, обрезать, повернуть, обрезать, добавить фильтры и многое другое на свои изображения.
Вы также можете изменить разрешение. Таким образом, вы можете навсегда изменить размер файла вашей фотографии. Если вам интересно, связано ли разрешение с размером файла, да, это так. Чем больше информации содержит изображение, тем больше будет файл изображения из-за большей плотности данных. Понижение разрешения может уменьшить размер файла, не затрагивая размер самого изображения. Количество пиксельных данных внутри изображения изменится, если параметр повторной выборки останется отмеченным при изменении его размера в Photoshop. Это уменьшает размер файла при сохранении тех же размеров или размера документа. Кроме того, в Photoshop есть и другие функции, помимо изменения размера фотографии. Вы можете отменить размытие, обрезать, повернуть, обрезать, добавить фильтры и многое другое на свои изображения.
Однако, несмотря на отличную производительность, Photoshop не идеален для новых пользователей. Это приложение для изменения размера фотографий представляет собой передовое программное обеспечение для редактирования изображений, а это значит, что вам нужно быть опытным пользователем или профессионалом, чтобы использовать это приложение. У него сложный интерфейс, потому что он имеет множество опций, которые могут запутать непрофессиональных пользователей. Кроме того, Photoshop предлагает только 7-дневную бесплатную пробную версию. После этого программное обеспечение будет автоматически взимать плату. Если вы не хотите платить за плату, отмените план до истечения пробного периода.
У него сложный интерфейс, потому что он имеет множество опций, которые могут запутать непрофессиональных пользователей. Кроме того, Photoshop предлагает только 7-дневную бесплатную пробную версию. После этого программное обеспечение будет автоматически взимать плату. Если вы не хотите платить за плату, отмените план до истечения пробного периода.
Выполните приведенные ниже шаги, чтобы узнать, как использовать Adobe для изменения размера изображения на компьютерах с Windows или Mac.
1
Запуск Фотошоп после процесса установки. Вставьте изображение, размер которого вы хотите изменить. Затем перейдите к Изображение вкладку и выберите Размер изображения вариант.
2
После этого вы можете изменить параметры изменения размера изображения, такие как размеры, разрешение, ширина, высота и многое другое.
Вот подробная информация о свойствах изображения, которые вам необходимо изучить.
Измерение
◆ Щелкните треугольник рядом с Размеры и выберите в меню, чтобы изменить единицу измерения размера в пикселях.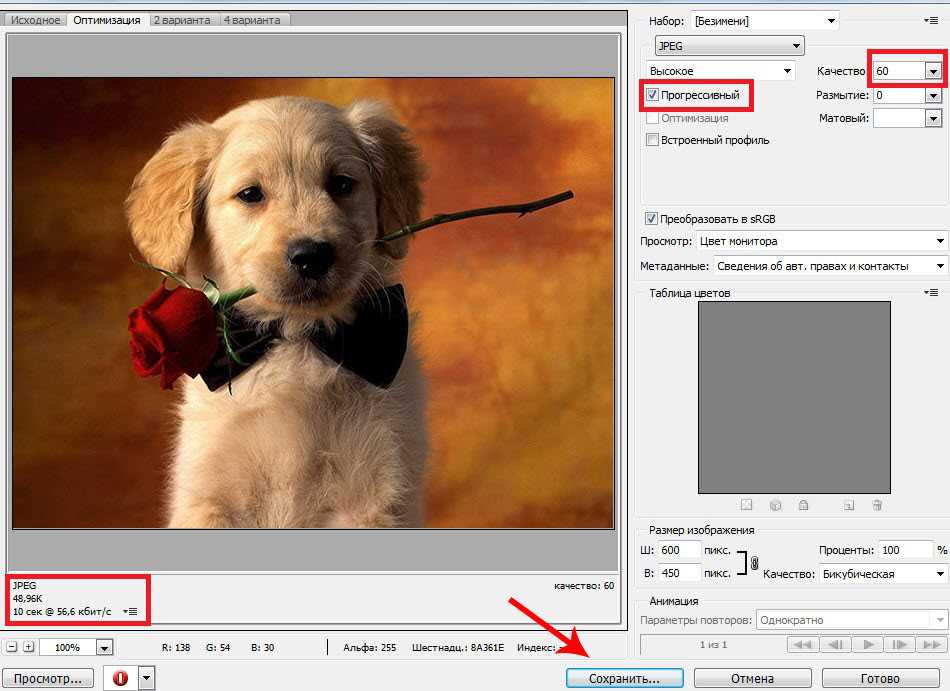
Высота и ширина
◆ Введите значения ширины и высоты. Используйте варианты рядом с текстовыми полями «Ширина» и «Высота», чтобы ввести значения в других единицах измерения. В верхней части диалогового окна «Размер изображения» отображается новый размер файла изображения, за которым в скобках следует предыдущий размер файла.
Разрешение
◆ Вы можете ввести новое значение, чтобы изменить разрешение. Изменение единиц измерения также является опцией.
ресамплинг
◆ Убедитесь, что выбран параметр «Повторная выборка», и при необходимости выберите метод интерполяции в меню «Повторная выборка», чтобы изменить разрешение или размер изображения и разрешить соответствующую настройку общего количества пикселей. Снимите флажок «Пересэмплировать», чтобы изменить размер или разрешение изображения без изменения количества пикселей.
3
Если вы закончили изменять все параметры изображения, нажмите ХОРОШО. Затем сохраните изображение.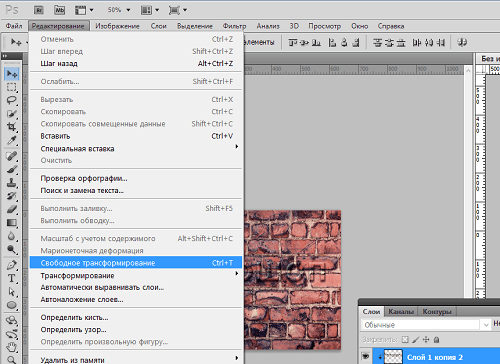
Часть 2. Как изменить размер изображения с помощью Adobe Online
Вы предпочитаете изменять размер изображения онлайн? Вы можете использовать Adobe Photoshop Online для изменения размера изображения. Этот веб-сайт изменение размера изображения может предлагать разные размеры изображений в зависимости от того, какую цифровую платформу вы будете использовать. Доступные размеры указаны здесь, если вы хотите опубликовать свое изображение на Facebook, Instagram, Twitter, Snapchat и т. д. Вы также можете настроить размер ваших изображений. Этот онлайн-инструмент прост в использовании, что делает его подходящим для начинающих. Вы также можете использовать это изменение размера изображения во всех браузерах, включая Google Chrome, Microsoft Edge, Firefox, Explorer и т. д. Однако, поскольку это веб-приложение, вам необходим доступ в Интернет. Кроме того, если вы хотите использовать функции этого приложения, вы должны приобрести премиум-версию, но это дорого. Это также требует, чтобы вы зарегистрировались, чтобы сохранить свое изображение.
1
Зайдите в свой браузер и найдите Адобе Экспресс Веб-сайт. Затем нажмите кнопку Загрузите свое фото кнопку запуска процедуры.
2
Нажмите на Просмотр на вашем устройстве кнопку, чтобы загрузить изображение, размер которого вы хотите изменить.
3
Нажмите на Изменить размер для вариант, чтобы у вас был выбор, где вы хотите использовать фотографию. Вы также можете выбрать Обычай чтобы настроить размер вашей фотографии, особенно при изменении высоты и ширины вашего изображения.
Часть 3. Более простой способ изменения размера изображения
Вы ищете самый простой способ изменить размер фотографии? Лучшая альтернатива Фотошопу MindOnMap Бесплатный онлайн-апскейлер изображений. Этот онлайн-редактор фотографий надежен в изменении размера вашей фотографии без потери качества. При изменении размера изображения вы также можете увеличить масштаб фотографии.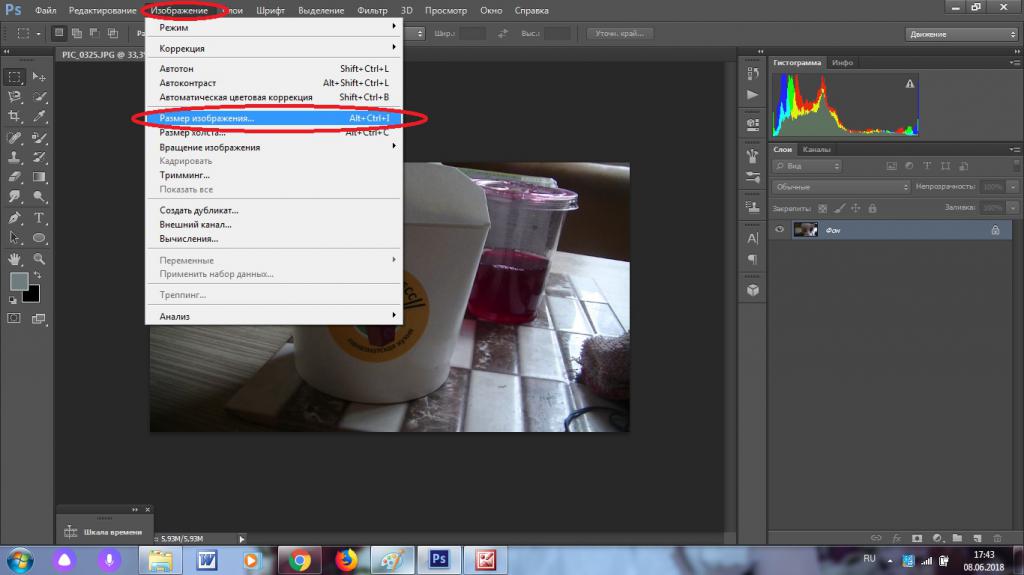 Таким образом, вы можете создать изображение с хорошим качеством. Кроме того, легко изменить размер фотографии. Он имеет понятную процедуру, которая идеально подходит для начинающих. Кроме того, поскольку это онлайн-инструмент, он не требует установки, и вы можете бесплатно изменять неограниченное количество фотографий. Вы можете увеличить свою фотографию до 2×, 4×, 6× и 8×. Кроме того, помимо изменения размера, вы также можете легко улучшить размытые фотографии.
Таким образом, вы можете создать изображение с хорошим качеством. Кроме того, легко изменить размер фотографии. Он имеет понятную процедуру, которая идеально подходит для начинающих. Кроме того, поскольку это онлайн-инструмент, он не требует установки, и вы можете бесплатно изменять неограниченное количество фотографий. Вы можете увеличить свою фотографию до 2×, 4×, 6× и 8×. Кроме того, помимо изменения размера, вы также можете легко улучшить размытые фотографии.
1
Перейдите на главный сайт MindOnMap Бесплатный онлайн-апскейлер изображений. Затем нажмите кнопку загрузить изображения кнопку, чтобы добавить изображение, размер которого вы хотите изменить.
2
Чтобы изменить размер фотографии, перейдите к параметрам увеличения. Вы можете выбрать от 2× до 8× увеличения. Таким образом, вы можете легко изменить размер фотографии.
3
Как видите, результат вашей фотографии изменился.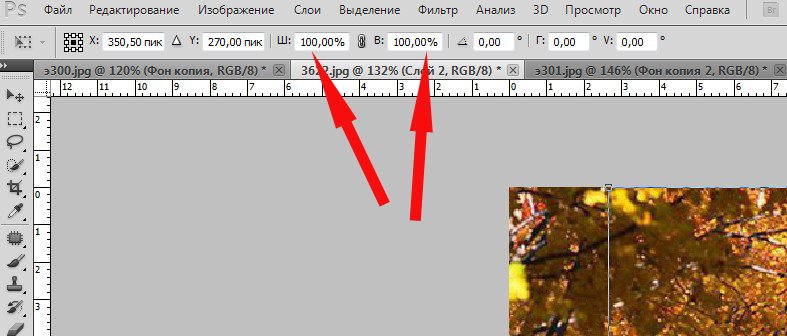 Наконец, нажмите кнопку Сохранять кнопка, которая автоматически сохранит изображение с измененным размером.
Наконец, нажмите кнопку Сохранять кнопка, которая автоматически сохранит изображение с измененным размером.
Часть 4. Часто задаваемые вопросы об изменении размера изображения в Photoshop
Сколько стоит приобрести Adobe Photoshop?
Если вы хотите приобрести план подписки на Adobe Photoshop, вам необходимо ежемесячно платить $29,99. Вы также получите 100 ГБ облачного хранилища.
Как обрезать изображения в Photoshop?
Откройте изображение в Photoshop и обрежьте его с помощью инструмента «Обрезка». Откройте файл, выбрав «Файл» > «Открыть» или выбрав «Открыть из файла» на верхней панели инструментов. Чтобы открыть изображение в инструменте обрезки Photoshop, найдите его на своем компьютере и выберите. Инструмент «Кадрирование» можно найти в разделе «Ретушь» панели «Инструменты» Photoshop, который часто находится в левой части экрана (если его там нет, перейдите в «Окно» > «Инструменты»).
Как проще всего изменить размер изображения?
Помимо Photoshop, простейшей процедурой изменения размера изображения является использование MindOnMap Бесплатный онлайн-апскейлер изображений.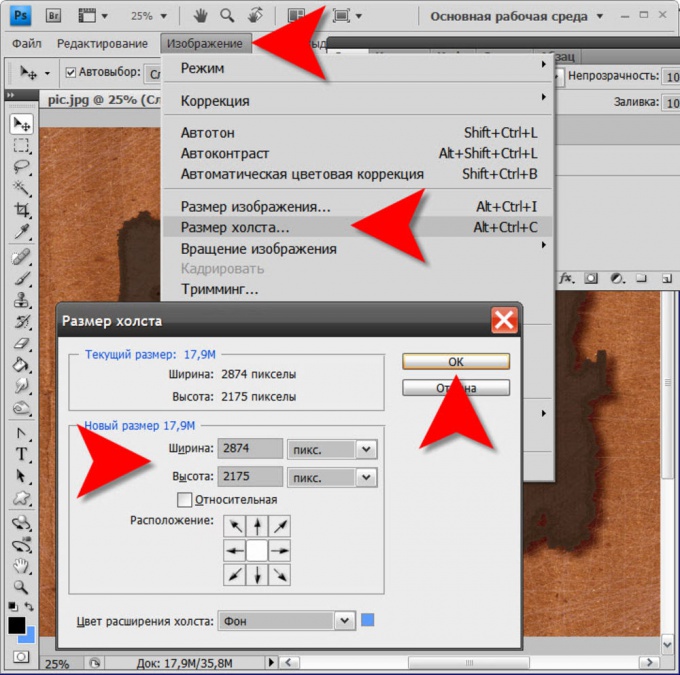 Он имеет самый простой метод, который подходит для всех пользователей. Вы можете изменить размер фотографии, не влияя на качество.
Он имеет самый простой метод, который подходит для всех пользователей. Вы можете изменить размер фотографии, не влияя на качество.
Вывод
В этой статье показаны эффективные методы как изменить размер изображения в фотошопе. Но если Adobe сложно использовать, вы можете использовать MindOnMap Бесплатный онлайн-апскейлер изображений. Это лучшая альтернатива фотошопу. У него более простой способ изменить размер изображения, и 100% можно использовать бесплатно.
Как увеличивать и уменьшать изображения в Photoshop Elements 9
Автор: Барбара Обермайер и Тед Падова и
Обновлено: 26 марта 2016
Цифровая фотография для чайников
Цифровая фотография для чайников
Увеличение и уменьшение изображений в Photoshop Elements — это задача, которую вы регулярно выполняете при редактировании изображений в окне изображения, а также при работе в других окнах, таких как окно Camera Raw и полноэкранный режим.
Увеличить, нажав
Инструмент «Масштаб» появляется на панели «Инструменты». Чтобы использовать этот инструмент для увеличения и уменьшения масштаба, выполните следующие действия:
Щелкните инструмент «Масштаб» на панели «Инструменты» (или нажмите Z).
Переместите курсор, теперь загруженный с помощью инструмента «Масштаб», в окно изображения и щелкните место, где вы хотите увеличить масштаб.
Чтобы увеличить масштаб, нажмите еще раз; продолжайте нажимать, пока не увеличите масштаб достаточно далеко.
Чтобы уменьшить масштаб изображения, выберите инструмент «Масштаб», удерживайте нажатой клавишу «Alt» (клавиша «Option» на Macintosh) и щелкните.
Курсор принимает форму увеличительного стекла с символом минус (-), когда вы удерживаете нажатой клавишу Alt (клавиша Option на Macintosh).

Увеличить выделение
Другой способ изменить вид — увеличить целевую область изображения. Вот как:
Щелкните инструмент «Масштаб» на панели «Инструменты» (или нажмите Z).
Перетащите рамку вокруг области, которую вы хотите увеличить.
Удерживая кнопку мыши нажатой, при перетаскивании мыши появится прямоугольник с пунктирной линией.
Щелкните инструмент «Масштаб» на панели «Инструменты» и перетащите область, которую хотите увеличить.
Отпустите кнопку мыши.
Вид масштабируется, чтобы соответствовать пространству, определяемому прямоугольником выделения.
Использование панели параметров
Над окном изображения и под панелью ярлыков находится панель параметров. Панель параметров постоянно меняется, предлагая различные параметры при выборе различных инструментов на панели «Инструменты». Когда вы нажимаете инструмент «Масштаб», панель параметров меняется. У вас есть много похожих опций для увеличения и уменьшения изображения, а также несколько опций, уникальных для панели параметров:
У вас есть много похожих опций для увеличения и уменьшения изображения, а также несколько опций, уникальных для панели параметров:
Щелкните инструмент «Масштаб» на панели «Инструменты», чтобы панель параметров изменилась, чтобы отразить варианты увеличения и уменьшения изображения.
Инструменты увеличения/уменьшения: Вы можете выбрать увеличение или уменьшение масштаба как отдельные инструменты, чтобы не использовать клавишу Alt (клавиша Option на Macintosh) для переключения между ними.
Масштаб в процентах: Это число показывает текущий уровень масштабирования в процентах. Вы можете редактировать текст, вводя значения от 5 до 3200.
Ползунок масштабирования: Щелкните стрелку вниз, чтобы открыть ползунок. Перетащите ползунок влево, чтобы уменьшить масштаб, или вправо, чтобы увеличить его.
Изменить размер окна по размеру: Установите этот флажок, чтобы изменить размер окна вместе с увеличением изображения.
 Снимите флажок, чтобы увеличивать и уменьшать масштаб изображения, в то время как размер окна изображения остается фиксированным.
Снимите флажок, чтобы увеличивать и уменьшать масштаб изображения, в то время как размер окна изображения остается фиксированным.Масштабировать все окна: Если у вас открыто несколько изображений и установлен этот флажок, масштабирование с помощью инструмента Масштабирование одновременно увеличивает масштаб всех открытых документов.
1:1: Масштабирует текущее окно до соотношения 1 к 1, показывая уровень масштабирования, при котором файл будет распечатан.
По размеру экрана: Нажмите эту кнопку, чтобы подогнать изображение под размер окна изображения.
Заполнить экран: Масштабирует текущее окно, чтобы заполнить экран.
Размер печати: Часто этот параметр показывает тот же размер, что и 1:1, когда изображение увеличивается до размера файла печати.
Об этой статье
Эту статью можно найти в категории:
- Редактирование ,
Как увеличить масштаб в Photoshop: 4 простых метода освоение программного обеспечения.
 Увеличивая и уменьшая изображение, вы можете сфокусироваться на определенном элементе. Например, можно увеличить лицо человека, чтобы убрать морщины. Если вы ищете подробное и простое для понимания руководство по увеличению и уменьшению масштаба в Adobe Photoshop, обязательно дочитайте эту статью до конца.
Увеличивая и уменьшая изображение, вы можете сфокусироваться на определенном элементе. Например, можно увеличить лицо человека, чтобы убрать морщины. Если вы ищете подробное и простое для понимания руководство по увеличению и уменьшению масштаба в Adobe Photoshop, обязательно дочитайте эту статью до конца.МЕТОД 1. Отрегулируйте уровень масштабирования
После того, как вы откроете это программное обеспечение для увеличения фотографий, вам необходимо отрегулировать уровень масштабирования. На самом деле это первый этап увеличения и уменьшения масштаба в Photoshop. На этом этапе вы можете узнать текущий уровень, определить новый и научиться удерживать уровень масштабирования в фокусе.
ШАГ 1. Проверьте текущий уровень масштабирования
Прежде чем приступить к масштабированию в Photoshop, необходимо понять, что такое текущий уровень. Откройте ваш файл в программе. Ps отображает текущий уровень масштабирования в двух разных областях — на вкладке документа прямо над изображением справа от имени файла и в левом нижнем углу окна документа.
ШАГ 2. Изменение уровня масштабирования
Уровень масштабирования, отображаемый на вкладке документа вверху, необходим только для информирования пользователей. Таким образом, изменить значение там невозможно. Чтобы внести изменения, вам нужно перейти в нижний левый угол.
ЗАКАЗАТЬ ОБРАБОТКУ С ИЗОБРАЖЕНИЕМ
Если вы не знаете, как добавить к изображениям тот или иной эффект, или у вас мало времени для самостоятельной обработки фотографий, воспользуйтесь услугами FixThePhoto по редактированию изображений. Специалисты могут воплотить в жизнь любую идею с минимальными временными затратами.
Щелкните текущий уровень масштабирования и введите новое значение. Вам не нужно добавлять символ процента (%), потому что Photoshop вставляет его автоматически. Чтобы применить изменения, нажмите Enter (Win)/Return (Mac) .
ШАГ 3. Держите поле «Уровень масштабирования» в фокусе
Люди, которые только учатся пользоваться масштабированием в Photoshop, часто сталкиваются с проблемой, когда область масштабирования теряет фокус после применения нового значения.
Просто удерживайте нажатой клавишу Shift, одновременно нажимая Enter (Win)/Return (Mac), чтобы принять значение. Уровень масштабирования останется выбранным.
СПОСОБ 2. Изменение масштаба с помощью ползунка
Это еще один вариант масштабирования в Photoshop без особых хлопот. На самом деле, это самый быстрый и простой способ справиться с задачей, который обязательно удовлетворит начинающих пользователей.
Наведите указатель мыши на поле ввода, а затем нажмите и удерживайте Ctrl (Win)/Command (Mac) . Курсор мыши превратится в значок ползунка (маленькая рука со стрелкой, указывающей влево и вправо).
Щелкните поле ввода и, удерживая нажатой кнопку мыши, перетащите влево/вправо, чтобы увеличить или уменьшить значение с шагом 1%. Кроме того, вы можете нажать
 Перетащите, чтобы изменить значение с шагом 10 %.
Перетащите, чтобы изменить значение с шагом 10 %.СПОСОБ 3. Использование панели инструментов
Просматривая инструменты меню, вы найдете подходящие для увеличения/уменьшения масштаба. Используйте команды в меню, чтобы увеличить или уменьшить определенную часть изображения.
ШАГ 1. Используйте меню «Вид»
Откройте меню «Вид», чтобы изменить уровень масштабирования с помощью Zoom. Здесь вы увидите несколько сгруппированных опций, которые позволяют управлять размером предварительного просмотра изображения.
Первые две опции: « Увеличить » и «9».0071 Zoom Out » — управлять ими можно с помощью горячих клавиш Photoshop. Первое направлено на увеличение, а второе дает обратный результат.
ШАГ 2. Инструмент «Масштаб»
Чтобы получить доступ к инструменту « Масштаб », щелкните значок увеличительного стекла в нижней части панели инструментов в левой части экрана.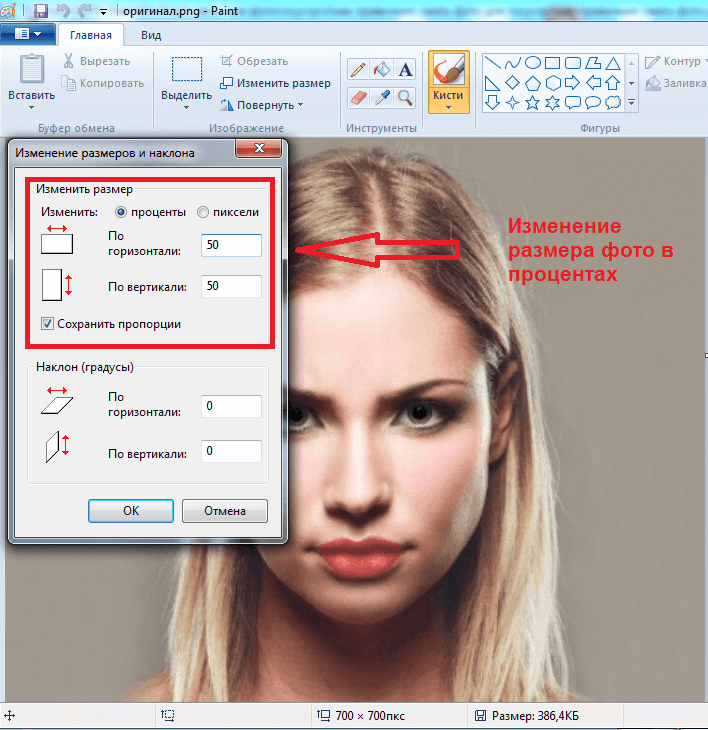 Вы также можете нажать Z для мгновенного доступа.
Вы также можете нажать Z для мгновенного доступа.
ШАГ 3. 100% просмотр изображения
С помощью опции 100% просмотра изображения вы можете получить максимально точный результат. Таким образом, программа использует один пиксель монитора для отображения одного пикселя изображения. Увеличение фото зависит от размера изображения.
Пользоваться прибором очень просто. Щелкните инструмент « Zoom » или перейдите к «
ШАГ 4. Используйте панель навигации
Используйте панель навигации, чтобы увидеть увеличение в Photoshop. Щелкните значок штурвала корабля в правой части экрана. Сдвиньте его вправо, чтобы увеличить масштаб, или перетащите его влево для получения противоположного эффекта. Вы также можете добиться того же результата, нажав на большие/маленькие горы по обеим сторонам линии.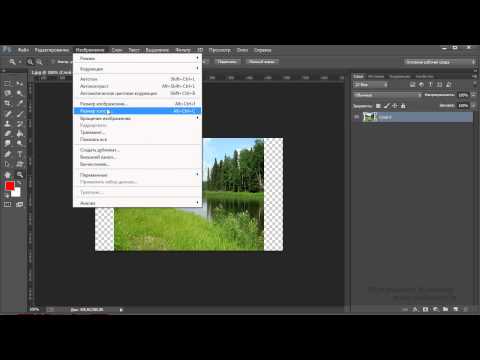
Такой подход отлично подходит для быстрой работы. Выберите « Move Tool » на панели инструментов слева или активируйте его, нажав V .
ШАГ 5. Анимированное масштабирование
Для увеличения или уменьшения масштаба можно либо несколько раз щелкнуть значок увеличительного стекла, либо воспользоваться функцией непрерывного масштабирования, установив в настройках флажок «Анимированное масштабирование».
Выберите « Редактировать » в строке меню вверху.
Наведите курсор на « Настройки » и выберите « Общие ». Нажмите « Tools » в левой части открывшегося окна и убедитесь, что установлен флажок « Animated Zoom ».
Когда эта функция активна, вы можете щелкнуть и удерживать, и экран будет медленно увеличиваться, пока вы не отпустите.
ШАГ 6. Используйте Scrubby Zoom
Вы также можете использовать Scrubby Zoom на панели параметров для увеличения в Photoshop.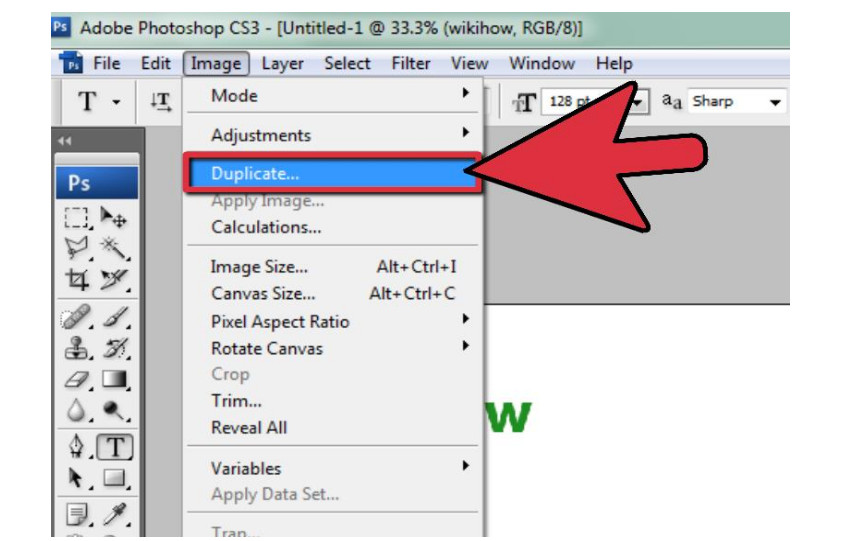
ШАГ 7. Увеличьте часть изображения
Вы также можете увеличить выбор. Убедитесь, что инструмент « Zoom » активен, и снимите флажок « Scrubby Zoom » на панели параметров вверху. Затем создайте рамку вокруг области, которую хотите увеличить.
МЕТОД 4. Использование колеса прокрутки мыши
Еще один метод, который обязательно заинтересует новичков. Чтобы эта опция работала, убедитесь, что в общих настройках установлен флажок « Zoom with Scroll Wheel ». Вы можете проверить это в несколько шагов.
Перейдите к « Редактировать » в строке меню и прокрутите вниз, чтобы навести курсор на « Настройки ». Появится меню > выберите там « General «.
В открывшемся окне нажмите Инструменты слева. Затем установите флажок « Zoom with Scroll Wheel ».
Затем вы можете легко увеличивать/уменьшать масштаб изображения с помощью колеса прокрутки мыши.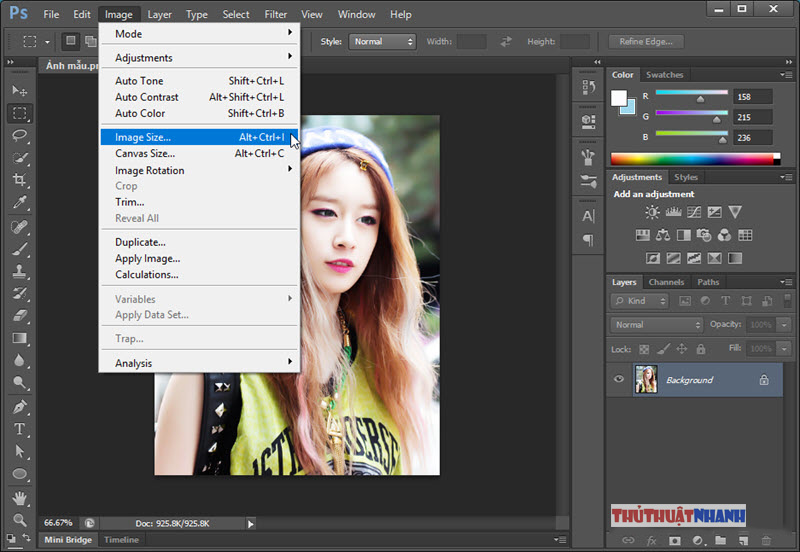 Если вам нужно отключить эту функцию, снимите соответствующий флажок.
Если вам нужно отключить эту функцию, снимите соответствующий флажок.
Дополнительные инструменты
СКАЧАТЬ БЕСПЛАТНО
Если вы хотите ускорить редактирование фотографий, скачайте и используйте эти действия. Вы можете добиться потрясающего результата всего за несколько кликов. Кроме того, вам не нужно читать множество руководств и смотреть видеоуроки, чтобы понять, как установить экшены Photoshop. Все очень интуитивно понятно. С помощью таких фильтров вы можете украсить свои изображения и придать им уникальные штрихи.
Часто задаваемые вопросы
Удерживайте Option/Alt 9Нажмите клавишу 0072, чтобы получить доступ к масштабированию, и используйте колесо прокрутки для увеличения и уменьшения масштаба. Если вы удерживаете Shift при работе с колесом прокрутки, вы можете ограничить масштабирование до фиксированного процента.
Выберите инструмент » Масштаб » на панели инструментов.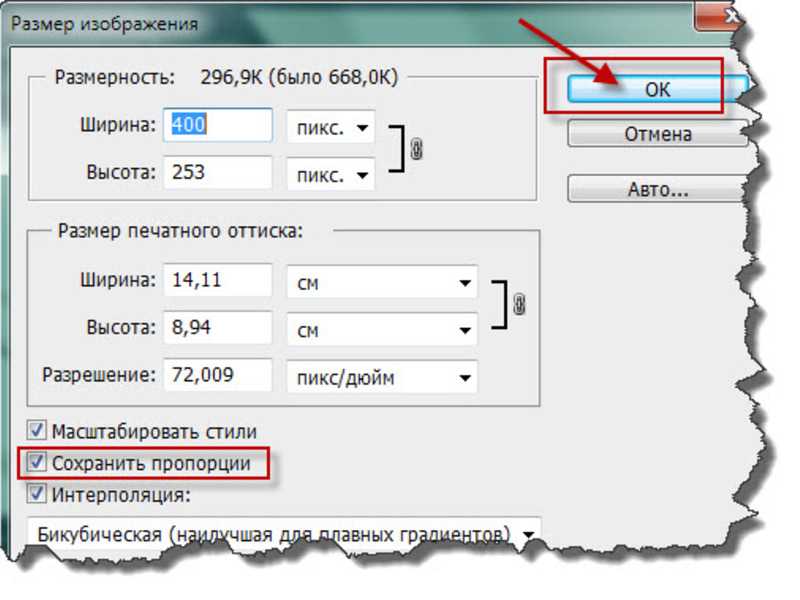
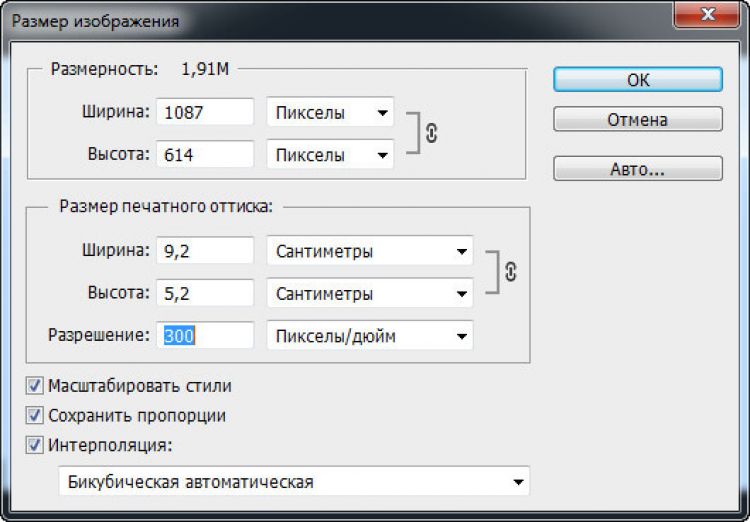
 Снимите флажок, чтобы увеличивать и уменьшать масштаб изображения, в то время как размер окна изображения остается фиксированным.
Снимите флажок, чтобы увеличивать и уменьшать масштаб изображения, в то время как размер окна изображения остается фиксированным.