Как удалить морщины в фотошопе: Основы фотошопа
Как удалить морщины с помощью фотошопа
Шаг 1: Добавить новый пустой слой
С изображением, недавно открытым в Photoshop, если мы посмотрим на панель «Слои» , мы увидим изображение, расположенное на фоновом слое, который в настоящее время является единственным слоем в документе:
Панель «Слои», отображающая изображение на фоновом слое.
Давайте начнем с добавления нового пустого слоя над фоновым слоем. Таким образом, мы можем выполнить нашу ретушь на этом новом слое и отделить его от исходного изображения. Чтобы добавить новый слой, нажмите и удерживайте клавишу Alt (Win) / Option (Mac) на клавиатуре и щелкните значок « Новый слой» в нижней части панели «Слои»:
Нажмите на значок «Новый слой», удерживая Alt (Победа) / Option (Mac).
Обычно Photoshop просто добавит новый пустой слой. Но, удерживая нажатой клавишу Alt / Option при щелчке значка «Новый слой», мы сообщаем Photoshop сначала открыть диалоговое окно « Новый слой
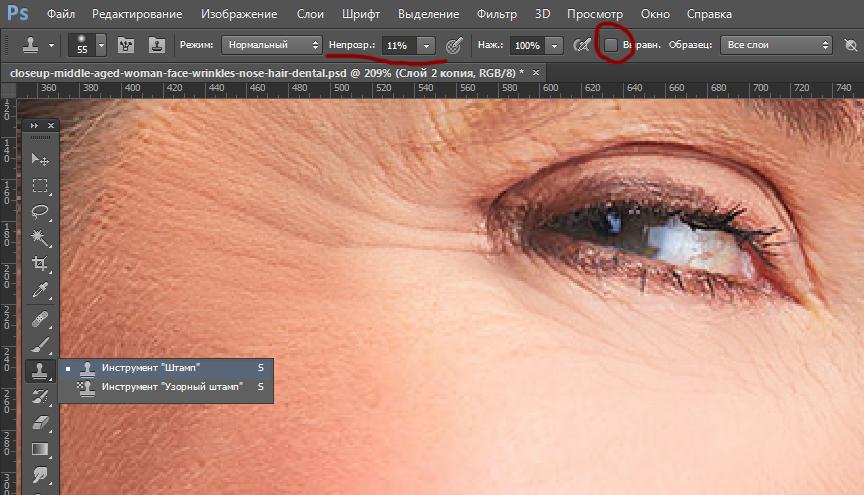 Назовите слой «Уменьшить морщины», затем нажмите «ОК», чтобы закрыть диалоговое окно:
Назовите слой «Уменьшить морщины», затем нажмите «ОК», чтобы закрыть диалоговое окно:Называя новый слой.
Если мы снова посмотрим на нашу панель «Слои», то увидим, что теперь у нас есть новый пустой слой с именем «Уменьшить морщины» над изображением. Слой выделен синим цветом, что означает, что теперь он является активным в данный момент слоем, и это означает, что все, что мы сделаем дальше, будет выполнено с этим слоем, а не с фоновым слоем под ним:
Присвоение имен слоям помогает лучше организовать нашу работу по ретушированию.
Шаг 2: выберите исцеляющую кисть
Выберите инструмент « Восстанавливающая кисть» на панели « Инструменты» в Photoshop . По умолчанию Healing Brush прячется за Spot Healing Brush Tool
. Чтобы добраться до него, щелкните правой кнопкой мыши (Win) / Control-click (Mac) на Spot Healing Brush, затем выберите Healing Brush из всплывающего меню, которое появляется:Выбор исцеляющей кисти.
Шаг 3. Измените параметр «Образец» для исцеляющей кисти на «Все слои».
Такие инструменты, как точечная восстанавливающая кисть, которую мы рассмотрели в отдельном учебном пособии, и обычная исцеляющая кисть, о которой мы здесь узнаем, могут удивить вас, что именно Adobe подразумевает под термином «исцеление». Как мы «лечим» образ? Ну, это действительно умная комбинация двух вещей. Во-первых, Photoshop берет поврежденную или нежелательную текстуру из проблемной области и заменяет ее хорошей текстурой, которую он выбирает из другой области. Затем он смешивает хорошую текстуру с исходным тоном и цветом проблемной области для (надеюсь) получения бесшовного результата.
Spot Healing Brush выбирает область хорошей текстуры все на свой собственный, который является тем, что делает это так быстро и идеально подходит для таких вещей , как удаление прыщей или других мелких дефектов. С другой стороны, обычная восстанавливающая кисть отлично подходит для более крупных или более сложных задач (например, морщин), но сама по себе  Вместо этого нам нужно указать Healing Brush, из какой части изображения выбрать хорошую текстуру. Как мы увидим через мгновение, мы делаем это, нажимая на область, чтобы установить точку выборки .
Вместо этого нам нужно указать Healing Brush, из какой части изображения выбрать хорошую текстуру. Как мы увидим через мгновение, мы делаем это, нажимая на область, чтобы установить точку выборки .
Однако по умолчанию Healing Brush будет отбирать текстуру только из выбранного в данный момент слоя . Это проблема, потому что наш текущий выбранный слой (слой Reduce Wrinkles) пуст, что означает, что мы не собираемся делать много. Мы должны сказать Photoshop, чтобы он пробовал текстуру не только из нашего выбранного слоя, но и из слоя под ним (фоновый слой, который содержит наше изображение).
Мы делаем это с помощью Sample опции в панели параметров вдоль верхней части экрана. По умолчанию это Текущий слой . Нажмите на слова «Текущий слой» и выберите « Все слои» из списка. Также есть третий вариант, Current & Below , который указывает Healing Brush на выборку из текущего слоя и слоя непосредственно под ним.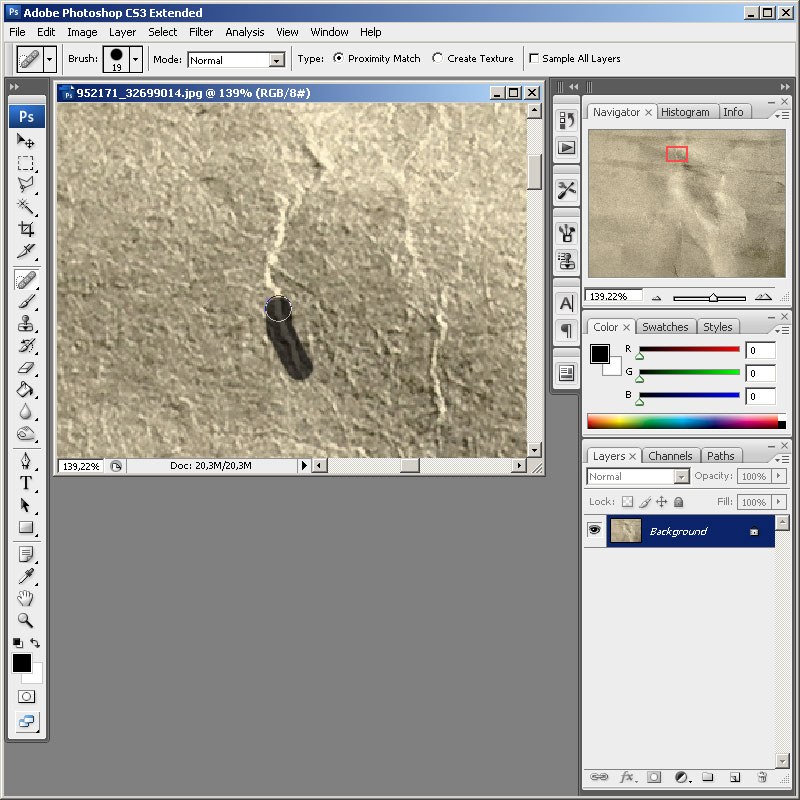 Поскольку в нашем документе только два слоя, Current & Below дает тот же результат, что и при выборе All Layers. Но в большинстве случаев при работе с большими многослойными документами вам понадобится All Layers:
Поскольку в нашем документе только два слоя, Current & Below дает тот же результат, что и при выборе All Layers. Но в большинстве случаев при работе с большими многослойными документами вам понадобится All Layers:
Изменение параметра «Образец» с «Текущий слой» на «Все слои».
Шаг 4: Оставьте «Выровненный» не отмеченным
Кроме того, убедитесь, что опция « 
Если вы включите параметр «Выровнено», то Photoshop свяжет или выровняет «Исцеляющую кисть» и точку выборки, чтобы при перемещении «Исцеляющей кисти» в другую область изображения Photoshop автоматически перемещал точку выборки вместе с ней. Это может легко привести к неправильному типу текстуры, если вы не будете осторожны. Так что в большинстве случаев вы захотите оставить Aligned без контроля:
Обычно проще работать с исцеляющей кистью, если опция «Выровнена» не включена.
Шаг 5: Нажмите на область с хорошей текстурой, чтобы попробовать
Использование Healing Brush в Photoshop — простой двухэтапный процесс. Сначала мы нажимаем на область с хорошей текстурой, чтобы попробовать ее, а затем закрашиваем проблемную область, чтобы заменить плохую текстуру хорошей. Но одна важная вещь, которую следует иметь в виду при уменьшении морщин, заключается в том, что текстура кожи выглядит по-разному на разных участках лица человека. Например, кожа вокруг глаз имеет другую текстуру, нежели кожа на щеках или на лбу.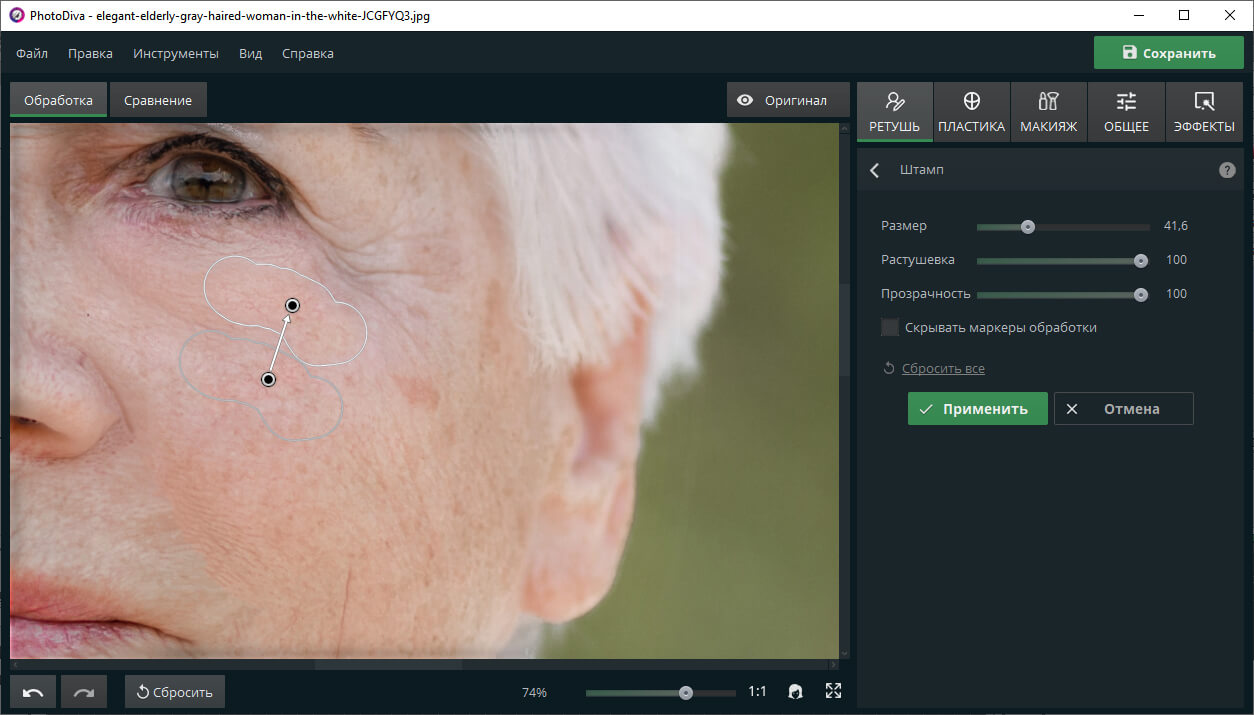 Если вы хотите, чтобы ваша ретушь выглядела максимально реалистично, попробуйте выбрать хорошую текстуру в области, близкой к морщине, чтобы кожа выглядела согласованно.
Если вы хотите, чтобы ваша ретушь выглядела максимально реалистично, попробуйте выбрать хорошую текстуру в области, близкой к морщине, чтобы кожа выглядела согласованно.
Кроме того, с возрастом морщины становятся длиннее, поэтому мы часто можем выглядеть моложе, просто сокращая длину морщины. Всегда начинайте с тонкого, узкого конца морщины, которая является самой молодой частью, а затем продвигайтесь к ее началу.
Я собираюсь увеличить глаза одного из мужчин, чтобы я мог ближе рассмотреть то, что я делаю. Я сделаю это, нажав и удерживая клавишу Ctrl + пробел (Win) / Command + пробел (Mac) на моей клавиатуре, что временно переключит меня на инструмент масштабирования Photoshop . Затем я щелкну несколько раз на его глазу, чтобы увеличить его. Я начну с удаления некоторых мелких морщин перед тем, как убрать большую под глазом.
На данный момент мы собираемся полностью удалить морщины. Но, конечно, это не совсем то, что мы хотим сделать.
Чтобы сэмплировать область с хорошей текстурой, нажмите и удерживайте клавишу Alt (Win) / Option (Mac) на клавиатуре. Это временно превращает курсор вашей кисти в маленький целевой символ . Поместите целевой символ над хорошей текстурой, затем щелкните мышью, чтобы попробовать ее. Помните, что когда бы ни было возможно, вы захотите выбрать область, близкую к морщине, чтобы вы брали текстуру с той же части лица:
Удерживая нажатой клавишу «Alt» (Win) / «Option» (Mac), щелкните область с хорошей текстурой, чтобы попробовать ее.
Шаг 6: закрась морщинку, чтобы излечить ее
После того, как вы сэмплировали хорошую текстуру, отпустите клавишу Alt (Win) / Option (Mac). Ваш курсор переключится с целевого символа обратно на обычный курсор кисти.
Переместите Исцеляющую Кисть на самый молодой конец морщины. Для достижения наилучших результатов используйте размер кисти, который немного шире, чем сама морщина. Вы можете быстро настроить размер кисти с клавиатуры. Нажмите левую клавишу скобки ( [ ) несколько раз, чтобы уменьшить размер кисти, или правую клавишу скобки ( ] ), чтобы увеличить ее. Затем нажмите на складку и, удерживая нажатой кнопку мыши, перетащите Заживающую кисть по пути складки к ее началу, как будто вы рисуете поверх нее.
Когда вы рисуете вдоль морщины, вы заметите две вещи. Во-первых, маленький знак плюс ( + ) появляется над начальной точкой выборки и начинает двигаться вместе с вами, отражая путь курсора кисти, пока вы продвигаетесь вдоль морщины.
Кроме того , Photoshop не на самом деле не смешивать текстуры с оригинальным цветом и яркостью значений проблемной области до тех пор , после того, как вы отпустите кнопку мыши. Поэтому, когда вы рисуете, все может выглядеть не так хорошо, как вы ожидали. Здесь больше похоже, что я просто клонирую пиксели поверх морщины с помощью Clone Stamp Tool:
Значения цвета и яркости области будут выглядеть неправильно во время рисования. Небольшой знак плюс показывает область выборки хорошей текстуры.
Когда я отпускаю кнопку мыши, Photoshop смешивает новую текстуру с исходным цветом и яркостью области, и морщина исчезает:
После смешивания в исходном тоне и цвете, область была «исцелена».
Хорошей идеей будет пробовать хорошую текстуру из разных областей, когда вы переходите от одной морщины к другой, поскольку это поможет избежать повторяющихся узоров на коже человека. Просто нажмите и удерживайте нажатой клавишу «Alt» (победа) / « Option» (Mac), чтобы вернуть курсор назад к целевому символу, а затем щелкните другую область, чтобы установить ее в качестве новой точки выборки.
В зависимости от длины морщины и количества доступной текстуры, вы не сможете покрыть всю морщину одним непрерывным мазком. В этих случаях используйте серию более коротких штрихов, всегда начиная с самого младшего конца морщины и продвигаясь к ее началу. Если вы ошиблись, нажмите Ctrl + Z (Победа) / Command + Z (Mac) на клавиатуре, чтобы отменить мазок кисти, затем повторите попытку.
Я продолжу удалять больше мелких морщин под глазом, закрашивая их хорошей текстурой, меняя размер кисти по мере необходимости с помощью клавиш левой и правой скобок, так что я всегда буду держать курсор чуть шире, чем сама морщина.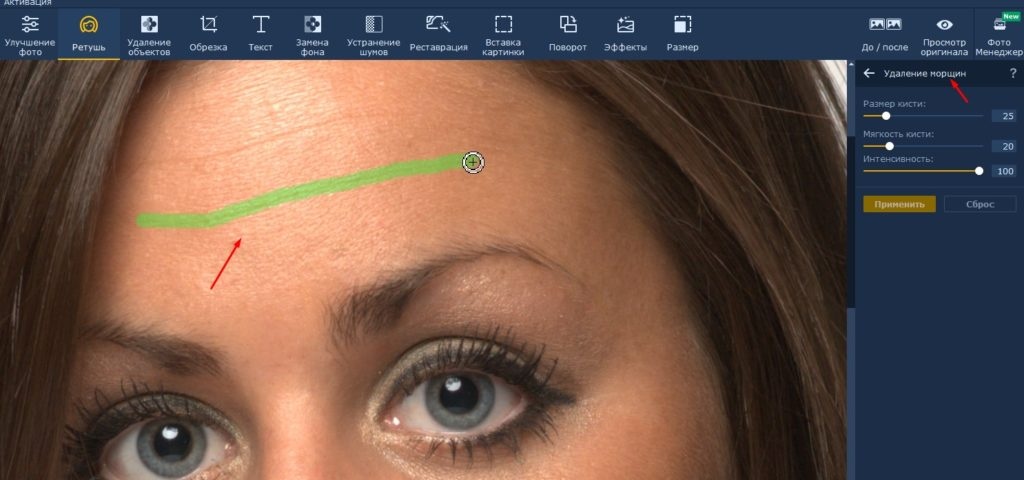 Вот результат на данный момент:
Вот результат на данный момент:
Пока полностью удаляем морщины, но мы вернем их позже.
Теперь, когда я очистил область вокруг одной большой морщины, которая проходит под его глазом, мне будет легче удалить ее (морщина, а не глаз). Я буду разбираться с этим по частям, а не с одним непрерывным мазком. Сначала я нажимаю и удерживаю Alt (Win) / Option (Mac) и нажимаю на область с хорошей текстурой поблизости, чтобы установить ее в качестве моей точки выборки:
Установка новой точки выборки для хорошей текстуры.
Затем я нажму на самый молодой конец морщины и начну рисовать вдоль его пути, отпуская кнопку мыши, как только я попаду в точку прямо под его глазом:
Живопись вдоль первой части морщины, начиная с самого младшего конца.
Я отпущу кнопку мыши, и в этот момент Photoshop смешивает хорошую текстуру с оригинальным тоном и цветом, и первая часть морщины исчезла:
Все идет нормально.
Я продолжу свой путь по пути морщины, пробуя текстуру из разных областей и убирая любые небольшие проблемные места, пока я иду:
Продолжая короткими мазками вдоль морщины.
Наконец, дойдя до уголка глаза и исправив еще несколько мелких проблем, морщина исчезла:
Большая морщина была полностью удалена, по крайней мере, на данный момент.
Просмотр до и после сравнения
Я продолжу обходить изображение с помощью Healing Brush, чтобы убрать больше морщин. Чтобы просмотреть сравнение ретуширования до и после, чтобы убедиться, что вы на правильном пути, включите и выключите слой «Уменьшить морщины», щелкнув его значок видимости (значок глазного яблока) на панели «Слои»:
Нажав на значок видимости слоя.
С выключенным слоем вы увидите свое оригинальное нетронутое изображение. Здесь я просматриваю крупный план его лба в том виде, в котором он появился до удаления морщин:
Изображение перед удалением морщин.
Нажмите значок видимости еще раз (пустой квадрат, где раньше было глазное яблоко), чтобы снова включить слой «Уменьшить морщины» и посмотреть, как выглядит изображение с удаленными морщинами:
Та же область после удаления морщин.
Использование планшета с пером вместо мыши может значительно ускорить этот тип ретуширования, поскольку позволяет динамически контролировать размер кисти с помощью нажатия пера. Но если у вас нет доступа к планшету, это нормально. Вы по-прежнему можете использовать левую и правую клавиши-скобки на клавиатуре, чтобы при необходимости изменить размер кисти.
Вот параллельное сравнение того, как мое изображение выглядело первоначально (слева) и как оно выглядит сейчас после удаления остальных морщин (справа):
Исходное изображение (слева) и с удаленными морщинами (справа).
Шаг 7: измени режим смешивания слоя, чтобы осветлить
Восстанавливающая кисть фотошопа, наряду с небольшим временем, усилием и терпением с моей стороны, проделала большую работу по устранению морщин человека. Но если я покажу ему изображение в этот момент, я не уверен, что он будет впечатлен. Он и все, кто его знает, знают, что у него очень отчетливые морщины на лице, и эти морщины являются частью его характера и личности. Возможно, он был бы расстроен и, возможно, даже оскорблен, если бы они внезапно исчезли. Чтобы все выглядело более естественно, нам нужно уменьшить влияние нашей работы по ретушированию, позволяя просвечивать некоторым исходным изображениям.
Возможно, он был бы расстроен и, возможно, даже оскорблен, если бы они внезапно исчезли. Чтобы все выглядело более естественно, нам нужно уменьшить влияние нашей работы по ретушированию, позволяя просвечивать некоторым исходным изображениям.
К счастью, есть несколько простых способов сделать это. Во-первых, мы можем вернуть больше исходной текстуры кожи вокруг морщин, изменив режим наложения слоя «Уменьшить морщины» с Normal (режим по умолчанию) на Lighten . Вы найдете опцию Blend Mode в верхнем левом углу панели Layers:
Изменение режима наложения слоя «Уменьшить морщины» на «Осветление».
Если для режима наложения установлено значение «Светлее», то в слое «Уменьшение морщин» останутся видимыми только те пиксели , которые светлее, чем пиксели исходного изображения под ним. Так как морщины обычно темнее из-за тени, которую они отбрасывают на кожу, они остаются скрытыми. Но любые другие пиксели, которые на исходном изображении светлее, чем на слое «Уменьшить морщины», будут просвечивать.
Слева находится эффект с режимом наложения, установленным на Normal. Справа — результат использования режима наложения Lighten. Разница может быть незначительной в зависимости от вашего изображения, но здесь это особенно заметно у него на лбу и вокруг глаз справа, где вернулись некоторые блики вдоль морщин:
Сравнение режимов смешивания Normal (слева) и Lighten (справа).
Узнайте больше: пять основных режимов Photoshop для редактирования фотографий
Шаг 8: понизь непрозрачность слоя
Наконец, чтобы вернуть сами морщины, просто уменьшите непрозрачность слоя «Уменьшите морщины». Параметр «Непрозрачность» находится прямо напротив параметра «Режим наложения» на панели «Слои». Чем больше вы снизите значение по умолчанию, равное 100%, тем больше вы обнаружите морщин. Очевидно, что мы не хотим возвращать их полностью, но значение непрозрачности где-то между 40% и 60% обычно работает хорошо. Для этого изображения я пойду с 60%:
Уменьшение непрозрачности слоя «Уменьшить морщины».
И здесь мы видим, что после понижения непрозрачности морщины снова становятся видимыми. Тем не менее, благодаря нашей работе с Healing Brush, они намного легче и намного меньше отвлекают, чем раньше:
Конечный результат.
Как убрать морщины в Фотошопе
Морщинки на лице и других частях тела – неизбежное зло, которое настигнет каждого, будь то мужчина или женщина.
С этой неприятностью можно бороться разными способами, но мы сегодня поговорим о том, как убрать (по крайней мере, минимизировать) морщины с фотографии в Фотошопе.
Откроем фото в программе и проанализируем его.
Видим, что на лбу, подбородке и шее имеются крупные, как бы отдельно расположенные морщины, а возле глаз – сплошной ковер из мелких морщин.
Крупные морщины мы уберем инструментом «Восстанавливающая кисть», а мелкие – «Заплаткой».
Итак, создаем копию исходного слоя сочетанием клавиш CTRL+J и выбираем первый инструмент.
Работаем на копии. Зажимаем клавишу ALT и берем пробу чистой кожи одним кликом, затем переносим курсор на участок с морщиной и кликаем еще один раз. Размер кисти не должен быть намного больше редактируемого дефекта.
Этим же способом и инструментом удаляем все крупные морщины с шеи, лба и подбородка.
Теперь переходим к удалению мелких морщин возле глаз. Выбираем инструмент «Заплатка».
Обводим инструментом участок с морщинами и перетягиваем получившееся выделение на чистый участок кожи.
Добиваемся примерно следующего результата:
Следующий шаг – небольшое выравнивание тона кожи и удаление совсем мелких морщинок. Обратите внимание, что, поскольку леди довольно пожилая, то без радикальных методов (изменение формы или замена) убрать все морщины вокруг глаз не удастся.
Создаем копию слоя, с которым работаем и идем в меню «Фильтр – Размытие – Размытие по поверхности».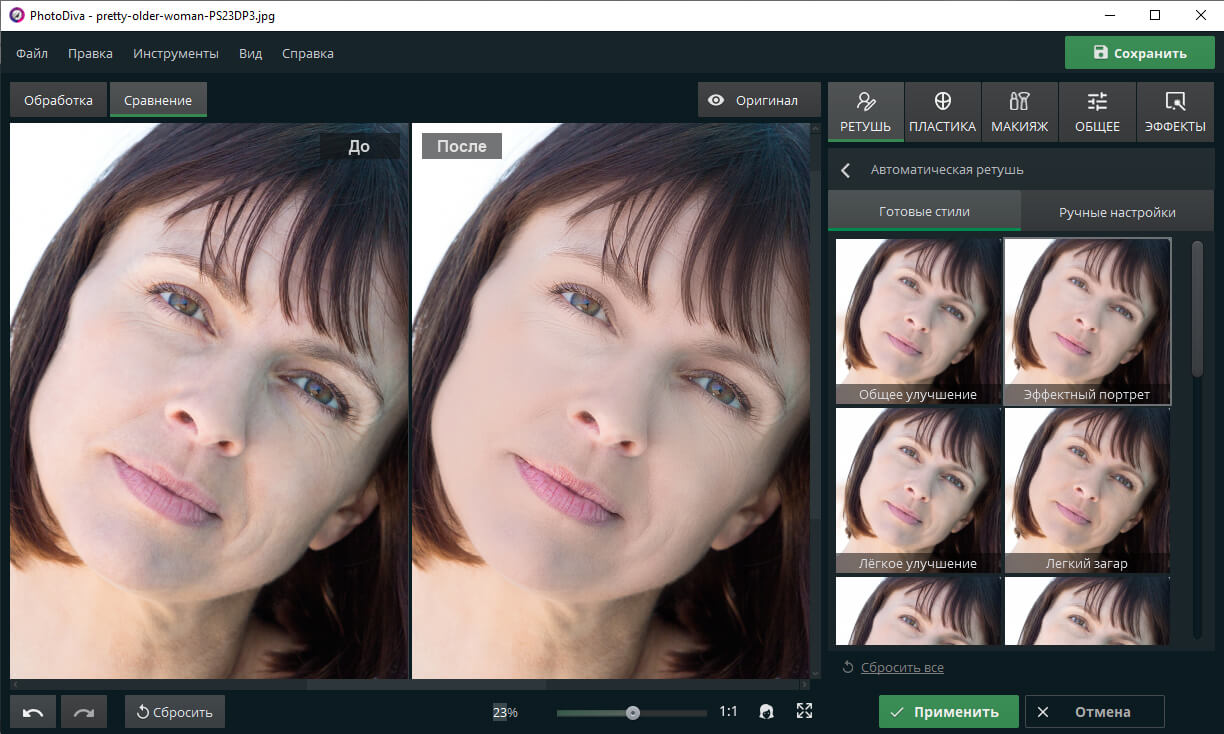
Настройки фильтра могут сильно отличаться от размера изображения, его качества и поставленных задач. В данном случае смотрите на скрин:
Затем зажимаем клавишу ALT и кликаем по значку маски в палитре слоев.
Затем выбираем кисть со следующими настройками:
Основным цветом выбираем белый и красим по маске, открывая ее в тех местах, где это необходимо. Не перестарайтесь, эффект должен выглядеть настолько естественно, насколько это возможно.
Палитра слоев после процедуры:
Как видим, кое-где остались явные дефекты. Устранить их можно любым из инструментов, описанных выше, но вначале нужно создать отпечаток всех слоев вверху палитры, нажав комбинацию клавиш CTRL+SHIFT+ALT+E.
Как бы мы ни старались, после всех манипуляций лицо на фото будет выглядеть размытым. Давайте вернем ему (лицу) некоторую часть естественной текстуры.
Помните, мы оставили нетронутым исходный слой? Самое время им воспользоваться.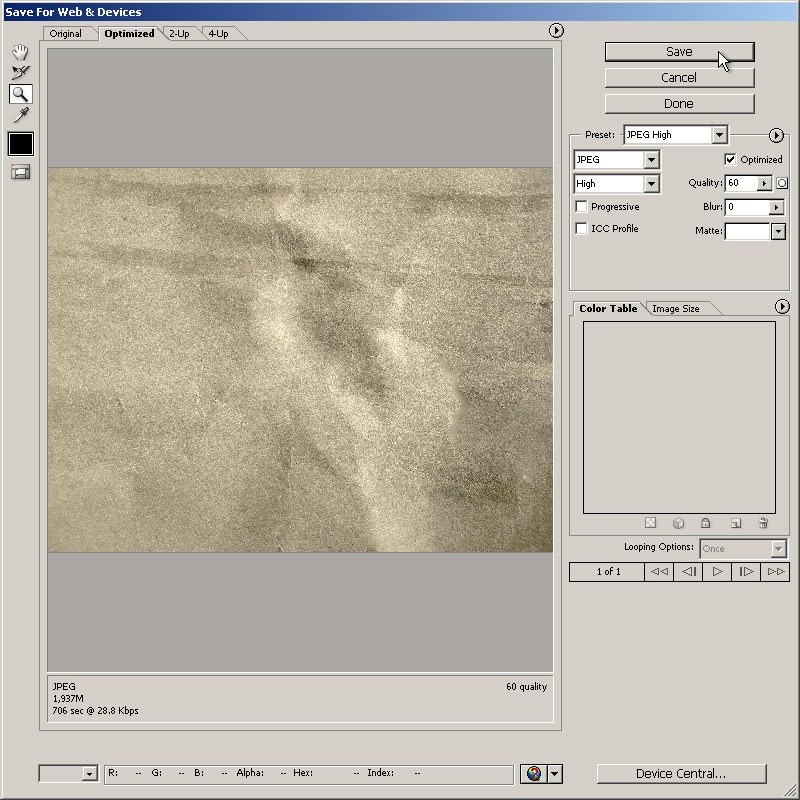
Активируем его и создаем копию сочетанием клавиш CTRL+J. Затем перетягиваем полученную копию в самый верх палитры.
Затем переходим в меню «Фильтр – Другое – Цветовой контраст».
Настраиваем фильтр, руководствуясь результатом на скрине.
Далее необходимо поменять режим наложения для этого слоя на «Перекрытие».
Затем, по аналогии с процессом размытия кожи, создаем черную маску, и, белой кистью, открываем эффект только там, где он необходим.
Может показаться, что мы вернули морщины на место, но давайте сравним исходное фото с результатом, полученным на уроке.
Проявив достаточно усидчивости и аккуратности, при помощи данных приемов можно добиться достаточно хороших результатов в удалении морщин.
Мы рады, что смогли помочь Вам в решении проблемы.Опишите, что у вас не получилось. Наши специалисты постараются ответить максимально быстро.
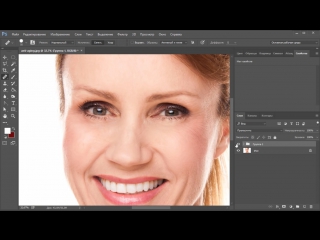
Помогла ли вам эта статья?
ДА НЕТРетушь портрета в Фотошоп
Реалистичная портретная ретушь в Фотошоп
Конечный результат:
Шаг 1. Откройте фотографию б изнесмена в Фотошопе. В этом шаге я укажу на основные моменты ретуши. Нам нужно исправить следующие участки:
1. Пятна старости и проблемная кожа
2. Морщины на лбу
3. Морщины от улыбки
4. Мешки под глазами и морщины по бокам
5. Тонкие брови
6. Коричневые зубы
Шаг 2. Нам нужно работать над лицом и при этом не повредить оригинальные пиксели фотографии. Для этого сделайте копию фонового слоя (перетащите его на иконку создания нового слоя или используйте сочетание клавиш Ctrl + J). У Вас появится новый слой «Layer 1». На нём мы и будем работать, а фоновый слой оставим нетронутым.
Шаг 3.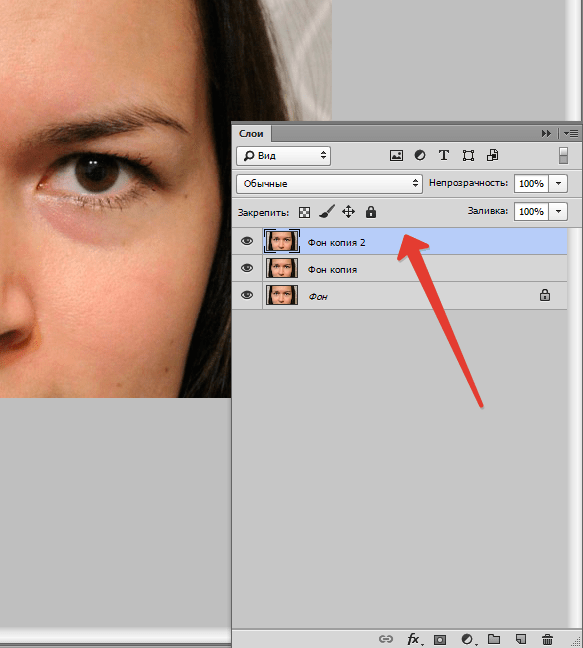 Выберите инструмент Точечная восстанавливающая кисть (Spot Healing Brush Tool) (клавиша J).
Выберите инструмент Точечная восстанавливающая кисть (Spot Healing Brush Tool) (клавиша J).
Этот инструмент используйте текстуры ближайших областей для того, чтобы заполнить испорченные участки. На панели этого инструмента есть следующие параметры:
1. Отпечаток кисти
2. Тип кисти
Сначала кликните на отпечатке кисти и установите значение параметра Жёсткость (Hardness) на 50%. Чтобы применить изменения, нажмите Enter. Не нужно кликать мышью за пределами окна с параметрами, так как есть вероятность того, что Вы попадёте на изображение, и что-то изменится. Тип (Type) должен быть установлен на Соответствие приближения (Proximity Match).
Теперь мы готовы приступить к ретуши. Данный инструмент основан на принципе работы кисти. Вам нужно подбирать для него размер немного больше, чем размер повреждённого участка. Для быстрого изменения размера можете использовать горячие клавиши: [ и ]. Расположите кисть на проблемном участке и сделайте одиночный клик. Отпечаток кисти не должен включать в себя другие элементы, как волосы или более тёмные тона кожи. Вам нужно убрать все кожные недостатки на лице. Не используйте слишком большой размер для кисти, иначе инструмент будет использовать слишком большое количество информации, и Вы получите плохой результат.
Расположите кисть на проблемном участке и сделайте одиночный клик. Отпечаток кисти не должен включать в себя другие элементы, как волосы или более тёмные тона кожи. Вам нужно убрать все кожные недостатки на лице. Не используйте слишком большой размер для кисти, иначе инструмент будет использовать слишком большое количество информации, и Вы получите плохой результат.
Шаг 4. После удаления маленьких пятен переходим к крупным недостаткам: морщинам на лбу и от улыбки. Мы будем использовать инструмент Восстанавливающая кисть (Healing Brush Tool) (клавиша J). В отличии от предыдущего инструмента процесс работы разбит на два этапа. Сначала Вы должны определить источник клонирования и потом закрашивать проблемные области. Установите параметр Жёсткость (Hardness) на 50% и включите выравнивание.
Мы начнём с морщин на лице. Зажмите клавишу Alt и кликните на чистом участке на лбу. Задайте размер кисти немного больше размера морщины и проведите кистью по лбу, как показано ниже. Постарайтесь управиться одним мазком. Функция выравнивания позволит оставаться источнику клонирования там, где Вы его определили, до тех пор пока Вы не определите новый.
Задайте размер кисти немного больше размера морщины и проведите кистью по лбу, как показано ниже. Постарайтесь управиться одним мазком. Функция выравнивания позволит оставаться источнику клонирования там, где Вы его определили, до тех пор пока Вы не определите новый.
При работе с морщинами от улыбки определите источник клонирования над ними и немного сдвиньте его, чтобы сделать всё одним мазком. Сначала лучше закрыть морщину и потом сделать ещё пару мазков для улучшения тона. Будьте осторожны с окружающими текстурами. Если Ваша кисть будет слишком большой, то Вы получите слишком светлую или тёмную кожу.
Шаг 5. Глаза являются очень трудным участком, и использовать инструмент Восстанавливающая кисть (Healing Brush Tool) (клавиша J) для работы с ним не получится. Здесь лучше воспользоваться инструментом Заплатка (Patch Tool) (клавиша J). Это не кистевой инструмент, это инструмент выделения. Выберите его и настройте, как показно ниже.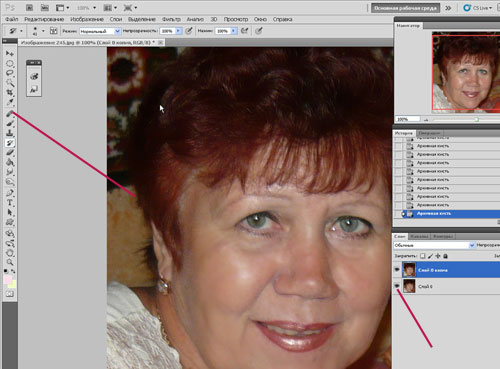
Сначала сделайте выделение мешка под глазом, как показано ниже.
Теперь переместите выделение на чистую текстуру, например, на лоб. Участок, на который Вы переместили выделение, заполнит тот, что был выделен. Повторите этот процесс для другого глаза.
Шаг 6. Результат должен быть таким:
Но, как видите, изображение совсем нереалистично. Нужно проявить некоторые участки оригинального слоя. Для этого мы воспользуемся маской слоя. Кликните на иконке, показанной ниже, чтобы создать маску на копии слоя с фотографией.
Выберите инструмент Ластик (Eraser Tool) (клавиша E), установите цвет заливки на чёрный и настройте инструмент, как показано ниже. Жёсткость (Hardness) ластика должна быть минимум 50%.
Обрисуйте линии морщин от улыбки. Морщины снова станут видны, но не так сильно, как на оригинальном изображении. Второй мазок ластиком я сделал, начиная от носа. Третий мазок был сделан на конце морщины. Повторите это для другой стороны.
Морщины снова станут видны, но не так сильно, как на оригинальном изображении. Второй мазок ластиком я сделал, начиная от носа. Третий мазок был сделан на конце морщины. Повторите это для другой стороны.
Для глаз используйте эту же технику. Начните с края морщины, которая ближе к носу. Помните, что нам не нужно возвращать полностью всю морщину. Нужно проявить её частично.
Результат:
Шаг 7. Я заметил, что брови слишком незаметные. Чтобы это исправить, мы воспользуемся новой функцией версии CS5 — Марионеточная деформация (Puppet Warp). Сначала сделайте выделение части бороды, как показано ниже. Используйте инструмент Лассо (Lasso Tool) (клавиша L).
Кликните на иконке слоя ретуши (не на маске) и скопируйте выделение на отдельный слой (Ctrl + J). Назовите полученный слой «Eyebrow» и при помощи инструмента Свободное трансформирование (Free Transform) (Ctrl + T) поверните его и расположите, как показано ниже.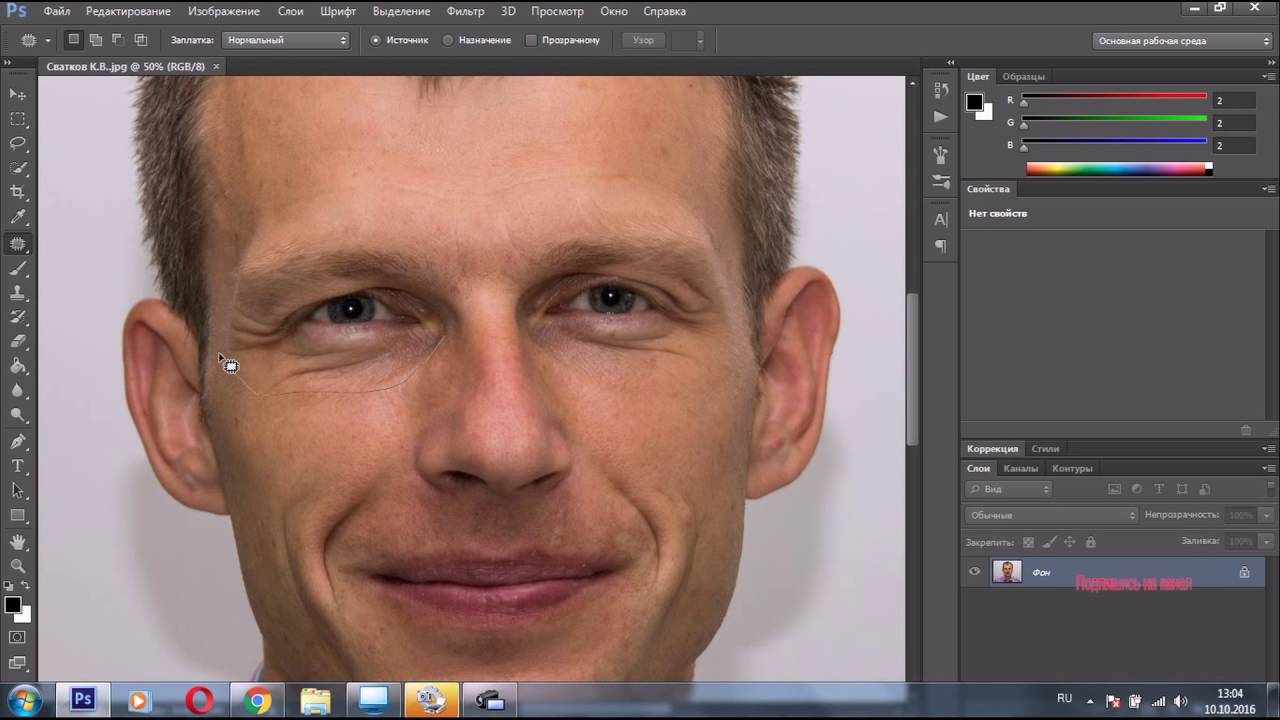
В главном меню программы пройдите Редактирование > Марионеточная деформация (Edit > Puppet Warp). На брови появится сетка, похожая на ту, что на скриншоте ниже. Кликните на краях, чтобы поставить там отметки. Затем кликните в центре брови.
Переместите крайние точки вниз, чтобы получить форму брови. Нажмите Enter, чтобы применить изменения.
Понизьте Непрозрачность (Opacity) слоя и мягким ластиком подотрите края новой брови. Повторите процесс для второй стороны.
Шаг 8. Осталось сделать зубы белыми. Инструментом Лассо (Lasso Tool) (клавиша L) сделайте выделение зубов (не нужно быть слишком аккуратным). Затем создайте корректирующий слой Цветовой тон/Насыщенность (Слой > Новый корректирующий слой > Цветовой тон/Насыщенность) (Layer > New Adjustment Layer > Hue/Saturation).
Понизьте Насыщенность (Saturation), чтобы обесцветить желтизну на зубах, и немного повысьте Яркость (Lightness).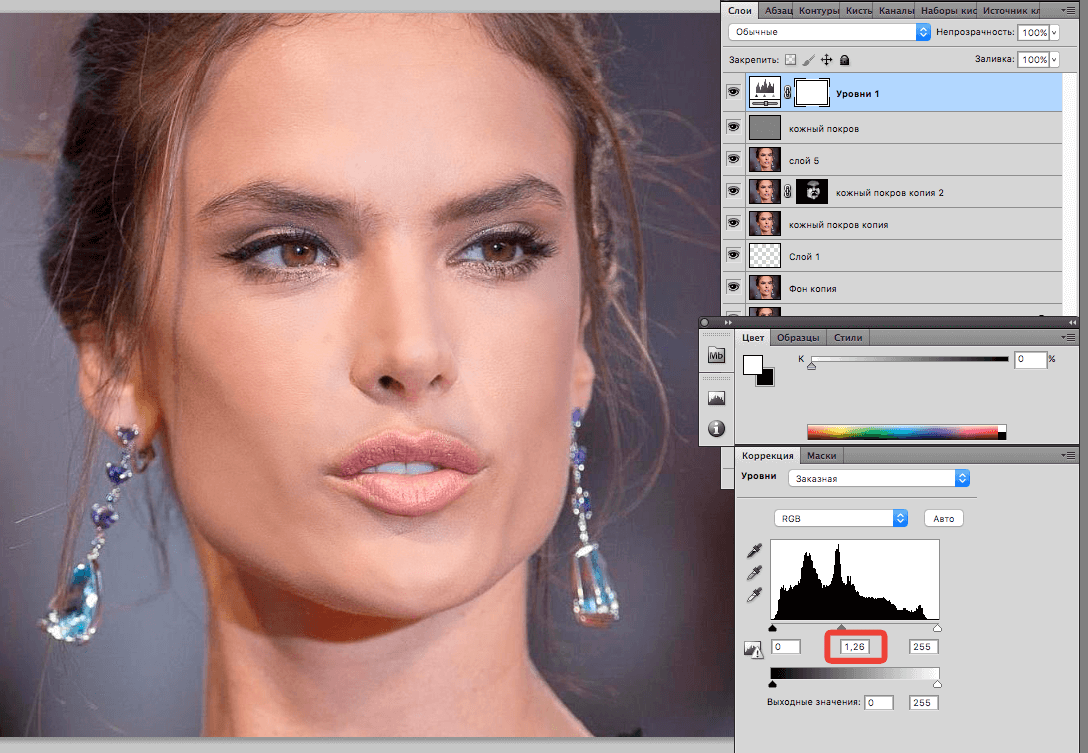
Конечный результат:
Источник: uroki-photoshop.com
Как удалить морщины в Photoshop
Из этого туториала Вы узнаете, как удалить морщины в Photoshop. Но прежде чем мы начнем, давайте поговорим о морщинах на минуту. Морщины не являются отрицательной вещью, они передают историю долгой жизни предмета, где складки и складки собрались за эти годы.
Общество, однако, видит морщины негативно, как признак старения. Тем не менее, нам не нужно отдавать наши деньги за новейшие модные увлажняющие средства, когда у нас есть технологии, такие как лучшее программное обеспечение для редактирования фотографий. Из этого туториала вы узнаете, как оставить текстуру кожи в покое, но разбор некоторых гусиных лапок и тонирование нескольких более глубоких линий могут улучшить ваши снимки.
Если вы хотите расширить свой набор навыков Photoshop CC еще дальше, проверьте наш обзор учебных пособий по Photoshop для получения дополнительных инструкций.
(Изображение предоставлено: Jason Parnell-Brookes)
Изображение 2 из 2Отредактировано 19459 (Изображение предоставлено: Jason Parnell-Brookes)
Важно не полностью удалить все морщины, они добавляют глубину и измерение человеку , как хороший портрет должен. Оставляя кожные поры и волосы на лице (независимо от того, насколько они малы и незаметны), необходимо создавать естественные портреты. Но при осторожном использовании нескольких удобных инструментов портретные объекты выглядят так, как будто они хорошо отдохнули и, возможно, на несколько лет моложе.
Вы можете посмотреть вышеприведенное видео для пошагового руководства или прочитать письменное руководство.
Содержание статьи
01. Сделать редактирование неразрушающим
(Изображение: © Jason Parnell-Brookes)
Первый шаг — сделать ваше редактирование неразрушающим.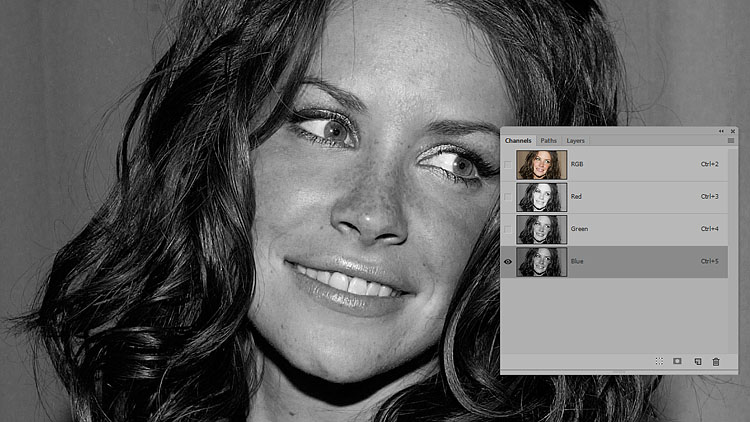 Есть несколько способов сделать это, но самый простой способ — дублировать слой вашей фотографии. В Photoshop это Ctrl + J ( CMD + J на Mac). Таким образом, любые сделанные нами правки могут быть легко замаскированы или мягко смешаны с неотредактированным слоем ниже.
Есть несколько способов сделать это, но самый простой способ — дублировать слой вашей фотографии. В Photoshop это Ctrl + J ( CMD + J на Mac). Таким образом, любые сделанные нами правки могут быть легко замаскированы или мягко смешаны с неотредактированным слоем ниже.
02. Удалите морщины с помощью инструмента Patch Tool
(Изображение: © Jason Parnell-Brookes)
Patch Tool — мощный и недостаточно используемый инструмент, отлично работающий для удаления существующих пятен в текстурах, но автоматически смешивается с новой текстурой в выделении. Нажмите и перетащите, чтобы нарисовать вокруг морщины, такие как вокруг шеи. Затем щелкните внутри выделенной области и перетащите ее на другой участок кожи, чтобы заменить морщину (используйте ближайший кусок кожи, чтобы он выглядел естественно, так как он скопирует текстуру).
03. Мягко клонируйте мешки для глаз
(Изображение: © Jason Parnell-Brookes)
Инструмент «Штамп» выполняет закрашивание областей из другой части вашей фотографии.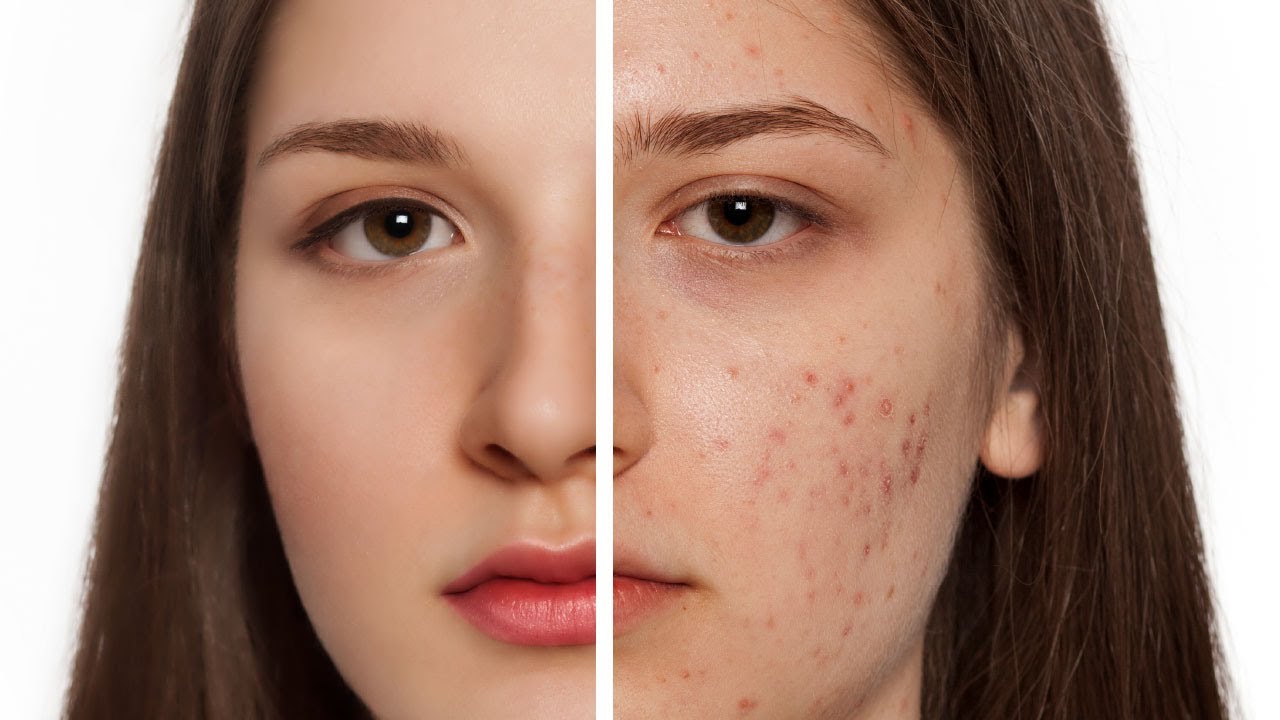 Следует экономно использовать большую мягкую кисть с пониженной непрозрачностью. Используйте это, чтобы удалить тяжелые мешки под глазами. Alt + Нажмите чтобы определить точку на верхней щеке рядом с морщинами и установите непрозрачность кисти на 20 процентов. Аккуратно проведите кистью по морщинам несколько раз, пока пакеты не станут немного ярче. Не удаляйте их полностью, потому что у всех есть эти линии, от новорожденных до старейшин.
Следует экономно использовать большую мягкую кисть с пониженной непрозрачностью. Используйте это, чтобы удалить тяжелые мешки под глазами. Alt + Нажмите чтобы определить точку на верхней щеке рядом с морщинами и установите непрозрачность кисти на 20 процентов. Аккуратно проведите кистью по морщинам несколько раз, пока пакеты не станут немного ярче. Не удаляйте их полностью, потому что у всех есть эти линии, от новорожденных до старейшин.
04. Изгнать пятна
(Изображение: © Jason Parnell-Brookes)
Точечный инструмент Spot Healing Spot — отличный способ удалить временные пятна и морщины, которые они могут вызвать, не имея сделать любую тяжелую работу. Этот инструмент автоматически и быстро удаляет пятна, следы, грязь и пыль. Вы также можете удалить бородавки, веснушки и родинки, если хотите, но лучше оставить что-нибудь постоянное и убрать из предмета только то, что временно.
05. Liquify челюсти
(Изображение: © Jason Parnell-Brookes)
Этот шаг немного более продвинутый.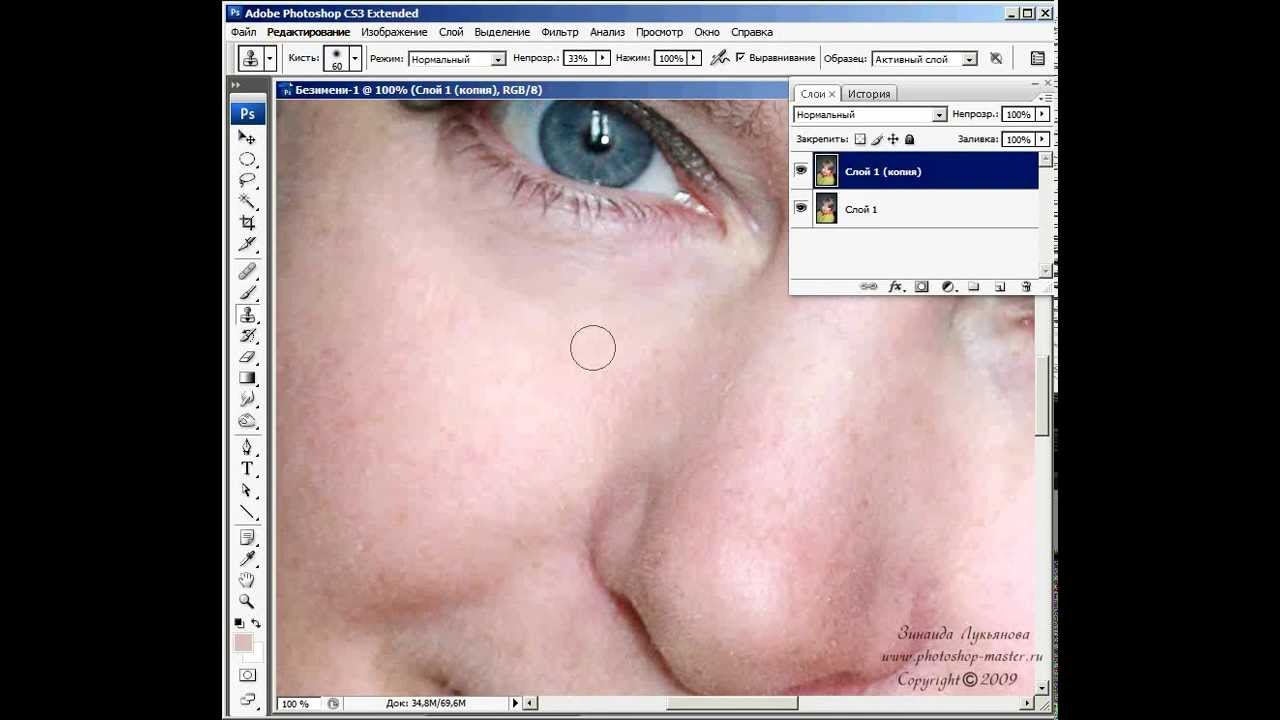 Когда мы улыбаемся, под подбородком образуются естественные морщины, и, хотя почти у всех нас это есть, некоторым людям это не нравится. Лучше не клонировать штамп с новой линии челюсти от вашего объекта, потому что это подрывает естественную красоту объекта, и они смогут сказать, что вы сильно отредактировали его портрет. Вместо этого используйте фильтр Liquify, чтобы мягко убедить это создание объединиться и тем самым уменьшить его влияние на портрет.
Когда мы улыбаемся, под подбородком образуются естественные морщины, и, хотя почти у всех нас это есть, некоторым людям это не нравится. Лучше не клонировать штамп с новой линии челюсти от вашего объекта, потому что это подрывает естественную красоту объекта, и они смогут сказать, что вы сильно отредактировали его портрет. Вместо этого используйте фильтр Liquify, чтобы мягко убедить это создание объединиться и тем самым уменьшить его влияние на портрет.
Используйте инструмент «Замораживание», чтобы замаскировать любые области, которые вы не хотите деформировать фильтром, а затем используйте большую мягкую кисть, чтобы медленно подтолкнуть линию челюсти к лицу. Большая кисть помогает перемещать всю линию челюсти, одновременно сохраняя ее структуру. Используйте инструмент «Штамп» на 20 процентов снова, чтобы осветить линию подбородка, чтобы привлечь меньше внимания к этой области.
06. Никогда не стирайте кожу
(Изображение: © Jason Parnell-Brookes)
Бонусный совет! Клавиша номер один при редактировании портрета никогда никогда не стирает кожу.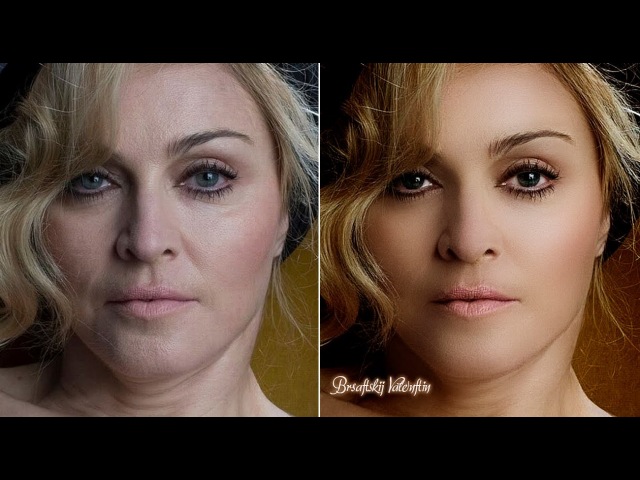 Если у предмета плохая кожа, используйте инструменты выше, чтобы удалить что-либо нежелательное или улучшить то, что уже есть. Но размытие кожи делает предметы выглядящими пластичными и нереальными — это просто нехорошо, и большинство фотографов и ретушеров, даже Джо-публика, могут заметить эту ошибку за милю.
Если у предмета плохая кожа, используйте инструменты выше, чтобы удалить что-либо нежелательное или улучшить то, что уже есть. Но размытие кожи делает предметы выглядящими пластичными и нереальными — это просто нехорошо, и большинство фотографов и ретушеров, даже Джо-публика, могут заметить эту ошибку за милю.
Подробнее:
Как убрать морщины на фотографии в Adobe Photoshop
С возрастом или при каких-то личных особенностях у человека на коже неизбежно появляются морщинки. Выглядит это не очень красиво, поэтому многие задаются вопросом, а как их можно убрать. Лучше всего это делать в специализированном ПО, например, в Adobe Photoshop. Есть вариант использовать какие-либо более простые программы и сервисы, но в этом случае лицо может стать неестественным.
Как убрать морщины на лице в Фотошопе
Photoshop изначально создавался и предназначался для работы с растровой графикой, то есть с обычными фотографиями. Эта программа выбор многих фотографов, так как относительно легко и корректно позволяет устранить дефекты кожи: избавиться от морщин, высыпаний и т. д. На самом деле использовать Фотошоп для устранения морщин достаточно просто, поэтому с этой задачей справится даже неопытный пользователь программы, который сумел освоить самые основные азы.
д. На самом деле использовать Фотошоп для устранения морщин достаточно просто, поэтому с этой задачей справится даже неопытный пользователь программы, который сумел освоить самые основные азы.
Для удобства восприятия информации поделим весь процесс на несколько этапов.
Этап 1: Удаление крупных дефектов
Данный этап будет актуален в том случае, если на лице есть какие-либо крупные дефекты, например, глубокие морщины. Выполнить удаление таковых можно следующим образом:
- Загрузите фотографию, над которой вы будете работать в рабочую область Photoshop. Для этого обычно достаточно просто перетащить нужное изображение в окно программы из «Проводника». Если это по каким-то причинам не срабатывает, воспользуйтесь сочетанием клавиш Ctrl+O и выберите картинку в «Проводнике» вручную.
- В слоях нужно будет сделать дубликат фонового слоя, которым пока стало изображение. Это делается в первую очередь для того, чтобы у вас всегда был под рукой оригинал. Дублирование происходит с помощью сочетаний клавиш Ctrl+J.

- Теперь в левой панели инструментов выберите «Восстанавливающая кисть». Она расположена в специальном меню, которое открывается при нажатии на иконку, что отмечена на скриншоте ниже.
- Вся дальнейшая работа должна происходить на продублированном слое. С зажатой клавишей ALT возьмите пробу чистой кожи, нажав по ней левой кнопкой мыши.
- Выполните некоторые настройки рабочего инструмента. Главное установить размер кисти, который будет не сильно больше размера дефекта на коже, который вы собираетесь убрать.
- С такими настройками пройдитесь по наиболее крупным морщинам. Можно попробовать удалить и мелкие, но не факт, что программа выполнит это корректно, правда, в этом нет ничего страшного, так как в дальнейшем рассмотрим, как избавиться от оставшихся морщин.
- Некоторые мелкие морщины, расположенные в районе бровей, волос, глаз, удалить указанным образом не получится, так как будет повреждаться объект, находящийся рядом. В таких ситуациях проблему решить поможет инструмент «Заплатка».

- С помощью этого инструмента аккуратно обведите участок кожи с морщинками.
- Программа сгенерирует ещё одно область с обводкой, которую можно будет двигать. Сдвиньте её на относительно чистый участок кожи.
Таким образом мы избавились от значительно части морщин. На этом можно закончить, если всё остальное вас устраивает. Однако с возрастом или при каких-то других особенностях кожи помимо морщин появляются другие недуги: кожа становится более грубой и дряхлой, может быть жирной, слишком сильно выдают поры и т.д. Как убрать большую часть этих недугов рассмотрим в других этапах редактирования фотографии.
Этап 2: Разглаживание кожи лица
На этом этапе происходит выравнивание тона кожи и устранение совсем мелких морщинок. Методы лучше выбирать в зависимости от того, на сколько кожа модели на фотографии проблемная. В некоторых случаях можно вообще обойтись только инструкцией из первого этапа.
Читайте также:
Как сделать ретушь фотографии в Adobe Photoshop
Как сделать выразительный взгляд в Adobe Photoshop
Как добавить лучи света на фотографии в Adobe Photoshop
Как сделать HDR-эффект для фото в Photoshop
Мы рассмотрим только один вариант действий.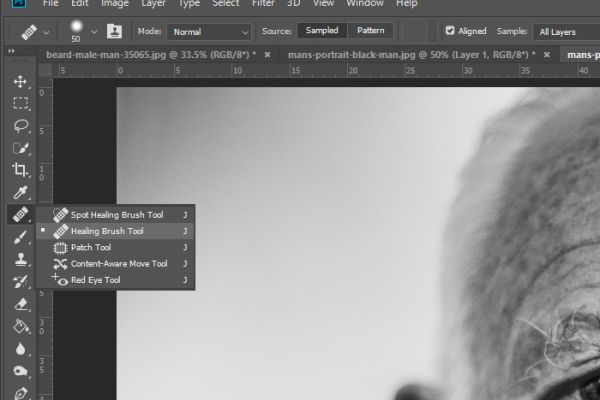 В целом он универсален и, если правильно настроить параметры фильтров, большинство проблем можно будет избежать. Сама инструкция имеет следующий вид:
В целом он универсален и, если правильно настроить параметры фильтров, большинство проблем можно будет избежать. Сама инструкция имеет следующий вид:
- В верхней части программы перейдите в пункт «Фильтр».
- Откроется контекстное меню, где вам нужно выбрать вариант «Размытие», а далее «Размытие по поверхности».
- Откроется интерфейс настройки фильтра. Там обязательно поставьте галочку напротив пункта «Просмотр», чтобы видеть вносимые вами изменения в реальном времени без применения фильтра. Всего у него есть два параметра:
- «Радиус». Чем выше этот параметр, тем лучше удаляются различные мелкие дефекты на коже. Однако слишком сильно выставлять его не стоит, так как вы рискуете превратить фотографию в «мыло»;
- «Изогелия». В данном случае этот параметр не представляет интереса, так как отвечает за общее размытие фотографии. Можно немного «поиграться» с ним.
- Добившись эффекта, когда изображение станет немного мыльным и уйдут все мелкие дефекты кожи, можно нажимать «Ок» для окончательного применения фильтра.

- Так как внешний вид лица после применения фильтра получился не совсем естественным, то это нужно исправить. Сделаем это с помощью наложение маски. Выделить слой с фотографией и с зажатой клавишей Alt нажмите на иконке добавления маски в нижней части панели слоёв.
- Маска зальётся чёрным цветом, что сделает ранее добавленный фильтр невидимым. Чтобы проявить фильтр там, где это нужно, требуется пройтись по этим местам белой кисточкой. В панели инструментов выберите «Кисть».
- В верхней части программы настройте параметры кисти. В первую очередь нужно обратить внимание на непрозрачность, тип кисти и размер. Также в качестве основного цвета требуется выбрать белый. Как это быстро сделать показано на скриншоте ниже.
- Выбрав слой с маской (именно саму маску) пройдитесь по лицу кисточкой, чтобы нужная часть достаточно разгладилась. При необходимости в процессе можно менять параметры кисти.
Эти манипуляции помогут избавиться практически от всех мелких дефектов, но сделают внешний вид лица неестественным. Исправить и этот «недуг» можно с помощью инструкции, рассмотренной в последнем этапе.
Исправить и этот «недуг» можно с помощью инструкции, рассмотренной в последнем этапе.
Этап 3: Финальная корректировка
Чтобы сделать лицо максимально естественным, проделайте следующую процедуру:
- Создайте отпечаток всех полученных слоёв с помощью комбинации клавиш Ctrl+Alt+Shift+E. У вас появится новый слой с уже применёнными фильтрами и маской. Старые слои же останутся на месте.
- Продублируйте фоновый слой (самый нижний) с помощью комбинаций клавиш Ctrl+J.
- Перетащите его поверх всех слоёв.
- В верху нажмите на пункт «Фильтр» и выберите там раздел «Другое». Оттуда надо открыть настройки «Цветового контраста».
- Фильтр настройте так, чтобы было видно крупные и средние морщины, но при этом мелке дефекты оставались незаметными. Не забывайте ставить галочку у «Просмотр», чтобы видеть все вносимые вами изменения в режиме реального времени.
- Измените режим наложения для выбранного слоя. Это можно сделать, нажав на отмеченный на скриншоте пункт.
 Там выпадет специальное меню, где нужно будет выбрать режим наложения «Перекрытие».
Там выпадет специальное меню, где нужно будет выбрать режим наложения «Перекрытие». - Полученному слою можно уменьшить непрозрачность, чтобы неровности кожи не были так видны, а можно наложить маску по аналогии с предыдущим этапом.
- После наложении маски пройдитесь белой кистью по лицу, отмечая, где должны быть мелкие морщинки и некоторые неровности.
- В завершение сохраните полученную фотографию. Нажмите на «Файл» и выберите «Сохранить как».
- Откроется «Проводник», где по умолчанию будет предложено выполнить сохранение в PSD-формате. В графе «Тип файла» укажите JPG или PNG. Но лучше сделать ещё и сохранение в PSD, что после закрытия можно было в любой момент вернуться к работе над изображением.
С помощью этих инструкций вы можете быстро избавиться от морщинок на лице. Не забывайте, что чем лучше качество снимка, тем легче будет удалять морщинки, даже если кожа на лице действительно проблемная.
Как убрать морщины на фотографии без фотошопа
Автор: Ирина Ларина
|Хотите выглядеть на фото моложе? С помощью программы PhotoDiva можно легко и быстро спрятать возрастные изменения кожи и наполнить портрет красотой и молодостью. Читайте статью, чтобы узнать, как убрать морщины на фотографии за несколько кликов.
Читайте статью, чтобы узнать, как убрать морщины на фотографии за несколько кликов.
Скачайте редактор PhotoDiva
и легко убирайте возрастные изменения на портретах!
Редактор PhotoDiva предлагает несколько вариантов антивозрастной обработки:
- Автоматический выполняет мгновенное улучшение, но больше подойдёт для удаления лёгких дефектов: неглубоких морщинок, незначительных неровностей кожи, жирного блеск, кругов под глазами.
- Ручной позволяет эффективно избавиться от более серьёзных проблем кожи лица, но потребует больше времени и усилий.
Далее мы подробно разберём оба способа, а также поговорим о дополнительных инструментах редактора фото, которые позволят убрать морщины с портрета.
Содержание:
Способ первый: мгновенное улучшениеСпособ второй: ручные настройки
Дополнительные инструменты
Способ первый: мгновенное улучшение
В категории «Ретушь» выберите пункт «Автоматическая ретушь» – «Готовые стили». Здесь расположены 14 оригинальных пресетов для улучшения портретной фотографии от общего преображения до выполнения конкретных задач вроде добавления загара, убирания бликов, улучшения улыбки или отбеливания зубов.
Для устранения мелкой сетки морщин используйте «Общее улучшение», «Эффектный портрет» или пресет «Разгладить кожу». Последний уберёт только сами морщины и мелкие неровности, а первые два дополнительно придадут коже матовость.
«Эффектный портрет» мгновенно разгладит морщины
Способ второй: ручные настройки
Теперь разберём, как удалить на фото более глубокие морщины и возрастные пятна.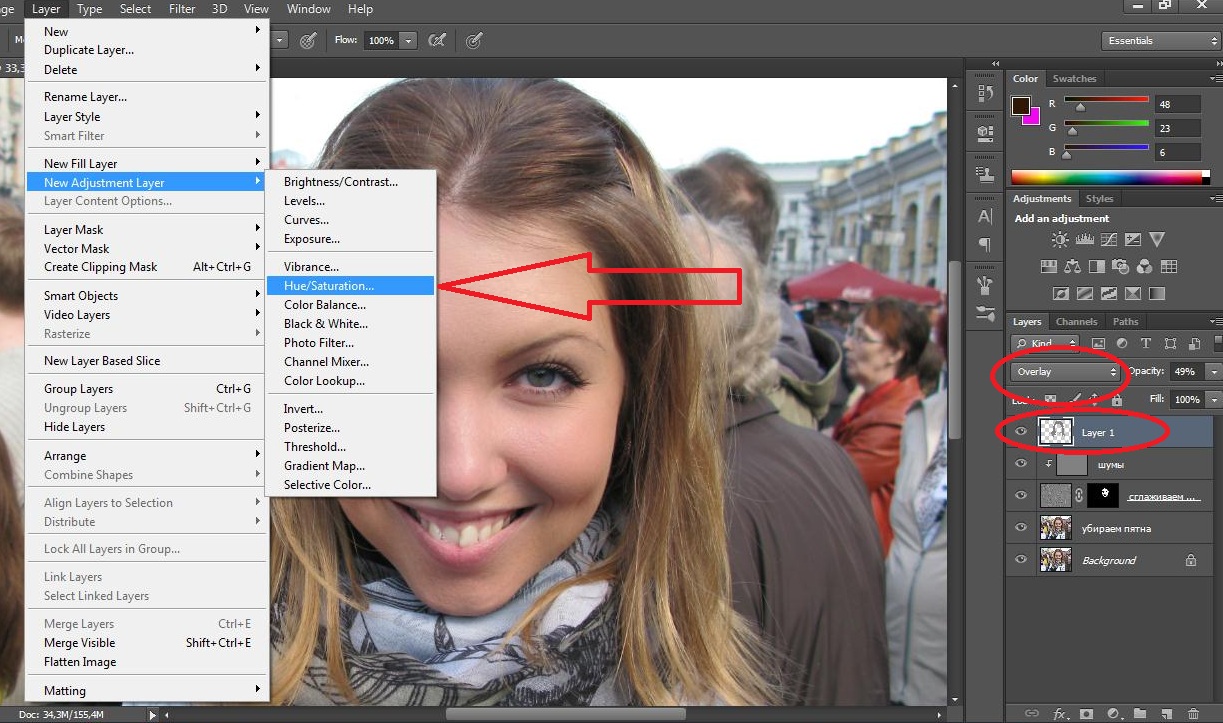 Для начала откройте вкладку «Ручные настройки». Программа умеет распознавать все части лица и корректировать каждую из них отдельно. Наша задача сводится к тому, чтобы с помощью соответствующих бегунков улучшить снимок.
Для начала откройте вкладку «Ручные настройки». Программа умеет распознавать все части лица и корректировать каждую из них отдельно. Наша задача сводится к тому, чтобы с помощью соответствующих бегунков улучшить снимок.
В блоке «Кожа» настройте параметры «Сглаживание» и «Морщины», передвигая бегунки вправо. Постарайтесь соблюсти баланс: максимально выровнять текстуру лица, но при этом не слишком замылить снимок, иначе портрет будет смотреться неестественно. Убрать тени и морщинки вокруг глаз позволит параметр «Тёмные круги».
В разделе ручных настроек можно разгладить кожу и убрать морщины
Чтобы довести снимок до совершенства, отрегулируйте и другие настройки: уберите красноту и блики с кожи, сделайте выразительнее глаза, придайте зубам сияющую белизну.
Мгновенно убирайте морщины с редактором PhotoDiva!
Дополнительные инструменты
Чтобы убрать наиболее глубокие морщины или прочие дефекты кожи, воспользуемся дополнительными инструментами:
- Восстанавливающая кисть, которая находится во вкладке «Ретушь», позволяет всего в один клик убрать морщины в фоторедакторе.
 Достаточно отрегулировать диаметр курсора и щёлкнуть по месту дефекта, например, пигментному пятну или прыщу. Если нужно убрать большую морщину, просто зажмите левую кнопку мыши в начале складки и проведите вдоль неё кистью. Дефект исчезнет.
Достаточно отрегулировать диаметр курсора и щёлкнуть по месту дефекта, например, пигментному пятну или прыщу. Если нужно убрать большую морщину, просто зажмите левую кнопку мыши в начале складки и проведите вдоль неё кистью. Дефект исчезнет. - Штамп. Предыдущий инструмент хорошо справляется с одиночными дефектами, но если под носом или в уголках глаз собралась целая группа морщин, потребуется более серьёзная коррекция. Здесь на выручку приходит «Штамп». Этот инструмент позволяет взять донорский участок с ровной кожей и перекрыть им дефект. Вам нужно только закрасить проблемное место и выбрать, откуда взять замещающую текстуру. Ищите донорский участок тщательно, чтобы кожа на нём была максимально близкого тона, иначе «заплатка» будет заметна.
Проведите по морщине восстанавливающей кистью, и дефект исчезнет
Закрасьте область с морщинами и выберите донорский участок
Вы узнали, как убрать морщины на фотографии без Фотошопа и неудобных
онлайн-редакторов.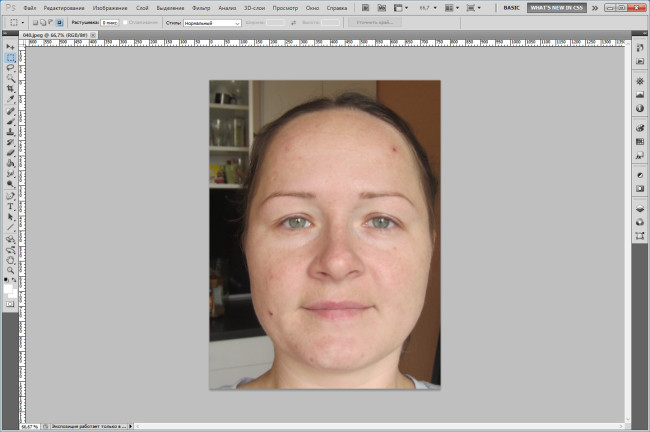 С PhotoDiva сделать себя моложе на снимке – дело пары минут. И это ещё не всё! В программе вы сможете выполнить виртуальную пластику лица, наложить макияж, установить новый фон и даже изменить цвет глаз. PhotoDiva – это безграничные возможности на пути к безупречному портрету! Скачайте редактор прямо сейчас:
С PhotoDiva сделать себя моложе на снимке – дело пары минут. И это ещё не всё! В программе вы сможете выполнить виртуальную пластику лица, наложить макияж, установить новый фон и даже изменить цвет глаз. PhotoDiva – это безграничные возможности на пути к безупречному портрету! Скачайте редактор прямо сейчас:
Вам также может быть интересно:
как удалить прыщи и морщины
Чтобы быстро убрать недостатки кожи, совершенно не обязательно быть продвинутым пользователем Фотошопа. Представляем вашему вниманию простую инструкцию, как убрать морщины и прыщи с фото в Фоторедакторе Movavi.
В программе есть целый арсенал средств для того, чтобы ваша кожа выглядела безупречно на фотографии. Начнём с ретуширования мелких прыщиков. Для этого воспользуемся инструментом “Удаление недостатков” во вкладке “Ретушь”. Для более качественного удаления необходимо отрегулировать размер кисти, чтобы он был слегка больше, чем область редактирования. Всего за несколько кликов наше фото уже преображается.
Далее сделаем морщины менее заметными с помощью соответствующего инструмента. Это кисть, у которой необходимо настроить размер, мягкость и интенсивность. Проведя ею по изображению, вы сразу заметите результат: морщины становятся менее глубокими, а мелкие вообще становятся практически не видны. При этом сохраняется естественность кожи, что тоже немаловажно.
В этой статье мы расскажем вам ещё о некоторых хитростях Фоторедактора Movavi. Первая – доведение кожи до совершенства. Для этого делаем её матовой с помощью инструментов “Удаление блеска” и “Выравнивание кожи”. Пользуясь последним, не стоит выбирать большой размер кисти и высокую интенсивность, если вы хотите чтобы лицо выглядело натурально.
Инструмент “Отбеливание зубов” можно использовать по назначению, а можно и для того, чтобы отредактировать белки глаз. Некстати покрасневшие капилляры можно тоже заретушировать “Удалением недостатков” – что мы и сделали с фото в примере. Ещё один распространённый дефект – красные глаза от вспышки – так же убирается за пару кликов мыши.
Как вы видите, качественную портретную ретушь можно выполнить и в “домашних условиях”, не прибегая к сложным профессиональным программам. Помимо макияжа и ретуши, вы можете изменить цветовую гамму изображения, убрать лишние предметы из кадра, добавить эфекты, текст и многое другое. С Фоторедактором Movavi вы с лёгкостью приведёте свои фотографии в порядок.
Необходимо отметить и быстрый экспорт результата. Во-первых, сохранить фото вы можете практически в любом формате: JPEG, PNG, BMP, DPX, PCX, PBM, TIFF и других. А во-вторых, отредактированное изображение можно сразу же загрузить в альбом на Facebook, настроив приватность и добавив описание.
Как убрать морщины в Photoshop
Из этого туториала Вы узнаете, как удалить морщины в Photoshop. Но прежде чем мы начнем, давайте поговорим минутку о морщинах. Морщины не являются чем-то негативным, они передают долгую историю жизни предмета, складки и складки которого собирались на протяжении многих лет.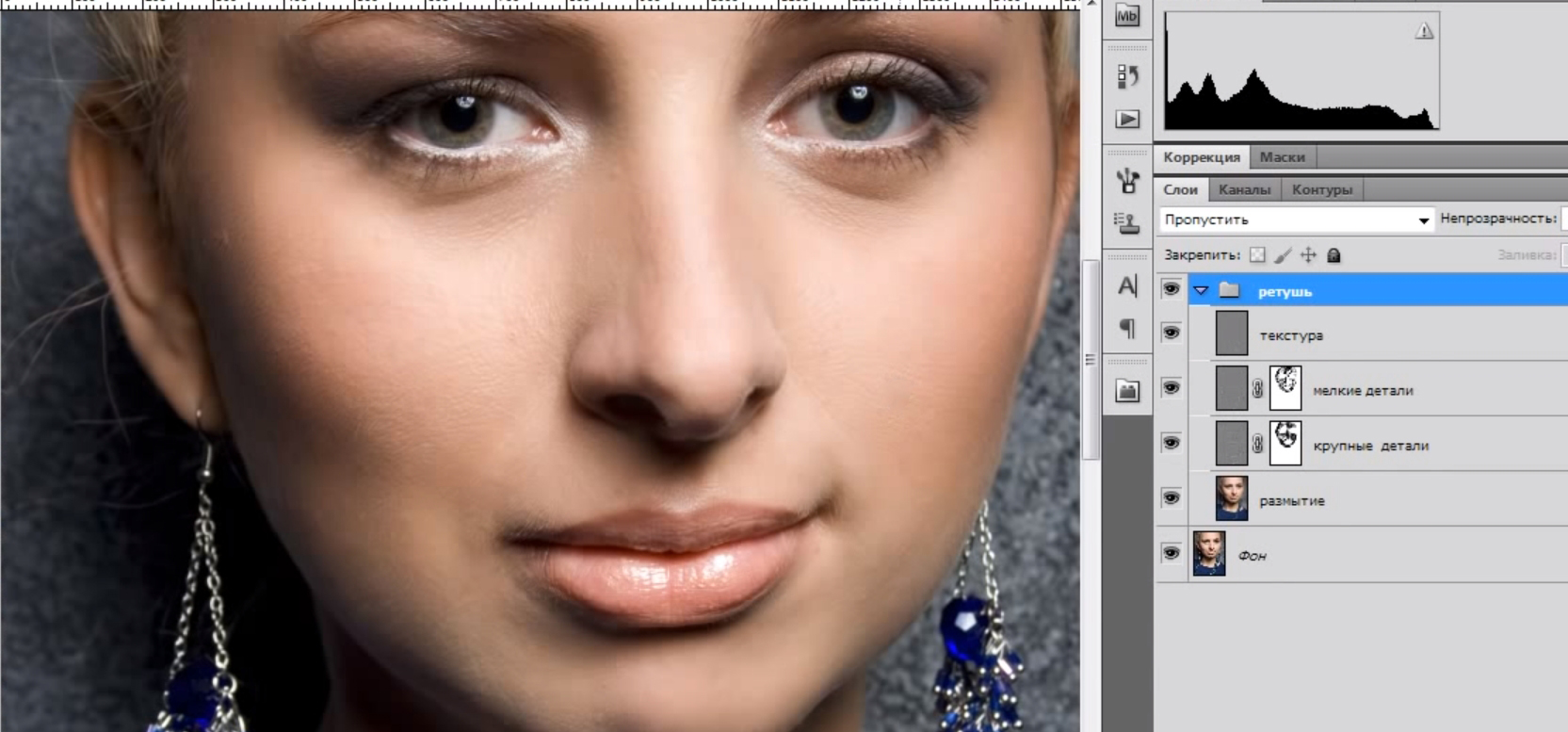
Общество, однако, негативно воспринимает морщины как признак старения. Однако нам не нужно тратить деньги на новейшее модное увлажняющее средство, когда на нашей стороне есть технологии, такие как лучшее программное обеспечение для редактирования фотографий.В этом уроке будет показано, как оставить текстуру кожи в покое, но выделение некоторых «гусиных лапок» и смягчение нескольких более глубоких линий может улучшить ваши снимки.
Если вы хотите еще больше расширить свой набор навыков в Photoshop CC, ознакомьтесь с нашим обзором руководств по Photoshop, чтобы получить дополнительные инструкции.
Изображение 1 из 2 Оригинальное неотредактированное фото (Изображение предоставлено: Джейсон Парнелл-Брукс) Изображение 2 из 2 Та же фотография с отредактированными морщинами (Изображение предоставлено: Джейсон Парнелл-Брукс) Важно не удалять полностью все морщинки, они добавляют лицу глубины и объема, как и положено хорошему портрету.Чтобы портреты выглядели естественно, необходимо, чтобы поры на коже и волосы на лице (какими бы маленькими и незаметными) ни были. Но аккуратно используя несколько подручных инструментов, вы можете получить портретные снимки, которые будут выглядеть хорошо отдохнувшими и, возможно, на несколько лет моложе.
Но аккуратно используя несколько подручных инструментов, вы можете получить портретные снимки, которые будут выглядеть хорошо отдохнувшими и, возможно, на несколько лет моложе.
Вы можете посмотреть видео выше, чтобы получить пошаговое руководство, или прочитать письменное руководство.
01. Сделать редактирование неразрушающим
(Изображение: © Джейсон Парнелл-Брукс)
Первый шаг — сделать редактирование неразрушающим.Есть несколько способов сделать это, но самый простой — скопировать слой с фотографией. В Photoshop это Ctrl + J ( CMD + J на Mac). Таким образом, любые изменения, которые мы вносим, можно легко замаскировать или мягко смешать с неотредактированным слоем ниже.
02. Удалите морщины с помощью Patch Tool
.(Изображение: © Jason Parnell-Brookes)
Инструмент Patch Tool — это мощный и недостаточно используемый инструмент, который отлично работает для вырезания существующих пятен в текстурах, но автоматически смешивает новую текстуру с выделенной областью.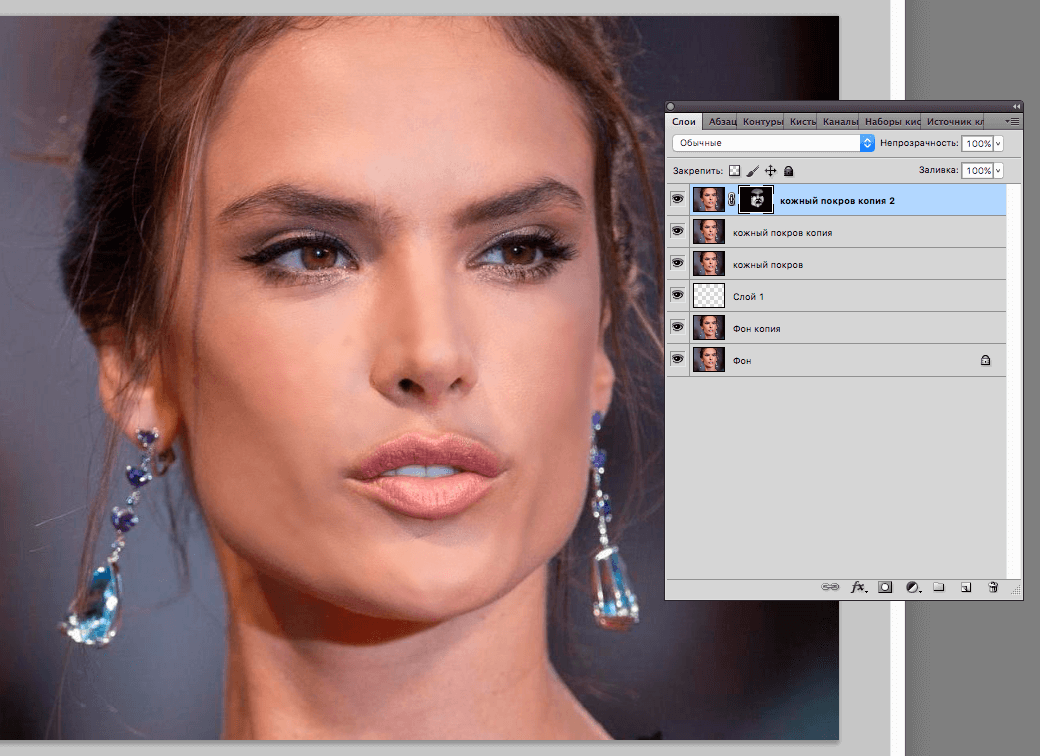 Щелкните и перетащите, чтобы нарисовать морщину, например, вокруг шеи. Затем щелкните внутри выделения и перетащите его на другой участок кожи, чтобы заменить морщину (используйте соседний кусок кожи, чтобы он выглядел естественно, поскольку он будет копировать текстуру).
Щелкните и перетащите, чтобы нарисовать морщину, например, вокруг шеи. Затем щелкните внутри выделения и перетащите его на другой участок кожи, чтобы заменить морщину (используйте соседний кусок кожи, чтобы он выглядел естественно, поскольку он будет копировать текстуру).
03. Мягко клонировать мешки под глаза
(Изображение: © Jason Parnell-Brookes)
Инструмент Clone Stamp Tool рисует области из другой части фотографии. Его следует использовать экономно, используя большую мягкую кисть и пониженную непрозрачность.Используйте это, чтобы удалить тяжелые мешки под глазами. Alt + щелкните , чтобы определить точку на верхней щеке рядом с морщинами, и установите Непрозрачность кисти на 20 процентов. Аккуратно проведите кистью по морщинкам несколько раз, пока мешочки не посветлеют. Не удаляйте их полностью, потому что эти линии есть у всех, от новорожденных до пожилых людей.
04. Устранение прыщей
(Изображение: © Jason Parnell-Brookes)
Инструмент «Точечные заживляющие пятна» — отличный способ удалить временные пятна и морщины, которые они могут вызвать, без необходимости выполнять какие-либо тяжелые действия. Этот инструмент автоматически удаляет пятна, следы, грязь и пыль, быстро и легко. Вы также можете удалить бородавки, веснушки и родинки, если хотите, но лучше оставить все постоянное и убрать с объекта только временное.
Этот инструмент автоматически удаляет пятна, следы, грязь и пыль, быстро и легко. Вы также можете удалить бородавки, веснушки и родинки, если хотите, но лучше оставить все постоянное и убрать с объекта только временное.
05. Сделайте линию подбородка более гладкой
(Изображение: © Jason Parnell-Brookes)
Этот шаг является более сложным. Когда мы улыбаемся, под подбородком образуются естественные морщины, и хотя они есть почти у всех нас, некоторым это не нравится.Лучше не клонировать новую линию подбородка за пределами вашего объекта, потому что это подрывает естественную красоту объекта, и они смогут сказать, что вы сильно отредактировали их портрет. Вместо этого используйте фильтр «Пластика», чтобы мягко убедить это творение объединиться и тем самым уменьшить его влияние на портрет.
Используйте инструмент «Заморозить», чтобы замаскировать любые области, которые вы не хотите искажать фильтром, затем используйте большую мягкую кисть, чтобы медленно подтолкнуть линию подбородка к лицу. Большая щетка помогает перемещать всю линию подбородка, одновременно сохраняя ее структуру.Снова используйте инструмент Clone Stamp Tool на 20%, чтобы осветлить линию подбородка, чтобы привлечь меньше внимания к этой области.
06. Никогда не размывайте кожу
(Изображение: © Джейсон Парнелл-Брукс)
Бонусный совет! Ключ номер один при редактировании портрета — никогда не размывать кожу. Если у объекта плохая кожа, используйте инструменты, указанные выше, чтобы удалить все нежелательное или улучшить то, что уже есть. Но размытие кожи делает объекты пластичными и нереалистичными — это просто нехорошо, и большинство фотографов и ретушеров, даже Джо-паблик, могут заметить эту ошибку за милю.
Подробнее:
Как ретушировать морщины в Photoshop
В Photoshop есть много способов удаления морщин, и есть даже плагины сторонних производителей, которые сделают эту работу за вас. Однако цель не всегда состоит в том, чтобы полностью удалить , поскольку это может привести к тому, что ваши объекты будут выглядеть так, как будто они вышли из мультфильма. Вы никогда не сможете быть идеальным, и когда вы видите изображение, на котором все совпадает с идеально, у вас сразу возникает одна мысль: «Это фотошоп.К счастью, Аарон Нэйс демонстрирует быстрый и простой способ удаления морщин, который дает реалистичные результаты:
Nace предлагает два способа ретуши морщин.
Оригинальная фотография
Полное удаление морщин
Первый и наиболее часто используемый метод — использовать инструмент «Лечебная кисть» и просто избавляться от морщин, закрашивая их.
Но, как видите, если удалить морщины полностью, на этом изображении чего-то не будет; фотошоп будет очевиден.В конце концов, для пожилого человека морщины — это нормально.
Морщины полностью удалены
Уменьшение морщин
Nace рекомендует этот второй метод для получения более естественных портретов. Вот как это делается:
- Дублируйте фоновый слой , нажав Ctrl / Cmd + J .
- Убедитесь, что вы работаете над слоем с пикселями.
- Выберите инструмент Clone Stamp .
- Измените режим кисти для Clone Stamp на Lighten .
- Образец область возле морщины и начните закрашивать морщину.
Уменьшение морщин
Если вы используете инструмент «Штамп клонирования» непосредственно на слое, с кистью, настроенной на осветление, образец и закрашивание морщин, вы эффективно удаляете тень в морщине, сохраняя при этом большую часть текстуры. Это простой метод, поскольку он не копирует текстуру, как обычная кисть для клонирования штампа, а просто использует цвет. Таким образом вы сохраните некоторые морщинки и сохраните естественный вид.Это можно использовать для устранения многих других недостатков кожи.
Как видите, разница в методах очевидна.
Если вы воспользуетесь вторым (и предпочтительным) методом Нейса для уменьшения морщин, а не для их удаления, у вас будет гораздо меньше шансов получить комментарии «Слишком много в Photoshop».
Как удалить морщины с помощью Adobe Photoshop CC
Как убрать морщины с помощью фотошопа. www.sleeklens.com
Привет всем, сегодня я просто хотел вернуться к предыдущей теме или, по крайней мере, к элементу предыдущей темы более подробно, поскольку я думаю, что она заслуживает отдельного учебного пособия.
В предыдущем уроке мы рассмотрели, как исправить зрелую кожу, в этом уроке мы будем работать над той же темой, но углубимся в нее и будем использовать разные техники.
Когда морщины полностью удалены, отретушированное изображение выглядит фальшивым, что нехорошо, потому что если вы делаете это в рекламе, даже если реклама все равно делает это для продажи вам продуктов, это значит манипулировать зрителем, заставляя его поверить в то, что это нереально, вы хотите уменьшить морщины, а не удалять их полностью.
Для начала вам нужно создать новый слой.
Удерживая Shift Alt, затем нажмите N.
Затем я хочу, чтобы вы нажали на свой стандартный инструмент Healing Brush Tool, в предыдущем уроке «Как ретушировать зрелую кожу» мы использовали инструмент Spot Healing Brush Tool, так что у меня есть это выделено на изображении ниже.
Итак, вы находитесь на своих новых слоях и активировали инструмент Healing Brush Tool, вы используете его так же, как и инструмент кисти, вы можете изменить размер с помощью клавиш со скобками на клавиатуре [& ]
Убедитесь, что ваша кисть находится на текущем и ниже
Чтобы использовать этот инструмент, используйте клавиши скобок немного больше, чем сама морщина, затем удерживайте Alt и щелкните область, которую вы хотите клонировать, затем рисуйте вдоль морщинки, затем она будет клонироваться поверх морщинки и должна полностью удалить ее. Возможно, вам придется сделать это несколько раз и будьте осторожны, когда дойдете до краев.
Это метод, который вы использовали бы для полного удаления морщин. Скорее всего, это так же хорошо, как и слишком много, чтобы полностью удалить морщины, и будет выглядеть странно.
Это похоже на то, что мы обсуждали в руководстве по ретуши зрелой кожи.
Следующая техника, на мой взгляд, лучше и реалистичнее, поэтому она лучше подходит для этой работы.
Для начала вам нужно продублировать нижний слой, вы делаете это, щелкая по нему и перетаскивая его на значок, который вы щелкаете, чтобы получить новый слой.
Вы также можете нажать Ctrl + J для ярлыка.
Нажмите S на клавиатуре, чтобы активировать инструмент Clone Stamp Tool, затем вы переходите в режим и меняете режим на Lighten.
Это позволит вам сэмплировать светлые участки кожи, удерживая Alt на клавиатуре, и закрашивать темные участки, не затрагивая и без того светлые участки кожи.
Этот метод фактически позволит вам работать быстрее, потому что вы не клонируете темные области, вместо этого клонируются светлые области и добавляются их непосредственно поверх морщин.
, конечно, это не значит, что вы должны быть безрассудными, делая это, вы все равно должны использовать навыки, терпение и интеллект, чтобы достичь наилучшего результата.
Результаты второго теста должны выглядеть неплохо, а морщины разглаживаются.
В зависимости от клиента или варианта, который вам нужно выбрать из вышеперечисленных, не будьте догматичны и думайте, что одна обувь подходит всем, в этом случае вы хотите адаптировать свои методы к ситуациям, с ними есть только небольшая разница, но этого достаточно, чтобы иметь значение.
Еще один небольшой совет, который я хочу добавить к этому, прежде чем вы уйдете, заключается в том, что если вы решите использовать первую технику и полностью удалить морщины, но затем клиент обернется и скажет, что ему действительно не нравится, как это было слишком много ретушировали, чтобы снизить непрозрачность верхнего слоя, который вы использовали (это относится к обеим техникам).
Затем вы можете поиграть с ползунком и дать им несколько вариантов, пока они не будут довольны тем, что вы для них приготовили.
Итак, это всего лишь небольшой дополнительный совет, который поможет вам в вашей карьере фрилансера.🙂
Ретуширование новорожденных с пятнами на коже В Photoshop никогда не может быть проще!
Рейтинг: 012345 0 на основе 0 Рейтинги
Следующие две вкладки изменяют содержимое ниже.Закончив колледж в 2002 году по специальности «Искусство и дизайн», я начал изучать свой путь в области графического дизайна и профессионального постпродакшна. Фрилансер, работающий полный рабочий день с 2011 года.
Самые популярные публикации в марте
Как убрать морщинки с одежды в Photoshop (быстро и эффективно)
Знаете ли вы, что в фотошопе можно легко убрать складки с одежды?
Мятая одежда — одна из тех деталей, которую легко не заметить.Вы просто не замечаете их, пока не вернетесь домой, не откроете изображение и не увидите большую уродливую морщинку, портящую вашу фотографию.
К счастью, есть несколько простых способов избавиться от морщин и сохранить одежду как новая!
В этой статье я покажу вам методы быстрого и легкого удаления морщин.
Приступим.
Зачем нужно убирать складки с одежды в фотошопе?
Морщины отвлекают .
На самом деле, большинство людей недооценивают привлекательность морщин.
А если вам нужен отличный снимок, то все в кадре должно работать вместе и направлять взгляд зрителя к ключевым композиционным элементам.
Вот почему морщины могут иметь такое негативное влияние. Зрители будут зациклены на недостатке, вместо того чтобы задумываться о том, что им нравится в вашей фотографии.
И если вы планируете заниматься профессиональной портретной съемкой, вы должны держать морщины под контролем.
Потому что это правда:
Часто разница между профессиональной фотографией и фотографией, сделанной новичком, заключается просто в внимании к деталям.
(Деталь типа морщинки!)
Удаление складок с одежды в Photoshop: основы
В Photoshop есть множество инструментов, с помощью которых можно легко удалить складки с одежды.
Но самые популярные варианты — это средства исцеления.
Теперь в Photoshop есть три инструмента исцеления: инструмент «Восстанавливающая кисть», инструмент «Точечная восстанавливающая кисть» и инструмент «Патч».Каждый из них можно использовать для «глажки» одежды и удаления складок в Photoshop.
Когда вы лечите изображение, Photoshop выбирает пиксели из окружающей области, а затем сопоставляет текстуру и освещение с пикселями, подлежащими лечению. Таким образом ретушь смешивается с соседними элементами.
Теперь точечная восстанавливающая кисть автоматически определит лучшие пиксели для выборки, поэтому все, что вам нужно сделать, это установить размер и жесткость кисти и закрасить морщинку. Об остальном позаботится Photoshop.
Обратите внимание, что в меню «Режим» (на верхней панели) можно выбрать режим рисования «Точечная восстанавливающая кисть». Для разглаживания складок на одежде лучше всего подходит Replace . Видите ли, ткань всегда имеет текстуру, и режим замены позволяет вам сохранить ее, даже когда вы заживляете морщины.
Затем вы можете выбрать тип исцеления. У вас есть три варианта: Content-Aware, Create Texture и Proximity Match.
Нет единственного «лучшего» выбора; вместо этого просто поэкспериментируйте, чтобы увидеть, какой из них лучше всего подходит для вашей фотографии.В приведенном выше примере я обнаружил, что Content-Aware дает наилучшие результаты.
Инструмент «Восстанавливающая кисть» работает так же, за исключением того, что вы, , выбираете пиксели, которые хотите выбрать. Просто удерживайте клавишу Alt / Option и щелкните область, из которой вы хотите взять образец, затем отпустите клавишу Alt / Option и щелкните пиксели, которые вы хотите исцелить.
Наконец, инструмент «Патч» позволяет нарисовать выделение вокруг области, которую вы хотите исцелить, а затем перетащить ее к пикселям, которые вы хотите создать.
Инструмент «Патч» позволит вам работать быстрее, так как вы можете покрывать большие площади каждой ретушью. Но не переусердствуйте. Если область слишком велика, инструмент Patch не сработает, поэтому вам нужно найти правильный баланс.
Вы также можете перемещать ползунок «Диффузия», чтобы регулировать скорость и качество наложения. Используйте более низкие значения для пикселей с большим количеством деталей и более высокие значения для более гладких областей.
Проблемы при удалении складок на одежде
Когда вы удаляете единственную изолированную морщинку, все не так сложно.Однако, когда имеется много морщин или у вас есть большие площади, которые нужно покрыть, у вас могут возникнуть проблемы.
Некоторые из наиболее распространенных проблем при использовании любого из инструментов исцеления, а также инструмента «Клонировать штамп» — это случайные шаблоны, которые вы можете создать.
Чтобы этого избежать, отрегулируйте размер и жесткость кисти. Кроме того, измените точку источника и расстояние, чтобы избежать распознаваемых повторов. Наконец, измените режим наложения и непрозрачность.
Имейте в виду, что, хотя вы не хотите создавать случайные узоры, вам необходимо следовать узорам рисунка и текстуры ткани.
Вот в чем проблема.
Еще одна сложность — поддержание светимости. Всегда клонируйте или лечите из мест, где яркость кажется соответствующей окружающей среде, хотя этот не обязательно означает, что вы должны получать пиксели прямо рядом с вашей морщиной.
В противном случае, хотя вы можете не заметить своего исцеления с первого мазка, вы заметите его после нескольких мазков.
Поэтому, когда вам нужно работать с большими площадями, лучше использовать продвинутую технику (которую я объясню в следующем разделе).
Продвинутая техника удаления складок с одежды в Photoshop: частотное разделение
Частотное разделение — это популярный высокоуровневый метод ретуши кожных пятен.
Но он также отлично помогает избавиться от складок на ткани.
Основная идея состоит в том, что вы разделяете текстуру и цвет на два разных слоя.
Для этого создайте две копии исходного слоя.
Затем скройте верхнюю копию, щелкнув значок глаза рядом с ней.
Выберите средний слой (т.е. слой, зажатый между верхней копией и оригиналом). Если хотите, можете переименовать его в Color .
Выберите Filter> Blur> Gaussian Blur . Перетаскивайте ползунок, пока не исчезнете детали ткани.
Теперь снова включите верхний слой и выберите его. Вы можете переименовать его в Текстура .
Выберите Изображение> Применить изображение .
В диалоговом окне выберите слой под названием Color .Затем выберите Subtract в качестве режима наложения.
Наконец, установите непрозрачность на 100%, масштаб на 2 и смещение на 128. Затем нажмите OK .
Теперь перейдите на панель «Слои». Убедитесь, что слой текстуры выбран, затем установите режим наложения на Linear Light.
И это основы разделения частот — теперь ваша фотография разделена на слои текстуры и цвета. И вы можете лечить каждый слой отдельно!
Кроме того, если вы чувствуете, что объект слишком плоский после применения этой техники разделения частот, вы можете уклониться и затемнить, чтобы вернуть некоторую размерность.
Как убрать складки на одежде в фотошопе: заключение
Теперь вы сможете уверенно удалять морщины любого типа с помощью всего лишь нескольких быстрых правок в Photoshop.
На самом деле, в этой статье я использовал очень экстремальные примеры, и вряд ли вы столкнетесь с серьезными морщинами , , если вообще ничего не гладить.
(На самом деле, я рекомендую вам или вашему клиенту / модели немного погладить перед фотосессией, просто чтобы сэкономить время на редактирование позже.)
Надеюсь, что в следующий раз, когда вам понадобится убрать складки с одежды в Photoshop, эти техники вам помогут!
Теперь к вам:
Вы когда-нибудь сталкивались с неприятными морщинами на своих фотографиях? Как ты от них избавился? Поделитесь своими мыслями и изображениями в комментариях ниже!
Как удалить складки на одежде в Photoshop Руководство
Если вы не понимаете, как удалить складки на одежде в Photoshop легко, быстро и естественно, не повредив цвет и текстуру ткани, это пошаговое руководство по ретушированию видео и фотографий поможет вам. быть очень полезным.
При фотошопе портретов очень важно обращать внимание на детали, так как некоторые пропущенные части могут испортить снимок. Особенно это касается внешнего вида модели. Каждый профессиональный ретушер должен внимательно изучить фотографию и определить недостатки, которые необходимо исправить, например, морщины или складки. Не зная, как убрать складки на одежде в Photoshop или таких программах, как Photoshop, вы, вероятно, не получите привлекательного изображения. На самом деле сделать одежду идеальной во время фотосессии практически невозможно, поэтому на такие вещи обычно не обращают внимания, зная, что ретушер позаботится об этом и исправит все видимые дефекты.
Как удалить морщины с одежды в Photoshop
Если необходимость убирать морщинки с лица — обычное дело для ретушеров, не все понимают, что улучшение одежды не менее важно.
Вы увидите, что после исправления всех отвлекающих элементов одежда выглядит более привлекательно, и это поможет вам улучшить саму фотографию.
Как убрать складки на одежде в Photoshop:
Если вы хотите узнать, как сделать это естественно, прочитайте наше пошаговое руководство по ретушированию одежды в Photoshop, которое поможет вам добиться отличных результатов.
БЕСПЛАТНАЯ пробная версия Photoshop
Узнайте больше о том, как загрузить последнюю версию Photoshop и использовать 7-дневную бесплатную пробную версию
Как удалить морщины с одежды в Photoshop: Урок
ШАГ 1. Откройте фотографию, продублируйте стандартный слой, чтобы произвести базовую цветокоррекцию.
ШАГ 2. Создайте корректирующий слой Curves, чтобы осветлить рубашку и ее складки. Я создаю слой, маску, инвертирую и использую Brush Tool, чтобы пройтись по тем частям, где вам нужно осветлить рубашку.Важно помнить, что вы должны делать это как можно более равномерно.
ШАГ 3. Если результат получился слишком ярким, вы можете уменьшить непрозрачность слоя. Выберите инструмент Mixer Brush Tool
.Установите следующие значения кисти:
ШАГ 4. Начните работать кистью, чтобы добиться гладкой текстуры рубашки.
ШАГ 5. Чтобы сделать акцент и сделать светлые части ярче, создайте еще один корректирующий слой Curves.
ШАГ 6. Объедините все, что мы сделали, в группу. Убедитесь, что галстук ровный, не потерял деталей и его края чистые.
ШАГ 7. При необходимости ретушь лица.
Ознакомьтесь с тем, что мы знаем — профессионально отредактированная одежда, теперь этот снимок в голову выглядит великолепно.
Если вам интересно, как убрать складки на одежде в Photoshop и сделать общую картинку идеальной, запомните простой секрет.Все, начиная с фактуры ткани и заканчивая освещением, должно быть гармонично. Даже профессионалы тратят много времени на удаление морщин на фактурной одежде Photoshop и устранение дефектов с помощью таких инструментов, как Healing и Clone.
Получите профессиональную ретушь портретов красоты всего от 5 долларов за изображение. Удалите складки на одежде, сделайте волосы объемными и блестящими, исправьте макияж, измените форму тела, ретушируйте пятна на коже и т. Д. Просто и профессионально с командой FixThePhoto — лучшими сервисами редактирования фотографий для начинающих фотографов и ретушеров.
Если вам интересно, как убрать складки на одежде в Photoshop и сделать общую картинку идеальной, запомните простой секрет. Все, начиная с фактуры ткани и заканчивая освещением, должно быть гармонично. Даже профессионалы тратят много времени на удаление морщин на фактурной одежде Photoshop и устранение дефектов с помощью таких инструментов, как Healing и Clone.
Любители, не зная, как правильно убрать фактурные складки на одежде в Photoshop, часто искажают фактуру ткани, так что одежда модели выглядит неестественно и слишком гладко.Для модной фотографии это просто недопустимо, когда снимку не хватает естественности. Не переусердствуйте и не разглаживайте одежду.
Полезные советы по ретушированию портретов
Вопрос, как убрать складки на одежде в Photoshop, действительно важен, но это не единственная часть редактирования портретной фотографии. Есть еще много вещей, о которых вам нужно знать, чтобы получить идеальные результаты. Узнайте о некоторых из них, просмотрев эти уроки портрета в Photoshop.
1. Сделайте профессиональную цветокоррекцию
Первый шаг, который вам следует сделать, — это исправить цветовую коррекцию. Отрегулируйте баланс белого и добавьте цветовой эффект, чтобы сделать ваши фотографии яркими и стильными. Для этого вы можете использовать пресеты Lightroom или бесплатные экшены Photoshop.
2. Отбелить зубы
Все мы знаем, что зубы с небольшой желтизной — это естественно, но на фото они выглядят неуместно и отталкивающе. Даже те, у кого идеальная улыбка, могут получить на снимке желтоватый оттенок из-за неправильного освещения.Однако в настоящее время это не большая проблема. Как легко и быстро отбелить зубы в Lightroom с первого раза? Используйте программное обеспечение для редактирования фотографий Lightroom. Не заходите так далеко и в этой ситуации, потому что, если вы сделаете зубы слишком белыми, они будут выглядеть фальшивыми. Если вы сомневаетесь, лучше спросите чье-то мнение.
3. Сделайте глаза яркими и красивыми
Хорошая фотография заключается в умении фотографа передать внутренние переживания людей через их глаза, поэтому они хотят подчеркнуть глаза, сфокусировавшись на них.Недостаточно только их заточить, как это делают многие фотографы. Есть много манипуляций, которые можно проделать с глазами: сделать глаза белыми по-настоящему белыми, изменить их цвет, удалить красные капилляры и т. Д.
4. Гладкая кожа
5. Удаление выпадающих волос
Еще одна часть процесса ретуширования изображения — это знать, как в Photoshop удалить выпавшие волоски и сделать их объемными. Для многих фотографов это самый раздражающий и хлопотный этап рабочего процесса. Для этого воспользуйтесь инструментами «Пластика» и «Клонировать штамп».
6. Избавьтесь от мешков под глазами
Мы все сталкивались с мешками под глазами, поэтому неудивительно, что они есть и у модели. Независимо от условий фотосъемки, будь то фотосессия в полдень на улице или в студии, они могут быть отличным отвлечением на фотографии. Вы можете легко исправить эту проблему и в Photoshop, просто узнайте, как это сделать, из видео.
7. Убрать отвлекающие предметы
Одним из основных и обязательных навыков в Photoshop является возможность заменять и удалять различные элементы на фотографии.Часто в фокус попадают какие-то нежелательные и отвлекающие вещи, портящие изображение. Все, что отвлекает внимание от основной темы, может создать путаницу и исказить сообщение, которое вы пытаетесь передать с помощью фотографии. Независимо от того, маленький это предмет или огромный, его все равно можно убрать с изображения. На самом деле существует множество инструментов, которые могут оказаться полезными, но вы должны знать разницу между ними, чтобы выбрать лучший для этой работы.
8.Добавить цифровой макияж
Конечно, было бы здорово, если бы в команде каждого фотографа был отличный визажист, но такое случается нечасто. Вместо этого вы можете узнать, как применять аналогичные принципы макияжа в Photoshop. Как только вы поймете, как добавить реалистичный макияж в Photoshop, вы получите больше довольных клиентов и заказов.
Итак, теперь вы знаете не только, как убрать складки на одежде в Photoshop, но и много других полезных советов по ретуши фотографий. Я надеюсь, что вы нашли эти методы эффективными и полезными для вашего рабочего процесса.Попробуйте использовать их все и начните редактировать, как настоящий профессионал, и сделайте свои фотографии поистине великолепными.
Как удалить беспризорные волоски в Photoshop
Урок по Photoshop «Удаление двойного подбородка»
Как изменить цвет глаз в Photoshop
Как удалить складки на одежде в Photoshop — Mindful Retouch
О боже, я люблю складки на одежде. Всевозможные морщинки. И вам, наверное, тоже стоит их любить. В противном случае работа была бы не такой приятной — если бы не необходимость тратить большую часть времени на удаление складок с одежды и других товаров.К счастью, мы говорим о ретуши каталогов, а не о моде или ретуши красоты, поэтому нам не нужно быть такими же тщательными и осторожными, как наши коллеги из этой области. Но все же морщины портят все, что мы пытаемся достичь. Мы стараемся, чтобы одежда выглядела аккуратно и красиво, а складки делают ее неаккуратной и растрепанной.
Что еще сложнее, так это то, что одни морщины естественны и их нужно оставить в покое, некоторые нужно удалить частично, а другие — полностью ликвидировать.Для неопытных ретушеров такие решения довольно трудны. И единого мнения по этому поводу не бывает. Кто-то так скажет, кто-то так скажет. Кто-то скажет: «Вы должны удалить все складки, пока одежда полностью не потеряет форму», а другие скажут: «Не трогайте их вообще, потому что это абсолютно нормально, когда одежда мнется и мнется. Не теряйте времени зря ». Это действительно зависит от магазина, в котором вы работаете, и от конкретных людей. Но пока не расстраивайтесь, я сделаю все возможное, чтобы вы познакомились с проблемой.Я научу вас, какие морщины обычно считаются хорошими и плохими, как их удалять, а что еще важнее, а какие нет. Чем больше вы знаете, тем легче вам будет работать, а остальное придет с опытом.
Прежде всего, я хочу упомянуть, что размер изображения имеет решающее значение при появлении морщин и других дефектов удаление. Это важно. Чтобы доказать это, я покажу вам эту огромную изображение, его высота более 7000 пикселей. Джемпер очень грязный и помятый. Если бы я не мог изменить его размер, мне пришлось бы потратить столько времени убираю весь этот бардак! Безумно сложно убрать морщины и белый цвет пятна на изображениях высокого разрешения с сохранением текстуры.Но посмотрите, что происходит, когда я изменяю размер изображения до 1000 пикселей в высоту. Вместо сложной текстуры теперь просто гладкая поверхность, которые можно очень легко очистить с помощью Spot Healing Tool. Было бы на ретушь джемпера уйдет меньше минуты. Итак, когда вас спросят чтобы ретушировать что-либо, вам следует спросить о том, желаемый размер изображения. Некоторые клиенты запрашивают изображения в высоком разрешении, пока платить деньги с низким разрешением, что не очень хорошо. Это не совсем очевидно, но я смог уместить 20 изображений с измененным размером, каждое по 1000 пикселей в высоту, в исходное изображение джемпера.Неважно, когда ты красишь правильно, но при грязи и морщинах удаление участка поверхности все. Помните об этом.
Я продолжу работу над изображение зеленого платья из предыдущего раздела, где мы обсуждали процесс коррекции формы. На самом деле это изображение сумки, но кто заботы, платье осталось, и его тоже нужно отретушировать. Если это был дешевый магазин, я бы, наверное, оставил его как есть, но для А теперь представьте, что эта сумка стоит 10.000 $.Вы бы так хотели купить его, если вы видели его надето с таким мятым платьем? я Не думайте, даже если у вас действительно было десять тысяч, которые вы могли бы потратить на сумку. Так давайте исправим это, и быстро, так как это ретушь каталога, и я не могу действительно позволить себе потратить больше нескольких минут на такие изображения один.
Очень важно решить, что должно уйти, а что остаться. Платье имеет складку область живота, что нехорошо, так как не должно складываться как это. Рукав тоже помят, но эти две складки в локтевой области естественны.Они там, потому что рука согнута локоть, и они должны оставаться там, иначе это будет выглядеть странно. В остальные морщины можно удалить, но не до тех пор, пока они не станут плоскими, потому что все, что выглядит абсолютно плоским, вызывает подозрение. Есть много способов как работать с морщинами. В основном мы будем использовать Штамп клонирования, инструмент «Точечное исцеление» и разделение частот метод. Частотное разделение — ваш лучший друг, когда что-то сильно помят, и у вас недостаточно поверхности для использования в качестве источник штамповки.В этом случае, когда некоторые морщинки оказываются прямо на граница между платьем и фоном, я воспользуюсь этим методом на выбранной области, иначе я не смогу использовать Mixer Brush так же свободно, потому что он размазает край. Когда тебе не нужно работать по краям, вы можете использовать частотное разделение просто так, на весь фоновый слой, но в подобных случаях выбор является обязательным. Проблема в том, что вы не можете запустить действие на выбранной области, так как это даст вам видимый ореол вокруг нее.
Вместо создания выделение раньше, я запускаю действие с базовым радиусом 4, а затем нажмите на фон с помощью Magic Wand, находясь на низком частотный слой и увеличьте выделение еще больше, например, на 7 пикселей, что больше, чем радиус размытия. Если я не буду расширять его, он будет не подходить достаточно близко к краю рукава, так как это размытый слой, с которым я работаю, а не исходный. И я расширяя его еще больше, так что когда я переворачиваю его, край рукав будет защищен.Но давайте разберемся со складкой на животе первый. Это в основном светлое пятно на темной поверхности, и я могу легко удалить его, если я возьму кисть в обычном или темном режиме и закрасьте его цветом, взятым с ближайшего, не помятого места. В кончик кисти должен быть мягким и прозрачным, иначе результат будет неоднородный. Я использую режим затемнения, чтобы мазки кисти не влияли на области, которые темнее моего образца, так что это не повредит платье, только складка. Текстура находится на высокочастотном слое в любом случае, но есть шов темного цвета, и я хочу его защитить также.На самом деле нет необходимости использовать режим затемнения, так как Обычная кисть тоже подойдет. Дело в том, что когда я делаю сморщенный участок темнее, он перестанет сгибаться и станет плоским, что именно то, что мне нужно.
Теперь о рукаве. Прежде всего, я воспользуюсь кистью Mixer Brush, чтобы удалить мелкие морщинки. Рядом с краем. Не забудьте переместить кисть от платья к фон, или вы добавите какой-нибудь фоновый цвет. Если выделение закрывает вид, вы можете скрыть его, нажав Ctrl-H на клавиатуре.Я хочу кое-что сказать об очень важном упомянуть. Когда вы находитесь в режиме разделения частот, это очень заманчиво просто взять кисть Normal и закрасить всю площадь, исправить все раз и навсегда, одним движением. Это действительно возможно, но подумайте дважды, прежде чем что-либо делать как это. Ретуширование морщин — дело тонкое. Когда ты делаешь что-то вроде этого, например, нарисовать всю область одним цвет, это делает его плоским и неестественным. Я видел много изображения, отретушированные таким образом, и лично я не фанат этого подход.Когда вы работаете с прозрачными кистями, выберите новый цвет время от времени образцы, постепенно удаляйте морщины и не делайте поверхность полностью плоской, результат будет намного лучше. В идея состоит не в том, чтобы удалять каждую складку, которую вы можете найти. Мы просто прикрываем их, чтобы клиенты не отвлекались, глядя на эта дорогая сумка. Я воспользуюсь обычной кистью с некоторой непрозрачностью, вроде 50%, а самые значительные морщинки тщательно закрашиваем. Я тоже поработаю над морщинами на локтях, но мне нужны только тени под ними не было так темно.Я не собираюсь делать их плоскими. Вот и все.
Я думаю, что предыдущий пример был слишком сложным для начала. Трудно сказать, какие морщины вы должны и не должны удалять и почему. Итак, давайте сначала убедимся, что вы понимаете, как выглядят морщины, которые вы всегда должны устранять. С некоторыми из них ничего не поделаешь, например, бюстгальтер, просвечивающий сквозь обтягивающее платье, но о других нужно позаботиться еще на этапе подготовки. У этого платья складки на талии, что вполне нормально с таким дизайном.Но выше, на спине, видны очертания бюстгальтера. В некоторых случаях это может даже выглядеть прилично, но на этот раз это не так. Это то, что вам нужно удалить. Как видите, это четкая текстура, которую трудно сохранить при использовании штампа клонирования. Итак, я собираюсь использовать технику разделения частот. Для этого я выполню соответствующее действие и выберу стандартный радиус, равный 4. Я воспользуюсь кистью Mixer Brush, чтобы разгладить лямки бюстгальтера. То, что осталось, нужно удалить на высокочастотном слое жесткой кистью Clone Stamp.Последнее, что нужно сделать, это сгладить большую область рядом с рукой, потому что она выглядит немного неоднородной. Я буду перемещать Mixer Brush вверх и вниз, чтобы уменьшить эту неоднородность. Достаточно. В масштабе 100% вы можете видеть, что текстура платья более или менее не затронута, что является хорошим результатом, потому что иногда разделение частот может приводить к странным эффектам текстуры, особенно если был использован неправильный радиус. Но не в этот раз.
То же самое с этим — ты определенно можно увидеть что-то на обратной стороне, а это что-то не относится к брюкам.На самом деле это ее блузка ношение видит насквозь. И способ устранения проблемы будет точно так же: частотное разделение. На этот раз я выберу Радиус меньшего размера, например 3. А затем с помощью Mixer Brush сгладьте цветные пятна и закончить жестким непрозрачным штампом Clone Stamp кисть, чтобы избавиться от странной текстуры. Также есть пара мелкие морщинки на ноге, и я тоже должна позаботиться о них. В виде там складки выглядят естественно, и я просто оставлю их с миром.
Я уверен, что вам нравится мощь разделения частот. Но всегда ли этот метод хорош? Нет, конечно нет. Как я уже говорил, это не очень эффективно для шаблонов. А иногда это не удается, даже если на первый взгляд это не кажется очевидным. Я покажу вам пример. Это платье из искусственной замши или что-то в этом роде, и оно выглядит неоднородным. Но если вы попробуете запустить действие Split Frequencies, вы увидите, что растушевка с помощью Mixer Brush не работает. Это просто делает текстуру очень странной и неестественной.Это не потому, что радиус не подходит, а потому, что этот конкретный материал определяется комбинацией маленьких темных и светлых пятен. Размажьте их, и вы получите странную шумную текстуру. Итак, в такой ситуации я бы предпочел использовать инструмент «Точечное исцеление». Это занимает больше времени и нужно набраться терпения, но это работает намного лучше. Я удалю все темные пятна, а остальные оставлю, чтобы все выглядело естественно. Он вовсе не обязательно должен быть плоским.
Не поймите меня неправильно, вы все еще можно использовать метод частотного разделения для изображений, подобных этому один.Вы можете выбрать радиус побольше, например 10, и текстура будет выглядеть более естественный после размазывания. Но места пойдут как высоко и низкочастотные слои, и вам нужно будет сделать вдвое больше работать над их удалением.
Допускаются морщинки удалить полностью. Эти джинсы были явно слишком длинными, чтобы поместиться модель должным образом. Так стилист подтянул их и сложил так, чтобы после ретуши длина джинсов была в самый раз. Теперь мы должны удалить эти складки, как если бы они никогда не существовало.Это не очень-то просто, но это управляемый. Я делаю этот пример, чтобы показать вам, как Clone Stamp инструмент можно использовать для удаления подобных морщин. Чтобы сделать это тонко, незаметным образом, вы должны убедиться, что каждая ножка имеет отличную край, где джинсы соприкасаются с фоном. Этот край должен быть последовательно, он не должен быть прерывистым или расплывчатым. Итак, наша основная цель здесь — сделать так, чтобы края выглядели естественно, а не как будто там было сделано что-то темное.
Прежде всего, я выделю фон вокруг ног, чтобы можно было вытеснить эти выпуклости.Я буду использовать Pen Tool, потому что он делает красивые прямые и изогнутые линии, и он точен. Примерно того же результата можно добиться с помощью сжижения, но в данном случае я убиваю двух зайцев одним выстрелом: то же выделение защитит фон позже, когда я начну работать с ножками с помощью инструмента Clone Stamp. Если выделение мешает и закрывает вид, вы можете скрыть его с помощью Ctrl-H, он все равно будет там, просто невидимый, без марширующих муравьев. Закончив с фоном, я инвертирую его, а затем использую инструмент Stamp на сгибах.Секрет в том, чтобы использовать очень мягкую и большую 100% кисть. Это сделает плавный переход. В противном случае на клонированной поверхности останется видимое пятно. Убедитесь, что на ноге есть швы. Помните, что кисть Clone Stamp можно вращать, удерживая Alt и Shift и одну из клавиш с заостренными скобками на клавиатуре. На вращение нужно время, так что наберитесь терпения. Если вы хотите быстро сбросить угол, откройте панель «Источник клонирования», нажав Ctrl-Q или щелкнув соответствующую команду в меню «Окно».Вращение кисти позволяет идеально соединить источник и место назначения. После того, как вы закончите с печатью, сгладьте самые большие выпуклости, но совсем немного, так как весь вид не будет формальным. Это джинсы, а не деловой костюм.
Есть разные виды морщин. Некоторые из них образуются, потому что материал гибкий, он образует множество складок и складок, когда человек одевает одежду на. Это изображение — хороший пример естественных морщин, которых нет. предполагается удалить.Это должно выглядеть так. Модель согнута рука, а в области локтя много морщин, что тоже вполне нормально. Складки тут и там нет обязательно означает, что с изображением что-то не так.
Убираем только морщины которых там быть не должно. Как этот, на груди. Почему Неужели оно вообще здесь, внезапно, на плоской поверхности? Когда ты видишь что-то вроде этого, это будет разумно, только если вы возьмете Спот Инструмент Healing Tool и удалите его.
Не все морщины можно снимается легко.Иногда это того не стоит. Посмотри на это изображение. Вы можете увидеть очертания джинсов под футболкой. В в большинстве интернет-магазинов это было бы нормально, вам не придется шить одежду менее прозрачны, чем они есть на самом деле. Но некоторые люди находят такой вид вещи недопустимы. Лично я считаю, что так выглядит лучше без каких-либо очертаний, а также очертания нижнего белья, такого как трусики и бюстгальтеры следует снять. Но джинсы? Я так не думаю. Но представим, что вы работаете в магазине, где обычно требовать.Я работал в таком магазине, так что это не воображаемый ситуации, это могло случиться по-настоящему. Итак, как бы вы удалили это контур?
Это изображение на самом деле очень сложно. Если вы попробуете разделение частот со стандартным Радиус, не пойдет. Текстура больше, попробуйте Радиус 4, и вы получите шумную поверхность вместо настоящей. С участием такого материала вам следует выбрать 8 или даже 10. Но есть еще одна проблема с большими радиусами: пятна будут идти как на высокие, так и на низкие частотных слоев, и вам придется удалить их дважды, один раз с кистью и второй раз со штампом.Похоже, много работы для паршивый набросок. Итак, что еще можно сделать? Вы можете попробовать Clone Stamp инструмент, но уверяю вас, это будет непростая задача. Поверхность даже не по свету, одни участки темнее других, и топать их было бы больно. Не стоит, не стоит тратить много минут на такую тривиальную задачу, как эта. Что делать? Есть тремя способами. Во-первых, не торопитесь и внимательно поработайте, сделайте частотное разделение с большим радиусом и несут последствия.Или используйте штамп клонирования, очень осторожно. Второй способ сделать ничего такого. Так что, если вы видите джинсы под футболкой? Кто все равно? Но если действительно нужно удалить что-то подобное и не хочу терять время, я знаю быстрый и грязный способ, как Сделай так.
Я возьму миксер Расчешите кистью и используйте ее, чтобы удалить контур и сделать тон более ровным. я сделайте это на фоновом слое как есть, без разделения. Он размазывает текстуры, конечно, поэтому мой результат получился довольно размытым. После изменения размера Я переключусь в режим быстрой маски, нажав Q и замаскирую размытие области с помощью мягкой кисти 100%, а затем я переключусь на нормальный режим, нажав Q еще раз.А потом я добавлю шума к изображение с помощью соответствующего фильтра, который называется Добавить Шум. Доступ к нему можно получить из меню «Фильтр», подменю «Шум», но я иметь это на ярлыке, который я назначил себе. Итак, я добавлю немного шума, около 2, не более, иначе будет смотреться неестественно. Я скрою изображение на некоторое время, а затем я покажу его, чтобы использовать еще раз, на 100% шкала. А теперь скажи мне: это так плохо выглядит? Если вы скажете: «Да, это делает! Начальство меня уволит, если увидит такую неряшливую работу », ладно, этот метод не для тебя.Но если вы скажете: «Нет, похоже, хорошо! Никто и никогда не заметит, что текстура — подделка! », То это метод для вас. Вам решать, законно это или нет.
Иногда вам даже не нужно добавлять шум, чтобы скрыть следы от Mixer Brush. Если вам повезло и одежда, над которой вы работаете, конечно же, не имеет характерной текстуры. Это платье очень гладкое, и это хорошо, потому что мне кажется, что его забыли погладить. Еще странный контур на спине, как будто под платьем что-то есть, вроде картонной этикетки.Чтобы все исправить, я начну с кисти Spot Healing и удалю наиболее заметные морщины. Их надо снимать еще на стадии приготовления, пароваркой или утюгом, не так, но ладно, все равно сделаю. Затем я воспользуюсь кистью Mixer Brush, без частотного разделения, и сгладю ею остальные морщины. При перемещении важно помнить о световых и теневых узорах. Когда вы приблизитесь к краям, либо защитите их выделением, либо воспользуйтесь кистью History, чтобы отменить повреждение после того, как закончите.То же на спине. Если переборщить, будут видны проплешины, которые испортят все впечатление от платья, поэтому будьте осторожны. После изменения размера он выглядит так, как будто он всегда был красивым и гладким.
Ладно, это худшее. Если бы это был вид с капюшоном и джинсами, это, наверное, было бы нормально, это как куртка и брюки, он не может быть весь мятый и помятый. Когда ты так одет, ты не должен выглядеть потрепанным. Куртка выглядит слишком большой, вся в помятой, а брюки еще хуже, там две огромные складки, вертикальная и горизонтальная.Стилист, отвечающий за образ, мог просто подойти к модели и стянуть куртку и брюки. Всего несколько затяжек, несколько секунд сэкономили бы мне несколько минут моего времени. Как и в случае с красным платьем, я обычно отвергаю этот образ. Это неряшливо. Также есть проблема с цветокоррекцией — черный выглядит темно-серым, все это шумно. Но давайте сосредоточимся на морщинах. Итак, если бы у меня не было выбора, если бы я не мог отправить это обратно людям, которые забыли, как делать свою работу, что бы я сделал?
Я проверю частоту Действие разделения со стандартным радиусом, равным 4.Я буду использовать кистью Mixer Brush, чтобы сначала разгладить морщины на спине, затем я перейти к рукавам. Я постараюсь работать как можно быстрее, потому что есть еще много дел. На рукаве шов, но это радость разделения частот — это на высоких частотах частотный слой, и я не смог размазать его на низкочастотном слое даже если бы я захотел. Но есть предел. Я не ищу идеальный результат, я просто пытаюсь скрыть самые некрасивые морщинки. Затем я спущусь вниз и проделаю то же самое с задней частью брюки.Такие морщины существуют в обеих сферах, поэтому я должен сгладьте нижний слой, а затем используйте Clone Stamp на высоком. частотный слой, чтобы удалить их полностью. И я должен это посмотреть с вертикальным сгибом, так как он должен оставаться там, где должен быть. Он был отутюжен на месте, и это часть образа. Я оставляя все мелкие морщинки вокруг, потому что это не будет смотреться естественно и красиво, если я просто сглаживаю все это. Я мог бы сделать Признаюсь, лучшая работа с правой ягодицей. Но моя цель здесь не идеальный образ, просто нормальный образ, где куртка и брюки не выглядят потрепанными.После изменения размера вы можете увидеть себя — до того, что ужасно, и после того, что хорошо. Всегда должен быть баланс между быстрой и красивой внешностью. Не забывайте, что мы работаем над ретушью каталога после пиджак распродан, образы уйдут навсегда. Нет смысла тратить 10 минут на увеличение и убедитесь, что вы исправили каждую маленькую складку. Удалите уродливые и ты в порядке.
Набор для удаления пыли, грязи и морщин доступен в магазине.
Давайте подведем итоги. Есть морщинки, которые нужно удалять всегда. Это все складки и морщинки, которых не должно быть на одежда. Например, когда кто-то забыл пользоваться утюгом. Мы обычно убрать контуры, которые появляются, когда нижнее белье торчит из-под одежды, как бретелька бюстгальтера или трусиков. Но есть ограничьте количество усилий, которые мы готовы предпринять. Если это джинсы торчат из-под футболки, вы можете подумать о том, чтобы оставить их быть.Когда одежда плохо сидит на модели, когда она слишком свободна, мы должны исправить его форму, удалив морщины, которые в основном темные пятна на светлой поверхности. Также есть предел: это относительно легко на однотонных гладких предметах, но не совсем возможно с узорами, например, в клетку или полоску. Официальная одежда вроде куртки и брюки более требовательны, чем толстовки, футболки и свободные штаны. Мятая толстовка с капюшоном — это нормально, но куртка с такие же морщины могут выглядеть неаккуратно.
Сколько бы ни платили за изображение, неприятные складки и морщинки надо убирать.В случае, если отнимает слишком много времени, является разумным, дефектные изображения следует отклонить и переснять. На этапе подготовки необходимо убедиться, что все предметы гладильны или пропарены, прежде чем они будут переданы команде ретуши. Сколько усилий вам придется приложить для удаления морщин — решать вам, так как это зависит от стоимости изображения. Если мы говорим о производстве 200 изображений в день, вы можете не торопиться и заниматься множеством вещей. Если это 500 изображений в день, не так много. Это также зависит от требований конкретного магазина.Если ваше начальство не возражает против неряшливой мятой одежды, вы в порядке. Но если им требуется высокое качество, им следует инвестировать в лучшую фотографию и подготовку. Команда ретуши не может нести ответственность за другие команды, которые по какой-то причине отказываются работать должным образом. Поэтому, если вы продолжаете получать дефектные изображения и вынуждены исправлять их, жалуйтесь каждый раз, когда это происходит. Несколько штрафов или пара уволенных бездельников делают изображения намного лучше, хотя и ненадолго.
Я никогда не позволял своей команде работать с плохо подготовленной одеждой.Пара случайных складок — это одно, а совсем другое — забыть погладить одежду. Одежда на изображении выше была замечена фотографом и стилистом, и никто не удосужился отклонить их и вернуть группе подготовки. Что ж, им хуже. После отклонения руководителем ретуши и подготовительная, и съемочная бригада ругаются, а иногда и штрафуются руководителем студии. Если этого не произойдет на месте, где вы работаете, я могу только сказать: «Извините», потому что вы будете делать много дополнительной работы, и другим людям будут платить за это.Это честно?
Вы можете скачать изображения для практических целей из галереи выше. Каждая миниатюра связана с соответствующим изображением в высоком разрешении, просто щелкните нужные миниатюры, чтобы открыть их в отдельном окне. Вы можете щелкнуть правой кнопкой мыши и «Сохранить ссылку как…», чтобы загрузить изображения, не открывая их предварительно.
Руководство по удалению морщин в Photoshop
Это отличный трюк для удаления морщин в Photoshop с небольшим поворотом в конце (любезно предоставлен моим приятелем Кевином Эймсом), который помогает сделать технику более реалистичной.
Его небольшая настройка имеет большое значение, потому что (в зависимости от возраста объекта) удаление каждой морщинки, вероятно, сделает фотографию явно ретушированной (другими словами, если вы ретушируете кого-то в возрасте 70 лет, и вы заставляете его выглядеть так, как будто им 20 лет, это будет выглядеть странно). Вот как добиться более реалистичного удаления морщин.
Шаги по удалению морщин в Photoshop
Шаг 1
Откройте фотографию, на которой нужно уменьшить или удалить морщинки или гусиные лапки.
Шаг второй:
Дублируйте фоновый слой, зайдя в меню «Слой» в разделе «Новый» и выбрав «Слой через Копировать» (или нажав Control-J). Вы выполните «удаление морщин» на этом дублированном слое, который на палитре слоев называется «Слой 1».
Шаг третий:
Возьмите инструмент «Восстанавливающая кисть» на панели инструментов (или нажмите клавишу J). Затем выберите кисть с мягкими краями в палитре кистей (которая открывается, когда вы щелкаете значок набора кистей на панели параметров).Выберите размер кисти, близкий к размеру морщин, которые вы хотите удалить.
Шаг четвертый:
Найдите чистую область рядом с морщинами (например, верхнюю часть щеки, если вы удаляете гусиные лапки или морщины на лбу, возможно, чуть выше или ниже морщины). Удерживая клавишу Alt, щелкните один раз, чтобы взять образец текстуры кожи из этой области.
Теперь возьмите Healing Brush Tool и закрасьте морщины. По мере того, как вы рисуете, морщины исчезнут, но текстура и детали кожи останутся нетронутыми, поэтому этот инструмент так прекрасен.
Шаг пятый:
Теперь, когда морщины исчезли, пора вернуть ровно столько, сколько нужно, чтобы изображение выглядело реалистично. Просто перейдите в палитру слоев и уменьшите непрозрачность этого слоя, чтобы восстановить некоторые из исходных морщин. Это позволяет просвечивать небольшую часть исходной фотографии (фоновый слой со всеми его складками).
Уменьшайте непрозрачность, пока не увидите морщины, но не такие заметные, как раньше.
Перед
После удаления морщин в фотошопе
Надеюсь, вам понравился этот урок по удалению морщин в фотошопе !
Скотт Келби
Авторские права на все письменные материалы (и большинство изображений) в этих статьях принадлежат авторам.



 Там выпадет специальное меню, где нужно будет выбрать режим наложения «Перекрытие».
Там выпадет специальное меню, где нужно будет выбрать режим наложения «Перекрытие». Достаточно отрегулировать диаметр курсора и щёлкнуть по месту дефекта, например, пигментному пятну или прыщу. Если нужно убрать большую морщину, просто зажмите левую кнопку мыши в начале складки и проведите вдоль неё кистью. Дефект исчезнет.
Достаточно отрегулировать диаметр курсора и щёлкнуть по месту дефекта, например, пигментному пятну или прыщу. Если нужно убрать большую морщину, просто зажмите левую кнопку мыши в начале складки и проведите вдоль неё кистью. Дефект исчезнет.