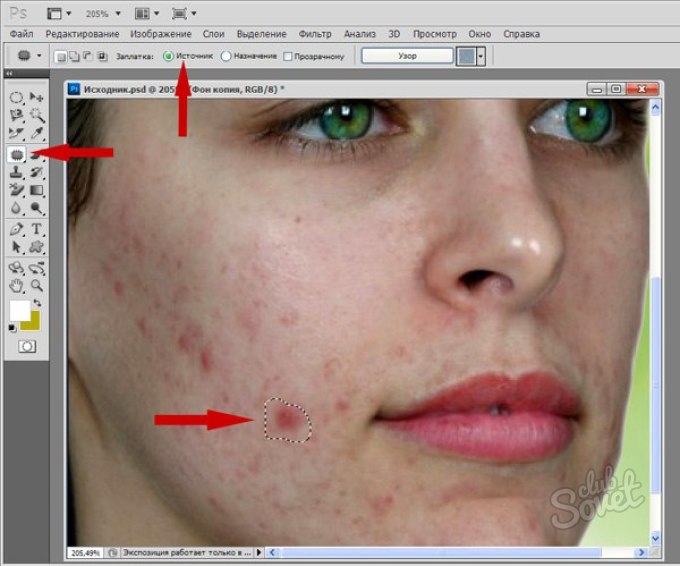Не боимся Фотошопа. Как убрать мелкие дефекты на фото: lenorlux — LiveJournal
В прошлом году мы делали видеоуроки для тех, кто хотел бы научиться работать в Фотошопе. Прошли каникулы и наша маленькая фотошкола продолжает свою работу. Правда в этот раз урок будет не видео, а текстовой. Возможно кому-то это будет удобнее.Итак, сегодня я покажу как быстро убрать с фото мелкие дефекты, а так же, например, людей, портящих ваш чудесный кадр.
Самая большая прелесть ФШ в том, что один и тот же результат можно получить с помощью совершенно разных инструментов. Я покажу несколько разных способов достижения одной и той же цели.
Способ первый. Нам нужно убрать следы варваров на историческом памятнике.
Я исхожу из того, что ФШ уже открыт, картинка загружена. Находим инструмент «заплатка», что бы не тратить время на поиски можно просто нажать J на клавиатуре ( жать можно и русской раскладке)
Главное, посмотрите, что бы у вас активировалась именно заплатка, т. к. в этой вкладке есть еще несколько инструментов. Если активируется другой инструмент, то замените его на «заплатку»
к. в этой вкладке есть еще несколько инструментов. Если активируется другой инструмент, то замените его на «заплатку»
Обведите тот участок фотографии, который нужно отредактировать. «заплатку» лучше всего использовать при редактировании однородных поверхностей.
Обведенный участок не отпуская левую кнопку мыша двигаем на тот участок, который должен встать на место дефектного. Вы будете видеть как идит замена одного куска на другой. Как только замена вам покажется подходящей можно отпускать мыша. Все, редактирование закончено, убираем выделение просто щелкнув левой кнопкой мыша вне выделения.
Как видите стенка стала вполне чистой, место бывшей надписи я обвела.
Сейчас уберем дефект посложнее. Кто-то оставил прям на переднем плане на снегу следы и мне они явно портят картинку. Убрать это «заплаткой» корректно сложно, а потому воспользуемся комбинацией клавиш Shift + F5. Сначала обводим дефектный участок ( можно использовать «лассо» или знакомую уже нам «заплатку»). Потом нажимаем указанную комбинацию клавиш и видим выпавшее меню. Нажимаем ОК и ждем пару секунд ( в зависимости от мощи компа)
Потом нажимаем указанную комбинацию клавиш и видим выпавшее меню. Нажимаем ОК и ждем пару секунд ( в зависимости от мощи компа)
Вот и наш результат. От следов и следа не осталось.
Иногда приходится комбинировать способы редактирования для получения хорошего результата.
Вот в этом кадре я так и не дождалась пока человек почистит снег и решила, что уберу его в постобработке.
Начинаем в комбинации Shift + F5
Но видим, что стена закрасилась не совсем корректно, а потому проблемные места уже испавляем с помощью «заплатки». Ну и не забываем, что убрав человека нужно убрать и его тень)) Никогда не забывайте про тени, отражения и прочие мелочи, именно на них зачастую накалываются начинающие фотошоперы.
Еще один инструмент для убирания дефектов и справления действительности- клон-штамп, вызывается клавишей S или ищется на панели инструментов.
Для примера уберем кусок елки, торчащий на небе и портящий кадр. В принципе его можно убрать и двумя предыдущими способами, но я расскажу как работать штампом.
Выбираем инструмент, стрелка мышки у вас превратилась в кружок, т.е в кисть.
Напомню, что размер, форма и жесткость кисти настраивается тут. Урок по работе и настройке кистей здесь .
Для работы оптимально брать мягкую висть и поставтить ей примерно 30-40% жесткости.
Далее ставим кисть туда, откуда будем брать образец для клонирования и жмем на Alt, в кружочке появится крестик. Потом идем к нашим веткам и закрашиваем их аккуратно. При необходимости образец для клона можно брать несколько раз. С первого раза работа с клон-штампом получается не у всех, но если потренироваться, то потом можно практически творить чудеса)) Тренироваться я бы советовала начинать с однородных поверхностей ( например с неба), и постепенно переходить к работе с фактурами.
Ну и еще один способ удаления дефектов. Он оптимально подходит для убирания пятен от матрицы, прыщей с кожи или других мелочей.
Выбираем инструмент «точечная восстанавливающая кисть», он находится там же, где и «заплатка» ( и вызывается так же клавишей J) . Для показательности я нашла небо с кучей мелких пятен. Для того, что бы все это безобразие убрать просто тыкаем на них выбранным инструментом. Кисть для этого инстремента берем мягкую, со 100% мягкостью и по размеру чуть больше, чем те дефекты, которые нужно убрать.
Для показательности я нашла небо с кучей мелких пятен. Для того, что бы все это безобразие убрать просто тыкаем на них выбранным инструментом. Кисть для этого инстремента берем мягкую, со 100% мягкостью и по размеру чуть больше, чем те дефекты, которые нужно убрать.
Если вы хотите таким способом убрать более крупные дефекты ( например мне не нравится проплешина на траве), то участок, подлежащий исправлению нужно просто закрасить кистью и она сама дорисует нужный участок, но чем больше исправляемый участок, тем менее корректно работает кисть.
На сегодня все. Напомню, что в блоге есть видеоуроки по работе в ФШ.
Если у вас есть вопросы-задавайте, если что-то непонятно-жалуйтесь))
В следующем уроке я покажу как корректно заменить небо на фото.
Ретушь лица: урок портретной обработки
Ретушь лица является очень кропотливой работой при обработке фотографии. Интернет напичкан массой различных профессиональных уроков по портретной ретуши в фотошопе, в которых рассматриваются многие технические аспекты, такие как сохранение фактуры кожи, придание естественности, сохранение мелких деталей лица и т.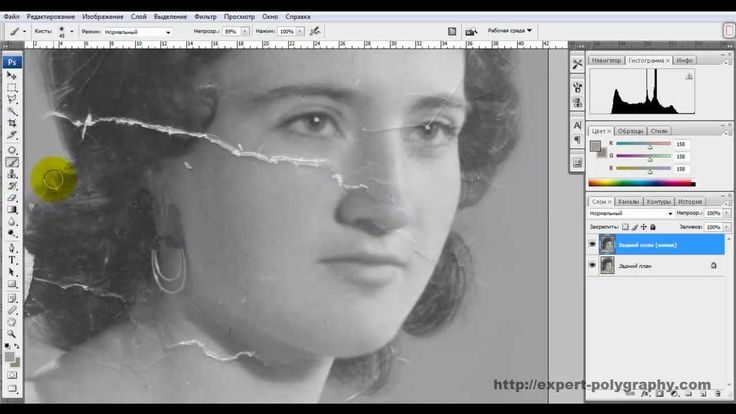 п.
п.
Но я заметил две проблемы: либо урок рассчитан на профессионалов, которые уделяют большое количество времени (от 3-6 часов и более) на обработку, либо урок не достаточно «хорош», т.к. после обработки получается пластиковое лицо, неестественный вид модели.
В этой статье хотелось бы найти «золотую середину«, а именно: быструю, простую, качественную ретушь, не занимающую большого количества сил и времени, при этом c феноменальным конечным результатом.
Содержание
- Ретушь лица
- Что будет сделано в этом уроке?
- Начало работы в Adobe Photoshop
- ФИНАЛИЗАЦИЯ
Ретушь лица
Для обработки я выбрал вот такой женский портрет (обязательно кликните на фото ниже для увеличения, так будет лучше виден результат до и после):
А вот, что в результате получилось:
Что будет сделано в этом уроке?
1. Небольшая чистка кожи (родинки, изъяны, чёрные точки на носу и т. п.). Кстати, удалять родинки совсем не обязательно, делать это нужно только по согласованию с моделью!
п.). Кстати, удалять родинки совсем не обязательно, делать это нужно только по согласованию с моделью!
2. Ретушь лица с сохранением фактуры кожи. Под фактурой кожи обычно понимают её шероховатость, мелкие волоски, рельефность и т.п.
3. Отбеливание зубов и небольшая обработка глаз.
4. Сглаживание/удаление морщин.
5. Были немного обработаны волосы.
Так же, было сделано несколько действий для придания объёма: создание виньетки, концентрирование освещения на лице модели, проработка светлых и тёмных участков кожи.
Кажется, что довольно много работы предстоить сделать, но на самом деле ретушь заняла у меня не более 15ти минут, в чём вы можете убедиться просмотрев видеоролик в конце статьи. Кстати, в ходе работы нужно будет применить плагин Color Efex Pro, если у вас его ещё нет, советую скачать здесь.
[alert style=»red»] ВНИМАНИЕ!!! Перед началом работы обязательно просмотрите видео по этой обработке в конце статьи. [/alert]
[/alert]
Начало работы в Adobe Photoshop
1. Первое, с чего обычно начинается ретушь лица — чистка кожи от различных дефектов. Для этого открываем фотографию в фотошопе и сразу же дублируем слой (нажать правой кнопкой мыши на слое -> Duplicate Layer), оригинал не трогаем, чтобы в будущем была всегда возможность вернуться в первоначальное положение. Выбираем инструмент Spot Healing Brush Tool (Точечная восстанавливающая кисть, кнопка J на клавиатуре) со следующими настройками:
Первое значение (диаметр) выставляете по необходимости, т.е. для больших дефектов ставите бОльшее значение, а для маленьких, например если хотите избавиться от чёрных точек на носу, выставляете значение поменьше. Жёсткость (Hardness) обязательно ставьте 100%. Spacing оставляете в пределах 10-15%.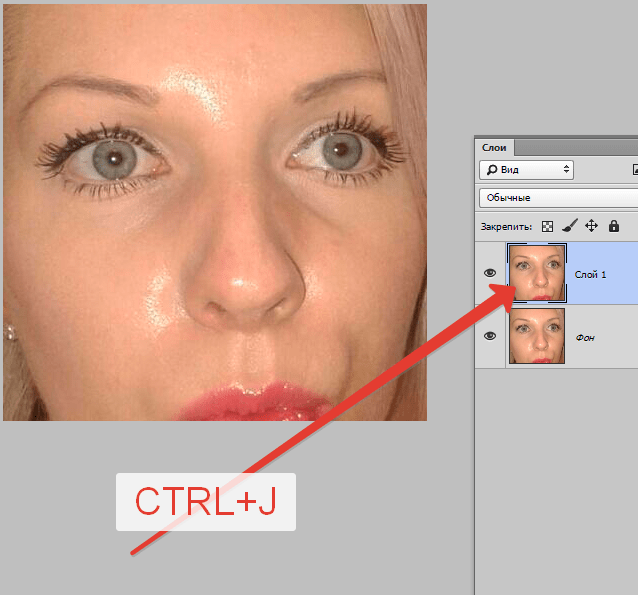
Как только вы настроили инструмент, пройдитесь им по дефектам лица. Если с первого раза убрать что-либо не получилось (например родинку), попробуйте нажать несколько раз, либо изменить значения Diameter или Spacing по вкусу.
2. После чистки кожи лица мы приступаем к начальной ретуши. Будем использовать два способа — стандартные фильтры фотошопа и плагин Color Efex Pro. Главная задача — сохранить текстуру кожи, не допустить эффекта пластмассы на лице.
Итак, выбираем инструмент History Brush Tool (Историческая кисть, кнопка Y на клавиатуре). Заходим в Filter -> Blur -> Gaussian Blur ( Фильтр -> Размытие -> Размытие по Гауссу) и выставляем значение Радиус в 30 пикселей. Жмём OK. После этого у вас должно размыться изображение полностью. Теперь необходимо открыть панель History (История, если вы не можете её найти, нажмите вверху фотошопа на надпись Окна -> История) и нажать один раз на квадратике возле надписи Gaussian Blur, чтобы появилась иконка инструмента. После этого необходимо стать на одно действие выше, чтобы получилось вот так:
После этого необходимо стать на одно действие выше, чтобы получилось вот так:
Сделали? Отлично! Настройки для инструмента (слева вверху) выставляем следующие:
Размер кисти я взял 65 пикселей (можете выбрать по вкусу, как вам удобно). Mode: Normal и прозрачность (Opacity) выставил 15% чтобы не переусердствовать (помним, что главное задача — сохранение текстуры кожи).
Как только всё готово, начинаем аккуратно проходить кистью по лицу, не задевая глаза, рот, брови. Для того, чтобы убрать блики с лица, нужно выставить в настройках кисти (слева вверху) Mode (режим) на Darken (замена тёмным). Прозрачность в этом случае можно поставить 30%.
После всех этих действий вы уже сможете увидеть хорошее улучшения кожи лица по сравнению с оригиналом (первым слоем). Теперь перейдем ко второму этапу сглаживания кожи. Для этого нам понадобиться, как я уже писал выше, плагин Color Efex Pro.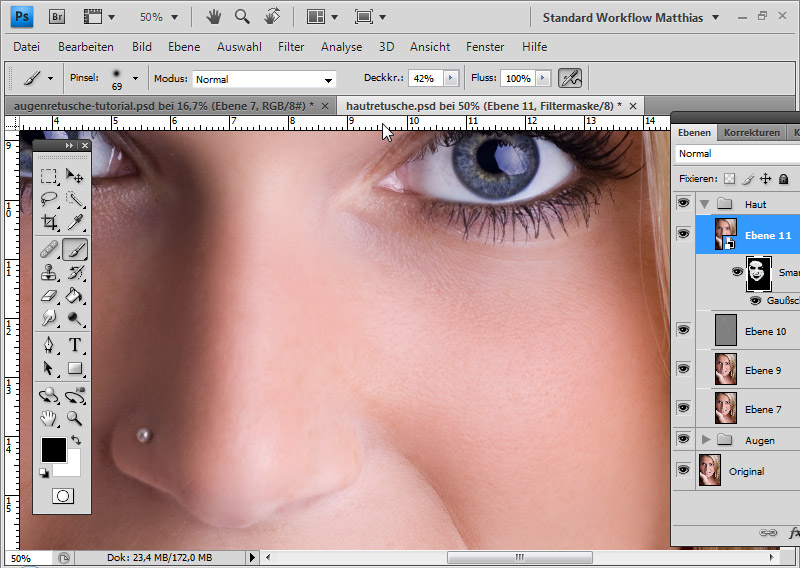 Заходим в него и ищем фильтр под названием Dynamic Skin Softener. Из названия фильтра ясно, что плагин нацелен именно на смягчение кожи. Настройки не трогаем (хотя можно покрутить ползунки по вкусу, но я предпочел оставить как есть для лучшего сохранения фактуры кожи), оставляем всё по стандарту и жмём OK:
Заходим в него и ищем фильтр под названием Dynamic Skin Softener. Из названия фильтра ясно, что плагин нацелен именно на смягчение кожи. Настройки не трогаем (хотя можно покрутить ползунки по вкусу, но я предпочел оставить как есть для лучшего сохранения фактуры кожи), оставляем всё по стандарту и жмём OK:
Как видим, этот плагин немного смягчил кожу на лице, но не убил её детали. Если эффект смягчения у вас получился очень сильным, можно уменьшить прозрачность слоя примерно до 75%. Имейте ввиду, что плагин подействовал на всё изображение, а нам нужно, чтобы он накладывал эффект только на кожу лица. Для этого берём обычный ластик с мягкими краями (клавиша E на клавиатуре) и проходимся им по волосам, рту, глазам и бровям, чтобы они у нас «не смягчались», на них этот эффект совершенно не нужен. Соединяем этот слой с нижним.
[alert style=»white»] Не забывайте соединять свой слой с нижним после того, как вы прошлись по нему ластиком и убрали «лишнее». [/alert]
[/alert]
На этом наше ретуширование кожи заканчивается, теперь можно немного поработать и с остальными частями лица, например отбелить зубы, обработать глаза и чуть-чуть придать красоты волосам.
Для отбеливания зубов я применил свой собственный метод, о котором я уже рассказывал в этой статье. Заключается он вот в чём:
Заходим в плагин Color Efex Pro и выбираем фильтр White Neutralizer, выставляем все значения по 100%
Внизу, в пункте Control Points жмём на кнопку со знаком «плюс» (выделена красным на картинке выше) и клацаем один раз по зубам, т.е. ставим «точку». После этого потяните за серый круг (выделен красным на картинке ниже), делая так, чтобы общее поле действия плагина уменьшилось и захватывало только зубы
Кстати, такие точки можете поставить и на глазах, чтобы отбелить глазное яблоко. Жмём ОК. Как видим, плагин отбелил зубы и немного глаза, но вокруг них появилась слегка заметная белая область.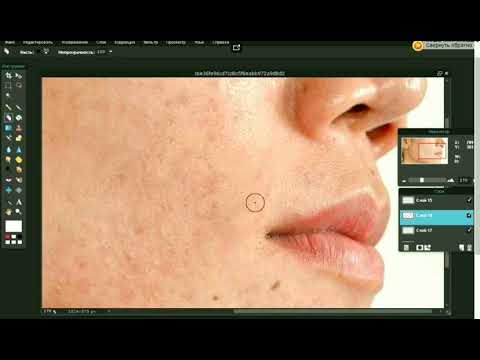 Для того, чтобы убрать её, берём ластик с мягкими краями и чистим области вокруг глаз и зубов.
Для того, чтобы убрать её, берём ластик с мягкими краями и чистим области вокруг глаз и зубов.
Кстати, раз уж мы перешли к обработке глаз, можно более детально проработать и их. По фотографии видно, что не мешало бы убрать сосуды и немного добавить выразительности глазам. Для того, чтобы убрать сосуды, берём инструмент Spot Healing Brush Tool (Точечная восстанавливающая кисть, клавиша J на клавиатуре), выставляем слева вверху размер приблизительно 5px (либо по надобности, я выбрал такой маленький размер для удаления именно небольших сосудов), Hardness (жёсткость) и Spacing (Интервал) оставляем как есть (100% и 10% соответственно) и начинаем осторожно проходить кистью по сосудам.
Если вам не совсем удобно пользоваться этим инструментом (Spot Healing Brush) и сосуды до конца не устраняются, можно попробовать взять Clone Stamp Tool (Клонирующий штамп, клавиша S на клавиатуре). Включите этот инструмент, выставьте жёсткость 0% и размер по надобности, кстати иногда полезно выставить Opacity (прозрачность) кисти примерно 60-70% для получения лучшего эффекта. Зажмите клавишу Alt, вы увидите, как курсор вашей мыши изменится на «прицел», кликните один раз не отпуская Alt рядом с сосудом, который нужно устранить и после этого пройдитесь кистью по нему. Вы увидите, как сосуд замещается соседней текстурой глазного яблока.
Включите этот инструмент, выставьте жёсткость 0% и размер по надобности, кстати иногда полезно выставить Opacity (прозрачность) кисти примерно 60-70% для получения лучшего эффекта. Зажмите клавишу Alt, вы увидите, как курсор вашей мыши изменится на «прицел», кликните один раз не отпуская Alt рядом с сосудом, который нужно устранить и после этого пройдитесь кистью по нему. Вы увидите, как сосуд замещается соседней текстурой глазного яблока.
Что ещё можно сделать для глаз? Например добавить «красок» и насыщенности, что конечно же изменит его цвет, но не сильно. Есть тысячи способов как это сделать, лично я в этом уроке проделал следующее: открываем Color Efex Pro, ищем фильтр Photo Stylizer. Ставим значение Strenght на 100% и так же, как и в прошлый раз, ставим «точки» на глаза и уменьшаем поле действия плагина, чтобы оно охватывало только область глаза. Сделали? Отлично! Не забудьте после этого пройтись ластиком вокруг глаз и удалить ненужные области.
чтобы закончить обработку глаз, можно усилить блеск. Берем инструмент Dodge Tool (Осветлитель, клавиша O на клавиатуре), выставляем следующие значения для него:
Размер кисти я выбрал 65, но можно выбрать любой по необходимости. Range (Диапазон) ставим Hightlights (Свет), Exposure (Сила) выставляем 15% (хотя можно так же по вкусу) и проходимся кистью по бликам в глазах, тем самым усиливая их «свечение».
С глазами закончили, теперь не мешало бы убрать небольшие морщины рядом с ними, как это сделать более подробно я описал в этой статье. Берём инструмент Path Tool (Заплатка, клавиша J на клавиатуре) и аккуратно обводим морщины. Как только у нас появилось выделение, нажимаем на него и не отпуская ведем чуть ниже, на чистый участок кожи. Выглядит это должно примерно вот так:
После того как вы отпустите левую кнопку мыши, вы увидите, что морщины исчезли. Если с первого раза не получилось до конца их убрать, можно попробовать повторить это действие несколько раз. Так же, после такой обработки может возникнуть ощущение неестественности, т.е. этот участок кожи будет сильно выделяться. Его можно отретушировать так же, как мы это проделывали со всей кожей лица с помощью инструмента History Brush Tool чуть выше.
Если с первого раза не получилось до конца их убрать, можно попробовать повторить это действие несколько раз. Так же, после такой обработки может возникнуть ощущение неестественности, т.е. этот участок кожи будет сильно выделяться. Его можно отретушировать так же, как мы это проделывали со всей кожей лица с помощью инструмента History Brush Tool чуть выше.
Как я писал выше, в этом портрете можно так же придать красоты волосам. Для этого открываем Color Efex Pro и выбираем фильтр Glamour Glow. Настройки ставим как на картинке и жмём ОК:
Теперь берём ластик с мягкими краями и проходимся им по лицу, чтобы оставить эффект только на волосах. Кстати, можно добавить немного резкости, т.к. фильтр немного замылил волосы. Для этого заходим в Filter -> Sharpen -> Sharpen (Фильтры -> Резкость -> Резкость) и вы увидите, как волосы стали более резкие. Соединяем этот слой с нижним.
Кстати, раз уж заговорили про резкость, не мешало бы после такой обработки добавить резкости на всё изображение. Для этого возьмите инструмент Sharpen Tool (Резкость), слева вверху убавьте силу примерно на 80% и пройдитесь кистью по глазам, бровям, рту. Так же можно убавить ещё силу примерно до 50% и пройтись по всей кожи лица, тем самым подчёркивая текстуру кожи.
ФИНАЛИЗАЦИЯ
В заключении обработки можно придать объёма фотографии, т.е. выделить светлые/тёмные участки кожи на лице, а так же направить небольшой луч света на лицо модели с помощью фильтра Darken/Lighten Center.
Для начала выделим светлые участки кожи с помощью инструмента Dodge Tool (Осветлитель). Настройки я ставил следующие:
Range (Диапазон) ставим Shadows (Тени), Exposure (Сила) выставляем 50% и слегка проходимся по светлым участкам кожи, делая их более светлыми.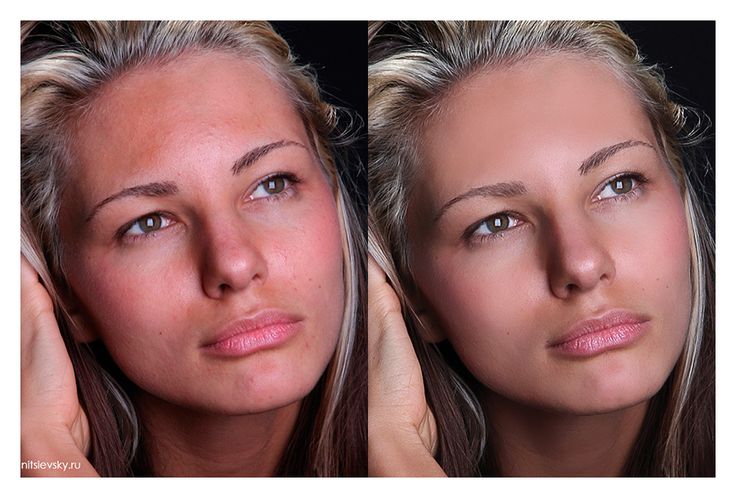
После этого берём инструмент Burn Tool (Затемнитель) с такими же настройками, только силу ставим 10% и проходимся уже по тёмным участкам кожи лица.
В завершении обработки, можно сделать ещё одну деталь, это добавить световое пятно на лицо, что придаст ещё бОльшего объёма фотографии. Заходим в плагин Color Efex Pro и находим фильтр Darken/Lighten Center. Настройки ставим примерно такие и жмём ОК:
Вот в принципе и всё! Обработку до/после вы можете посмотреть в самом начале статьи. Ниже предоставляю видео ролик со всеми действиями, которые я описал выше
По сути, здесь ещё можно было много чего сделать, добавить различных эффектов, макияжа и т. п., но я описал лишь основы из чего состоит ретушь лица. При быстром выполнении работы можно уложиться в минут 5-10 времени, в зависимости от сложности и загрязнённости кожи у модели. Кстати, если Вам интересная комплексная ретушь фотографии, можете прочитать о ней в этой статье. А если интересна обработка мужского портрета, заходим сюда.
п., но я описал лишь основы из чего состоит ретушь лица. При быстром выполнении работы можно уложиться в минут 5-10 времени, в зависимости от сложности и загрязнённости кожи у модели. Кстати, если Вам интересная комплексная ретушь фотографии, можете прочитать о ней в этой статье. А если интересна обработка мужского портрета, заходим сюда.
Есть вопросы по этой статье? Можете задавать их прямо тут в комментариях, либо пишите нам на E-Mail через контакт форму сайта. © Phototricks.ru
эффективных и простых способов удаления пятен с фотографии
- PicWish
- Adobe Photoshop
- GIMP
- Pixelmator
- Fotor
PicWish
5 включая возможность удаления нежелательных объекты с фотографий. Эти нежелательные объекты, в том числе пятна и другие элементы с фотографий. Этот инструмент особенно полезен для удаления отвлекающих элементов или нежелательных фоновых объектов с изображений, особенно при удалении пятен онлайн.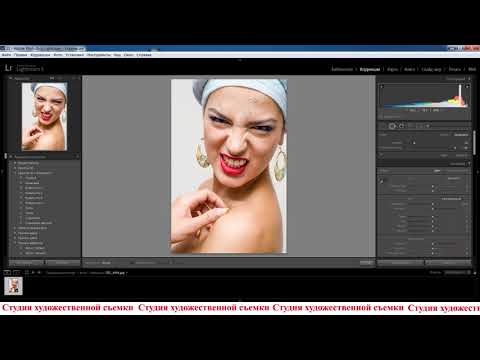 Более того, качество правок может зависеть от таких факторов, как размер и разрешение вашего исходного изображения, а также сложность объектов, которые вы хотите удалить.
Более того, качество правок может зависеть от таких факторов, как размер и разрешение вашего исходного изображения, а также сложность объектов, которые вы хотите удалить.
4
Чтобы удалить пятна с помощью PicWish, выполните следующие простые шаги:
- Перейдите на веб-сайт PicWish и нажмите кнопку «Загрузить изображение», чтобы выбрать фотографию, которую хотите отредактировать.
- После загрузки изображения с помощью инструмента «Кисть» выделите пятно или ненужный объект, который вы хотите удалить с фотографии. Вы можете настроить размер кисти с помощью ползунка в нижней части экрана.
- Нажмите «Стереть», чтобы удалить выбранное пятно с фотографии. Вы можете использовать кнопку отмены, если вы допустили ошибку и вам нужно вернуться.
- После удаления всех пятен и нежелательных объектов с фотографии нажмите кнопку «Загрузить», чтобы сохранить отредактированное изображение.

Adobe Photoshop
Следующим инструментом, который может помочь вам удалить дефекты, является Adobe Photoshop. Это мощное программное обеспечение для редактирования изображений, разработанное Adobe Inc, широко используется фотографами, графическими дизайнерами и цифровыми художниками для улучшения, обработки и создания уникальных цифровых изображений. Это позволяет пользователям выполнять широкий спектр задач редактирования изображений, таких как обрезка, изменение размера, настройка цветов, применение фильтров и эффектов, ретушь фотографий и удаление дефектов. Он также предоставляет расширенные функции для создания сложных цифровых изображений, включая слои, маски, режимы наложения и различные инструменты рисования. Он легко настраивается и расширяется с возможностью добавления плагинов и скриптов для дополнительной функциональности. Он также поддерживает различные форматы файлов, включая JPEG, PNG, TIFF, GIF и PSD (формат файла Photoshop).
Основные характеристики:
- Слои
- Инструменты выделения
- Инструменты ретуширования
- Фильтры и эффекты
- Интеграция с Creative Cloud 3 Мобильная поддержка 019 Удаление пятен с помощью Photoshop
- Откройте изображение, которое вы хотите редактировать в Adobe Photoshop.
 Выберите инструмент «Точечная восстанавливающая кисть» на панели инструментов в левой части экрана.
Выберите инструмент «Точечная восстанавливающая кисть» на панели инструментов в левой части экрана. - Нажмите и перетащите инструмент «Точечная восстанавливающая кисть» на пятно, убедившись, что оно полностью покрыто.
- Сохраните отредактированное изображение.
- Настраиваемый интерфейс
- Инструменты выделения
- Инструменты рисования и рисования
- Инструменты ретуши
- Фильтры и эффекты
- Формат файлов
- Пакетная обработка 004
- Загрузите изображение, которое хотите отредактировать в GIMP.
 Выберите «Healing Tool» на панели инструментов в левой части экрана.
Выберите «Healing Tool» на панели инструментов в левой части экрана. - Поместите курсор на пятно, которое вы хотите удалить, и щелкните один раз, чтобы выбрать исходную область. Повторяйте шаги, пока все пятна не будут удалены.
- Сохраните отредактированное изображение, выбрав «Файл» в верхнем меню, а затем «Сохранить как».
- Дружественный интерфейс
- Инструменты выделения
- Инструменты рисования и рисования
- Инструменты редактирования изображений
- Инструменты ретуширования
- Интеграция с iCloud
- Интеграция с iCloud Для удаления пятен с помощью Pixelmator
- Откройте фотографию в Pixelmator и выберите инструмент «Восстановить» на панели инструментов.

- Выберите область фотографии, содержащую дефект, и щелкните по нему кистью, чтобы удалить его. Повторите этот процесс для любых других пятен, которые вы хотите удалить с фотографии.
- Когда вы закончите удаление пятен, сохраните фотографию.
Fotor
Последний инструмент — это Fotor. Это веб-инструмент для редактирования изображений и графического дизайна, который позволяет пользователям редактировать фотографии, создавать коллажи и создавать графику, среди прочего. Everimaging Limited создала его и выпустила в 2012 году. Он включает в себя базовые инструменты редактирования, такие как обрезка, изменение размера и настройка цвета, а также более сложные функции, такие как наложение, фильтры и специальные эффекты. Он также включает в себя ряд шаблонов и компонентов дизайна, которые можно использовать, чтобы помочь пользователям создавать профессиональные дизайны и коллажи.
Основные характеристики:
- Инструменты для редактирования фотографий
- Фильтры и эффекты
- Инструменты графического дизайна
- Создатель коллажей
- Пакетная обработка
- Дружественный интерфейс Интеграция с социальными сетями 004
Для удаления пятен с помощью Fotor
- Перейдите на веб-сайт Fotor и нажмите кнопку «Редактировать», чтобы загрузить свою фотографию.

- Нажмите на вкладку «Красота» в верхней строке меню и выберите инструмент «Устранение дефектов» из вариантов. Нажмите на пятно кистью, чтобы удалить его. Fotor автоматически обнаружит окружающие пиксели и смешает их, чтобы удалить дефект. Повторите этот процесс для любых других пятен, которые вы хотите удалить.
- Сохраните отредактированную фотографию, нажав кнопку «Сохранить» в правом верхнем углу экрана.
Заключение
Все эти инструменты предлагают мощные функции, которые помогут вам удалить дефекты на фотографии. Adobe Photoshop и GIMP — это расширенное программное обеспечение для редактирования фотографий, которое предоставляет инструменты редактирования профессионального уровня. Fotor и Pixelmator более удобны для пользователя и предлагают базовые инструменты редактирования для быстрого удаления дефектов. Но если вы хотите улучшить программное обеспечение для редактирования с более удобным для пользователя программным обеспечением в то же время ti.
 Я рекомендую ПикВиш.
Я рекомендую ПикВиш.Рейтинг:4,3/5(на основе 24 оценок)Спасибо за оценку!
Как удалить пятна на коже в Photoshop 2021
Оставить комментарий / Без рубрики / Автор администратор
Как удалить пятна на коже в фотошопе Многие наши читатели спрашивают меня, как
смягчить кожу и снять проклятие в фотошопе . Приведенный ниже ручной процесс прост, но есть несколько предустановок и программ, которые фотографы могут использовать для упрощения процесса.5 способов удаления пятен на коже в Photoshop
90911 76 16Часть работы фотографа-портретиста состоит в том, чтобы сделать объект как можно более красивым, может быть, даже немного лучше, чем есть на самом деле. Камеры могут принести много света на свадьбу, но часто после съемки остается еще много дел, например, переработанная кожа. Adobe Photoshop — самая мощная и широко используемая программа ретуширования, но кривая обучения крутая.

Использование инструмента «Точечная восстанавливающая кисть» для удаления дефектов кожи в Photoshop
9 0 9 0016 7Это на самом деле лучший инструмент для удаления мелких царапин, таких как прыщи и родимые пятна . Это также самое простое лекарство, потому что его очень легко использовать. Даже если вы не новичок в редактировании, вы найдете этот инструмент очень простым в использовании и надежным.
Откройте изображение и выберите инструмент «Восстанавливающая кисть»
Откройте портрет в Photoshop и выберите инструмент «Быстрая восстанавливающая кисть» на панели инструментов слева. После выбора этой кисти вы можете изменить жесткость по своему вкусу и выбрать опцию All Series Sample. Очень важно проверить эту опцию. Если вы не отметите это, вы не сможете исправить царапины на новом слое.

Рабочий процесс для удаления пятен на коже
Вам не нужно работать с фоновым слоем! Если вы работаете в Photoshop, попробуйте неразрушающее редактирование. Прежде чем приступить к устранению недостатков, необходимо добавить новый прозрачный слой. Таким образом, вы можете легко вернуться к исходной фотографии или изменить обложку редактируемого слоя. Это дает вам больше контроля над силой вашего изменения — даже если вы думаете, что вы слишком далеки от чего-то, вы можете только уменьшить непрозрачность изменяющихся слоев.
Всегда избегайте ошибок
Прикладыванием кисточки к проблемному месту на поверхности модели решается без проблем. Вы можете легко изменить размер кисти, но лучше сделать ее маленькой, чтобы избежать ошибок.
Использование восстанавливающей кисти для удаления дефектов кожи
Если щетка для обработки не работает должным образом, попробуйте щетку для запекания.
 Он находится на той же панели инструментов на левой панели инструментов.
Он находится на той же панели инструментов на левой панели инструментов.Как сгладить кожу в Photoshop | Clipping Path Client
Щелкните правой кнопкой мыши с помощью этого инструмента, чтобы выделить ярко окрашенную область на фотографии. Устройство использует этот светлый участок кожи для покрытия областей без пятен.
Инструмент «Восстанавливающая кисть» дает вам некоторый контроль над тем, как вы восстанавливаете царапины. Используйте различные стали, чтобы создать более естественный эффект и защитить текстуру кожи при окрашивании.
Использование инструмента «Заплатка» для удаления дефектов кожи в Photoshop
Если вы хотите удалить грязь с больших некруглых участков, вам может помочь заплаточный инструмент. Этот прибор подходит для царапин и родимых пятен.
Сначала нажмите Ctrl + Alt + Shift + E , чтобы создать смешанный слой.
 Этот шаг очень важен для правильной работы инструмента исправления.
Этот шаг очень важен для правильной работы инструмента исправления.Используйте инструмент исправления, чтобы выбрать дефектный участок кожи на фотографии . После выбора нажмите на выбранную область и перетащите мышь оттуда. Когда вы сделаете это, вы увидите шрамы вокруг себя. Отпустите кнопку мыши, когда будете довольны внешним видом.
Подробнее-
Самый быстрый способ удалить белый фон в Photoshop | Обтравочный контур
Как получить «Уточнить край» в Photoshop CC | Clipping Path Client Inc.
Почему инструмент «Точечная восстанавливающая кисть» лучше всего подходит для удаления пятен на коже
Ищите инструмент «Лечащая кисть «Точка» в обычном исцеляющем щетка. В то время как лечащие кисти позволяют вам выбрать правильную текстуру для себя, точечные лечебные гребни использовать намного быстрее, потому что все они выбирают свою собственную текстуру.

- Откройте фотографию в Pixelmator и выберите инструмент «Восстановить» на панели инструментов.
GIMP
У нас также есть GIMP (программа обработки изображений GNU). Это бесплатное программное обеспечение для редактирования изображений с открытым исходным кодом, похожее на Adobe Photoshop. Его можно бесплатно использовать и загружать, он совместим с операционными системами Mac, ПК и Linux. Он стал популярнее среди фотографов, графических дизайнеров и цифровых художников, которые ищут бесплатное и мощное программное обеспечение для редактирования изображений, которое может конкурировать с профессиональными инструментами, такими как Adobe Photoshop.
Основные характеристики:
Удаление пятен с помощью GIMP
Pixelmator
Тогда у нас есть Pixelmator. Это мощное и удобное программное обеспечение для редактирования изображений, разработанное для операционных систем Mac. Это коммерческое программное обеспечение, которое предлагает возможность разовой покупки и модель на основе подписки с регулярными обновлениями. Его пользовательский интерфейс интуитивно понятен и прост в использовании, а его чистый и современный дизайн упрощает навигацию и поиск необходимых инструментов. Он также поддерживает синхронизацию с iCloud, что позволяет без проблем работать с изображениями на нескольких устройствах.
Основные характеристики:

 Выберите инструмент «Точечная восстанавливающая кисть» на панели инструментов в левой части экрана.
Выберите инструмент «Точечная восстанавливающая кисть» на панели инструментов в левой части экрана. Выберите «Healing Tool» на панели инструментов в левой части экрана.
Выберите «Healing Tool» на панели инструментов в левой части экрана.

 Я рекомендую ПикВиш.
Я рекомендую ПикВиш.

 Он находится на той же панели инструментов на левой панели инструментов.
Он находится на той же панели инструментов на левой панели инструментов. Этот шаг очень важен для правильной работы инструмента исправления.
Этот шаг очень важен для правильной работы инструмента исправления.