Как убрать отражение в очках с помощью Photoshop
В этом руководстве рассматривается эффективный способ, позволяющий убрать отражение в очках на фотографии человека в Photoshop.
Совет: при съемке попросите модель слегка наклонить очки, и отражения исчезнут. Эффективность данного подхода продемонстрирована на следующих фото.
- Как убрать отражение в очках в Photoshop CC
- Шаг 1
- Шаг 2. Создайте выделение
- Шаг 3
- Шаг 4. Зачистка краев
- Шаг 5
- Шаг 6
- Шаг 7
- Шаг 8
- Шаг 9
- Шаг 10
- Шаг 11
- Шаг 12. Другой глаз
- Шаг 13
- Шаг 14. Используйте только то, что вам нужно
Это руководство не подходит для Photoshop CS6, но подойдет для последней версии Lightroom.
Начнем с редактирования продемонстрированного ниже изображения, которое я нашел на Adobe Stock.
Откройте изображение в Photoshop и перейдите в меню Фильтр> Camera Raw. Увеличьте изображение до 100%.
Выберите «Корректирующую кисть» (1). Активируйте «Маску» и «Наложение» (2).
Установите для «Растушевки», «Нажима» и «Плотности» значение 100 (3). Убедитесь, что включено автомаскирование.
Установите размер кисти с помощью клавиш «[» и«]». Закрасьте области отражения, чтобы выделить их.
Выключите «Наложение» и «Маску». Мы создали выделение. Теперь пришло время внести необходимые коррективы.
Кликните правой кнопкой мыши по меню настроек корректирующей кисти и выберите пункт «Сбросить настройки локальной коррекции». Это действие обнулит все настройки.
Вносите необходимые коррективы до тех пор, пока выделенная область не станет идентичной остальной части кожи. Переместите ползунок «Удалить дымку» в начало.
Не беспокойтесь об отражении слева. Сначала уберем блики с одной линзы очков.
Сначала уберем блики с одной линзы очков.
Нажмите кнопку «ОК», чтобы применить фильтр Camera Raw. Затем активируйте «Точечную восстанавливающую кисть».
Используйте кисть маленького размера. Закрасьте с ее помощью крайнюю границу блика.
Точечное восстановление смешает края.
Выглядит хорошо. Но на брови все еще присутствует небольшое количество бликов. Давайте исправим это.
Создайте новый слой.
Активируйте инструмент «Штамп» и для параметра «Образец» установите значение «Все слои».
С помощью небольшой кисти исправьте отражение бровей. Теперь у нас есть верхний контур.
Давайте создадим композитный слой, который будет содержать объединенную копию всех видимых слоев. Нажмите Alt + Ctrl + Shift + E. Видите новый слой сверху?
Используя инструмент «Быстрое выделение», создайте грубое выделение вокруг линзы очков.
Нажатие Ctrl + J, чтобы скопировать выделенную область на новый слой.
Теперь увеличим выделенную область, чтобы скрыть шов. Нажмите Ctrl + T для свободного преобразования выделения
Нажмите Ctrl + T для свободного преобразования выделения
Перетащите верхние углы, чтобы линза перекрывала шов. Нажмите клавишу Enter.
Удерживая нажатой клавишу Alt, кликните по иконке «Маска слоя» в палитре «Слои» (третья иконка слева). Теперь верхний слой будет скрыт. Будут видны только области, которые мы закрашиваем белым.
Выберите инструмент «Кисть». Установите белый цвет. Убедитесь, что в палитре слоев активна область маски и непрозрачность кисти равна 100%.
Увеличьте изображение и закрасьте край белой кистью. Посмотрите, как линия исчезает.
Один глаз выглядит великолепно. Теперь займемся другим. Нажмите Alt + Ctrl + Shift + E и создайте композитный слой. Используйте инструмент «Быстрое выделение», чтобы выделить область вокруг линзы.
Нажмите Ctrl + J, чтобы скопировать выделение на новый слой. Затем активируйте свободное трансформирование выделения (Ctrl + T).
Кликните правой кнопкой мыши внутри рамки и выберите пункт «Отразить по горизонтали».
После этого вы увидите перевернутую линзу.
Перетащите ее на левый глаз. Но мы еще не закончили, поскольку нет двух одинаковых глаз.
Профессиональный совет (необязательно): Для изменения формы глаз кликните правой кнопкой мыши и выберите пункт «Деформация». Перетащите угловые маркеры так, чтобы они соответствовали углу наклона.
Применим прием с перевернутой маской снова. Удерживая нажатой клавишу Alt, создайте новую маску слоя.
Используя белую кисть с мягкими краями, закрасьте область отражения и блики.
Теперь все готово.
Я надеюсь, что это руководство помогло вам избавиться от бликов в очках на фото.
Вадим Дворниковавтор-переводчик статьи «HOW TO REMOVE REFLECTIONS FROM GLASSES IN PHOTOSHOP»
Как убрать отражение в очках с помощью Photoshop
В этом руководстве рассматривается эффективный способ, позволяющий убрать отражение в очках на фотографии человека в Photoshop.
Совет: при съемке попросите модель слегка наклонить очки, и отражения исчезнут. Эффективность данного подхода продемонстрирована на следующих фото.
- Как убрать отражение в очках в Photoshop CC
- Шаг 1
- Шаг 2. Создайте выделение
- Шаг 3
- Шаг 4. Зачистка краев
- Шаг 5
- Шаг 6
- Шаг 7
- Шаг 8
- Шаг 9
- Шаг 10
- Шаг 11
- Шаг 12. Другой глаз
- Шаг 13
- Шаг 14. Используйте только то, что вам нужно
Это руководство не подходит для Photoshop CS6, но подойдет для последней версии Lightroom.
Начнем с редактирования продемонстрированного ниже изображения, которое я нашел на Adobe Stock.
Откройте изображение в Photoshop и перейдите в меню Фильтр> Camera Raw. Увеличьте изображение до 100%.
Выберите «Корректирующую кисть» (1). Активируйте «Маску» и «Наложение» (2).
Установите для «Растушевки», «Нажима» и «Плотности» значение 100 (3). Убедитесь, что включено автомаскирование.
Установите размер кисти с помощью клавиш «[» и«]». Закрасьте области отражения, чтобы выделить их.
Выключите «Наложение» и «Маску». Мы создали выделение. Теперь пришло время внести необходимые коррективы.
Кликните правой кнопкой мыши по меню настроек корректирующей кисти и выберите пункт «Сбросить настройки локальной коррекции». Это действие обнулит все настройки.
Вносите необходимые коррективы до тех пор, пока выделенная область не станет идентичной остальной части кожи. Переместите ползунок «Удалить дымку» в начало.
Не беспокойтесь об отражении слева. Сначала уберем блики с одной линзы очков.
Нажмите кнопку «ОК», чтобы применить фильтр Camera Raw. Затем активируйте «Точечную восстанавливающую кисть».
Используйте кисть маленького размера. Закрасьте с ее помощью крайнюю границу блика.
Точечное восстановление смешает края.
Выглядит хорошо. Но на брови все еще присутствует небольшое количество бликов. Давайте исправим это.
Создайте новый слой.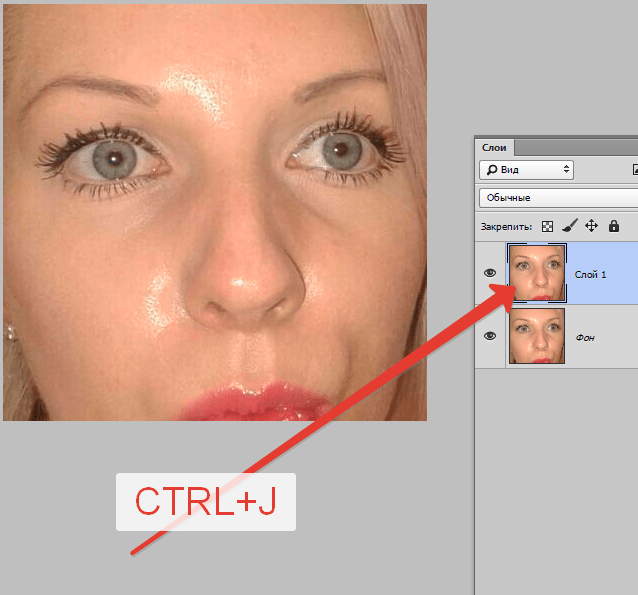
Активируйте инструмент «Штамп» и для параметра «Образец» установите значение «Все слои».
С помощью небольшой кисти исправьте отражение бровей. Теперь у нас есть верхний контур.
Давайте создадим композитный слой, который будет содержать объединенную копию всех видимых слоев. Нажмите Alt + Ctrl + Shift + E. Видите новый слой сверху?
Используя инструмент «Быстрое выделение», создайте грубое выделение вокруг линзы очков.
Нажатие Ctrl + J, чтобы скопировать выделенную область на новый слой.
Теперь увеличим выделенную область, чтобы скрыть шов. Нажмите Ctrl + T для свободного преобразования выделения
Перетащите верхние углы, чтобы линза перекрывала шов. Нажмите клавишу Enter.
Удерживая нажатой клавишу Alt, кликните по иконке «Маска слоя» в палитре «Слои» (третья иконка слева). Теперь верхний слой будет скрыт. Будут видны только области, которые мы закрашиваем белым.
Выберите инструмент «Кисть». Установите белый цвет. Убедитесь, что в палитре слоев активна область маски и непрозрачность кисти равна 100%.
Увеличьте изображение и закрасьте край белой кистью. Посмотрите, как линия исчезает.
Один глаз выглядит великолепно. Теперь займемся другим. Нажмите Alt + Ctrl + Shift + E и создайте композитный слой. Используйте инструмент «Быстрое выделение», чтобы выделить область вокруг линзы.
Нажмите Ctrl + J, чтобы скопировать выделение на новый слой. Затем активируйте свободное трансформирование выделения (Ctrl + T).
Кликните правой кнопкой мыши внутри рамки и выберите пункт «Отразить по горизонтали».
После этого вы увидите перевернутую линзу.
Перетащите ее на левый глаз. Но мы еще не закончили, поскольку нет двух одинаковых глаз.
Профессиональный совет (необязательно): Для изменения формы глаз кликните правой кнопкой мыши и выберите пункт «Деформация». Перетащите угловые маркеры так, чтобы они соответствовали углу наклона.
Применим прием с перевернутой маской снова. Удерживая нажатой клавишу Alt, создайте новую маску слоя.
Используя белую кисть с мягкими краями, закрасьте область отражения и блики.
Теперь все готово.
Я надеюсь, что это руководство помогло вам избавиться от бликов в очках на фото.
Вадим Дворниковавтор-переводчик статьи «HOW TO REMOVE REFLECTIONS FROM GLASSES IN PHOTOSHOP»
Как удалить отражения от очков в Photoshop
Узнайте, как удалить отражения и блики от очков в Photoshop. В этом уроке показан неожиданный и эффективный способ легкого удаления бликов и отражений для очков без потери исходных деталей глаз.
475
АКЦИИ
В Photoshop можно делать разные вещи. Я открываю большинство своих техник, пробуя множество разных вещей, и это один из тех сценариев «Интересно, сработает ли это» и, о боже, это когда-нибудь сработает. Я не собираюсь обещать, что это будет работать на каждом изображении, ни одна техника не работает, поэтому нам нужно знать разные способы работы. Тем не менее, я думаю, вы обнаружите, что когда это действительно работает, это лучше, чем другие способы, потому что вы сохраняете истинный характер лица человека. Хорошо, поехали..
Хорошо, поехали..
Профессиональный совет: При фотографировании людей в очках слегка наклоните очки, и отражения, как правило, исчезнут. Как показал сам. Если вы сделаете это, вам не придется полностью ретушировать блики 😉
ОБОЗНАЧЕНИЯ: Это работает на Windows и MAC, Photoshop одинаков, но ключи-модификаторы разные. Alt в Windows — это Option в MAC. Ctrl — это Cmd на Mac. Я пишу оба, и это будет выглядеть так: Ctrl/Cmd+J (Ctrl для Windows и Cmd для Mac)
Этот туториал не будет работать на CS6, так как в CC было добавлено удаление дымки. Однако это будет работать в последней версии Lightroom.
Начнем с изображения, которое я нашел в Adobe Stock. Похоже, что софтбокс вызвал отражения в обоих объективах.
Шаг 1.
Выберите «Фильтр» > «Camera RawFilter»
Увеличьте изображение до масштаба 100%, чтобы упростить более точную работу. (Мое видео выше показывает все это подробно)
(Мое видео выше показывает все это подробно)
Выберите кисть настройки (1)
Включите маску и наложение (2)
Установите параметр Поток, плотность и растушевка на 100 (3)
Убедитесь, что включена автоматическая маска
Шаг 2. Сделайте выделение
Отрегулируйте размер кисти с помощью клавиш [ и ] клавиши. Закрасьте области отражения, чтобы выделить их.
Отключить наложение и маску. У нас есть выбор, теперь пришло время внести коррективы.
Щелкните правой кнопкой мыши меню гамбургера на корректирующей кисти и выберите «Сбросить настройки локальной коррекции». Это обнулит все.
Шаг 3.
Настраивайте до тех пор, пока выбранная область не будет соответствовать остальной части кожи.
Сначала переместите дымку, это будет иметь большое значение.
Даже не беспокойтесь об отражении слева от нас, нам нужна всего одна линза, чтобы хорошо выглядеть. Также не беспокойтесь о контуре, где наше выделение встречается с краями.
Шаг 4. Зачистка краев.
Нажмите «ОК», чтобы применить Camera Raw.
Выберите кисть Spot Healing.
Сделайте кисть красивой и маленькими клавишами [ и ].
Закрасьте линию на краю.
Точечное заживление будет сливаться с краем
Выглядит хорошо, но все еще есть небольшой блик над бровью и контур вокруг верхней части. Давайте исправим это. (Не пытайтесь использовать точечную восстанавливающую кисть сверху, у меня есть способ получше).
Шаг 5.
Создайте новый слой для клонирования.
Шаг 6.
Выберите инструмент Штамп клонирования и убедитесь, что Все слои выбраны, иначе ничего не произойдет.
Маленькой кистью подкорректируйте отражение брови (вы можете видеть его в действии на видео выше, вы ведь смотрели первое, верно?)
Теперь у нас есть этот контур вверху (если у вас нет линии на вашем изображении, то вы можете немного продвинуться вперед), я хочу предложить все возможности, чтобы этот урок работал для вас в реальном мире.
Шаг 7.
Давайте создадим Композитный, также известный как Штамп видимый слой (где вы делаете объединенную копию всего, что находится поверх слоев)
Нажмите Alt+Ctrl+Shift+E (Windows) / Option+Cmd+Shift+E (Mac). Видите новый слой сверху?
Шаг 8.
Используя Быстрое выделение, сделайте грубый выбор вокруг линзы очков. (Используйте клавишу Alt/Option, чтобы вычесть выделение из выделения, если вы зашли слишком далеко)
Шаг 9.
Нажатие Ctrl/Cmd+J скопирует выделенную область на новый слой.
Здесь я скрыл нижние слои, чтобы вы могли видеть, что получилось, вам не нужно их скрывать.
Шаг 10.
Теперь немного увеличим выделенную область, чтобы скрыть шов.
Нажмите Ctrl/Cmd+T для свободного преобразования
Перетащите верхние углы, чтобы немного увеличить линзу, чтобы скрыть шов. (Временно уменьшите непрозрачность слоя до 50%, если вам нужно визуально увидеть положение).
Нажмите Enter.
Шаг 11.

Сейчас вы можете подумать, что вы немного увеличили глаз, но, возможно, никто не заметит. Не волнуйтесь, мы не будем использовать эту часть фотографии (любительский снимок), это всего лишь шаг в процессе, на самом деле ничего увеличиваться не будет.
Удерживая нажатой клавишу Alt/Option, щелкните значок «Маска слоя» на панели «Слои» (3-й слева). Это мой трюк с перевернутой маской.
Теперь верхний слой будет скрыт.
Только области, которые мы закрашиваем белым, теперь будут видны. (Вы видите, как работает этот трюк? Вы увидите его на следующем шаге)
Выберите инструмент «Кисть».
Установите передний план на белый (нажмите D, а затем клавиши X)
Убедитесь, что выбрана черная маска и непрозрачность кисти установлена на 100%
Увеличьте масштаб и закрасьте края белой кистью.
Посмотрите, как линия просто исчезает! На самом деле это довольно весело. (Если вы заблудились, вернитесь к видео и посмотрите, что я делаю).
Шаг 12.
 Другой глаз
Другой глазХорошо, этот глаз выглядит великолепно, но как насчет второго?
Нажмите Alt+Ctrl+Shift+E (Windows) / Option+Cmd+Shift+E (Mac). и сделать составной слой.
Используйте Quick Select, чтобы сделать выделение вокруг линзы. ( Совет: Нажмите Ctrl/Cmd+Shift+D, чтобы загрузить предыдущее выделение)
Шаг 13.
Нажмите Ctrl/Cmd+J, чтобы скопировать выделение на новый слой.
Выберите Ctrl/Cmd+T для свободной трансформации.
Щелкните правой кнопкой мыши внутри ограничивающей рамки и выберите «Отразить по горизонтали».
Теперь вы увидите перевернутый вид объектива.
Перетащите его на левый глаз. (Наш левый)
Прямо сейчас он совпадает, но мы еще не закончили, так как нет двух одинаковых глаз, и мы хотим сохранить его настоящий глаз. (Если бы левая линза была полностью закрыта, вы могли бы использовать перевернутую линзу и на этом закончить.)
Профессиональный совет (дополнительно): Если два глаза расположены не прямо, а под углом, щелкните правой кнопкой мыши и выберите «Искажение». Перетащите углы, чтобы они соответствовали углу
Перетащите углы, чтобы они соответствовали углу
Шаг 14. Используйте только то, что вам нужно.
Давайте снова проделаем этот трюк с перевернутой маской.
Удерживая нажатой клавишу Alt/Option, создайте новую маску слоя. Она должна быть черной, как показано на рисунке.
Используя кисть белого цвета с мягкими краями, закрасьте область отражения и закрасьте блики.
И все готово. Поздравляю, если вы зашли так далеко. Добавьте этот урок в закладки для справки в следующий раз, когда вам нужно будет удалить отражения для очков в Photoshop CC.
Я очень надеюсь, что вы нашли это видео и описанные шаги полезными, и что это поможет вам удалить отражения для очков и в целом поможет с вашей ретушью. Если это было полезно, расскажите всем о PhotoshopCAFE и поделитесь этим руководством в своих социальных сетях.
Рад видеть вас здесь, в КАФЕ
Колин
PS Не забудьте присоединиться к нашему списку рассылки и следить за мной в социальных сетях>
- Ютуб.

(в последнее время я публикую забавные истории в Instagram и Facebook)
Вы можете получить мою бесплатную электронную книгу по режимам наложения слоев здесь Научитесь выделять и вырезать что угодно из людей, волос, деревьев, сложных форм и даже прозрачности.
Узнайте, как получить идеальные края без ореолов и неровностей. Колин покажет вам, как именно, за 18 уроков.
Все изображения включены, чтобы вы могли следить за ними.
Вы сможете выбрать и вырезать что угодно: быстрее и чище.
БОЛЬШЕ ИНФОРМАЦИИ
Автор Крейг Боман
Блики в чьих-то очках портят ваш портретный снимок? Вот быстрое решение, чтобы избавиться от него.
Вы когда-нибудь делали идеальный снимок кого-то, но чувствовали, что он испорчен бликами в его очках? В этом уроке мы проведем вас через несколько простых шагов, показывающих, как убрать блики в очках с помощью Photoshop.
Шаг 1. Анализ бликов
Одним из самых важных шагов является анализ бликов. Каждое изображение будет отличаться и будет представлять различные проблемы. Определите, что это может быть, и составьте план, прежде чем приступить к редактированию.
Например, на этом изображении человека в очках вы заметите сильный зеленый оттенок в нескольких областях. Вы также заметите, что блики присутствуют в двух основных областях на левом глазу и в одной области на правом глазу.
А вот и сам блеск. Эти пиксели должны быть затемнены, чтобы соответствовать значениям экспозиции окружающей области. Другая распространенная проблема заключается в том, что один глаз может быть ярче другого, а также насыщеннее по цвету.
Теперь приступим к работе. Если вы хотите продолжить, вы можете бесплатно скачать этот пример изображения с Unsplash.
Шаг 2. Удаление цветового оттенка с очков
Сначала необходимо удалить цветовой оттенок, чтобы следующие шаги не привели к дальнейшему искажению этих пикселей.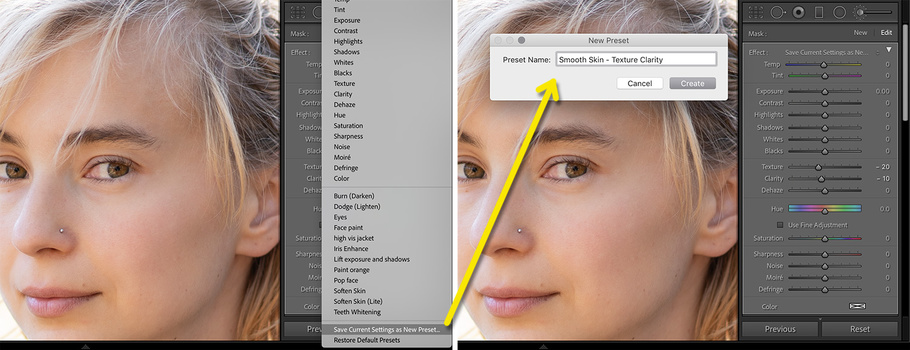
- Чтобы создать новый слой, перейдите к Слой > Новый > Слой и нажмите OK . Сочетание клавиш Shift + Ctrl + N .
- Измените режим наложения на Color .
- Нажмите B для инструмента «Кисть» .
- Выберите кисть Soft Round .
- Нажмите и удерживайте клавишу Alt , чтобы взять образцы цветов вокруг цветового оттенка и нанесите их кистью на цветовой оттенок. Обязательно сэмплируйте светлые, средние тона и тени для точного сэмплирования. Сделайте это для обеих сторон очков.
Если вам нужна помощь с инструментом «Кисть», ознакомьтесь с нашим руководством для начинающих по инструменту «Кисть» в Photoshop.
Шаг 3: Подберите цвет глаз
Блики в очках могут сделать глаза разными по цвету. Давайте сопоставим их.
Давайте сопоставим их.
- Создайте еще один новый слой.
- Измените режим наложения на Color .
Вы можете дополнительно улучшить глаза и лицо в Photoshop с помощью сторонних плагинов, таких как PortraitPro.
Шаг 4. Отрегулируйте значения экспозиции
В предыдущих шагах мы удалили цветовой оттенок и подобрали глаза. Теперь займемся бликами в очках.
- Выберите инструмент Polygonal Lasso .
- Сделайте выделение вокруг первого участка блика. Обязательно закройте выделение, чтобы появились марширующие муравьи.

- При активном выделении создайте корректирующий слой Levels .
- Отрегулируйте три маркера (тени, средние тона и блики), пока значения экспозиции не совпадут с окружающими пикселями. Сделайте это для обеих сторон очков. Ищите любые пятна бликов, которые все еще требуют внимания.
Возможно, вы захотите вернуться и настроить корректирующие слои уровней после того, как закончите эти шаги. Поскольку мы работаем неразрушающим образом, легко вернуться в стек слоев и внести изменения.
Шаг 5. Удалите строки
На завершающем этапе удалим линии, образовавшиеся по периметру блика. Этот шаг неизбежен, если вы хотите полностью избавиться от бликов.
- Создайте новый слой.
- Выберите инструмент Healing Brush Tool .
- Как и в случае с инструментом «Кисть», нажмите и удерживайте Alt для выборки пикселей и удаления линий.
В зависимости от типа изображения, с которым вы работаете, инструмент «Восстанавливающая кисть» может не дать наилучших результатов.

