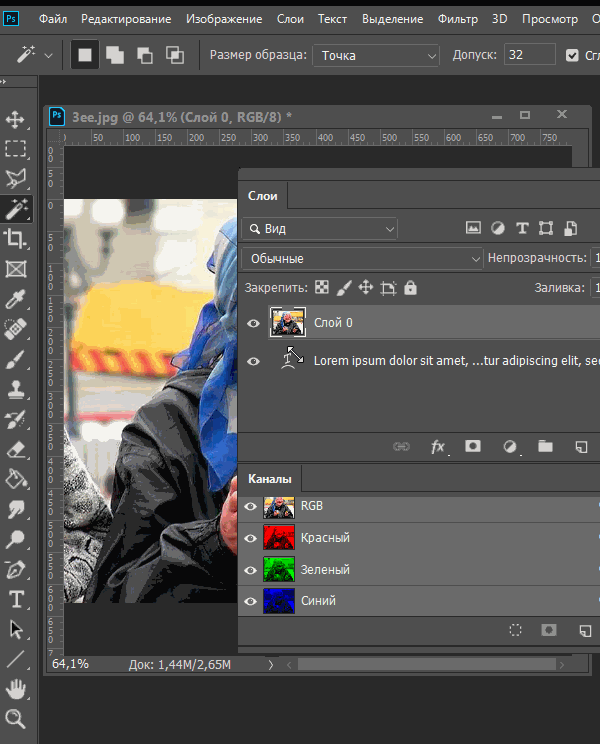Как пользоваться слоями в Фотошопе
Функционал Photoshop только на первый взгляд кажется избыточным. Конечно же, это не так — все инструменты в программе крайне необходимы в тех или иных ситуациях. Расскажем об основах работы со слоями, что поможет вам преодолеть страх перед этим инструментом и начать пользоваться им, как профессионал.
Что такое слои в Photoshop
Чтобы понять, что из себя представляют слои в Photoshop, представьте стопку прозрачных листов бумаги. Вы можете нарисовать что угодно на каждом листе, а затем наложить их друг на друга и получить цельное изображение. При этом каждая часть картинки будет независимой — ее можно будет отделить от общего изображения и работать лишь с ней.
Примерно так устроены слои в Photoshop. Они позволяют, например, добавить на изображение текст или совместить сразу несколько снимков в один.
Слои располагаются, как правило, в правой панели — там им уделено много пространства. И неспроста: у одного изображения может быть 5-10 слоев, а к каждому из них еще могут быть подключены маски и фильтры, которые, фактически, тоже представляют собой отдельные слои.
И неспроста: у одного изображения может быть 5-10 слоев, а к каждому из них еще могут быть подключены маски и фильтры, которые, фактически, тоже представляют собой отдельные слои.
Вот так выглядит панель слоев в Photoshop
Учтите, что новый слой формируется автоматически каждый раз, когда вы пишете текст на изображении, создаете геометрическую фигуру при помощи специальных инструментов и добавляете в файл какое-либо новое изображение. В некоторых случаях вам может понадобиться создать слой не автоматически, при добавлении элемента, а принудительно, чтобы уже потом заполнить его. Сейчас расскажем, как сделать не только это, но и как объединить несколько слоев в один.
Разработаем вам фирменный стиль
Быстро и красиво!
ПодробнееКак создать новый слой в Photoshop
В большинстве случаев слои в Photoshop создаются автоматически, когда вы выполняете те или иные манипуляции с изображением. Однако, вам может понадобиться создать новый пустой слой. Сделать это очень легко: нужно в нижней части правой панели найти кнопку со значком пустой страницы и нажать на нее.
Однако, вам может понадобиться создать новый пустой слой. Сделать это очень легко: нужно в нижней части правой панели найти кнопку со значком пустой страницы и нажать на нее.
Так выглядит кнопка «Создать новый слой»
После этого в меню слоев у вас появится новый пустой слой, с которым вы вольны делать все, что угодно. На нем можно рисовать, писать текст разместить на нем новое изображение. Тут стоит упомянуть, что слои в меню стоят не абы как: самый верхний слой в списке будет на картинке на переднем плане. И чем ниже, тем, соответственно, дальше план, на котором расположен слой. Чтобы менять очередность, просто перетаскивайте слои мышкой.
Новый слой появляется на самом верху панели — на переднем плане
Вы также можете легко удалить этот слой, просто нажав на него правой кнопкой мыши и выбрав пункт «Удалить слой» (Delete layer). В этом же выпадающем меню есть функция «Создать дубликат слоя» (Create duplicate layer) — она делает копию слоя, чтобы с ней можно было произвести нужные манипуляции, не опасаясь, как говорится, накосячить.
Как создать группы слоев в Photoshop
Со слоями можно производить много разных манипуляций. Например, как уже говорилось, применять фильтры и маски. Но если в нашем проекте совмещаются несколько изображений на разных слоях, просто так применить к ним один и тот же фильтр с теми же параметрами очень сложно и трудоемко.
Чтобы можно было работать сразу с несколькими слоями, в Photoshop предусмотрен инструмент, позволяющий создавать группы слоев. Чтобы создать такую группу в программе, вам нужно выбрать два или больше слоя, выделив их мышкой с зажатой клавишей Shift, после чего нажать правую кнопку мыши и выбрать в выпавшем меню пункт «Создать группу слоев» (Group from layers).
Пункт меню при редактировании слоев, который позволяет их сгруппировать
Читайте также
Оформление группы «ВКонтакте»: самое подробное руководство в рунете Как сделать классную презентацию, если вы не дизайнер Как разработать текст и дизайн коммерческого предложения, чтобы клиенты у вас купили После этого появится меню, в котором вам нужно вбить имя группы, выбрать цвет, которым она будет отображаться в панели слоев, режим (вы можете поэкспериментировать с ним, но лучше не менять заданные заранее характеристики) и прозрачность группы.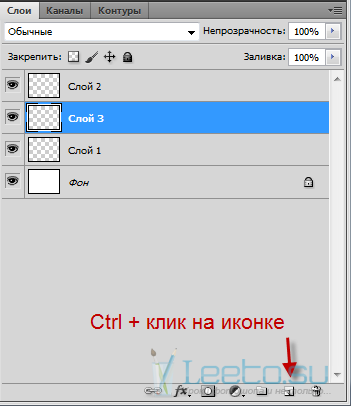 После этого нажимаем ОК и всё — группа создана.
После этого нажимаем ОК и всё — группа создана.
Как выглядит группа слоев на правой панели в Photoshop
Как создать смарт-объект в Photoshop
Смарт-объекты — еще один вариант группировки слоев. Если группа слоев — это, фактически, просто стопка нескольких слоев проекта, с которой можно совершать одни и те же нужные манипуляции, то смарт-объект — это один слой, части которого связаны между собой физически.
Что это значит? Объединив два или более слоя в смарт-объект, вы можете передвигать, растягивать и по-разному трансформировать их содержимое, как единое целое. Чтобы создать смарт-объект в Photoshop, вам нужно точно так же, как и в случае с группами, выделить два слоя, а затем перейти в выпадающее меню при помощи правой кнопки мыши. Теперь нужно найти пункт «Преобразовать в смарт-объект» (Convert to Smart Object).
Кнопка «Преобразовать в смарт-объект» позволяет объединить несколько слоев в смарт-объект
Теперь выделенные нами два слоя будут вести себя как единое целое.
Группы удобнее, когда вам нужно применить один и тот же фильтр сразу для нескольких объектов на изображении, а смарт-объект лучше всего создавать тогда, когда на картинке есть несколько связанных между собой объектов, которые хочется переместить вместе или изменить их размер в одной и той же пропорции.
Если же вы закончили работу со смарт-объектом, и теперь вам нужно поработать с отдельным слоем внутри него, сделать это будет несложно — нужно лишь нажать правой кнопкой мыши на слой с объектом и найти кнопку «Преобразовать в слои» (Convert to Layers). Правда, такая функция реализована лишь в самых свежих версиях Photoshop, не старше 2019 года.
Как создать корректирующий слой в Photoshop
Кроме обычных, в Photoshop есть и корректирующие слои.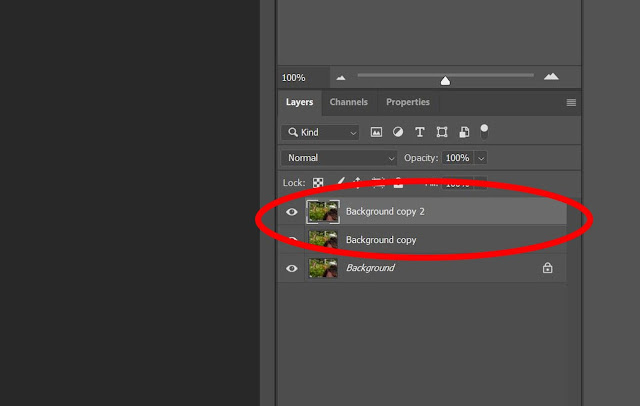 Они позволяют работать с цветом, контрастностью и другими параметрами нужного слоя без его изменения.
Они позволяют работать с цветом, контрастностью и другими параметрами нужного слоя без его изменения.
Чтобы создать корректирующий слой, нам нужно сначала в правой панели выбрать слой, который вы хотите скорректировать. Затем, ниже, следует нажать на кнопку с черно-белым кружком, разделенным пополам.
Меню для создания корректирующего слоя в Photoshop
Итак, мы попали в новое выпадающее меню. Здесь много инструментов, которые можно использовать для работы с конкретным слоем. Попробуем использовать инструмент «Кривые» (Curves).
Нажимаем на него и попадаем в окно с параметрами. Здесь можно создавать и перемещать точки на кривой, чтобы корректировать интенсивность и контраст. Менять таким образом можно как весь спектр, так и только одного цвета — красного, зеленого или синего. При этом, уже после нажатия на кнопку «Кривые» мы видим, что на правой панели у нас появился новый слой.
Создание корректирующего слоя в Photoshop с инструментом «Кривые»
Практика и эксперименты
Мы рассказали про основные моменты, необходимые для того, чтобы качественно работать со слоями в Photoshop.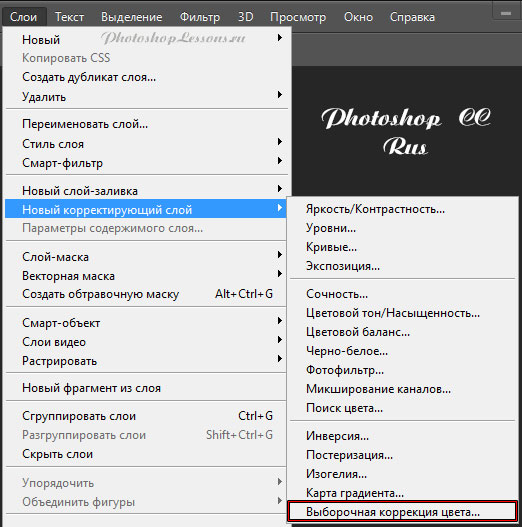 Конечно, инструментов для такой работы в этой программе несоизмеримо больше, однако не все они применяются так часто. Тем не менее, если вы хотите хорошо редактировать изображения в Photoshop, лучше всего разобраться со всем многообразием возможностей, которые дает нам эта программа. Помните, что лучший способ чему-то научиться — практиковаться в этом как можно больше и обязательно экспериментировать!
Конечно, инструментов для такой работы в этой программе несоизмеримо больше, однако не все они применяются так часто. Тем не менее, если вы хотите хорошо редактировать изображения в Photoshop, лучше всего разобраться со всем многообразием возможностей, которые дает нам эта программа. Помните, что лучший способ чему-то научиться — практиковаться в этом как можно больше и обязательно экспериментировать!
Как создать сетку постов для Instagram в Photoshop
Как объединить слои в Photoshop: 5 простых способов | ichip.ru
Часто слои приходится объединять, чтобы редактировать их вместе, а не по отдельности. А еще объединение уменьшает размеры PSD-файлов, что позволяет упростить их пересылку по электронной почте или загрузку на сайт.
Разбираясь, как объединить два слоя в Фотошопе или большее количество таких элементов, стоит сначала познакомиться с тем, как их создавать и выделять.
Слои в Фотошопе и особенности работы с ними
Слои в Фотошопе можно представить как группу расположенных на разных уровнях изображений. Программа позволяет менять их порядок, накладывать друг на друга, вырезать фон. Создать новый слой можно, выбрав соответствующую команду на панели управления или нажав комбинацию Shift + Ctrl + N. Автоматически слой создается при вставке в обрабатываемый файл нового изображения.
Программа позволяет менять их порядок, накладывать друг на друга, вырезать фон. Создать новый слой можно, выбрав соответствующую команду на панели управления или нажав комбинацию Shift + Ctrl + N. Автоматически слой создается при вставке в обрабатываемый файл нового изображения.
Перед тем как объединить слои в Фотошопе, их обычно приходится выделять. Для выделения нужно перейти к соответствующей панели (обычно расположенной справа от картинки) и найти нужный вариант по его миниатюре. Клик левой кнопкой мыши по слою приведет к изменению цвета фона рядом с мини-изображением. Это значит, что нужный элемент выделен.
Выбор другого слоя автоматически снимет выделение с предыдущего. Для выделения нескольких элементов стоит держать нажатой кнопку Ctrl.
Эксплуатация
Добавь красок: как быстро сделать черно-белое фото цветным
1 Объединение с предыдущим слоем
Один из самых простых способов объединения слоев — с предыдущими по порядку элементами.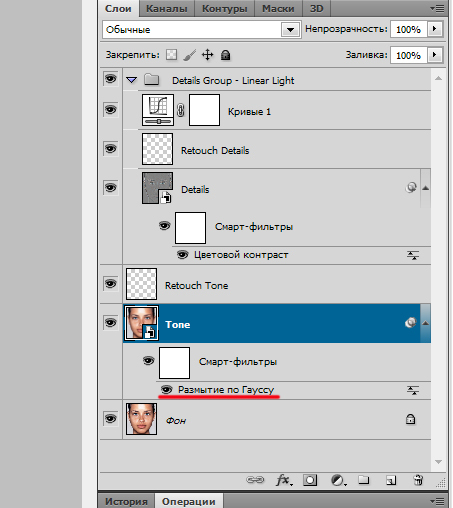 Для этого достаточно выполнить всего три несложных действия:
Для этого достаточно выполнить всего три несложных действия:
- Выделить любой слой (кроме первого в списке, у которого нет «предыдущего» изображения).
- Кликнуть по выделению на панели правой кнопкой мыши.
- Выбрать в контекстном меню «Объединить с предыдущим».
Еще быстрее объединить с предыдущим слоем выделенный уровень изображения можно с помощью комбинации Ctrl + E. Минус способа — работа только с двумя расположенными рядом элементами. Плюс — сокращение времени на соединение двух слоев.
Советы
Бесплатный Photoshop: лучшие альтернативы популярного фоторедактора
2 Соединение выделенных слоев
Если объединение требуется для большего количества элементов, стоит воспользоваться другой методикой. Она не ограничивает число слоев, которые будут объединяться, но требует больше времени, чем предыдущий способ. Алгоритм состоит из следующих этапов:
Она не ограничивает число слоев, которые будут объединяться, но требует больше времени, чем предыдущий способ. Алгоритм состоит из следующих этапов:
- Выбрать на панели все необходимые слои. Для этого можно просто кликать по миниатюрам, не отпуская зажатую на клавиатуре клавишу «Ctrl».
- Открыть контекстное меню.
- Выбрать объединение слоев.
По умолчанию окажутся объединенными только выделенные слои, независимо от их количества. Помогут упростить задачу и быстрее объединить слои в Фотошопе горячие клавиши Ctrl + E. Их нажатие заменяет 2-й и 3-й пункт алгоритма.
Еще один способ объединения нескольких уровней редактируемого изображения — сделать из них один новый слой, оставив без изменений старые. Для этого придется воспользоваться сочетанием клавиш Ctrl + Alt + E. А результатом станет появление дополнительного слоя, в названии которого появится надпись «объединенное».
3 Объединение видимых слоев
Работая со слоями, пользователь может делать их видимыми или скрытыми. Это упрощает редактирование изображения. Притом, что выделить можно только видимые слои. Для этого следует выполнить такие действия:
Это упрощает редактирование изображения. Притом, что выделить можно только видимые слои. Для этого следует выполнить такие действия:
- Убедиться в том, что отметка в виде «глаза» (которая и показывает видимость уровня изображения) установлена только на тех слоях, которые нужно объединить.
- Кликнуть по любому видимому слою правой кнопкой мыши.
- Выбрать объединение видимых слоев.
Пункты 2 и 3 можно заметить сочетанием клавиш Shift + Ctrl + E. А результатом станет получение нового слоя с удалением всех старых. Оставить объединяемые уровни без изменений после объединения помогут горячие клавиши Shift + Ctrl + Alt + E. Оригиналы останутся нетронутыми, а в списке слоев появится дополнительный.
Еще одна команда «Выполнить сведение» позволяет свести в один слой все видимые уровни и одновременно удалить те, которые были спрятаны (без значка «глаза»). Для ее использования достаточно выбрать нужный пункт в контекстном меню.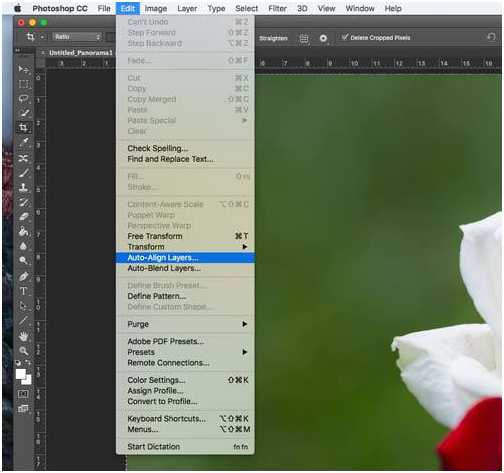
4 Объединение связанных слоев
Слои могут быть связанными — причем связь сохраняется до тех пор, пока ее не удалит пользователь. Чтобы связать несколько уровней, их нужно сначала выделить, а затем нажать по расположенному в нижней правой части значку в виде звена цепи.
Это приведет к появлению такого же изображения рядом с миниатюрами. Действие можно отменить, нажимая на то же изображение звена цепи в углу экрана.
После связи уровни легко объединять. Достаточно кликнуть по любому из них, открыть контекстное меню и выбрать выделение связанных слоев. Затем выполнить их объединение (можно сделать это через меню или использовать клавиши Ctrl + E.
Эксплуатация
Как установить шрифт в Фотошоп: 3 способа
5 Объединение в смарт-объект
Смарт-объектами называются слои, в которых содержатся растровые и векторные изображения.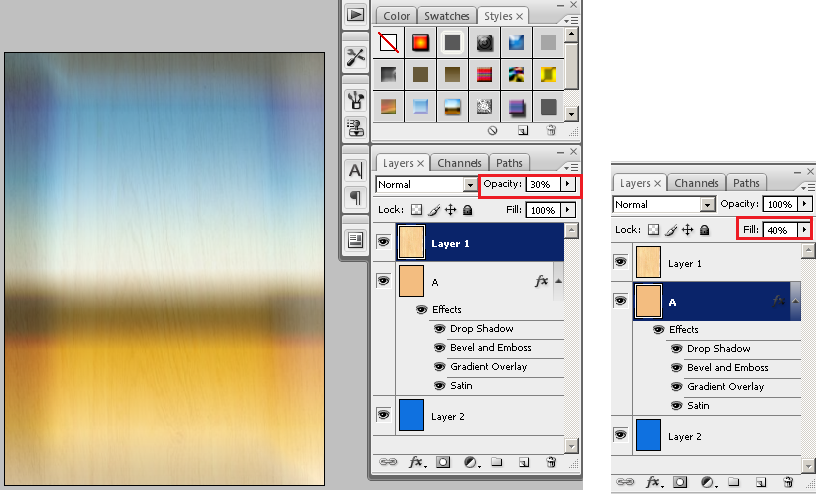 Они позволяют сохранять исходные характеристики всех картинок и проводить их обратное редактирование. Для объединения достаточно выделить нужные уровни и, открыв меню, выбирать преобразование в смарт-объект. Соединенные объекты превратятся в один, а старые — удалятся.
Они позволяют сохранять исходные характеристики всех картинок и проводить их обратное редактирование. Для объединения достаточно выделить нужные уровни и, открыв меню, выбирать преобразование в смарт-объект. Соединенные объекты превратятся в один, а старые — удалятся.
Подведение итогов
Необходимость объединения слоев возникает перед пользователями программы Adobe Photoshop достаточно часто. Хотя самым простым способом будет соединение нескольких уровней простым выделением, можно воспользоваться и другими вариантами. Они предназначены для связанных и видимых слоев. И у каждого есть своя комбинация «горячих» клавиш для объединения.
Также стоит учесть возможность сохранения оригиналов. А для того, чтобы уменьшить риск ошибки при редактировании, перед объединением желательно сохранить копию файла.
Читайте также:
- Лучшие приложения для обработки фото на смартфоне: топ-5
- Топ-7: лучшие бесплатные программы для рисования
слоев в Photoshop | Узнайте, как создавать слои в Photoshop?
Слои являются одним из наиболее важных компонентов Adobe Photoshop, поскольку они позволяют пользователям создавать изображения в независимых пространствах и организовывать их по своему усмотрению, а также позволяют делать наброски, редактировать, вставлять и перемещать элементы на один слой, не затрагивая другие, слои включают как грязные, так и прозрачные элементы и состоят из слоев изображения, корректирующих слоев, слоев заливки, слоев формы, слоев текста, и они предлагают бесчисленные экспериментальные варианты, которые можно попробовать без риска повлиять на исходные данные.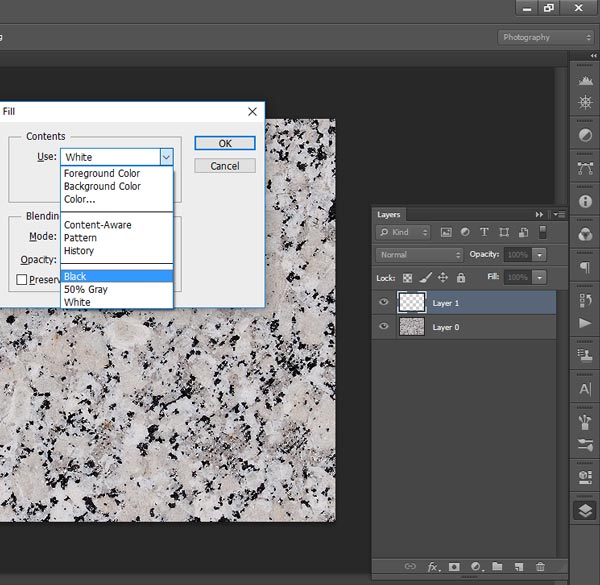
Ниже вы можете найти пять наиболее важных характеристик слоев:
- Непрозрачность: Вы можете выбрать значения от 0% до 100%.
- Слои пикселей: У них есть отверстия, где вы удалили информацию об изображении, или они компактнее по размеру, чем слой, представленный ниже, и позволяют проявиться фундаментальным фактам. Это особенно полезно для создания коллажей.
- Их можно комбинировать с разными слоями, используя различные режимы.
- У них есть потенциал для регистрации проницательных адаптаций с использованием масок слоя. В качестве альтернативы, ограничение региона, для которого зарегистрирована корректировка.
- стилей слоя, которые можно использовать для регистрации заметных эффектов.
Типы слоев в Photoshop
Элементы Photoshop предоставляют пять типов слоев:
1. Слои изображения
Обычно его называют слоем, представляющим собой цифровую модель простой ацетатной страницы.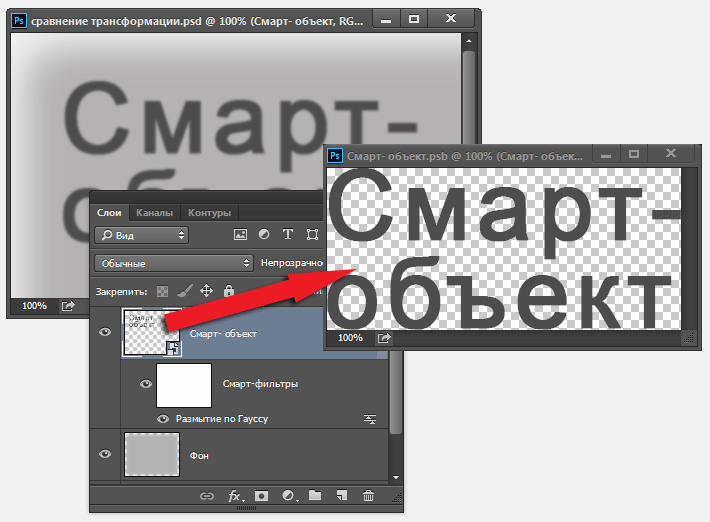 Вы можете создавать пустые слои и добавлять к ним изображения или создавать слои из самих изображений. Таким образом, вы можете иметь множество слоев изображения, если позволяет память вашей системы.
Вы можете создавать пустые слои и добавлять к ним изображения или создавать слои из самих изображений. Таким образом, вы можете иметь множество слоев изображения, если позволяет память вашей системы.
2. Корректирующие слои
Корректирующий слой — это уникальный тип слоя, используемый для настройки контрастности и цвета. Преимущество использования корректирующих слоев для ваших исправлений, а не регистрации их прямо на слое изображения, заключается в том, что вы можете регистрировать исправления, не нарушая пиксели.
3. Слои-заливки
Слой-заливка позволяет добавлять слой с ровным цветом, узором или градиентом. Подобно корректирующим слоям, слои-заливки также состоят из масок слоя. Вы можете проверять, перемещать, копировать, удалять и комбинировать слои-заливки точно так же, как и корректирующие слои. Кроме того, вы можете смешивать слои-заливки с другими слоями, используя альтернативные режимы наложения и непрозрачности, представленные на панели «Слои».
4. Слои фигур
Photoshop также позволяет создавать эскизы фигур с помощью инструментов для рисования. Эти формы основаны на векторах, что означает, что формы описываются математическими уравнениями, которые производят точки и пути, а не пиксели. Вы можете по своему желанию модифицировать эти объекты, не создавая унижения, и они постоянно печатаются с плоскими краями.
5. Слои текста
Чтобы добавить слова к изображениям, щелкните инструмент «Текст» и просто введите текст. Ну, вы можете определить варианты, такие как размер шрифта и семейство, на панели параметров, но когда вы нажимаете кнопку фиксации на панели параметров, вы создаете текстовый слой. Вы можете увидеть слой на панели слоев со значком, который показывает T.
Как создавать слои в Photoshop?
Вот несколько шагов для создания слоев, приведенных ниже:
Сначала выберите новый документ, нажав Файл > Создать в строке меню.
Новый документ
Затем выберите пользовательский шаблон и нажмите «Создать».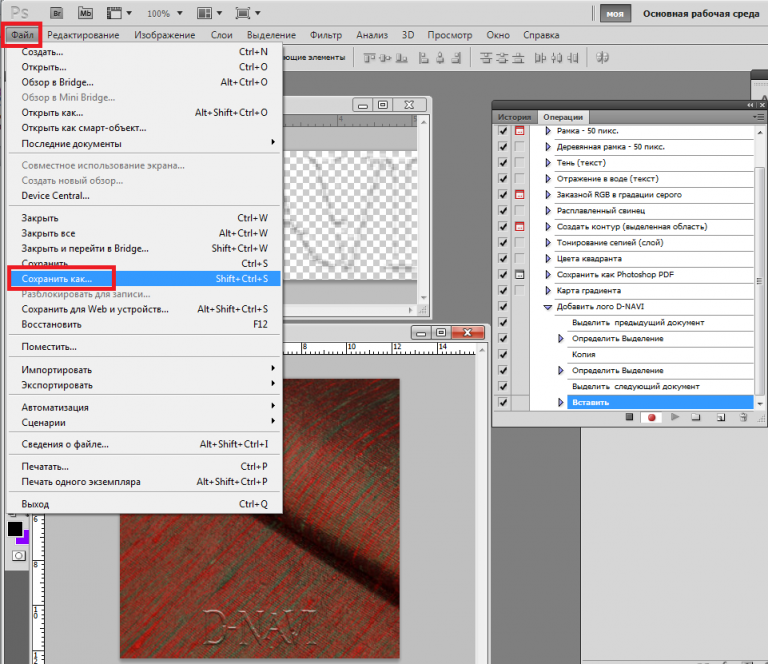
Пользовательский шаблон
Новый документ Создан
Опция уровней
, чтобы получить панель слоев на проборках, нажмите на окно> слои, как показано выше.
Панель слоев
Adobe создает фоновый слой по умолчанию при создании нового документа. Поэтому мы создадим три объекта, две формы и текст, создав три слоя. Чтобы добавить новый слой в документ, мы просто щелкнем значок «Новый слой» в нижней части панели «Слои», как показано ниже.
Создать новый слой
Новый слой создан
Photoshop дает имя по умолчанию как слой 1. Однако вы можете дважды щелкнуть слой и дать ему имя. Аналогично создадим еще два слоя. Назовем слои Эллипс, Квадрат и Текст.
Три слоя
Миниатюра предварительного просмотра находится рядом с именем слоя, заполненным узором, напоминающим шахматную доску. Этот шаблон — метод Photoshop для представления ясности.
Этот шаблон — метод Photoshop для представления ясности.
Теперь мы сначала создадим эллипс. Нажмите на слой с эллипсом, а затем нарисуйте эллипс в документе. Когда вы нажмете на слой с эллипсом, он будет выделен.
Выделенный слой эллипса
Выберите инструмент эллипса на панели инструментов в левой части экрана и залейте его цветом, используя параметр заливки, расположенный в верхней части экрана под строкой меню.
Аналогичным образом создайте квадрат и текст, щелкнув соответствующие слои.
Три объекта, созданные с помощью трех соответствующих слоев
Вы можете перемещать слои по своему усмотрению, просто перетаскивая слои на панели слоев вверх и вниз.
Перемещение слоев
Создав отдельные слои, вы можете перемещать объекты с помощью инструмента перемещения.
Перемещение объектов с помощью инструмента «Перемещение»
Таким образом, вы можете создавать слои в Photoshop.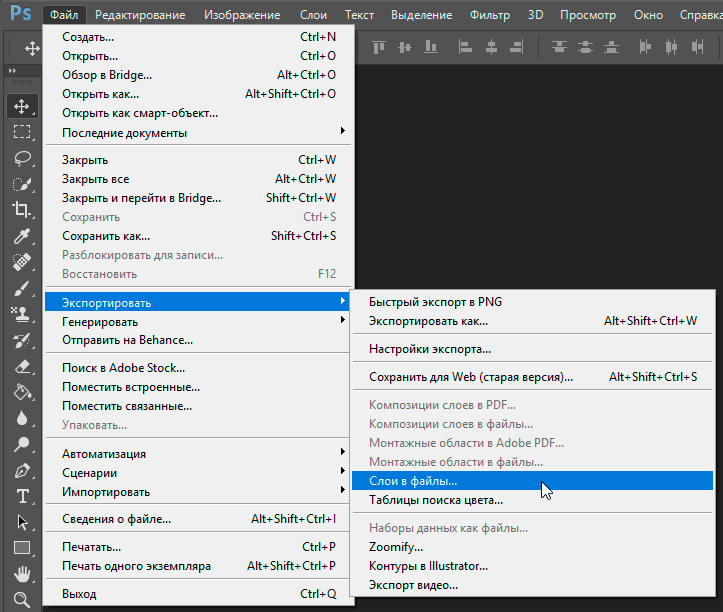
Как установить параметры слоя и подслоя?
Подслои следует использовать в более составных документах, где требуется организация содержимого внутри уровня. Например, вы можете создать составной слой и создать подслой внутри группы или переместить существующие слои в группу и подгруппировать их.
Как переместить объект на другой слой?
Чтобы переместить объект на другой слой, сначала выберите объект; с помощью инструмента прямоугольной области выберите часть объекта, которую вы хотите переместить на другой слой, затем нажмите Command + J (Mac) или Ctrl + J (Windows), чтобы создать новый слой. Это создает новый слой, и выделение перемещается на новый слой.
Выбор инструмента Rectangular Marquee Tool
Новый слой создан
Как показано ниже, новый слой создан.
Заключение
Слои важны в Photoshop, потому что невозможно переместить различные части изображения или объекта, если вы используете фоновый слой по умолчанию. С отдельными слоями вы можете свободно перемещаться по объекту, щелкая соответствующий слой. Слои используются для разделения конкретных требований, чтобы их можно было исключить или перенастроить в любое время, пока выполняется неразрушающее редактирование. Группы слоев, в частности, помогают вам собирать и контролировать слои. Вы можете использовать группы, чтобы упорядочить слои в рациональной последовательности и уменьшить беспорядок панели слоев.
С отдельными слоями вы можете свободно перемещаться по объекту, щелкая соответствующий слой. Слои используются для разделения конкретных требований, чтобы их можно было исключить или перенастроить в любое время, пока выполняется неразрушающее редактирование. Группы слоев, в частности, помогают вам собирать и контролировать слои. Вы можете использовать группы, чтобы упорядочить слои в рациональной последовательности и уменьшить беспорядок панели слоев.
Рекомендуемые статьи
Это руководство по слоям в Photoshop. Здесь мы обсуждаем типы слоев в фотошопе и как создавать слои в фотошопе. Вы также можете прочитать следующую статью, чтобы узнать больше —
- Эффект дождя в Photoshop
- Фильтр масляной краски в Photoshop
- Burn Tool в Photoshop
- Слои-фигуры в After Effects
Как создать новый слой в Photoshop
Понимание того, как создать новый слой, расширяет ваши возможности Photoshop и дает вам контроль над всем процессом редактирования.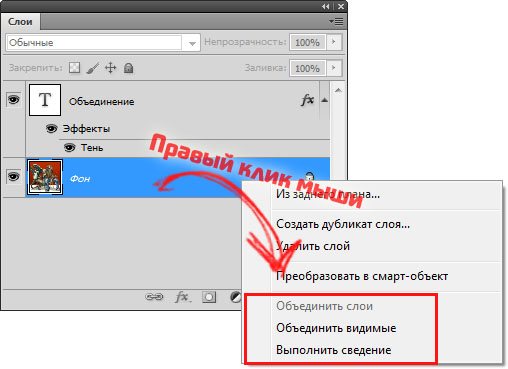 Это поможет вам создавать потрясающие изображения в организованной форме с меньшими хлопотами. Photoshop — один из наиболее часто используемых цифровых навыков в индустрии дизайна. Он также используется непрофессионалами, так как 47,51% граждан США с высоким доходом используют приложения для редактирования фотографий.
Это поможет вам создавать потрясающие изображения в организованной форме с меньшими хлопотами. Photoshop — один из наиболее часто используемых цифровых навыков в индустрии дизайна. Он также используется непрофессионалами, так как 47,51% граждан США с высоким доходом используют приложения для редактирования фотографий.
Среди множества приложений для редактирования фотографий Adobe Photoshop признан самым мощным программным обеспечением для редактирования. Это также один из самых ценных технологических брендов в мире. Если вы хотите стать экспертом в Photoshop, первый шаг — научиться создавать новый слой в Photoshop. Мы описали шаги по созданию нового слоя в Photoshop, чтобы помочь вам добиться успеха.
Что такое слой в Photoshop?
Слои — это важный инструмент Photoshop, используемый для добавления компонентов к изображению путем их наложения друг на друга. Они похожи на листы стекла, через которые вы можете видеть отдельные слои и вносить изменения в изображение, не изменяя исходную фотографию. Вы можете создавать составные изображения, добавлять текст, настраивать цвет, добавлять векторную графику и создавать веб-анимации со слоями.
Вы можете создавать составные изображения, добавлять текст, настраивать цвет, добавлять векторную графику и создавать веб-анимации со слоями.
В Photoshop существует много типов слоев, и у них разное назначение. Вы можете использовать текстовый слой, чтобы добавить к изображению текст, корректирующий слой, чтобы добавить цвет, слои формы, чтобы анимировать фигуры и создать художественный фон, и стиль слоя, чтобы добавить тень или другие специальные эффекты к вашему изображению.
Найди свой учебный лагерь
- Подберись к лучшим технологическим учебным лагерям.
- Доступ к эксклюзивным стипендиям и подготовительным курсам.
Выберите интересующий вас вопрос
Разработка программного обеспеченияДизайнОбработка данныхАналитика данныхТехнические продажиUX-дизайнКибербезопасностьИмя
Фамилия
Электронная почта
Номер телефона
Продолжая, вы соглашаетесь с нашими Условиями обслуживания и Политикой конфиденциальности, а также соглашаетесь получать предложения и возможности от Career Karma по телефону, текстовым сообщениям и электронной почте.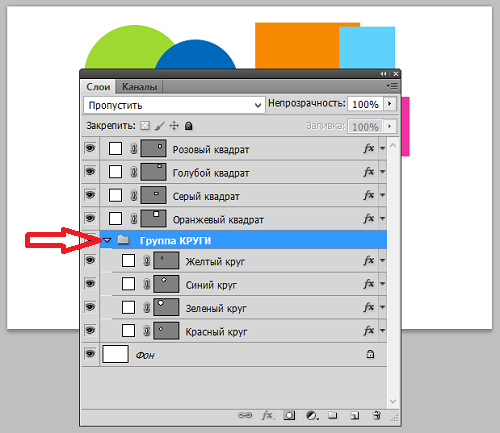
Работает на
Функция слоя — одна из самых мощных функций программного обеспечения для редактирования Adobe Photoshop. Это также одна из причин, по которой Adobe Photoshop считается самым популярным программным обеспечением для редактирования графики и фотографий. Вы можете создавать, изменять, получать доступ к списку слоев и удалять слои через панель слоев в правом нижнем углу экрана.
Использование для новых слоев в Photoshop
- Для неразрушающего редактирования. Неразрушающее редактирование — это механизм в Photoshop, который позволяет вносить изменения в изображение, используя отдельные слои для добавления различных эффектов слоев. С помощью этой функции у вас есть полный контроль, поскольку вы можете редактировать каждый слой независимо, переделывать изображение и легко отменять любые внесенные вами изменения, не изменяя исходную версию.
- Для организации работы: Каждый слой в Photoshop прозрачен, поэтому вы работаете со стопкой видимых слоев, которые позволяют вам видеть различные аспекты всего изображения в организованной форме.
 Наслоение позволяет вам сохранять свою работу хорошо структурированной и вносить изменения в организованном порядке, упрощая откат ваших настроек изображения.
Наслоение позволяет вам сохранять свою работу хорошо структурированной и вносить изменения в организованном порядке, упрощая откат ваших настроек изображения. - Для разделения различных элементов изображения: Наложение слоев позволяет вам разделять части цифровых изображений и редактировать каждую часть, не нарушая фактического изображения. Вы можете применять различные эффекты слоя, когда вы разделяете элементы изображения и настраиваете положение элемента на изображении, перемещая слой вверх или вниз.
Создание нового слоя в Photoshop: шаг за шагом
- Открытие фотографии
- Найдите панель слоев
- Нажмите на кнопку нового слоя
- Дважды щелкните новый слой, чтобы переименовать его
- Нажмите OK
Шаги по созданию нового слоя в Photoshop: подробное описание
1. Откройте фотографию
Первый шаг — открыть редактируемое изображение. Когда вы открываете фотографию, она становится фоновым слоем по умолчанию или исходным.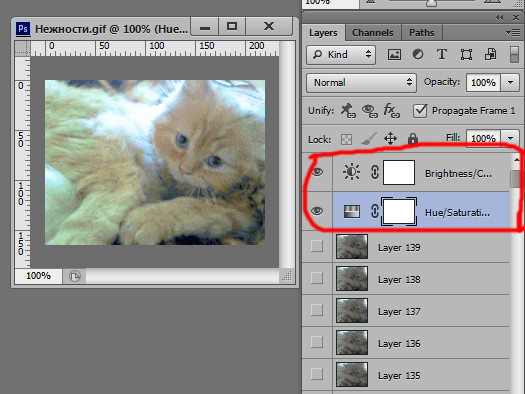
2. Найдите панель слоев
С помощью панели слоев можно создавать, просматривать, редактировать и удалять слои. Чтобы создать новый слой, найдите панель слоев в правом нижнем углу экрана. Если вы не можете получить к нему доступ здесь, вы можете включить панель слоев из меню «Окно» в строке меню.
Можно также щелкнуть меню панели слоев, представленное четырьмя горизонтальными линиями в правой части панели, и щелкнуть «новый слой» в раскрывающемся меню.
3. Щелкните значок «Создать новый слой»
Когда вы нажмете «новый слой», появится диалоговое окно с такими параметрами слоя, как имя, цвет, режим и непрозрачность для нового слоя, который вы хотите создать. Вы всегда можете отредактировать эти параметры позже, но лучше переименовать слой, чтобы организовать свою работу.
4. Дважды щелкните новый слой, чтобы переименовать его.
Не следует создавать новый слой с именем по умолчанию. Это потому, что вам, возможно, придется создать больше слоев в процессе, и вы получите беспорядок из слоев, которые вы не сможете идентифицировать. Вы можете переименовать новый слой в диалоговом окне или дважды щелкнуть его, чтобы переименовать. Всегда используйте имена, которые говорят вам, почему вы создали слой.
Вы можете переименовать новый слой в диалоговом окне или дважды щелкнуть его, чтобы переименовать. Всегда используйте имена, которые говорят вам, почему вы создали слой.
В диалоговом окне можно изменить режим наложения и непрозрачность слоя, чтобы сделать содержимое слоя частично или полностью прозрачным. Это определит видимость нижележащих слоев.
5. Нажмите OK
После того, как вы переименовали новый слой, нажмите «ОК» для сохранения. Будет создан новый слой, а фоновый слой останется нетронутым. Затем вы можете добавить к нему объект или внести изменения, не затрагивая исходную фотографию.
Существует несколько способов создания нового слоя в Photoshop, но самый быстрый способ — сочетание клавиш. Чтобы создать новый слой с помощью сочетания клавиш, удерживайте нажатыми SHIFT+CTRL+N для Windows или SHIFT+COMMAND+N для Macbook, чтобы автоматически создать новый слой поверх текущего фонового слоя в документе.
Как узнать больше о Photoshop
Photoshop — это рыночный навык, который увеличивает ваши шансы на получение высокооплачиваемой работы в области дизайна.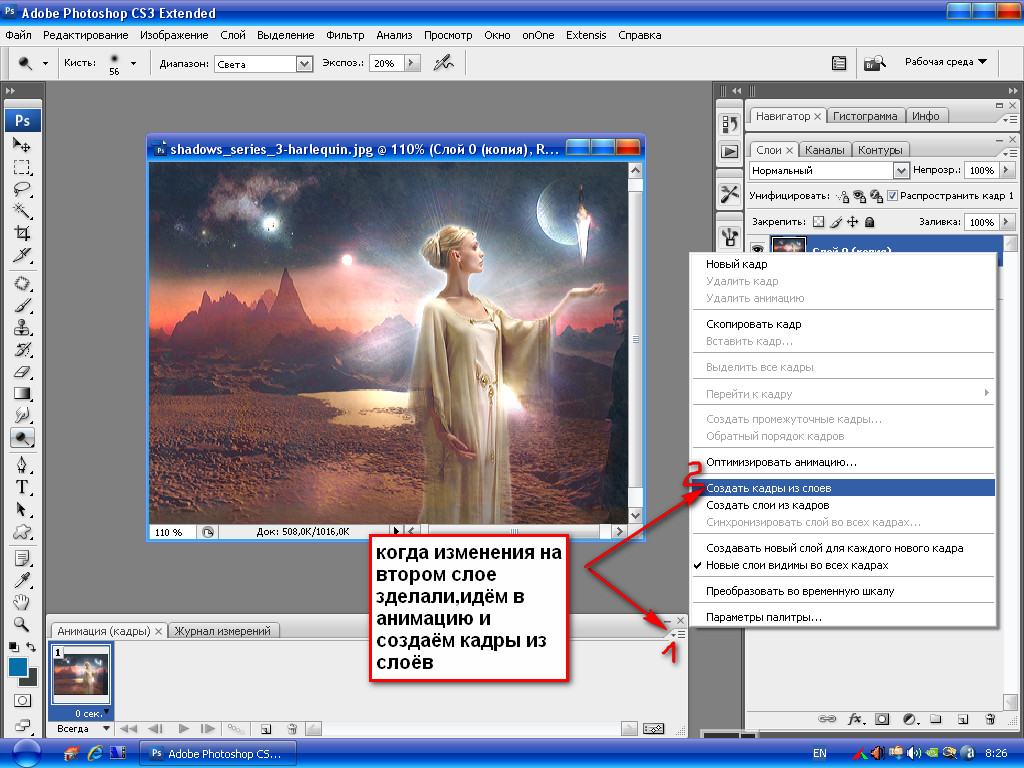 Фотошоп-художники в США зарабатывают 62 052 доллара в год. В индустрии дизайна есть много профессий, требующих навыков Photoshop, и если вы хотите узнать, как использовать свои навыки Photoshop, просмотрите нашу статью о том, какие работы используют Photoshop.
Фотошоп-художники в США зарабатывают 62 052 доллара в год. В индустрии дизайна есть много профессий, требующих навыков Photoshop, и если вы хотите узнать, как использовать свои навыки Photoshop, просмотрите нашу статью о том, какие работы используют Photoshop.
Вот несколько советов по изучению Photoshop.
- Примите участие в уроках Photoshop: Если вы учитесь тому, как стать фотографом или редактировать много фотографий продуктов, вам понадобятся некоторые навыки работы с Photoshop. В Интернете доступны учебные пособия по Photoshop для всех уровней навыков. Вы можете научиться использовать основные инструменты Photoshop, а также фотоэффекты, редактирование фотографий и ретушь.
- Пройдите курсы и стажировки по Photoshop: Как и любой другой цифровой навык, вы можете изучить Photoshop, пройдя онлайн-курсы и пройдя стажировку. Вы можете просмотреть наше полное руководство по изучению Photoshop, чтобы найти лучшие курсы, книги и другие ресурсы, которые вам нужны.

- Запишитесь на учебный курс Photoshop: Учебный курс — это ваша стратегия, если вам нужно быстро освоить новый навык. Вы можете освоить навыки Photoshop, записавшись на лучшие учебные курсы Photoshop. Они предоставляют учебные пособия и интенсивные учебные занятия, чтобы научить вас использовать инструменты Photoshop.
Как создать новый слой в Photoshop Часто задаваемые вопросы
Как отредактировать новый слой в Photoshop?
Чтобы отредактировать новый слой в Adobe Photoshop Elements, перейдите на панель «Слои», щелкните слой, который нужно отредактировать, внесите изменения в активный слой и сохраните его. Редактируя определенный слой, вы можете редактировать части изображения, не изменяя исходную фотографию.
Зачем создавать новый слой в Photoshop?
Создавая новый слой в Photoshop, вы можете изменять различные аспекты изображения, не нарушая исходную фотографию.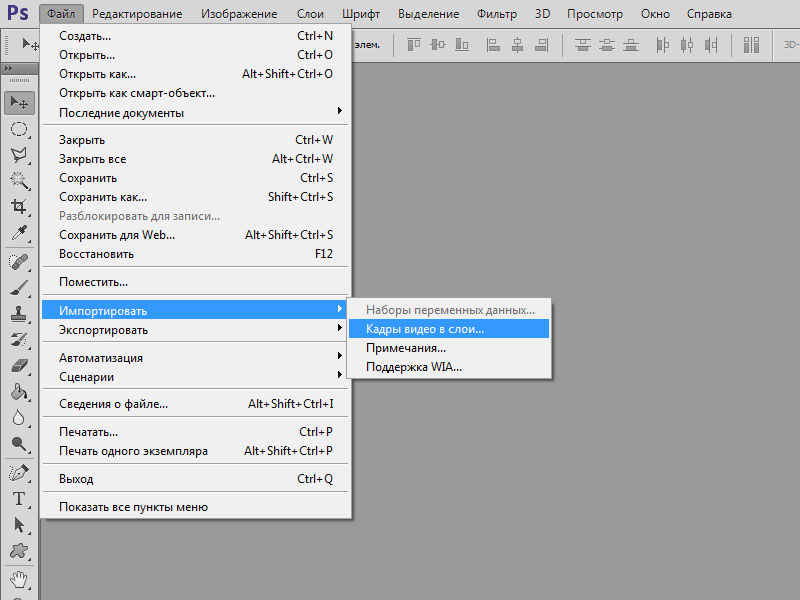 Многослойность обеспечивает большую гибкость и контроль, поскольку вы можете вносить различные коррективы в каждый слой. Вы можете добавить текст, изменить цвет слоя, настроить яркость и непрозрачность, применить эффект тени и многое другое, не изменяя настройки изображения по умолчанию.
Многослойность обеспечивает большую гибкость и контроль, поскольку вы можете вносить различные коррективы в каждый слой. Вы можете добавить текст, изменить цвет слоя, настроить яркость и непрозрачность, применить эффект тени и многое другое, не изменяя настройки изображения по умолчанию.
Какие существуют типы слоев в Photoshop?
В Photoshop существует несколько типов слоев, и они делятся на две категории. Слои содержимого содержат различные типы содержимого, такие как фотографии, текст и фигуры. Корректирующие слои позволяют применять такие настройки, как насыщенность или яркость, а также вносить неразрушающие корректировки в активный слой, оставляя при этом исходное изображение и другие слои нетронутыми.
Как управлять слоями в Photoshop?
Управлять слоями в Photoshop легко, поскольку все задачи, связанные со слоями, можно выполнять на панели слоев. Эта панель должна быть видна всякий раз, когда вы работаете, чтобы видеть активный слой, ваш текущий рабочий слой и связывать слои, чтобы заставить их двигаться как единое целое.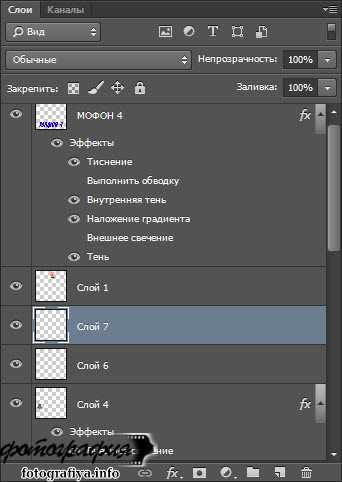
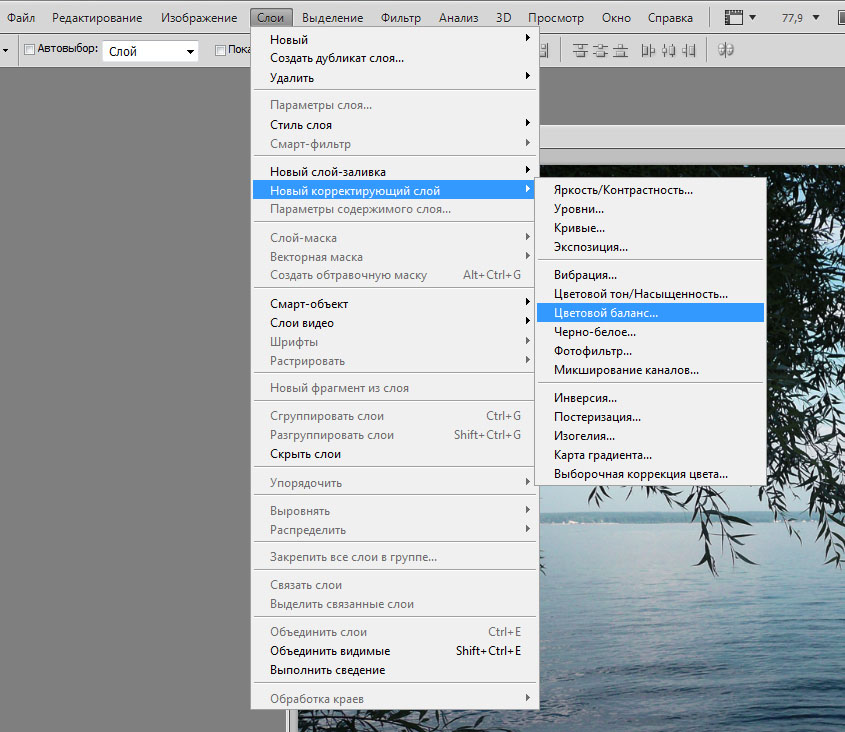 Наслоение позволяет вам сохранять свою работу хорошо структурированной и вносить изменения в организованном порядке, упрощая откат ваших настроек изображения.
Наслоение позволяет вам сохранять свою работу хорошо структурированной и вносить изменения в организованном порядке, упрощая откат ваших настроек изображения.