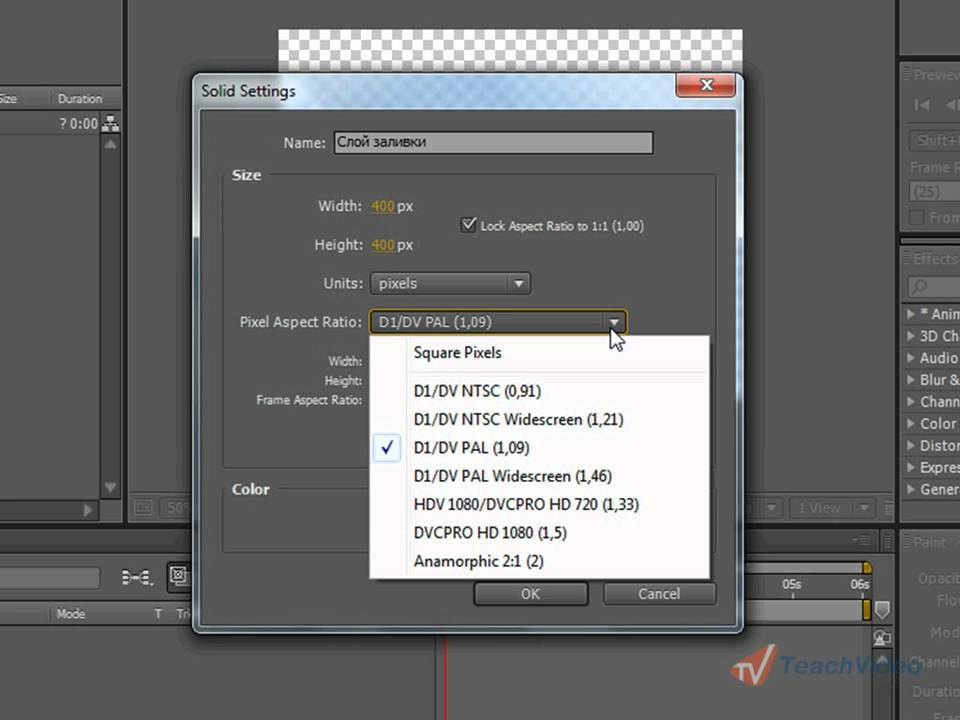88 советов по фотошопу
- Дизайн
- 6 мин на чтение
- 1246
Редакция AdMe.ru собрала самые полезные приемы работы с Photoshop, которые экономят уйму времени и сил.
- Нажмите Tab, чтобы скрыть панель инструментов и палитры, комбинация Shift+Tab скроет только палитры.
- Shift+клик по синей верхней полосе у панели инструментов или на палитрах переместит их к боковой границе окна.
- Двойной клик по верхней синей полосе в любом окне палитры свернет ее.
- Двойной клик по серому фону откроет диалоговое окно для открытия файла, а Shift+двойной клик откроет браузер Adobe Bridge.
- Устали от серого фона вокруг изображения? Возьмите инструмент

- Чтобы выбрать все слои, нажмите Alt+Ctrl+A.
- Caps Lock сменит ваш курсор на более четкий крестик.
- Нажмите клавишу F, и вы сможете выбрать один из трех различных режимов экрана, что позволит сделать рабочую область больше.
- Чтобы нарисовать прямую линию с помощью кисти или карандаша, сделайте один клик в точке начала, затем зажмите Shift+клик в точке конца.
- Нажатая клавиша Ctrl превратит любой инструмент в Move Tool (Перемещение), пока вы удерживаете её.
- Ctrl+Alt+клик создаст копию изображения и переместит его по ходу движения мышки.
- Нажатый Space (Пробел) превратит любой инструмент в Hand Tool (Рука), пока вы удерживаете его.
- Ctrl+Space+клик увеличит масштаб изображения, а Alt+Space+клик — уменьшит.
- Нажав Ctrl и «+» или «—», вы измените масштаб изображения в процентах.

- Использование Eyedropper Tool (Пипетка) с нажатой Alt позволяет взять образец для цвета фона.
- Инструмент Measure Tool (Линейка) — сделайте линию, а затем зажмите Alt и создайте другую линию из конца первой — так вы определите угол между ними.
- Используйте комбинации Ctrl+Alt+Z и Ctrl+Shift+Z для отмены и возврата ряда действий.
- Alt+Backspace и Ctrl+Backspace зальет изображение цветом переднего плана и фона соответственно.
- Если зажать Alt и вызвать свободную трансформацию с помощью Ctrl+T, то трансформация будет производится над копией объекта.
 Ctrl+Shift+T повторит любые последние трансформации.
Ctrl+Shift+T повторит любые последние трансформации. - Размер холста легко можно увеличить, используя инструмент Crop Tool — растяните его за пределы холста и нажмите Ок.
- Ctrl+J создаст копию текущего слоя.
- Ctrl+Shift+E сольет все видимые слои в один, Ctrl+Shift+Alt+E сольет копию видимых слоев в один новый слой.
- При использовании Marquee Tool (Выделение) зажмите Alt, чтобы сделать стартовую точку центром выделенной области.
- Используйте горячие клавиши Ctrl+D для снятия выделения, а Ctrl+Shift+D для возврата выделения.
- Когда вы создаете выделение с помощью инструментов Marquee Tool, зажмите Space, чтобы переместить выделение, и отпустите, чтобы продолжить выделять.
- Нажатие Shift и «+» или «—» сменит режим наложения слоя на Normal, Dissolve, Multiply, Screen, Overlay
- Если выбран инструмент Brush или любой другой, прозрачность слоя можно менять нажатием на соответсвующую цифру на клавиатуре: при нажатии на одну цифру, например, 4 прозрачность будет 40%.

- Чтобы скрыть все остальные слои, кроме текущего, зажмите Alt и сделайте клик по значку глаза рядом с иконкой слоя на палитре слоев.
- Образец цвета можно взять не только с изображения в Photoshop, но и за пределами программы. Уменьшите окно фотошопа так, чтобы видеть изображение, на котором хотите определить цвет, возмите инструмент Eyedropper Tool (Пипетка), сделайте клик внутри фотошопа и не отпуская выведите ее за пределы окна.
- Выберите слой, зажмите Alt и сделайте клик на границе между верхним и текущим слоем, чтобы создать Cliping Mask — так верхний слой будет виден в рамках нижнего, а нижний заменяет маску.
- Удерживая Alt, нажмите по кнопке создания нового слоя «Create a new layer» на палитре слоев, чтобы появилось диалоговое окно с настройками для нового слоя.

- Выберите слой и, удерживая нажатой Alt, сделайте клик по мусорной корзине на палитре слоев, и слой удалится без лишнего вопроса.
- File > Automate > Contact Sheet II — эта команда создаст небольшие превью для каждого файла, октрытого в данный момент в фотошопе, в отдельном документе в ряд и подпишет их.
- У инструмента Move Tool в настройках доступна опция автовыделения слоя «Auto Select Layer» в зависимости от места клика.
- Работая с инструментом Move Tool, нажмите Alt+Shift+клик правой кнопкой мыши по различным объектам изображения, расположеных на различных слоях — это позволит выделить все эти слои.
- Работая с сеткой Grid, потяните за верхний левый угол, где расположены шкалы для Grid, и начало отсчета для них будет в том месте, где вы отпустите клавишу мыши. Двойной клик в верхнем углу, сбросит точку отсчета в первоначальное положение.

- Создав путь с помощью инструмента Pen Tool, можно скрыть/показать его вновь с помощью комбинации Ctrl+Shift+H.
- Горячие клавиши для Каналов RGB, CMYK, Indexed color:
Ctrl+»~» = RGB
Ctrl+1 = red
Ctrl+2 = green
Ctrl+3 = blue
Ctrl+4 = other path
Ctrl+9 = other path
Ctrl+»~» = CMYK
Ctrl+1 = light green
Ctrl+2 = pink red
Ctrl+3 = yellow
Ctrl+4 = black
Ctrl+5 = other path
Ctrl+9 = other path
Ctrl+1 = Indexed
Ctrl+2 = other path
Ctrl+9 = other path - Удерживая Ctrl, вы можете на палитре Navigator растянуть красный прямоугольник, масштабируя тем самым изображение.
- Зажмите Alt и сделайте клик на любом шаге в истории, и этот шаг скопируется.
- Нажмите Alt и потяните за шаг из одного Action в другой, и вы получите копию действия.
- В фильтре Lens Flare (Filter > Render > Lens Flare) можно задать точные координаты, зажав Alt и кликнув по окошку предпросмотра.

- При удерживании Shift+Alt трансформация объекта будет производится пропорционально, то есть из центра.
- Если у Вас выбран инструмент Move Tool и вы хотите что-то скопировать, просто зажмите Alt и потяните за изображение. Удерживая Shift+Alt, объект легко переместить вдоль напрявляющих Grid.
- Если Вы хотите выровнять горизонт или неровные края после сканирования, то возьмите инструмент
- Если Вы создаете что-то в Illustrator, скопируйте и вставьте в Photoshop, он спросит в каком виде вставлять: пиксельном или в Shape.
- Чтобы отобразить панель Rules, нажмите Ctrl+R.

- Чтобы изображение было четко по центру, зажмите Ctrl+A, Ctrl+X, Ctrl+V.
- Ctr+E сольет текущий слой с нижележащим.
- Если выбран инструмент Brush Tool, управлять диаметром кисти можно посредством кнопок [ и ].
- Двойной клик по инструменту Zoom Tool вернет масштаб изображения в 100%, а по инструменту Hand Tool растянет изображение на область экрана.
- При работе с текстом комбинация Ctrl+H скроет выделение уже выделеных символов.
- Если у вас выделены символы, сделайте клик в строке выбора типа шрифта и вы можете использовать стрелки на клавиатуре для выбора типа шрифта.
- Alt+стрелка влево или вправо изменит отступ между символами на 10. А Ctrl+Alt+стрелка влево или вправо изменит отступ между сиволами на 100.
- Ctrl+Alt+T создаст копию объекта, который вы хотите трансформировать.

- Также Ctrl+Alt+стрелка вправо, влево, вверх или вниз скопириует текущий слой и сдвинет на 1px.
- Смените активный слой при помощи Alt+[
- Переместите активный слой вверх или вниз при помощи Ctrl+[ или ].
- Чтобы скрыть направляющие Grid, нажмите Ctrl+.
- Ctrl+[клавиша плюс] увеличит масштаб изображения, Ctrl+[клавиша минус] — уменьшит.
- Ctrl+Alt+[клавиша плюс] увеличит масштаб и размер окна, тоже самое для Ctrl+Alt+[клавиша минус].
- Используя инструмент Polygonal Lasso Tool, нажмите Backspace, чтобы отменить последний шаг.
- Нажмите X, чтобы поменять цвета переднего плана и фона местами.
- Нажмите D, чтобы сбросить настройки цветов для переднего плана и фона в цвета по умолчанию: черный и белый.

- Чтобы отобразить палитру с настройками Brushes, нажмите F5.
- Чтобы отобразить палитру Layers, нажмите F7.
- Ctrl+клик по иконке слоя на палитре слоев создаст выделение содержимого слоя.
- Если хотите увидеть содержимое маски слоя, то зажмите Alt и сделайте клик по маске слоя.
- Alt+клик по иконке создания маски для слоя создаст черную маску .
- Когда используете Polygonal Lasso Tool, зажмите Shift, чтобы создать прямые под углом с шагом в 45 градусов.
- Для лучшей организации сгруппируйте выделенные слои, нажав Ctrl+G.
- Ctrl+Shift+N создаст новый файл, с выводом диалогового окна, Ctrl+Shift+Alt+N создаст новый слой в рабочем файле.
- Клавиши [ и ] уменьшают и увеличивают диаметр кисти, а Shift+[ или ] изменят жесткость кисти.

- Нажмите Alt, чтобы Burning Tool стал выполнять функцию Dodge Tool, и наоборот.
- Stamp Tool клонирует участки изображения (Alt+клик — для определения участка для копирования). Это также работает, если в фотошопе открыто несколько изображений, и вы можете также клонировать любые участки из других изображений — достаточно лишь расположить изображения в пределах видимости на экране.
- Ctrl+клик по иконке слоя создает выделение объекта на этом слое. Если необходимо выделить более чем 1 объект на нескольких слоях, удерживайте дополнительно ещё и Shift.
- Чтобы объединить палитры в одной, потяните за ярлычок любой вкладки на другую палитру к другим ярлычкам, и она переместится.
- При создании текста нажатие на Enter создаст новую строку. Чтобы закончить писать, нажмите Ctrl+Enter или Enter на цифровой клавиатуре.

- Вы можете переместить слой на любое другое открытое изображение в фотошоп — такми образом создастся копия слоя. При перетаскивании удерживайте нажатой Shift, и содержимое слоя вставится ровно по центру.
- Создайте новый документ в Photoshop размером 500×500px, создайте новый слой, возьмите инструмент Brush Tool со стандартной круглой кистью любого диаметра и поставьте точку вверху по центру (позиция как в часах у 12). Нажмите Ctrl+Alt+T, это создаст копию точки и позволит ее трансформировать. Потяните за точку в центре трансформируемого объекта Pivot Point и установите ее четко по центру изображения, а вверху впишите угол повора 30 градусов и нажмите Ок. А теперь трюк…. Нажмите Ctrl+Shift+Alt+T 10 раз и Вы увидите что получится!
- Работая с инстрмуентом Move Tool, вы можете выбрать любой слой, кликнув по части объекта с нажатым Ctrl.
- Добавить еще один слой в группу слоев можно, зажав Ctrl+Shift и сделав клик по части объекта, расоложенному на другом слое.

- Удалить сразу несколько слоев можно простым пертаскиванием группы слоев на иконку корзины на палитре слоев.
- Удалить текущий слой можно, зажав Alt и нажав 3 раза L.
- После применения фильтра, его действие можно смягчить при помощи функции Fade, нажав Shift+Ctrl+F.
- Скопировать маску слоя можно, перетянув ее с нажатым Alt на другой слой.
- Из вертикальной направляющей Grid легко можно получить горизонтальную, выбрав инструмент Move Tool, зажав Alt и кликнув по самой направляющей. И наоборот.
- При сохранении документа при помощи Save for Web информация о документе теряется. Чтобы сохранить информацию, используйте Save As.
Источник: Adme.ru
- #дизайн
- #статьи
- 0
Читайте далее
Статьи по теме
Как сделать копию изображения в фотошопе.
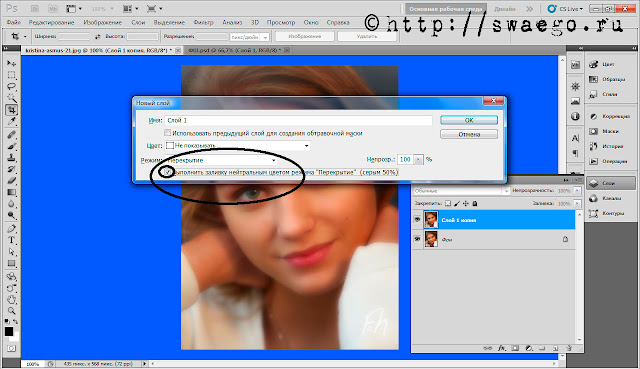 Как в программе фотошоп скопировать выделенную область на новый слой
Как в программе фотошоп скопировать выделенную область на новый слойПосле того, как необходимая область изображения выделена, мы можем ее переместить, скопировать, размножить или удалить.
Рассмотрим, какие действия можно осуществлять над выделенными фрагментами изображения в программе Photoshop.
Следует заметить, что все действия с фрагментами изображения производятся в активном слое, т.е. непосредственно в том слое, где расположено изображение при условии, что этот слой выбран
Откроем какое-либо изображение File (файл) -> Open (открыть).
Рассмотрим операцию «Перемещение ».
Выделим произвольную часть изображения, например, прямоугольным выделением. Теперь поместим инструмент выделения внутрь выделенной области и, нажав кнопку мыши, начнем перемещение. Выделение начало передвигаться вместе с указателем. При этом, изображение не изменилось.
Теперь выберем инструмент «перемещение» и проделаем ту же операцию. Выделенная область начала перемещаться вместе с фрагментом изображения.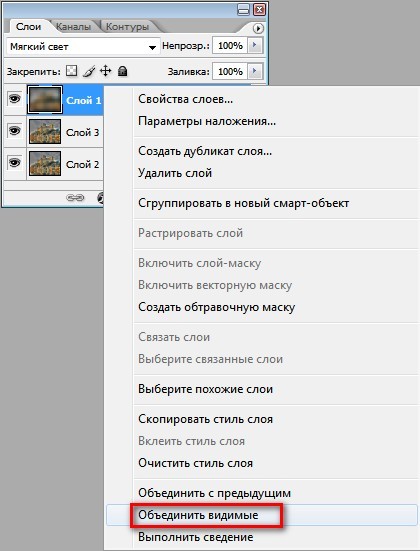
Теперь отменим выделение. Выделенный фрагмент «вклеился» в изображение.
Рассмотрим операцию «Копирование ».
Edit (редактировать) -> Copy (копировать). При этом выделенная часть изображения скопировалась в буфер обмена.
Теперь в основном меню выберем Edit (редактировать) -> Paste (вставить). Скопированная часть изображения появилась в новом слое. Источник изображения остался неизменным.
Если при копировании выделенной области выбрать команду Edit (редактировать) -> Copy Merged (копировать объединение), то в буфер обмена попадет не только выделенный фрагмент изображения из активного слоя, но и из всех видимых слоев.
Рассмотрим операцию «Удаление ».
Выделим произвольную часть изображения, например, прямоугольным выделением. В основном меню выберем Edit (редактировать) -> Cut (вырезать).
Выделенная область изображения исчезла. Но, применяя команду «вырезать», мы не уничтожаем выделенный фрагмент. Он так же, как и при команде Copy (копировать), попадает в буфер обмена, откуда мы можем его извлечь командой Edit (редактировать) -> Paste (вставить).
Но, применяя команду «вырезать», мы не уничтожаем выделенный фрагмент. Он так же, как и при команде Copy (копировать), попадает в буфер обмена, откуда мы можем его извлечь командой Edit (редактировать) -> Paste (вставить).
Теперь выделим фрагмент изображения и в основном меню выберем Edit (редактировать) -> Clear (очистить). Выделенный фрагмент исчез. Причем, вставить его командой Edit (редактировать) -> Paste (вставить) уже не удастся.
Рассмотрим операцию «Клонирование ».
Выделим произвольную часть изображения. Теперь выберем инструмент «перемещение» и поместим его внутрь выделения. Далее, нажмем клавишу Alt > и, не отпуская ее,начнем перемещение указателя. Мы видим, что копия выделенного фрагмента изображения перемещается, причем исходное изображение не меняется. Происходит клонирование (размножение) фрагмента изображения внутри активного слоя.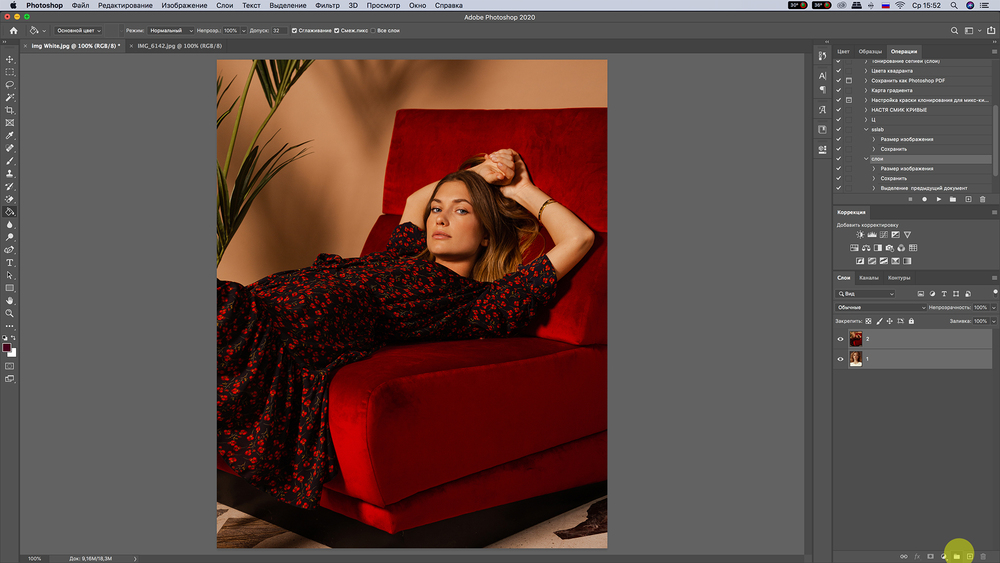
Отпустим кнопку мыши. Выделенный фрагмент зафиксировался внутри исходного изображения и стал теперь его частью.
Мы можем продолжить клонирование, перетаскивая выделенный фрагмент, либо закончить, отменив выделение.
Т.о. мы рассмотрели, как можно скопировать, удалить и клонироватьвыделенный фрагмент изображения в программе Photoshop.
Более или менее опытный пользователь программы Adobe Photoshop уже знаком с понятием слоев. Слои — это важная составляющая графического редактора, которая позволяет облегчить редактирование изображения, а также дает большое преимущество при работе с изображениями. Не каждый знает весь функционал панели слоев, хотя некоторые функции окажутся полезными для профессионалов. Например, как копировать слой в «Фотошопе СС» в другое изображение? Помимо этого вопроса, рассмотрим дублирование слоев, их перенос и смещение.
Как копировать слой в «Фотошопе»
Как говорилось раннее, слои — это важнейший элемент, которым нужно уметь пользоваться. Без него было бы невозможно ретушировать фотографии и создавать графические объекты на должном уровне. И часто случается, что приходится копировать и дублировать слои.
Без него было бы невозможно ретушировать фотографии и создавать графические объекты на должном уровне. И часто случается, что приходится копировать и дублировать слои.
При проектировании какого-то проекта приходится прибегать к созданию новых документов, куда необходимо перенести все наработки, что были раннее. Перед тем как копировать слои в «Фотошопе», необходимо использовать инструкцию:
- Открыть два изображения в разных документах, которые будут спрятаны во вкладках (условно предположим, что первое изображение — оригинал, а второе — то, куда необходимо переместить слои).
- На первом слое выделяем нужные для пользователя слои.
- На заключительном этапе можно воспользоваться одним из трех предложенных способов. Первый метод заключается в том, что необходимо все слои переформатировать в один и выделить все элементы на изображении, а затем в новом документе вставить скопированное изображение. Второй — выделить слои и с помощью мыши перенести их из одной директории в другую.
 Последний метод — на панели быстрого доступа выбрать инструмент «Перемещение» и перетащить необходимый слой на новое изображение.
Последний метод — на панели быстрого доступа выбрать инструмент «Перемещение» и перетащить необходимый слой на новое изображение.
Еще можно рассмотреть один из вопросов: как копировать слой в «Фотошопе» с помощью клавиатуры? Необходимо выбрать нужный и на самом изображении нажать комбинацию кнопок: Alt + левая кнопка мыши.
Дублирование слоев
Рассмотрим функцию дубликата с двух позиций: внутри изображения и между изображениями. Второй метод практически не отличается от копирования слоя в «Фотошопе». Как только пользователь освоит эти функции, то редактировать изображения станет намного проще.
- Внутри изображения. Необходимо в разделе слоев выбрать нужный и нажать на него правой кнопкой мыши, затем выбрать пункт «Создать дубликат слоя». в котором следует указать имя нового слоя.
- Между изображениями. Открываем два изображения (как в случае с копированием). Выделяем нужный нам слой (или группу) и создаем дубликат всего перечня выбранных элементов.
 Последним штрихом станет перенос из одного в другое с помощью одного из способов, которые были указаны в разделе «Как копировать слой в «Фотошопе»».
Последним штрихом станет перенос из одного в другое с помощью одного из способов, которые были указаны в разделе «Как копировать слой в «Фотошопе»».
Изменение порядка
Среда Photoshop подчиняется определенному правилу — слои как бы накладываются друг на друга. Это значит, что самый нижний будет скрыт за всеми остальными. Работа со слоями включает в себя смену этого порядка — поменять их в Photoshop проще простого. Достаточно воспользоваться курсором и просто переместить слои на новое место. Но стоит иметь в виду, что новые будут добавляться поверх выбранного, а не всех слоев вместе взятых.
Другие операции со слоями
Полезным будет осветить еще некоторые действия со слоями, которые могут точно пригодиться в практической деятельности.
- Параметры наложения. Эта функция позволяет редактировать слой, изменять его прозрачность, обводку, тени и многое другое.
- Растрировать слой. Если вы работаете с векторной графикой или со смарт-объектом, то для дальнейшей работы с ними может понадобиться данная функция.

- Преобразовать в смарт-объект. Помогает пользователю редактировать какие-либо объекты без потери качества изображения.
Выделенная область в Фотошопе – участок изображения, обведенный при помощи какого-либо инструмента, создающего выделение. С выделенной областью можно производить различные манипуляции: копирование, трансформирование, перемещение и другие. Выделенная область может считаться самостоятельным объектом.
В этом уроке будет рассказано о том, как копировать выделенные области.
Как уже было сказано выше, выделенная область это самостоятельный объект, поэтому ее можно скопировать любым доступным способом.
Приступим.
Первый способ – самый известный и распространенный. Это сочетания клавиш CTRL+C и CTRL+V .
Этим способом можно скопировать выделенную область не только внутри одного документа, но и на другой. Новый слой при этом создается автоматически.
Второй способ самый простой и быстрый – сочетание клавиш CTRL+J . Новый слой с копией выделенной области также создается автоматически. Работает только внутри одного документа.
Новый слой с копией выделенной области также создается автоматически. Работает только внутри одного документа.
Третий способ – копирование выделенной области внутри одного слоя. Здесь нам понадобятся инструмент «Перемещение» и клавиша ALT .
После выделения области необходимо взять инструмент «Перемещение» , зажать ALT и потянуть выделение в нужную сторону. Затем ALT отпускаем.
Если во время перемещения зажать еще и SHIFT , то область будет перемещаться только в том направлении, в котором мы начали движение (по горизонтали или вертикали).
Четвертый способ касается копирования области на новый документ.
После выделения необходимо нажать CTRL+C , затем CTRL+N , затем CTRL+V .
Что мы делаем? Первым действием мы копируем выделение в буфер обмена. Вторым – создаем новый документ, причем документ автоматически создается с размерами выделения.
Третьим действием мы вставляем в документ то, что было в буфере обмена.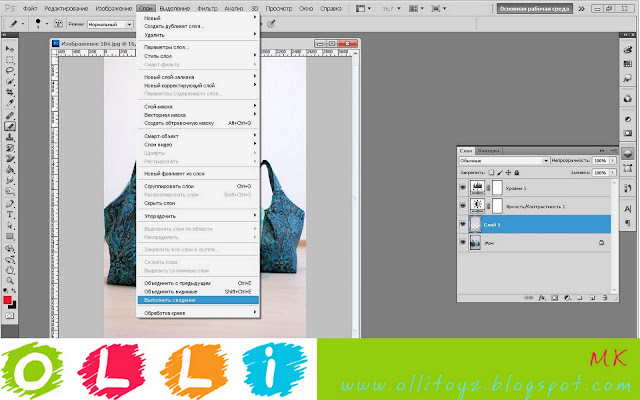
Пятым способом выделенная область копируется на уже существующий документ. Здесь снова пригодится инструмент «Перемещение» .
Создаем выделение, берем инструмент «Перемещение» и перетягиваем область на вкладку того документа, на который мы хотим эту область скопировать.
Не отпуская кнопку мыши ждем, пока откроется документ, и, опять-таки не отпуская кнопку мыши, переводим курсор на холст.
Это были пять способов скопировать выделенную область на новый слой или другой документ. Пользуйтесь всеми этими приемами, так как в разных ситуациях действовать придется по-разному.
Можно воспользоваться инструментом «Перемещение» для копирования выделенных областей при перетаскивании их внутри изображения или между изображениями либо копировать и перемещать выделенные области.
Можно воспользоваться инструментом «Перемещение» для копирования выделенных областей при перетаскивании их внутри изображения или между изображениями либо копировать и перемещать выделенные области при помощи команд «Скопировать», «Скопировать совмещенные данные», «Вырезать» и «Вклеить».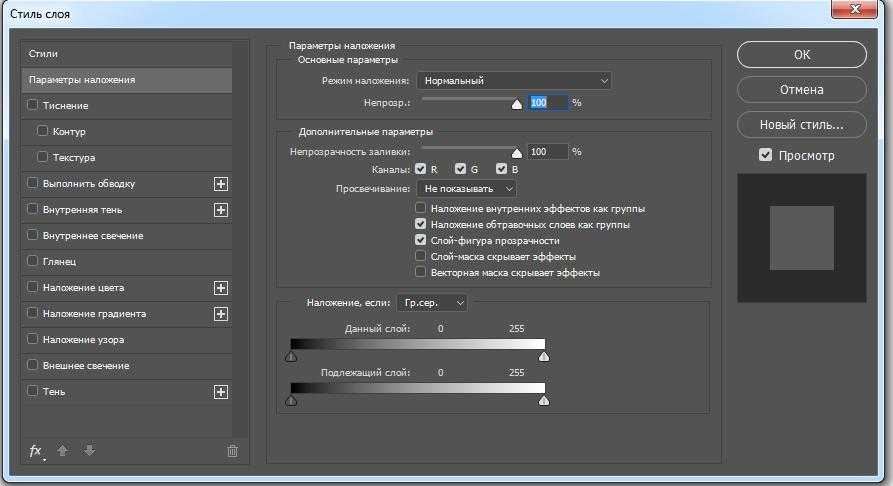 Перетаскивание с помощью инструмента «Перемещение» экономит ресурсы памяти, так как при этом не используется буфер обмена.
Перетаскивание с помощью инструмента «Перемещение» экономит ресурсы памяти, так как при этом не используется буфер обмена.
Когда выделенная область или слой вставляется между изображениями с различными разрешениями, вставляемые данные сохраняют свои размеры в пикселах. Это может привести к тому, что вставляемый фрагмент может обладать неправильными пропорциями относительного нового изображения. Воспользуйтесь командой «Размер изображения» для создания одинакового разрешения у исходного и конечного изображений перед копированием и вставкой либо воспользуйтесь командой «Свободное трансформирование» для изменения размера вставленного фрагмента.
Примечание. В зависимости от настроек управления цветом и цветового профиля файла (или импортируемых данных) может появиться сообщение об обработке цветовой информации файла (или импортируемых данных).
Общие сведения о командах копирования и вставки
Скопировать Копирует выделенные области на текущем слое. Скопировать совмещенные данные Создает совмещенную копию всех видимых слоев в выбранной области. Вклеить Вставляет скопированную выделенную область в другую часть изображения или в другое изображение в виде нового слоя. Если уже имеется выделенная область, то команда «Вклеить» помещает скопированную выделенную область на текущую выделенную область. Если текущей выделенной области нет, то команда «Вклеить» помещает скопированную выделенную область в середину области просмотра. Вставить вместо Если буфер обмена содержит пикселы, скопированные из другого документа Photoshop, выделенный фрагмент вставляется в то же самое относительное местоположение внутри целевого документа, которое он занимает в оригинале. «Вставить в» или «Вставить за пределами» вставляет скопированный выделенный фрагмент в другую выделенную область изображения или за ее пределами. Исходная выделенная область вставляется на новый слой, а граница конечной выделенной области преобразуется в слой-маску.
Вклеить Вставляет скопированную выделенную область в другую часть изображения или в другое изображение в виде нового слоя. Если уже имеется выделенная область, то команда «Вклеить» помещает скопированную выделенную область на текущую выделенную область. Если текущей выделенной области нет, то команда «Вклеить» помещает скопированную выделенную область в середину области просмотра. Вставить вместо Если буфер обмена содержит пикселы, скопированные из другого документа Photoshop, выделенный фрагмент вставляется в то же самое относительное местоположение внутри целевого документа, которое он занимает в оригинале. «Вставить в» или «Вставить за пределами» вставляет скопированный выделенный фрагмент в другую выделенную область изображения или за ее пределами. Исходная выделенная область вставляется на новый слой, а граница конечной выделенной области преобразуется в слой-маску.
Копирование выделенной области
- Выберите область, которую нужно скопировать.

- Выберите меню «Редактирование» > «Скопировать» или «Редактирование» > «Скопировать совмещенные данные».
Статья о небольшом нюансе, позволяющем воспользоваться функцией копирования на новый слой. Не все знают о том, в каком режиме работает эта удобная команда в программе Фотошоп. Урок предназначен для начинающей аудитории.
Часто бывает так, что необходимо уже выделенную часть изображения перенести на прозрачный фон нового слоя.
Для этого следует нажать один раз на инструмент Волшебная палочка. И тогда вам будет доступна функция Layer via Copy, которую легко вызвать правым нажатием мышки. В русской версии это будет означать копирование на новый слой. Выбирайте эту строку, и ваша выделенная область сразу окажется на новом слое. Вот и вся премудрость.
Часто у новичков эта простая операция вызывает затруднение именно по той причине, что программа Фотошоп выполняет данную команду не во всех режимах. Она не выдает контекстного меню в режимах Перо, Лассо, Перемещение или других.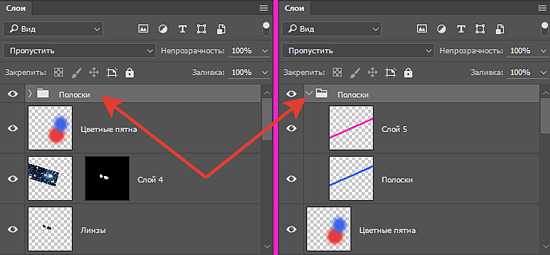 Она молчаливо требует, чтобы был выставлен инструмент именно Волшебная палочка. И тогда контекстное меню при нажатии правой кнопки мыши сразу становится ярким и готовым к работе.
Она молчаливо требует, чтобы был выставлен инструмент именно Волшебная палочка. И тогда контекстное меню при нажатии правой кнопки мыши сразу становится ярким и готовым к работе.
Эта статья поможет ускорить быстродействие программы Adobe Photoshop. В ней подробно разобраны все настройки, касающиеся производительности. Дополнительно прикладываю поясняющие скриншоты, сделанные мною…
В статье приводится способ освобождения от фона при помощи выделения и перемещения изображения на созданный прозрачный файл….
Небольшая информационная статья про выбор домашнего принтера для печати фотографий. Акцент сделан на выбор между струйными и сублимационными…
Дублирование слоя в Photoshop Elements — Инструкции
Попробуйте курс Photoshop Elements бесплатно!
Попробуйте бесплатно!
от Джозеф Браунелл / Четверг, 17 февраля 2022 г.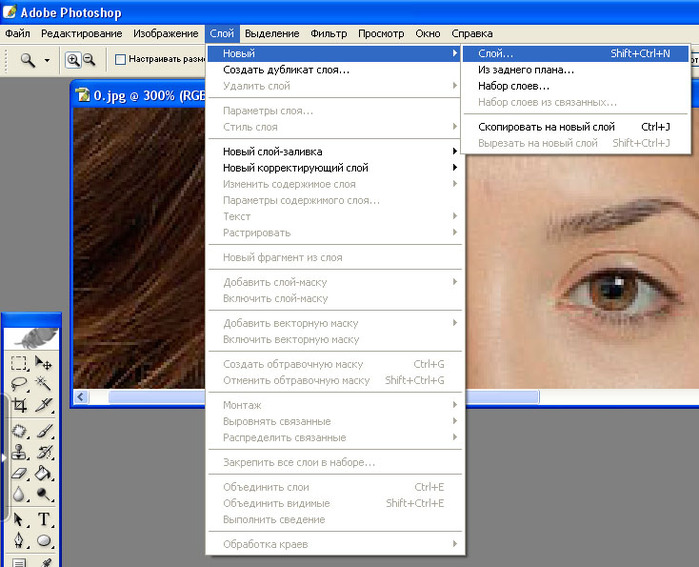 /
Опубликовано в
Последняя версия Photoshop Elements
/
Опубликовано в
Последняя версия Photoshop Elements
Обзор дублирования слоя в Photoshop Elements:
Вы можете быстро дублировать слой в Photoshop Elements. При этом создается еще одна копия содержимого слоя в том же изображении или в другом файле изображения. Вы также можете дублировать слой в файле изображения с другим разрешением в пикселях. Однако при этом содержимое слоя может отображаться в другом размере, чем предполагалось.
Чтобы создать дубликат слоя в Photoshop Elements, щелкните и перетащите слой на панели «Слои». Затем поместите его поверх кнопки «Создать новый слой» на панели «Слои». В качестве альтернативы выберите «Слой | Дублировать слой…» из строки меню, чтобы открыть диалоговое окно «Дублировать слой». Введите имя дубликата слоя в текстовое поле «Как». Затем используйте раскрывающийся список «Документ», чтобы выбрать, в какой открытый файл изображения вы хотите скопировать дубликат слоя. Затем нажмите кнопку «ОК», чтобы дублировать выбранный слой на панели «Слои».
Затем нажмите кнопку «ОК», чтобы дублировать выбранный слой на панели «Слои».
Дублирование слоя в Photoshop Elements. Инструкции: Изображение пользователя, дублирующего слой в Photoshop Elements.
Инструкции по дублированию слоя в Photoshop Elements:
- Чтобы создать дубликат слоя в Photoshop Elements , щелкните и перетащите слой на панели «Слои».
- Затем поместите его поверх кнопки «Создать новый слой» на панели «Слои».
- В качестве альтернативы выберите «Слой | Дублировать слой…» из строки меню, чтобы открыть диалоговое окно «Дублировать слой».
- Введите имя дубликата слоя в текстовое поле «Как».
- Затем используйте раскрывающийся список «Документ», чтобы выбрать, в какой открытый файл изображения вы хотите скопировать дубликат слоя.
- Затем нажмите кнопку «ОК».
Видеоурок о том, как дублировать слой в Photoshop Elements:
В следующем видеоуроке под названием «Дублирование слоев» показано, как дублировать слой в Photoshop Elements. Этот видеоурок взят из нашего полного руководства по Photoshop Elements под названием «Освоение Photoshop Elements Made Easy v.2022».
Этот видеоурок взят из нашего полного руководства по Photoshop Elements под названием «Освоение Photoshop Elements Made Easy v.2022».
Отмечен под: создать, дублировать, дублировать слой в Photoshop Elements, дублировать слой, дублировать слои в pse, дублирование, дублирование слоев, файл, помощь, как дублировать слой в элементах фотошопа, как дублировать слои в элементах фотошопа, как сделать, изображение , изображения, инструкции, слой, слои, выучить, урок, сделать, обзор, фото, фотографии, элементы фотошопа, элементы фотошопа 15, элементы фотошопа 2018, элементы фотошопа 2019, элементы фотошопа 2020, элементы фотошопа 2021, элементы фотошопа 2022, pse, учить, обучение, учебник, видео
org/Person»> О Джозефе БраунеллеЧто вы можете прочитать дальше
Распродажа! Полный доступ за 49 долларов США 2 Дни 6 Часы 57 Минуты 29Секунды $199 $49 Вся библиотека!
См. Deal
Как дублировать слои в Photoshop
Постобработка » Уроки Photoshop » Как дублировать слои в Photoshop
Питер Дам
В Photoshop одной из самых важных вещей является раздел слоев. Когда вы используете несколько слоев для разных целей редактирования, вы работаете умнее и быстрее. Тем не менее, один важный трюк, которому нужно научиться, — это дублировать слои в Photoshop. Итак, не будем слишком много говорить, давайте начнем изучать различные методы копирования слоя.
Получите 12 бесплатных экшенов Photoshop для фотографов
4 метода дублирования слоя в Photoshop (+ сочетания клавиш)
Самый простой способ копирования слоев в Photoshop — использование сочетаний клавиш. Так что я покажу вам это, если сначала, если вы спешите.
Способ 1: использование сочетания клавиш
Во-первых, на панели слоев выбран правильный слой. Затем нажмите клавиши Ctrl + J в Windows , чтобы скопировать слой . Удерживайте Command + J (Mac), чтобы быстро дублировать слой.
Способ 2. Использование мыши и кнопки Alt или Option
Используя одновременно мышь и кнопку Alt или Option, можно скопировать слой. Для этого вы должны щелкнуть и удерживать выбранный слой на панели слоев Photoshop. После этого, удерживая нажатой клавишу Option на Mac или клавишу Alt в Windows, затем перетащите слой выше или ниже, чтобы создать новую копию слоя.
Этот метод можно применить и к вашему холсту. На этот раз мы будем использовать текстовый слой, чтобы лучше показать, как дублировать слой прямо на холсте. Для этого используйте инструмент перемещения и выберите выбранный слой на холсте. Затем удерживайте нажатой клавишу Option на Mac или клавишу Alt на Windows. После этого удерживайте левую клавишу мыши, чтобы переместить выбранный слой вверх или назад.
+80 Экшены Photoshop за
Природные фотографы
- 8 Бонусные паутины. Дублировать слой в Photoshop CC
Есть и другие способы копирования слоев в Photoshop. Если вы знаете несколько дополнительных способов копирования слоев, ваш рабочий процесс станет более гибким:
Метод 3. Использование значка нового слоя
Этот метод полезен, если вам неудобно использовать сочетания клавиш.
 Чтобы использовать этот метод, выберите предпочтительный слой на панели управления слоями Photoshop.
Чтобы использовать этот метод, выберите предпочтительный слой на панели управления слоями Photoshop.Все, что вам нужно сделать здесь, это щелкнуть и перетащить слой на значок Нового слоя , используя левую клавишу мыши . Вы можете найти значок нового слоя в нижней части палитры слоев. Photoshop автоматически создаст новый дубликат слоя в верхнем разделе.
Метод 4: использование правой кнопки мыши Option
Это один из самых простых способов дублирования слоев в Photoshop. Здесь просто выберите выбранный слой в разделе управления слоями Photoshop. Затем щелкните правой кнопкой мыши слой, и вы получите большое меню параметров, которое позволит вам изменить слой.
Затем выберите Duplicate Layer из контекстного меню. После этого вы получите свой дубликат слоя в Photoshop.
Сначала выберите предпочтительный слой в разделе управления слоями. Затем перейдите в меню Слои > Дублировать слой .



 Ctrl+Shift+T повторит любые последние трансформации.
Ctrl+Shift+T повторит любые последние трансформации.
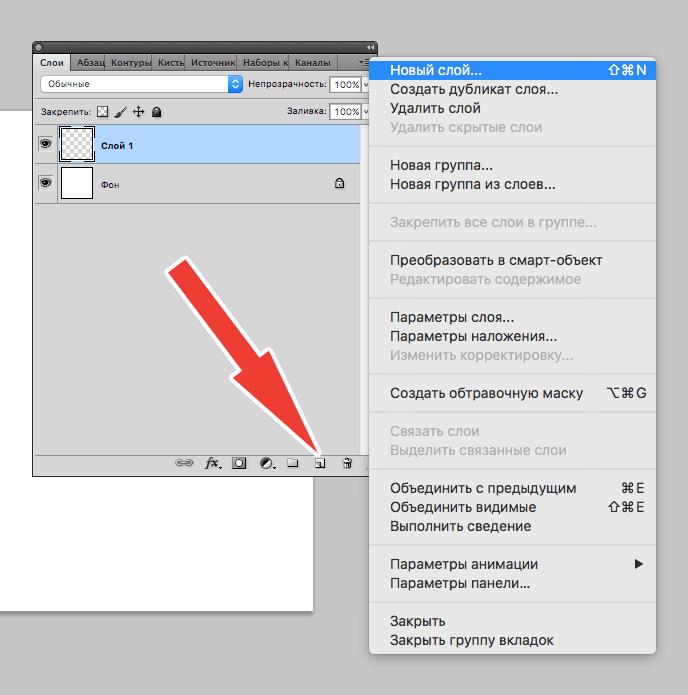

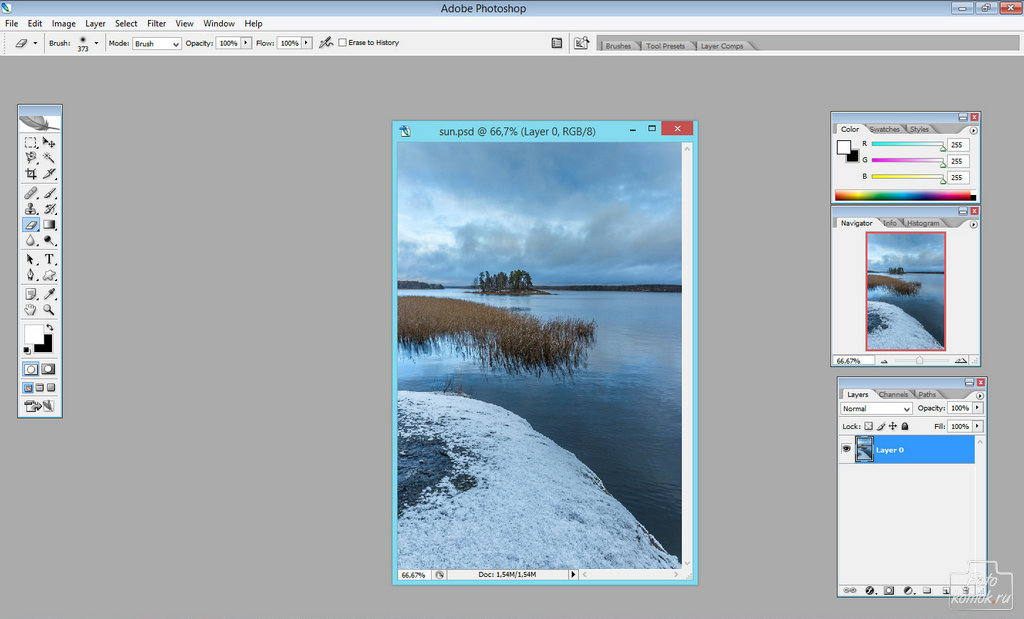
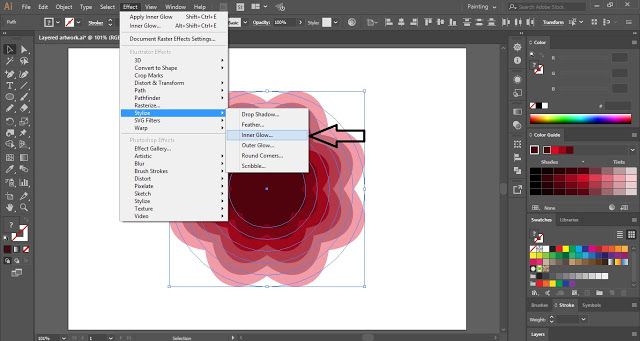
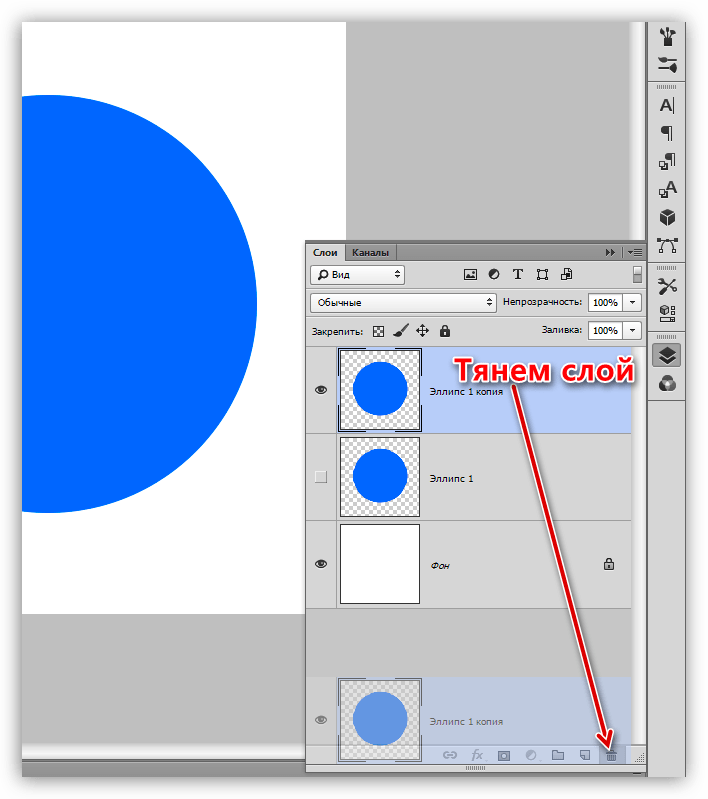


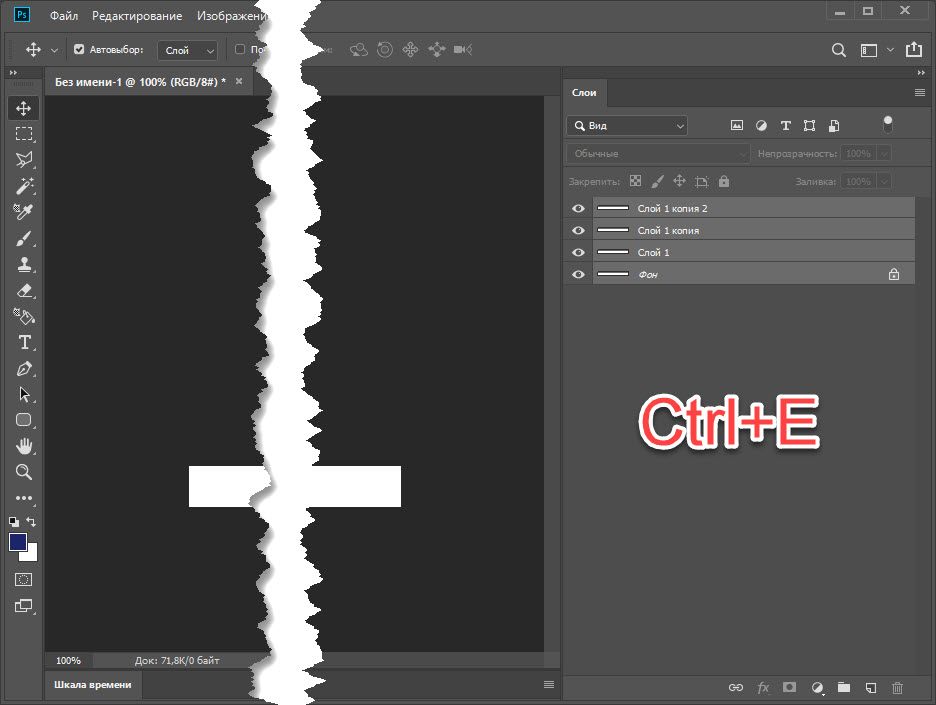

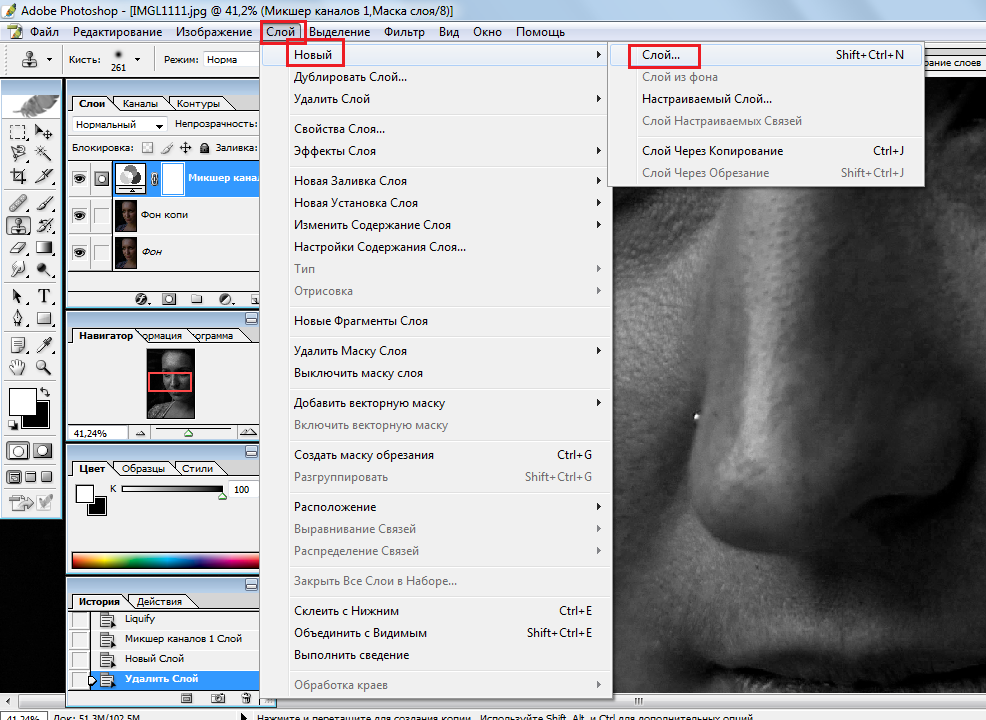 Последний метод — на панели быстрого доступа выбрать инструмент «Перемещение» и перетащить необходимый слой на новое изображение.
Последний метод — на панели быстрого доступа выбрать инструмент «Перемещение» и перетащить необходимый слой на новое изображение. Последним штрихом станет перенос из одного в другое с помощью одного из способов, которые были указаны в разделе «Как копировать слой в «Фотошопе»».
Последним штрихом станет перенос из одного в другое с помощью одного из способов, которые были указаны в разделе «Как копировать слой в «Фотошопе»».
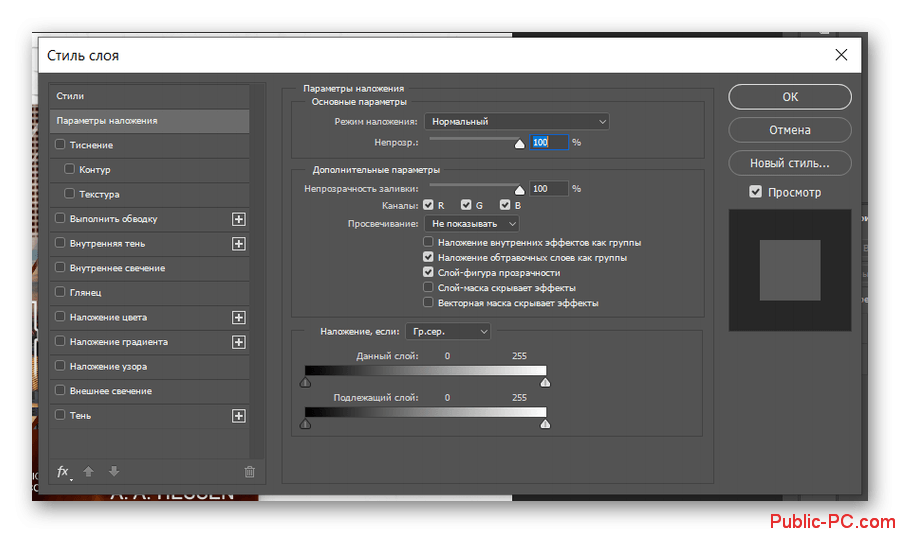 Чтобы использовать этот метод, выберите предпочтительный слой на панели управления слоями Photoshop.
Чтобы использовать этот метод, выберите предпочтительный слой на панели управления слоями Photoshop.