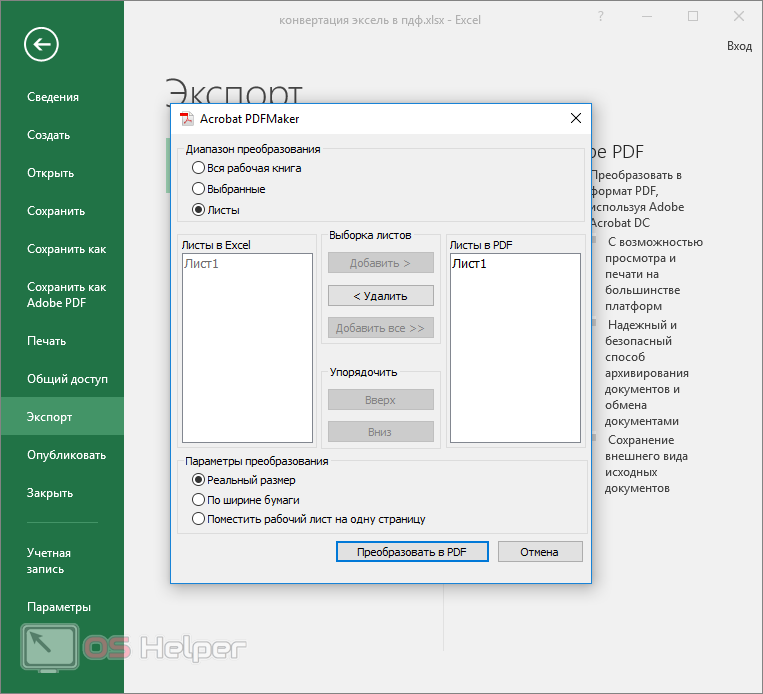Как преобразовать JPG в PDF в Photoshop и наоборот
Существует множество веб-сайтов, серверов и приложений, позволяющих преобразовывать файл JPG в файл PDF. Тем не менее, один из нескольких лучших подходов к использованию только Adobe Photoshop, который не только позволит вам преобразовать файл JPG в файл PDF. Это даже позволяет вам конвертировать его из формата PDF в формат JPG. Как видите, это очень полезная программа на вашем компьютере.
В этой статье
Часть 1. JPG в PDF в Photoshop
Часть 2. PDF в JPG в Photoshop
Часть 3. Простой способ преобразования JPG в PDF (или наоборот) без Photoshop
Часть 1. JPG в PDF в Photoshop
Позвольте нам помочь вам понять, как сохранить JPG в PDF с помощью Photoshop. Кроме того, эта статья содержит некоторые инструкции по преобразованию многочисленных файлов и использованию пакетного конвертера.
Как сохранить JPG в PDF в Photoshop
1. В Photoshop откройте файл. Затем перейдите в меню «Файл» и выберите «Сохранить как» в раскрывающемся меню.
Затем перейдите в меню «Файл» и выберите «Сохранить как» в раскрывающемся меню.
2. Выберите «Photoshop PDF» в раскрывающемся меню рядом с «Формат», прямо под тем местом, где вы можете написать имя для своего документа. Затем следует выбрать «Сохранить».
3. Снимите флажок рядом с «Сохранить возможности редактирования Photoshop», так как это значительно уменьшит размер вашего документа, что позволит вам отправить его по электронной почте. Затем внизу страницы нажмите кнопку «Сохранить PDF».
4. Если ваш файл все еще слишком велик для отправки по электронной почте, повторите предыдущие шаги, а затем выберите «Сжатие» в раскрывающемся списке в левой части окна «Сохранить». Выберите «Высокое» вместо «Максимальное» в поле «Параметры» рядом с «Качество изображения» перед сохранением PDF-файла.
Преобразование нескольких файлов JPG в один файл PDF в Photoshop
Запустите Photoshop и Bridge. Bridge — это компонент Photoshop, который необходимо предварительно загрузить в соответствии с настройками установки по умолчанию.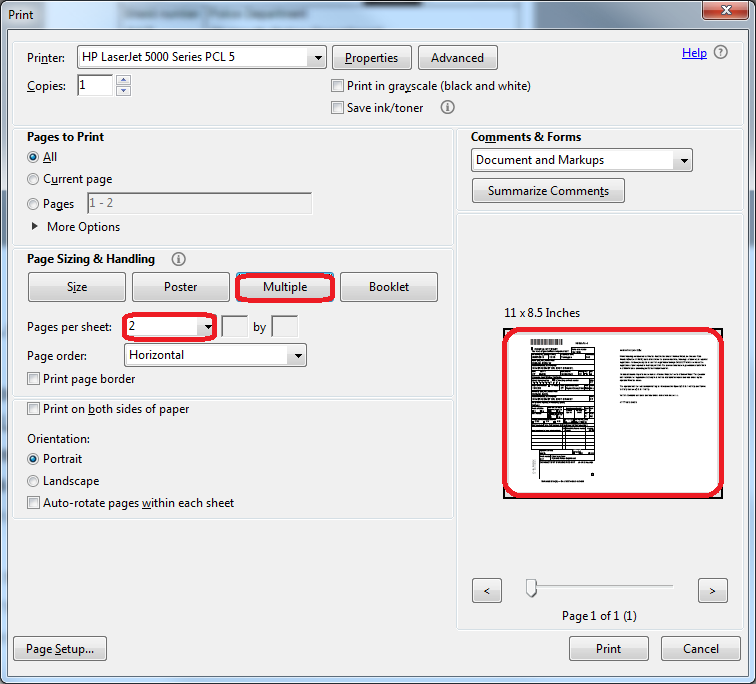 Если вы использовали пользовательские настройки и пропустили их, вам следует сначала интегрировать этот компонент в приложение.
Если вы использовали пользовательские настройки и пропустили их, вам следует сначала интегрировать этот компонент в приложение.
Выберите папку с фотографиями, которые вы хотите объединить в один PDF-файл. Вы можете заметить две вкладки справа: «Папка» и «Избранное». Откройте окно «Папки» из меню Windows Bridge, если вы не можете их визуализировать. Затем перейдите к папке с фотографиями, которые вы хотите соединить, и преобразуйте их в PDF.
На панели «Содержимое» отображаются эскизы всех документов в папке после ее выбора. Чтобы просмотреть образец файла, выберите его в раскрывающемся меню. Чтобы вставить документы в файл PDF в определенном порядке, перетащите их один на другой.
Выберите макет документа PDF с правой стороны. При работе с полупрозрачными фотографиями вы можете выбрать размер печати и цвет фона в меню документа. Вы также можете изменить качество вывода и добавить к файлу булавку, чтобы защитить его.
Вы можете изменить расположение изображений с помощью раскрывающегося меню «Макет».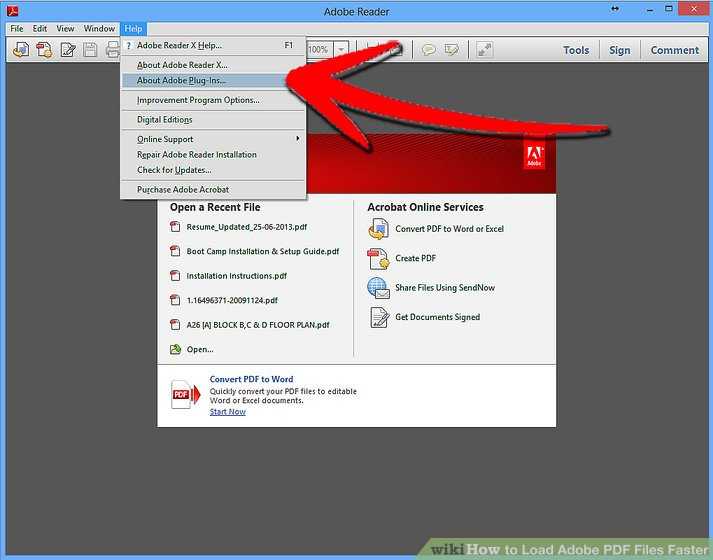 Вы можете игнорировать некоторые другие варианты, если хотите. Все готово после того, как вы нажали кнопку «Сохранить».
Вы можете игнорировать некоторые другие варианты, если хотите. Все готово после того, как вы нажали кнопку «Сохранить».
Пакетное преобразование JPG в PDF с помощью пакетной автоматизации Photoshop
В меню «Файл» выберите «Автоматизировать» в раскрывающемся меню. Затем в появившемся раскрывающемся списке выберите «Пакетная обработка».
Чтобы выбрать исходную папку, нажмите кнопку «Выбрать», а чтобы выбрать папку назначения, нажмите второй вариант «Выбрать».
Наконец, нажмите кнопку «ОК», чтобы выполнить пакетное преобразование выбранных файлов JPG в файлы PDF.
Часть 2. PDF в JPG в Photoshop
Выберите «Преобразовать» в контекстном меню документа, который вы хотите преобразовать. Затем выберите «Открыть с помощью» и «Adobe Photoshop» в раскрывающемся меню.
Открыв документ, перейдите на вкладку «Файл» и выберите «Сохранить как» в раскрывающемся меню.
Выберите формат «JPEG» и нажмите кнопку «Сохранить».
Отобразятся варианты JPEG, и вы можете нажать кнопку «ОК», чтобы продолжить.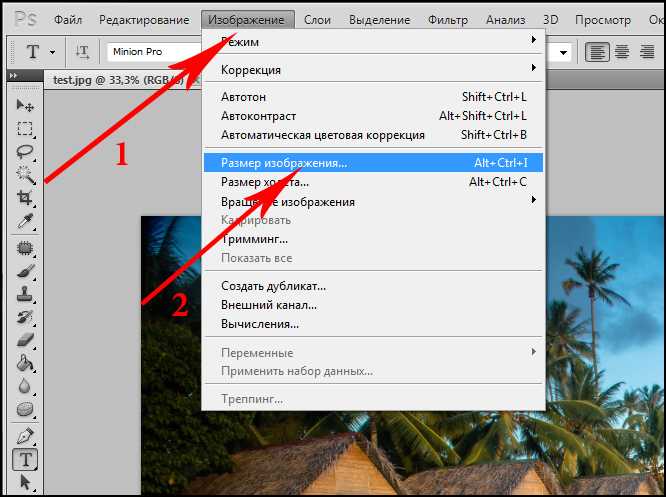
Часть 3. Более простой способ преобразования JPG в PDF (или наоборот) без Photoshop
Wondershare PDFelement — Редактор PDF-файлов тоже довольно полезен. Это позволяет вам одновременно преобразовывать несколько файлов, а также использовать различные дополнительные инструменты для ваших документов, чтобы улучшить их внешний вид. Вы можете стилизовать их по своему усмотрению. Поскольку в PDFelement есть все эти инструменты, мы считаем его отличным решением для преобразования JPG и PDF.
Скачать Бесплатно Скачать Бесплатно КУПИТЬ СЕЙЧАС КУПИТЬ СЕЙЧАС
Среди причин мы считаем, что это позволит вам преобразовывать большое количество файлов JPG в документы PDF и наоборот. Еще одна вещь, которую этот сайт позволит вам сделать, — это объединить несколько разных файлов JPG в один файл PDF. Не забывайте, что это также позволит вам быстро преобразовать несколько разных страниц в отдельные документы JPG.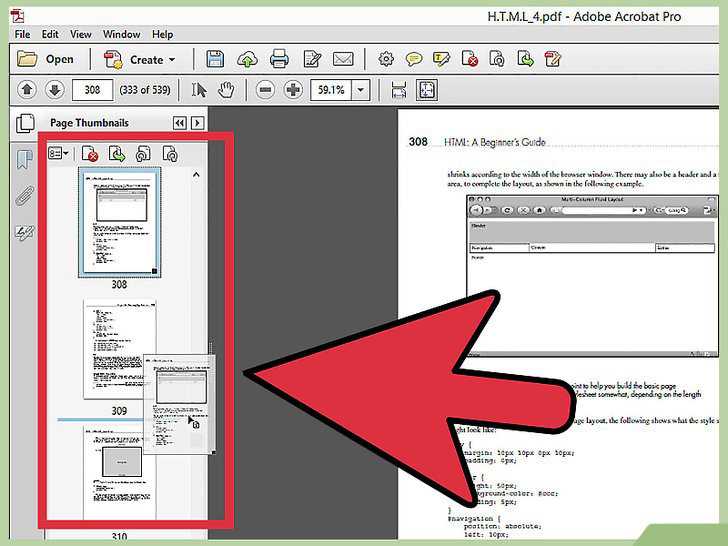
Вы действительно сможете конвертировать и сжимать файл, чтобы уменьшить его вес. И последнее, но не менее важное: PDFelement также поддерживает редактирование ваших PDF-файлов.
Если вы хотите преобразовать файл JPG в PDF или наоборот с помощью PDFelement, вам необходимо выполнить следующие действия:
1. Откройте PDF-файл в PDFelement.
2. После этого выберите «Файл» и «Новый» из раскрывающегося списка. После чего во втором раскрывающемся списке выберите «PDF из файла».
3. Выберите файл JPG для преобразования и нажмите кнопку «Открыть».
4. После этого вы сможете использовать его для различных задач с PDF.
5. Теперь вы можете сохранить преобразованный PDF-файл, сохраняя при этом исходный JPG-файл.
Скачать Бесплатно Скачать Бесплатно КУПИТЬ СЕЙЧАС КУПИТЬ СЕЙЧАС
Как напечатать большое изображение на нескольких страницах в Photoshop
Как партнер Amazon, мы зарабатываем на соответствующих покупках.
При создании плаката или баннера большого размера печати изображения на одной странице может быть недостаточно. Вам нужно решение, чтобы разделить изображение и распечатать его на нескольких страницах. Знание того, как распечатать большое изображение на нескольких страницах в Photoshop, — лучший способ сохранить качество изображения большого размера.
Вам нужно решение, чтобы разделить изображение и распечатать его на нескольких страницах. Знание того, как распечатать большое изображение на нескольких страницах в Photoshop, — лучший способ сохранить качество изображения большого размера.
Быстрая Навигация
- Как напечатать большое изображение на нескольких страницах в Photoshop
- Метод 1. Использование инструмента «Срез»
- Способ 2: копирование выделенного вручную
- Заключение
Как напечатать большое изображение на нескольких страницах в Photoshop
Самый простой способ распечатать большое изображение на нескольких страницах в Photoshop — преобразовать большое изображение в PDF-файл Photoshop, а затем открыть файл с помощью Adobe Acrobat Reader и распечатать большое изображение в качестве баннера. Вы также можете использовать инструмент «Срез», чтобы разделить изображение на несколько частей, или вручную скопировать и вставить выделенные фрагменты в отдельные изображения меньшего размера для печати.
Adobe Photoshop позволяет нам вырезать и вставлять части изображений в разные файлы. Более новые версии Photoshop CC оснащены инструментом Slice, который отлично справляется со своей задачей. Но есть способ сделать ту же функцию и в более ранних версиях, который мы объясним.
Если вы с помощью обычного принтера, невозможно получить печать большого размера плаката. Важно разделить изображение, которое вы можете позже собрать, чтобы сформировать плакат. Сделать это в Photoshop очень просто, но вам нужно позаботиться о нескольких вещах, чтобы обеспечить хорошее качество конечного печатного изображения.
Метод 1. Использование инструмента «Срез»
В первом методе мы будем использовать инструмент «Срез», чтобы разделить наше изображение на несколько частей. перед печатью.
Определите размер изображения в соответствии с максимальным размером для печати
Во-первых, определите размер изображения, которое необходимо распечатать. В зависимости от размера бумаги, вам нужно будет решить, на сколько частей вы разделите свое изображение.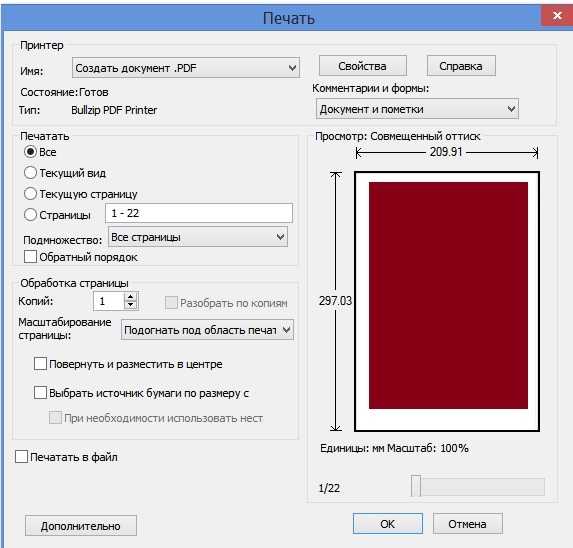
Простой способ сделать это — разделить размер изображения на максимальный размер, который может напечатать ваш принтер. Это даст вам необходимое количество секций. Выберите принтер с широким форматом для лучших результатов.
Открыть изображение
Откройте файл изображения в Adobe Photoshop CC.
Используйте инструмент «Разделить фрагмент»
На панели инструментов щелкните правой кнопкой мыши инструмент обрезки и выберите инструмент «Разрез».
Если вы ранее выбрали инструмент «Разрез» для изображения, он будет отображаться на панели инструментов вместо инструмента «Обрезка».
Щелкните правой кнопкой мыши изображение и выберите «Разделить фрагмент».
Выберите настройки в диалоговом окне инструмента «Разделить фрагмент»
- В диалоговом окне «Разделить фрагмент» установите флажки «Разделить по горизонтали на» и «Разделить по вертикали на».
- Введите необходимое количество секций по горизонтали и вертикали.
- Установите разрешение для горизонтальных и вертикальных участков.

- Нажмите на кнопку OK.
Сохранить изображение
- Щелкните меню «Файл» и разверните Возможность экспорта.
- Нажмите «Сохранить для Интернета (старые версии)».
- Кроме того, вы можете использовать сочетание клавиш для сохранения для Интернета: ALT + SHIFT + CTRL + S в Windows или OPT + SHIFT + CMD + S на Mac.
- Выберите Preset как JPEG и Maximum из выпадающего списка.
- Нажмите на Сохранить.
Распечатать изображения
Photoshop создает папку с изображениями, которые вы нарезали. Откройте его и распечатайте как обычно.
После печати вы можете собрать изображения, как пазл, и смонтировать их, чтобы создать большой баннер или плакат.
Способ 2: копирование выделенного вручную
Предположим, вы используете более раннюю версию Photoshop, в которой инструмент «Срез» недоступен. В этом случае вы можете использовать следующий метод для печати большого изображения на нескольких страницах с помощью Photoshop.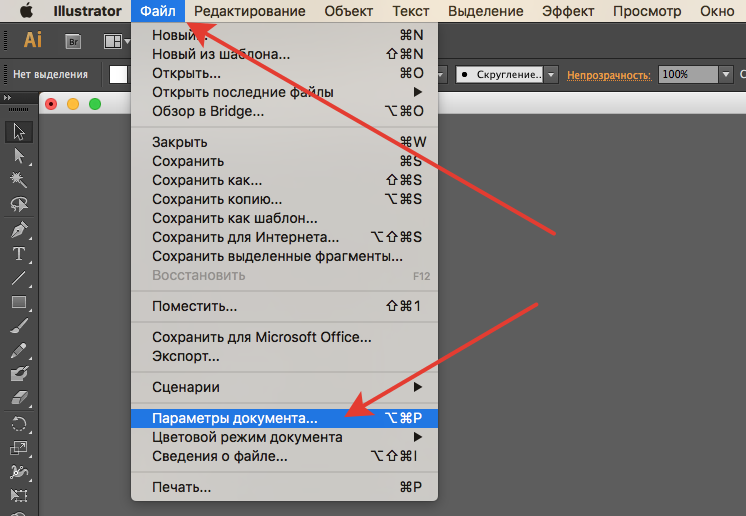 Разница между обоими методами заключается в том, что инструмент среза делает работу быстрее, и вам не нужно беспокоиться о правильном размере разделов.
Разница между обоими методами заключается в том, что инструмент среза делает работу быстрее, и вам не нужно беспокоиться о правильном размере разделов.
Более того, в этом методе вам нужно вручную копировать и вставлять выделенные фрагменты в отдельные изображения, в отличие от инструмента разделения фрагментов, который автоматически создает и сохраняет фрагменты изображения на вашем компьютере. Простота расширенного инструмента дает нам еще одну причину обновить программное обеспечение до последней версии.
Открыть изображение
Откройте изображение в Adobe Photoshop.
Определите максимальный размер для печати и размер печатного изображения
Оцените максимальные размеры печати вашего принтера. Печать большого изображения означает, что вам необходимо знать максимальный размер, который может напечатать ваш принтер. В результате вы получите представление о том, сколько страниц вам потребуется для печати этого конкретного изображения.
Разделите изображение на части с помощью Marquee Tool
Как только вы узнаете точный размер каждой секции и количество секций, разделите изображение на необходимое количество секций.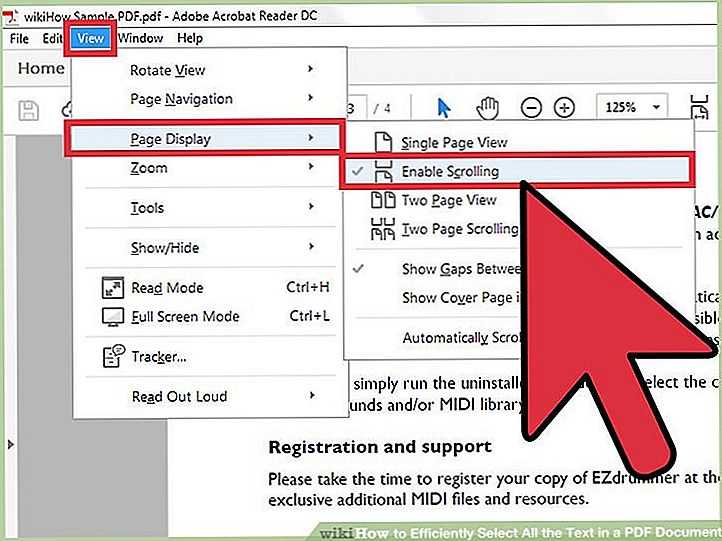
Вы можете использовать инструмент Rectangular Marquee для создания выделения. Выберите инструмент на панели инструментов и сделайте выделение, соответствующее размеру отдельного раздела.
Скопируйте разделы в новые файлы как отдельные изображения
- Теперь вам нужно скопировать выделение, которое вы сделали. Перейдите в меню «Правка» вверху и нажмите «Копировать».
- После этого перейдите в меню «Файл» и нажмите «Создать».
- Вставьте выделение в новый документ. Photoshop автоматически подгоняет изображение под скопированный сегмент. Нажмите «ОК».
- Сделайте то же самое для всех созданных разделов, вставив их в новые файлы.
Определите разрешение печати и ориентацию
- Перейдите в меню «Файл» и выберите «Печать».
- В открывшемся диалоговом окне выберите качество печати и тип бумаги.
- Убедитесь, что разрешение печати установлено как минимум на 150 DPI, если вы печатаете для настольных ПК, или на 300 DPI, если вы печатаете в профессиональных целях.

- Установите ориентацию в настройках печати. Выберите альбомную (горизонтальную) или портретную (вертикальную) в зависимости от ваших требований.
- Щелкните Печать.
Распечатайте файлы по отдельности
Распечатайте все сегменты (теперь отдельные изображения) один за другим. Настоятельно рекомендуется использовать для печати глянцевую бумагу, если вы хотите получать отпечатки профессионального качества.
Соедините вместе все страницы, чтобы сформировать изображение
Соедините отдельные напечатанные страницы, чтобы сформировать законченное большое изображение. Вы можете отрезать белые поля или использовать их для перекрытия следующего сегмента, когда будете соединять их вместе.
Заключение
Использование Photoshop для печати большого изображения включает в себя простые шаги, которые обеспечивают более высокое качество и точность сегментов, которые вы можете собрать. Процесс зависит от вашего принтера, а также от версии Photoshop, которую вы используете.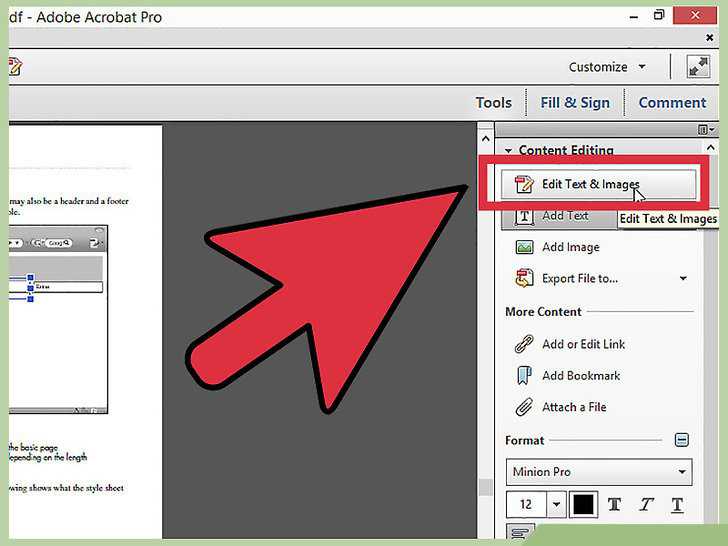 Для вашего удобства мы изложили способы печати большого изображения в новой и старой версии Adobe Photoshop.
Для вашего удобства мы изложили способы печати большого изображения в новой и старой версии Adobe Photoshop.
Adobe Photoshop — Как сохранить несколько страниц в виде одного PDF-файла?
спросил
Изменено 4 года, 6 месяцев назад
Просмотрено 22к раз
В моей версии Photoshop CS6 нет способа сохранить несколько страниц в один PDF-файл. Как я могу сделать это в Photoshop?
- adobe-photoshop
- изображения
- cs6
- adobe-bridge
Я не верю, что Photoshop позволит вам это сделать (по крайней мере, не в CS6). Хитрость заключается в использовании Adobe Bridge (своего рода файловый менеджер Adobe в комплекте с Photoshop).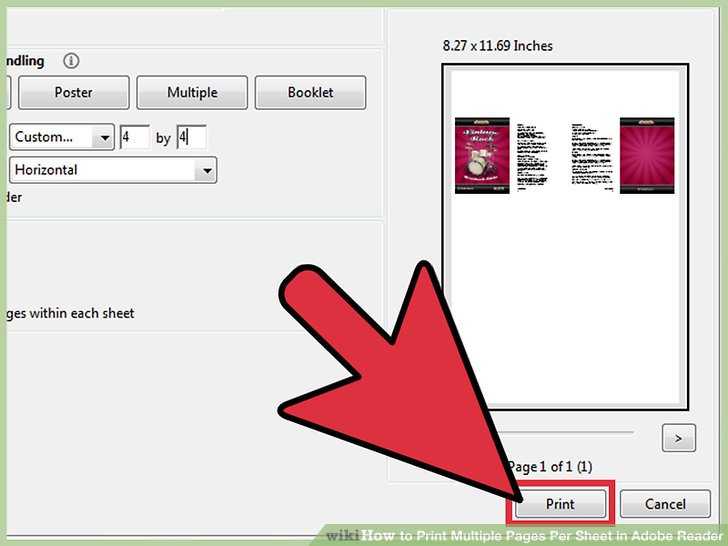
С Bridge на самом деле все просто:
- Открыть Adobe Bridge
- Выберите/выделите все фотографии/файлы, которые вы хотите экспортировать
- Найдите окно вывода в правом верхнем углу Adobe Bridge (если вы используете CC [2017 или более раннюю версию], вам потребуется вручную установить модуль OUTPUT, так как он не входит в комплект поставки Adobe Bridge)
- В меню «Вывод» измените кнопку на PDF (правая сторона экрана)
- Отредактируйте настройки как хотите.
- Проверить Просмотр PDF после сохранения (необязательно)
- Нажмите Сохранить
Наслаждайтесь!
1
Перейдите в Файл → Автоматизировать → Презентация в формате Pdf
(появится окно, в котором вы можете добавить, открыть файл или просмотреть)
Убедитесь, что многостраничный документ отмечен флажком
Другие параметры оставьте как есть (по умолчанию снимите все флажки)
нажмите «ОК», чтобы сохранить Вы можете объединить или объединить
Загрузите небольшое программное обеспечение здесь Бесплатно
Установите
После установки откройте pdfbinder
Нажмите кнопку «Добавить файл» Добавьте свои pdf-файлы Лучший вариант, который вы можете вверх и вниз по файлам по вашему требованию И просто нажмите Bind и сохраните
В версии CS5 необходимо использовать File—>Scripts—>Export Layers to files.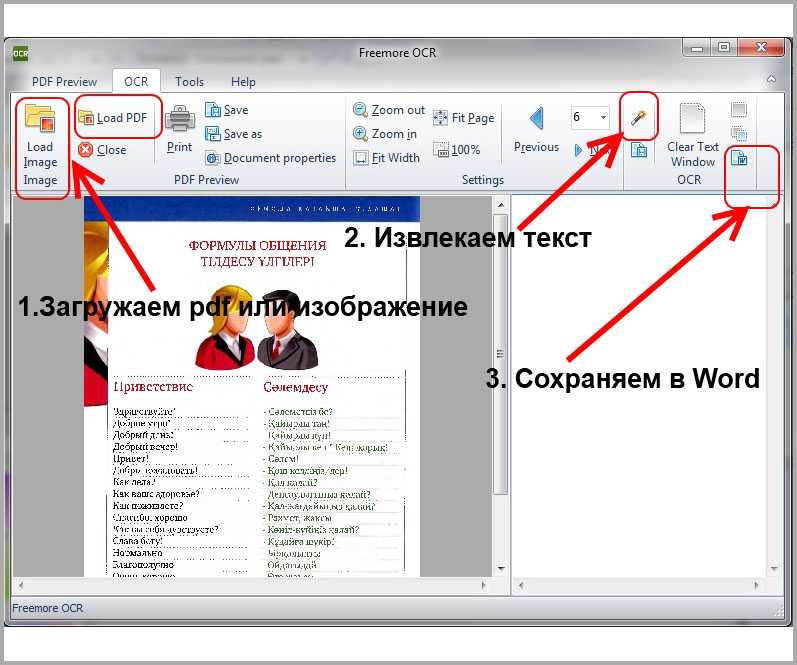 Там вы устанавливаете вывод в формате PDF и его качество. После выполнения скрипта вы должны объединить свои страницы PDF в один документ с помощью внешнего программного обеспечения (например, jPDF Tweak)
Там вы устанавливаете вывод в формате PDF и его качество. После выполнения скрипта вы должны объединить свои страницы PDF в один документ с помощью внешнего программного обеспечения (например, jPDF Tweak)
Зарегистрируйтесь или войдите в систему
Зарегистрируйтесь с помощью Google
Зарегистрироваться через Facebook
Зарегистрируйтесь, используя электронную почту и пароль
Опубликовать как гость
Электронная почта
Требуется, но не отображается
Опубликовать как гость
Электронная почта
Требуется, но не отображается
Нажимая «Опубликовать свой ответ», вы соглашаетесь с нашими условиями обслуживания, политикой конфиденциальности и политикой использования файлов cookie
Как отредактировать многостраничный PDF в Photoshop?
спросил
Изменено 1 год, 10 месяцев назад
Просмотрено 24к раз
У меня есть отсканированный и сохраненный в формате PDF экзаменационный лист, и я должен его проверить (исправление и выставление оценок).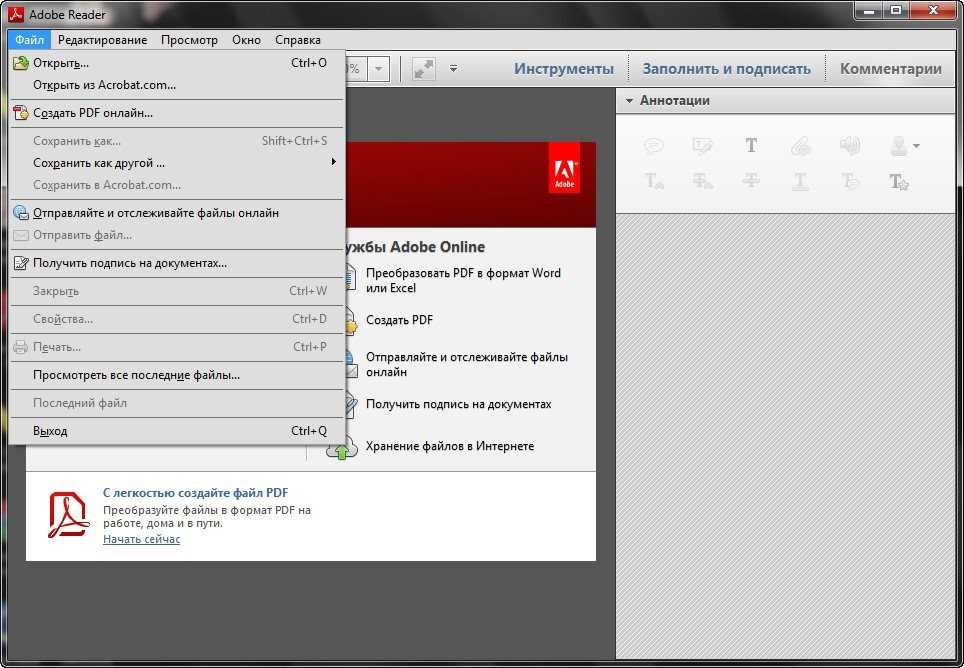 Однако я потерял оригинал этой экзаменационной работы, и у меня есть только отсканированная версия в формате PDF. Я также не могу распечатать этот PDF-файл, так как район, где я живу, опечатан из-за covid-19..
Однако я потерял оригинал этой экзаменационной работы, и у меня есть только отсканированная версия в формате PDF. Я также не могу распечатать этот PDF-файл, так как район, где я живу, опечатан из-за covid-19..
Единственное решение, которое пришло мне в голову, было следующим:
поставить галочки, оценки и цифры от руки на чистом листе бумаги, а затем отсканировать его.
Открытие PDF-файла в Photoshop и размещение отметок и оценок на экзаменационном листе.
Экспорт файла в формате PDF и отправка по электронной почте моему боссу.
Но по какой-то причине Photoshop позволяет вам работать только с одной страницей PDF за раз, а затем сохранять ее по отдельности, и это сделало бы мою задачу вечной.
Могу ли я открыть и отредактировать все страницы в PDF одновременно, а затем снова сохранить их все в один файл PDF?
- adobe-photoshop
- adobe-acrobat
2
К счастью для вас (и всех будущих людей, которые найдут этот вопрос в Google, как я), в Photoshop есть встроенная система, позволяющая делать именно то, что вам нужно, без какого-либо другого программного обеспечения для работы с PDF.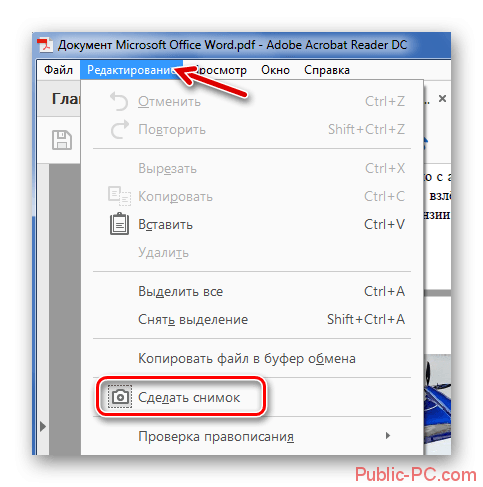
Этот процесс скопирован из этой статьи: https://www.online-tech-tips.com/computer-tips/how-to-create-a-multi-page-pdf-in-photoshop/
Обратите внимание, мой расшифрованный процесс может быть устаревшим, так как я использую Photoshop CS3.
- Откройте все страницы PDF-файла, которые вы собираетесь редактировать в Photoshop.
- Сохранить каждую страницу PDF как отдельный документ Photoshop (.PSD)
- Внесите любые изменения на любой отдельной странице и сохраните изменения в PSD этой страницы. Вы должны иметь возможность редактировать эти страницы, как и любой другой документ/изображение в Photoshop.
- Далее выберите «Файл» > «Автоматизация» > «Презентация PDF»
- Используйте предоставленную опцию «просмотреть», чтобы выбрать все страницы PDF-файла (или выберите «добавить открытые файлы», чтобы автоматически открыть все уже открытые файлы PSD.)
- Щелкните и перетащите каждый файл в списке, чтобы расположить их сверху вниз.
 Верхний файл в списке будет первой страницей сгенерированного PDF-файла, а нижний файл будет последней страницей.
Верхний файл в списке будет первой страницей сгенерированного PDF-файла, а нижний файл будет последней страницей. - Прежде чем двигаться дальше, убедитесь, что выбран параметр «Сохранить как: многостраничный документ»
- Выберите «Сохранить», и вы должны выбрать папку назначения для сгенерированного PDF-файла и выбрать различные параметры экспорта для вашего документа.
Этот процесс также следует использовать для создания многостраничных PDF-файлов из любой комбинации PSD-файлов, включая объединение страниц нескольких PDF-файлов вместе в один документ.
Если у вас есть Acrobat, в самом Acrobat есть функции и инструменты разметки.
Нет причин использовать Photoshop для общего редактирования разметки.
Просто откройте PDF-файл в Acrobat, используйте его функции и сохраните. — Вы можете рисовать, печатать, выделять, добавлять комментарии и т.д. все в Acrobat.
СМОТРИТЕ ЗДЕСЬ Справка Adobe по разметке Acrobat.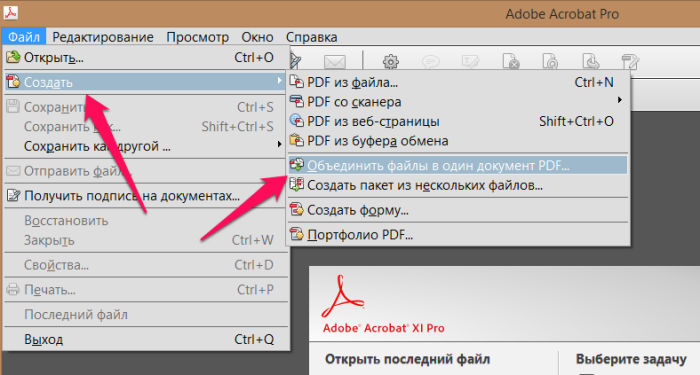
Если у вас есть доступ к Acrobat Pro:
Вариант 1:
- Сделайте резервную копию файла PDF
- Откройте PDF-файл в Adobe Acrobat (Pro)
- Выберите страницу, щелкните правой кнопкой мыши, отредактируйте в Photoshop
- Редактируйте в Photoshop
- Сохраните изображение (возможно, вам придется сначала объединить слои)
- Вернитесь в Acrobat, чтобы найти обновленное изображение на месте
- Повторить для следующих страниц
Вариант 2:
- Сделайте резервную копию файла PDF
- Открыть PDF в Photoshop
- Выбрать все страницы, задать размер и разрешение
- Внесите свои правки
- Сохраните изображения с именем, сохранив их порядок
- Открыть Adobe Acrobat
- Выберите
Инструменты -> Создать PDF -> Несколько файлов -> Объединить файлы - Выберите свои файлы / перетащите файлы в
- Убедитесь, что они в порядке, и проверьте настройки параметров.

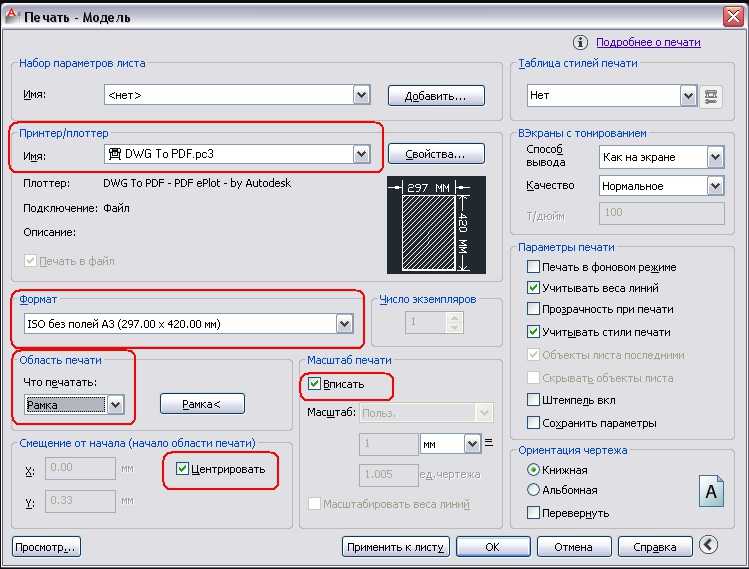
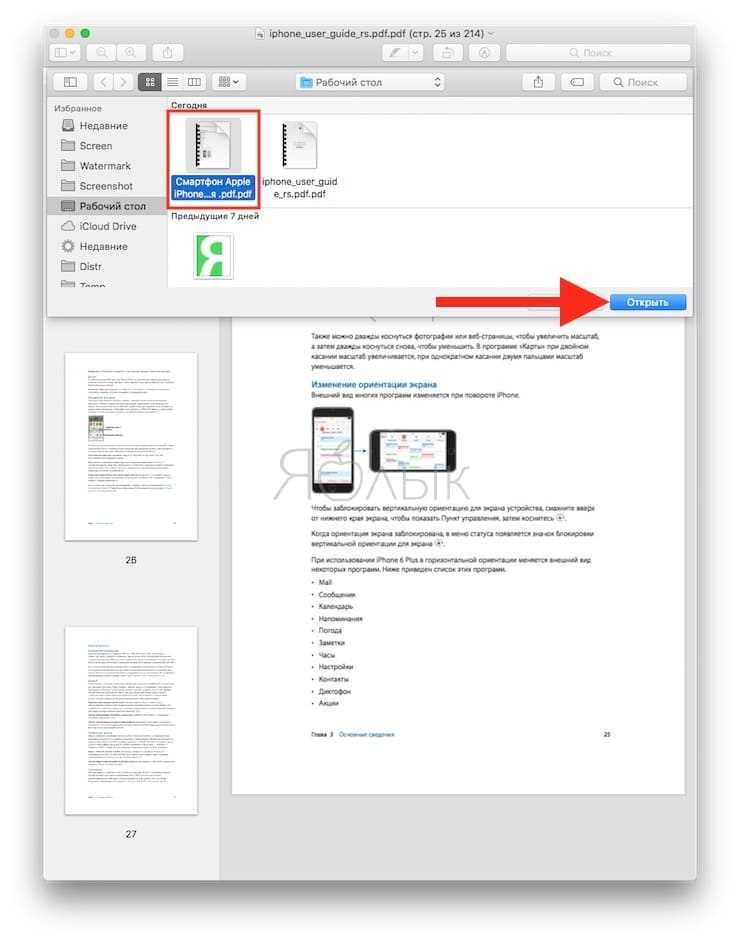
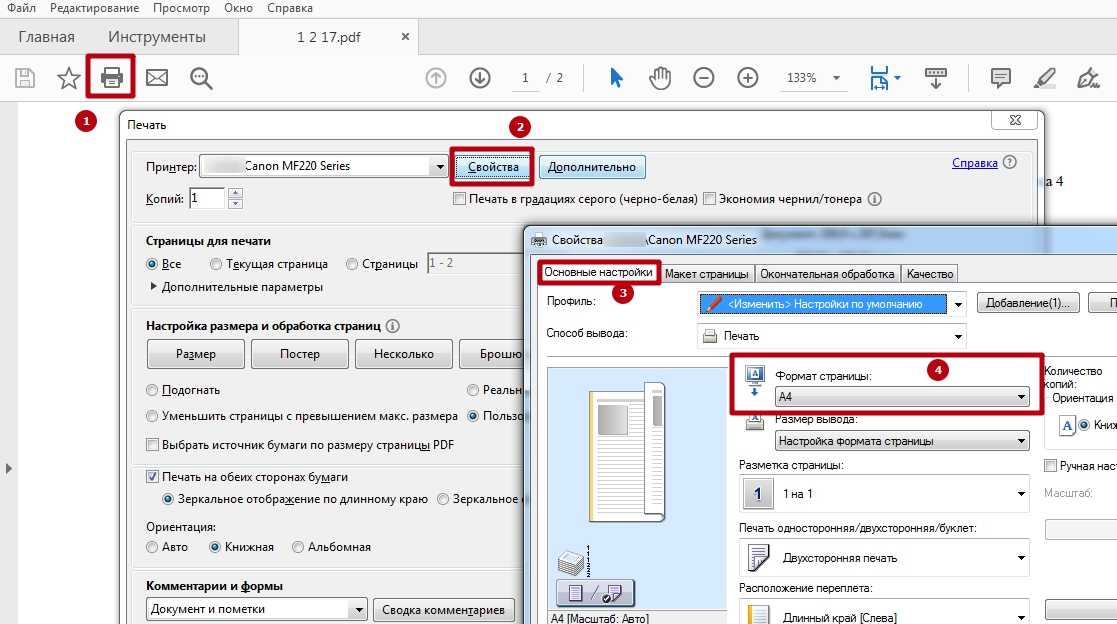 Верхний файл в списке будет первой страницей сгенерированного PDF-файла, а нижний файл будет последней страницей.
Верхний файл в списке будет первой страницей сгенерированного PDF-файла, а нижний файл будет последней страницей.