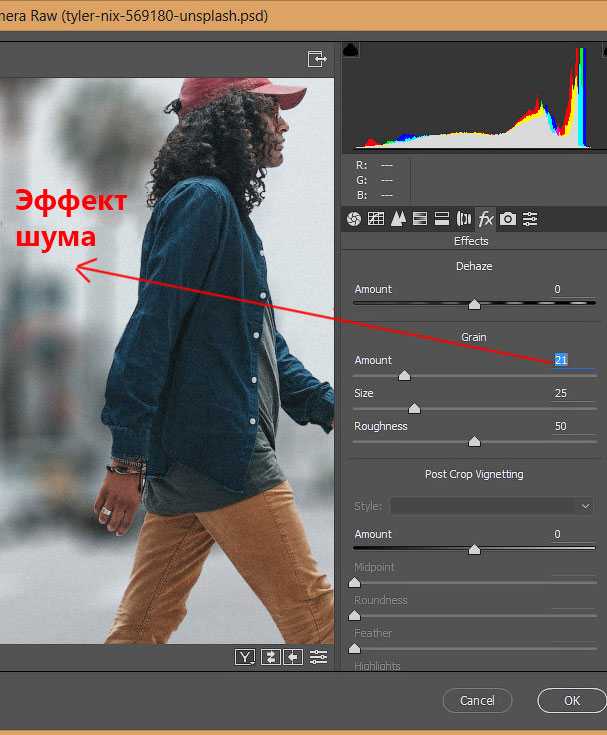Как в фотошопе сделать расплывчатый задний фон
Если вам нужно размыть фон в фотошопе этот урок для вас. Будь то фотография или любое другое изображение, техника остается неизменной. Я расскажу про действенный способ, а также про подводный камень который возникает и как его победить. Про возникающую проблему никто не пишет в уроках, поэтому я решил поделиться с вами собственным решением.
Откройте фотографию в фотошопе. Я покажу как размыть фон за этой девочкой, причем не весь, а местами, чтобы получился красивый эффект. Вы можете тем же способом размыть свою собственную фотографию. Главное выделить объект который остается при своей резкости. Причем выделить на совесть.
С помощью Прямолинейного Ласса (Polygonal Lasso Tool) выделите объект.
Нажмите CTRL+J — этой действие автоматически вырежет то, что вы выделили и поместит на отдельный новый слой. Это будет девушка.
Вернитесь к слою с фотографией сделайте её копию, нажав CTRL+J.
К этой копии примените Фильтр — Размытие — Наклон Смещение (Filter — Blur — Tilt-Shift).
Здесь вы можете настроить параметры как вам хочется. Там где круг — то место остается резким. Линии указывают на размах размытия фона, вы их можете перемещать как угодно и даже наклонять. Силу размытия вы также можете регулировать — для этого есть полоска-регулятор в круге.
Нажмите ОК когда закончите настройку и фон будет размытым.
Какая проблема тут возникает ? Если вы присмотритесь, то увидите что контур вокруг девочки — есть ничто иное как размытая позади девочка. Понятное дело, что в жизни так не бывает, и отсюда понятно, что на фотографии использовался фотошоп как инструмент обработки. Наша задача избавиться от этого косяка.
Как эта проблема решается одним из возможным способом.
Удалите этот слой с размытым фоном — он нам не понадобится. У вас должно быть два слоя — один с девочкой, другой — целая фотография. Нажмите с зажатым CTRL на слой с девочкой — таким образом вы получите выделение.
Перейдите на слой с фотографией, а слой с девочкой пока выключите из видимости (нажмите на глазик напротив слоя с девочкой).
Выделение при этом останется. Нажмите DEL на клавиатуре чтобы удалить выделенную область на фотографии. Нажмите CTRL+D чтобы снять выделение. Девочку мы удалили поэтому на ее месте будет пустое изображение — белый фон.
Перед нами стоит задача закрасить это место. Для этого я воспользовался инструментом Штамп (Clone Tool). Я постарался нарисовать так, как будто девочки и не было на фото, хотя тут не обязательно сильно стараться, главное чтобы оттенки цветов на закрашиваемом месте совпадали с рядом лежащими — именно в этом весь смысл.
Теперь включите в видимость слой с девочкой, а фон размойте тем же фильтром как мы делали это ранее. Теперь совсем другой результат. В этом случае размыт действительно только фон позади, а не фон вместе с девочкой. Так гораздо приятней смотреть и намного качественнее выглядит работа.
На этой фотографии я покажу пример полностью размытого фона. Просто применим фильтр Размытие по гауссу. Такой эффект тоже нынче в моде, ведь он шикарно смотрится. Техника та же самая, только применяется другой фильтр.
Техника та же самая, только применяется другой фильтр.
Единственная проблема которая может тут возникнуть — это как выделить такие сложные части изображения как волосы. Для этого у меня есть специальный бесплатный видеокурс — Как выделять в Фотошопе.
Такой размытый фон прекрасно подойдет для надписей.
Привет всем тем, кто зашел на мой блог. Сегодня такая классная погода. Наконец чувствуется весна. И с таким вот весенним настроением я хотел бы рассказать вам про одну вещь. Сейчас уже у многих людей есть фотоаппараты, с помощью которых мы можем делать прекрасные портретные фотографии с четким отображением главных персонажей и размытием заднего фона.
Но все же пока не у каждого фотика есть такая функция (в основном только у зеркальных фотоаппаратов), да и большинство людей пользуется смартфонами, которые также не могут снимать с размытым фоном, а ведь хочется красивую фотографию. Правильно я говорю? Выход как обычно есть и сегодня я вам расскажу как сделать в фотошопе размытый фон. Это совсем несложно.
Это совсем несложно.
Архивная кисть
Самый простой способ для этого дела — использовать знакомый нам инструмент «Архивная кисть». Но для начала давайте откроем изображение в фотошопе, где мы хотим размыть задний план. Я выбрал фото девушки на Красной площади.
- В главном меню сверху выберите пункт «Фильтры» , затем выберите пункт «Размытие» , и из следующего выпадающего меню выберите «Размытие по Гауссу» . Это специальный фильтр, который размывает всё изображение.
- Теперь у вас появится окно со свойствами фильтра, где вы можете увеличить или уменьшить режим размытости. Я решил размыть всё изображение на 6 пикселей. Теперь нажимайте ОК и увидите, что случилось с изображением.
- А вот теперь берем знакомый инструмент «Архивная кисть», нажимаем правую кнопку мыши и выбираем жесткость кисти (процентов 50) и размер кисти (тут смотрите, чтобы вам было удобно закрашивать девушку), и начинаем аккуратно закрашивать девушку, не трогая сам фон. Получается, что мы возвращаем ей ее изначальное состояние.

Делайте аккуратно. Если вдруг задели лишнее, то всегда можно будет вернуться на один или несколько шагов назад. Но не делайте всё за одно нажатие. Лучше периодически отпускайте мышку, чтобы в случае ошибки не возвращаться к началу.
Ну вот вроде и всё. Смотрится красиво. Но давайте посмотрим и пару других способов для расширения кругозора.
Ластик
В принципе здесь всё то же самое, что и в предыдущем примере, но с маленьким исключением.
- Создайте дубликат слоя для нашего изображения. Для этого нажмите на слое правую кнопку мыши и выберете «Создать дубликат слоя» . Или зажмите левую кнопку мыши на изображение в палитре слоёв и переместите его в эту панель на иконку «Создать новый слой» . Таким образом у вас будет 2 одинаковых слоя.
- Теперь на верхнем слое сделайте «Размытие по Гауссу» по нашей старой схеме.
- После чего выберите инструмент «Ластик» и начинайте стирать девушку с верхнего слоя. Таким образом получится, что мы уничтожили девушку на верхнем слое, но заменили ее девушкой с нижнего слоя.
 Вот так создался нужный нам эффект. По-моему здорово. А вы как считаете?
Вот так создался нужный нам эффект. По-моему здорово. А вы как считаете?
Многие предпочитают пользоваться в этих случаях маской слоя, хотя я в таких случаях обхожусь без нее. Но на всякий случай все равно покажу вам. Много времени это не отнимет.
Маска слоя
- Загрузите изображение и создайте дубликат слоя, как мы делали в предыдущем примере.
- Теперь снова выбираем фильтр «Размытие по Гауссу» . Вы уже знаете как это делается, так что проблем у вас с этим быть не должно. Таким образом ваш верхний слой будет размытым, а нижний нет.
- Теперь убедитесь, что вы находитесь именно на размытом слое, после чего активируйте режим быстрой маски. Мы уже пользовались им, когда закругляли углы на изображении, но на всякий случай напомню, что вам нужно нажать на значок с кружочком внизу палитры слоёв. После этого у вас добавится маска.
- Теперь выберите инструмент «Кисть» и выберите черный цвет в палитре цветов и начинайте закрашивать девушку. Но не пугайтесь.
 Девушка не станет черной. Скорее наоборот, она вернется к первоначальному состоянию и будет четкой, а вот фон останется размытым. А если мы выберем белый цвет, то при раскрашивании наша знакомая опять будет становиться размытой.
Девушка не станет черной. Скорее наоборот, она вернется к первоначальному состоянию и будет четкой, а вот фон останется размытым. А если мы выберем белый цвет, то при раскрашивании наша знакомая опять будет становиться размытой.
Вот вроде бы и всё. какой бы способ вы не выбрали, результат будет один: Наша знакомая изображена с нормальной четкостью, а задний план размыт. То есть сразу становится красивее и эффектнее. сами посмотрите. Кстати, а какой способ больше всего понравился вам? Напишите, а то мне интересно.
Нет, все таки фотошоп — замечательный инструмент для работы с изображениями. Я до сих пор удивляюсь — какой же это мощный, удобный и интересный редактор. И хотя бы знание основ всегда пригодится в повседневной жизни.
Кстати, если вы хотите в кратчайшие сроки изучить Adobe Photoshop, то обязательно посмотрите этот замечательный видеокурс . Все уроки построены по-порядку, никакой лишней воды, всё по полочкам. А главное, что всё показано на живых примерах и рассказано человеческим языком. Понятно будет любому уровню пользователя.
Понятно будет любому уровню пользователя.
Ну а на этом я сегодняшний урок заканчиваю. Я очень надеюсь, что он был для вас интересен и полезен. Поэтому рекомендую вам подписаться на обновления блога, чтобы быть в курсе всего интересного. Ну а я с вами на сегодня прощаюсь, увидимся с вами в других статьях. Пока-пока!
Adobe Photoshop является одним из лучших редакторов. Он не похож на другие программы, т. к. отличается множеством различных функций и высоким качеством.
Фотошоп разработали почти двадцать лет назад, и он до сих пор занимает заслуженное первое место. Данная программа была создана для обработки фотографий, в том числе и для размытия фона.
Красиво размыть фон помогут несколько интересных и простых способов.
Первый способ — размытие по Гауссу
Данный способ нравится не многим, но является очень простым. Что нужно сделать?
Для начала открываем фотографию в фотошопе и нажимаем комбинацию Ctrl+J. Так создается второй слой аналогичный первому. Теперь можно зайти в окошко «Слои» и найти файл под именем «Слой 1», который нужно будет размыть.
Теперь можно зайти в окошко «Слои» и найти файл под именем «Слой 1», который нужно будет размыть.
Заходим в окошко «Фильтр», выбираем «Размытие» — «Размытие по Гауссу». Степень размытия можно регулировать по желанию при помощи ползунка. Оптимальным будет оставить 5-7 пикселей.
Теперь нужно создать слой маску. Для этого снова заходим в «Слои» и выбираем «Слой-маска» — пункт «Показать всё». Кажется, что ничего не изменилось, но на самом деле на «Слой 1» появился прямоугольник.
Следующий шаг – выбор инструмента «Кисть». Диаметр можно ставить любой, тот, который будет более удобный. Жесткость – 20.
В палитре выбираем черный цвет, нажимаем на белый прямоугольник в «Слой 1» и медленно, не спеша, начинаем рисовать по тем местам, которые должны оставаться резкими. Задача заключается в том, чтобы прорисовать фигуру, которую не нужно размывать.
Фотография уже почти готова, осталось поработать над контуром объекта. Меняем цвет кисти с черного на белый и уменьшаем размер. Теперь будем убирать резкость, т. е. черная кисть усиливает резкость, а белая размывает.
Теперь будем убирать резкость, т. е. черная кисть усиливает резкость, а белая размывает.
Если вокруг объекта появился темный ореол, то его можно убрать при помощи штампа. Для начала соединяем все слои. Потом снова заходим во вкладку «Слои» и нажимаем «Выполнить сведение». Далее нужно выбрать инструмент «Штамп» (6-8%) и убрать все ненужные артефакты. Фотография готова.
Второй способ — радиальное или лучеобразное размытие
Такой способ полюбился многим пользователям, т. к. является простым в использование и сможет сделать даже школьник.
В первую очередь нужно отделить главное фото от фона. Для этого будем использоваться инструмент «Маска». Обязательно проверить, чтобы цвета были установлены в положении черный/белый.
Берем инструмент «Кисть» и начинаем медленно закрашивать ту часть, которую хотим отделить от фона. Это может быть любой объект. Когда определенный предмет будет выделен, нужно нажать на кнопку, которая находится слева от кнопки «Быстрая маска». Это вернет ваше изображение в нормальный режим и появится выделение объекта.
Это вернет ваше изображение в нормальный режим и появится выделение объекта.
Производим комбинацию Ctrl+J. Так, выделенный фон копируется на новый слой.
Далее к новому слою нужно применить нужный фильтр «Radial blur». Заходим в «Фильтр», выбираем «Размытие» — «Радиальное размытие». Должно появиться окно, где нужно установить все подходящие параметры.
Когда все настройки будут на месте, нажать ОК и результат на лицо. Фотография готова!
Третий способ — архивная кисть
Этот способ похож на первый. Загружаем необходимое фото в фотошоп и делаем «Размытие по Гауссу».
Далее берем многим знакомый инструмент «Архивная кисть» и закрашиваем область, которая не должна быть размыта. Результат готов. У меня получилось немного грубовато, но чтобы вам был понятен принцип.
Советы по резкости
Если фотография была сильно размыта и кажется не настоящей, то можно усилить резкость краем изображения. Но исправить сильно размытое изображение невозможно.
Производить регулировку резкости нужно в каждом отдельном слое. И прежде чем добавлять резкость, установить режим «Наложение по яркости».
Когда на фото добавляется резкость, то контрастность изображения увеличивается. В этом случае нужно изменить режим наложения слоя.
Прежде чем увеличивать резкость, нужно уменьшить шум фотографии. Если этого не сделать, то шум наоборот увеличится.
Резкость желательно регулировать постепенно и в несколько заходов. Степень резкости зависит от устройства вывода.
Дополнительные советы:
- Главное, чтобы обработка фотографии не изменила суть исходного изображения. Используйте легкую коррекцию.
- Не стоит использовать несколько фильтров на одной фотографии. Это уже будет перебор.
- Создавайте свои интересные обработки. Лучше не подражать стилю чужих обработок. Не всегда посторонний стиль может идеально сочетаться с вашей фотографией.
- Неудачные снимки лучше всегда удалять. Обычно в таких случаях никакая обработка не спасает изображение.

Сейчас популярность набирают фотографии с размытым фоном. Ведь со стороны такие изображения выглядят красочно и интересно. Если у пользователя установлена такая программа как фотошоп, то никаких трудностей не возникнет. Здесь главное знать базу и уметь накладывать на фото самое простое размытие.
Каждый человек может подобрать для себя более упрощенный способ, который покажется ему не слишком трудным.
Обязательно нужно прислушиваться к советам и рекомендациям специалистов, которые знают о программе все. Ведь если переборщить с размытием, то изображение испортиться и будет казаться нереалистичным.
Как сделать размытый фон на фотографии: 3 способа
В программе «ФотоМАСТЕР» вы справитесь с этой задачей без особого труда!
Скачать Всего 213 Mb Узнать больше
Для Windows 11, 10, 8, 7 и XP. Быстрая установка.
Размойте фон на любой фотографии за пару щелчков мыши!
Сделали фотографию, а потом поняли, что фон отвлекает внимание от главного объекта в кадре? Исправьте недостаток, воспользовавшись фоторедактором.
С чего начать
Скачайте программу и установите ее на компьютер. Запустите софт, щелкните по кнопке «Открыть фото». Укажите приложению путь к снимку, который хотите обработать. Изображение моментально появится в рабочей области, вы сможете начать коррекцию. Размыть фон в программе можно тремя способами. Рассмотрим подробно каждый.
Способ первый: радиальный фильтр
Названный инструмент вы можете найти в разделе «Ретушь». Приступим к работе! Выделите участок на изображении для применения размытия. Поверх фото появится круг или эллипс (в зависимости от получившейся обозначенной области).
Выделите объект и установите переключатель на пункт «Снаружи»
Теперь переходим к настройкам! Откройте вкладку «Резкость». Медленно начните передвигать бегунок на шкале «Размытие» в правую сторону. Следите за изменениями на экране.
Постарайтесь сделать так, чтобы в процессе обработки модель не оказалась размыта. Не стоит делать эффект размытого фона слишком сильным. В противном случае находящиеся на фоне предметы будут полностью потеряны, из-за этого может пострадать композиция фото и ваша задумка. При такой обработке чрезвычайно важно найти золотую середину: при взгляде на фон зрители должны понимать, что там находятся, при этом задний план не должен отвлекать их внимание от главного.
Настройте параметры размытия
Граница между фрагментами без обработки и размытого участка слишком бросается в глаза? Легко исправить! Вернитесь во вкладку «Основные». Попробуйте поэкспериментировать с настройками растушевки на одноименной шкале. Передвиньте ползунок на этой шкале вправо для смягчения перехода. Влево, если хотите сделать край более выраженным. Готово? Зафиксируйте внесенные изменения — щелкните по кнопке «Применить».
Попробуйте поэкспериментировать с настройками растушевки на одноименной шкале. Передвиньте ползунок на этой шкале вправо для смягчения перехода. Влево, если хотите сделать край более выраженным. Готово? Зафиксируйте внесенные изменения — щелкните по кнопке «Применить».
Настройте растушевку, если хотите сделать эффект мягче
Способ второй: корректирующая кисть
Также фон можно размыть с помощью корректирующей кисти
Настройте размер кисти. Подберите такие параметры для инструмента, чтобы с ним в дальнейшем было удобно работать. Например, если большую часть кадра занимает модель, которую нужно оставить без размытия, то лучше выбрать меньший размер. Если 80% фото — это фон, то размер кисти лучше выставить побольше. Также настройте растушевку. Лучше сделать кисть помягче — так будет удобнее прорабатывать границы между фоном и объектом. Настройки завершены? Тогда аккуратно закрасьте область, которую планируете размыть.
Если 80% фото — это фон, то размер кисти лучше выставить побольше. Также настройте растушевку. Лучше сделать кисть помягче — так будет удобнее прорабатывать границы между фоном и объектом. Настройки завершены? Тогда аккуратно закрасьте область, которую планируете размыть.
Настройте кисть и закрасьте область, которую хотите обработать
Затем перейдите во вкладку «Резкость» и установите оптимальное значение для размытия. Параметр настраивается точно так же, как и в первом способе с радиальным фильтром.
Настройте параметры размытия выделенной области
Способ третий: градиентный фильтр
Часто людям, которые интересуются тем, как размыть задний фон на фото, нужно обработать не весь фон, а только какую-то его часть: только низ или верх. Обычно в таких ситуациях речь идет о снимках, сделанных на природе. В таких случаях стоит обратить внимание на функцию «Градиентный фильтр». Его можно найти также в разделе «Ретушь».
Его можно найти также в разделе «Ретушь».
Работать с этим инструментом очень просто. Обозначьте на изображении участок, который хотите обработать. Поверх фото появятся три линии, которые поделят выделение на две равные части. В первой обработка будет явно заметной, во второй — размытие будет плавно исчезать. Его силу можно настроить во вкладке «Резкость».
Плавно размыть фон можно с помощью градиентного фильтра
Улучшение фотографий
Используйте возможности программы «ФотоМАСТЕР» на максимум! В фоторедакторе вы найдете ряд полезных инструментов для обработки снимков. В разделе «Улучшения» вы можете добавить фотографии контраста, настроить экспозицию и поиграть с цветами. Если хотите улучшить снимок, но желания возиться с настройками нет — обратите внимание на каталог встроенных в редактор эффектов. Здесь вы найдете фильтры на любые случаи: от банального повышения качества, до стильных пресетов тонирования, которые кардинально изменят привычные кадры.
Преображайте фото с помощью тонирования и других инструментов редактора!
Теперь вы знаете, как сделать фон размытым. Осталось применить знания на практике! Скачайте «ФотоМАСТЕР» и преобразите даже самые скучные снимки прямо сейчас. Программа станет верным и надежным соратником и другом в обработке ваших фотографий и поможет сделать любые кадры профессиональными и красивыми.
Подпишитесь:
Мы в
Как размыть фон на фотографии алексей. Делаем размытый фон в Photoshop правильно. Чем отличается светосильный объектив, от обычного
Дорогие друзья, если вас мучает вопрос как сделать размытый задний фон у фотографии в фотошопе , то данный урок 100% для вас. В уроке я показываю как в программе Adobe Photoshop с помощью простых техник шаг за шагом можно легко и быстро размыть фон у любого изображения.
И так давайте делать все по-порядку.
В уроке я буду использовать вот эту фотографию невесты .
Подробный урок — Как размыть задний фон в фотошопе
1. Скачиваем фотографию себе на компьютер и открываем в фотошопе Файл→Открыть (File→Open или CTRL+N – в скобочках вместе с переводом буду указывать сокращения – проще говоря “горячие” клавиши, которые позволяют экономить время в программе фотошоп).
Универсальный редактор для фотографий
«Домашняя Фотостудия » – это современная и эффективная программа для обработки фотографий. Используя основные функции данного софта, любой пользователь сможет быстро и качественно отредактировать необходимые фотоснимки. Помимо стандартного набора действий (ретушь и устранение дефектов, улучшение качества изображения и т.д.) данный графический редактор включает свыше 100 уникальных эффектов и фильтров, десятки вариантов оформления фото: маски, рамки, коллажи, а также возможность создания открыток и календарей на основе ваших снимков. Приложение можно скачать на официальном сайте программы:
2. Фотография имеет большой размер, давайте немного его уменьшим (что бы помещалась на экране, этот шаг можно пропустить), идем в меню Изображение→Размер изображения (Image→Image Size… или Alt+Ctrl+I) и уменьшаем размер нашей фотографии, я сделал по ширине 500 пикселей, по высоте программа автоматически сделала 750 пикселей, далее нажимаем ОК .
Фотография имеет большой размер, давайте немного его уменьшим (что бы помещалась на экране, этот шаг можно пропустить), идем в меню Изображение→Размер изображения (Image→Image Size… или Alt+Ctrl+I) и уменьшаем размер нашей фотографии, я сделал по ширине 500 пикселей, по высоте программа автоматически сделала 750 пикселей, далее нажимаем ОК .
3. Давайте поставим 100% масштаб для фотографии, для этого два раз кликаем левой кнопкой мыши по инструменту Масштаб (Zoom или Z).
4. После этого идем в меню Окно (Windows) и выбираем палитру Слои (Layers или F7). Открывается палитра для работы со слоями в фотошопе.
Выбираем наш слой, сейчас он единственный в документе, кликаем по нему правой кнопкой мыши и выбираем пункт Создать дубликать слоя (Dublicate Layer…).
Создается копия слоя (слои полностью идентичный начальному). Назовем его Копия и нажимаем ОК .
4. Теперь перейдем к созданию размытия на фотографии. Идем в меню Фильтр (Filter) и выбираем команду Размытие (Blur, как видите способов размытие несколько, мы выберем пункт Размытие по Гауссу , Gaussian Blur).
Теперь перейдем к созданию размытия на фотографии. Идем в меню Фильтр (Filter) и выбираем команду Размытие (Blur, как видите способов размытие несколько, мы выберем пункт Размытие по Гауссу , Gaussian Blur).
Я выбрал значение 3 пикселя.
В итоге у меня получилось так.
И так фон мы с вами размыли (надесь тут все понятно и у вас больше не будет вопросов как сделать размытый фон в фотошопе ), осталось сделать четкой нашу невесту на переднем плане. Для этого идем в палитру Слои (Layers, F7), выбираем наш размытый слой и кликаем по кнопочке Добавить слой-маску (Add Layer Mask).
На слой добавляется маска.
Вкратце расскажу, как работают маски в фотошопе, рисуя по маске черным цветом мы удаляем (как бы протираем) содержимое слоя, рисуя по маске белым цветом мы восстанавливаем содержимое слоя.
Вернемся к нашему примеру. Берем инструмент Кисть (Brush, B), ставим для нее цвет переднего фона: #000000 — черный (в палитре с инструментами внизу 2 квадратика – первый цвет переднего фона, второй – заднего фона) и нажимаем ОК .
После этого выбираем наш размытый слой, выбираем пиктограмму маски в палитре слоев.
Теперь рисуя кистью по нашему слою (я начал с лица), изображение на слое будет удаляться. Так же можно изменять размер кисти, жесткость кисти. При выбранном инструменте Кисть , сверху есть настройки инструмента, выбираем маленький перевернутый треугольник (рядом с размером кисти).
Выпадает окошко, в котором можно выбрать размер кисти и жесткость.
Если с размером кисти все понятно, чем больше число, тем больше размер кисти. По поводу жесткости поясню, чем больше процент жесткости у кисти, тем четче получаются края при рисовании. Если же поставить жесткость меньше 100% края кисти при рисовании получаются размытыми, тем самым получается плавный переход в нашем уроке. Нам нужно экспериментировать с жесткостью во время обработки изображения.
Я взял кисть с жесткостью в 20% и порисовал ей в области лица девушки и вот что у меня получилось:
И если внимательно посмотреть на пиктограмму маски, можно увидеть черные пятна в тех местах, где мы рисовали кистью.
Еще раз напомню рисуя черным цветом мы удаляем содержимое слоя, если же сейчас переключиться на белый цвет и начать рисовать – мы будем закрашивать содержимое слоя – этим и хороши маски, они универсальны и ими всегда можно удалить или же вернуть назад содержимое слоя не трогая само изображение.
Теперь остается просто выделить черной кистью (изменяя жесткость, размер кисти и цвет кисти в нужных местах) нашу невесту, в итоге у меня получилось вот так:
Как видите размыть фон на фотографии в фотошопе совсем не трудно (немного потренировавшись в этом, вы будите выполнять такие операции на автомате).
У вас возникли вопросы по ходу урока, пожалуйста задавайте их в комментрариях уроку.
16.02.2015 27.01.2018
Откройте фотографию в фотошопе. Я покажу как размыть фон за этой девочкой, причем не весь, а местами, чтобы получился красивый эффект. Вы можете тем же способом размыть свою собственную фотографию. Главное выделить объект который остается при своей резкости. Причем выделить на совесть.
Причем выделить на совесть.
С помощью Прямолинейного Ласса (Polygonal Lasso Tool) выделите объект.
Нажмите CTRL+J — этой действие автоматически вырежет то, что вы выделили и поместит на отдельный новый слой. Это будет девушка.
Вернитесь к слою с фотографией сделайте её копию, нажав CTRL+J.
К этой копии примените Фильтр — Размытие — Наклон Смещение (Filter — Blur — Tilt-Shift).
Здесь вы можете настроить параметры как вам хочется. Там где круг — то место остается резким. Линии указывают на размах размытия фона, вы их можете перемещать как угодно и даже наклонять. Силу размытия вы также можете регулировать — для этого есть полоска-регулятор в круге.
Нажмите ОК когда закончите настройку и фон будет размытым.
Какая проблема тут возникает? Если вы присмотритесь, то увидите что контур вокруг девочки — есть ничто иное как размытая позади девочка. Понятное дело, что в жизни так не бывает, и отсюда понятно, что на фотографии использовался фотошоп как инструмент обработки. Наша задача избавиться от этого косяка.
Наша задача избавиться от этого косяка.
Как эта проблема решается одним из возможным способом.
Удалите этот слой с размытым фоном — он нам не понадобится. У вас должно быть два слоя — один с девочкой, другой — целая фотография. Нажмите с зажатым CTRL на слой с девочкой — таким образом вы получите выделение.
Перейдите на слой с фотографией, а слой с девочкой пока выключите из видимости (нажмите на глазик напротив слоя с девочкой).
Выделение при этом останется. Нажмите DEL на клавиатуре чтобы удалить выделенную область на фотографии. Нажмите CTRL+D чтобы снять выделение. Девочку мы удалили поэтому на ее месте будет пустое изображение — белый фон.
Перед нами стоит задача закрасить это место. Для этого я воспользовался инструментом Штамп (Clone Tool). Я постарался нарисовать так, как будто девочки и не было на фото, хотя тут не обязательно сильно стараться, главное чтобы оттенки цветов на закрашиваемом месте совпадали с рядом лежащими — именно в этом весь смысл.
Теперь включите в видимость слой с девочкой, а фон размойте тем же фильтром как мы делали это ранее. Теперь совсем другой результат. В этом случае размыт действительно только фон позади, а не фон вместе с девочкой. Так гораздо приятней смотреть и намного качественнее выглядит работа.
На этой фотографии я покажу пример полностью размытого фона. Просто применим фильтр Размытие по гауссу. Такой эффект тоже нынче в моде, ведь он шикарно смотрится. Техника та же самая, только применяется другой фильтр.
Единственная проблема которая может тут возникнуть — это как выделить такие сложные части изображения как волосы. Для этого у меня есть специальный бесплатный видеокурс — .
Такой размытый фон прекрасно подойдет для надписей.
Раньше я думал, что размыть задний фон на фотографии можно только с помощью фотошоп. Но в реальности все оказалось намного быстрее и проще. Сегодня я хочу научить Вас размывать задний фон с помощью зеркального фотоаппарата.
Как сделать размытый фон?
1. Правильно расположите объект съемки.
2. Переключитесь в режим приоритета диафрагмы
3. Установите максимальный зум на объективе
4. Используйте светосильный объектив (если есть возможность)
Этого достаточно, чтобы размыть задний фон на фотографии с помощью зеркального фотоаппарата. Если хотите узнать подробности, читайте далее.
1. Правильно расположить объект съемки
Во-первых, если вы хотите получить красивое размытие заднего фона, то не стоит фотографировать на против мусорных контейнеров, грязных автомобилей, скамеек и уж тем более на фоне кирпичной стены. Постарайтесь найти подходящий фон для съемки, чтобы фотография получилась художественной.
ВНИМАНИЕ! Выбранный вами задний фон, должен находится примерно в 50-100 метрах позади человека, которого вы фотографируете. А вы должны быть, как можно ближе к человеку.
Для примера, рассмотрим две фотографии, снято на Nikon d5300 с объективом 18-55. Обе фотографии снимались на максимальном увеличении 55 мм.
Обе фотографии снимались на максимальном увеличении 55 мм.
А) Здесь две ошибки, во-первых, фотограф стоит далеко, даже максимальное увеличение в 55 мм не может компенсировать это расстояние. Во-вторых, фотограф неправильно расположил модель. Даже если размыть фон на фотографии, она будет угловатой и неинтересной.
B) Здесь все сделано правильно, отличный выбор заднего фона и профессиональное расположение модели.
2. Выбираем приоритет диафрагмы.
Чтобы перейти в режим Диафрагмы, поверните колесико на букву «A».
С помощью данного режима, мы сможем управлять диафрагмой, чтобы размыть фон на фотографии. Другие настройки будут выставляться автоматически, например баланс белого, экспозиция и выдержка, так что можно полностью сосредоточиться на работе.
Для того, чтобы сделать размытый фон с помощью диафрагмы, Вам необходимо знать следующее:
1. Значения диафрагмы выглядят так: F/3.5 (максимум), F/4, F/5 (минимум) и более для объектива 18-55
2. Если у Вас светосильный объектив, тогда значения,будут начинаться от: F/1.2, F/1.8 и выше
Если у Вас светосильный объектив, тогда значения,будут начинаться от: F/1.2, F/1.8 и выше
3. Фотография будет более светлой и размытой при значении диафрагмы f/1.2 (максимум)
4. Фотография будет более темной и резкой при значении диафрагмы f/11 (минимум)
5. Размыть задний фон на фотографии с помощью диафрагмы можно только светосильным объективом.
6. У Вас не получится красиво размыть фон, если вы будете фотографировать на широкоугольный объектив или на фокусном расстоянии до 55mm.
Взгляните на пример, Nikon d5300, 18mm фокусное расстояние, диафрагма 3.5 :
И другой пример, Nikon d5300, 50mm, диафрагма 1.8 :
ВНИМАНИЕ ! Если у Вас объектив с несколькими фокусными расстояниями, например 18-55, 18-135, 18-300 и т.п., то, чем больше вы приблизили, тем более ограничен у Вас выбор диафрагмы. Например, возьмем объектив 18-55mm, и выставим его на максимальное значение в 55 mm, значит выбор диафрагмы начнется с f/5.6.
3.
 Установите максимальный зум на объективе.
Установите максимальный зум на объективе.Теле-объективы с максимальным фокусным расстоянием 135mm, 200mm, 300mm — это самый быстрый и легкий способ размыть задний фон на фотографии . Все что нужно, это выполнить два предыдущих пункта, т.е. правильно расположить объект съемки, установить значение диафрагмы на максимум (f/1.8, f/3.5, f/5.6 — зависит от свето силы объектива) и увеличить фокусное расстояние на максимум, например на 135mm. Если у Вас нет теле-объектива, и вы используете стандартный 18-55mm. То снимайте только на 55mm, и подходите как можно ближе к объекту съемки.
Другое преимущество теле-объектива заключается в качестве размытия заднего фона, в зависимости от светосилы и качества, можно получать потрясающие художественные фотографии.
Например, для этой фотографии использовался объектив 70-200mm VR F/2.8:
Здесь использовался объектив 300mm VR F/2.8:
4. Используйте светосильный объектив.
Многие покупают дешевые объективы по причине того, что не видят особой разницы, тут 200 mm и там 200mm, так зачем переплачивать? Как правило цена таких объективов зависит от качества конструкции, сборки и светосилы. Самые крутые и качественные объективы помечаются буквой «L». Это профессиональные, светосильные объективы.
Самые крутые и качественные объективы помечаются буквой «L». Это профессиональные, светосильные объективы.
Чем отличается светосильный объектив, от обычного?
Об этом можно писать очень долго, и чтобы Вам не пришлось читать много текста, я решил показать на примере. Давайте рассмотрим фотографии, чтобы оценить разницу.
Как вы можете увидеть, светосильный объектив сделал размытый фон, а обычный объектив чуть-чуть замылил. Так что отличия очевидны, если вы хотите узнать, как размыть фон на фотографии, просто установите светосильный объектив, установите диафрагму на максимум (f/1.4) и сделайте кадр.
Как размыть фон на фото с помощью фотошопа?
Если вы уже сделали кадр, и хотите размыть фон на компьютере с помощью программы photoshop. Тогда я расскажу вам как это сделать.
1. Открываем фото в фотошопе
2. Дублируем слой
3. Размываем по гаусу дублированный слой (значение выбирайте сами на свой вкус)
4. Затем скрываем размытый слой, с помощью иконки глаза.
5. Берем Магнитное Лассо и обводим человека или предмет (то что должно быть в резкости)
6. Не скидывая выделение, снова отображаем размытый слой, и нажимаем кнопку Del.
После того, как мы открыли фотографию в фотошопе, нам необходимо дублировать слой, для этого перенесите его на иконку с листочком, смотрите изображение: В итоге у Вас должно получиться два слоя.
Установите то значение, которое вы считаете нужным. Я выставил 9,6:
Затем нажмите ОК, и в панели инструментов выберите Магнитное лассо, как у меня на изображении ниже:
После этого, скройте размытый слой, с помощью иконки с глазом, см. изображение ниже:
Переключитесь на первый слой (если вы все сделали правильно, он должен подсветиться синим, см. изображение ниже):
С помощью магнитного лассо, выделите человека или предмет, который должен находиться в резкости:
После того как вы все сделаете, включите размытый слой и переключитесь на него.
Теперь все очень просто, нажмите кнопку Del на клавиатуре , и работа закончена. Получится такой результат, см ниже:
Получится такой результат, см ниже:
Особо сильно я не старался, можно было намного аккуратнее выделить, но я это сделал для примера, уверен вы добьетесь отличных результатов, если потренируетесь.
Если у Вас есть вопросы, задавайте в комментариях, мы всегда рады ответить.
Кроме резкости и детализации для получения уникального запоминающегося снимка можно использовать другие приемы, к примеру, противоположный эффект – размытие и нерезкость отдельных деталей. Такой подход позволит сделать акцент на центральной фигуре всей композиции, добавит эмоциональной окраски, движения, объема в снимок, внесет немного загадочности в историю. С помощью правильных настроек камеры, несложных приемов и возможностей графического редактора можно сделать размытый фон, передний план, виньетку по контурам фотографии, контраст резкости отдельных элементов и смазанности отдельных деталей.
Размытие фона на снимке можно сделать тремя способами:
- Использовать возможности объектива, максимально открытую диафрагму, минимальную ГРИП и другие настройки оборудования;
- Инструмент «Размытие» графического редактора Adobe Photoshop и его варианты;
- Мобильные приложения и возможности камеры смартфонов;
Для профессионального фотографа недостаточно будет «мощности» мобильных приложений. Лучше использовать первые 2 способа по отдельности или в комбинации. Любой из перечисленных вариантов потребует от вас знаний и понимания процесса. Рассмотрим каждый из них подробнее.
Лучше использовать первые 2 способа по отдельности или в комбинации. Любой из перечисленных вариантов потребует от вас знаний и понимания процесса. Рассмотрим каждый из них подробнее.
Объектив камеры для размытия фона
Технические характеристики камеры и матрицы не повлияют на возможность размыть отдельные детали, за этот момент будет отвечать объектив. Лучше взять светосильный объектив, с ним будет проще выполнить остальные обязательные условия для получения красивого боке.
Боке – оптический эффект на фотографии, размытие отдельных элементов, источников света, а также художественные блики и отсветы на снимке, составляющие гармоничную картину с остальными деталями. Боке – интересный инструмент, придающий фото сказочное настроение, добавляющий привлекательность объектам и фону изображения.
При настройках камеры для получения размытого фона нужно обратить внимание на следующие важные параметры:
- Cтепень открытия диафрагмы;
- Расстояние до объекта;
- Фокусное расстояние;
- ГРИП;
- Режим макро-съемки.

Параметры диафрагмы. Для получения размытого фона необходимо максимально сузить расстояние, где будут находиться объекты в фокусе, чтобы передний план и фон не попадали в него. Так достигается размытие или нерезкость на снимке. Для этого выбираем режим ручной настройки и выставляем максимально возможное в данной ситуации открытие створок диафрагмы. В цифрах значение будет наоборот маленьким – f /1.8, к примеру. В этом случае, расположив точку фокусировки на объекте съемок, вы автоматически переведете детали далеко позади него в зону нерезкости. Чем сильнее открыта диафрагма и значение f меньше, тем больше предметов вокруг объекта будут размытыми.
Глубина Резко Изображаемого Пространства, или ГРИП. По сути, это и есть тот параметр, ради которого подбираются другие настройки. ГРИП – участок, котором все объекты резкие, остальные получаются размытыми. Если говорить проще, на определенном расстоянии от фотографа находится воображаемая линия начала зоны резкости, чуть дальше – линия окончания.
Дальность и протяженность ГРИП зависит от фокусного расстояния объектива, удаленности фотографа и степени открытия диафрагмы. При уменьшении значения f, то есть раскрытии диафрагмы ГРИП сужается, как и при увеличении фокусного расстояния. Чтобы получить максимально размытый фон – уменьшайте зону резкости.
Фокусное расстояние. Если говорит грубо, то параметр отвечает за резкость объекта при приближении. Чем выше значения фокусного расстояния у объектива, тем дальше может быть расположен объект. Стандартные штатные объективы находятся в диапазоне 18-50мм.Для создания размытого фона понадобится максимально длиннофокусная оптика, способная приблизить сильно удаленный объект, сузив при этом ГРИП до минимальных значений. Это даст отличное равномерное размытие и переднего плана и отдаленных участков.
Расстояние от фотографа до объекта. Размытый фон дает максимальное приближение объекта съемок к камере и удаление его от фона. Находясь на близком расстоянии, объектив выдает минимальные значения ГРИП, при раскрытой диафрагме и максимальном фокусе. Причем передний план не будет уже так смазываться, а сзади все объекты будут максимально размыты. К примеру, для получения четкого портрета на нерезком фоне, расстояние до модели от стандартного «полтинника» должно быть 2-3 метра, а фон удален не менее чем на 7-10 метров. Тогда не понадобятся дополнительные манипуляции со снимком для достижения искомого эффекта.
Причем передний план не будет уже так смазываться, а сзади все объекты будут максимально размыты. К примеру, для получения четкого портрета на нерезком фоне, расстояние до модели от стандартного «полтинника» должно быть 2-3 метра, а фон удален не менее чем на 7-10 метров. Тогда не понадобятся дополнительные манипуляции со снимком для достижения искомого эффекта.
Режим макро-съемки среди стандартных настроек камеры дает возможность сфокусироваться на объекте, расположенном в непосредственной близости от объектива. Он позволяет автоматически фокусироваться на предмете, не беря во внимание задний фон и окружающие объекты. Для начинающего фотографа в условиях предметной съемки его можно использовать, но портретная и пейзажная все равно потребуют от вас знания вышеперечисленных параметров.
Как сделать размытый фон в Фотошопе?
Вторым способом получить размытый фон является использование программы – Adobe Photoshop даже в стандартной оболочке без плагинов. В базовые инструменты вложены и эффекты размытия, и слои, и разнообразные кисти.
За основу берется любая фотография объекта с фоном, открывается в программе. Можно сделать размытие двумя способами:
- Инструмент «Магнитное лассо».
- Слои и инструмент «Размытие».
Магнитное лассо подходит для небольших объектов с плавными краями, его нужно выделить, используя точки. Затем размыть фон через соответствующий инструмент, исключая выделенную область.
Второй способ сложнее, но эффективнее, особенно, если выделяемый объект имеет неровные края, множество деталей и выделить его точками ровно достаточно сложно. Первым делом мы копируем слой сочетанием клавиш «Ctrl+J» или созданием нового слоя. Если все сделано правильно, то справа в колонке слои появится копия исходной картинки. Работу проводить нужно с копией, на нее и накладывается эффект.
Во вкладке «Фильтры», расположенной на верхней панели, в ниспадающем списке находим «Размытие». Там есть несколько вариантов, отличаются он направленностью «мазков», расположению размытого участка и так далее.
Для равномерного заполнения изображения подходит эффект «Размытие по Гаусу», в его настройках можно изменить интенсивность и радиус с помощью соответствующих кнопок на панели. Если полученный результат устраивает, то принимаем его и продолжаем работу со слоем.
Во вкладке «Слои» — «Слой-маска» выбирает пункт «Показать все». Если все сделано правильно, размытый снимок будет выделен белым прямоугольником в списке слоев. Далее берем подходящую кисть и начинаем аккуратно стирать слой с размытием в тех местах где изображение должно получится резким. То есть убираем до исходного снимка. Используя разные кисти по размеру, форме, жесткости, получаются разные художественные эффекты, ограниченные только вашей фантазией. Где кистью не прошлись, там останется размытие.
После завершения оформления, необходимо слои соединить, для этого в меню выбираем пункт «Слои», в ниспадающем списке выбираем «Выполнить сведение», две картинки становятся одной, теперь можно сохранять и использовать дальше по назначению.
Таких действий будет достаточно, чтобы размыть любую часть снимка, можно делать несколько уровней, повторять процесс не один раз, чтобы добиться эффекта многослойного размытия. Со временем опыт позволит создавать все более смелые картинки и сочетания, используя прием «Слои» или любые другие.
Размытый фон с помощью смартфона
Создатели смартфонов, планшетов, а также разработчики приложений не стоят на месте и в плане обработки снимков, полученных с мобильных устройств. Для обеих ОС разработаны варианты штатных настроек, бесплатных и платный программ, устанавливаемых на все известные модели телефонов. Обработка снимков с использованием размытого фона также присутствует во многих из них. Эффект нерезкости или смазанного фона можно создать в момент съемки или на уже готовые фотографии.
- В первом случае в процессе фокусировки на объекте можно выбрать направление, интенсивность и местоположение размытия, чаще всего настраивается его зависимость от размера и местоположения снимаемого предмета.
 Для этого предусмотрены кнопки, выводимые в меню камеры. Минусом такого варианта является снижение качества снимка и невозможность потом привести его в исходный вид.
Для этого предусмотрены кнопки, выводимые в меню камеры. Минусом такого варианта является снижение качества снимка и невозможность потом привести его в исходный вид. - Во втором случае сохраняется кадр в обычном режиме, а потом приложение предлагает варианты его оформлении и редактирования. Таки редакторы автоматически предустановленны в сети Instagram при добавлении снимка в аккаунт, вы получаете доступ к инструментам для работы с фотографией. Либо настройки сохраняются в памяти телефона вместе с исходным снимком и могут быть использованы в любых других целях.
Конечно же такие изображения не подходят для широкоформатной печати и используются в основном для домашнего просмотра и для размещения в социальных сетях. Но рост их популярности не мог не сказаться и на фотографии в целом. Множество приложений созданы специально для активных блогеров, для любителей выложить красивые снимки в сеть, для сбора отметок «like». К фотографии, как искусство, такой подход уже не относится.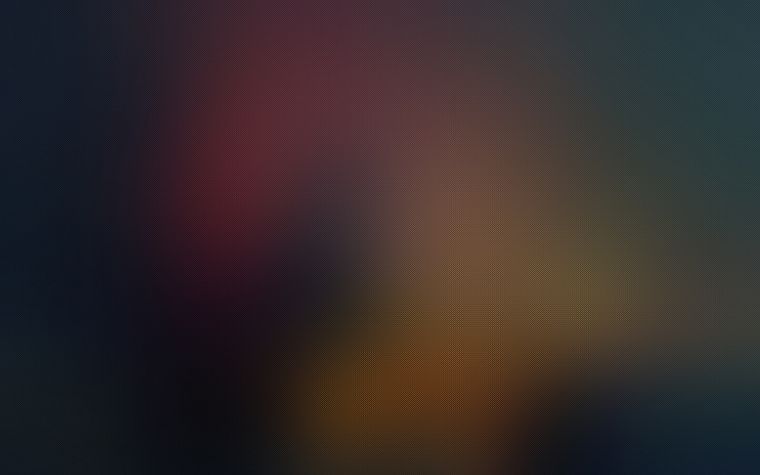
Приложения для смартфона:
- Camera MX предлагает отличный набор функций для получения снимков полупрофессионального уровня. Пользователи могут воспользоваться фильтрами, ручными настройками, всевозможными инструментами для обработки;
- Z Camera предлагает вам использовать различные фильтры в момент съемки, а также редактировать их из галереи.
- Google Camera устанавливается на смартфонах некоторых моделей и доступна для скачивания. Приложение позволяет использовать камеры телефонов на уровне хороших фотоаппаратов, обрабатывать снимки сразу и создавать коллажи.
- BestMe Selfie Camera дает возможность посмотреть эффекты для съемки и подобрать интересный вариант в режиме реального времени. Отлично приложение для любителей качественных селфи.
- Cymer предлагает фильтры и наклейки, подписи и различные инструменты для изменения цвет волос, глаз, одежды, а также интуитивно понятный интерфейс при создании коллажей.

- Footej Camera – приложение для желающих всегда иметь под рукой крутую камеру. Оно позволяет снимать в RAW-формате и настраивать параметры для съемок, как в настоящем фотоаппарате.
- Candy Camera , созданное специально для прекрасной половины человечества, помешанной на селфи-снимках. Тут можно наложить различные эффекты, картинки, стикеры, собрать коллаж или даже сделать себе макияж.
Данные приложения доступны для ОС Android, но и для владельцев яблочных смартфонов производители создали немалое количество различных помощников. Конечно, установив их на смартфон, вы его не сделаете хорошей камерой с оптикой, но получить сносные снимки для размещения в соц. сетях их будет вполне достаточно.
Подводим итоги темы
Размытый фон в фотографии – отличный художественный прием, подходящий и для профессиональных снимков, и для любительских. Создать его можно двумя способами: в процессе съемки и с помощью работы над готовым снимком. В первом случае потребуется:
- Длиннофокусный объектив;
Максимально открытая диафрагма;
Минимальное расстояние до объекта съемок;
Максимальное расстояние до фона за объектом.
Для получения более качественного снимка без помех, нужно использовать штатив. Конечно если режим съемок позволяет фотографу оставаться на одном месте какое-то время. Выбирайте такую ситуацию, чтобы можно было снимать на максимальном приближении без потери качества. Такая хитрость позволит отдалить фон и сфокусироваться на объекте, остальное станет нерезким, как и задумано.
Степенью открытия диафрагмы и расстоянием до объекта можно регулировать еще и интенсивность размытия. Закрытие створок увеличит резкость фона, тоже самое будет, если подойти поближе к предмету съемок или модели.
Размытие фона – отличный инструмент для акцентирования внимания зрителя на важных деталях, снижения влияния на общую картину фоновых элементов, не всегда гармонично вписывающихся в идею фотографа. Особенно это касается репортажной и уличной съемки, когда люди, машины и многочисленные детали создаю много шума на снимке.
Инструкция
Перейдите в режим быстрой маски, кликнув на значок, отмеченный кругом. В этом режиме вы сможете замаскировать те области фотографии, которые хотите оставить резкими. Позже, когда будут применяться фильтры размытия, они не повлияют на эти области.
В этом режиме вы сможете замаскировать те области фотографии, которые хотите оставить резкими. Позже, когда будут применяться фильтры размытия, они не повлияют на эти области.
Выберете инструмент «кисть» на палитре инструментов ( B). Возьмите кисть среднего размера и закрашивайте те области, которые хотите оставить неизменными. На данном этапе вам не нужно быть слишком аккуратными.
По закрашиваемая область будет покрываться красной вуалью. Это не повлияет на изображение.
После того как маска будет готова в черновом варианте, возьмите кисть потоньше и прорабатывайте детали. Чем более сложные и мелкие детали требуется проработать, тем меньше должна быть кисть. На данном этапе имеет смысл изображения.
Этот процесс требует немного ловкости. Если вы случайно закрасили лишний участок то, вы должны выбрать ластик (клавиша E), чтобы стереть лишнее.
После того как маска будет готова, нажмите клавишу Q для возврата в обычный режим. Красная завеса исчезнет, и вся незамаскированная область станет выделенной. Все последующие шаги будут влиять только на это выделение.
Все последующие шаги будут влиять только на это выделение.
Выберете в меню Фильтр: «Размытие/Размытие по Гауссу» (в английской версии Filter/Blur/Gaussian Blur), чтобы размыть фон. В диалоговом окне подберите подходящий радиус размытия, и нажмите «ок». В большинстве случаев радиус размытия будет от 1 до 3 пикселей. Но, конечно, с каждой фотографией нужно разбираться отдельно. Попробуйте поиграть с настройками, стараясь подобрать оптимальный вариант.
На этот счет есть только несколько общих рекомендаций. Для широкоугольной фотографии (то есть если изображение содержит большую площадь пространства) не следует примерять слишком сильное размытие. Если вы установите слишком большое размытие, то результат будет выглядеть неестественно.
После применения эффекта размытия нажмите Ctrl + D, чтобы снять выделение, и, наконец, сохраните ваше изображение.
Как размыть текст в фотошопе
Автор: Ольга Максимчук (Princypessa). Дата публикации: . Категория: Уроки фотошопа текст.
Категория: Уроки фотошопа текст.
Как размыть текст в фотошопе
Всем привет!
Сегодня мы будем создавать сияющий размытый текст.
Эффект размытия мы будем добавлять при помощи фильтра Размытие поля.
Раздел Галерея размытия присутствует не во всех версиях Adobe Photoshop. Если я не ошибаюсь, Галерея размытия появилась с версии CS6.
Перед тем, как приступать к выполнению урока, убедитесь в наличии данного раздела с фильтрами в вашей версии программы.
Сначала мы создадим новый документ и зальем фоновый слой черным цветом.
Затем установим шрифт из папки с исходниками, напишем текст и применим к текстовому слою фильтр Размытие поля.
Далее продублируем слой с текстом, применим к дубликатам слоя и оригинальному слою стили слоя, а также фильтр Размытие по Гауссу.
После этого мы при помощи инструмента Кисть нарисуем яркую текстуру, которую размоем и применим к текстовому слою.
В завершение урока «Как размыть текст в фотошопе» мы добавим в работу изображение с рамкой из папки с исходниками и с помощью стилей слоя изменим цвет рамки на белый.
Создаем в фотошоп (Ctrl+N) новый документ с параметрами, как на рисунке ниже.
В панели слоев щелкаем по «замочку» у фонового слоя, чтобы разблокировать слой для дальнейшего редактирования.
Переименовываем фоновый слой в «Фон». Чтобы переименовать слой, дважды щелкните по имени слоя в панели слоев, введите новое имя и нажмите клавишу Enter.
Заливаем слой «Фон» черным цветом. Для этого переходим в меню Редактирование-Выполнить заливку и в появившемся окне в верхней строке выбираем черный оттенок.
Устанавливаем шрифт из папки с исходниками. Для этого щелкните ПКМ по файлу шрифта и выберите «Установить». После этого шага шрифт установится одновременно в программу фотошоп и систему.
Активируем инструмент Текст. Пишем слово «Свет». В верхней панели настроек инструмента Текст выбираем шрифт, что установили в предыдущем шаге, увеличиваем размер текста, меняем цвет текста на белый (# ffffff) и вводим настойки, как на рисунке ниже. При помощи инструмента Перемещение располагаем текст по центру холста.
Пишем слово «Свет». В верхней панели настроек инструмента Текст выбираем шрифт, что установили в предыдущем шаге, увеличиваем размер текста, меняем цвет текста на белый (# ffffff) и вводим настойки, как на рисунке ниже. При помощи инструмента Перемещение располагаем текст по центру холста.
В панели слоев кликаем ПКМ по текстовому слою и выбираем «Преобразовать в смарт-объект». После этого, при необходимости, вы сможете редактировать настройки примененных к текстовому слою фильтров, достаточно только кликнуть по строке соответствующего фильтра в панели слоев и в открывшемся окне фильтра внести необходимые изменения.
Переходим в меню Фильтр-Галерея размытия-Размытие поля. В открывшемся окне фильтра ставим три точки и для каждой точки используем разное значение размытия, потянув за «ободок» около точки или воспользовавшись соответствующим ползунком в правой части окна.
В панели слоев переименовываем слой с текстом в «1». В панели слоев создаем дубликат слоя «1» (Ctrl+J) и переименовываем дубликат слоя в «3».
В панели слоев создаем дубликат слоя «1» (Ctrl+J) и переименовываем дубликат слоя в «3».
В панели слоев дважды щелкаем по слою «3», чтобы открыть стили слоя.
Во вкладке Параметры наложения вводим настройки, как на рисунке ниже.
В панели слоев двойным щелчком по слою «1» вызываем стили слоя.
Во вкладке Параметры наложения меняем настройки, как показано ниже.
В панели слоев создаем дубликат слоя «1» (Ctrl+J). Переименовываем образовавшийся слой в «2».
Переходим в меню Фильтр-Размытие-Размытие по Гауссу и размываем слой «1» с параметрами, показанными на картинке.
Выше всех слоев в панели слоев создаем новый пустой слой и называем его «Цвет».
Активируем инструмент Кисть и выбираем мягкую круглую кисть (чтобы вызвать меню выбора кисти, кликните ПКМ по холсту). Если на данный момент в программу не загружен набор с мягкими круглыми кистями, в меню выбора кисти нажмите на «шестеренку» справа и выберите «Основные кисти». Выбираем из загруженного набора кисть, отмеченную на рисунке стрелочкой. В панели цвета в качестве основного выставляем оттенок # 05057f. Делаем мазок кистью на слое «Цвет».
Выбираем из загруженного набора кисть, отмеченную на рисунке стрелочкой. В панели цвета в качестве основного выставляем оттенок # 05057f. Делаем мазок кистью на слое «Цвет».
Добавляем еще три мазка кисти на слой «Цвет». Используем оттенки # a622f2, # f222e1 и # f4c955. Чтобы использовать цвет в дальнейшей работе, установите его в качестве основного в панели цвета. Рисуем в области над текстом. Вы можете использовать другие оттенки на свое усмотрение. Вот что получилось у меня в результате.
Переходим в меню Фильтр-Размытие-Размытие по Гауссу и вводим настройки, как на картинке.
В панели слоев кликаем ПКМ по слою «Цвет» и выбираем «Создать обтравочную маску». После этого слой «Цвет» как бы «прикрепится» к нижележащему слою («3») и будет виден только в пределах этого слоя, не затрагивая остальные слои в панели слоев.
Выше всех слоев в панели слоев помещаем в документ (Файл-Поместить встроенные) изображение «Рамка» из папки с исходниками.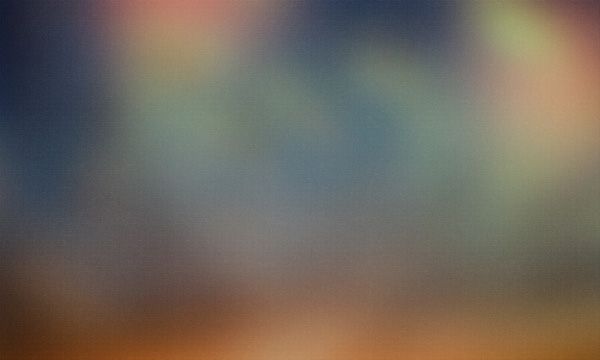 Вызываем Свободное трансформирование (Редактирование-Свободное трансформирование или Ctrl+T), зажимаем клавишу Shift (для сохранения пропорций) и Alt (чтобы трансформирование происходило из центра) и тянем за уголки рамки наружу, чтобы растянуть изображение на весь холст. В самых свежих версиях программы Adobe Photoshop для сохранения пропорций зажимать клавишу Shift не нужно. После этого уже без клавиш Alt и Shift растягиваем слой «Рамка» таким образом, чтобы белая кайма осталась за пределами холста.
Вызываем Свободное трансформирование (Редактирование-Свободное трансформирование или Ctrl+T), зажимаем клавишу Shift (для сохранения пропорций) и Alt (чтобы трансформирование происходило из центра) и тянем за уголки рамки наружу, чтобы растянуть изображение на весь холст. В самых свежих версиях программы Adobe Photoshop для сохранения пропорций зажимать клавишу Shift не нужно. После этого уже без клавиш Alt и Shift растягиваем слой «Рамка» таким образом, чтобы белая кайма осталась за пределами холста.
В панели слоев дважды щелкаем по слою «Рамка», чтобы открыть стили слоя.
Во вкладке Наложение цвета используем оттенок # ffffff и вводим следующие настройки.
Сияющий размытый текст готов! Урок «Как размыть текст в фотошопе» завершен.
Яркого настроения и творческих успехов!
БЕСПЛАТНЫЕ РАССЫЛКИ УРОКОВ ВКОНТАКТЕ:
Если Вы не хотите пропустить интересные уроки стилизации текста в фотошопе — подпишитесь на рассылку.
Форма для подписки находится ниже.
Понравилось? Поделитесь:
Добавить комментарий
Как размыть фон в Фотошопе: ВНИМАНИЕ, полезная статья
Всем привет! В сегодняшнем уроке я расскажу вам, как правильно размыть фон в Фотошопе. Обычно это нужно для того, чтобы выделить центральный объект или человека, который может сильно сливаться с задним фоном, если он слишком яркий или резкий. Некоторые камеры телефонов позволяют сделать это, но так как это делают ИИ алгоритмы, то размытие происходит очень криво.
В таком случае лучше сделать размытие фона вручную в программе Фотошоп, так как там это сделать удобнее и проще, чем в других редакторах. План достаточно простой, мы сначала выделим основной объект, скопируем его, создав дополнительный слой, и уже будем работать с задним фоном. Так что вы дополнительно еще научитесь точно выделять объекты – этот навык нужен почти в 80% случаев при работе с Фотошопом.
Содержание
- ШАГ 1: Выделение и копирование
- ШАГ 2: Размытие
- ШАГ 3: Последние штрихи
- Задать вопрос автору статьи
ШАГ 1: Выделение и копирование
Как я и упоминал ранее, прежде чем размыть задний фон в Фотошопе, нам нужно выделить основной объект и скопировать его. Конечно, в интернете есть различные плагины, но все они работают также криво, поэтому лучше все сделать вручную.
Конечно, в интернете есть различные плагины, но все они работают также криво, поэтому лучше все сделать вручную.
- Загрузите любую фотографию или картинку, нажав клавиши:
Ctrl + O
- Для выделения мы будем использовать инструмент «Лассо». Я советую использовать два варианта «Магнитное…» или «Прямоугольное лассо».
- Приблизьте изображение с помощью колесика, так чтобы вы четко видели границы объекта и заднего фона. Далее начните аккуратно выделять объект. Чем аккуратнее вы будете все делать, тем круче потом получится результат. Чтобы передвинуть изображение для выделения в любое место, вам нужно зажать «Пробел». После этого курсор превратится в руку, зажимаем левую кнопку мыши (не отпуская «Пробел») передвигаем изображение. В конце отпускаем «Пробел» и продолжаем выделение. Выделение закончится только когда начало и конец лассо соприкоснутся.
- Итак, мы выделили объект.

- Зажимаем кнопки:
Ctrl + C (Копируем содержимое в буфер обмена)
- И теперь вставляем скопированное:
Ctrl + V
- Как вы видите появился дополнительный слой без фона.
- Чтобы сделать все по красоте, нам понадобится еще две копии фона. Выделяем «Фон» и два раза жмем:
Ctrl + J
- Перетащите слой с машиной под эти две копии.
ШАГ 2: Размытие
Пару слов, для чего вообще нужен размытый фон. На самом деле это нужно для того, чтобы сфокусировать внимание на объекте и сделать видимость качественной фотографии. На профессиональных фотосъемках при использовании дорогого оборудования камера сама за счет фокуса выделяет объект и немного размывает задний фон. Вот данного эффекта мы и хотим добиться более дешевым способом.
- Нам нужен фильтр «Размытие по Гауссу» – он находится в разделе «Размытие».

- Далее установите то значение, которое вам нужно. Но будьте аккуратны, не ставьте слишком большое число, в противном случае фокусировка будет настолько большой на центральном объекте, что он будет казаться миниатюрным.
- Прежде чем мы продолжим, хочу сказать несколько слов по поводу моей идеи. Как видите, фотография имеет горизонт плоскости. То есть у нас есть ближняя часть в виде пола и задник. Если мы все полностью оставим размытым, то получится что-то вроде такого, как на картинке ниже. Выглядит не естественно, а наша задача сделать правильную фокусировку и заднее размытие.
СОВЕТ! Если же у вас на фото отсутствует передняя линия, которая находится спереди объекта, то можно обойтись просто обычным размытием. Для этого возьмите человека или объект с вырезанного слоя и перетащите на передний план таким образом, чтобы размытый задний фон был позади. Если вам покажется – это достаточно, то можете оставить такой вариант.
Я же дальше расскажу про вариант с перспективой и размытием.
- Для работы с перспективой нам нужно на этом размытом фоне создать маску – нажмите по кнопке создания маски в окне «Слои».
- Нам нужно выбрать инструмент «Градиент» в панели управления. Если вы видите, что в основной панели находится заливка, просто кликните по ней правой кнопкой мыши.
- После этого выполните настройку так же как на картинке ниже. Смотрите, чтобы было такое же расположение черного и белого цвета.
- Кликните один раз на маску, чтобы её выделить.
- Теперь зажимаем ЛКМ от самого низу и тянем вверх до линии горизонта.
- Должно получиться что-то вроде такого.
ШАГ 3: Последние штрихи
- Теперь перетащите слой с вырезанным объектом в самый верх, чтобы он стал спереди.
- Уже выглядит куда лучше.
 Если вам недостаточно размытого фона, то вы можете применить еще раз фильтр «Размытие по гауссу» к заднему слою с маской. Только при этом выделите не маску, а сам слой.
Если вам недостаточно размытого фона, то вы можете применить еще раз фильтр «Размытие по гауссу» к заднему слою с маской. Только при этом выделите не маску, а сам слой.
- При приближении мы можем заметить, что наши края очень резкие. Особенно это заметно, если вы пропустили некоторые детали заднего фона при выделении. Но это можно спокойно исправить.
- Выделяем фон, зажав кнопку «Ctrl» и кликнув по нему левой кнопкой мыши (ЛКМ).
- На панели инструментов выберите любой инструмент выделения.
- Теперь нажмите по кнопке «Выделение и маска». В старых версиях Photoshop он называется «Уточнить край выделенной области».
- Теперь нам нужно изменить параметр «Сглаживание» и «Растушёвка». Ориентируйтесь на свой рисунок и подберите цифры под свою фотографию. Также можно дополнительно использовать «Контрастность» и «Смещение края». В конце нажмите «ОК».

Результатом в целом я доволен. Вы всегда можете изменить некоторые параметры – ориентируйтесь на качество и разрешение фотографии. И еще раз повторюсь, что если объект находится спереди, и на фото нет пола, то можно обойтись обычным размытием. Если же на фото есть перспектива, то уже используем вариант с маской и градиентом.
В уроке мы научились не только делать размытым фон в Фотошопе, но и работать с маской, выделением и слоями. На этом все, дорогие читатели нашего любимого портала WiFiGiD.RU. Если у вас еще остались какие-то вопросы или пожелания – пишите в комментариях. На этом я с вами прощаюсь – до новых встреч и берегите себя.
Как размыть границы слоя в фотошопе. Размытые края в фотошопе: учимся растушевывать края фото
Инструкция
Для придания краям картинки эффекта размытости нужно создать на границе изображения большую область полупрозрачных пикселей. Это можно осуществить, стерев часть картинки инструментом Erazer Tool, скрыв края изображения под маской, создав растушеванное выделение и удалив выделенную часть картинки. Для обработки изображения одним из этих способов загрузите его в Photoshop.
Для обработки изображения одним из этих способов загрузите его в Photoshop.
Сделайте картинку доступной для редактирования. Для этого щелкните по слою с изображением и выберите опцию Layer from Background из контекстного меню.
Наиболее очевидный способ получить размытые края заключается в их стирании. Выберите инструмент Erazer Tool и настройте диаметр кисти таким образом, чтобы он составлял не меньше трети высоты изображения. Параметру Hardness присвойте значение ноль.
Проведите инструментом вдоль краев картинки, зажав левую кнопку мышки. Если слишком большая часть изображения, отмените несколько последних действий в палитре History и уменьшите диаметр кисти.
Того же эффекта можно достичь, создав маску слоя. Щелкните для этого по кнопке Add layer mask, которая видна в нижней части палитры слоев. Активизируйте инструмент Brush Tool и настройте его таким же образом, как инструмент Erazer Tool.
Сделайте черный цвет основным, кликнув по верхнему цветному квадрату в палитре инструментов. Активизируйте маску слоя, щелкнув по белому прямоугольнику справа от него, и закрасьте края маски черным цветом. При размытии краев этим способом вы не меняете само изображение и, если потребуется, можете скопировать слой, удалить с него маску и получить исходную картинку без размытых краев.
Активизируйте маску слоя, щелкнув по белому прямоугольнику справа от него, и закрасьте края маски черным цветом. При размытии краев этим способом вы не меняете само изображение и, если потребуется, можете скопировать слой, удалить с него маску и получить исходную картинку без размытых краев.
Неплохой способ создания области полупрозрачных пикселей заключается в растушевке выделения. Для этого выделите часть изображения, которая не будет подвергаться изменению. Это можно сделать инструментом Rectangular Marquee Tool или Elliptical Marquee Tool . Если вам нужно создать выделение более сложной формы, примените инструмент Polygonal Lasso.
Для растушевки краев выделения примените опцию Feather из меню Select. Значение, которое вам потребуется ввести в поле Feather Radius, зависит от линейных размеров картинки. Чем больше радиус растушевки, тем более плавным окажется размытие краев. Правда, присвоив этому параметру слишком большое значение, вы можете получить не размытые, а полупрозрачные края вплоть до границы картинки.
Опцией Inverse из меню Select инвертируйте выделение и уберите выделенную часть изображения, нажав клавишу Delete.
Сохраните картинку с размытыми краями опцией Save As из меню File.
Источники:
- Работа с прозрачностью
- размытие краев это
Способов размыть края
изображения в программе Adobe Photoshop множество. Кто-то предпочитает пользоваться масками, кто-то — Gaussian Blur (размытие по Гауссу). Начните с простого!
Вам понадобится
- компьютер, программа Adobe Photoshop
Инструкция
В меню Select (Выделение) кликните по команде Inverse (инверсия выделения). Такой шаг необходим в том случае, когда вы не переносите ваше изображение на новый слой, а работаете на одном.
Полезный совет
Контур рамки для размытия можно сделать любой, круглый, овальный, абстрактный. Для этого на панели инструментов есть несколько инструментов выделения — Lasso, Pen Tool и Rectangular Marquee Tool.
Все мы любим красивые фото. И никто не будет отрицать, что самым красивым фото порой является такое, в котором лишь один или два объекта на переднем или на заднем плане в фокусе, а остальные размыты. Эта функция доступна тем, у кого фотоаппарат позволяет делать подобные снимки. А что делать тем, у кого такой возможности нет? Для того, чтобы зритель не отвлекался на детали, которые не важны, да и просто для того чтобы сделать красивое обработанное фото, можно на фотографии.
И никто не будет отрицать, что самым красивым фото порой является такое, в котором лишь один или два объекта на переднем или на заднем плане в фокусе, а остальные размыты. Эта функция доступна тем, у кого фотоаппарат позволяет делать подобные снимки. А что делать тем, у кого такой возможности нет? Для того, чтобы зритель не отвлекался на детали, которые не важны, да и просто для того чтобы сделать красивое обработанное фото, можно на фотографии.
Вам понадобится
- — компьютер
- — редактор ACDSee любой версии
- — фото, подлежащее обработке
Инструкция
Нажмите на кнопку меню «Выделение». Перед вами откроется инструментов. Выберите «Свободное лассо» и обведите , вокруг которого вы хотите фон. Обводите аккуратно, предпочтительнее по внутреннему контуру очертаний, чтоб случайно не оставить куски фона неразмытыми.
После того как вы выделили объект, нажмите на кнопку «Обратить». Должен выделиться весь фон, окружающий объект. Нажмите «Готово».
Нажмите на кнопку «Размытие». Перед вами откроется меню со степенью размытия и видом размытия. Самым естественным и качественным считается Гауссовый метод размытия. Выберите степень размытия, которую вы хотите использовать. После этого, нажмите «Готово» либо просто сохраните фото.
Перед вами откроется меню со степенью размытия и видом размытия. Самым естественным и качественным считается Гауссовый метод размытия. Выберите степень размытия, которую вы хотите использовать. После этого, нажмите «Готово» либо просто сохраните фото.
Видео по теме
Обратите внимание
Не выделяйте кусками – размытие получится неполным, границы будут видны, это испортит общее впечатление от фото.
Полезный совет
Старайтесь не переусердствовать с размытием, помните о том, что все-таки фон должен быть, и достаточно акцентировать внимание на нужном предмете.
Размытие краев изображения – один из художественных приемов, заставляющий зрителя сосредоточить свое внимание на центре картинки или на том объекте, который кажется важным автору. Кроме того, это может придать изображению слегка таинственный вид и романтическое настроение. Добиться этого в фотошопе можно несколькими способами. Мы расскажем о наиболее гибком и универсальном.
Вам понадобится
- Нам потребуется программа AdobePhotoshop любой версии за последние десять лет.
 Инструкция написана для самой сложной ситуации, когда меню Фотошопа исходные – английские, и не локализованы для русского пользователя. Даже при этих обстоятельствах можно достойно справиться с задачей.
Инструкция написана для самой сложной ситуации, когда меню Фотошопа исходные – английские, и не локализованы для русского пользователя. Даже при этих обстоятельствах можно достойно справиться с задачей.
Инструкция
Универсальный и любимый инструмент компьютерного дизайнера, AdobePhotoshop, уже третье десятилетие совершенствуется и усложняется, по сути, являясь стандартом и ориентиром для любого вида графических программ, создаваемых в мире эти годы. Овладеть ею – значит выйти на профессиональный уровень. Многие сотни приемов и эффектов обработки изображений доступны , но как часто бывает, чем навороченней и солидней техника, тем сложнее заставить ее служить тебе нажатием одной «волшебной кнопки». Но нет ничего невозможного для профи. Загружаем исходное изображение. Прежде всего, нам необходимо определиться, что останется на нашей картинке нетронутым, а чего коснется «туманная дымка». Для этого воспользуемся инструментом выделения:
Если нам нужно просто размыть самые края прямоугольного изображения, воспользуемся инструментом Rectangular Marquee Tool. Рисуем прямоугольник, отступая некоторое расстояние от края изображения.
Рисуем прямоугольник, отступая некоторое расстояние от края изображения.
Если нам нужно выделить объект сложной формы, то можно использовать инструмент Lasso. Аккуратно обводим объект, который останется не задетым эффектом. Так или иначе, мы получили маску, определяющую область эффекта: видим, как по нужному нам контуру «маршируют муравьи», мерцают индикаторы выделения.
А теперь нажимаем несколько волшебных клавиш. Ctrl+Shift+I (то есть, удерживая на нажатыми Ctrl и Shift, нажимаем латинскую I). Теперь муравьи принялись обегать область от края изображения до неприкосновенного объекта. Этим самым мы инвертировали выделение. Также можно это сделать, нащупав в меню Select>Inverse, но, согласитесь, это несколько дольше, чем нажать Ctrl+Shift+I
И теперь еще одно сочетание. Ctrl+J. Тем самым мы создали новый слой, на котором теперь оказалась то, – наша таинственная .
(Если кому-то интересно, слой этот виден в списке слоев; можно полюбоваться на него отдельно, отключив основное изображение – нажав значок «глазик» в строке со слоем исходного изображения. ) Если вам не нравятся, сделать ту же операцию можно через меню Layer>New>Layer via Copy Таким образом, поверх исходного изображение у нас появился независимый слой, над которым можно производить любые действия – размывать его любым способом в любой мере.
) Если вам не нравятся, сделать ту же операцию можно через меню Layer>New>Layer via Copy Таким образом, поверх исходного изображение у нас появился независимый слой, над которым можно производить любые действия – размывать его любым способом в любой мере.
Эффекты для размытия находятся в отдельном подменю (Filter>Blur>). Выбор тут для настоящих гурманов. Например:
Gaussian Blur (Размытие по Гауссу) – самое естественное и приятное для человеческого глаза. Классическая «муть».
Motion Blur (Размытие в движении) придает картинке динамичность.
Radial Blur (Радиальное размытие) может создать впечатление стремительно удаляющегося или летящего на зрителя объекта. Варьируя параметры, можно достичь очень разных и вкусных результатов.
Еще одно удобное : так как подверженная изменением рамка находится у нас на отдельном слое, то усилить или ослабить эффект можно изменяя параметры этого слоя – например его прозрачность (параметр Opacity) наверху в панели со слоями, или изменив режим его наложения на исходную картинку. Так, переключив параметр на Multiply или на Lighten , можно добиться эффекта «виньетки» – затемненных или, напротив, «засвеченных» размытых краев картинки. Экспериментируйте вдоволь.
Так, переключив параметр на Multiply или на Lighten , можно добиться эффекта «виньетки» – затемненных или, напротив, «засвеченных» размытых краев картинки. Экспериментируйте вдоволь.
Закончив послойную работу, можно соединить все слои в единое изображение. Это делается в меню Layer>Flatten Image. Итак, если нам не нужны особые эксперименты, просто загружаем изображение, делаем прямоугольное выделение, нажимаем Ctrl+Shift+I и Ctrl+J, затем в меню Filter>Blur находим Gaussian Blur, двигаем ползунок для нужного нам результата, ОК. И возвращаем картинке техническое единство, командой Flatten Image.
Источники:
- как в фотошопе размыть края
Краев на фрагменте снимка или на всей фотографии можно сделать с помощью фотошопа несколькими разными способами, каждый из которых может быть использован для решения различных задач.
Вам понадобится
- Графический редактор Photoshop.
Инструкция
Пожалуй, самый легкий способ, не требующий владения особыми навыками работы с – использование инструмента Eraser Tool (вызывается нажатием клавиши Е). Выберите инструмент, установите в меню Brush нужный размер кисти с мягкими краями
Выберите инструмент, установите в меню Brush нужный размер кисти с мягкими краями
и обработайте края . Преимущество данного способа заключается в том, что края размытыми таким образом сможет даже тот, кто открыл в первый раз. К недостаткам лишь то, что обработку придется
В наш век технологий, когда каждому человеку доступна различная техника, всевозможные девайсы, сделать фотографию вообще не проблема. Это может быть как быстрое фото, без заострения внимания на качестве, так и профессиональная съемка, когда изучается и, при необходимости, корректируется каждый сантиметр снимка. К счастью, вместе с возможностями фотографировать, в широком доступе сегодня и , которые непосредственно задействованы в обработке снимка. Как вы знаете, одно из самых популярных приложений подобной направленности – Adobe Photoshop. Используя эту программу, легко можно добиться всевозможных эффектов, которые сделают качество снимка выше, чем оно есть.
Выполнить данной действие можно несколькими способами, и сейчас мы их поочередно рассмотрим. Начнем с наиболее простого метода:
Начнем с наиболее простого метода:
- Открываем в Фотошопе требуемое изображение и определяемся с областью, которую в конечном счете хочется видеть размытой.
- Не забудьте, что мы работаем не с оригинальной картинкой, создайте дополнительный слой, чтобы в случае неудачи не испортить исходник.
- Теперь приступаем непосредственно к процессу: на левой вертикальной панели в Photoshop кликните правой кнопкой мыши по инструменту «Быстрое выделение» и выберите там «Овальная область».
- С помощью этого инструмента выделите на снимке область, которая должна оставаться нетронутой, скажем, лицо.
- Откройте раздел «Выделение», строчка «Модификация» – «Растушевка». После этого перед вами появится новое окошко с одним-единственным параметром – выбором радиуса размытия. Однако знать точное количество пикселей вы не можете, поэтому здесь нужно действовать методом проб.
Попробуйте оттолкнуться от значения 50 пикселей и посмотрите, что получится.
Способ второй
Есть еще один способ создать размытые края в Фотошопе, для многих он предпочтительнее и удобнее первого. В данном случае используется инструмент «Быстрая маска», который можно найти практически в самом низу вертикальной панели программы, с левой стороны. Кстати, есть альтернативный вариант попасть в режим быстрой маски: нажмите на своей клавиатуре букву Q.
В данном случае используется инструмент «Быстрая маска», который можно найти практически в самом низу вертикальной панели программы, с левой стороны. Кстати, есть альтернативный вариант попасть в режим быстрой маски: нажмите на своей клавиатуре букву Q.
После этого откройте раздел «Фильтр» на панели инструментов и выберите там строку «Размытие» – . Откроется окошко, в котором, с помощью ползунка, вы можете регулировать степень размытия краев. Таким образом, видно преимущество данного способа над первым: здесь вы действуете не по наитию, а четко видите, какой должен быть задан радиус. Нажмите «ОК».
Теперь, чтобы увидеть результат своей работы, на клавиатуре одновременно выберите клавиши ++l. Далее удаляем выделенную область посредством кнопки . И последнее – избавляемся от бегущей линии, для чего следует нажать +D.
Как видите, способы совсем несложные, однако они обеспечивают такой эффект, как размытие краев в Photoshop.
Наша статья пригодится как новичкам, так и ветеранам-пользователям программы Adobe Photoshop. Очень часто любители фотографии интересуются тем, как размыть края в Фотошопе для того, чтобы придать изображению оригинальность. Существует несколько способов размытия. Кто-то предпочитает использовать для этого маски слоев, а кто-то отдает предпочтение фильтру Gaussian Blur (Размытие по Гауссу). В этой статье будет описан самый простой способ размытия краев изображения.
Очень часто любители фотографии интересуются тем, как размыть края в Фотошопе для того, чтобы придать изображению оригинальность. Существует несколько способов размытия. Кто-то предпочитает использовать для этого маски слоев, а кто-то отдает предпочтение фильтру Gaussian Blur (Размытие по Гауссу). В этой статье будет описан самый простой способ размытия краев изображения.
Способ номер два
Есть ещё один вариант, как размывать края в фотошопе, и он используется намного чаще. Здесь мы будем работать с удобным инструментом по имени «Быстрая маска»
— его легко найти почти в самом низу вертикальной панельки программы слева. Можно, к слову, просто нажать
Q
.
Затем открываем «Фильтр»
на панели инструментов, выбираем там строчку
«Размытие»
, а затем
«Размытие по Гауссу»
.
Программа открывает окно, в котором легко и просто мы можем регулировать саму степень размытия. Собственно, здесь и заметно невооруженным глазом преимущество: вы здесь работаете не по какому-то наитию, перебирая варианты, а чётко и ясно определяя радиус.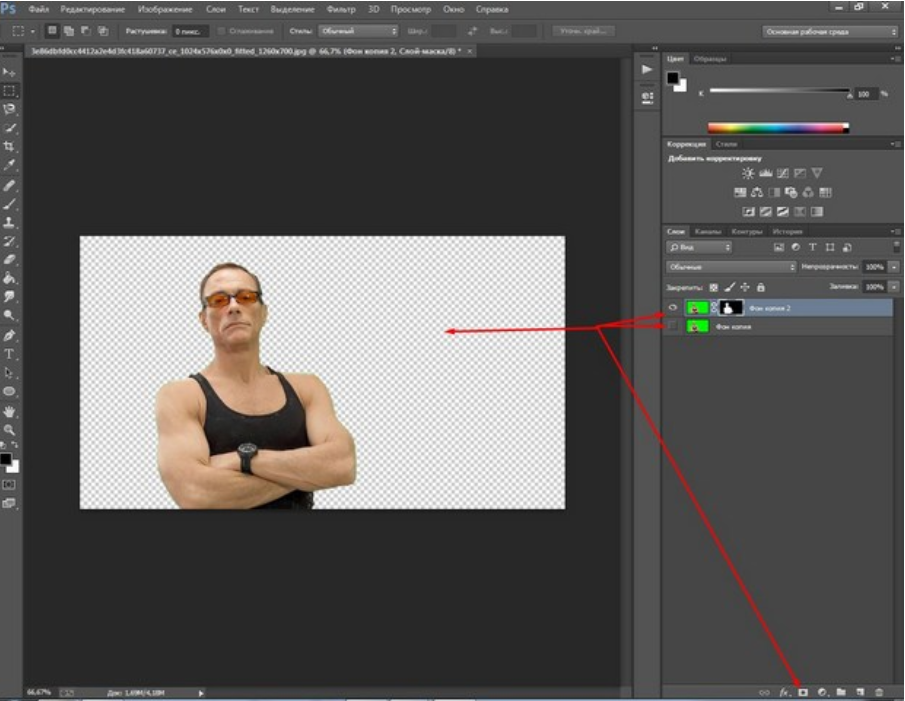 Затем просто нажимаем «ОК»
Затем просто нажимаем «ОК»
.
Чтобы увидеть, что у нас вышло в итоге, выходим из режима быстрой маски (нажав на ту же кнопку, или Q
), затем нажимаем одновременно
CTRL+SHIFT+I
на клавиатуре, а выделенную область просто удаляем кнопкой
DEL
. Завершающий шаг – убираем ненужную линию выделения, нажимая
CTRL+D
.
Как вы видите, оба варианта совсем простые, однако при помощи их вы сможете легко размыть края изображения в Photoshop.
Удачных вам фотографий! И не бойтесь никогда экспериментировать, именно в этом и таится волшебство вдохновения: иногда из самых, казалось бы, неудачных фото создается настоящий шедевр.
1 голос
Доброго времени суток, уважаемые читатели моего блога сайт
. Сегодня говорим про фотошоп и я расскажу вам о еще нескольких «фишках» работы с краями картинок в целом и слоев в частности. Грамотная работа в этом направлении – лучший показатель профессионализма, а потому я уделяю этому вопросу большое внимание.
Из этой статьи вы узнаете как в фотошопе размыть края, чтобы создать крутую картинку для поста в своем блоге и, раз уж пошла такая тема, я научу вас обрабатывать границы слоя несколькими новыми профессиональными способами, о которых еще не упоминал.
На каких фото можно размыть фон?
Практически на всех. Вопрос лишь во времени обработки. Фотография с жирафом имеет две плоскости, передний и задний план. Размыли задний план, жирафа оставили и все. Большинство фотографий имеют две сцены, если их больше или между ними нет четких разграничений, то обработка займет больше времени.
Когда на фото есть несколько предметов на разном расстоянии, то их нужно выделять в отдельности и применять разную силу размытия.
Как видно на снимке выше, задача еще усложнилась. Животное стоит на плоскости, резкость под ним, должна быть такой же как и на нем. А дальше постепенно пропадать и в самой дальней точке иметь максимальное размытие. Как это сделать на практике?
https://youtu. be/125UDov-bwc
be/125UDov-bwc
Работа с картинкой для сайта
Откровенно говоря, размытие краев для картинки, которую вы собираетесь вставить в текст статьи – устаревший способ оформления. Сейчас его уже почти никто не использует, однако интерес к этому вопросу весьма существенный, судя по и количеству статей на эту тему.
Потому я не могу не показать вам как достичь желаемого эффекта, но заодно хочу предложить лучшую альтернативу аж в двух вариациях. Вдруг удастся кого-нибудь убедить отказаться от использования устаревшего метода в пользу менее избитого.
Итак, для начала о главном. Открываем изображение.
Теперь выбираем инструмент прямоугольное выделение. Если не можете отыскать, то задержите на пару секунд зажатую кнопку мыши на второй кнопке панели слева. Здесь может быть инструмент овальная область.
Кстати, если вы будете использовать овал, то фотография станет эффектнее. Прямоугольные рамки уже изжили себя, а вот овалы пока в топе. Судя по социальным сетям. Ну, пример я покажу вам чуть позже.
Итак, вернемся к основной теме. Пока выбираем прямоугольник.
Рисуем на картинке область, которая останется не размытой. Если вы хотите, чтобы незамутненным остался квадрат, по удерживайте Shift пока рисуете. Зажимаете кнопку и ведете мышью по рисунку. Мне нужен прямоугольник, а потому я этого делать не буду, а вы поэкспериментируйте.
После того как вы это сделали, эффекты будут применяться не для внутренней части выделенного объекта, а для внешней рамки. Переходим к фильтрам, раздел «Размытие». Тут много разных возможностей, можете попробовать каждый и посмотреть как работает та или иная функция. Чаще остальных специалисты используют «Размытие по Гауссу…». Попробуем для начала его?
Дергайте за ползунок и смотрите какие изменения происходят с фотографией. Не забудьте поставить галочку, чтобы включить «Просмотр».
Мне не меньше нравится «Размытие в движении».
Схема действий такая же, а эффект несколько отличается.
Готово. Но, как и обещал, покажу вам еще два интересных эффекта.
Ну, во-первых, сейчас очень популярно писать цитаты на картинках и вы это уже умеете делать. Просто достаточно не использовать «Инверсию». Берете инструмент «Прямоугольное выделение». Выбираете область.
Не используйте инверсию, а сразу переходите к «Фильтрам» и размытию по Гауссу. Немного смазываете фокус и при помощи инструмента «Текст» . Очень важно, чтобы изображение было размыто не сильно и слегка угадывалось. Поэкспериментируйте.
Теперь, как и обещал, покажу как сделать размытие по краям более эффектным. Выбираете картинку и под кнопкой прямоугольное выделение выбираете эллипс. Опять же, чтобы фигура была ровной, зажимаете кнопку Shift, а затем выбираете инверсию в разделе «Выделение» в верхнем меню.
Применяете фильтр размытие по Гауссу.
В принципе уже неплохо. Можно использовать. Чтобы снять ползающих муравьев одновременно зажмите Ctrl+D или кликните в любом месте фотографии.
Можете обрезать, чтобы картинка была квадратной.
Вот так, теперь вы знаете как размыть края фотографии красиво и профессионально. Теперь перейдем к более интересному и сложному вопросу, а именно размытие границ слоя. Не переживайте, получится у каждого!
Теперь перейдем к более интересному и сложному вопросу, а именно размытие границ слоя. Не переживайте, получится у каждого!
Размытый фон для сложной сцены
Для примера возьмем снимок зубра. Его ноги соприкасаются с землей, а на дальнем плане просматривается забор. Здесь нужно использовать плавное перетекание размытия от нулевого значения до максимального.
В начале выделяем зубра любым удобным инструментом. В этой ситуации можно использовать «Магнитное лассо» или использовать выделение маской слоя.
После выделения проверьте, чтобы не захватилось ничего лишнего. Например, к ногам или к морде может прилипнуть кусок травы.
Также, как в описании выше инвертируем выделение, переносим на отдельный слой (CTRL + J) и заново загружаем выделение нажав по миниатюре слоя с клавишей CTRL.
Примените «Размытие по Гауссу» или «Размытие при малой глубине резкости». Я выбрал второй вариант и задал максимальное значение радиуса.
Сейчас, все это смотрится неестественно и кажется, что животное отрезано от фона. Поставим его на землю, уменьшив прозрачность размытия до нуля и постепенно увеличим к горизонту.
Поставим его на землю, уменьшив прозрачность размытия до нуля и постепенно увеличим к горизонту.
Для этого, включите маску слоя для размытого фона и возьмите инструмент градиентного перетекания от черного к белому.
Проведите направление перетекания, как показано на скриншоте ниже.
Теперь, фотография смотрится естественно.
Если бы зубр стоял немного дальше, то пришлось бы размыть еще и передний план потому, что четкой фокусировки на нем тоже не будет.
Итак, подведем краткий итог. Во-первых, используйте правильный способ выделения для размытия фона, чтобы не делать лишней работы. Во-вторых, используйте фильтр «глубины резкости», чтобы было более реалистично. И применяйте дополнительные приемы для сложных сцен.
Как размыть фон в Photoshop
Размытие фона, также известное как боке, используется для многих целей, например, для привлечения внимания к определенной части или просто для визуальной привлекательности. Иногда делаешь снимок и думаешь, что с размытым фоном он бы смотрелся лучше. К счастью, Photoshop поставляется с множеством инструментов и типов размытия для этой цели. Прочтите, если хотите узнать, как размыть фон в Photoshop.
К счастью, Photoshop поставляется с множеством инструментов и типов размытия для этой цели. Прочтите, если хотите узнать, как размыть фон в Photoshop.
Прежде чем вы начнете, вы должны знать, что существует множество способов сделать это, но мы выбрали два из лучших и самых простых способов для этого.
Инструмент «Размытие радужной оболочки»
Теперь давайте посмотрим, как размыть фон в Photoshop с помощью эффекта Iris Blur. Используя этот эффект размытия, мы можем установить точку фокусировки, а затем размыть остальную часть изображения. Откройте фото и просто следуйте инструкциям.
Шаг 1:
Первый шаг — зайти в Галерея размытия в Меню фильтров . Там вы должны выбрать Iris Blur .
Шаг 2. Размытие фона в Photoshop
На этом шаге вы должны установить точку фокусировки . Фокусная точка определяет область изображения, которая останется резкой. Когда вы выбираете Iris Blur, на изображении появляется кольцо предварительного просмотра. В центре есть мишень. По мере удаления от цели размытие начинает увеличиваться.
Когда вы выбираете Iris Blur, на изображении появляется кольцо предварительного просмотра. В центре есть мишень. По мере удаления от цели размытие начинает увеличиваться.
Вы можете переместить кольцо, нажав на его центр, а затем перетащив его в то место, которое вы хотите сохранить резким. Отпустите кнопку мыши, и точка фокусировки будет определена.
Шаг 3:
На третьем шаге необходимо указать область размытия . Это можно сделать, модифицировав внешнее кольцо. На нем четыре точки, при наведении на них мышки появится двойная стрелка. Нажмите на него, чтобы повернуть кольцо, или нажмите и перетащите, чтобы изменить форму кольца.
Если вы просто хотите изменить размер кольца без изменения формы, вы можете сделать это, перетаскивая его за линию, а не за точки.
Шаг 4. Размытие фона в Photoshop
Внутри внешнего кольца есть четыре большие точки. Эти точки определяют область перехода , что означает, что размытие в них изменяется от 0 до 100. Если перетащить эти точки рядом с фокусом, то получится более плавный переход от резкого к размытому и наоборот.
Если перетащить эти точки рядом с фокусом, то получится более плавный переход от резкого к размытому и наоборот.
Шаг 5:
Вы уже на последнем этапе изучения того, как размыть фон в Photoshop с помощью Iris Blur. На этом последнем шаге мы будем установите степень размытия с помощью регулятора размытия . Он присутствует вокруг центра кольца. Вы можете либо повернуть его, чтобы отрегулировать степень размытия, либо использовать ползунок размытия , присутствующий на правой панели.
Инструмент «Размытие поля»
Теперь давайте посмотрим, как размыть фон в Photoshop с помощью Field Blur.
Шаг 1:
Выберите Размытие поля из Галерея размытия .
Шаг 2. Размытие фона в Photoshop
Размытие поля использует булавок размытия , чтобы определить области, к которым следует применить размытие. Когда вы выбираете этот инструмент, Photoshop автоматически размещает булавку на фотографии. Вы можете переместить его в любое место на фотографии. Лучший способ — расположить первую булавку как можно дальше от фокуса. Вы также можете установить степень размытия с помощью ползунка на правой панели.
Когда вы выбираете этот инструмент, Photoshop автоматически размещает булавку на фотографии. Вы можете переместить его в любое место на фотографии. Лучший способ — расположить первую булавку как можно дальше от фокуса. Вы также можете установить степень размытия с помощью ползунка на правой панели.
Шаг 3:
Дело в том, что при первом открытии инструмента присутствует только одна булавка, которая размывает все изображения. Добавьте вторую булавку на точку фокусировки или объект и установите степень размытия на ноль. Продолжайте добавлять булавки к изображению и соответствующим образом устанавливайте их значения.
Шаг 4. Размытие фона в Photoshop
Теперь вам нужно уточнить степень размытия на всех выводах. Согласно эмпирическому правилу, булавки, наиболее удаленные от точки фокусировки, должны иметь максимальное размытие. Принимая во внимание, что степень размытия должна постепенно уменьшаться по мере приближения к точке фокусировки, чтобы создать плавный переход от резкости к размытости.
Шаг 5:
Вы можете видеть, что было очень легко научиться размывать фон в Photoshop с помощью Field Blur.
На этом последнем необязательном шаге вы можете использовать параметры эффекта размытия, представленные на правой панели, для дальнейшего улучшения изображения.
Если на вашем изображении есть точечные источники света на заднем плане, вы можете использовать Light Bokeh для усиления эффекта боке. Это достигается за счет увеличения яркости самых ярких участков изображения, находящихся не в фокусе. Bokeh Color регулирует их цвета, а Light Range регулирует их тональный диапазон.
Для более плавного перехода вы можете использовать вкладку «Шум» , которая используется для восстановления размытого шума, соответствующего объекту и фону.
Заключение — Как размыть фон в Photoshop
Как упоминалось в начале, можно использовать множество других способов научиться размывать фон в Photoshop.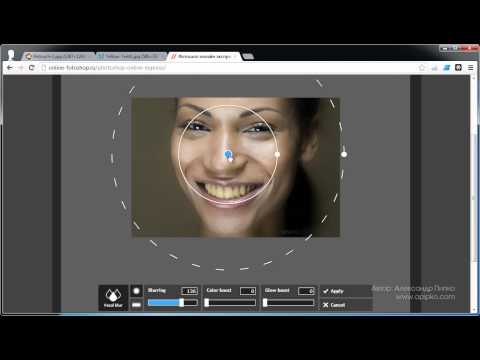 Тем не менее, Field Blur и Iris Blur — два самых гибких и простых метода, которые позволяют создавать эффекты боке объективного качества. Наслаждаться!
Тем не менее, Field Blur и Iris Blur — два самых гибких и простых метода, которые позволяют создавать эффекты боке объективного качества. Наслаждаться!
Если вам помогла статья « Как размыть фон в Photoshop », ставьте лайк и делитесь ею с друзьями!
Хорошей фотосессии!
Учебники по Lightroom и Photoshop
Курс фотошопа
Курс Lightroom
Эффект бликов
Lightroom и Photoshop Курс
Простой способ размытия фона в Photoshop Elements
Посмотреть видео: Размытие фона в Photoshop Elements
Возможность экспериментировать с глубиной резкости — одно из самых больших преимуществ цифровой зеркальной или беззеркальной системы. Съемка с широко открытой диафрагмой позволит вам размыть фон и разделить объекты для поразительного трехмерного эффекта.
Иногда съемка с широкой диафрагмой нецелесообразна, так как результирующая плоскость резкости может быть слишком узкой для точного использования — или, возможно, вы снимали с широко открытой диафрагмы, но хотели бы, чтобы фон был еще больше размыт.
Мы собираемся показать вам, как сделать это в Photoshop Elements с использованием слоев, хотя процесс очень похож, если вы хотите использовать Photoshop CC (откроется в новой вкладке). Чтобы еще больше усилить различие между размытым фоном и четким портретом, мы также увеличим резкость деталей лица совы.
Прочитайте шаги ниже и посмотрите видео выше, чтобы узнать, как это сделать. Вы можете получить начальное изображение Owl.jpg здесь (откроется в новой вкладке) или использовать один из ваших собственных снимков, чтобы следовать дальше.
Лучшие на сегодняшний день предложения Adobe PhotoShop Elements 2021
(открывается в новой вкладке)
(открывается в новой вкладке)
99,99 $
(открывается в новой вкладке)
View Deal (открывается в новой вкладке3)
в новой вкладке)(открывается в новой вкладке)
(открывается в новой вкладке)
149,99 $
(открывается в новой вкладке)
Просмотр сделки (открывается в новой вкладке)
01.
 Выберите тему (Изображение предоставлено: Будущее)
Выберите тему (Изображение предоставлено: Будущее)(открывается в новой вкладке)
Откройте изображение Owl.jpg (или ваше собственное изображение) и нажмите Ctrl/Cmd + J, чтобы продублировать слой. Теперь возьмите инструмент Polygonal Lasso Tool и в параметрах инструмента убедитесь, что параметр Feather установлен на 0 пикселей. Затем просто щелкните вокруг него, чтобы сделать грубый выбор.
02. Уточните выделение
(Изображение предоставлено Future)В параметрах инструмента нажмите «Уточнить край» и установите режим просмотра «Наложение», затем используйте инструмент «Уточнить радиус» и закрасьте сложные разлетающиеся волоски, чтобы добавить их к выбор. Установите Feather на 1px и установите Output To как New Layer with Layer Mask.
03. Добавьте недостающие пробелы
(Изображение предоставлено: Future)(открывается в новой вкладке)
Нажмите OK, затем на новом слое увеличьте масштаб и найдите пробелы, например, между ногами совы, в нашем изображении. Выделите их еще раз с помощью инструмента Polygonal Lasso Tool и закрасьте их черным на маске слоя, чтобы скрыть эти области.
Выделите их еще раз с помощью инструмента Polygonal Lasso Tool и закрасьте их черным на маске слоя, чтобы скрыть эти области.
04. Размытие фона
(Изображение предоставлено: Будущее)(открывается в новой вкладке)
Откройте слой под верхним и щелкните его, чтобы сделать его активным. Теперь перейдите в Фильтр> Размытие> Размытие по Гауссу, чтобы начать размывать снимок. Мы посчитали, что значение 36 пикселей хорошо работает, чтобы добавить больше разделения объектов на наше изображение. Нажмите OK, чтобы применить его, когда закончите.
05. Удалите свой объект
(Изображение предоставлено: Будущее)(открывается в новой вкладке)
Вам нужно удалить свой объект из этого слоя, чтобы не было никакого перекрытия с вашим «резким» слоем. Используйте инструмент Clone Stamp Tool, удерживая клавишу Alt, чтобы сэмплировать «хорошие» части изображения и закрашивайте объект, пока не удалите его полностью.
06. Сделайте лицо совы более четким
(Изображение предоставлено: Future)(открывается в новой вкладке)
Сделайте активным верхний слой и нажмите Ctrl/Cmd + J, чтобы продублировать его. Перейдите в Filter> Other> High Pass и установите радиус около 2-4px и нажмите OK. Установите Blending на Overlay и замаскируйте все изображение, кроме лица, чтобы закончить.
Лучшие предложения Adobe Creative Cloud на сегодняшний день
(открывается в новой вкладке)
Creative Cloud Photography
(открывается в новой вкладке)
9,99 долл. США
/мес.
в новой вкладке)
в Adobe (открывается в новой вкладке)
(открывается в новой вкладке)
Creative Cloud Single App
(открывается в новой вкладке)
20,99 $
/ мес.
(открывается в новой вкладке) )
Просмотреть сделку (откроется в новой вкладке)
в Adobe (открывается в новой вкладке)
Цена со скидкой
(открывается в новой вкладке)
Creative Cloud All Apps
(открывается в новой вкладке)
52,99 $
290,90 $ (открывается в новой вкладке)
/мес.
(открывается в новой вкладке)
Просмотреть сделку (открывается в новой вкладке)
в Adobe (открывается в новой вкладке)
(открывается в новой вкладке)
PhotoPlus: The Canon Magazine ( открывается в новой вкладке) — это единственное в мире ежемесячное издание газетного киоска, которое на 100 % посвящено Canon, поэтому вы можете быть уверены, что этот журнал полностью соответствует вашей системе.
Подробнее:
Лучшее программное обеспечение для редактирования фотографий (открывается в новой вкладке): графические редакторы от новичков до профессионалов
Лучшие ноутбуки для редактирования фотографий (открывается в новой вкладке): лучшие ноутбуки для фотографов
10 лучших онлайн-программ курсы фотографии (открывается в новой вкладке) – от руководств для начинающих до мастер-классов
Спасибо, что прочитали 5 статей в этом месяце* Присоединяйтесь сейчас, чтобы получить неограниченный доступ
Наслаждайтесь первым месяцем всего за 1 фунт стерлингов / 1 доллар США / 1 евро
Уже есть учетная запись? Войдите здесь
*Читайте 5 бесплатных статей в месяц без подписки
Присоединяйтесь сейчас, чтобы получить неограниченный доступ
Попробуйте первый месяц всего за 1 фунт стерлингов / 1 доллар США / 1 евро
У вас уже есть аккаунт? Войдите здесь
The Technique Editor on PhotoPlus: The Canon Magazine , Дэн также привносит свое техническое мастерство и навыки редактирования в Digital Camera World. Он пишет обо всех аспектах фотографии более 8 лет, ранее работал техническим писателем и техническим редактором в Практическая фотография , а также редактор Photoshop на Digital Photo .
Он пишет обо всех аспектах фотографии более 8 лет, ранее работал техническим писателем и техническим редактором в Практическая фотография , а также редактор Photoshop на Digital Photo .
Действительно, Дэн является сертифицированным Adobe гуру Photoshop, что делает его официально признанным мастером постобработки, поэтому он идеально подходит для того, чтобы делиться советами и рекомендациями как в камере, так и во время постобработки. Способный снимать во всех жанрах, Дэн предоставляет новости, методы и учебные пособия по всему, от портретов и пейзажей до макросъемки и дикой природы, помогая фотографам максимально эффективно использовать свои камеры, объективы, фильтры, освещение, штативы и, конечно же, программное обеспечение для редактирования.
Как размыть фон в Photoshop
Насколько я помню, я всегда думал, что фотографии с размытым фоном выглядят намного лучше, чем когда каждый отдельный элемент находится в фокусе. Для меня чистый фон был отвлечением, и я хотел добиться размытия фона, которое действительно придает фотографии совершенно новое измерение. В то время я не знал, как размыть фон в Photoshop, и не знал, что объектив камеры играет огромную роль в глубине резкости фотографии.
В то время я не знал, как размыть фон в Photoshop, и не знал, что объектив камеры играет огромную роль в глубине резкости фотографии.
Раньше у меня были камеры. Однако свою самую первую «правильную камеру» я получил еще в 2016 году, когда учился в Эдинбургском университете. Это не было ни зеркальной камерой, ни супер-причудливым, но тогда я только начинал вести блог и Instagram, так что все равно получилось. Вот когда мне исполнилось 24 года, я получил камеру. Объектив несъемный, фокусировка неточная, макрорежима нет. По правде говоря, портретный режим был лучшим способом получить размытый фон, и только на фотографиях товаров, когда указанный фон был далеко, а объект очень близко. Кроме того, это было даже не так точно и большую часть времени. В конце концов, не так уж и здорово.
Я использовал эту компактную камеру для всего, что касалось моего блога, будь то фотографии еды, товаров или одежды. Тем не менее, так и не достигнув ни размытого фона, ни глубины резкости. Затем у меня появился iPhone 8S с потрясающим портретным режимом. Таким образом, я начал использовать его для фотографий продуктов и еды. Но это не сработало для фотографий в одежде и в полный рост.
Таким образом, я начал использовать его для фотографий продуктов и еды. Но это не сработало для фотографий в одежде и в полный рост.
Вот почему я продолжал использовать свою компактную камеру для фотографий одежды. Автоматические настройки работали достаточно хорошо, и качество было приличным. И все-таки ни глубины резкости, ни размытия фона! Таким образом, все еще недостаточно хорошо для меня. К сожалению, тогда я не мог позволить себе гораздо лучшую камеру с мощным объективом. Поэтому мне пришлось найти другой способ размыть фон на фотографиях с моими нарядами.
Я искал в Интернете, смотрел видео и научился размывать фон на фотографиях с помощью Photoshop. Чем больше я тренировался, тем быстрее я становился. И теперь, когда я нашел способ размыть фон, я собираюсь научить вас. Конечно, может потребоваться некоторое время, чтобы освоиться с техникой, но, по крайней мере, это будет дешевле, чем вкладывать деньги в супердорогую камеру.
Как создать искусственную глубину резкости с помощью Photoshop
Урок 1.
 Создание искусственной глубины резкости
Создание искусственной глубины резкостиШаг 1 — Первый шаг в том, как размыть фон в Photoshop. Откройте фото в фотошопе. Разблокируйте фотографию на вкладке слоя. Выберите инструмент «быстрое выделение» и отрегулируйте интенсивность охвата (красный цвет на фото). Выберите зону, над которой вы хотите работать, здесь тело, чтобы создать силуэт. Увеличьте и уменьшите масштаб и отрегулируйте радиус инструмента, чтобы исправить контур силуэта, чтобы он полностью охватывал форму тела и все детали. Не обращайте внимания на волосы на ветру или любые непослушные волосы при рисовании контура.
Шаг 2 — В нижней части вкладки слоев выберите «новый слой-заливка» (обведено красным). Создайте новый слой-заливку «сплошным цветом» (обведено желтым) и выберите черный цвет (код 000000).
Шаг 3 — Затем создайте второй новый слой-заливку (обведен красным) в «градиенте» (обведен желтым) и выберите белый цвет (код ffffff). Градиент позволит фону постепенно размываться для более естественного вида. Чем дальше, тем больше размытие. Перетащите слой сплошного цвета над слоем градиента. Выберите оба слоя с помощью Ctrl, затем нажмите Ctrl + G, чтобы объединить их в группу.
Чем дальше, тем больше размытие. Перетащите слой сплошного цвета над слоем градиента. Выберите оба слоя с помощью Ctrl, затем нажмите Ctrl + G, чтобы объединить их в группу.
ЗАТЕМ
ЗАТЕМ
Шаг 4 — Перейдите на вкладку «Каналы» («диван», обведено желтым) и снимите выделение со всех каналов. Выберите любой из каналов (обведен синим), щелкните правой кнопкой мыши и продублируйте. Назовите его «карта глубины» (обведено зеленым). Отмените выбор только что созданного канала и выберите обратно все остальные. Вернитесь на вкладку слоя. Снимите выделение со всех слоев, НО с исходной фотографии (выделение показано маленьким глазком, обведенным оранжевым цветом на фотографии). Вы на полпути к тому, чтобы узнать, как размыть фон в Photoshop.
ЗАТЕМ
Шаг 4 — Щелкните меню «фильтр» (filtre) в верхней части окна и выберите «размытие» (flou), затем «размытие объектива» (flou de l’objectif). Вот когда вы на самом деле добавляете фильтр, который будет размывать фон. Но я думаю, вы догадались.
Вот когда вы на самом деле добавляете фильтр, который будет размывать фон. Но я думаю, вы догадались.
Шаг 5 – Откроется новое окно. Измените радиус (rayon), обведенный зеленым, и форму (forme), обведенный желтым, по своему вкусу. И форма, и радиус помогают определить, насколько размытым будет фон. Интенсивность и место начала размытия на фотографии. Нажмите «ОК», когда будете довольны результатом.
Шаг 6 (опционально) – Редактировать освещение, цвета, экспозицию, насыщенность и т.д.
И вуаля! Теперь вы знаете, как размыть фон в Фотошопе, когда фон далеко позади с горизонтом.
Урок 2. Создание искусственного фокуса
Мы узнали, как создать глубину резкости на фотографии с фоном вдали. Теперь пришло время узнать, как размыть фон, который намного ближе к объекту. Я твердо убежден, что фон не так уж важен. Действительно, пока передний план интересный, а главное, в хорошем фокусе, у вас должно быть хорошо. Конечно, хороший фон делает изображение более привлекательным. Однако, когда она размыта, то, что мы улавливаем из фотографии, — это цвета, а не элементы.
Однако, когда она размыта, то, что мы улавливаем из фотографии, — это цвета, а не элементы.
Размытие близкого фона или создание искусственного фокуса лучше работает на средних планах или портретах. Еще зависит от ракурса фото. Но выбирая силуэт и размывая области вокруг него, вы фактически «выдвигаете» тело, из-за чего создается впечатление, что оно находится на переднем плане. Хотя технически все элементы фото на одном уровне. Шаги для создания искусственного фокуса в основном такие же, как и для искусственной глубины резкости. За исключением того, что после создания сплошного слоя черного цвета для силуэта вместо создания градиентного слоя вы снова выберете «чистый цвет». При этом выберите белый цвет (код ffffff) для фона.
Перетащите слой с черным силуэтом поверх белого слоя. Нажмите Ctrl + G, чтобы присоединиться к группе. Следующие шаги аналогичны искусственной глубине резкости. Однако при выборе радиуса я бы увеличил его (около 50), чтобы действительно обозначить разницу между передним планом и фоном
И, вуаля! Теперь вы можете размыть фон, когда он находится очень близко к объекту.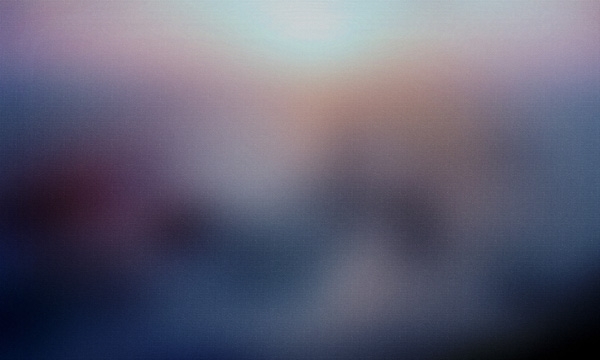
Я надеюсь, что эти два коротких урока будут вам полезны. Теперь вы знаете, как размыть фон в Photoshop! Присылайте свои работы! Мне было бы интересно посмотреть, что у вас получится! Я знаю, что у Snapseed есть опция фокусировки, но она неточна. В основном большой овал вокруг человека на фотографии.
Используете ли вы Photoshop для редактирования фотографий? Что ты обычно делаешь? Вы уже размыли фоновое фото в Photoshop? Какие еще уроки вы хотели бы увидеть?
Вы подписаны на меня в Instagram?
Большое спасибо, что заглянули. Надеюсь, вам понравился этот пост.
До скорой встречи, любовь моя, Коринн.
Два самых простых способа размыть фон в Photoshop
Как размыть фон в Photoshop? Во время работы над изображением вам может понадобиться привлечь внимание зрителя к основному объекту. Но вы можете не сделать этого из-за занятого и тревожного фона. Размытый фон может работать более эффективно, чем исходный фон. Photoshop поможет вам создать размытие фона на изображении.
Photoshop поможет вам создать размытие фона на изображении.
В сегодняшнем уроке Photoshop я покажу вам два простых и быстрых способа Размыть фон в Photoshop . Наличие не в фокусе фона поможет вам привлечь внимание зрителя к объекту.
Photoshop CC — Как размыть изображение
Включите JavaScript
Photoshop CC — Как размыть изображение
Теперь давайте подробно рассмотрим два простых и быстрых способа Размыть фон в Photoshop .
Метод 1В этом первом простейшем способе Размытие фона в Photoshop мы будем использовать инструмент быстрого выделения, маску слоя и фильтр размытия контура. Следуйте приведенным ниже шагам, чтобы узнать самый простой способ Размытие фона в Photoshop .
Шаг 1 Сначала выберите изображение и откройте его в Photoshop. Затем создайте дубликат слоя изображения, нажав Ctrl + J .
Теперь выберите инструмент «Быстрое выделение» на панели инструментов, а затем выберите основной объект на изображении (к которому вы хотите привлечь внимание зрителя). Перед выбором инструмента обязательно выберите дубликат слоя на панели слоев. Вы также можете использовать любой другой инструмент выделения, чтобы сделать выделение.
После выбора нажмите «Выбрать» в строке меню. Затем поместите курсор на Modify и выберите Expand.
Теперь установите значение в пикселях в диалоговом окне Expand Selection, на которое вы хотите расширить выделение. Это расширит выделение на заданное значение в пикселях. (См. изображения ниже)
Шаг 3После расширения выделения щелкните значок «Добавить маску слоя» на панели «Слои», чтобы создать маску слоя для выделения.
Вы можете отключить видимость фонового слоя, щелкнув значок глаза, чтобы проверить маску слоя.
Чтобы включить видимость фонового слоя, щелкните в левой части слоя. На слое появится значок глаза, указывающий на видимость слоя.
На слое появится значок глаза, указывающий на видимость слоя.
На этом этапе мы применим фильтр размытия контура к фоновому слою. Чтобы выбрать фоновый слой на панели слоев, щелкните слой с именем «Фон». Выбранный слой будет выделен на панели слоев.
Теперь нажмите «Фильтры» в строке меню, затем поместите курсор на «Галерея размытия» и выберите «Размытие по контуру».
Шаг 5После выбора фильтра «Размытие по траектории» установите скорость размытия и направление размытия по траектории. Затем нажмите OK, чтобы применить фильтр размытия контура.
Это был первый самый простой способ Размыть фон в Photoshop с использованием инструмента быстрого выделения, маски слоя и фильтра размытия контура.
Метод 2Во втором методе мы применим Эффект размытия радужной оболочки к изображению Размытие фона . Теперь следуйте приведенным ниже простым шагам:
Шаг 1 Запустите Adobe Photoshop и откройте изображение, на котором вы хотите размыть фон. Вы можете нажать «Файл» в строке меню, а затем выбрать «Поместить встроенный». Теперь просмотрите изображение во внутренней памяти вашего компьютера и поместите его в документ Photoshop.
Вы можете нажать «Файл» в строке меню, а затем выбрать «Поместить встроенный». Теперь просмотрите изображение во внутренней памяти вашего компьютера и поместите его в документ Photoshop.
Теперь создайте дубликат изображения. Нажмите «Слой» в строке меню и выберите «Дублировать слой».
После выбора Дублировать слой на монтажной области появится диалоговое окно. Если вы хотите, вы можете дать имя дублирующему слою и нажать OK. После нажатия кнопки «ОК» на панели «Слои» будет создан дубликат слоя изображения.
Шаг 3Теперь выберите дубликат слоя на панели слоев и нажмите «Фильтр» в строке меню. Наведите курсор на Галерею размытия и выберите Размытие диафрагмы.
Шаг 4 После выбора Iris Blur на изображении появится большое кольцо предварительного просмотра размытия. В центре кольца вы увидите целевую точку, которая является фокальной точкой. Выберите эту целевую точку, перетащите ее в ту часть изображения, на которой вы хотите сфокусироваться, и поместите ее в центр этой части. (См. изображение ниже)
Выберите эту целевую точку, перетащите ее в ту часть изображения, на которой вы хотите сфокусироваться, и поместите ее в центр этой части. (См. изображение ниже)
После настройки точки фокусировки установите область размытия, перемещая и вращая точки на внешнем кольце. Курсор изменится после размещения рядом с точкой, после чего вы сможете вращать кольцо и определять площадь кольца. Часть изображения, находящаяся за пределами кольца, будет размыта.
Шаг 5На этом шаге мы настроим переход размытия внутри кольца. Вы можете увидеть белые точки между фокальной точкой и кольцом. Щелкните одну из белых точек и перетащите ее, чтобы настроить область перехода размытия. Если вы отодвинете точки от точки фокусировки, то переход размытия станет более четким, а движение к точке фокусировки сделает его более плавным.
После настройки транзакции размытия вы также можете настроить пиксели размытия в разделе «Инструменты размытия». С помощью этого вы можете настроить интенсивность размытия фона на изображении. Нажмите OK на панели параметров, чтобы применить размытие диафрагмы.
Нажмите OK на панели параметров, чтобы применить размытие диафрагмы.
Итак, вот как можно Размыть фон в Photoshop с помощью фильтра Iris Blur. Вы можете сравнить изображения до и после, чтобы увидеть результат применения фильтра Iris Blur.
Теперь попрактикуйтесь в этих двух разных быстрых и простых способах Размытие фона в Photoshop и поделитесь своим мнением в разделе комментариев. Кроме того, поделитесь этим уроком Photoshop с другими.
Нравится:
Нравится Загрузка…
Легко размываем фон в Photoshop с помощью нейронных фильтров
Размытие фона в Photoshop еще никогда не было таким простым благодаря фильтру размытия глубины в новых нейронных фильтрах, поставляемых с Photoshop 2022
Сегодня вы узнаете, как размыть фон в Photoshop и добавить глубину резкости, я показать вам, как легко размыть фон с помощью фильтра размытия глубины, я покажу вам, как работает этот фильтр, как преодолеть его ограничения, такие как неточные выделения, эффекты ореола
А затем я покажу, как размывать фон в сложных ситуациях, делая это вручную с помощью карт глубины.
Итак, приступим
1. Как размыть фон в Photoshop с помощью нейронных фильтров
Чтобы следовать этому руководству и получить доступ к последней версии фильтра размытия глубины, убедитесь, что у вас установлен Photoshop 2022 версии 23. и выше установлено.
Теперь, чтобы перейти к фильтру размытия глубины, перейдите в фильтр > нейронные фильтры .
есть много новых фильтров, которые вы можете попробовать самостоятельно, например, сглаживание кожи и раскрашивание черно-белых изображений, но сегодня мы рассмотрим новый фильтр размытия глубины.
Поэтому, когда вы открываете это в первый раз, вам может понадобиться сначала загрузить фильтр, и все, что вам нужно сделать, это нажать кнопку загрузки, а затем включить фильтр.
Теперь Photoshop проанализирует изображение, выберет объект, а затем размоет фон,
И, как вы можете видеть, Photoshop с самого начала проделал действительно хорошую работу, он обнаружил объект и размыл фон для нас, до этого нам приходилось вручную делать выделения и отделять объект от фона, а потом мы можем размыть фон и это занимает много времени.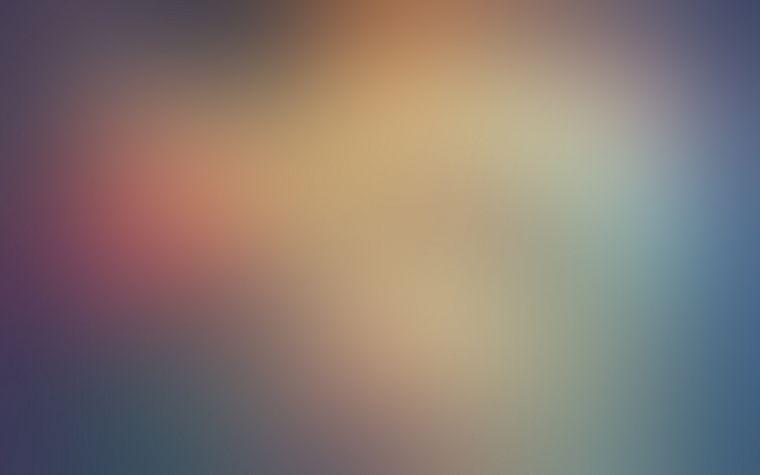
Так что я думаю, что эта функция действительно потрясающая и будет очень полезна для многих людей.
давайте посмотрим на настройки этого фильтра.
иногда, когда вы применяете этот фильтр, у вас может не быть автоматической проверки объекта фокусировки, и если я сниму этот флажок, как вы можете видеть, мы не получили наилучших результатов при выделении нашего объекта, поэтому обязательно нажмите на кнопку флажок сфокусировать объект, чтобы исключить объект из выбора, и я полагаю, что это использует ту же технологию, что и функция выбора объекта в Photoshop.
Первое, что у нас есть, это ползунок фокусного расстояния, и этот ползунок поможет вам управлять диапазоном размытия, если вы оставите его значение низким, оно будет менее заметно на объектах на переднем плане.
Это также очень хорошая функция, которая имитирует глубину объектива камеры, и что я обычно делаю, так это полностью увеличиваю силу размытия, и тогда вы сможете увидеть результаты немного лучше, когда будете перемещение ползунка диапазона фокусных расстояний.
Итак, если я полностью увеличу диапазон фокусных расстояний, вы увидите, что Photoshop теперь обнаруживает объекты, которые находятся немного дальше на переднем плане, и они имеют меньшее размытие, чем объекты на заднем плане.
, так что в этом случае я буду поддерживать диапазон фокусных расстояний примерно равным 30
Каждый раз, когда вы вносите изменения, Фотошопу требуется немного времени для обработки изображения, и на самом деле это намного быстрее, чем это было.
раньше приходилось заново загружать образ в облако и обрабатывать его каждый раз, когда вы вносите изменения, так что это приятное дополнение.
Двигаясь дальше, у нас также есть ползунки дымки, температуры, оттенка, насыщенности и яркости, и, как следует из названия, эти ползунки дадут вам возможность добавить дымку, добавить теплоты вашему изображению и т. д., но в в этом случае мы сохраним значение во всех этих ползунках равным 0
, но есть еще один очень полезный ползунок — ползунок зернистости, и я вижу, что он может быть очень полезен для многих людей, потому что, когда вы добавляете глубину резкости к фону, вы теряете всю зернистость в оригинале. изображение, так что это поможет вам вернуть некоторую зернистость фона.
изображение, так что это поможет вам вернуть некоторую зернистость фона.
Следующий флажок, который у вас есть, даст вам возможность выводить только карту глубины И мы поговорим об этом позже,
Если вы хотите увидеть до и после, вы можете нажать на значок в нижний левый угол
Теперь, если мы внимательно посмотрим на наш объект, вы увидите, что некоторые части объекта выделены неправильно, например, левая сторона мотоцикла, а некоторые на заднем плане.
И чтобы исправить это, у вас есть пара инструментов слева, которые вы можете использовать: «вычесть из выделения» и «добавить к выделению» .
Итак, теперь мы можем взять вычитание из инструмента выделения, и вы можете управлять его размером так же, как вы управляете инструментом «Кисть». Вы также можете удерживать клавишу Alt или переключаться между этими инструментами так же, как на панели выбора и маски.
, то вы можете закрасить эти области, чтобы исключить их из области размытия.
вы также можете снять флажок «показать наложение маски» , чтобы скрыть наложение маски.
как только вы закончите уточнение выбора, вы можете выбрать вариант вывода внизу, вы увидите, что у вас есть несколько вариантов, первый — применить изменения к текущему слою, который является разрушительным, вы можете экспортировать на новый слой, новый слой с маской слоя, смарт-фильтр или новый документ
Выберите «умный фильтр» и нажмите «ОК».
теперь он будет автоматически преобразовывать слой в смарт-объект и применять изменения в качестве смарт-фильтра, это означает, что он неразрушающий, и вы всегда можете вернуться и отредактировать фильтр, дважды щелкнув по нему
и Вот как работает фильтр размытия глубины, теперь давайте поговорим о проблемах, с которыми вы можете столкнуться, и о том, как их исправить.
2 — Удаление эффекта ореола, вызванного размытием глубины
Итак, у меня есть еще один пример, к которому я применил фильтр размытия глубины, и, во-первых, фотошоп отлично поработал над выделением объекта и размытием фона, но проблема здесь в том, что по краям нашего объекта есть ореолы.
И это распространенная проблема, когда пытаешься размыть фон и отделяешь свой объект от фона, ты размывает фон и потом добавляешь свой объект сверху.
Теперь исходная копия объекта под ним будет размыта, и она будет просачиваться за пределы выделения.
Итак, чтобы исправить это, вам нужно применить изменения к умному фильтру, а затем нажать «ОК».
, что вам нужно сделать дальше, это продублировать этот слой, нажав ctrl/cmd + j , а затем удалить смарт-фильтр из скопированного слоя.
Затем перейдите к выберите > тему.
Итак, теперь у нас выбран объект, и вы можете не торопиться и использовать инструмент «Уточнить край», чтобы сделать хороший выбор, но в этом случае этого выбора достаточно для этого примера.
Теперь при активном выделении добавьте маску слоя, и теперь у нас есть копия только предмета.
Затем добавьте новый слой под слой темы, а затем возьмите инструмент штампа клонирования, щелкнув S и убедившись, что выборка установлена на текущую и ниже.
Теперь просто возьмите образец из области фона, которая похожа, и закрасьте под объектом, и, как вы можете видеть, сделав это, эффект ореола исчез, и он выглядит намного лучше.
Таким образом, вы можете использовать эту технику для удаления любых эффектов ореола, вызванных этим фильтром размытия глубины.
3 — Как использовать карты глубины для добавления размытия вручную
Еще одна проблема, с которой вы можете столкнуться при использовании фильтра размытия глубины, — неточный выбор, поэтому я уже применил фильтр размытия глубины к этому изображению, и, как вы видите, много областей объекта, которые не включены, а также некоторые области фона, которые должны быть не в фокусе, но они в фокусе.
И это может не быть большой проблемой, если у нас есть инструменты для дальнейшего уточнения выбора, как на панели выбора темы.
Но, к сожалению, это по-прежнему ограничено тем, что вы можете сделать, чтобы уточнить выделение, конечно, у нас есть инструмент вычитания из выделения, который поможет нам удалить ненужные области, и вы можете подумать, что можете использовать инструмент добавления к выделению, чтобы добавить отсутствующие области, но вы не можете, этот инструмент восстановит только те области, которые вы уже удалили, поэтому в этом случае мы ничего не можем сделать, чтобы исправить это, если не сделаем это вручную.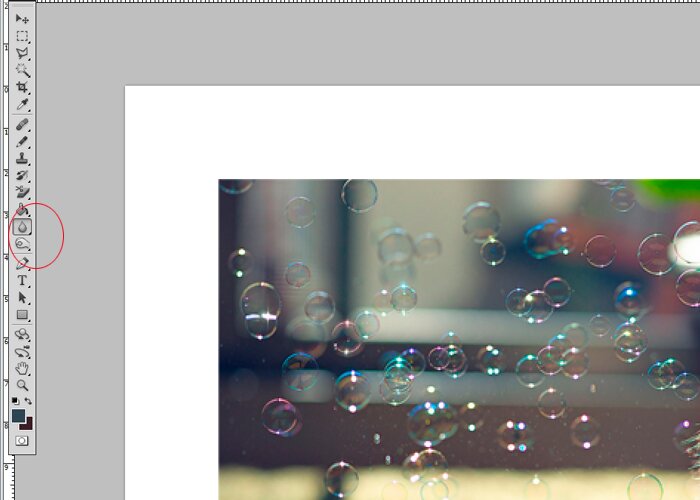
Вот тут-то и пригодятся карты глубины.
Итак, на панели размытия глубины, если вы прокрутите вниз, вы увидите, что у вас есть опция «выводить только карту глубины» , и если вы включите эту опцию, Photoshop создаст для вас карту глубины, И вы можете использовать это вместе с фильтром размытия объектива, чтобы вручную добавить размытие глубины к фону.
Итак, идея здесь в том, что более темные области будут иметь меньше размытия, а более яркие области будут иметь большее размытие.
И вы можете видеть, что на карте глубины Photoshop создал несколько уровней контраста для управления размытием. Кроме того, выделение на этой карте глубины не идеально, и мы собираемся немного его изменить.
, чтобы экспортировать эту карту глубины, убедитесь, что опция отмечена, затем выберите «новый слой» в качестве метода вывода и нажмите «ОК» Чтобы вывести эту карту глубины на новый слой.
Теперь, прежде чем использовать эту карту глубины, нам нужно сделать лучший выбор объекта, и вы можете использовать что-то вроде инструмента «Перо» или выбрать объект, чтобы сделать идеальное выделение вашего объекта.
Если у вас есть активное выделение объекта, выберите слой карты глубины, затем залейте это выделение черным цветом, нажав на D , затем alt + BSpace (победа) или опция + Удалить (Mac).
Теперь нажмите ctrl/cmd + H , чтобы скрыть выделение, и, как вы увидите, есть некоторые области из старого выбора карты глубины, которые нам нужно удалить, и мы можем легко сделать это с помощью инструмента «Кисть». .
Итак, возьмите инструмент «Кисть» и, прежде всего, инвертируйте выделение, нажав ctrl/cmd + shift + I , затем снова скройте выделение, и с помощью инструмента «Кисть» вы можете сделать выборку из близлежащей области с тем же цвет, а затем красить поверх него с низким расходом и мощностью.
: Когда вы закончите, вы можете нажать Ctrl/Cmd + D , чтобы отменить выбор.
теперь, поскольку размытие не будет видно в темных областях, мы также можем сделать передний план темнее. Таким образом, у него нет размытия, и мы также можем сделать это, используя инструмент «Кисть» и рисуя черным цветом на переднем плане, таким образом размытие не будет видно на переднем плане и будет постепенно увеличиваться на заднем плане.
Таким образом, у него нет размытия, и мы также можем сделать это, используя инструмент «Кисть» и рисуя черным цветом на переднем плане, таким образом размытие не будет видно на переднем плане и будет постепенно увеличиваться на заднем плане.
Теперь, когда у нас есть готовая карта глубины, нам нужно преобразовать ее в канал, прежде чем использовать ее в фильтре размытия объектива.
Для этого перейдите к каналам и щелкните, например, синий канал и продублируйте его, перетащив его на значок нового канала, затем дважды щелкните по нему, чтобы переименовать его, и я назову его «карта глубины»
Нажмите на RGB, чтобы вернуться в режим RGB, вернитесь к слоям, и теперь вы можете скрыть слой карты глубины, выбрать основной слой и применить размытие объектива, перейдя в фильтр > размытие > размытие объектива .
Теперь первое, что вам нужно сделать, это выбрать карту глубины в качестве источника, используя раскрывающийся список. И теперь, как вы можете видеть, фильтр размытия объектива использует эту карту глубины для управления областями размытия.
Кроме того, убедитесь, что фокусное расстояние размытия составляет 0 , чтобы держать объект в фокусе, и теперь все, что вам нужно сделать, это поиграть с ползунками, чтобы получить желаемые результаты. Таким образом, с помощью ползунка «Радиус» вы можете управлять количество размытия, и вы также можете контролировать зеркальные блики, добавлять шум, если вам нужно, и так далее
, как вы можете видеть, выделение теперь намного лучше, чем фильтр размытия глубины.
Таким образом, использование этой техники — отличный способ получить идеальное выделение или полностью контролировать области размытия.
Итак, как размыть фон в Photoshop, дайте мне знать, если новое размытие глубины было полезно для вас в комментариях.
И если вам понравился этот урок, не забудьте подписаться на канал YouTube и включить колокольчик уведомлений. Так что вы не пропустите новые уроки, подобные этому.
Большое спасибо, ребята, за то, что следили за уроком, и увидимся в моем следующем.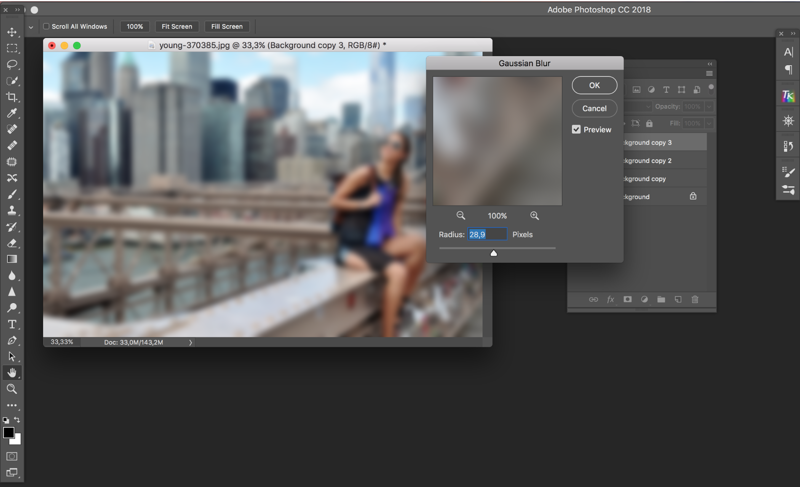 ✌️
✌️
Узнайте, как размыть лица/фон/изображения в Photoshop
Простой и мощный видеоредактор YouTube
Многочисленные видео- и аудиоэффекты на выбор
Подробные учебные пособия предоставлены официальным каналом
Попробуйте бесплатно Попробуйте бесплатно
Photoshop позволяет размывать изображения и лица для усиления движение, фокусировка и добавление различных художественных элементов к фотографиям. Когда глазам зрителей не на чем сосредоточиться, кроме объекта фотографии, им потребуется время, чтобы оценить красоту объекта. Они смогут увидеть веснушки на ваших щеках и глазах и соединиться с выражением вашего лица. В этой статье мы расскажем вам, как размыть лица в Photoshop. Вы также узнаете, как размыть лица на видео.
В этой статье
01 Как размыть лица/фон/текст в Photoshop
02 Часто задаваемые вопросы о размытии фотографий в Photoshop
03 Как размыть лицо в видео с помощью Filmora
Как размыть лица/фон/ Тексты в Photoshop
Изучение того, как размыть часть изображения в Photoshop, поможет улучшить изображения и скрыть детали. Имея это в виду, вот как размыть текст, фон и лица в Photoshop.
Имея это в виду, вот как размыть текст, фон и лица в Photoshop.
Как размыть лица в Photoshop
Если вы хотите размыть лицо в Photoshop, выполните следующие действия.
- Запустите Photoshop на своем устройстве.
- Нажмите кнопку «Файл».
- Выберите параметр «Открыть» и дважды щелкните файл, с которым хотите работать.
- После того, как вы открыли изображение в Photoshop, выберите инструмент Marquee Tool, расположенный на панели инструментов. Кроме того, вы можете использовать сочетание клавиш M.
- Теперь выделите лицо, которое хотите размыть.
- Перейдите к фильтру и выберите параметр «Размытие», затем выберите «Размытие по Гауссу». Вы увидите меню «Размытие по Гауссу» и предварительный просмотр эффекта размытия на выбранной вами области лица.
- Наберите радиус вверх; делайте это до тех пор, пока лицо не будет полностью размыто.
- Нажмите кнопку OK, чтобы применить эффект и сохранить новое изображение на своем устройстве.

Как размыть фон в Photoshop
Вы можете создавать красивые мягкие фоны в Photoshop, используя эффект размытия. Использование размытия части изображения в Photoshop помогает увеличить фокус на объекте. Чтобы узнать, как размыть фон в фотошопе, выполните следующие действия:
- Откройте Photoshop на ПК и нажмите кнопку «Файл» в строке меню.
- Затем выберите опцию «Открыть» в раскрывающемся меню и выберите фотографию, которую хотите отредактировать, из галереи.
- В строке меню выберите функцию Фильтр. Найдите параметр Blur Gallery в раскрывающемся меню; вы увидите список нескольких вариантов размытия, когда вы нажмете на него.
- Выберите «Размытие диафрагмы», чтобы размыть фон; этот параметр помогает определить точку фокусировки на изображении и размывает остальную часть фотографии.
- На изображении появится большое кольцо размытия с булавкой в центре. Вы также увидите несколько точек вокруг кольца размытия.
 Булавка действует как цель; ваше изображение станет более размытым по мере увеличения расстояния от центра.
Булавка действует как цель; ваше изображение станет более размытым по мере увеличения расстояния от центра.
- Щелкните по центру этой булавки, затем прикрепите ее к объекту. Чтобы разместить булавку, отпустите кнопку мыши.
- Теперь нужно настроить переход размытия. Внутри кольца размытия есть четыре большие белые точки, которые определяют область перехода размытия. По сути, переход размытия будет более четким, когда вы перемещаете эти точки далеко от точки фокусировки, и более плавным, когда вы перемещаете их ближе к точке фокусировки. Щелкая и перетаскивая эти точки, вы можете настроить область перехода размытия.
- Вы увидите четыре маленькие точки на внешнем кольце предварительного просмотра размытия. Наведение курсора мыши на любую из этих точек изменит вид курсора на изогнутую стрелку.
- Вам нужно вращать двустороннюю стрелку по часовой стрелке, перемещая мышь. Это увеличит область размытия. Перемещение стрелки против часовой стрелки уменьшит область размытия.
 Кроме того, вы можете щелкнуть и перетащить линию кольца размытия.
Кроме того, вы можете щелкнуть и перетащить линию кольца размытия. - Настройте степень размытия с помощью регулятора размытия в центре области предварительного просмотра размытия рядом с булавкой. Поверните ручку Blur против часовой стрелки, чтобы уменьшить размытие, и переместите ее по часовой стрелке, чтобы усилить размытие. Кроме того, вы можете использовать ползунок «Размытие» на панели «Инструменты размытия», чтобы настроить размытие.
- Когда вы будете довольны своим фоном, нажмите кнопку ОК, чтобы сохранить изменения.
Как размыть текст в Photoshop
Photoshop позволяет размыть текст на изображении, чтобы скрыть некоторую информацию от зрителей. Все, что вам нужно сделать, это выполнить следующие шаги:
- Импортируйте изображение с текстом, который вы хотите размыть.
- Выберите инструмент «Выделение».
- Выделите текст, который хотите размыть.
- Теперь перейдите в меню «Фильтр» и выберите «Размытие».
 Выберите параметр «Размытие по Гауссу».
Выберите параметр «Размытие по Гауссу».
- Появится меню «Размытие по Гауссу» с предварительным просмотром.
- Увеличение или уменьшение эффекта размытия в параметре «Радиус».
- Нажмите «Файл» в строке меню и выберите «Сохранить как», чтобы сохранить отредактированное изображение с размытым текстом.
Часто задаваемые вопросы о размытии фотографий в Photoshop
Какие параметры доступны при использовании Photoshop для размытия изображений?
Галерея размытия предлагает пять вариантов для тех, кто хочет размыть изображения. Их:
• Размытие по пути: этот параметр позволяет нарисовать определенный путь, по которому будет следовать размытие. Path-Blur создает иллюзию движения на фотографии.
• Размытие с наклоном и сдвигом: этот параметр имитирует стиль камер с наклоном и сдвигом, размывая нижнюю и верхнюю часть изображения. Большинство людей используют его для создания фальшивых миниатюрных сцен. Размытие с наклоном и сдвигом позволяет регулировать силу и размер размытых областей, а также вращать их.
Размытие с наклоном и сдвигом позволяет регулировать силу и размер размытых областей, а также вращать их.
• Размытие диафрагмы: этот параметр позволяет выбрать круг, чтобы оставаться в фокусе, в то время как остальная часть изображения остается размытой. Вы также можете настроить размер и форму кругов и настроить силу размытия.
• Размытие поля: если вы хотите размыть фон изображения, это идеальный вариант. Когда вы впервые выберете «Размытие поля», он поместит булавку, где будет происходить эффект размытия. Вы можете добавить еще одну булавку и настроить силу размытия на ноль. Имейте в виду, что объекты в радиусе второй булавки будут в фокусе, а объекты в радиусе первой булавки будут размыты.
Как исправить размытые изображения в Photoshop?
Вы можете исправить размытые изображения в Photoshop, особенно когда есть размытие в движении. Но этот редактор растровой графики не может эффективно восстанавливать расфокусированные изображения и при этом сохранять их естественный вид: он создаст множество цифровых артефактов.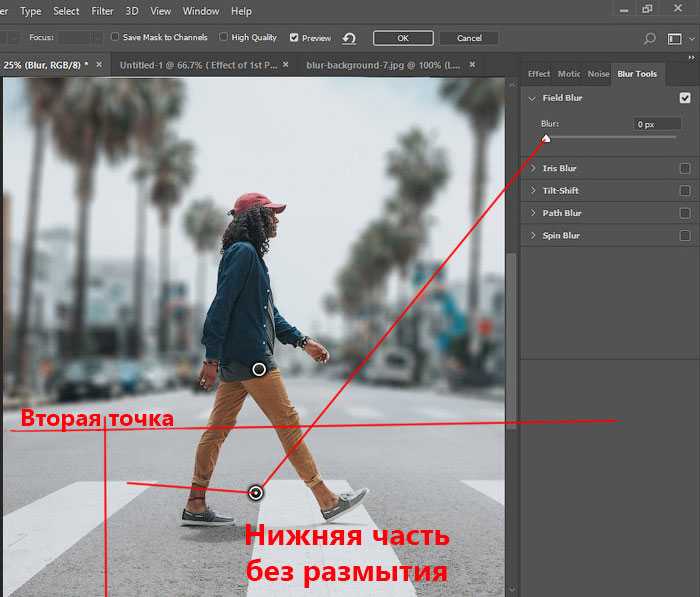
Вы найдете инструменты для размытия изображений в меню «Фильтры» > «Резкость». Вы можете использовать параметры Smart Sharpen и Shake Reduction, чтобы сделать ваши изображения менее размытыми.
Можно ли размыть изображения в Photoshop с помощью кисти?
Да. Вы можете смягчить области вашего изображения и заставить зрителей сосредоточиться на вашем объекте, используя свою любимую кисть, чтобы применить эффект размытия. Вам нужно только выбрать инструмент «Размытие» и выбрать силу кисти и кончик; затем вы можете перетащить его на области, которые вы хотите размыть.
Как размыть лица в видео с помощью Filmora
Если вы не хотите раскрывать личности людей в своих видео, вы можете использовать Filmora, чтобы размыть их лица. Это простое в использовании программное обеспечение предназначено для облегчения редактирования видео. Он поставляется с множеством захватывающих инструментов, которые помогут вам создавать высококачественные, HD и профессиональные видеоролики. Тем не менее, ниже приведено пошаговое руководство о том, как использовать Filmora для размытия лиц в ваших видео.
Тем не менее, ниже приведено пошаговое руководство о том, как использовать Filmora для размытия лиц в ваших видео.
Попробуйте бесплатно
Для Win 7 или более поздних версий (64-разрядная версия)
Попробуйте бесплатно
Для macOS 10.12 или более поздних версий
- Импортируйте видео, которое хотите отредактировать. Вы можете просмотреть видеофайл со своего устройства или перетащить его в Filmora.
- Перетащите видеоклип на временную шкалу видео.
- Выберите видеоклип на временной шкале и щелкните параметры «Эффекты», затем выберите «Утилиты» в боковом меню.


 Вот так создался нужный нам эффект. По-моему здорово. А вы как считаете?
Вот так создался нужный нам эффект. По-моему здорово. А вы как считаете? Девушка не станет черной. Скорее наоборот, она вернется к первоначальному состоянию и будет четкой, а вот фон останется размытым. А если мы выберем белый цвет, то при раскрашивании наша знакомая опять будет становиться размытой.
Девушка не станет черной. Скорее наоборот, она вернется к первоначальному состоянию и будет четкой, а вот фон останется размытым. А если мы выберем белый цвет, то при раскрашивании наша знакомая опять будет становиться размытой.

 Для этого предусмотрены кнопки, выводимые в меню камеры. Минусом такого варианта является снижение качества снимка и невозможность потом привести его в исходный вид.
Для этого предусмотрены кнопки, выводимые в меню камеры. Минусом такого варианта является снижение качества снимка и невозможность потом привести его в исходный вид.



 Я же дальше расскажу про вариант с перспективой и размытием.
Я же дальше расскажу про вариант с перспективой и размытием.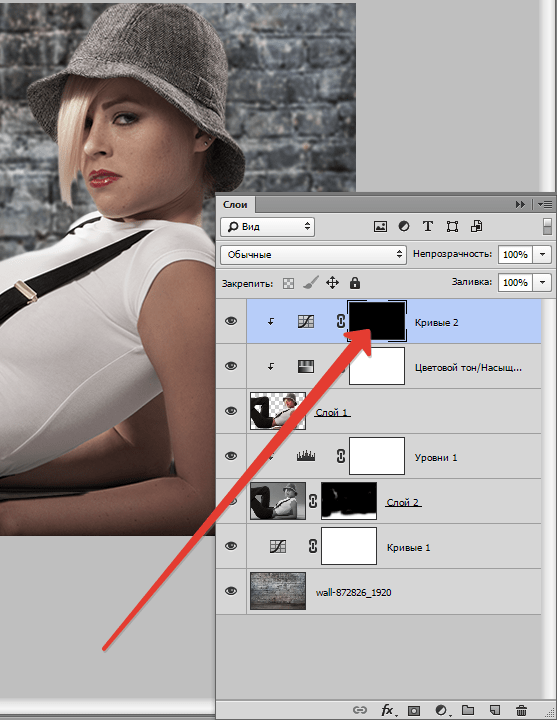 Если вам недостаточно размытого фона, то вы можете применить еще раз фильтр «Размытие по гауссу» к заднему слою с маской. Только при этом выделите не маску, а сам слой.
Если вам недостаточно размытого фона, то вы можете применить еще раз фильтр «Размытие по гауссу» к заднему слою с маской. Только при этом выделите не маску, а сам слой.
 Инструкция написана для самой сложной ситуации, когда меню Фотошопа исходные – английские, и не локализованы для русского пользователя. Даже при этих обстоятельствах можно достойно справиться с задачей.
Инструкция написана для самой сложной ситуации, когда меню Фотошопа исходные – английские, и не локализованы для русского пользователя. Даже при этих обстоятельствах можно достойно справиться с задачей.
 Булавка действует как цель; ваше изображение станет более размытым по мере увеличения расстояния от центра.
Булавка действует как цель; ваше изображение станет более размытым по мере увеличения расстояния от центра. Кроме того, вы можете щелкнуть и перетащить линию кольца размытия.
Кроме того, вы можете щелкнуть и перетащить линию кольца размытия. Выберите параметр «Размытие по Гауссу».
Выберите параметр «Размытие по Гауссу».