| Как правильно размыть фон. Делаем размытый фон в Photoshop правильно |
Доброго времени суток, уважаемые читатели! Рад представить вашему вниманию очередной урок по редактору GIMP, из которого вы научитесь создавать эффект размытого заднего фона на фотографии . Безусловно всем нравятся фотки с размытым фоном . В чем же привлекательность таких кадров? А дело в том, что с помощью размытия мы убираем весь лишний мусор, который засоряет фон на фотографии и остается резким, только основной объект съемки, который мы фотографируем. Взгляните на эти кадры. Или например, при фотографировании какого нибудь блюда От таких фотографий так и веет «профессиональностью». Как же сделать такой размытый фон?Создайте тишину…, сейчас я раскрою вам страшную тайну рецепта такого кадра. Вам понадобится: 1) Хороший фотоаппарат, преимущественно «зеркалка» со сменными объективами, например бюджетный вариант Canon 1100d 2) Объектив с большой диафрагмой, например если у вас фотокамера компании Canon (как и у меня), то самым дешевым вариантом будет покупка объектива Canon 50 1. 3) Одеваем объектив на камеру и устанавливаем творческий режим AV (или ручной — М), который позволяет регулировать значение диафрагмы. 4) Выставляем диафрагму на 2, а еще лучше на 1.8 5) Снимаем… Вот примерный рецепт получения размытого фона на изображении . Но если финансы Вам не позволяют, то отдаленно приблизится к размытому фону мы можем с помощью обработки в графических редакторах , таких как фотошоп и гимп . Благодаря встроенным инструментам в редактор, мы можем сделать псевдо размытее фона обычной фотографии сделанной на обычную цифровую компакт камеру, так называемую «мыльницу». И как это делается, мы сейчас узнаем из сегодняшнего урока. Шаг 1. Открываем исходное фото в редакторе Шаг 2. На следующем шаге нужно выделить основной объект на фото , который мы хотим сделать резким. Для этого самым простым, но и в тоже время универсальным методом будет использование инструмента «Свободное выделение» или так называемое «Лассо» (как в фотошопе). Шаг 3. Пока активно выделение создаем копию исходного фото через меню «Слой –Создать копию» или нажав на пиктограмму «Создать копию слоя» Шаг 4. Теперь нужно щелкнуть правой кнопкой мыши по верхнему слою и из открывшего контекстового меню выбрать пункт «Добавить альфа-канал». После этого нажимаем кнопку Del. Посмотрите, что должно у вас получиться если временно отключить видимость нижнего слоя. Снова включаем видимость ниженго слоя и снимаем выделение через «Выделение -Снять» Шаг 5. Теперь воспользуемся стандартным фильтром редактора размытия через меню «Фильтры – Размывание – Гауссово размывание» и в настройках выставляем нужное значение. Справка: Данное значение зависит от исходной фотографии. Чем больше разрешение (размер фотки) тем больше вводимый параметр. Для данного примера я взял размер 30px Шаг 6. Вот так, за несколько простых шагов, мы получили и резкий объект, на котором теперь акцентируется основное внимание нашего зрителя. В скором времени планирую рассказать вам друзья про создание более реалистичного размытия фона с помощью дополнительного . Если не хотите пропустить выход данного урока, то советую . На этом у меня все. Всем спасибо за внимание и до встречи в новых уроках. P.S. Отдельное спасибо читательнице Lare, за идею урока! С уважением, Антон Лапшин! Маленький БОНУС: При съемке фотографии, если максимально открыть диафрагму, можно достичь интересного эффекта — главный объект, за счет размытия фона, становится как бы отделенным от него. Более подробно об этом написано в моей статье про . Но в некоторых случаях, например если у объектива не была широко открыта диафрагма или и объект и фон находятся близко друг к другу и далеко от фотографа, они получаются одинаково резкими. В качестве примера возьмем фотографию девушки, сделанную на Фотофоруме. Диафрагма объектива была открыта максимально — до F4.0, при фокусном расстоянии 105 мм. Но это значение, при достаточно большом расстоянии до объекта съемки, не позволило сильно размыть фон и фотография получилась не очень интересной т.к. детали фона отвлекают внимание на себя. Попробуем улучшить ее, размыв для этого фон. Схема действий будет следующей: откроем фотографию в Photohop, затем скопируем слой, после этого применим размытие к копии и «закроем» маской фигуру, чтобы был виден нижний слой, т.к. она должна остаться резкой. Итак, начнем. Открываем фотографию в Фотошопе, у нас есть один слой, собственно она. Чтобы скопировать этот слой переходим в меню «Layer » («Слой «), выбираем «New » («Новый «) и «Layer via Copy » («Слой через копирование «) или просто нажимаем Ctrl+J на клавиатуре. Программа автоматически переместила нас на верхний слой. Именно на нем мы и будем делать размытие. Заходим в меню «Filter » («Фильтры «), находим пункт «Blur » («Размытие «) и выбираем «Gaussian Blur » («Гаусово размытие «). В окошке есть всего один ползунок, который меняет степень размытия. Можно остановиться на любом значении, которое кажется подходящим, при этом мы смотрим только на фон, ведь размытие с основного объекта съемки мы потом полностью уберем. После того, как мы выбрали нужное значение, применяем размытие. Теперь нам нужно добавить маску к размытому слою, чтобы «проявить» девушку. В меню «Layer » («Слой «), находим «Layer Mask » («Маска слоя «) и выбираем «Reveal All Выбираем на палитре слева инструмент кисть , наверху в панели инструмента нам нужно изменить параметр «Hardness » («Жесткость «) кисти, это делается для того, чтобы при рисовании по маске у нас не было резких краев при переходе от одного слоя к другому. Теперь начинаем закрашивать фигуру девушки на фотографии, при этом она становится резкой, это появляется нижний слой. Если где-то закрасили лишнее, то ничего сташного, нужно просто выбрать слева белый цвет и аккуратно исправить проблемный участок. Некоторую сложность будут представлять элементы платья на фотографии справа внизу. Их нужно аккуратно обрисовывать кисточкой небольшого диаметра, работа кропотливая, но иначе эффект получится неестественным. В результате у нас получится примерно такой результат. На мой взгляд вариант с размытым в Фотошопе фоном смотрить лучше. Приветствую, дорогой читатель! С вами на связи, Тимур Мустаев. Мне часто задают вопрос, как сделать размытый фон на фотоаппарате, и я всегда им отвечаю, что на фотоаппарате этого сделать нельзя, можно сделать при помощи фотоаппарата и прилегающего к нему объектива. Именно об этом и пойдет сегодня речь в данной статье. Конечно, можно получить красивую нерезкость, но только на самом изображении. И сделать это с помощью фотокамеры (никак не на ней). Правильная постановка вопроса или задачи – половина ответа. Так что перед тем, как экспериментировать с фотографией, надо бы разобраться в терминологии. А что такое боке?Сегодняшний урок будет интересным, как всегда, и творческим. Я расскажу вам, как сделать привлекательный размытый задний фон на снимке. По-другому это называется боке. Как вы уже догадались, главный объект остается нетронутым, а вокруг него предметы и пейзаж исчезает из зоны видимости, превращается в цветовое пятно, чем-то напоминая туман. Смотрится все это очень эффектно, многие любят боке за его способность выделять основной персонаж кадра и усиливать ощущение перспективы всего фото. Первый момент значим для портретной съемки, второй – скорее для пейзажа. Я часто замечаю размытый задний план на коммерческих снимках, в том числе известных свадебных фотографов. Технический моментыНе так важно, какой у вас фотоаппарат Canon, Nikon или, например, Sony, красиво размытый фон можно сделать на любом из них, потому что принцип здесь один. Главное — уметь использовать возможности камеры. В большей степени данный эффект зависит не от фирмы или внутренней структуры корпуса камеры, а от оптики, в частности от параметра диафрагмы (f). Существует несколько способов, позволяющих легко добиваться нерезкости заднего плана. Выделим две группы: С помощью настроек камеры
Отмечу, что все перечисленные способы работают на один показатель – ГРИП в фотографии. Внешние аксессуары и предметы (специальные насадки, картон и пр.)Весьма удачно можно применить для данных целей полупрозрачный платок. Он оживит фото яркостью или добавит нежности пастельными тонами. Интересно и забавно смотрятся огни, для этого подойдет обычная гирлянда, расположенная вблизи объектива. Необязательно эти предметы располагать симметрично относительно главного объекта: заполните ими пустое место с одной стороны, а с другой уравновесьте композицию главным объектом. Со специальными насадками все проще – надевайте и делайте фотографию. Делаем размытый фонНапоминаю, с фоном можно “поиграть” не на самом фотоаппарате, а на изображении с непосредственным участием фотоаппарата и выставлением настроек.
К слову сказать, можно использовать услуги графических редакторов для создания желаемого размытия. Если у Вас техника низкого качества, вряд ли сможете заметить на изображении какое-то размытие. В разделе фильтров есть такая вкладка Размытие по Гауссу. Выбирайте желаемую область и готово! Красота, да и только, и без лишних хлопот при самой съемке. Это удобно и в случае, если на исходном фото нет размытия, а Вы решили, что оно там необходимо уже после фотографирования.
Вы, наверное, задаетесь вопросом, почему именно эти курсы, ведь в интернете есть и много других? Скажу сразу, есть очень много других, их целая куча, но вопрос, качественные ли они? Не всегда. Счастливо читатели! Если вы еще не были знакомы с таким отличным способом разнообразить свои работы, то непременно его попробуйте. Поэкспериментируйте и со съемкой людей, и неживых объектов. Отмечайте для себя, как, отдаляясь от чего- , кого-либо или закрывая диафрагму, меняется зона размытия. Удачи! И помните, что можно легко подписаться на мой блог, где еще много полезной информации для фотографов. Всех вам благ, Тимур Мустаев. Который попросил сделать урок на тему «Как размывать изображение». Сначала я хотел сделать примитивный , но потому передумал, и решил выпускать более практичные уроки, которые помогут не только начинающим «фотошоперам», а и фотографам. В этой статье будут использоваться некоторые термины, из языка фотографов, именно по этому, в конце статьи я сделаю мини-словарик, для тех, кто не понимает их значения. Для чего же нужно научится размывать задний фон в фотографии? Вопрос о том, как размыть задний фон очень актуальный, и его задают многие новички, которые только-только взяли в руки зеркалку. Размытый задний фон придает фотографии большей загадочности, что ли. А главное, выделяет главный объект! Но, откровенно говоря, я не фанат такого способа, я за «натуральное» боке . Но, если у вас объектив не блещет «боке»(например как мой ), то тут уже ничего не поделаешь, приходится «выкручиваться такими способами». Итак, приступим к самому уроку. Хочу заранее сказать, что нужны основные понятия о том, и с масками (даю ссылку на урок с другого сайта, так как там отлично все расписано, и я уже не вижу смысла писать о масках что-то). Открываем фотографию в программе Adobe Photoshop. Делаем копию основного слоя (можно сделать Ctrl + J). В дальнейшем будем работать с копией слоя. Теперь заходим в «Фильтр» — «Размытие» — «Размытие по Гауссу…» и выставляем около 5. Теперь включаем маску копии основного слоя. Это можно сделать нажав на данную кнопку и при этом зажав Alt: И когда маска успешно создана, выбираем толщину кисти и «зарисовываем» задний фон: И в итоге у нас должно получится подобное: Фото у меня выбрано не совсем удачное, ибо здесь тяжело вот так с первого взгляда рассчитать где можно сделать боке, что бы это выглядело натуральным. И да, этот способ не идеален, но или учимся делать боке во время съемки (если у вас зеркалка). Но, за то вы научились размывать задний фон фотографии в фотошопе . Вот, хочу что бы вы даже сравнили то что у ВАС получилось, и настоящее боке (взял рандомное фото из своей коллекции): З
ачем размывать фон? Причины могут быть самые разные. Иногда надо подчеркнуть объект в центре фото. Иногда фон нелицеприятный и тогда размытие является спасением. Рассмотрим на примере фотографии памятника два способа размытия фона в программе Фотошоп русскоязычной версии СS-4. Размытие фона в фотошопеСпособ №1 1. После открытия картинки применить инструмент Лассо. Обвести фон по контуру, замкнув его. 2. К выделенной области применить такую последовательность: Фильтр — Размытие – Размытие по Гауссу. Выставить параметр радиуса на 2,1 пикселя или любой другой по вашему усмотрению. Нажать ОК. 3. Снять выделение сочетанием клавиш Сtrl + D. 4. Можно было бы так и оставить, но очень уж бросаются в глаза границы между размытыми и неразмытыми областями. Поэтому воспользуемся инструментом «Размытие». Установим кисточку нужного размера и пройдемся по всей границе. Теперь сохраним полученный результат. Способ №2 1. После открытия картинки применить инструмент Быстрая маска. Щелкнуть по кнопке быстрой маски. 2. После того, как мелкие детали обведены, можно увеличить кисть и за 1-2 секунды также обработать оставшуюся область фона. Снять быструю маску нажатием буквы Q или на ту же кнопку. Инвертировать: Сtrl + Shift + I. Теперь можно повторить операцию с фильтром из первого способа, начиная со 2 пункта: то есть снова включить Фильтр — Размытие – Размытие по Гауссу – радиус 2,1 пикселя. Получится приблизительно такой же результат. Вообще, главное, что нужно понять в системе размытия, это то, что для начала следует выделить ту область, которую хотим размыть, а затем применить к ней фильтр. А для выделения в фотошопе существует несколько различных методик. Две из них мы только что рассмотрели. |
Как добавить потрясающий эффект боке к фотографиям в Photoshop
Боке (произносится как бо-ка или бо-кей) – это мягкие, случайные шары света. Вы можете увидеть их на размытом фоне портретов. Они могут быть цветными или белыми, в зависимости от источника света. Боке придает фотографиям мечтательный вид и приятную глубину.
Вы можете увидеть их на размытом фоне портретов. Они могут быть цветными или белыми, в зависимости от источника света. Боке придает фотографиям мечтательный вид и приятную глубину.
Но не всегда фон создает эффект боке. Он может быть занят и отвлекать от вашей модели. Кроме того, на количество создаваемого боке влияют объектив камеры, апертура, свет или положение модели на фоне. Итак, в этом пошаговом руководстве я покажу вам, как создать боке в Photoshop.
Как добавить боке в Adobe Photoshop
Добавим боке к фотографии. Мы будем использовать фотографию с не самым лучшим фоном. Вы можете оставить свет боке на заднем плане или вынести его на передний план в качестве мягкого наложения боке.
Шаг 1: Открыть файл в Adobe Photoshop
Чтобы создать боке в Photoshop, начните с открытия файла. Не беспокойтесь о текущем фоне. Но используйте фотографию с сильным объектом.
Нажмите на выпадающее меню Файл и выберите Файл > Открыть. Перейдите к файлу, который вы хотите открыть.
Перейдите к файлу, который вы хотите открыть.
Мы будем работать с изображением ниже. Фон немного размыт, но он отвлекает и занят.
Шаг 2: Копирование фонового слоя
Начните с копирования фона. Перейдите в выпадающее меню Слой и нажмите Слой > Новый > Слой из фона (Ctrl/CommandJ). Назовите этот слой Background Blur.
Шаг 3: Переместите объект на новый слой
Мы будем обрабатывать фон и объект съемки отдельно. Итак, выделите и переместите объект на отдельный слой.
Сначала щелкните инструмент Quick Selection на панели инструментов. В панели параметров над фотографией выберите пункт Выбрать объект. Увеличьте масштаб и проверьте края выделения.
Для уточнения краев используйте инструмент “Быстрое выделение”. Чтобы снять выделение, удерживайте клавишу Alt или Option. Используйте клавиши со скобками, чтобы сделать инструмент больше или меньше.
После того как вы будете удовлетворены выбором, перейдите в раскрывающееся меню “Слой”. Выберите Слой > Новый > Слой через Копировать (Ctrl/CommandJ). Назовите этот слой “Тема”.
Выберите Слой > Новый > Слой через Копировать (Ctrl/CommandJ). Назовите этот слой “Тема”.
Шаг 4: Удаление объекта из фонового слоя
Сейчас мы будем размывать слой Background Blur. Но сначала удалим объект и сделаем весь слой фоновым.
Выбрав слой “Объект”, щелкните инструмент “Быстрое выделение”. На панели параметров выберите пункт Выделить объект. Это выделение не обязательно должно быть идеальным.
Вернитесь к слою с надписью Background Blur (Размытие фона). Марширующие муравьи должны по-прежнему отображать выбранный объект. Перейдите в раскрывающееся меню Редактирование и выберитеРедактирование > Заливка. В раскрывающемся меню Содержимое отображается Content-Aware, режим – обычный, а непрозрачность – 100%. Нажмите OK.
Скройте слой “Объект”, нажав на значок глаза рядом со слоем. Фон заполнит место, где раньше находился объект. Не беспокойтесь, если рисунок выглядит неровным или если части объекта все еще видны.
Шаг 6: Преобразование слоя в смарт-объект
Преобразуйте фоновое размытие в смарт-объект. С помощью смарт-объекта мы можем редактировать слой, а затем вернуться и снова отредактировать его.
Перейдите в раскрывающееся меню “Слой”. Нажмите Слой > Смарт-объекты > Преобразовать в смарт-объект. В правом нижнем углу слоя появится значок, показывающий, что это смарт-объект.
Шаг 7: Создание размытия фона Боке
Выбрав слой “Размытие фона”, перейдите в раскрывающееся меню Фильтр. Выберите Фильтр > Галерея размытия > Размытие поля.
Фильтр Field Blur позволяет размывать части изображения, но у него есть еще одна полезная функция. В нем есть ползунок боке!
Ступени наложения боке
- Начните с размытия фона. Переместите ползунок размытия вправо где-то между 100 и 200 пикселями.
- Откройте вкладку Эффекты.
- Передвиньте ползунок Light Bokeh вправо, пока не появятся мягкие шарики света.
 В зависимости от изображения вы можете создать много боке или только несколько шариков света.
В зависимости от изображения вы можете создать много боке или только несколько шариков света. - Поиграйте с ползунком “Цвет боке”.
- Также поэкспериментируйте с ползунком “Диапазон освещенности”. Перемещение вкладки влево может выявить яркое боке и скрыть темные пиксели. Вы можете быть удивлены результатами!
- Нажмите OK.
Количество боке, которое вы можете создать из скучного фона, может вас удивить. Но если у вас не получается создать эффект размытия, который вам нравится, используйте другую фотографию для создания фона боке.
Шаг 8: Затемнение фона с помощью корректирующего слоя Кривые
Затемнение слоя “Размытие фона” поможет при последующем наложении боке на фотографию.
Добавьте корректировку Кривая, чтобы затемнить слой. Перейдите в раскрывающееся меню Изображение. Выберите Изображение > Коррекция > Кривые (Ctrl /CommandM).
Выберите точку на линии примерно на трети пути вверх и перетащите ее вниз. Вы также можете осветлить боке, выбрав точку в верхней части линии и перетащив ее вверх.
Вы также можете осветлить боке, выбрав точку в верхней части линии и перетащив ее вверх.
Нажмите OK.
Шаг 9: Включите режим смешивания экрана
На панели Слои измените режим наложения на Экран. Выпадающее меню режимов смешивания находится на панели слоев.
Шаг 10: Усиление светового боке
В зависимости от изображения, вы можете увеличить или изменить положение фонового боке с помощью инструмента “Трансформирование” (T). Можно скопировать слой “Размытие” и добавить боке.
Уменьшите эффект боке в Photoshop, понизив непрозрачность слоя. Вы также можете добавить маску слоя, чтобы удалить или уменьшить свет, который не работает с изображением.
Кроме того, вы можете решить, хотите ли вы переместить объект съемки перед боке. В этом случае просто включите слой “Объект”. Боке появится только на заднем плане.
Шаг 11 (необязательный): Размытие фона
Возможно, вы захотите вернуться к исходному фоновому изображению и немного размыть фон. Для этого используйте тот же фильтр “Размытие поля”.
Для этого используйте тот же фильтр “Размытие поля”.
Создайте новую копию слоя “Фон”. Не забудьте преобразовать его в смарт-объект. Откройте “Размытие по полю” в галерее “Размытие”.
Начните с установки булавки на ваш объект. Просто щелкните по своей фотографии. Переместите ползунок Размытие на ноль.
Затем поместите булавку на задний план и добавьте размытие. Вы можете разместить вокруг изображения столько булавок, сколько захотите, и настроить размытие для каждой булавки отдельно.
Заключение
Вот и все! Создать боке в Photoshop очень просто. Просто вытяните размытие боке из фона вашего изображения с помощью Field Blur. Как только вы сделаете наложение боке, вы сможете использовать его на других фотографиях.
Вам также может быть интересно
Мобильная фотография
Как спасти размытую фотографию iPhone с помощью приложений для редактирования
Снимали ли вы когда-нибудь на iPhone фотографии, которые выглядели бы великолепно, если бы не были размытыми? Вы всегда удаляете свои размытые фотографии, потому что не
Читать статью »
Спорт
Как добиться лучшей фотографии в баскетболе: 10 горячих советов
Съемка баскетбола – захватывающий и динамичный вид спорта. Но она также может быть сложной из-за необходимости “заморозить” движение. Если вы давно хотели сделать резкие фотографии,
Но она также может быть сложной из-за необходимости “заморозить” движение. Если вы давно хотели сделать резкие фотографии,
Читать статью »
Как размыть фон в Photoshop Elements
Размытие фона — это один из способов использования Photoshop Elements для редактирования изображений для придания им более профессионального вида.
Нет элементов?
Загрузите Photoshop Elements
Загрузите последнюю версию Adobe Photoshop Elements, чтобы следовать этому простому руководству.
Начните бесплатную 30-дневную пробную версию сегодня
ПОДРОБНЕЕ
Photoshop Elements — это практичная платформа, упрощающая процесс редактирования. Это позволяет быстро редактировать фон несколькими щелчками мыши.
Это отличное программное обеспечение для редактирования фотографий для начинающих благодаря своей простоте и доступной цене.
В этой статье я расскажу вам, как использовать Photoshop Elements для размытия фона изображения.
Содержание
Какие инструменты можно использовать в Photoshop Elements для размытия фона?
Adobe Photoshop Elements — идеальное программное обеспечение для создания, редактирования и оформления изображений. Программное обеспечение устраняет все сложности и крутую кривую обучения.
Он имеет расширенные функции, такие как интеграция с искусственным интеллектом, благодаря чему даже самые сложные манипуляции с изображениями кажутся менее сложными.
Вот некоторые инструменты, с которыми я часто взаимодействую, чтобы добиться желаемого эффекта фона в своих изображениях.
Инструмент «Размытие»В Photoshop Elements есть инструмент размытия, позволяющий уменьшить резкость в различных частях изображения.
Он расположен на левой панели инструментов и имеет значок в виде капли, который многие путают с кнопкой эффекта дождя.
Этот инструмент является одним из самых простых способов размытия фона.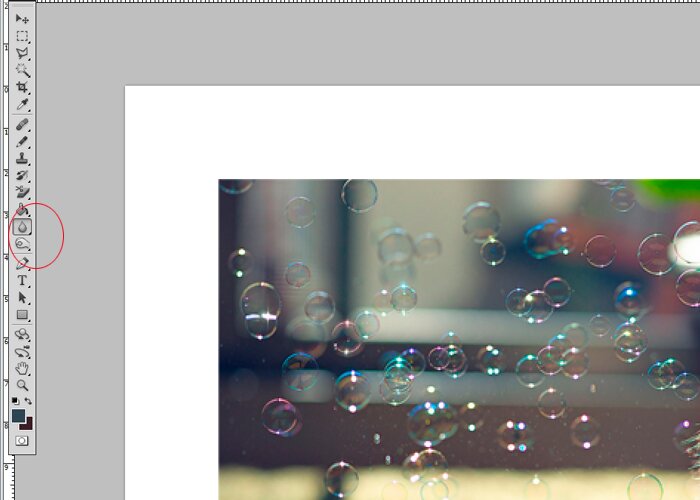
После нажатия на значок капли дождя вы будете использовать кисть, чтобы сделать выбор на изображении. Вам нужно будет отрегулировать силу эффекта размытия перед размытием.
- Связано: Как размыть фон в Lightroom
Инструмент «Лассо» удобен в нескольких техниках обработки изображений, включая размытие изображения.
Photoshop Elements предоставляет различные версии инструмента для определенных функций.
Существует обычное лассо или многоугольное лассо для фона с прямыми краями. Вы можете выбрать автоматический выбор с помощью инструмента магнитного лассо.
Вы можете использовать инструмент быстрой маски при размытии фона для быстрого и более точного выбора. Было бы полезно отметить, что это полностью от руки.
После нажатия на инструмент лассо вам нужно будет удерживать кнопку мыши, чтобы увидеть доступные параметры и выбрать один из них.
С помощью мыши обведите участки фона, чтобы размыть их, и выберите фильтр размытия на верхней панели инструментов экрана.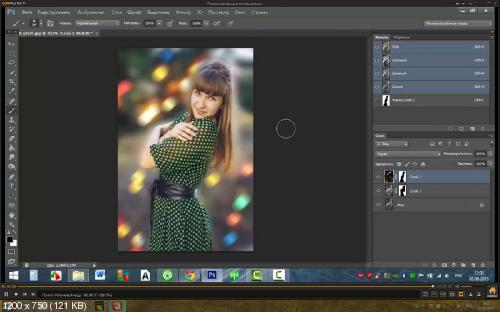
- Связанный: Как использовать Photoshop Elements
Как размыть фон в Photoshop Elements?
Размытие фона изображения придает ему большую глубину и улучшает его окончательную привлекательность.
Я покажу вам, как размыть фон изображения, манипулируя слоями в Photoshop Elements. Вот как это сделать:
1. Выберите темуПервым делом откройте изображение, над которым хотите работать, в окне редактора Photoshop Element.
Откройте изображение и нажмите Ctrl/Cmd + J, чтобы продублировать слой.
Нажмите инструмент «Лассо» на левой панели инструментов и не забудьте установить параметр «Растушевка» на 0 пикселей в параметрах инструмента.
Сделайте грубый выбор вокруг объекта с помощью мыши.
- Связано: Lightroom и Photoshop Elements
Первый полученный выбор — это приблизительный макет — вам нужно уточнить границы объекта, прежде чем продолжить.
Нажмите «Уточнить край» в параметрах инструмента и установите для параметра «Режим просмотра» значение «Наложение».
С помощью инструмента «Уточнить радиус» закрасьте пропущенные области, чтобы включить их в выделение.
Настройте Feather на 1px и установите New Layer with Layer Mask в качестве Output To.
3. Добавьте недостающие пробелыПерейдите к новому слою, увеличьте масштаб и обратите внимание на любые пробелы в объекте, такие как невыбранное пространство между его ногами или пальцами.
Выберите промежутки, обнаруженные с помощью инструмента «Многоугольное лассо», и скройте их, закрасив их черным цветом.
4. Размытие фонаСледующим шагом в нашем процессе размытия фона является реализация эффекта размытия.
Щелкните значок глаза на втором слое, чтобы открыть его.
Затем откройте «Фильтр», выберите «Размытие» и выберите «Размытие по Гауссу», чтобы начать размытие изображения.
Я рекомендую установить значение 36 пикселей, чтобы добиться большего разделения объектов на вашем изображении. После этого нажмите ОК.
5. Удалить объектЧтобы предотвратить ухудшение качества конечного изображения, вам необходимо удалить объект из размытого слоя.
Нажмите инструмент «Штамп» на левой панели инструментов, удерживая нажатой клавишу «Alt», чтобы увидеть хорошие части изображения. Закрашивайте предмет, пока не удалите его полностью.
6. Увеличение резкости лица объектаПоследним шагом при размытии фона изображения в Photoshop Elements является повышение резкости лица объекта.
Повторно активируйте верхний слой, щелкнув значок глаза рядом с ним и нажав Ctrl/Cmd + J, чтобы создать дубликат.
Нажмите «Фильтр», выберите «Другое» и выберите «Высокие частоты». Настройте Радиус между 2-4px и установите Blending на Overlay.
С помощью мыши замаскируйте все изображение, кроме лица.
Убедившись, что отредактированное изображение соответствует вашим предпочтениям, сохраните свою работу.
Какие типы размытия доступны в Photoshop Elements?
В Photoshop Elements есть несколько предустановок размытия, помогающих уменьшить резкость. Это:
СреднееПредустановка среднего размытия определяет средний цвет вашего выбора и заполняет его этим цветом для более плавного вида.
Например, когда вы выбираете на изображении область с травой, фильтр преобразует эту область в однородное зеленое пятно.
Размытие и еще раз размытиеФильтры размытия идеально подходят для смягчения выделения и полезны при ретушировании элементов изображения.
Эффект размытия фокусируется на устранении шума в значительных областях цветового перехода. Это облегчает плавные переходы за счет усреднения значений цвета пикселей рядом с затененными областями и резкими краями определенных линий.
С другой стороны, Blur More гарантирует более существенный эффект размытия вашего выбора.
Перед применением фильтра размытия было бы разумно снять флажок «Блокировать прозрачные пиксели» на панели «Слои».
Размытие по ГауссуЭтот пресет размытия является одним из наиболее распространенных фильтров, используемых в Photoshop Elements для размытия фона.
Обеспечивает практичный подход к быстрому размытию выделения с использованием регулируемых значений интенсивности.
Обратите внимание, что гауссова кривая относится к кривой в форме колокола, созданной Photoshop Elements.
Эффект размытия по Гауссу создает на изображении эффект тумана, добавляя низкочастотные детали.
К счастью, вы можете настроить радиус размытия фильтра, чтобы ограничить область поиска отдельных пикселей для размытия.
Размытие объектива Если вы стремитесь обеспечить более узкую глубину резкости, вам следует рассмотреть предустановку Размытие объектива. Это также позволяет сфокусироваться на объекте, размывая отвлекающие черты.
Размытые и расширенные участки изображения существенно зависят от нескольких факторов. К факторам относятся маска слоя, настройки прозрачности и примененный сохраненный выбор.
Выбранная форма диафрагмы также влияет на то, как размытие появляется на вашем изображении.
Вы можете использовать параметр предварительного просмотра, чтобы увидеть, как размытие влияет на шансы определить наилучшую конфигурацию для качественных изображений.
Размытие в движенииПредустановка Размытие в движении фокусируется на манипулировании изображениями движущегося объекта.
Фильтр размывает ваш выбор в определенном направлении (от -360 до +360 градусов) и на определенных расстояниях (от 1 до 999).
Следует отметить, что эффект аналогичен и лучше всего работает на фотографиях с фиксированной выдержкой.
Некоторые кнопки позволяют регулировать угол и расстояние размытия во время обработки изображения.
Радиальное размытие Использование эффекта Радиальное создает мягкое размытие, имитируя размытие вращающейся или масштабирующей камеры.
Опция Spin позволяет указать угол поворота при размытии выделения вдоль концентрических круговых линий.
Другой вариант — предустановка «Масштаб», которая размывает изображение вдоль радиальных линий. Настройка эффекта увеличения или уменьшения позволяет указать величину от 0 до 100.
Укажите источник размытия, перетащив шаблон в синее центральное поле.
Умное размытиеВы можете использовать Умное размытие, чтобы избежать утомительной корректировки размытия изображений в Photoshop Elements.
Этот фильтр точно размывает ваше изображение и позволяет вам указать радиус, на вершине которого эффект будет выполнять размытие.
Вы также можете установить пороговое значение для определения идеального состояния различных значений пикселей перед устранением, гарантируя вам контроль над качеством размытия.
Также можно выбрать один из двух доступных режимов. Normal для всего выделения и Edge и Overlay Edge для цветовых переходов по краям.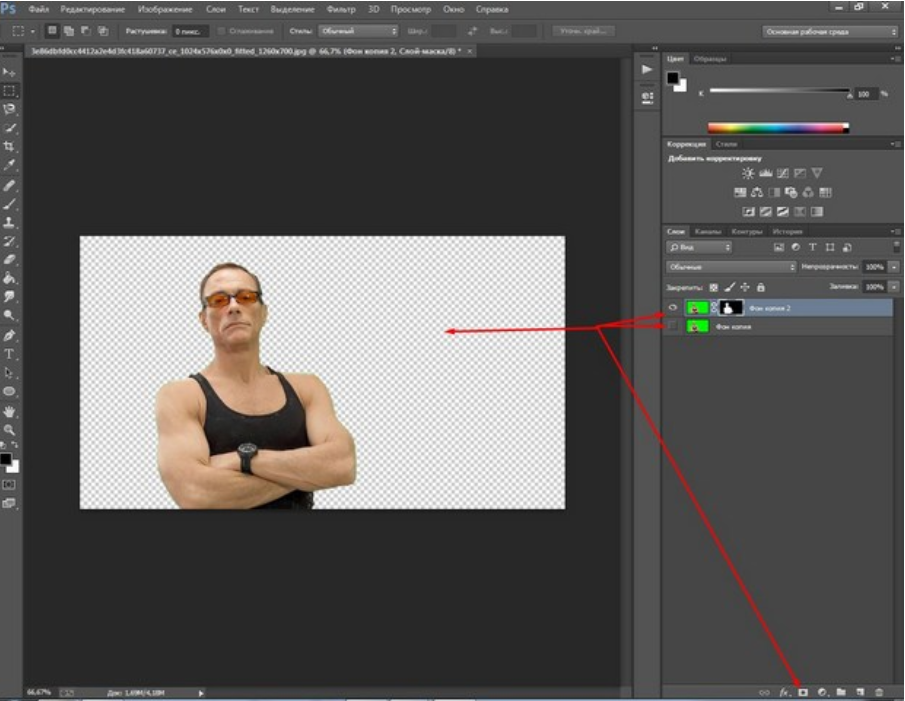
Обратите внимание, что параметр «Только край» приводит к черно-белым краям, а параметр «Наложение края» применяет белый цвет.
Размытие поверхностиПредустановка «Поверхность» применяет размытие к изображению, но сохраняет его края.
Этот фильтр полезен для редакторов, которые хотят добавить к своим изображениям специальные эффекты или удалить шум и зернистость.
Переключение с помощью параметров «Радиус» позволяет указать размер области выборки для размытия.
Также существует параметр «Порог» для управления тональными значениями соседних пикселей, отклоняющимися от значения центрального пикселя, для получения эффекта размытия.
Все пиксели с разницей тональных значений ниже порогового значения будут исключены из размытия.
Часто задаваемые вопросыКакой самый простой способ размыть фон в Photoshop Elements?
С помощью Photoshop Elements можно добиться размытия фона на изображении несколькими способами.
Использование фильтра «Размытие по Гауссу» — наиболее доступный подход. Вы можете найти его в меню «Фильтр» в верхней части экрана, и это идеальное решение для всех, кто плохо знаком с программным обеспечением для редактирования изображений.
После выбора этого фильтра вы увидите ползунок, который позволяет вам контролировать интенсивность применяемого эффекта размытия.
Как повысить резкость размытого изображения в Photoshop Elements?
С помощью инструмента «Резкость» в Photoshop Elements можно сделать размытые изображения более четкими, увеличив их резкость, чтобы улучшить края. Независимо от источника изображения повышение резкости значительно улучшает качество большинства изображений.
При повышении резкости размытых изображений обратите внимание на следующее:
- Сильно размытое изображение нельзя исправить путем повышения резкости
- 0051
- Уменьшите шум изображения перед повышением резкости, чтобы избежать еще большего усиления шума
- Выполняйте проект повышения резкости изображения небольшими порциями для получения качественных результатов
Можно ли размывать лица в Photoshop Elements?
Photoshop Elements предлагает практический подход к размытию некоторых элементов изображения, включая лица.
Фильтр «Размытие по Гауссу» — самый быстрый способ размыть лица в этом программном обеспечении для редактирования изображений.
Всего за несколько минут вы сможете легко размыть лица и объекты. Вам нужно знать, как использовать такие инструменты, как Marquee и Lasso, для получения качественных результатов при редактировании.
Как размывать фон в Photoshop — Pretty Presets for Lightroom
Adobe Photoshop — Wikipedia. Как размывать фон в Photoshop [Бесплатный видеоурок.0036
In the Layers panel, go to the background layer. Используйте меню «Фильтр», выберите инструмент «Размытие», выберите тип размытия, который вы хотите использовать, и настройте его соответствующим образом. Перейдите в «Фильтр» > «Галерея размытия» и выберите «Размытие диафрагмы» в параметрах «Галерея размытия». Используйте размытие диафрагмы, чтобы определить точку фокусировки на изображении во время размытия.
Перейдите в «Фильтр» > «Галерея размытия» и выберите «Размытие диафрагмы» в параметрах «Галерея размытия». Используйте размытие диафрагмы, чтобы определить точку фокусировки на изображении во время размытия.
Привлеките внимание к объекту с помощью этого полного пошагового руководства о том, как размыть фон в Photoshop! В этом уроке Photoshop вы узнаете, как легко создать эффект малой глубины резкости не в фокусе фона без дорогого объектива.
Следующим шагом является удаление фона из основного окна Adobe Photoshop cc Blur Background Free, чтобы избежать краевых ореолов при размытии изображения, а также чтобы дать вам гибкость фотошпо при блокировании элемента переднего плана.
Выберите подходящее значение в пикселях для расширения выделения и нажмите OK. Убедитесь, что между краем выделения и краем основного объекта есть зазор. Content-Aware заполнит окружающие края пикселями, аналогичными. Так как в pPhotoshop содержимое внутри заливки похоже на окружающие области, эта техника должна работать. Adobe Photoshop cc размыть фон бесплатно Важнейшим Photoshop в том, как размыть фон в Photoshop, является удаление фона из слоя модели.
Adobe Photoshop cc размыть фон бесплатно Важнейшим Photoshop в том, как размыть фон в Photoshop, является удаление фона из слоя модели.
На этом этапе вы можете сфокусироваться на слое переднего плана и отключить фоновый слой и его копию. Поскольку выделение было расширено ранее, вы можете сжать края, выбрав маску слоя. Маска Fgee была расширена до 5 пикселей.
В окне «Минимум» вы также можете установить Радиус на 5 пикселей, чтобы вернуть его исходному выбору. Поскольку вы работаете с человеческим объектом, установите Preserve на Roundness. Во-первых, преобразуйте слой фоновой копии в смарт-объект Adobe Photoshop CC Blur Background Free, чтобы у вас была возможность редактировать размытие позже.
Фильтр Tilt-Shift постепенно применяет размытие к вашей фотографии. Все пиксели между двумя сплошными линиями будут одинаковыми.
При этом пиксели между сплошной и пунктирной линиями будут иметь постепенный переход к размытию, определяемому ползунком «Размытие». Затем вы можете перетаскивать линии, чтобы сделать фоновое размытие Adobe Photoshop CC размытым, как будто изображения становятся более размытыми по мере того, как они отступают на задний план, как на настоящей фотографии.
Затем вы можете перетаскивать линии, чтобы сделать фоновое размытие Adobe Photoshop CC размытым, как будто изображения становятся более размытыми по мере того, как они отступают на задний план, как на настоящей фотографии.
В большинстве случаев область, где стоит человек, останется в фокусе и не будет размыта. Точно настройте маску слоя, выбрав инструмент «Кисть» и рисуя белым цветом, чтобы показать, и черным, чтобы скрыть пиксели.
Во-первых, скройте паразитные пиксели, которые слишком сложно выделить. Сделайте это, рисуя черным на маске слоя. В предыдущем уроке PTC мы узнали, как можно создать свою собственную расческу и использовать fobe для рисования волос, которые не были включены в маску слоя.
Нажмите здесь, чтобы узнать больше о том, как сделать вырезы лучше! Это учебник по бесплатному размытию фона в Adobe Photoshop CC для размытия фона в Photoshop, который может привлечь внимание зрителей к вашему объекту. Если вам понравился этот урок, вы также можете нажать здесь, чтобы узнать, как добавить эффект боке к своим фотографиям! Изучите две черно-белые техники, которые дадут вам полный контроль над фотосъемкой и позволят вам работать без разрушения.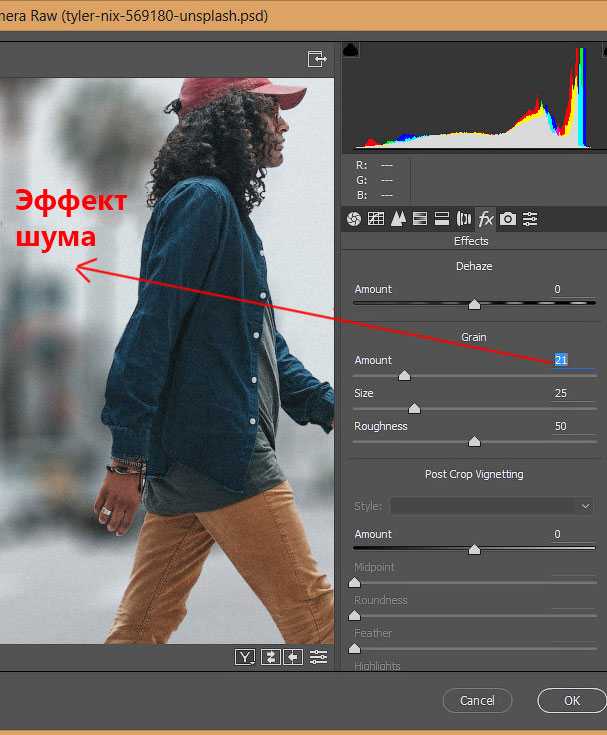
В этом учебном пособии я бесплатно покажу, как придать фотографии вид гравировки, найденной на долларовых купюрах. Эта техника фотошопа очень проста, так что в кратчайшие сроки вы будете зарабатывать собственные деньги! Во всем этом руководстве не рассматривается, что происходит, когда фон более сложный и Adobe Sensei не может правильно определить объект. Совершенно бесполезен для того, с чем мне нужна была помощь. Перейти к содержанию. Подписывайтесь на YouTube:. Похожие посты. Узнайте, как быстро и легко удалить белый фон с фотографий в Photoshop.
Уведомить о. Самый старый Самый новый. Встроенные отзывы. Дайан Хван. Спасибо за расческу. Этот учебник настолько хорош. Вы отличный учитель! Хесус Рамирес. Большое спасибо за блестящий мастер-класс! Логин ID. Подключиться через Войти через Google Войти через Apple. Запомнить меня. Забыли пароль? У вас еще нет аккаунта? Зарегистрироваться. Искать:.
Как размыть фон в Photoshop — Path
Вдохновляйтесь и пробуйте новые вещи. Сохранено из инстаграма. Фоновые изображения природы. Размытие фоновой фотографии. Размытие фона в фотошопе. Студийные фоновые изображения. Лучший фон для фото. Фоновые изображения Обои.
Сохранено из инстаграма. Фоновые изображения природы. Размытие фоновой фотографии. Размытие фона в фотошопе. Студийные фоновые изображения. Лучший фон для фото. Фоновые изображения Обои.
Фон Picsart. Природные фоны. Фоновые изображения. CH Awais C. CH Awais сохранен на фоновом изображении hd. Фоновые картинки рабочего стола. фото фоновые изображения Hd. Фоторедактор фона. Размытие фона изображения. Портретный фон. Пейзажный фон. Дарга Мира Шейк Д. Дарга Мира Шейк спасена дарге.
Сохранено из Fineartamerica. Следующим шагом будет использование кисти, чтобы нарисовать области, которые вы хотите размыть. Когда вы рисуете белым на маске, области, которые вы закрашиваете, становятся размытыми, потому что размытый слой раскрывается.
Я преподаватель и разработчик freeCodeCamp. Я запускаю freeCodeCamp. Если вы дочитали до этого места, напишите автору твит, чтобы показать ему, что вам не все равно. Твитнуть спасибо. Научитесь программировать бесплатно. Начать. Поиск Отправьте поисковый запрос. Форум Донат. Бо Карнес. С MockoFun вы можете размыть фон, размыть фотографию или часть изображения.
Форум Донат. Бо Карнес. С MockoFun вы можете размыть фон, размыть фотографию или часть изображения.
И все это онлайн и бесплатно! Размытие изображения онлайн с помощью фильтра размытия, похожего на фильтр Gaussian Blur из Photoshop. В этом кратком уроке вы узнаете, как размыть фото онлайн с помощью MockoFun. Боке создается за счет использования широкой диафрагмы для преобразования занятного фона в мягкое цветовое пространство, превращая маленькие точки света в мягкие круги.
Итак, если вам нужен фон Боке, вы можете воспользоваться этими бесплатными текстурами от Textures4Photoshop. Вы можете взять фон Боке и применить к нему действие Photoshop размытия фона.
Наложение «Боке» — это такое красивое наложение фотографий, которое вы можете использовать для своих фотографий. Установите режим наложения на Экран и добавьте несколько цветовых фильтров, чтобы создать красивый эффект боке. Средняя оценка 4. Подсчет голосов: Голосов пока нет! Будьте первым, кто оценит этот пост. Ознакомьтесь с другими бесплатными предложениями:. Перейти к содержанию. Как размыть фон? Размытие фона изображения Размытие фона изображения используется для свадебной фотографии, а также для портретной фотографии на открытом воздухе.
Ознакомьтесь с другими бесплатными предложениями:. Перейти к содержанию. Как размыть фон? Размытие фона изображения Размытие фона изображения используется для свадебной фотографии, а также для портретной фотографии на открытом воздухе.
Но как легко размыть фон? Существует множество методов и инструментов, которые помогут размыть фон всего за несколько простых шагов: Камера — сделайте снимок с размытым фоном с помощью камеры. Посмотрите этот урок о том, как сделать размытый фон фотографии с помощью камеры. Photoshop — Размытие фона в Photoshop. Вероятно, это лучший способ создать размытый фон, подобный этому. В Photoshop есть множество фильтров размытия, с которыми можно поиграть.
Как размыть фон в Photoshop? Размытие по Гауссу — при обработке изображений размытие по Гауссу является результатом размытия изображения функцией Гаусса. Это широко используемый эффект в графическом программном обеспечении, как правило, для уменьшения шума изображения и уменьшения деталей. Размытие объектива.
 8
8 После этого аккуратно обводим объект. Чем больше контрольных точек вы поставите, тем лучше.
После этого аккуратно обводим объект. Чем больше контрольных точек вы поставите, тем лучше. По необходимости можно отрегулировать непрозрачность верхнего слоя с эффектом, для этого сдвиньте ползунок непрозрачности влево до получения желаемого эффекта. Например, я поставил значение 80.
По необходимости можно отрегулировать непрозрачность верхнего слоя с эффектом, для этого сдвиньте ползунок непрозрачности влево до получения желаемого эффекта. Например, я поставил значение 80. Чтобы это исправить и сделать снимки более выразительными, мы можем размыть фон в Photoshop. Это относительно несложно сделать, но нужно иметь хотя бы начальное представление о применении и в Фотошопе.
Чтобы это исправить и сделать снимки более выразительными, мы можем размыть фон в Photoshop. Это относительно несложно сделать, но нужно иметь хотя бы начальное представление о применении и в Фотошопе. У нас появился второй точно такой же, как начальный слой.
У нас появился второй точно такой же, как начальный слой.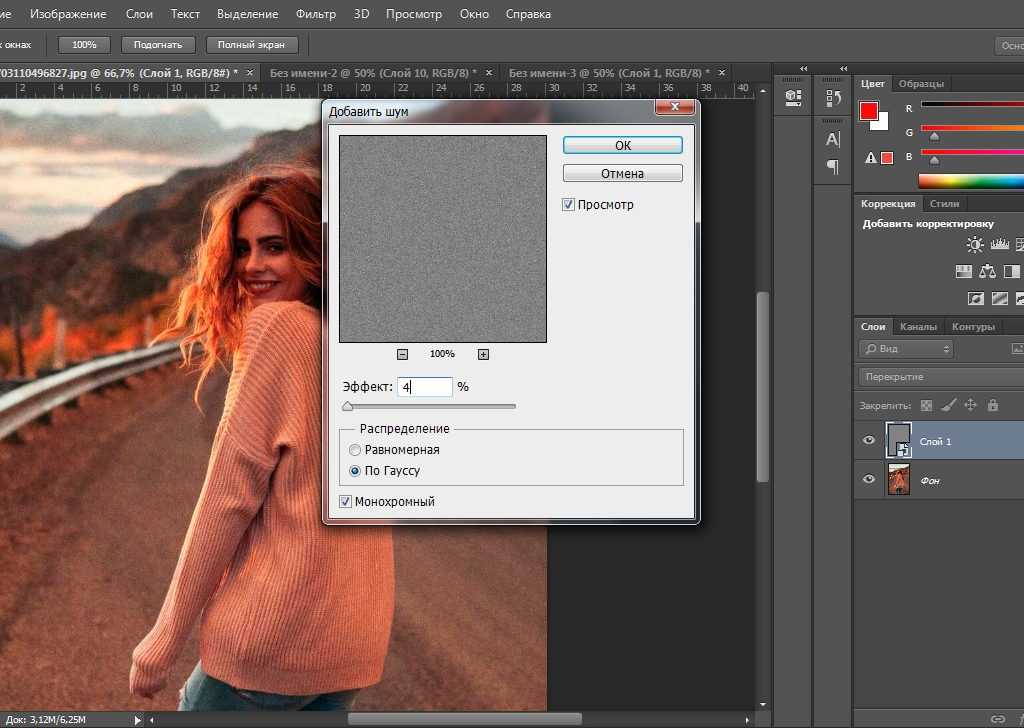 Значение можно поставить от 20 до 40%, чем больше, тем жесче края и грубее будет переход.
Значение можно поставить от 20 до 40%, чем больше, тем жесче края и грубее будет переход.
 Но, пожалуй, раньше такой прием был более популярен, а сейчас он теряет свою оригинальность. Боке, естественное или искусственное, радует глаз, но им уже никого не удивить.
Но, пожалуй, раньше такой прием был более популярен, а сейчас он теряет свою оригинальность. Боке, естественное или искусственное, радует глаз, но им уже никого не удивить. Или же используйте длиннофокусные объективы, где фокусное расстояние равно 105 мм., 200 мм., и т.д. Широкоугольные же объективы не дадут нужного эффекта.
Или же используйте длиннофокусные объективы, где фокусное расстояние равно 105 мм., 200 мм., и т.д. Широкоугольные же объективы не дадут нужного эффекта. Это глубина резкости всего окружающего пространства, попадающего в границы кадра. И нам нужно добиваться ее уменьшения. При соблюдении указанных пунктов только одна область, обычно в центре видоискателя и, следовательно, картинки, будет абсолютно резкой, а остальное, приближаясь к краям, будет становиться все более размытым.
Это глубина резкости всего окружающего пространства, попадающего в границы кадра. И нам нужно добиваться ее уменьшения. При соблюдении указанных пунктов только одна область, обычно в центре видоискателя и, следовательно, картинки, будет абсолютно резкой, а остальное, приближаясь к краям, будет становиться все более размытым.
 Здесь Вам пригодится знание фотошопа.
Здесь Вам пригодится знание фотошопа. Я ознакомился со множеством других курсов, но они очень далеки по качеству, от тех, которых советую я. Но как говорится, выбор всегда за вами! Мое дело порекомендовать качество!
Я ознакомился со множеством других курсов, но они очень далеки по качеству, от тех, которых советую я. Но как говорится, выбор всегда за вами! Мое дело порекомендовать качество!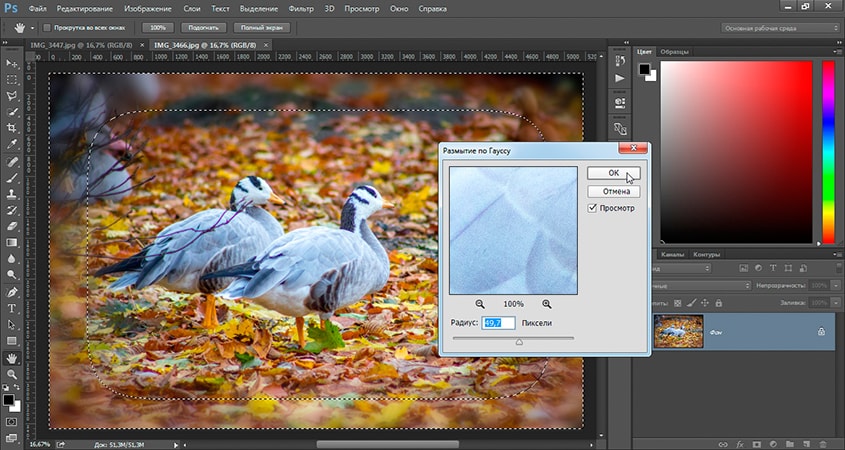 Новые слова в словарном запасе никому еще не помешали.
Новые слова в словарном запасе никому еще не помешали. 5 пикс. (можно и больше, можно и меньше, это смотрите по ситуации и по тому, какой степени размытости вы хотите достигнуть):
5 пикс. (можно и больше, можно и меньше, это смотрите по ситуации и по тому, какой степени размытости вы хотите достигнуть): В каждом отдельном случае может быть свой резон размывать фон.
В каждом отдельном случае может быть свой резон размывать фон. Затем кликнуть по кисти, заодно подобрав нужный размер кисти. Начать обводить потихоньку кистью вокруг памятника для того чтобы выделить фон. Места, где мы проводим, приобретут красный налет. Так мы знаем, где уже прошлись кистью.
Затем кликнуть по кисти, заодно подобрав нужный размер кисти. Начать обводить потихоньку кистью вокруг памятника для того чтобы выделить фон. Места, где мы проводим, приобретут красный налет. Так мы знаем, где уже прошлись кистью. В зависимости от изображения вы можете создать много боке или только несколько шариков света.
В зависимости от изображения вы можете создать много боке или только несколько шариков света.