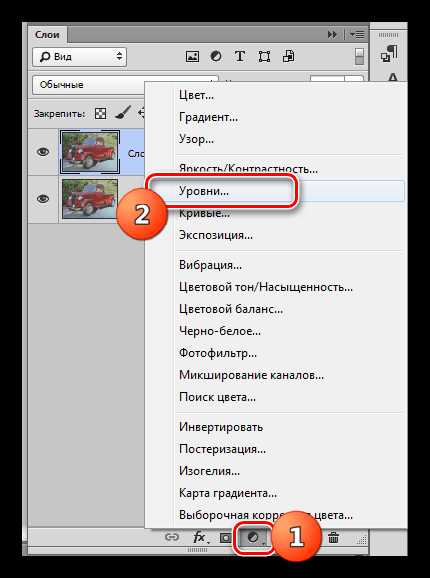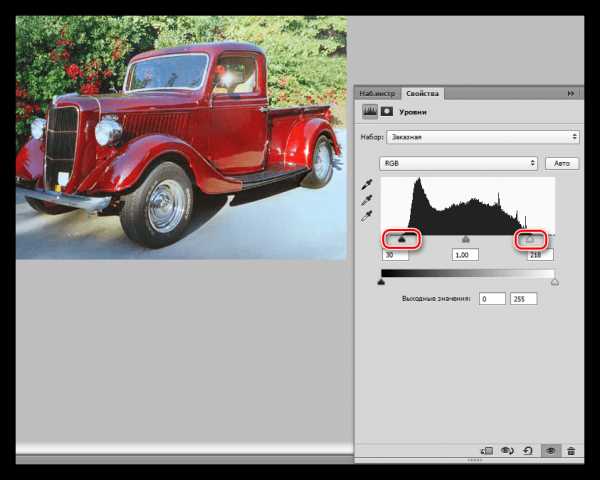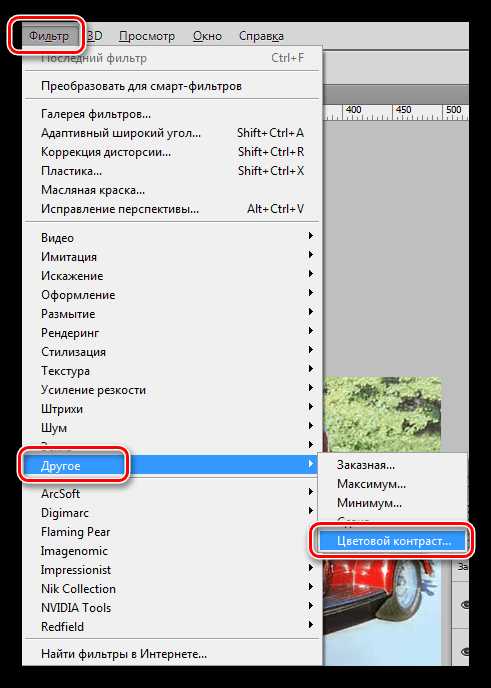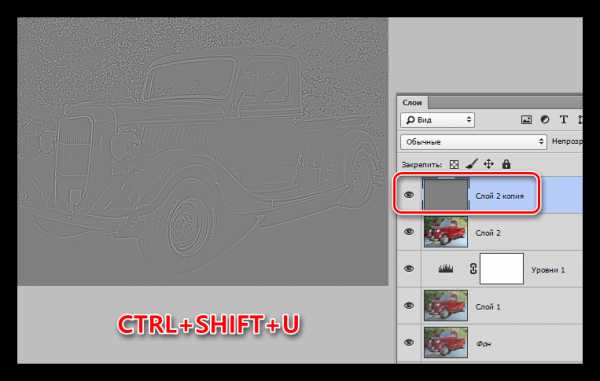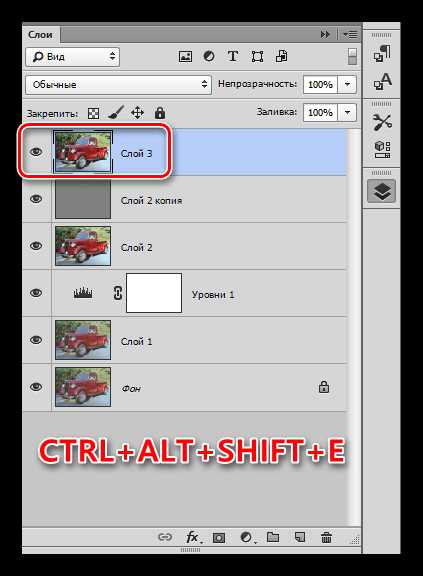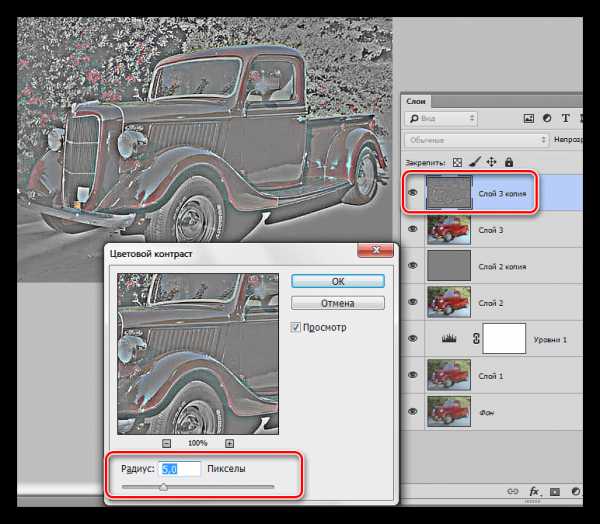Как сделать фото ярче в Фотошопе

Основная проблема непрофессиональных снимков – недостаточное либо избыточное освещение. Отсюда возникают различные недостатки: ненужная дымка, тусклые цвета, потеря деталей в тенях и (или) пересветах.
Если получился такой снимок, то не стоит отчаиваться – Фотошоп поможет слегка улучшить его. Почему «слегка»? А потому, что чрезмерное улучшение может испортить фото.
Делаем фото ярче
Для работы нам понадобится проблемное фото.

Как видим, недостатки присутствуют: здесь и дымка, и тусклые цвета, и низкие контраст и четкость.
Это снимок нужно открыть в программе и создать копию слоя с названием «Фон». Воспользуемся для этого горячими клавишами CTRL+J.
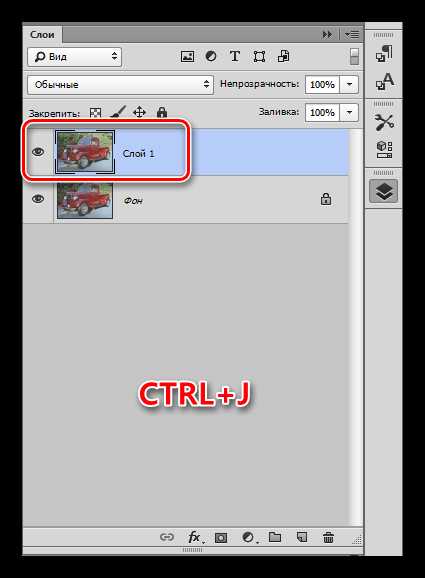
Устранение дымки
Для начала требуется удалить нежелательную дымку с фотографии. Это позволит немного поднять контраст и насыщенность цветов.
- Создаем новый корректирующий слой под названием «Уровни».

- В настройках слоя подтягиваем крайние ползунки к центру. Внимательно смотрим на тени и света – нельзя допустить потери деталей.

Дымка на снимке пропала. Создаем копию (отпечаток) всех слоев клавишами CTRL+ALT+SHIFT+E, и переходим к усилению детализации.

Усиление детализации
Наше фото имеет размытые контуры, особенно это заметно на блестящих деталях автомобиля.
- Создаем копию верхнего слоя (CTRL+J) и идем в меню «Фильтр». Нам понадобится фильтр «Цветовой контраст» из раздела «Другое» .

- Настраиваем фильтр таким образом, чтобы видимыми стали мелкие детали авто и фона, но никак не цвет. Когда закончим настройку, нажмем ОК.

- Поскольку существует предел уменьшения радиуса, то полностью удалить цвета на слое с фильтром может не получиться. Для верности данный слой можно сделать бесцветным клавишами CTRL+SHIFT+U.

- Меняем режим наложения для слоя с Цветовым контрастом на «Перекрытие», либо на «Яркий свет» в зависимости от того, насколько резкий снимок нам требуется.

- Создаем еще одну объединенную копию слоев (CTRL+SHIFT+ALT+E).

- Следует знать, что при усилении резкости, резкими станут не только «полезные» части снимка, но и «вредные» шумы. Чтобы этого избежать, удалим их. Переходим в меню «Фильтр – Шум» и переходим к пункту «Уменьшить шум».

- При настройке фильтра главное не перегнуть палку. Мелкие детали изображения не должны исчезнуть вместе с шумами.

- Создаем копию слоя, с которого удалили шумы, и снова применяем фильтр «Цветовой контраст». Радиус на этот раз выставляем такой, чтобы стали видны цвета.

- Обесцвечивать данный слой не нужно, меняем режим наложения на «Цветность» и регулируем непрозрачность.

Цветокоррекция
1. Находясь на самом верхнем слое, создаем корректирующий слой «Кривые».
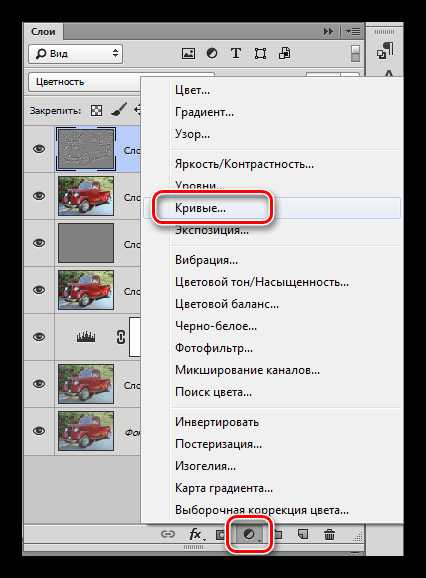
2. Нажимаем на пипетку (см. скриншот) и, кликом по черному цвету на изображении, определяем точку черного.

3. Так же определяем и точку белого.

Результат:

4. Немного осветлим весь снимок, поставив точку на черную кривую (RGB) и потянув ее влево.

На этом можно и закончить, так поставленная задача выполнена. Снимок стал гораздо ярче и четче. При желании его можно затонировать, придать больше атмосферности и завершенности.
Урок: Тонируем фото при помощи Карты градиента

Из этого урока мы почерпнули знания о том, как удалить дымку с фото, как усилить резкость, и как выправить цвета при помощи установки точек черного и белого.
Мы рады, что смогли помочь Вам в решении проблемы.Опишите, что у вас не получилось. Наши специалисты постараются ответить максимально быстро.
Помогла ли вам эта статья?
ДА НЕТlumpics.ru
Как сделать фото ярче в фотошопе
Автор: NON. Дата публикации: . Категория: Обработка фотографий в фотошопе.
В этом уроке по работе с фотошопом рассмотрим удивительно простой, но вместе с тем очень эффективный способ сделать фото ярче в фотошопе. Буквально в несколько кликов мыши тёмную фотографию, мы превратим в светлую, при этом осветлим только тёмные места на фотографии, а светлые оставим такими, какими они есть. Причём никаких сложных масок мы создавать не будем, и степень осветления мы сможем отрегулировать на последнем этапе коррекции. По методике этого урока можно легко записать экшен и в дальнейшем его использовать для осветления всех Ваших затемнённых фотографий.
Подобные уроки:
Откроем исходное изображение. Кораблик и особенно лес за ним, получились очень тёмными. Исправим эту проблему. Сделаем фото ярче в фотошопе.

Создадим дубликат слоя – Ctrl+J. Режим наложения для нового слоя установим на «Осветление».

Что у нас получилось? Кораблик и лес стали выглядеть вполне приемлемо, а небо стало слишком светлым. Исправляем эту ситуацию.

Нажимаем сочетание клавиш Ctrl+Alt+~, загрузятся все светлые пиксели изображения. В отдельных версиях фотошопа, это сочетание клавиш не работает. Выход такой: перейдите на вкладку «Каналы» и, удерживая клавишу Ctrl, щёлкните один раз левой кнопкой мыши по композитному каналу RGB. Результат будет аналогичным нажатию вышеназванного сочетания клавиш.

Вот что получилось после нажатия сочетания клавиш. Продолжаем делать фото ярче в фотошопе.
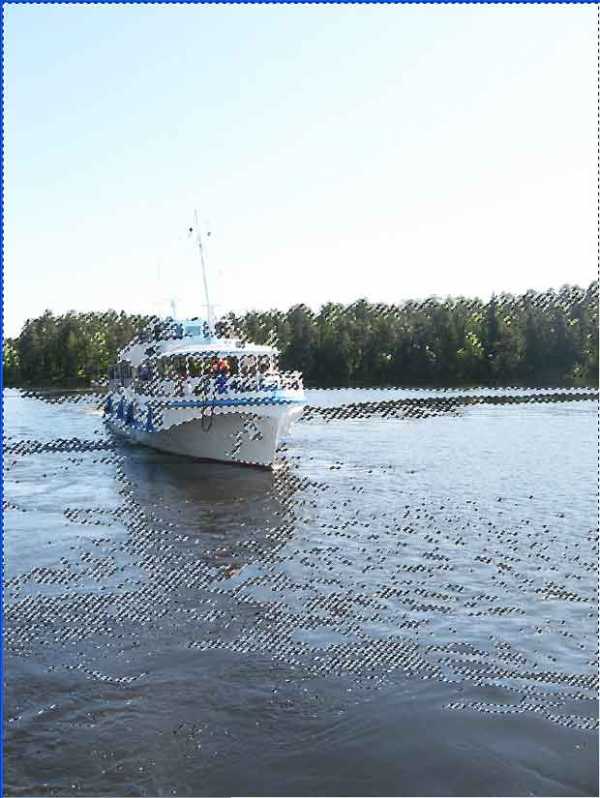
Нам необходимо выделить тёмные части изображения, поэтому инвертируем выделение – Shift+Ctrl+I.
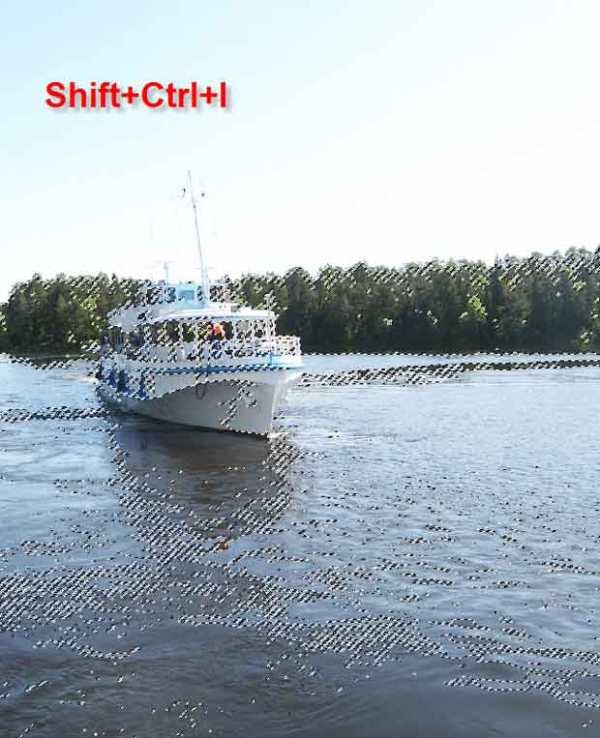
А теперь просто щёлкаем по значку маски в палитре «Слои» (третий слева).
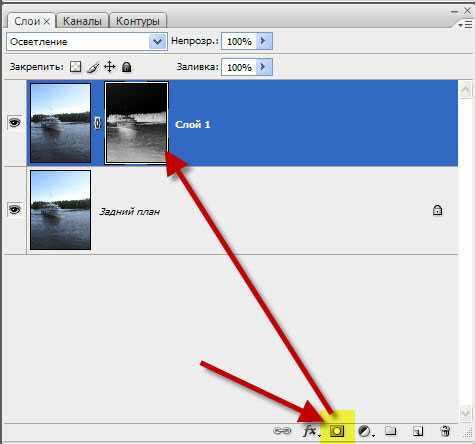
Результат работы режима «Осветления», применённого к тёмным пикселям фотографии.

Если эффект получился слишком сильным, то просто уменьшаем до необходимой степени непрозрачность верхнего слоя.
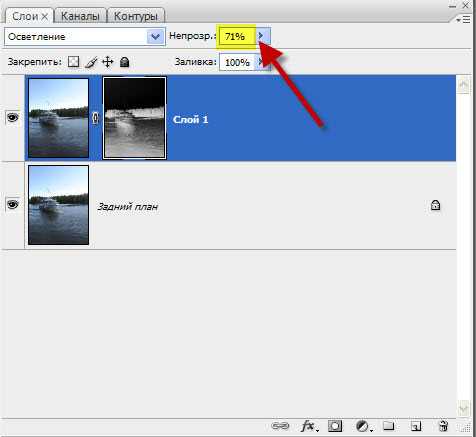
Вот наше окончательно откорректированное изображение. Как видите, способ сделать фото ярче в фотошопе, оказался очень простым!

Сравните вид корабля и леса до, и после обработки фотографии в фотошопе.
Если Вы не хотите пропустить интересные уроки по обработке фотографий — подпишитесь на рассылку.
Форма для подписки находится ниже.
Добавить комментарий
www.photoshopsunduchok.ru
Сделать фото ярче в программе Photoshop CS5
15 марта 2018 Фотошоп Сделать фото ярче и четче, если у вас установлен Фотошоп не сложно. Профессионалы делают это конечно лучше, качественнее, но и мы, любители, тоже хотим сделать наши фото посимпатичней, а Фотошоп все таки программа сложная и далеко не все умеют в ней работать.
Сделать фото ярче и четче, если у вас установлен Фотошоп не сложно. Профессионалы делают это конечно лучше, качественнее, но и мы, любители, тоже хотим сделать наши фото посимпатичней, а Фотошоп все таки программа сложная и далеко не все умеют в ней работать.
Мы, любители, фотографы то довольно слабенькие, но те, у кого стоит фотошоп, могут немного подправить лучшие из снимков и они вполне подойдут для размещения в соцсетях.
Согласитесь, разница есть.
Все фото при нажатии откроются в полном размере.
Конечно, если фотография совсем некачественная, вряд ли получится ее сделать хорошей, да и приемы нужны будут совсем другие, но если она хорошего качества и ее надо сделать немного ярче и более резкой — этот способ подойдет.
 Открываю Photoshop (у меня CS5). Если на вашем компьютере не установлена программа Photoshop, обработать фото и получить такой же результат можно в бесплатной версии онлайн.
Открываю Photoshop (у меня CS5). Если на вашем компьютере не установлена программа Photoshop, обработать фото и получить такой же результат можно в бесплатной версии онлайн.
Убрать ненужные элементы
 Часто на фотографии мешает лишняя деталь, которую легко убрать особенно, если она расположена не вплотную к основному объекту. В данном случае я убираю дату.
Часто на фотографии мешает лишняя деталь, которую легко убрать особенно, если она расположена не вплотную к основному объекту. В данном случае я убираю дату.
На панели инструментов выделяю «лассо» и обвожу эту деталь замыкая контур с захватом фона. Появляется выделение.
На верхней панели нажимаю » Редактирование» — » Выполнить заливку» и в выпадающем меню проверяю, чтобы в окошке «Использовать » стояло » С учетом содержимого».
Снимаю выделение там где был этот объект, нажимая на клавиатуре Ctrl+D. Готово.
Сделать фото ярче
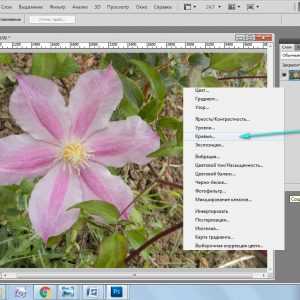 Сделать фото ярче, цвета насыщенней и придать снимку некоторую глубину, проще всего с помощью корректирующего слоя » Кривые».
Сделать фото ярче, цвета насыщенней и придать снимку некоторую глубину, проще всего с помощью корректирующего слоя » Кривые».
Над основным слоем создается дополнительный слой » Кривые » (нажимаю черно-белый кружок внизу палитры слоев).
Появляется гистограмма. Аккуратно мышкой двигаю верхний маркер влево (к центру) — фотография становится более светлой и яркой.
 А нижний маркер двигаю вправо (тоже к центру). Фотография наоборот темнеет, становятся ярче краски и появляется объем.
А нижний маркер двигаю вправо (тоже к центру). Фотография наоборот темнеет, становятся ярче краски и появляется объем.
Здесь главное не переборщить и сохранить естественность снимка.
 После того, как вид изображения меня устроит — объединяю эти два слоя.
После того, как вид изображения меня устроит — объединяю эти два слоя.
Стою на верхнем слое и ПРАВОЙ кнопкой мыши вызываю выпадающее меню и в нем выбираю » Объединить с предыдущим».
Сделать фото более резким
 Резкость я добавляю с помощью ФИЛЬТРА.
Резкость я добавляю с помощью ФИЛЬТРА.
Создаю дубликат основного слоя ( можно нажать на клавиатуре Ctrl + J ), или ПРАВОЙ кнопкой мышки, стоя на слое в палитре слоев, вызвать выпадающее меню и найти там » Создать дубликат слоя».
Стоя на дубликате слоя в верхней панели нажать вкладку «Фильтр» — «Усиление резкости» — «Контурная резкость». В выпавшем окне «Контурная резкость» подбираю параметры: » Радиус» — примерно 2.7 и » Изогелия» ставлю примерно 7. Эти параметры меняю иногда, радиус можно делать и меньше в зависимости от качества снимка, но примерно у меня стоит всегда так.
 Здесь тоже главное не переборщить с резкостью, а то появляется белесость и она неприятно режет глаз.
Здесь тоже главное не переборщить с резкостью, а то появляется белесость и она неприятно режет глаз.
Регулирую резкость уменьшением непрозрачности этого слоя — дубликата, ставлю ее примерно 70 — 75%.
Затем объединяю эти два слоя, стоя на верхнем слое и ПРАВОЙ кнопкой мыши вызываю выпадающее меню и в нем выбираю » Объединить с предыдущим».
Обрезка кадра
 Чтобы на снимке не было слишком много лишнего фона -выделяю нужную часть снимка инструментом » Рамка «.
Чтобы на снимке не было слишком много лишнего фона -выделяю нужную часть снимка инструментом » Рамка «.
Не забываю вверху нажать галочку, чтобы обрезка состоялась.
Сохранение фото
 Сохраняю измененное фото себе на компьютер.
Сохраняю измененное фото себе на компьютер.
Вкладка » Файл » — » Сохранить для Web и устройств «
Выбираю параметры сохранения : в данном случае это JPEG, качество ставлю 100.
Здесь же можно изменить размер фото, если оно слишком большое.
Для соцсетей вполне подойдет 800 пикселей по длинной стороне. Высоту программа сама определит автоматически.
Я описала самый легкий, на мой взгляд способ обработки для тех, кто фотографирует обычными фотоаппаратами и хочет, чтобы их фотографии были хоть немного качественнее. Не всем же быть профессионалами.
Еще операция, которая чаще всего нужна любителям — фотографам и тем. кто составляет коллажи — вырезать объект и сохранить его на прозрачном фоне. Есть много способов это сделать, особенно в этой программе, я же предпочитаю это делать инструментом «перо». Применяя именно этот инструмент получается наиболее качественное изображение.
Это тоже интересно :
Поделиться ссылкой:
mysad34.ru
Учимся делать цвета более яркими и насыщенными
В этом уроке вы научитесь делать цвета более яркими и насыщенными.
На самом деле способов это сделать масса. В сегодняшнем уроке мы рассмотрим только один — при помощи корректирующего слоя Микширование каналов. Это, к тому же, быстрый способ улучшить фотографии, которые получились недостаточно хорошими из-за плохого освещения или недостаточно качественного оборудования.
Приступим к работе!
Шаг 1
Откройте изображение, цвета которого кажутся вам недостаточно яркими и насыщенными. Проследите за тем, чтобы фотография находилась в режиме RGB, иначе дальнейшая работа будет невозможна. Для этого перейдите в меню в Изображение – Коррекция и поставьте галочку около RGB.
Я возьму для примера фотографию, сделанную в недавней моей поездке на море:

Шаг 2
Для повышения цвета мы будем использовать корректирующий слой Микширование каналов. Для этого перейдите в меню Слой — Новый корректирующий слой – Микширование каналов.
Шаг 3
В появившейся палитре настроек выберите красный канал (Red) и увеличьте красный канал до 150%. Чтобы его сбалансировать, уменьшите синий и зеленый на 25%. Таким образом, настройки красного канала должны получиться следующими:
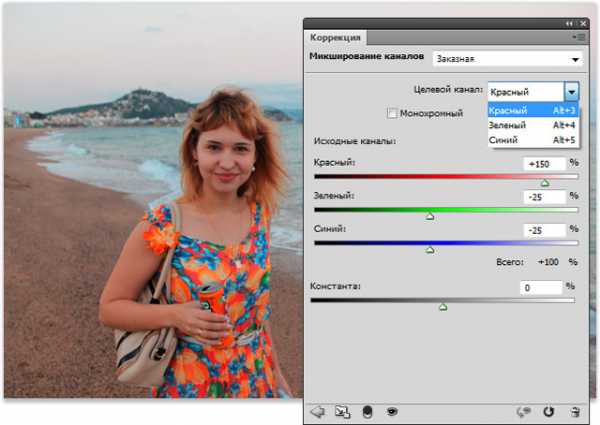
Шаг 4
С остальными двумя каналами мы поступим аналогичным образом.
Перейдем к настройкам зеленого канала (Green). Установите следующие значения: Красный -25%; Зеленый 150%; Синий -25%. Вот как это выглядеть:
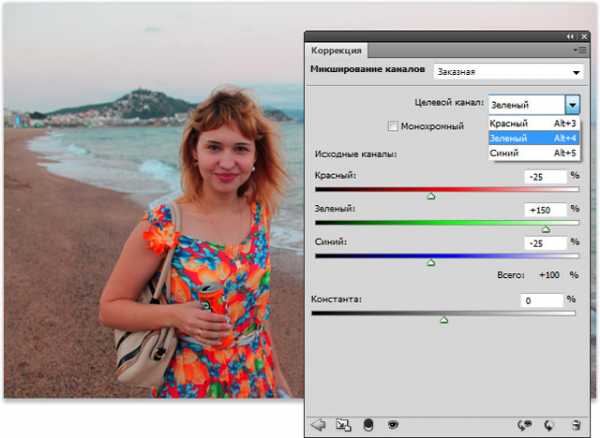
Шаг 5
И, наконец, настройки для синего канала (Blue) выглядят следующим образом: Красный -25%; Зеленый -25%; Синий 155%. Смотрим:

Шаг 6 Все!
Можете закрыть Микширование каналов. Обратите внимание, что фотография стала более яркая и насыщенная, в сравнении с тем, что было. Но, мне кажется, что оранжевый цвет платья слишком яркий и неестественный. В таких случаях можно понизить уровень непрозрачности корректирующего слоя. Я снижу до 40%. А теперь посмотрим, что получилось:
До:

После:

Как видите, изображение стало более ярким и насыщенным.
Заметили ошибку в тексте — выделите ее и нажмите Ctrl + Enter. Спасибо!
psand.ru
Как сделать фото ярче | Уроки Фотошопа (Photoshop)
Из этого урока фотошопа вы узнаете, как сделать фото ярче. Для того, чтобы добиться нужного результата мы используем несколько инструментов фотошопа, среди которых будет Channel Mixer (Смешиватель каналов) и Levels (Уровни). На самом деле, после прочтения этого урока у вас в руках окажется отличный и быстрый способ добавить цветов фотографиям.
Прежде чем начать, взгляните на фотографию до:

А теперь на её насыщенный цветами вариант:

Как сделать фото ярче
1. Откройте нужную фотографию. Сразу же создадим новый корректирующий слой под названием Channel Mixer (Смешиватель каналов):

2. У нас есть 3 канала: красный, зеленый и синий. И сейчас мы увеличим насыщенность каждого из них. Первым пойдёт красный (Red) канал. Увеличьте значение red до 140%. Всё стало красным. Но это не беда, потому что сейчас мы сбалансируем цвета, понизив значение остальных каналов. Для зеленого и синего установите -20%:

Теперь фото стало значительно ярче, из-за обильного присутствия в нём красного цвета:

3. Тоже самое делаем для двух оставшихся каналов, увеличивая значение для того цвета, на канале которого мы находимся и понижая значения остальных цветов:

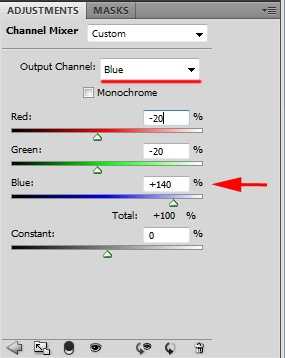
Вот мы и сделали фото ярче:

4. Последний штрих — это увеличение контраста. Создайте корректирующий слой Levels (Уровни):
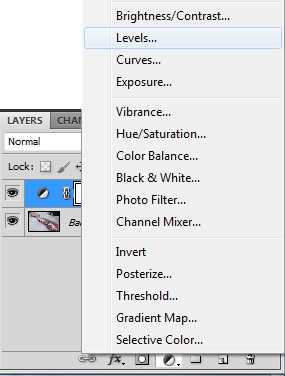
И подберите для левого значения такой параметр, который обеспечит хороший контраст. У меня это значение 14:

А вот и наш финальный результат:

На этом всё, теперь вы знаете, как сделать фото ярче 🙂 Надеюсь, этот урок фотошопа пришёлся вам по вкусу. Удачи, и до новых встреч!
psforce.ru
Увеличиваем насыщенность фотографии в Photoshop
Задача: Придать фотографии яркости, насыщенности, великолепия.
Что имеем: Убеждение, что слово «сочный» придумал не Вимм-Билль-Данн.
Часто ли Вам хотелось сделать свои фотографии более сочными, придать насыщенности цвета? Такое желание обычно возникает при просмотре фотографий природы.
Что ж, если желание возникло, его нужно удовлетворить. Данный урок поможет Вам в этом (да ещё и двумя способами).
Вот фотография, которой предстоит стать подопытной «мышкой»:

Вариант № 1.
Это первый, а также самый просто способ.
Всё что вам потребуется — это 3 клика и 2 минуты времени.
Откроем нашу фотографию в Photoshop и выберем инструмент Hue/Saturation (Оттенок/насыщенность):

Теперь просто перемещаем ползунок Saturation в право (если галочка Preview активна, то изменения Вы будете видеть сразу же):
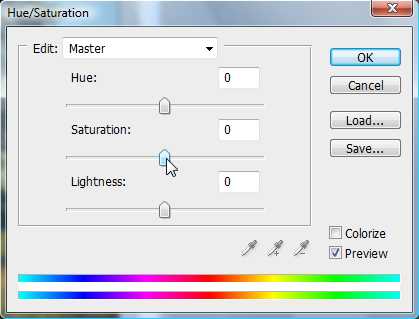
По достижении требуемого результата просто нажмите ОК.

Вариант № 2.
Это второй, более сложный способ,
Однако результат получится гораздо качественнее.
Откроем нашу фотографию снова, если Вы закрыли её.
Теперь необходимо перевести изображение в цветовую схему с названием «Lab».
Не пугайтесь — это всего 3 клика. Зачем это нужно? Данная схема даст нам отличные возможности для работы с цветом.
Делаем 3 клика:

Если Вам не интересно зачем нам понадобился Lab, то пропустите этот серый блок.
Однако, если Вы любопытны, то скажу, что цветовая схема Lab разделяет нашу фотографию на 3 составляющие (3 канала): Lightness, a, b.
Канал Lightness (Дословно — Лёгкость) отвечает за детали, а так же яркость.
А каналы a и b отвечают за цвета изображения (a — цвета от пурпурного до зелёного, b — от жёлтого, до синего).То есть теперь у нас есть возможность работать только с цветом, не трогая всего остального.
Выбираем инструмент Curves (Кривые):

В открывшемся окне выбираем канал a:
Теперь двигаем ползунки по направлению друг к другу до значений, например, 90 и -90:

То же самое проделаем с каналом b.
Очень важно соблюсти одинаковые значения для всех ползунков, в противном случае изображение может получиться перенасыщенным каким-либо цветом.
Готово! Вот что получилось у меня:

Успехов в творчестве!
Также рекомендуем пройти следующие уроки:
www.photonoob.ru
как в Фотошопе сделать картинку ярче, контрастнее???
Ctrl + l, там подвигай и получится.
автоподбор Shift+Ctrl+B, а если сможеш найти небольшую кнопочку Creat new fill or adjustment layer, там есть меню там на 100% можно отрегулировать Color balance
в настройках смотри
ctrl+m, ctrl+L эксперементируй
touch.otvet.mail.ru