тени в Photoshop
тени в PhotoshopОбратите внимание! Регистрация новых пользователей на сайте временно возможна только через СМС.
24.12.2004 16:22:00
Конончук Ирина Александровна
Никак не получается уложить тень на землю. Трудность в том, что фигурок несколько, применяешь трансформацию — тени не попадают всем под ноги24.12.2004 21:41:00
Лазарев Денис Алексеевич
Пользуйтесь инструментом Move и тогда тени попадут под ноги =)26.12.2004 17:20:00
Сергеева Татьяна Константиновна
если я правильно поняла задачу, то, скорее всего, нужно сделать следующее: нарисовать на ОТДЕЛЬНОМ слое тень нужной формы и нужной растушевки, а затем трансформировать ее с помощью Skew и Perspective
24. 12.2004
22:21:00
12.2004
22:21:00
Лазарев Денис Алексеевич
Хм.. немного не понимаю, может это вам поможет:Приминяете к обьекту эффект Drop Shadow, затем в палитре слоёв мы видим этот эффект, правый клик на него, команда:Create Layer, а затем бегунками в разных режимах Transform (Skew,Perspective..) делаем правильный её угол и понижаем у слоя непрозрачность.
24.12.2004 22:06:00
Конончук Ирина Александровна
Спасибо большое , но я им и пользуюсь. Проблема не в том, что тени не укладываются на землю, а в том, что они расползаются от ног. Фигурок несколько, они стоят на разных уровнях. Как можно прицепить тени к ногам и потом укладывать? Или все надо делать вручную, тщательно передвигая маркеры?
26.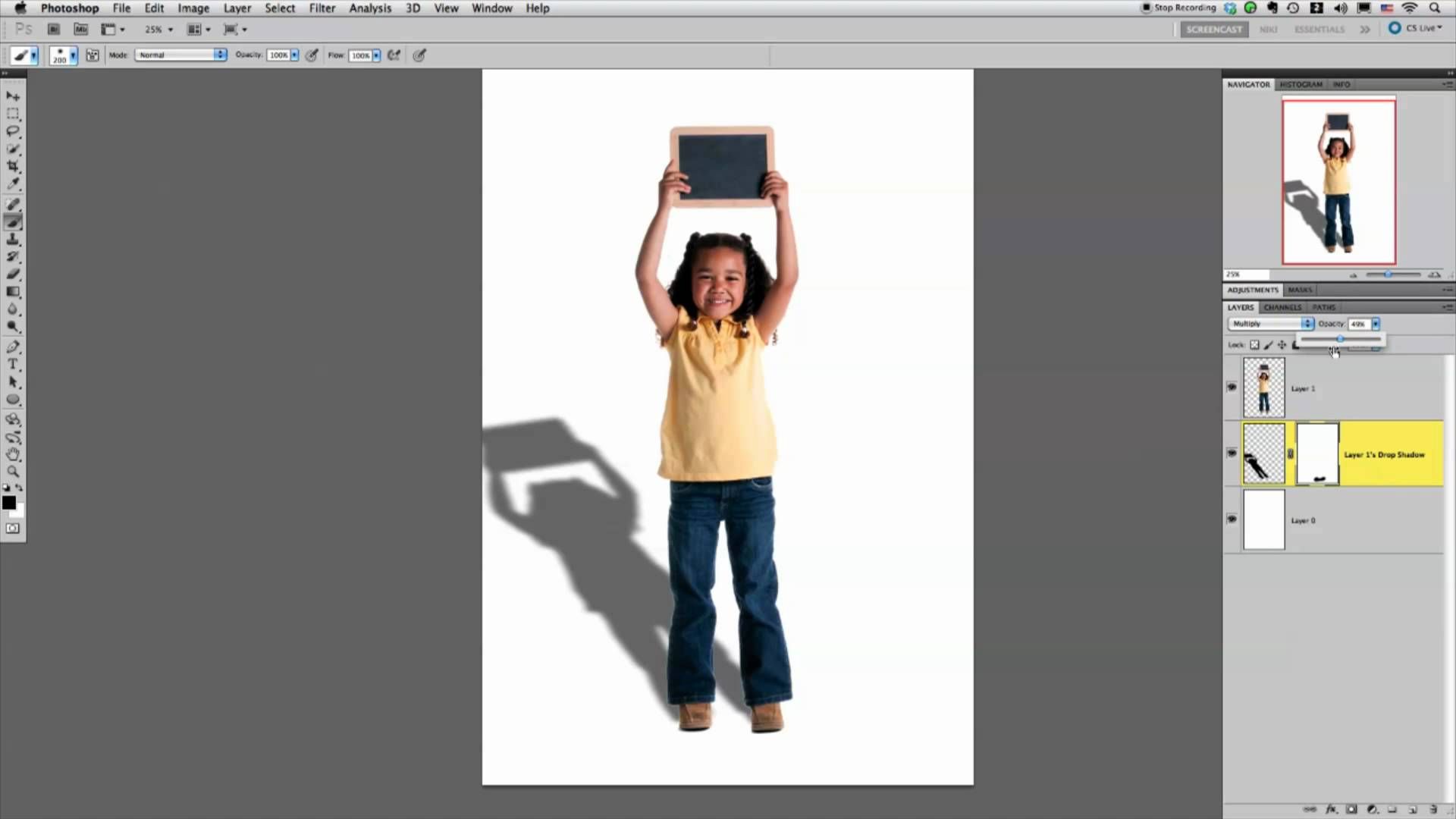 12.2004
17:54:00
12.2004
17:54:00
Лазарев Денис Алексеевич
Нет, мы к обьекту на ОТДЕЛЬНОМ слое применяем ЭФФЕКТ Drop Shadow, затем преобразуем эффект на отдельный слой и трансформируем его с помощью Transform.Написать сообщение
Авторизации
Закрыть
Прокачивайте знания, знакомьтесь с преподавателем и задавайте вопросы!
Иду бесплатно!Как сделать тень в Photoshop
Перейти к содержимомуКак сделать тень на фотографии в фотошопе?
Откройте Adobe Photoshop и загрузите в него выбранную картинку, для которой хотите сделать тень. Найдите пункт «Файл» -> «Открыть…» (File -> Open). Выделите объект с помощью инструмента «Волшебная палочка» (Magic Wand).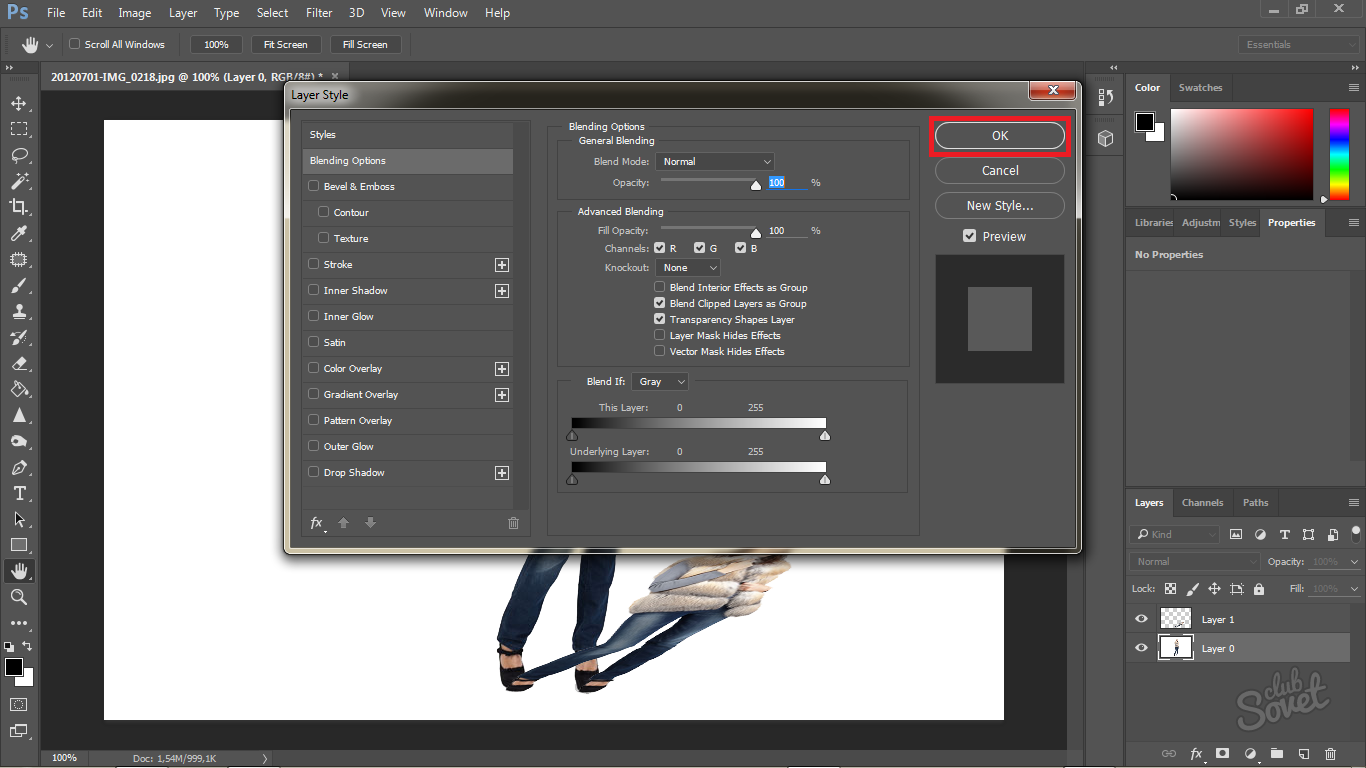 Удерживая клавишу Shift, левой кнопкой мыши кликните на область белого фона.
Удерживая клавишу Shift, левой кнопкой мыши кликните на область белого фона.
Как сделать тень от объекта в Иллюстраторе?
Создание тени
- Выберите объект или группу (или назначьте слой в палитре «Слои»).
- Выберите «Эффект» > «Стилизация» > «Тень».
- Задайте параметры тени и нажмите кнопку «ОК»: Режим Задает режим наложения для тени. Непрозрачность Задает процентное отношение непрозрачности для тени. Сдвиг по оси X и сдвиг по оси Y.
Как затемнить часть изображения в фотошопе?
Осветление или затемнение областей изображения
- Выберите инструмент «Осветлитель» или «Затемнитель» .
- На панели выбора параметров выберите кончик кисти и настройте параметры кисти.
- В меню «Диапазон» на панели выбора параметров выберите один из следующих вариантов: …
- Задайте значение экспозиции для инструментов «Осветлитель» или «Затемнитель».
Как сделать тень картинки в ворде?
Добавление тени к фигуре
- Щелкните фигуру.
 Совет: Чтобы добавить тень к нескольким фигурам, щелкните первую фигуру, а затем, удерживая нажатой клавишу CTRL, щелкните остальные фигуры.
Совет: Чтобы добавить тень к нескольким фигурам, щелкните первую фигуру, а затем, удерживая нажатой клавишу CTRL, щелкните остальные фигуры. - На вкладке средства рисования | формат нажмите кнопку эффекты фигуры > тени, а затем выберите нужную тень.
Как сделать задний фон на фото темнее?
Начинаем обрабатывать фотографию. Обратитесь к настройкам тона. Потяните бегунок на шкале «Экспозиция» влево. Чем дальше вы будете передвигать его от центра, тем темнее будет становиться фон.
Как делать тени животных руками?
Тени животных своими руками
- Понадобится светлая стена или любой крупный предмет, завешенный белой простынкой;
- Солнечный свет или свет от яркой лампы должен светить прямо на стену, а не сбоку;
- Подойдите к стене таким образом, чтобы ваша собственная тень не падала прямо на стену;
- Сложите руки, как показано на любом из рисунков.

Как сделать объемное изображение в Иллюстраторе?
- Выделите объемный объект.
- В палитре «Оформление» дважды щелкните эффект «Объемное изображение» > «Вытягивание и скос» или «Вращение».
- Щелкните «Проецирование».
- Выберите в раскрывающемся меню «Символ» рисунок для проецирования на выбранную поверхность.
Как изменить тень в Иллюстраторе?
Выполните одно из следующих действий:
- Чтобы изменить эффект, нажмите строку с его именем, выделенную синим цветом, на палитре «Оформление». В диалоговом окне эффекта внесите нужные изменения и нажмите кнопку «ОК».
- Чтобы удалить эффект, выберите его имя на палитре «Оформление» и нажмите кнопку «Удалить».
Как в фотошопе размыть изображение?
В главном меню выберите Фильтр > Размытие (Filter > Blur).
Как создать тень в Photoshop (8 простых шагов)
Вы не сможете создавать хорошие композиции, не научившись создавать реалистичные тени, потому что добавляемые вами элементы будут выглядеть так, как будто они парят в воздухе без удерживающей их тени. А плохо сделанные тени сделают элемент все равно совершенно неуместным.
Это не то, что вам нужно, верно? Поэтому важно научиться создавать тень в Photoshop.
Здравствуйте! Меня зовут Кара, и, хотя я признаю, что научиться создавать композицию довольно сложно, это также очень выполнимо. Просто делайте все шаг за шагом.
Сегодня научимся создавать тени в Photoshop!
Существуют различные методы создания теней в Photoshop.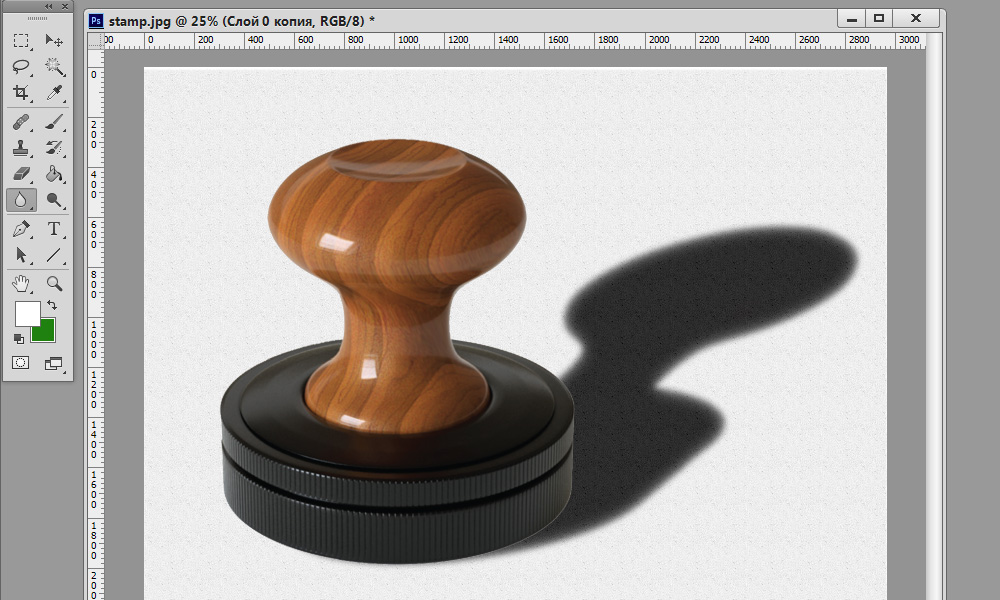 Если вы много работали с Photoshop, вы, вероятно, использовали стиль слоя тени. Этот метод отлично подходит, когда вам нужна быстрая тень для простого объекта, но он быстро становится неэффективным для более сложных форм.
Если вы много работали с Photoshop, вы, вероятно, использовали стиль слоя тени. Этот метод отлично подходит, когда вам нужна быстрая тень для простого объекта, но он быстро становится неэффективным для более сложных форм.
Вы также можете создать копию объекта и заполнить слой сплошным цветом тени. Вы увидите много руководств, основанных на этом методе. Это работает, но только с небольшими усилиями, чтобы получить правильную тень.
В этом методе мы начнем со слоя с эффектом градиента, чтобы немного сократить количество ненужных действий. Позвольте мне показать вам, как это работает!
Содержание
- Шаг 1. Создайте слой с эффектами градиента
- Шаг 2. Выберите цвета градиента
- Шаг 3. Превратите эффект градиента в слой
- Шаг 4. Поместите тень за объектом 9 0020
- Шаг 5: Преобразование тени
- Шаг 6: Деформация тени
- Шаг 7: Размытие!
- Шаг 8. Настройте непрозрачность
Шаг 1. Создайте слой с эффектами градиента
Помните, я упоминал, что для создания реалистичных композиций нужны тени? Вы можете видеть, как наш бестеневой цветок выглядит так, словно он парит над песком.
Выделив слой с цветком, нажмите кнопку fx в нижней части панели «Слои». Игнорируйте опцию Drop Shadow и выберите Gradient Overlay.
Шаг 2. Выберите цвета градиента
Панель «Стили слоя» откроется и автоматически перейдет к настройкам наложения градиента. Мы хотим создать градиент от темно-серого до светло-серого. Щелкните цветное поле Gradient , чтобы выбрать цвета.
В папке «Основные пресеты» в верхней части редактора градиентов можно выбрать градиент от черного к белому в качестве отправной точки.
Теперь нам нужно выбрать цвета теней. Вопреки тому, что вы, возможно, слышали, черный не является хорошим цветом для теней, поскольку тени на самом деле не черные. У них всегда будет что-то вроде цветового оттенка в зависимости от изображения, с которым вы работаете.
Если на вашем изображении уже есть тени, я бы посоветовал подобрать цвет, соответствующий градиенту существующих теней. На самом деле у меня нет теней, чтобы подобрать цвет к этому изображению, поэтому я собираюсь подобрать цвет к песку, затем выберу темный и светло-серый с одинаковыми коричневыми оттенками.
На самом деле у меня нет теней, чтобы подобрать цвет к этому изображению, поэтому я собираюсь подобрать цвет к песку, затем выберу темный и светло-серый с одинаковыми коричневыми оттенками.
Выберите одну сторону градиента, щелкнув маленький квадрат в нижней левой части предварительного просмотра градиента. Затем нажмите на поле цвета в нижней части диалогового окна. Откроется палитра цветов, и вы сможете выбрать свой цвет.
Затем сделайте то же самое с другой стороной градиента и выберите более светлый оттенок серого.
Щелкните OK во всех окнах, чтобы все закрыть.
Шаг 3. Превратите эффект градиента в слой
На данный момент градиент все еще отображается как эффект поверх слоя с цветком. Мы хотим превратить эффект градиента в отдельный новый слой.
Щелкните правой кнопкой мыши на слове эффекты , которые прижаты к слою с цветком, и выберите Создать слой.
Выделит эффект как отдельный слой и автоматически прикрепит его к цветочному слою.
Но метод отсечения у нас не работает. Мы хотим, чтобы градиент не зависел от слоя с цветком, но сохранял форму цветка. Итак, нам нужно создать выделение и замаскировать ненужные части градиента.
Удерживайте Ctrl или Command и щелкните миниатюру слоя с цветком, чтобы сделать выбор.
Выделите слой градиента и нажмите кнопку маски в нижней части панели слоя.
Щелкните правой кнопкой мыши на маске и выберите Применить маску слоя , чтобы объединить маску со слоем градиента.
Вы закончите с этим.
Шаг 4. Поместите тень позади объекта
Помните, что верхний слой отображается первым. Чтобы поместить тень под цветком там, где она должна быть, нажмите на градиент и перетащите его вниз, пока синяя линия не появится под слоем с цветком, и отпустите.
Шаг 5. Трансформация тени
Теперь нам нужно поместить тень на место. Нажмите Ctrl + T или Command + T , чтобы активировать инструмент преобразования.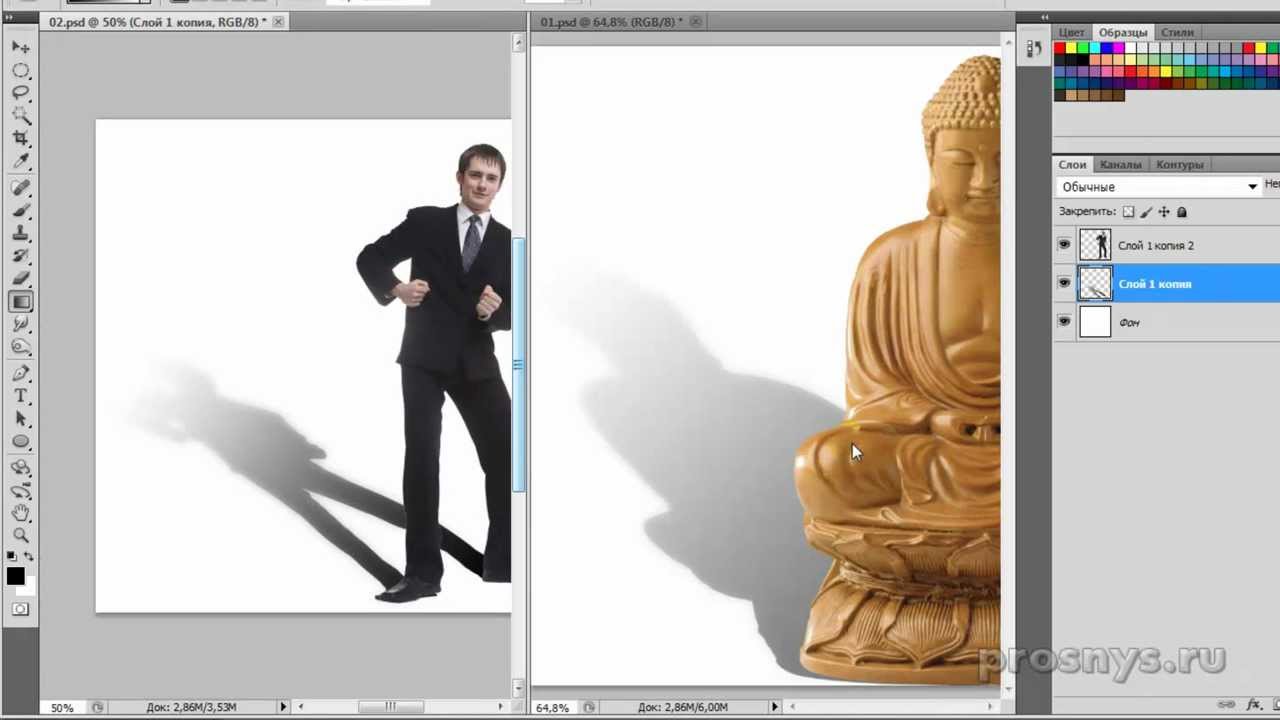 Щелкните и перетащите контрольную точку в центре выделения в точку, где стебель цветка встречается с землей.
Щелкните и перетащите контрольную точку в центре выделения в точку, где стебель цветка встречается с землей.
Если ваша контрольная точка отсутствует, установите этот флажок на панели инструментов.
Щелкните и поверните изображение, чтобы отложить тень на землю.
Шаг 6: Деформация тени
Как видите, трансформация сохраняет однородность. Теперь нам нужно деформировать тень.
Перейдите к Edit и наведите указатель мыши на Transform , чтобы увидеть параметры деформации.
Опция Perspective позволяет нам удлинить цветок (или укоротить его, в зависимости от перспективы, необходимой для вашего источника света).
Деформация позволяет нам немного сгладить заднюю сторону, чтобы учесть направление света.
Не стесняйтесь экспериментировать с другими параметрами по мере необходимости, чтобы получить тень там, где она вам нужна.
Шаг 7: Размытие!
Тени не такие резкие, как здесь. Если вы хотите добавить больше реализма, нам нужно размыть края.
Если вы хотите добавить больше реализма, нам нужно размыть края.
Мы могли бы сделать это, добавив фильтр размытия по Гауссу, но это приведет к равномерному размытию всей тени. Нам нужно что-то, что позволит нам размыть его больше, когда он удаляется.
Перейти к Фильтр , Размытие, и выберите Размытие поля.
Размытие поля позволяет размещать булавки в различных точках по всему выделению. Затем вы можете вращать циферблат и выбирать уровень размытия.
Вау, мы почти у цели!
Шаг 8. Настройте непрозрачность
Теперь давайте настроим силу тени. Это будет зависеть от освещения на вашем изображении. Поскольку здесь у нас есть изображение пляжа, свет здесь довольно сильный. Я думаю, что я собираюсь набрать его немного назад, хотя.
Сделать это легко, отрегулировав непрозрачность слоя.
Посмотри на это! Намного лучше, чем парящий цветок в начале!
В этом руководстве много шагов, но не волнуйтесь. Вы обнаружите, что как только вы добавите тень несколько раз, вы освоитесь с ней, и работа пойдет довольно быстро.
Вы обнаружите, что как только вы добавите тень несколько раз, вы освоитесь с ней, и работа пойдет довольно быстро.
Хотите узнать больше о создании реалистичных изображений? Узнайте, как добавить туман в Photoshop!
О Каре КохКара увлеклась фотографией примерно в 2014 году и с тех пор исследует все уголки мира изображений. Когда она почувствовала, что Lightroom ограничена, она с головой погрузилась в Photoshop, чтобы научиться создавать изображения, которые она хотела.
Как создать реалистичные тени и отражения в Photoshop
Учитесь на знаниях сообщества. Эксперты добавляют свои идеи в эту совместную статью на основе ИИ, и вы тоже можете.
Это новый тип статьи, которую мы начали с помощью ИИ, и эксперты продвигают ее вперед, делясь своими мыслями непосредственно в каждом разделе.
Если вы хотите внести свой вклад, запросите приглашение, поставив лайк или ответив на эту статью.
— Команда LinkedIn
Последнее обновление: 27 апреля 2023 г.
Тени и отражения могут добавить глубины, реализма и интереса вашим фотографиям, но их также может быть сложно создать и отредактировать в Photoshop. Вот несколько советов и приемов для создания реалистичных теней и отражений в Photoshop с использованием различных инструментов, техник и эффектов.
Используйте стили слоя для простых теней
Один из самых простых способов создания теней в Photoshop — использование стилей слоя, которые представляют собой предустановки, применяющие к слоям такие эффекты, как падающая тень, внутренняя тень и внешнее свечение. . Стили слоя являются неразрушающими, то есть вы можете настроить или удалить их в любое время, не затрагивая исходный слой. Чтобы применить стиль слоя, выберите слой, к которому вы хотите добавить тень, и щелкните значок fx в нижней части панели слоев. Выберите нужный эффект, например тень, и настройте параметры в диалоговом окне. Вы можете изменить непрозрачность, угол, расстояние, размер и цвет тени в соответствии с вашим изображением.
Вы можете изменить непрозрачность, угол, расстояние, размер и цвет тени в соответствии с вашим изображением.
Используйте инструмент преобразования для перспективных теней
Иногда вам может понадобиться создать тени, которые соответствуют перспективе вашего изображения, например, когда у вас есть объект, который наклонен или повернут. В этом случае вы можете использовать инструмент преобразования, чтобы исказить и исказить теневой слой, чтобы он соответствовал углу и форме объекта. Для этого создайте дубликат слоя с объектом и залейте его черным цветом. Затем перейдите в Edit > Transform > Distort и перетащите маркеры, чтобы настроить слой с тенью. Вы также можете использовать параметры деформации или перспективы для точной настройки тени. Уменьшите непрозрачность и размойте слой с тенью, чтобы сделать его более реалистичным.
Используйте инструмент градиента для отражений
Еще один способ создания реалистичных отражений в Photoshop — использование инструмента градиента, который позволяет заполнить слой плавным переходом цветов. Чтобы создать отражение, создайте дубликат слоя объекта и отразите его по вертикали. Затем создайте новый слой и залейте его черным цветом. Выберите инструмент «Градиент» и выберите градиент от переднего плана к прозрачному. Перетащите инструмент градиента снизу слоя с отражением вверх, создав эффект затухания. Измените режим наложения слоя отражения на наложение или мягкий свет и уменьшите непрозрачность, чтобы сделать его более тонким.
Чтобы создать отражение, создайте дубликат слоя объекта и отразите его по вертикали. Затем создайте новый слой и залейте его черным цветом. Выберите инструмент «Градиент» и выберите градиент от переднего плана к прозрачному. Перетащите инструмент градиента снизу слоя с отражением вверх, создав эффект затухания. Измените режим наложения слоя отражения на наложение или мягкий свет и уменьшите непрозрачность, чтобы сделать его более тонким.
Используйте параметр смешивания, если для сложных отражений
Для создания отражений на сложных поверхностях, таких как вода или стекло, вы можете использовать параметр смешивания, который позволяет вам контролировать, как слои смешиваются в зависимости от их яркости. ценности. Чтобы использовать эту опцию, создайте дубликат слоя объекта и отразите его по вертикали. Затем перейдите в Layer > Layer Style > Blending Options и нажмите на раздел blend if. Вы увидите два ползунка, один для нижнего слоя и один для активного слоя. Перетащите ползунки, чтобы отрегулировать, как слой отражения смешивается с фоновым слоем, создавая более реалистичный эффект. Вы также можете разделить ползунки, удерживая нажатой клавишу Alt, создавая более плавный переход.
Перетащите ползунки, чтобы отрегулировать, как слой отражения смешивается с фоновым слоем, создавая более реалистичный эффект. Вы также можете разделить ползунки, удерживая нажатой клавишу Alt, создавая более плавный переход.
Используйте галерею фильтров для художественных теней и отражений
Если вы хотите создать более художественные или стилизованные тени и отражения в Photoshop, вы можете использовать галерею фильтров, которая предлагает различные фильтры и эффекты, которые вы можете применить к своим слоям. Чтобы использовать галерею фильтров, перейдите в «Фильтр» > «Галерея фильтров» и выберите фильтр из категорий слева. Вы можете настроить параметры и просмотреть эффект справа. Некоторые из фильтров, которые могут создавать интересные тени и отражения, — это стекло, океанская рябь, полиэтиленовая пленка, хром и световые эффекты.
Используйте инструмент «Кисть» для создания собственных теней и отражений
Для создания собственных теней и отражений в Photoshop вы можете использовать инструмент «Кисть», который позволяет рисовать разными цветами, размерами, формами и непрозрачностью.
 Совет: Чтобы добавить тень к нескольким фигурам, щелкните первую фигуру, а затем, удерживая нажатой клавишу CTRL, щелкните остальные фигуры.
Совет: Чтобы добавить тень к нескольким фигурам, щелкните первую фигуру, а затем, удерживая нажатой клавишу CTRL, щелкните остальные фигуры.