Создаём эффектный ореол вокруг фигуры человека на фото
Автор Дмитрий Евсеенков На чтение 4 мин Просмотров 1.2к. Обновлено
Из этого материала мы узнаем, как создать очень красивый эффект для фотографии — обводка сияющим ореолом фигуры человека и частичное размытие или обесцвечивание остального изображение. Мы выполним эту задачу, используя выделение с последующей вырезкой фигуры человека из фотографии и применив стили слоя к вырезанной фигуре. Для усиления зрелищности эффекта, мы повысим насыщенность цвета основного объекта и снизим насыщенность остальной части фотографии, для уменьшения его важности в общей картине.
Для облегчения понимания материала, по ссылкам в конце статьи вы можете скачать готовый файл PSD со всеми слоями, стилями и выделением, сохранённым как альфа-канал.
Данная методика лучше всего подойдёт для тех фотографий, главным объектом которых является человек в движении, но, в принципе, Вы можете использовать его практически для любых изображений.
Вот фото, которое мы возьмём за основу:
И результат:
Давайте начнём!
Первым делом, как обычно при работе с изображениями, чтобы всегда иметь под рукой неповреждённый оригинал, дублируем фоновый слой.
Теперь в панели слоёв у нас имеется два слоя, фон и копия, с которой мы будем работать.
Содержание
Вырезка главного объекта фотоснимка
Используйте инструмент выделения по вашему выбору, «лассо», «Перо» (Lasso Tool, Pen Tool) и т.д., чтобы создать выделение вокруг главного объекта на снимке. Конечно, с профессиональной точки зрения «Перо» является лучшим инструментом, к примеру, отделение фигуры человека от фона описано здесь, но, в данном случае, т.к особая точность вырезки не нужна, и, кроме того, фигура местами контрастна с фоном, совместное использование Прямолинейного и Магнитного Лассо тоже уместно. Здесь я выделю фигуру футболиста, а также мяч, по которому он собирается ударить. Вот что должно получиться, после того как Вы закончите:
Копируем выделение на новый слой, нажав CTRL+J.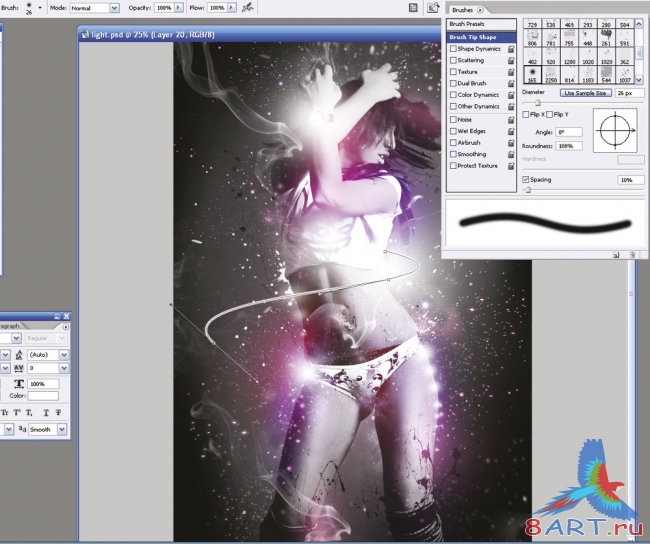 В результате, панель слоёв у нас выглядит так:
В результате, панель слоёв у нас выглядит так:
Добавление стилей слоя к вырезанной фигуре
Для создания собственно ореола, мы будем использовать два стиля слоя — это «Обводка» (Stroke) и «Внешнее свечение» (Outer Glow), которые мы добавим к слою с вырезанной фигурой, у меня это «Слой 2». Если Вы не знаете, как их применять, то пройдите по ссылкам выше, если знаете, то задайте следующие параметры:
Акцентирование внимание на главном объекте фото
Для этого мы увеличим насыщенность на слое с вырезанной фигурой. Сейчас он по прежнему активен в панели слоёв, давайте увеличим насыщенность через корректирующий слой «Цветовой тон/Насыщенность» (Hue/Saturation). Нажмите на значок добавления корректирующего слоя и выберите его из списка, затем увеличьте «Насыщенность» (Saturation) до 35 и примените к нему отсечение по слою, для того, чтобы его действие распространялось только на слой с вырезанной фигурой. В панели слоёв должен появиться значок, подтверждающий действие корректирующего слоя только на один слой:
Размываем задний план фотографии
Мы закончили работать с главным объектом в теме. Давайте завершим композицию, уменьшив значение остальной части фотографии. Нажмите на слой, расположенный на фоновым слоем, у меня это «Фон копия» для его выбора, после чего он должен подсветиться синим цветом:
Давайте завершим композицию, уменьшив значение остальной части фотографии. Нажмите на слой, расположенный на фоновым слоем, у меня это «Фон копия» для его выбора, после чего он должен подсветиться синим цветом:
Мы собираемся размыть остальную часть фотографии, и для этого будем использовать фильтр «Размытие по Гауссу» (Gaussian Blur), он открывается из вкладки главного меню Фильтры —> Размытие (Filter —> Blur).
Откроется диалоговое окно фильтра, где установите радиус размытия около 7 пикселей. Также, как и в случае с параметрами стилей слоя, радиус размытия по Гауссу зависит от размера изображения:
Нажмите ОК для выхода из диалогового окна Gaussian Blur, и если мы посмотрим на наше изображение в окне документа теперь, то увидим красиво размытый фон, в то время, как главная тема фотографии осталась чёткой:
Уменьшение насыщенности фона фотографии
Для полного выполнения задачи нам осталось только снизить насыщенность цвета фона. Сейчас у нас по прежнему активен «Фон копия», нажмите на значок добавления корректирующего слоя и выберите в списке «Цветовой тон/Насыщенность» (Hue/Saturation). Уменьшите значение «Насыщенности» (Saturation) примерно до значения минус 25.
Уменьшите значение «Насыщенности» (Saturation) примерно до значения минус 25.
Вот что у нас получилось:
Ну вот, собственно и всё, результат достигнут. Для лучшего понимания материала Вы можете скачать файл PSD, выполненный по материалам этого урока:
Скачать с Яндекс.Диск
Опции и настройки стиля «Внешнее свечение»
Автор Дмитрий Евсеенков На чтение 4 мин Просмотров 1.1к. Обновлено
В данном материале мы рассмотрим настройки и варианты использования стиля «Внешнее свечение» (Outer Glow).
Содержание
Применение стиля «Внешнее свечение» (Outer Glow)
Когда начинающий пользователь слышит название стиля «Внешнее свечение», он автоматически предполагает, что этот эффект ограничивается только внешним светом. На самом деле с помощью этого стиля Вы можете сделать гораздо больше, чем просто эффект свечения.
К примеру, этот стиль может быть использован для создания падающей от предмета тени или добавления внешней штриховки к объектам.
Диалоговое окно
Диалоговое окно стиля в русско- и англоязычном Photoshop показано ниже.
Здесь мы видим несколько новых параметров, отличных от тех, которые мы рассматривали ранее. Это «Метод» (Technique), «Диапазон» (Range) и «Колебание» (Jitter):
Режимы наложения (Blend Mode)
Режимы наложения позволяют установить режим смешивания «Внешнего свечения» со слоем. Если вы создаёте эффект свечения, то хорошо подойдут «Линейный осветлитель» (Linear Dodge) или «Экран» (Screen), если вы хотите создать эффект типа «внешняя тень», то лучше использовать «Линейный затемнитель» (Linear Burn) или «Умножение» (Multiply), если вы создаёте обводку, то подойдёт режим «Обычный» (Normal).
Непрозрачность (Opacity)
Этот параметр регулирует степень прозрачности «Внешнего свечения». Значение 0% делает его полностью прозрачным.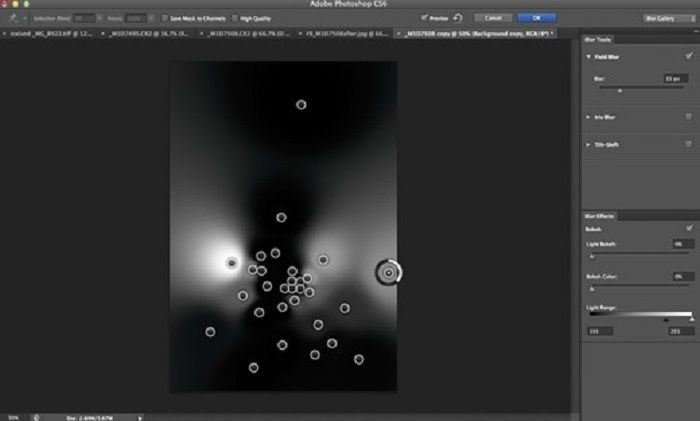 т.е. невидимым, значение 100% — полностью непрозрачным.
т.е. невидимым, значение 100% — полностью непрозрачным.
Параметр полностью соответствует аналогичному в «Тени» и других стилях слоя.
Шум (Noise)
Этот параметр также аналогичен таким же в «Тени» и др. Увеличение значения «Шума» придаёт зернистость свечению, с помощью него можно получить эффекты типа «светящейся пыли».
На примере показан левый текст со значением шума 0%, правый — 62%
Цвет и Градиент (Color and Gradient)
«Цвет» позволяет менять цвет свечения.
Если радиокнопка включена у «Градиента», то ваши возможности не ограничиваются только одним цветом, с помощью нескольких градиентных цветов и переходов вы можете создать очень сложные и абстрактные светящиеся эффекты:
На примере показаны оранжевый цвет и радужный градиент:
Метод (Technique)
Выпадающий список «Метод» дает нам два различных варианта рендеринга (визуализации) свечения, мягкий и точный (Softer and Precise). «Мягкий» метод дает нам более органичное и естественное свечение с плавными переходами, размытием и скруглёнными углами, в то время как «Точный» заставляет свечение точнее соответствовать форме предмета, от которого оно исходит.
В следующем примере вы можете увидеть разницу между мягким органичным и точным методами:
Размах (Spread)
Опция «Размах» изменяет уменьшение интенсивности свечения линейно, или, другими словами, изменяет то, как постепенно оно исчезает при приближении к краю.
Обычно этот параметр оставляют равным 0%, но если вам понадобились резкие края света, вам надо увеличить его значение. Величина 100% даёт резкую границу.
На рисунке показаны значения «Размаха» в 0 и 60%
Размер (Size)
Название опции говорит само за себя. Эта регулировка позволяет изменять размер свечения с шагом в один пиксель.
Контур (Contour)
Контур формы позволяют изменять уменьшение свечения к краям в нелинейном режиме. При выборе различных профилей кривой, вы можете получить различное затухание свечения. Применение «Контура» может быть полезно, когда вы пытаетесь достичь особого типа сияния или каких-либо абстрактных эффектов.
Кроме того, флажок «Сглаживание» позволяет улучшить качество сияния при очень незначительном падении производительности, поэтому я рекомендую всегда его ставить.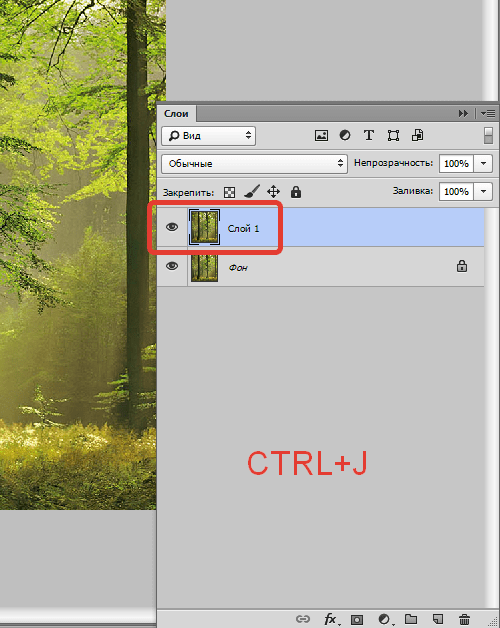
На рисунке показан, какой эффект может дать контур в виде синусоиды:
Диапазон (Range)
Параметр «Диапазон» похож на параметр «Размах». Он почти так же позволяет управлять спадом свечения к краю.
Меньшее значение дает нам жёсткое свечение, в то время как более высокое значение дает более мягкое.
В следующем примере показано, как значение «Диапазона» влияет на мягкость света:
Колебание (Jitter)
В то время, как параметр «Диапазон» похож на «Размах», «Колебание» похоже на «Шум». Отличие в том, что «Шум» создает прозрачность соседних пикселей, используя обычный (Normal) режим смешивания, в то время как «Колебание» делает то же самое, на в режиме смешивания, похожем на «Наложение» (Overlay).
Сохранение и загрузка значений по умолчанию осуществляется точно так же, как и у стиля слоя «Тени».
Как подсветить что угодно или любой объект в Photoshop
Привет, сегодня я поделюсь с вами техникой, которая может подсвечивать любые объекты просто в Photoshop.
Возьмите это изображение в качестве примера, я собираюсь подсветить эти крошечные листья. Во-первых, вы должны выделить их с помощью инструмента «Перо».
Тщательно выбирайте. Вы можете взять внутренние части, потому что позже мы добавим перо. После того, как вы завершили выделение, нажмите SHIFT+F6, чтобы открыть окно растушевки и добавить 1 пиксель радиуса. ОК
CTRL или CMD + J, чтобы перенести листья на новый слой. Далее мы займемся фоном, который еще остался на листьях.
Отключите фоновый слой, чтобы мы могли четко видеть, что нужно удалить. Снова используйте инструмент «Перо» и выделите его. Перед удалением выделения обязательно добавьте 1 пиксель растушевки, чтобы смягчить края. Просто продолжайте нацеливаться на области, которые вы хотите удалить, с помощью инструмента «Перо», а затем удалите его. Все листья отделены от фона.
Теперь щелкните правой кнопкой мыши слой с листьями, выберите «Преобразовать в смарт-объект».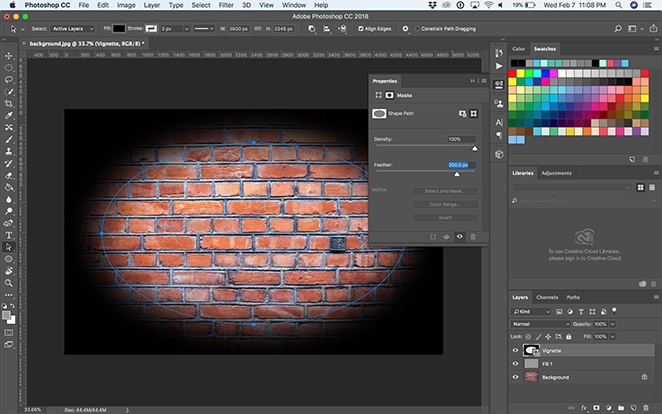 Это помогает модифицировать этот слой неразрушающим образом. Измените его режим наложения на «Экран» и продублируйте его с помощью CTRL или CMD + J.
Это помогает модифицировать этот слой неразрушающим образом. Измените его режим наложения на «Экран» и продублируйте его с помощью CTRL или CMD + J.
Вы можете видеть, что листья стали ярче. Перейдите в Фильтр> Размытие> Размытие по Гауссу> добавьте 5 пикселей радиуса, чтобы размыть этот слой.
В слое 1 щелкните значок fx, выберите «Параметры наложения», мы заставим листья светиться с помощью параметра «Внутреннее свечение». В цветовой рамке справа выберите зеленый цвет, соответствующий листьям. Непрозрачность 76%.
Отметьте также «Внешнее свечение», зеленый цвет в поле цвета. Отрегулируйте непрозрачность примерно до 46%. Подтвердить
В верхнем слое нажмите CTRL+J, чтобы продублировать его. Дважды щелкните на эффекте Gaussian Blur в этом слое, чтобы изменить степень размытия. Вот почему нам нужно преобразовать слой в смарт-объект. Измените радиус в пикселях на 150. OK
Затем продублируйте этот слой, чтобы умножить эффект размытия, мы изменим радиус в пикселях на 300. Это еще больше сгладит эффект размытия.
Это еще больше сгладит эффект размытия.
Поместите все слои в группу с этим значком.
Теперь изменим цвет листьев. Создайте корректирующий слой Цветовой тон/Насыщенность, установите флажок «Раскрасить» и отметьте этот значок, чтобы обтравить его по слою с листьями. настроить Оттенок на цвет, который вы предпочитаете. Saturation 64
Затем мы затемним фон, чтобы светящиеся листья выделялись больше. В фоновом слое щелкните значок настройки, выберите «Поиск цвета». Выберите «NightfromDay» в файле 3DLUT.
Ну вот!
Используйте инструмент «Кисть» (сочетание клавиш B), непрозрачность около 10%, щелкните этот значок со стрелкой, чтобы переключить черный цвет на передний план. Закрасьте области, которые вы хотите уменьшить ночной эффект. Увеличьте размер кисти с помощью этой скобки ] на клавиатуре.
Создайте корректирующий слой экспозиции, уменьшите экспозицию до -1,74. В маске с помощью инструмента «Кисть» слегка закрасьте некоторые монеты сверху и области вокруг листьев. Непрозрачность 15%.
Непрозрачность 15%.
Дублируйте слой Hue/Saturation, возьмите его в группу 1, нажмите CTRL или CMD + I, чтобы инвертировать маску слоя с белого на черный. Используйте инструмент «Кисть» белого цвета на переднем плане. Нарисуйте поверхности монет, чтобы добавить к ним цветное отражение.
Создайте выборочный цвет, выберите зеленый канал в поле «Цвета» и следуйте этим значениям
Голубой -15
Пурпурный -11
Желтый -15
Изменить на голубой канал
Голубой -40
Желтый -18
Черный -26
Добавьте контраста изображению с помощью корректирующего слоя Curves. Увеличьте свет и уменьшите тень.
Наконец, создайте настройку поиска цвета, установите для всего изображения значение «Поздний закат». Уменьшите непрозрачность до 30%
Сгруппируйте все слои, чтобы увидеть до и после
Это все для этого урока, если вам нравятся Photoshop и Photograph так же, как SaDesign, и вы хотите получать от нас все больше и больше советов, методов и опыта.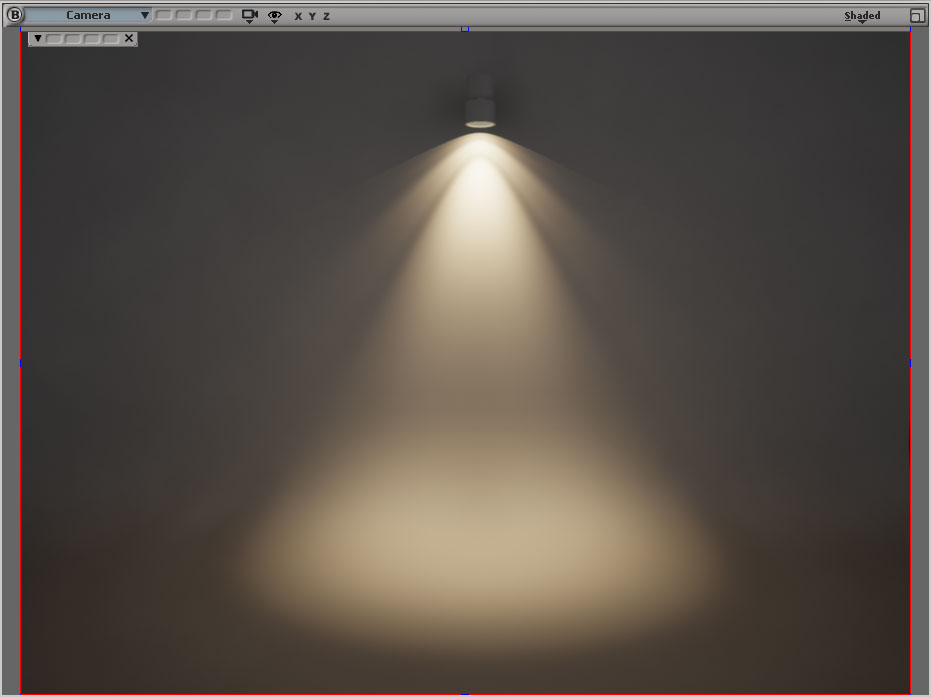
Не забудьте подписаться на наш канал, просто нажав кнопку подписки, и вы получите множество бесплатных руководств, которыми мы делимся каждый день. Увидимся, ребята, в следующем видео. Пока-пока!
НАЖМИТЕ ЗАРЕГИСТРИРОВАТЬСЯ СЕЙЧАС
===========================
Самый мощный процессор инструментов ретуши
СКАЧАТЬ:
✅ ПАНЕЛЬ SADESIGN НА АНГЛИЙСКОМ ЯЗЫКЕ: https://sadesignretouching.com/retouching/
✅ ПАНЕЛЬ SADESIGN ВЬЕТНАМ: https://www.retouching.vn/
Добавить светящийся эффект | Полный дизайн
В этом уроке я научу вас, как добавить эффект свечения светового луча в Photoshop, используя контуры, обычную кисть, фильтры и стили слоя. Вы изучите различные методы, которые можно применять к другим изображениям, и которые помогут вам понять ужасный инструмент «Перо» и то, как различные режимы наложения влияют на то, как слои выглядят и взаимодействуют друг с другом.
Если у вас есть какие-либо вопросы, используйте раздел комментариев, и я свяжусь с вами. Давайте начнем!
Окончательный результат:
Ресурсы:
Флэра.
Шаг 2:
Решите, какую форму вы хотите придать завиткам вокруг изображения, выберите инструмент «Кисть» (b) с белым передним планом, выбранным в качестве цвета со 100% непрозрачностью, жесткостью и текучестью (мы смягчим это позже) выберите размер кисти, который вы хотели бы.
Шаг 3:
С помощью инструмента «Перо» (p) (который требует некоторой практики, если вы к нему не привыкли, так что не расстраивайтесь слишком сильно) нарисуйте путь для своего водоворота, щелкните и удерживайте каждую опорную точку, затем перетащите ее, чтобы создать плавную кривую.
Совет: вы можете использовать инструмент Direct Selection Tool (a) для точной настройки вашего пути впоследствии.
Шаг 4:
Создайте и выберите новый слой поверх фонового изображения (назовите его, например, «основной штрих») и, выбрав инструмент «Перо» (p), щелкните правой кнопкой мыши на изображении и выбрать Путь обводки… ‘.
Шаг 5:
В меню траектории штриха выберите «Кисть» (которую мы предопределили на шаге 2), и, при желании, вы можете имитировать давление, чтобы сделать линию тоньше на каждом конце.
Шаг 6:
Теперь у вас есть красивая обведенная линия на изображении… похоже на то, что вы могли бы сделать в Paint, подождите…
70002 Шаг 7:Создайте маску слоя для слоя с обводкой, выбрав слой и нажав кнопку маски слоя (показано ниже).
Совет: Вы можете использовать Ластик для этого следующего шага, но я думаю, что это хорошая привычка использовать маски слоя, поскольку они не разрушают слои, плюс вы не стираете Cmd/Ctrl + Z!
Шаг 8:
Теперь мы собираемся стереть те участки штриха, которые видны на изображении позади руки. Внимательно посмотрите на свое изображение и решите, какие участки лучше всего стереть.
Внимательно посмотрите на свое изображение и решите, какие участки лучше всего стереть.
Выберите инструмент «Кисть» (b) и черный цвет в качестве цвета переднего плана, слегка мягкой кистью выберите слой-маску на слое с обводкой a start ‘ Стирание ‘ обводки, вот так…
Шаг 9:
Отлично, на самом деле начинает выглядеть как часть изображения!
Затем дважды продублируйте обводку, щелкнув правой кнопкой мыши > Дублировать слой… ИЛИ Cmd/ Ctrl + J, если хотите!
Затем щелкните правой кнопкой мыши дубликаты масок слоя и выберите «Применить маску слоя» …
Переименуйте средний штрих в «светящийся штрих» , а нижний — в «текстурированное свечение» .
Шаг 10:
Выберите слой «Stroke Glow», затем перейдите в «Фильтр» > «Размытие» > «Размытие по Гауссу», у меня сработало около 20 пикселей.
Не беспокойтесь о том, что свечение немного «просочится» в тех местах, где мы стерли, обычно это все равно освещается «световым лучом».
Шаг 11:
Теперь добавим немного цвета…. в конце концов!! Скройте два верхних слоя и создайте новый слой над « текстурированное свечение ». Щелкните правой кнопкой мыши> «Создать обтравочную маску», затем залейте слой любым цветом, который вам нравится! Я выбрал зеленый.
Шаг 12:
Теперь мы собираемся размыть по Гауссу слой ‘ текстурированное свечение ‘, который должен дать нам красивое большое цветное свечение. Продублируйте слой, затем объедините их вместе, чтобы добавить немного дополнительной интенсивности, затем немного уменьшите непрозрачность, если это необходимо.
Шаг 13:
Теперь немного текстуры! Создайте новый слой Clipping Mask над слоем с цветом свечения.
Назовите это, я не знаю… текстура? Измените режим наложения на « Multiply », затем перейдите в Filter > Render > Clouds.
Отобразите два верхних слоя и… Отлично!
Шаг 14:
Далее мы собираемся добавить второй, меньший штрих, идущий вверх по руке. Поэтому выберите жесткую кисть меньшего размера, чем исходный штрих, и снова выберите белый передний план. Инструментом «Перо» (P) проследуйте по тому же пути, что и оригинал, но немного отклонившись от него.
Шаг 15:
Создайте новый слой (маленькая обводка) поверх всего и щелкните правой кнопкой мыши >
Шаг 16:
Добавьте небольшое размытие по Гауссу к меньшей обводке.
Шаг 17:
Создайте слой-маску на меньшем штрихе и закрасьте черным кистью те области, где он уходит позади изображения.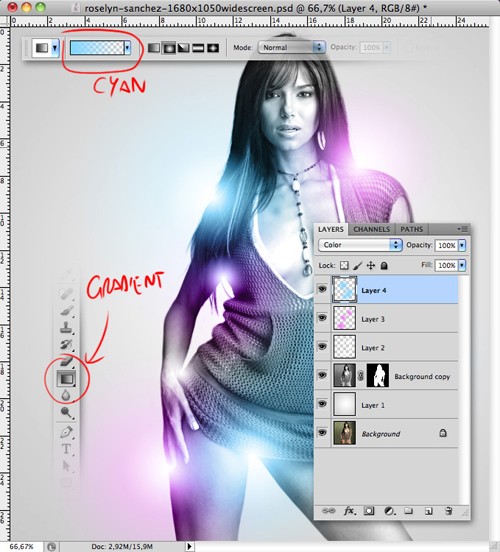 Затем уменьшите непрозрачность слоя примерно до 20%.
Затем уменьшите непрозрачность слоя примерно до 20%.
Шаг 18:
Теперь нам нужно несколько светлых пятнышек, чтобы добавить немного глубины и волшебства изображению.
Создайте новый слой, затем выберите очень маленькую белую кисть с жесткостью 0%.
Затем начните нажимать на отдельные точки на изображении, изменяя размер кисти, у меня варьировался от 4 до 30 пикселей.
Шаг 19:
Теперь добавим блик к основному источнику света, в моем случае исходящего от кончика звуковой отвертки.
Возьмите изображение Lens-Flare.jpg ниже, выберите «Файл» > «Поместить…», затем измените размер и расположите изображение на месте.
Затем измените режим наложения на «Линейный осветлитель (добавить)» и уменьшите непрозрачность слоя до 90%.
Затем добавьте корректирующий слой, Слой > Новый корректирующий слой > Цветовой тон/Насыщенность и Раскрасьте слой до нужного тона, это мои настройки. ..
..
Теперь у вас должен получиться отличный блик!
Шаг 20:
Наконец, поскольку цвет, который я использовал, полностью отличается от того, что использовался в исходном изображении, нам нужно, чтобы он выглядел так, будто свечение цвета действительно присутствует. Поэтому создайте новый корректирующий слой прямо над фоновым изображением, Layer >
Вам придется немного поиграть с настройками, чтобы они соответствовали вашему изображению, но поскольку моему нужно было больше зеленого и немного дополнительной насыщенности, это были мои настройки…
Вывод:
Итак, существует множество различных версий техники «Неоновое свечение», но лично я считаю, что она работает лучше с несколькими дополнительными штрихами, например, со вторым штрихом меньшего размера. а также небольшие светлые крапинки и блики, добавляющие немного глубины и интереса.