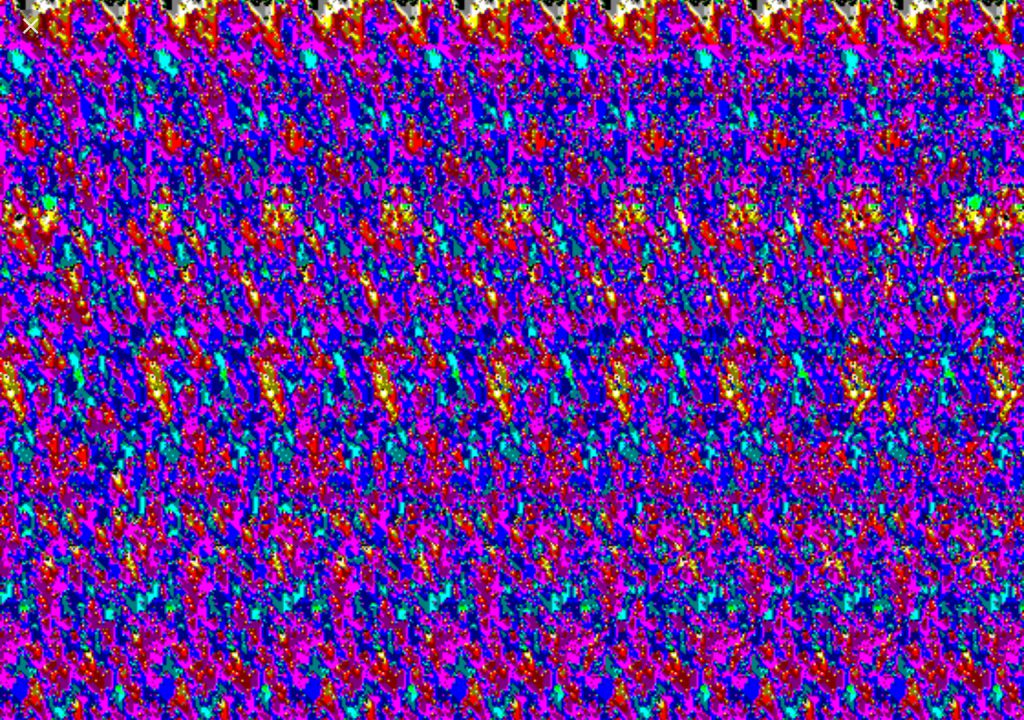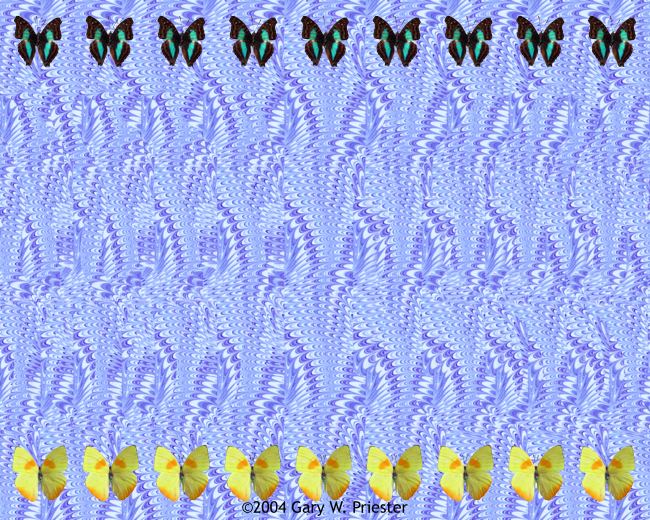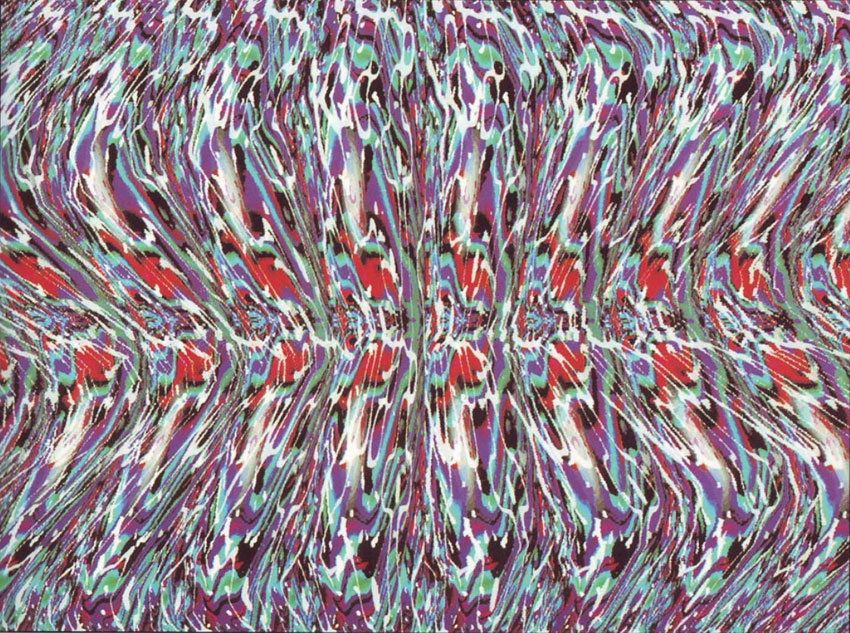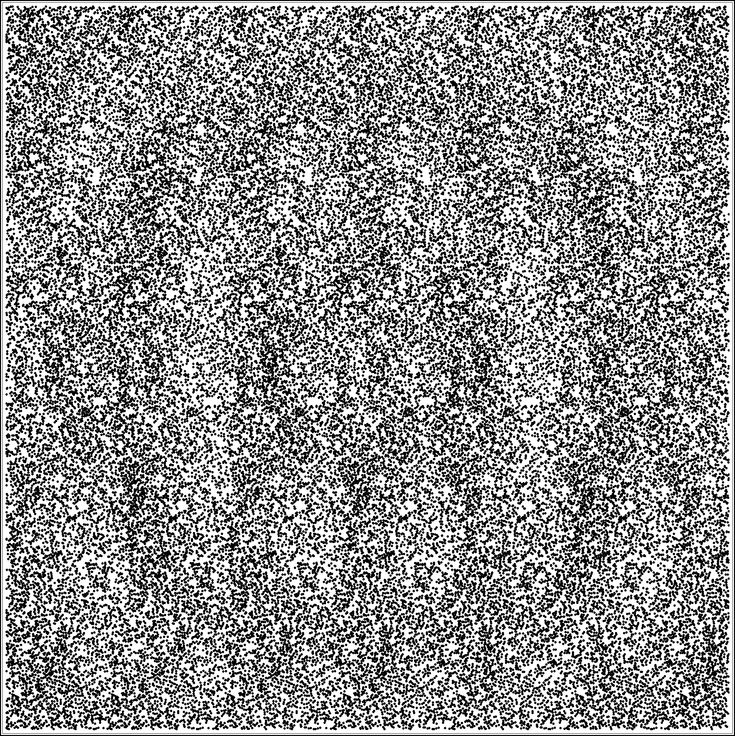Стереофотография в Фотошопе. Анаглиф из одного фото
Важное дополнение для тех кто не в курсе дела
Для того что бы увидеть объемное изображение полученное из фотографии в этом уроке вам нужны анаглифические стерео очки. Выглядят они следующим образом:
Взять их можно в кинотеатре или купить вместе с журналом с анаглиф фотографиями, ну или отдельно если найдете. Так вот, если у вас нет таких очков никакого объема вы не увидите, на экране будет только двоящаяся картинка.
А теперь собственно сам урок:
После того как у меня появились анаглиф очки, меня просто захватило идеей создания стерео фотографий. Конечно, никакого специального оборудования у меня нет, всё делается простым цифровиком. И зачастую получается не очень хорошо, потому что сфотографировать две стереопары, без штатива и каких либо вычислений довольно сложно. Поэтому было бы интересно создавать анаглиф из одной фотографии в PhotoShop. Довольно долго не мог придумать, как этого добиться, но вот недавно осенило.
1. Берем изображение, из которого будем делать анаглиф.
Теперь нам нужно составить для этого изображения карту глубины. Тут все просто, чем ближе к наблюдателю предмет, тем он должен быть темнее, чем дальше тем светлее.
Поясню на примере.
2. Для начала, на новом слое рисуем градиент от наблюдателя до горизонта, от череного к темно – серому.
А далее берем, например, Polygonal lasso и, выделяя определенные элементы изображения, заливаем их различными оттенками серого. Опять повторюсь, чем ближе к наблюдателю предмет, тем он темнее. Можно создавать новый слой для каждого объекта, можно все делать на одном, главное чтобы исходное изображение было нетронуто и оставалось на фоновом слое.
3. После того, как карта глубины создана, сливаем все вновь созданные слои и применяем эффект размытия по Гауссу.
Сохраняем документ в psd. И удаляем слой к картой глубины, он нам больше не нужен.
4. Теперь самое интересное: Создаем дубликат фонового слоя и применяем фильтр Distort > Displace, настройки примерно следующие:
Значение сдвига по горизонтали зависит от размера исходного изображения.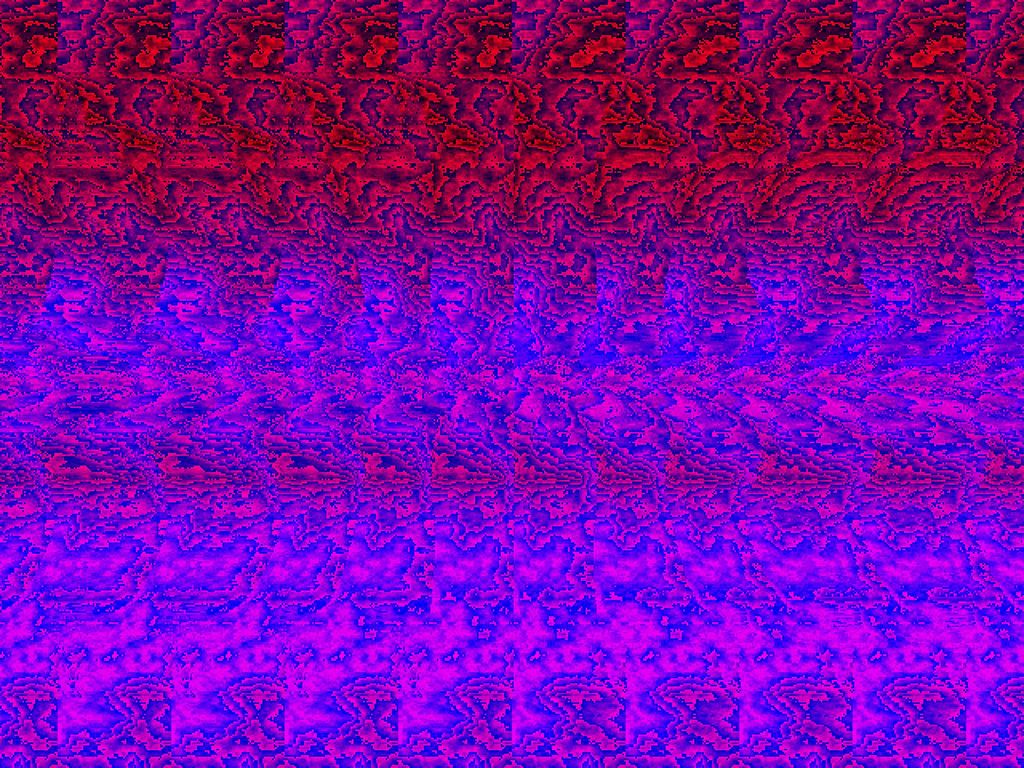
Когда появится диалог открытия файла, открываем только что сохраненное черно белое изображение с картой глубины.
Получим вот что:
Тут нужно пояснить, что произошло. В соответствии с картой глубины, части изображения сдвинулись на определенное расстояние, как будто при фотографировании мы сдвинули камеру.
Это и есть наша стереопара.
5. Заходим в Каналы и выделяем красный канал. Нажимаем Ctrl + A и Ctrl + C.
Скрываем слой со стереопарой, активируем фоновый слой т.е. исходное изображение. Опять переходим к Каналам и опять выделяем красный, только теперь нажимаем Ctrl + V.
Включаем отображение всех каналов.
Вот что должно получиться:
Надеюсь из написанного и приведенных иллюстраций все понятно.
Что хочется сказать в заключение — иногда неплохая карта глубины получается простым обесцвечиванием фотографии, иногда обесцвеченное изображение приходится инвертировать, а иногда приходится очень повозится, но дело как говорится того стоит.
А вот ещё пример где можно применять вышеописанный метод:
Автор: badmaster
Стереокартинки 3D: Как бесплатно создать онлайн
Многие любили в детстве/юности рассматривать стереокартинки, которые были скрыты в абстрактном аляповатом фоне на обложках дневников, календарях и журналах. Примечательно, что даже сегодня многие люди всерьез увлекаются созданием подобных изображений, а при помощи пары бесплатных сервисов это может сделать буквально каждый.
Яблык в Telegram и YouTube. Подписывайтесь! |
♥ ПО ТЕМЕ: 50 лучших оптических иллюзий.
Что такое стереокартинки
На самом деле, особых секретов здесь нет, практически любое трехмерное изображение может быть разбито на две части (для левого и правого глаза) и скрыто абстрактным, не отвлекающим внимание фоном, в результате чего получится стереокартинка.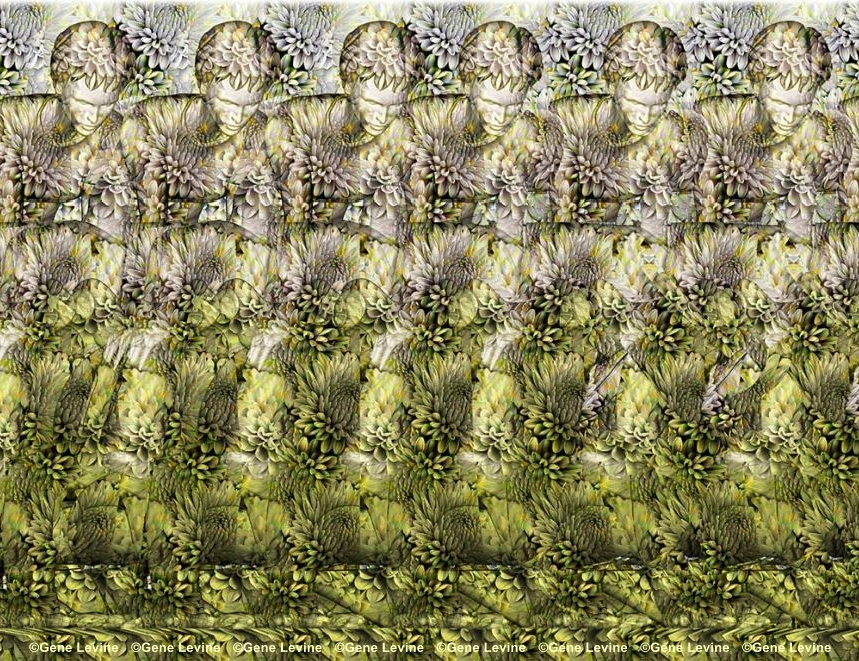 Чтобы увидеть замаскированный объект или текст, достаточно свести глаза к носу или до 30 секунд внимательно посмотреть в центр изображения, пытаясь расфокусировать взгляд.
Чтобы увидеть замаскированный объект или текст, достаточно свести глаза к носу или до 30 секунд внимательно посмотреть в центр изображения, пытаясь расфокусировать взгляд.
♥ ПО ТЕМЕ: Как хорошо выглядеть на любом фото: 5 простых советов.
Зачем смотреть стереокартинки
Существует довольно правдоподобный миф о том, что просмотр подобных изображений вреден для зрения и здоровья в целом, однако это не так, и даже строго наоборот. Разглядывая стереокартинки, человек улучшает кровообращение, а также тренирует нервы и мышцы глаз, что может быть весьма полезно, например, при близорукости. Тем не менее, просмотр (особенно длительный) стереоизображений действительно может вызывать дискомфорт, головную боль и тошноту — в таких случаях лучше воздержаться от подобных занятий.
Применять же стереокартинки можно в любой области, до которой дотягивается фантазия — квесты, головоломки, реклама, тренировка глаз и т.д.
♥ ПО ТЕМЕ: 7 известных символов, о происхождении которых вы могли не знать.

Где найти стереокартинки
На многих web-сайтах есть целые разделы с большим количеством стереокартинок, однако проще всего написать в поиске Google запрос «стереокартинки» (или сразу нажмите здесь) и перейти в категорию «Картинки» — здесь их очень много на любой вкус и цвет.
♥ ПО ТЕМЕ: Янни или Лорл? Это невероятно, но люди слышат это слово по-разному. Что слышите Вы?
Как создать свою стереокартинку онлайн
На самом деле, собственное стереоизображение можно изготовить за пару минут, не обладая специальными знаниями и программным обеспечением, понадобится лишь браузер с доступом в интернет. Ниже рассмотрим простые алгоритмы создания стереокартинок на двух популярных бесплатных сервисах.
♥ ПО ТЕМЕ: Что означают буквы на бутылке коньяка (XO, VO или VSOP)?
Будет ли «работать» стереокартинка, если ее распечатать из интернета (файла) на бумагу?
Да!
♥ ПО ТЕМЕ: Лайфхаки и необычные эффективные применения обычным вещам: ТОП-50.

EasyStereogramBuilder
Данный сервис радует большим количеством готовых масок и фонов, а также возможностью загружать собственные.
1. Переходим по ссылке;
2. Выбираем один из 176 доступных на момент написания материала фонов (или загружаем свой по ссылке «Upload your own») и нажимаем «Apply Pattern»;
3. Выбираем одну из 210 масок (или загружаем собственную) и нажимаем «Apple Mask»;
4. Жмем квадрат с надписью «Click to generate Stereogram»;
5. Нажимаем кнопку «Save stereogram to PC» и стереокартинка сохраняется на компьютер.
♥ ПО ТЕМЕ: Самые высокие статуи в мире: 40 завораживающих мест, которые нужно увидеть.
Stereogram
Очень простой редактор, который позволяет создать простенькую стереокартинку, нарисованную своими руками (требуется Java).
Смотрите также:
- На этой картинке 16 кругов, вы их видите?
- Самые популярные люди в Instagram — 40 аккаунтов с наибольшим количеством подписчиков.

Насколько публикация полезна?
Нажмите на звезду, чтобы оценить!
Средняя оценка / 5. Количество оценок:
Оценок пока нет. Поставьте оценку первым.
Метки: iFaq, Удивительный мир.
Как сделать анаглифы и стереоизображения с помощью Photoshop — Блог стереоскопии
Я знаю, что не все смогут использовать StereoPhoto Maker для создания стереоизображений и анаглифов, особенно некоторые пользователи Mac, поэтому я решил написать учебник, чтобы объясните, как выровнять изображения и превратить их в стереокарту, которую можно распечатать — и все это только с помощью Photoshop.
Для этого урока я использовал Adobe Photoshop CC 2019, но более старые версии будут работать так же. Все, что вам нужно, это пара анаглифных очков, которые вы можете легко найти на Amazon или eBay, и, возможно, стереоскоп, разработанный специально для использования с компьютерными мониторами, но это не обязательно.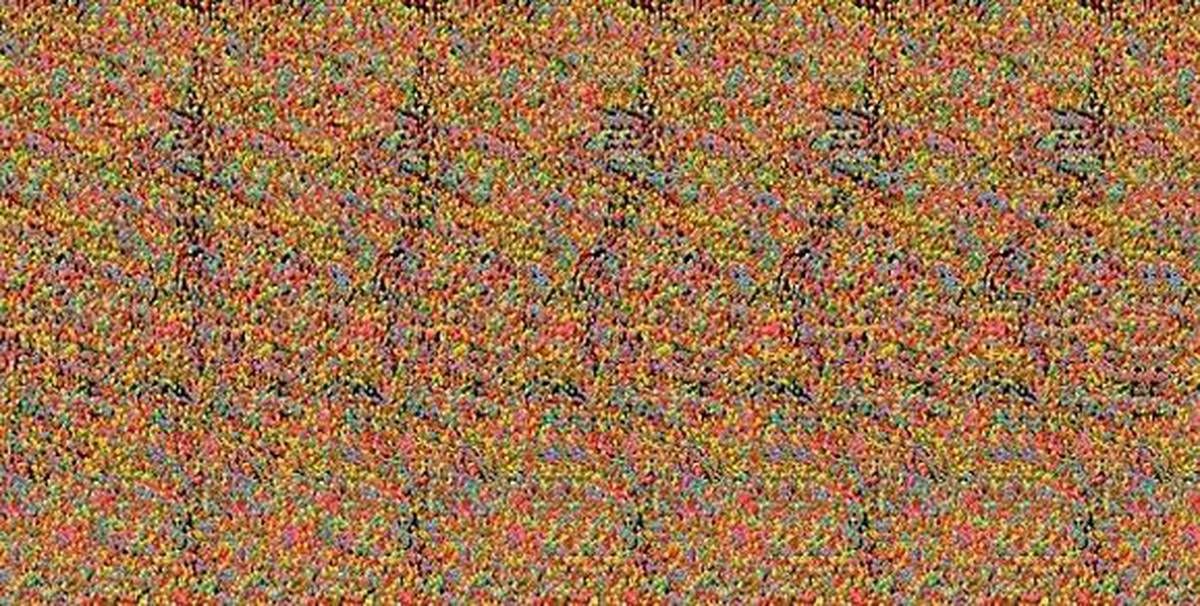 Некоторые примеры включают зеркальный стереоскоп, созданный nvp3d, или «Pixie 3D Viewer», созданный Loreo (см. мой учебник «Как просматривать стереоскопические 3-D изображения»).
Некоторые примеры включают зеркальный стереоскоп, созданный nvp3d, или «Pixie 3D Viewer», созданный Loreo (см. мой учебник «Как просматривать стереоскопические 3-D изображения»).
СОЗДАНИЕ ЛЕВОГО И ПРАВОГО ИЗОБРАЖЕНИЙ
Первый и самый важный шаг зависит от того, какие изображения вы используете, но он заключается в том, чтобы убедиться, что у вас есть изображения с высоким разрешением для создания наилучших стереовидов. Для этого урока я использовал 35-миллиметровую слайд-пленку с аналоговой камеры Iloca Stereograms. Я отсканировал его с помощью сканера Epson V8000 Photo с высоким разрешением (4000 dpi), чтобы я мог делать высококачественные слайды для проекции или стереокарт.
Все, что вам нужно, это левое и правое изображение. Вы также можете использовать цифровые файлы, снятые последовательно однообъективной камерой, или один файл, включающий каждую половину стереоизображения, и разрезать их на правый и левый файлы.
Вы также можете использовать старые стереоизображения. Обычно я сканирую стереокарты стандартного размера 17,5 см x 8,5 см викторианской эпохи с разрешением 1200 dpi, которое достаточно для проецирования, но чем выше, тем лучше (но учтите, что сканирование с максимально возможным разрешением может занять до Рождества). Оригиналы меньшего размера, такие как слайды Verascope, слайды View-Master или Stereo Realist, я бы сканировал с разрешением не менее 2400 dpi. Получив отсканированный файл, вырежьте каждую сторону, сохраните их как два отдельных файла и назовите их, чтобы вы могли легко идентифицировать каждую сторону как левое и правое изображение.
Обычно я сканирую стереокарты стандартного размера 17,5 см x 8,5 см викторианской эпохи с разрешением 1200 dpi, которое достаточно для проецирования, но чем выше, тем лучше (но учтите, что сканирование с максимально возможным разрешением может занять до Рождества). Оригиналы меньшего размера, такие как слайды Verascope, слайды View-Master или Stereo Realist, я бы сканировал с разрешением не менее 2400 dpi. Получив отсканированный файл, вырежьте каждую сторону, сохраните их как два отдельных файла и назовите их, чтобы вы могли легко идентифицировать каждую сторону как левое и правое изображение.
Для последующего проецирования или создания стандартного стереоизображения необходимо использовать формат параллельного просмотра, т. е. изображение для левого глаза находится слева, а изображение для правого глаза — справа. Итак, в двух словах: знайте, какое изображение для какой стороны, а также, если вы используете изображения с низким разрешением, ваше стереоизображение не будет выглядеть хорошо, и я буду преследовать вас с большой палкой.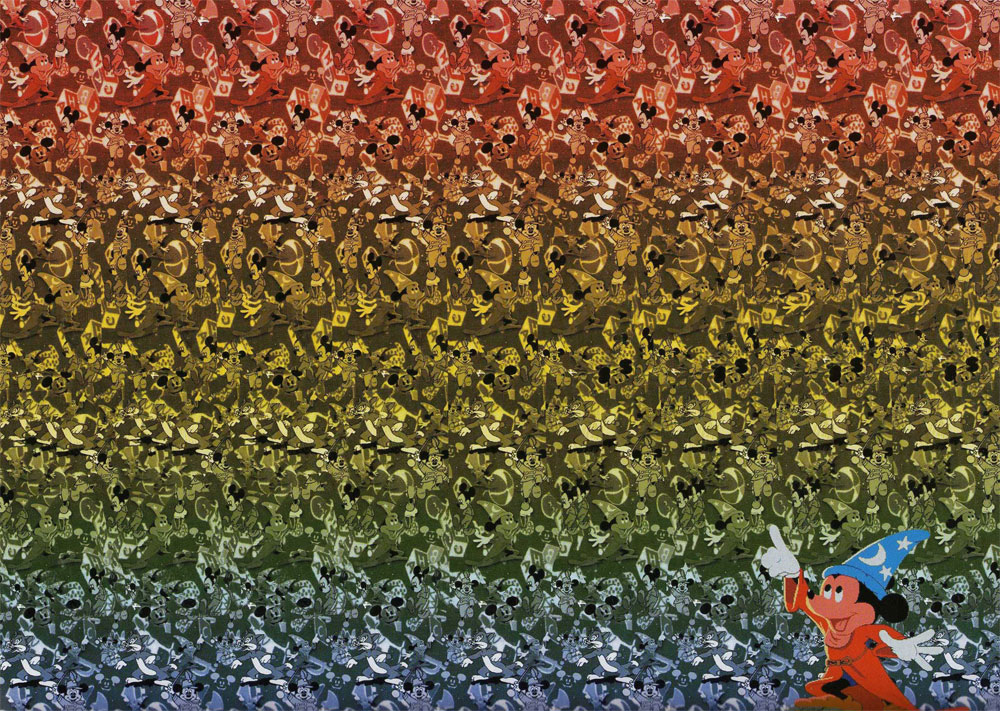
СОЗДАЙТЕ ШАБЛОН ФОНА ДЛЯ СТЕРЕОБЗОРА
Вам понадобится шаблон для подложки стереокарты, поэтому я показываю созданный мной шаблон такого же размера, как стандартный викторианский стереофон. Пропустите этот шаг, если вы делаете только анаглиф.
В Photoshop я перешел в «Файл» — «Создать» — и установил пресеты справа: ширину 17,5 см, высоту 8,5 см и разрешение 4000 dpi — то же самое, что и мои сканы, однако, если вы чувствуете, что это слишком много. пожалуйста, установите его так, как вы считаете лучшим (но помните, что если ваше окончательное изображение будет низкого качества, я буду преследовать вас с большой палкой). Я выбрал черный, потому что я немного гот, а также чувствую, что он хорошо передает изображение, но не стесняйтесь выбирать свой собственный цвет.
Сохраните файл в формате PSD где-нибудь, где вы сможете легко его найти, а затем вы сможете повторно использовать его и для будущих стереокарт (если только вы не перезапишете его, такое случается!).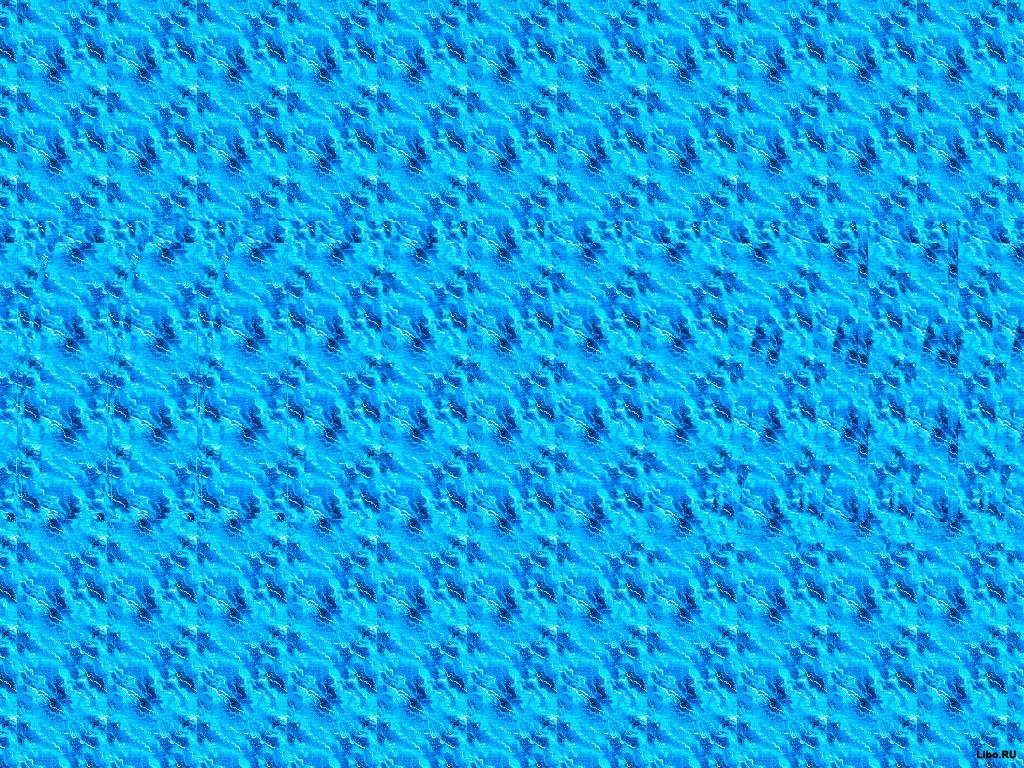
АВТОМАТИЧЕСКОЕ ВЫРАВНИВАНИЕ ЛЕВОГО И ПРАВОГО ИЗОБРАЖЕНИЙ
Откройте левое и правое изображения в Photoshop. В левом файле изображения нажмите Cmd A, чтобы выбрать все, затем Cmd C, чтобы скопировать, и Cmd V, чтобы вставить это как слой поверх правого изображения.
Теперь у вас есть два слоя на панели «Слой», выберите их оба (щелкните один, удерживайте клавишу SHIFT и щелкните другой) и приготовьтесь выровнять их…
Перейдите в меню «Правка» и выберите опция «Автоматическое выравнивание слоев».
Наилучшим вариантом выравнивания обычно является «Изменить положение» (использование параметра «Авто» иногда искажает изображения), поэтому нажмите «Изменить положение» и ОК.
Теперь вы хотите проверить выравнивание; кликните по верхнему слою (слой 1) и уменьшите непрозрачность до 50%, чтобы вы могли видеть оба слоя.
Я мог видеть, что верхнее изображение не было выровнено, когда смотрел на ближайшего человека на изображении, поэтому я использовал инструмент «Перемещение», чтобы подтолкнуть изображение, чтобы выровнять их, пока я не был счастлив (я в основном счастлив, кстати!) . Самый простой способ запомнить, будет ли это «стерео окно», — найти ближайшую часть изображения, в данном случае двух девушек на переднем плане, и убедиться, что они точно выровнены. Если вы еще не уверены в том, насколько хорошо он выровнен для создания хорошего стереоизображения, не волнуйтесь, мы также проверим его с помощью анаглифных очков, так что вы можете пока пропустить этот шаг.
Самый простой способ запомнить, будет ли это «стерео окно», — найти ближайшую часть изображения, в данном случае двух девушек на переднем плане, и убедиться, что они точно выровнены. Если вы еще не уверены в том, насколько хорошо он выровнен для создания хорошего стереоизображения, не волнуйтесь, мы также проверим его с помощью анаглифных очков, так что вы можете пока пропустить этот шаг.
ОБРЕЗКА ИЗОБРАЖЕНИЙ
Непрозрачность также позволяет вам увидеть, где границы не перекрываются, поэтому нам нужно обрезать эти области изображений.
С помощью инструмента «Прямоугольная область» выберите область, которая принадлежит двум изображениям, и нажмите «Обрезать».
Картинки теперь должны быть выровнены и обрезаны, но вам еще нужно выяснить, все ли в окне. Теперь вы, наконец, можете использовать классные анаглифические очки.
СОЗДАНИЕ АНАГЛИФА И ПРОВЕРКА ВЫРАВНИВАНИЯ ВРУЧНУЮ
Даже если вы делаете стереокарту, вам все равно нужно будет выполнить этот шаг, чтобы проверить выравнивание; просто не сохраняйте его как анаглиф, если он вам не нужен.
Верните непрозрачность верхнего слоя на 100%. Помните, что верхний слой (Слой 1) должен быть вашим ЛЕВЫМ изображением, а нижний (Слой 2) — вашим ПРАВЫМ изображением. В поле слоя щелкните верхний слой (ЛЕВОЕ изображение), затем дважды щелкните миниатюру изображения. Появится новое окно. Снимите галочки с Зеленого и Синего каналов и нажмите ОК.
В поле слоя щелкните нижний слой (ПРАВОЕ изображение), дважды щелкните миниатюру изображения. Появится новое окно. Снимите флажок «Красный канал» и нажмите «ОК».
Если вы наденете анаглифные очки (небольшое замечание, что при ношении анаглифных очков красный фильтр должен быть на левом глазу), вы должны увидеть свое изображение в 3-D. Если вы думаете, что фон как бы проступает, а передний план отступает назад, это означает, что вы имеете дело с псевдоскопическим изображением (левое и правое изображения расположены не так). В этом случае нижний слой — это левое изображение, а верхний — правое; убедитесь, что вы поменяли их местами на панели «Слои» и изменили цветовые каналы, как указано выше.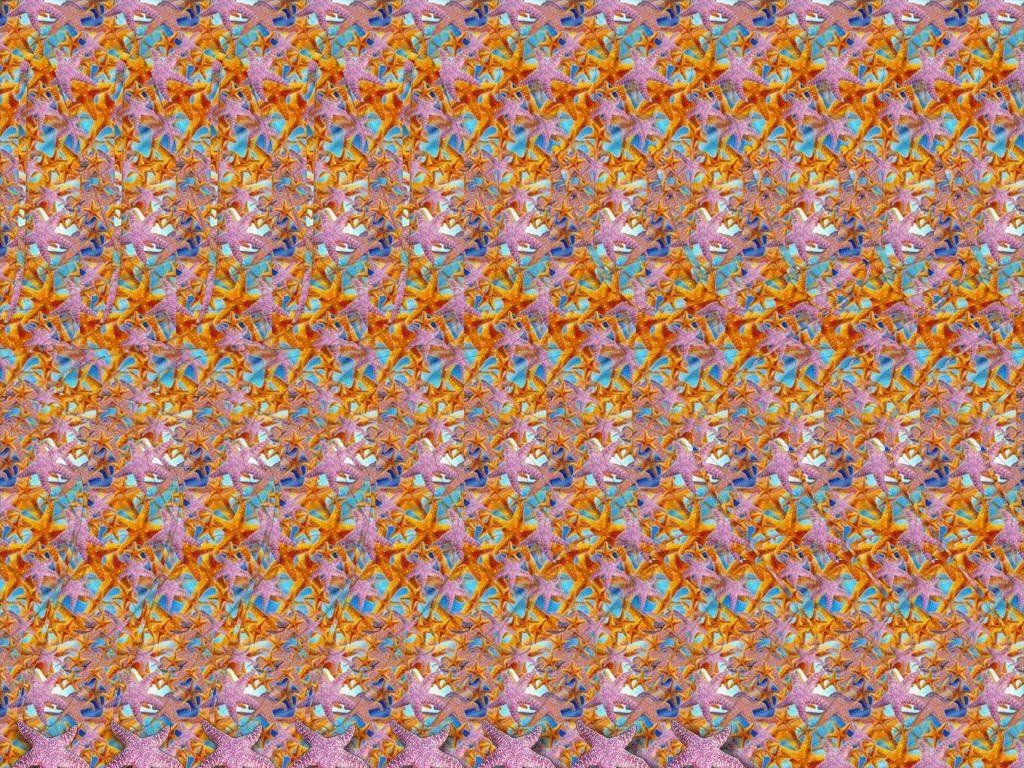
Чтобы убедиться, что все в окне, сначала выберите верхний слой. Если что-то выходит из окна, чего не должно быть, щелкните инструмент «Перемещение» и, используя клавишу со стрелкой влево на клавиатуре, переместите верхний слой влево, пока все не окажется внутри окна. Если вы переместили его, вы увидите черную полосу справа от изображения. Вам нужно снова обрезать оба изображения, чтобы эта часть изображения исчезла, и они оба были одинакового размера. Если вас интересует дополнительная информация о «стереоокне», нажмите здесь.
Если на этом этапе вы хотите сохранить изображение как анаглиф, просто перейдите в меню «Файл» и «Сохранить» как файл JPEG или любой другой тип файла, который вы предпочитаете.
Если вы собираетесь использовать полную стереокарту, все, что вам нужно сделать сейчас, это вернуться к верхнему слою, дважды щелкнуть миниатюру изображения и убедиться, что все три канала отмечены галочками. Проделайте то же самое с нижним слоем.
СОХРАНЕНИЕ ГОТОВЫХ К ИСПОЛЬЗОВАНИЮ ФАЙЛОВ НА СТЕРЕОКАРТУ
Скопируйте верхний слой и создайте новый файл.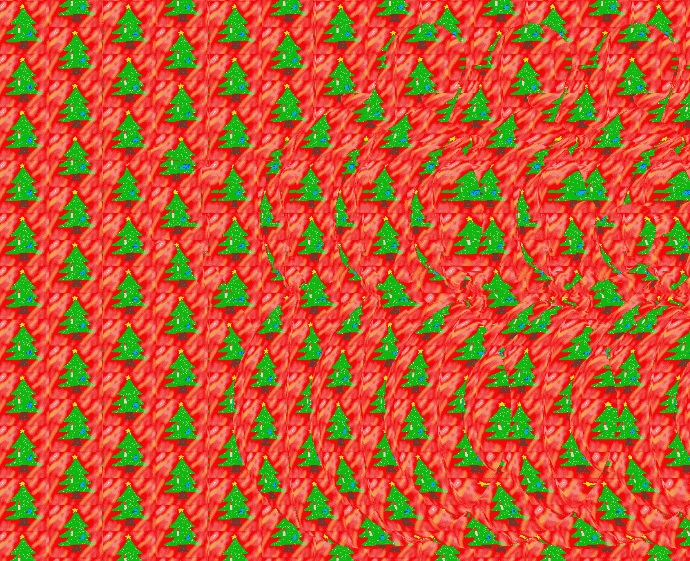 Это будет ваше ЛЕВОЕ ИЗОБРАЖЕНИЕ. Сохраните его с –L (для ЛЕВОГО) в конце его имени. Скопируйте нижний слой и создайте новый файл. Это будет вашим ПРАВИЛЬНЫМ ОБРАЗОМ. Сохраните его с –R (справа) в конце его имени.
Это будет ваше ЛЕВОЕ ИЗОБРАЖЕНИЕ. Сохраните его с –L (для ЛЕВОГО) в конце его имени. Скопируйте нижний слой и создайте новый файл. Это будет вашим ПРАВИЛЬНЫМ ОБРАЗОМ. Сохраните его с –R (справа) в конце его имени.
У вас есть две половинки, теперь вы можете изменить их размер и вставить в свой черный шаблон, чтобы создать две части вашего стереоизображения. Я изменил размер своих, чтобы они были меньше самой стереокарты. В меню «Редактировать» и «Размер изображения» я установил высоту 7,5 см для левого и правого изображений.
СБОРКА ВАШЕГО СТЕРЕОБЗОРА
Теперь у вас есть все компоненты, осталось их красиво расположить и сделать стереообзор красивым.
Скопируйте левое изображение (Cmd A, Cmd C) и вставьте его в фоновый шаблон (Cmd V), и сделайте то же самое для правого изображения, убедившись, что вы знаете, что есть что.
Чтобы убедиться, что я все правильно выравниваю, я потянул несколько линеек с левой стороны. Я поместил один посередине фона стереоизображения и два на одинаковом расстоянии по обе стороны от него, чтобы знать, где выровнять изображения по горизонтали.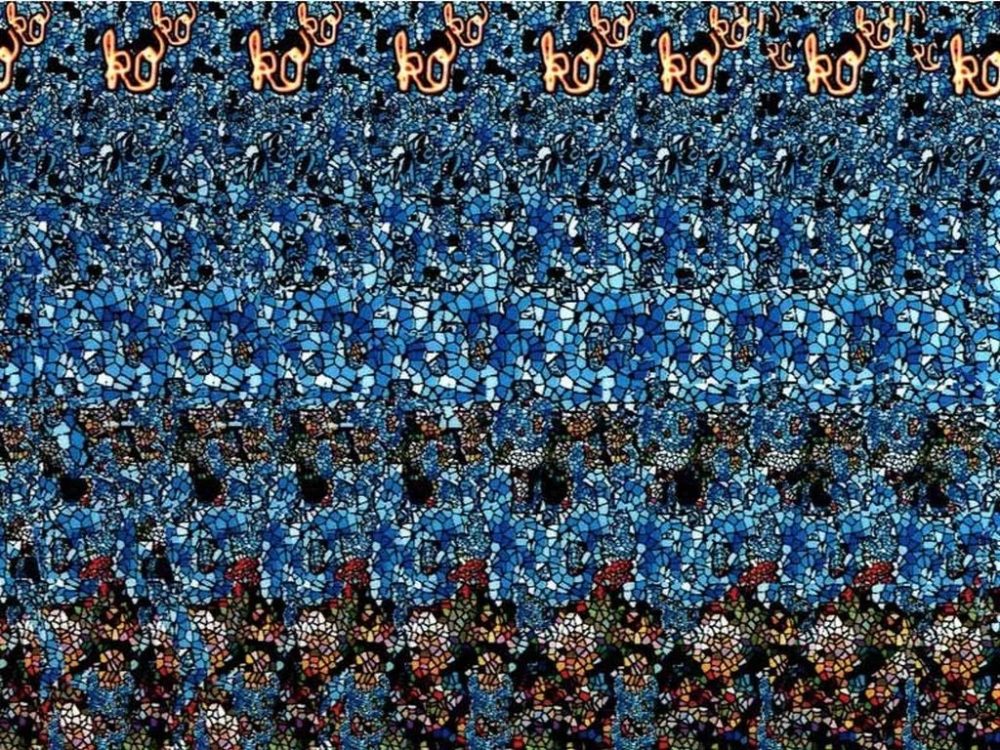 Я не оставил большого зазора посередине, иначе может быть сложно объединить два изображения в одно трехмерное.
Я не оставил большого зазора посередине, иначе может быть сложно объединить два изображения в одно трехмерное.
Затем я перетащил линейку, чтобы измерить расстояние от нижней части стереоизображения, чтобы я мог также выровнять изображения по вертикали. Я использовал инструмент перемещения и перетащил каждое изображение в выровненные области, а затем перетащил линии обратно, чтобы удалить их. Я использовал здесь стереоскоп своего компьютерного монитора, чтобы проверить глубину и выравнивание.
Теперь пришло время указать свое имя и название для стереоизображения (если хотите!). Я использовал цвет шрифта, который можно увидеть на фоне, и размер, чтобы убедиться, что он подходит по бокам.
Чтобы повернуть только левый текст (я сделал эту сторону заголовком), убедитесь, что выбран только этот слой, и нажмите «Редактировать» — «Преобразовать» — «Повернуть на 90° против часовой стрелки». Я создал новый текстовый слой для текста справа (для моего имени) и повернул его на 90 градусов по часовой стрелке. Я перемещал их с помощью инструмента «Перемещение», пока они не выглядели хорошо выровненными (вы можете проверить это еще раз с помощью линеек).
Я перемещал их с помощью инструмента «Перемещение», пока они не выглядели хорошо выровненными (вы можете проверить это еще раз с помощью линеек).
Я сохранил это как файл PSD перед последним шагом, на тот случай, если я захочу что-то изменить позже. Последний шаг — свести все слои: «Слой» — «Свести изображение». Размер моего файла был теперь огромен, и Photoshop не был доволен тем, что я хотел сохранить его в формате JPG, поэтому я пошел в «Файл» — «Экспорт» — «Экспортировать как» и использовал это, чтобы сохранить его как JPG.
И вот окончательное стереоизображение:
Я просто хотел бы отметить, что я также использовал слайд-пленку, которую я отсканировал для этого урока, чтобы сделать на картоне стереоизображения слайдов, просто чтобы пуристы могли перестать проклинать меня и спать в ночь, если они читают этот учебник.
Развлекайтесь, создавая стереоизображения с помощью Photoshop. Свяжитесь с нами, если у вас возникнут вопросы.
Copyright © Блог стереоскопии. Все права защищены.
Все права защищены.
Вот так:
Нравится Загрузка…
- Учебники
Сборка анаглифных стереоизображений с помощью Photoshop
John Russ, Ph.D.
В недавней статье, опубликованной в журнале Microscopy Today , показана ошибочная и очень неудобная процедура использования Adobe Photoshop® для объединения изображений стереопары в цветной анаглиф, который можно просматривать через цветные очки. Правильная процедура довольно проста и понятна, как описано ниже. Показанные команды и функции соответствуют всем последним версиям Photoshop для компьютеров Macintosh или Windows.
Отправной точкой, конечно же, является пара стереоизображений. Независимо от того, получены ли они с помощью электронного микроскопа, макрокамеры или аэрофотосъемки, основные требования заключаются в том, чтобы они были сняты с одинаковым увеличением, были одинакового размера и чтобы они включали как можно большую общую площадь образца. Если два изображения получены путем смещения камеры или образца в поперечном направлении, что является методом, часто используемым при малом увеличении или аэрофотосъемке, смещение по горизонтали не должно превышать 15 % ширины изображения.
Как показано на рис. 1, стереопросмотр дает информацию об относительной глубине элементов изображения, когда глаза зрителя поворачиваются внутрь глазниц, чтобы сфокусироваться на объекте. Только быстро перемещая точку фокусировки между множеством мест в сцене, мы строим общую ментальную карту относительных расстояний до объектов с помощью стереопсиса. В большинстве сцен другие подсказки — относительный размер или положение, скорость движения в поле зрения, затенение, затемнение одного объекта другим и т.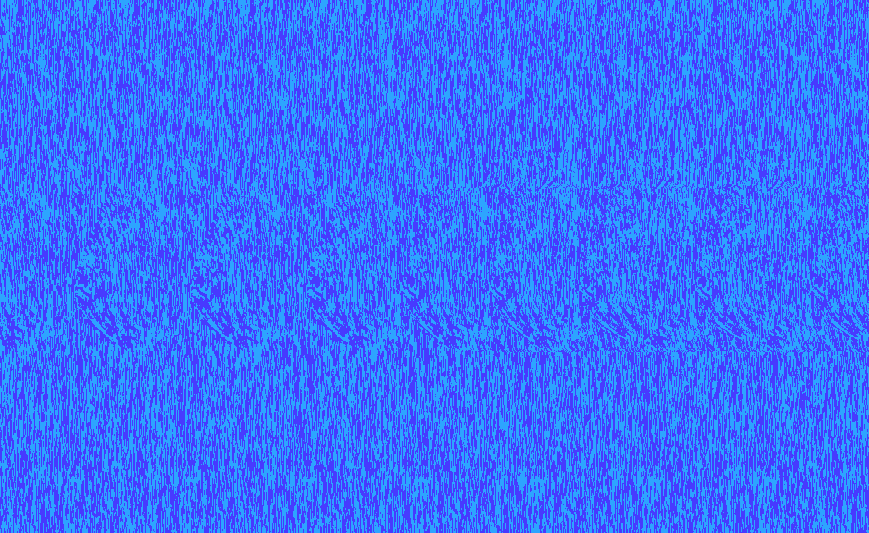 д. — предоставляют большую часть информации о расстоянии, поэтому люди с одним глазом , или которые по разным причинам не могут совмещать стереоизображения, могут нормально функционировать, водить автомобили и даже заниматься спортом. Когда каждому глазу предоставляются разные изображения, зрение должно выбирать один и тот же объект на обоих изображениях. Если точки смещены по вертикали, глазам становится очень трудно найти их на двух разных изображениях. Кроме того, следует избегать больших различий в контрастности или яркости.
д. — предоставляют большую часть информации о расстоянии, поэтому люди с одним глазом , или которые по разным причинам не могут совмещать стереоизображения, могут нормально функционировать, водить автомобили и даже заниматься спортом. Когда каждому глазу предоставляются разные изображения, зрение должно выбирать один и тот же объект на обоих изображениях. Если точки смещены по вертикали, глазам становится очень трудно найти их на двух разных изображениях. Кроме того, следует избегать больших различий в контрастности или яркости.
Чтобы собрать стереоизображения в анаглиф, откройте оба в Photoshop. Пример, показанный на рис. 2, представляет собой стереопару небольшого окаменелости (аммонита), снятую с помощью макрокамеры с диафрагмой, обеспечивающей достаточную глубину резкости, чтобы держать поверхность в фокусе. Окаменелость была установлена на пластилин для лепки и наклонена, чтобы получить требуемые два вида.
Рисунок 2B
Все цветные стереоочки для просмотра используют условное обозначение, согласно которому левый глаз имеет красный фильтр, а правый глаз использует синий или зеленый. Если вы не сохранили дешевые картонные очки, которые они раздавали, когда в вашем местном театре показывали свой последний стереотрейл-а-рама (энтузиазм стереофильмов возрождается примерно каждые 10 лет), вы можете легко их купить. SPI Supplies продает качественные с настоящими рамками (рис. 3) примерно по 10 долларов США, и они, и многие другие поставщики (не забывайте eBay) продадут вам дюжину картонных экземпляров за эту сумму.
Рис. 3. Если исходные изображения цветные, а не оттенки серого, их необходимо сначала преобразовать. Этот метод стереоскопического просмотра представляет монохромное изображение для каждого глаза.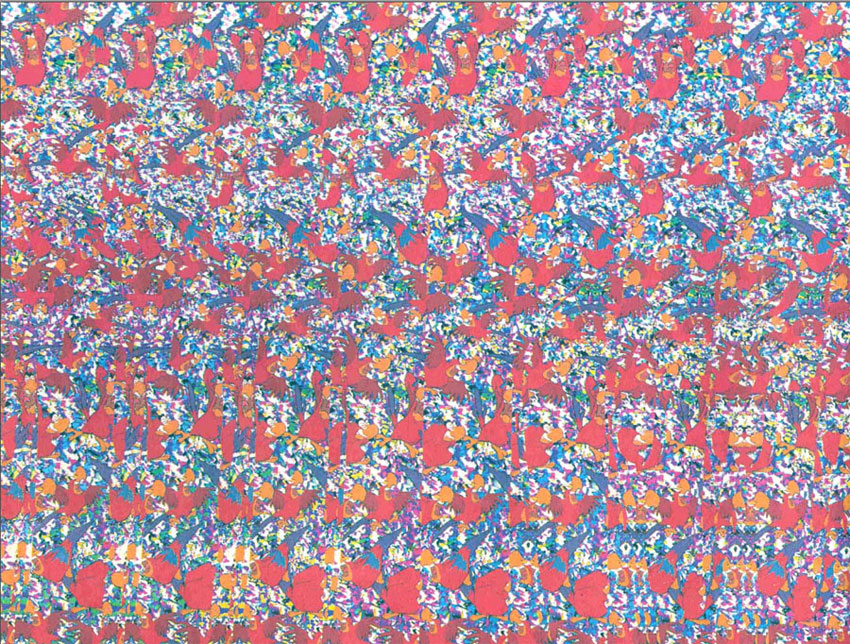
В зависимости от характера изображения вы можете внести некоторые корректировки, чтобы изображения в оттенках серого имели хороший контраст и яркость. Обычно это можно удовлетворительно сделать с помощью функции
 4). Если требуются более сложные настройки, Функция Image->Adjustments->Curves обеспечивает дополнительный контроль. Помните, что два изображения должны получиться с одинаковой яркостью и контрастностью для упрощения просмотра полученного анаглифического композита. Также настало время применить любую обработку изображения, например повысить резкость контраста деталей с помощью нерезкой маски ( Фильтр->Резкость->Нерезкая маска ), если это необходимо. Рис. 4. Установка ползунков для отметки черной, белой и средне-серой точек на гистограмме улучшает контрастность изображения.
4). Если требуются более сложные настройки, Функция Image->Adjustments->Curves обеспечивает дополнительный контроль. Помните, что два изображения должны получиться с одинаковой яркостью и контрастностью для упрощения просмотра полученного анаглифического композита. Также настало время применить любую обработку изображения, например повысить резкость контраста деталей с помощью нерезкой маски ( Фильтр->Резкость->Нерезкая маска ), если это необходимо. Рис. 4. Установка ползунков для отметки черной, белой и средне-серой точек на гистограмме улучшает контрастность изображения. Не имеет значения, являются ли изображения 8-битными или 16-битными. Последние версии Photoshop (CS и CS2, также известные как Photoshop 8 и 9) могут выполнять операции копирования и вставки, корректировки и операции с каналами в любой из них. Но для просмотра или печати анаглифных изображений большая битовая глубина после внесения каких-либо корректировок в изображения не имеет преимущества, и результирующий файл будет меньше, если используются 8 бит.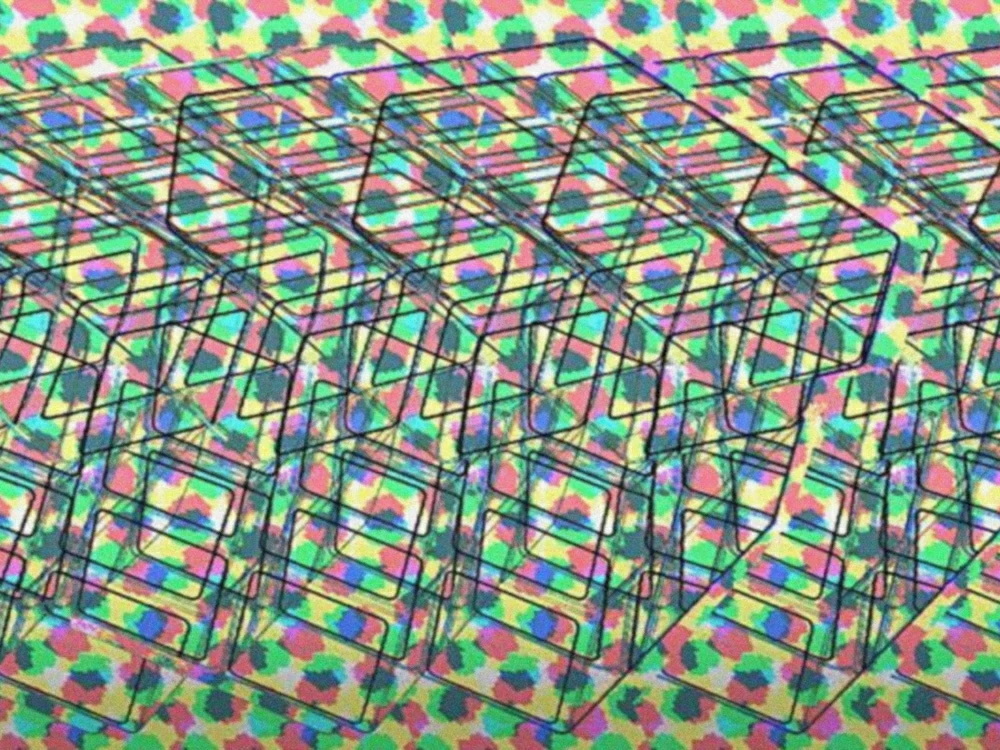
После выполнения всех предварительных действий процесс сборки становится быстрым и простым. Убедитесь, что изображение для левого глаза является активным изображением (в Photoshop строка заголовка будет окрашена или выделена). Выберите Select->All (сочетание клавиш Command/Control-A) и Edit->Copy сочетание клавиш Command/Control-C). Это помещает изображение в буфер обмена. Теперь сделайте изображение правого глаза активным, нажав на него. В настоящее время это изображение в оттенках серого, но для анаглифа требуется цвет. Итак, преобразуйте изображение в цвет (
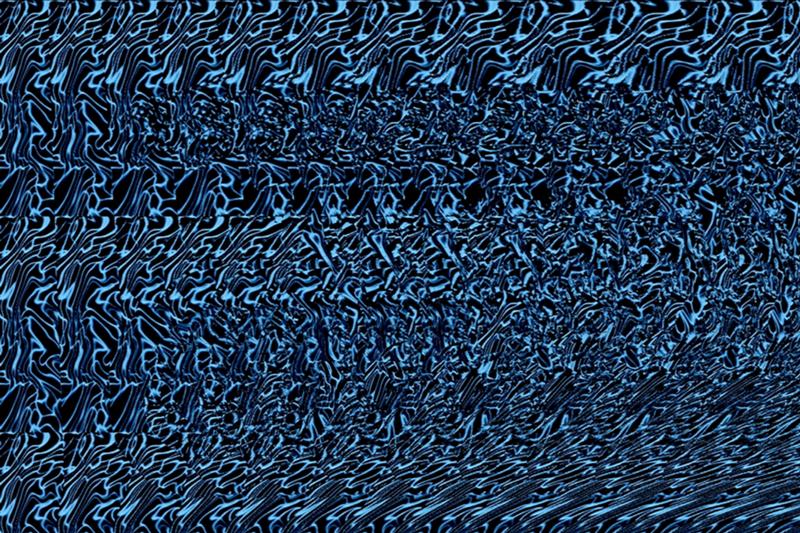 5. Это выберет этот канал в качестве места, где изображение в буфере обмена может вставить ( Правка->Вставить или сочетание клавиш Command/Control-V). Рисунок 5. Выберите красный канал, чтобы в него можно было вставить содержимое буфера обмена.
5. Это выберет этот канал в качестве места, где изображение в буфере обмена может вставить ( Правка->Вставить или сочетание клавиш Command/Control-V). Рисунок 5. Выберите красный канал, чтобы в него можно было вставить содержимое буфера обмена.Вы собрали анаглиф. Чтобы увидеть его, нажмите на символ глаза для отображения RGB (рис. 6). Это покажет все каналы: изображение для левого глаза, которое вы вставили в композицию, будет выделено красным, а исходное изображение для правого глаза останется в синих и зеленых каналах. Использование синего и зеленого дает голубой цвет для правого глаза, который хорошо работает со всеми стереоочками, а также обеспечивает лучшую и яркую печать, чем при использовании одного из двух каналов.
Рисунок 6. Щелкните значок «глаз», чтобы отобразить все три цветовых канала, но обратите внимание, что красный канал по-прежнему выбран (имя выделено), чтобы его можно было сместить для выравнивания. Если изображения идеально выровнены, вы закончили. Но во многих случаях между двумя изображениями будет небольшое вертикальное смещение, которое необходимо исправить, или вам может понадобиться сместить одно по горизонтали по отношению к другому, чтобы смещения были и просмотр был проще (это также может повлиять на впечатление глубины в конечном результате). Поскольку красный канал по-прежнему выбран на шаге выше, несмотря на то, что все каналы просматриваются (через стереоочки), теперь вы можете сместить красный канал (изображение для левого глаза), перетащив его мышью или ( обычно удобнее) с помощью клавиш со стрелками на клавиатуре. Каждое нажатие клавиши сдвигает изображение на один пиксель. Если вы нажмете клавишу Shift, движение составит десять пикселей.
Но во многих случаях между двумя изображениями будет небольшое вертикальное смещение, которое необходимо исправить, или вам может понадобиться сместить одно по горизонтали по отношению к другому, чтобы смещения были и просмотр был проще (это также может повлиять на впечатление глубины в конечном результате). Поскольку красный канал по-прежнему выбран на шаге выше, несмотря на то, что все каналы просматриваются (через стереоочки), теперь вы можете сместить красный канал (изображение для левого глаза), перетащив его мышью или ( обычно удобнее) с помощью клавиш со стрелками на клавиатуре. Каждое нажатие клавиши сдвигает изображение на один пиксель. Если вы нажмете клавишу Shift, движение составит десять пикселей.
Если также необходимо скорректировать небольшие различия в вращении между изображениями, вы можете выбрать Правка->Преобразование->Повернуть в это время. Можно использовать мышь, чтобы захватить ручку на рамке вокруг изображения и перетащить ее, но в большинстве случаев проще и удобнее вводить числовые значения на панели инструментов (рис. 7). Обратите внимание, что на этой панели вы также можете вводить сдвиги, в том числе дробные значения пикселей, и изменять размер изображения по горизонтали и вертикали. Изменение масштаба по горизонтали следует выполнять с большой осторожностью, так как это напрямую изменит смещения параллакса и, следовательно, информацию о стереофонической глубине. Если два изображения на самом деле не имеют одинакового увеличения, лучше всего отрегулировать вертикальный масштаб красного канала (изображение левого глаза), чтобы он соответствовал функциям справа, а затем использовать то же значение для горизонтального масштаба.
7). Обратите внимание, что на этой панели вы также можете вводить сдвиги, в том числе дробные значения пикселей, и изменять размер изображения по горизонтали и вертикали. Изменение масштаба по горизонтали следует выполнять с большой осторожностью, так как это напрямую изменит смещения параллакса и, следовательно, информацию о стереофонической глубине. Если два изображения на самом деле не имеют одинакового увеличения, лучше всего отрегулировать вертикальный масштаб красного канала (изображение левого глаза), чтобы он соответствовал функциям справа, а затем использовать то же значение для горизонтального масштаба.
После того, как изображения были выровнены, вы можете обнаружить, что смещение красного изображения оставило некоторые части составного изображения, в которых красное изображение больше не перекрывает голубое. Вы можете убрать лишнюю область, выбрав Изображение->Обрезать . Затем сохраните окончательный результат (с другим именем файла), и все готово. Это изображение можно просматривать на экране, распечатывать и т. д. Вы можете обнаружить, что некоторые настройки общей яркости или гаммы изображения обеспечивают оптимальный просмотр, и что они будут отличаться при просмотре изображения на экране, вставке его в файл Word или Powerpoint. презентацию (которая, как правило, не сохраняет контрастность и яркость), проецируя ее или печатая на бумаге (что также может зависеть от типа используемого принтера).
Затем сохраните окончательный результат (с другим именем файла), и все готово. Это изображение можно просматривать на экране, распечатывать и т. д. Вы можете обнаружить, что некоторые настройки общей яркости или гаммы изображения обеспечивают оптимальный просмотр, и что они будут отличаться при просмотре изображения на экране, вставке его в файл Word или Powerpoint. презентацию (которая, как правило, не сохраняет контрастность и яркость), проецируя ее или печатая на бумаге (что также может зависеть от типа используемого принтера).
На рис. 8 показан результат для этого примера. В качестве дополнительного преимущества метода цветного анаглифа при просмотре изображения на экране вы можете использовать палитру каналов, чтобы отображать изображения только для левого или правого глаза (щелкните название соответствующего цветового канала) и быстро переключаться между ними. между ними, чтобы показать смещение изображения из-за сдвига или поворота. Также можно отключить зеленый или синий канал (нажмите на соответствующий значок глаза), если вы хотите только красный/зеленый или красный/синий.