Как залить слой в Фотошопе
Если вы работаете в Фотошопе, то наверняка знаете, что без заливки не обходится ни один из проектов. Его можно применять по-разному, но в этой статье мы разберем, как с помощью заливки закрасить полностью весь слой под названием “Фон”, который создается автоматически после создания документа в программе.
Стоит также отметить, что методы, приведенные в данной статье не подойдут для слоев с «Фигурами» или «Смарт-объектами».
Что ж, приступим!
Содержание
- Заливаем слой в Adobe Photoshop
Заливаем слой в Adobe Photoshop
Мы рассмотрим всего 3 метода для проведения данной процедуры.
Метод №1: С помощью горячих клавиш
На наш взгляд это очень удобный способ, который подойдет не всегда, конечно, но все же. Благодаря сочетанию горячих клавиш ALT+DEL, можно залить слой основным цветом, который выбран в палитре цветов. А комбинация CTRL+DEL позволит закрасить цветом, который предустановлен вами в палитре в качестве фонового.
Метод №2: С помощью инструмента «Заливка»
Данный метод подразумевает использование инструмента “Заливка”, который можно найти в панели инструментов слева.
После того, как инструмент выбран, остается только определиться с цветом для заливки холста. Выбрать его также можно в панели инструментов.
Также можно поиграться с настройками заливки во вспомогательном меню, которое располагается под главным. Оно появляется после выбора инструмента “Заливка”:
Важно! В этой панели есть настройки, которые применимы только тогда, когда у вас на слое не фон, а изображение. Он них ниже:
- Параметр “Допуск” позволяет определить кол-во схожих оттенков рядом опираясь на шкалу яркости. Впоследствии они заполнятся выбранным цветом при заливке.
- Параметр “Сглаживание” сделает края плавными.
- «Смежные пиксели». Благодаря этому параметру мы сможем заливать лишь ту область, по которой кликнем. Если убрать галочку, то заливка закрасит все участки со схожим оттенком, при учете значения в “Допуске”.

- Если же активировать параметр “Все слои”, то мы сразу, одним кликом, зальем все слои в палитре слоев.
- Необходимо в самом верхнем меню кликнуть на “Редактирование” и, в выпадающем списке, выбрать “Выполнить заливку”.
- Перед нами появится окно с настройками, благодаря которому можно задать определенные параметры заливки и кликнуть “ОК”. Также окно с настройками заливки можно вызвать благодаря комбинации горячих клавиш SHIFT+F5.
Это было 3 простых способа, которые вы сможете применять в дальнейшем, при заливке слоя в Фотошопе.
Как работать со слоями в Photoshop
Photoshop – графический редактор и программа для рисования. За много лет существования и усовершенствования функций Photoshop превратился в незаменимый инструмент для:
- дизайнеров;
- художников;
- фотографов;
- блогеров, которые сами оформляют свои аккаунты.
Чтобы с легкостью исправить ошибки на любом этапе работы, лучше каждый новый элемент размещать на отдельном слое. Новичков такая система немного дезориентирует, поэтому мы решили подробно рассказать, как работать со слоями в программе Photoshop.
Новичков такая система немного дезориентирует, поэтому мы решили подробно рассказать, как работать со слоями в программе Photoshop.
Добавить
Для начала давайте добавим фото или создадим новый документ. Начнём с первого:
- Нажмите «Файл» — «Открыть».
- Выберите картинку.
- Она откроется в окне.
Если вы сами собираетесь что-то рисовать в пустом документе:
- Нажмите «Файл» — «Создать».
- В настройках укажите размеры поля (чем они больше, тем выше качество изображения), цвет фона и цветовую схему (RGB для рисунка, который будет размещён в интернете, и CMYK – для печатной продукции).
- Нажмите «ОК».
Посмотрите вправо на поле Layers. В списке появился первый базовый слой с замочком.
Как разблокировать слой в фотошопе
Упомянутый замочек неспроста отмечает первый слой: на образце лучше ничего не менять, и по умолчанию вы не сможете применить к нему эффекты или рисовать поверх. Но всё-таки давайте рассмотрим, как его разблокировать:
- Зажмите «замочек» левой кнопкой мыши и утащите в корзиночку, которая размещается чуть ниже него.

- Или щёлкните по значку дважды и подтвердите разблокировку.
Как добавить слой
Теперь давайте попробуем создать новый слой:
- Внимательно посмотрите на окошко Layers: внизу вы увидите маленький значок файлика.
- Кликните по нему, и новый слой появится в самом верху общего списка.
- Нажмите комбинацию Ctrl+Shift+N.
Также можно открыть новую картинку, выделить на ней необходимую область, а потом переключиться на основной документ и нажать Ctrl+V – фрагмент вставится на отдельный слой автоматически.
Если вы не можете начать работу со слоями, потому что панель с ними скрыта, давайте рассмотрим, как её включить:
- В самом верху найдите вкладку Window.
- Выберите из списка Layers и поставьте напротив галочку.
Переименование слоя или группы слоев
Когда проект трудоёмкий, слоёв получается много и, чтобы не запутаться, их объединяют в группы (можно создать, кликнув по значку папочки, а потом перетащить в неё слои левой кнопкой). По умолчанию названия нумеруются, но лучше написать что-то конкретное, соответствующее содержанию.
По умолчанию названия нумеруются, но лучше написать что-то конкретное, соответствующее содержанию.
Для переименования просто кликните дважды по старому имени и вбейте свой вариант.
Присвоение цвета слою или группе слоев
Если получилось много слоев, их можно выделить цветом – название будет обведено по контуру, и вы не запутаетесь. К примеру, у вас нарисован домик и мишка: попробуйте все элементы первого подсветить жёлтым, а второго – розовым, и вам станет намного комфортнее работать. По умолчанию никаких оттенков не присваивается. Как изменить цвет:
- Щёлкните по слою ПКМ и выберите любой.
- Старайтесь при этом не попасть курсором на миниатюру или буквы, найдите свободное пространство.
Если продублировать оригинальное изображение (клик по слою, Layer — Duplicate layer) и поработать с копией, её можно изменить без ущерба для основной картинки. Давайте рассмотрим некоторые манипуляции:
- Как отразить слой: откройте вверху вкладку Edit – Transform – Flip Horizontal (или Flip Vertical) – так вы сможете отзеркалить объект.

- Как залить слой: найдите наверху закладку Layer — New Fill Layer – Color. Подберите подходящий оттенок в палитре. Поменять цвет таким же путём.
- Как сделать слой прозрачным: в рабочем окне Layers есть пункт Opacity – если уменьшить процент, можно добиться нужной прозрачности.
Как изменить размер слоя в Photoshop
Теперь давайте разберём масштабирование:
- Для начала нажмите комбинацию Ctrl+T.
- Как повернуть слой: для этого в Photoshop появляется рамка со стрелочками – наведите курсор на углы и вращайте в нужном направлении.
- Потяните за них, чтобы уменьшить размер или увеличить размер объекта. К сожалению, трансформация происходит с искажениями. Зажмите Shift — это поможет как уменьшить, так и увеличить элемент без потери пропорций.
Можно также заблокировать слой, чтобы случайно не применить к нему каких-то действий. Выделите нужный и нажмите значок замочка вверху. Иногда необходимо закрепить не весь слой, а только прозрачные участки вокруг цветной фигуры: нажмите иконку с шахматным рисунком в строке Layers – Lock.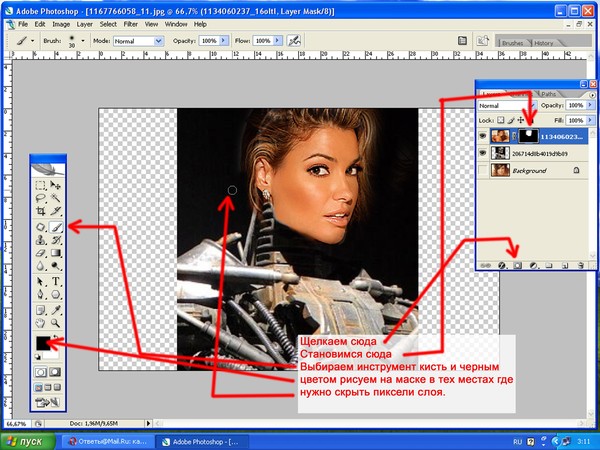 Это поможет вам раскрасить объект, не выходя за его границы – очень удобно при рисовании.
Это поможет вам раскрасить объект, не выходя за его границы – очень удобно при рисовании.
Растрирование слоев
Если слой содержит векторные объекты (например, вы перенесли файл из Adobe Illustrator), то с ним трудно работать: он не воспринимает различные эффекты. Тогда следует применить растрирование:
- Выделите слой.
- Откройте сверху вкладку Layers – Rasterize.
- Укажите, с каким видом элементов программа имеет дело: текст, слой-заливка, векторная маска и т. п.
Удаление слоя или группы
Удалить любой слой очень легко:
- Выделите его.
- Утащите вниз, в корзину.
Таким же путём можно избавиться и от группы.
Экспорт слоев
Слои можно экспортировать в отдельные файлы с заданным расширением.
- Для этого откройте вкладку File.
- Нажмите Scripts — Export layers to files.
Заодно рассмотрим, как скопировать нужный слой в Photoshop:
- Кликните ПКМ и выберите Duplicate layer, чтобы получить два одинаковых слоя.

- Взять любой инструмент выделения и отметить всю монтажную область либо фрагмент, какой требуется скопировать, нажать Ctrl+C, чтобы данные остались в буфере обмена.
Объединение слоев
Для собственного удобства и уменьшения итогового веса файла применяется объединение нескольких слоёв (в Photoshop этот процесс необратим), также их можно слить или связать.
Как объединить некоторые слои в Photoshop:
- Для объединения двух слоев или групп, нужно сначала включить значок глазика напротив них.
- Затем выделить эти два слоя.
- Откройте вверху вкладку Layers — Merge layers.
При объединении все эффекты наложатся друг на друга в порядке расположения, прозрачность не пострадает.
Склеивание нескольких слоев или связанных слоев также является формой их соединения, при котором образуется ещё один, совмещающий в себе признаки каждого составляющего.
Как склеить несколько слоёв в Photoshop:
- Включите «глазик» напротив всех миниатюр.

- Используйте горячие клавиши: Shift + Ctrl + Alt.
Объединение слоёв внутри обтравочной маски:
- Открепите «глазик» от всех слоёв, кроме тех, которые вам нужны.
- Отметьте основной слой, входящий в ареал обтравочной маски (он не должен быть векторным или прикреплённым «замочком»).
- Откройте закладку Layers — Combine clipping masks.
Объединение всех видимых слоев и групп изображения:
- Включите «глазик» напротив всех миниатюр.
- В верхней вкладке выберите Layers — Merge visible.
Сведение всех слоёв:
- Проверьте, чтобы рядом с миниатюрами стоял «глазик».
- Нажмите Layers — Perform blending.
Таким образом, вам удастся не только сгруппировать слои, но и автоматически избавиться от всех отключенных. Лучше прибегать к этому в самом конце, приняв окончательное решение о внешнем виде картинки.
Теперь вам известны все основные операции со слоями. Расскажите в комментариях о своём опыте работы с ними и поделитесь полезными лайфхаками.
Как создать новый пустой слой в фотошопе
Главным принципом редактора изображений Фотошоп является работа со слоями. На них находятся разные элементы, которыми можно управлять раздельно.
В данной статье будет описан процесс создания слоя в Фотошопе, который подойдет для любой версии программы. Существует несколько методов по созданию слоев. Все они могут применяться и подходят для разных нужд.
Во-первых, можно просто кликнуть на пиктограмму нового слоя, который находится в нижней палитре слоев. Это самый легкий метод.
В данном случае новый чистый слой появляется по умолчанию и располагается поверх остальных слоев в палитре.
При создании нового слоя в каком-то месте палитры, нужно активировать его.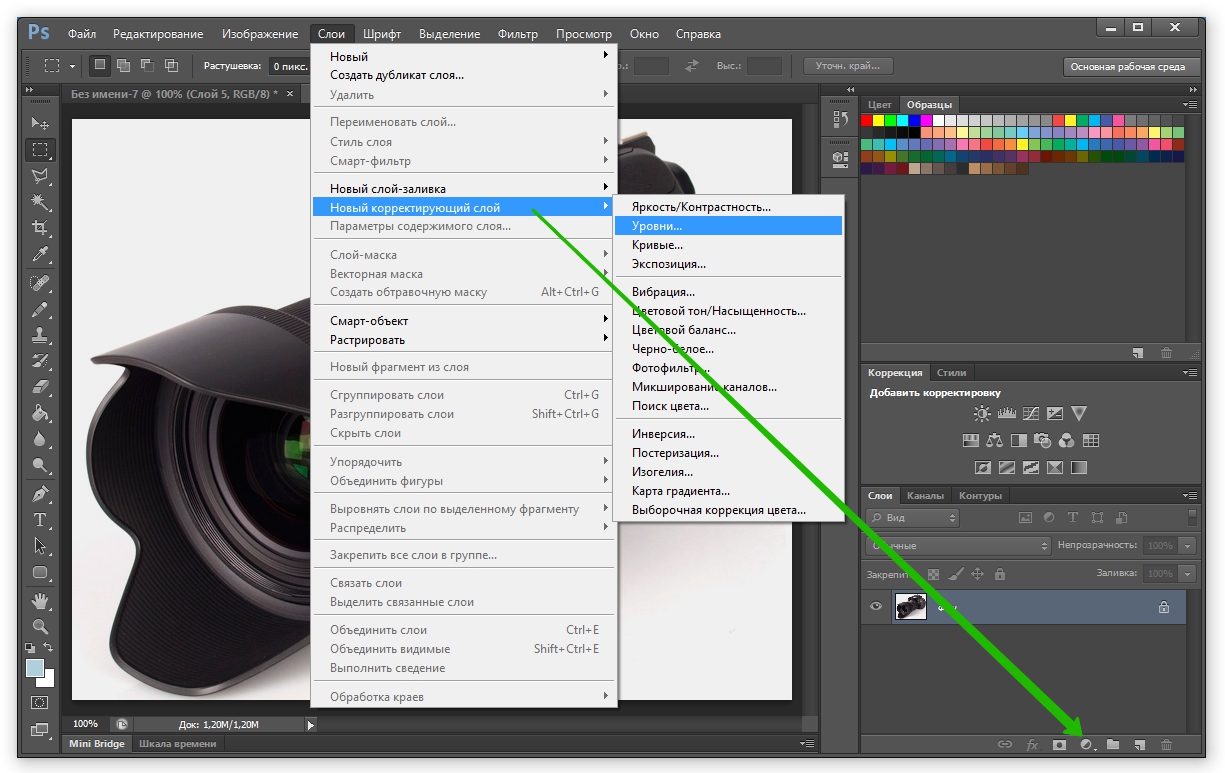 После, удерживая кнопку CTRL, кликнуть на значок создания нового слоя.
После, удерживая кнопку CTRL, кликнуть на значок создания нового слоя.
Созданный слой появится под активным.
При выполнении такой операции с зажатой кнопкой ALT открывается диалоговое окно. В нем есть возможность установить характеристики создаваемого слоя. Например, поставить необходимый цвет заливки, настроить режим наложения, прозрачность или включить обтравочную маску. Конечно же, здесь можно и задать сразу желаемое название слоя.
Другой способ создания слоя – через главное меню Photoshop «Слои», как показано на скриншоте ниже:
Операцию по созданию нового слоя можно выполнить и с помощью горячих клавиш. Для этого нужно нажать комбинацию CTRL+SHIFT+N. На экране снова появится окно, в котором настраиваются параметры нового слоя.
Выше описаны все существующие методы создания нового слоя. Выбирайте тот, который подходит Вам, и работайте с удовольствием.
Слои в Фотошопе – основной принцип работы программы. На слоях располагаются различные элементы, которыми можно манипулировать по отдельности. В этом коротеньком уроке мы расскажем, как создать новый слой в Фотошопе CS6.
На слоях располагаются различные элементы, которыми можно манипулировать по отдельности. В этом коротеньком уроке мы расскажем, как создать новый слой в Фотошопе CS6.
Создание слоев
Слои создаются различными способами. Каждый из них имеет право на жизнь о отвечает определенным потребностям.
Способ 1: Функция в палитре
Первый и самый простой способ – нажать на значок нового слоя в нижней части палитры слоев.
Таким образом по умолчанию создается абсолютно пустой слой, который автоматически помещается в самый верх палитры.
Если необходимо создать новый слой в определенном месте палитры, нужно активировать один из слоев, зажать клавишу CTRL, и кликнуть по значку.
Новый слой создастся снизу (под) активным.
Если это же действие выполнить с зажатой клавишей ALT, откроется диалоговое окно, в котором возможно настроить параметры создаваемого слоя. Здесь можно выбрать цвет заливки, режим наложения, настроить непрозрачность и включить обтравочную маску.
Способ 2: Меню программы
Еще один способ добавить слой в Фотошопе заключается в том, чтобы воспользоваться меню «Слои».
К аналогичному результату приведет и нажатие горячих клавиш CTRL+SHIFT+N. После нажатия мы увидим такое же диалоговое с возможностью настройки параметров нового слоя.
На этом урок по созданию новых слоев в Фотошопе завершен. Удачи в вашем творчестве!
Отблагодарите автора, поделитесь статьей в социальных сетях.
Приветствую будущих мастеров фотошопа в моем блоге Start-Luck! Фотошоп — это искусство, которым мечтают овладеть многие. Зачем платить за дорогостоящие обработки, если же можно самостоятельно творить чудеса: начиная от обработки фона, заканчивая изменением веса и цвета волос. Конечно, только на словах все звучит очень просто, а вот на практике…
Зашел первый раз в Photoshop и увидев столь обширную панель инструментов, мы впадаем в недоумение. Первый вопрос: «что это такое и с чем его едят?». Итак, чтобы овладеть ФШ, нужно набраться терпения и начинать с малого. Сейчас я вам расскажу как создать пустой слой в фотошопе. Для этого буду объяснять как теоретически, так и практически.
Первый вопрос: «что это такое и с чем его едят?». Итак, чтобы овладеть ФШ, нужно набраться терпения и начинать с малого. Сейчас я вам расскажу как создать пустой слой в фотошопе. Для этого буду объяснять как теоретически, так и практически.
То, о чем сегодня пойдет речь — первый и самый важный этап в Фотошоп
Я пишу для тех, для кого слои — это темный лес. Первое правило, которое вы должны запомнить, работая с Adobe Photoshop, что слои — это очень важно! Я знаю, сейчас вы не совсем понимаете о чем идет речь. Но, читая статью дальше, вы убедитесь, что все примитивно просто.
Что такое слой?
Чтобы объяснить максимально доходчиво, скажу, что слой в Photoshop — это то же самое, что и в реальной жизни. Где кроме фотошопа мы можем встретить этот термин?
- Атмосфера нашей с вами планеты состоит из нескольких слоев;
- Иногда при отделке квартиры или дома, мы покрываем стены не одним, а несколькими слоями краски;
- Шрек, как и лук состоят из прослоек;
- На бутерброд намазываем толстый слой масла.

В Фотошопе примерно также. Итак, чтобы увидеть этот чистый слой, конечно же, его сначала нужно создать. Жмем на File (Файл), где выбираем пункт New (Создать). Выскочит такое окно:
Итак, первый способ: в главном меню переходим по вкладке Layer (Слой), после следуем в New (Новый), а дальше уже снова в Layer (с этим словом вы уже знакомы). На экране появится такое окно:
Кстати, можете ввести какое-то имя, хотя это совсем не обязательно. Но, все иные параметры оставьте так, как видите на фото.
Еще один способ следующий: на рабочем столе Фотошопа с правой стороны должно быть специальное окошко, которое позволяет творить. Если же оно отсутствует, его можно вызвать горячей клавишей F7. Вот, когда оно уже перед нами, ищите в нем стрелку (на фото ниже показано). Нажав на нее, вас автоматически переведет в меню, где будет нужный нам пункт New Layer (Новый слой). Нажав на него, перед вами появится уже знакомое окошко.
Следующий, а именно уже третий по списку способ очень простой — нужно использовать следующую комбинацию: Shift-Ctrl-N. Все, работа выполнена. Кстати, мы будем видеть вот это в панели инструментов справа:
Все, работа выполнена. Кстати, мы будем видеть вот это в панели инструментов справа:
Эта шахматка определяет прозрачность.
На вашем рабочем столе, где вы планируете начать свое творчество, эта шахматка себя никаким образом не проявит, ситуация не изменится, фон и далее будет просто белым.
Вот, например, если положить на стол бумагу формата А4 (на которой мы в общем-то и собираемся работать), а на нее положить прозрачный файл, ситуация ведь не изменится, так ли? Фон и далее будет белым.
Чтобы наконец-то увидеть этот слой, на нем нужно что-то сотворить, нарисовать, написать… Я для наглядности рисую круг (представляем себе, что этого голова будущего специалиста в ФШ индустрии). Предлагаю работать вместе со мной. На фото наше искусство.
На этой шахматке мы видим круг — то есть, наши труды. Белый фон снизу — это основной фон.
Слева от созданного слоя или главного фона мы видим в маленьких иконках глазик — он говорит, что фон видимый, а вот кисть свидетельствует о том, что этот слой на данный момент активный, именно с ним мы сейчас работаем.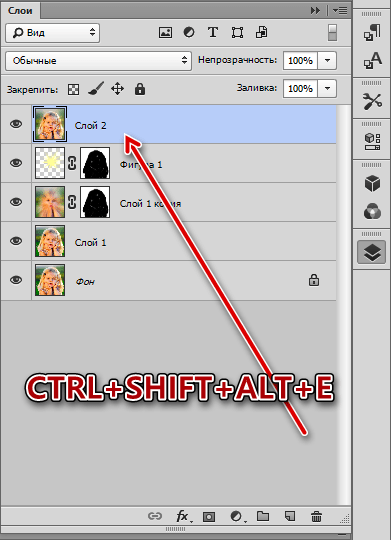
Попробуйте забрать глазик, нажав на него. На рабочем столе будет следующая картина:
Как вы догадываетесь, для максимального понимания что это за термин и с чем его едят, мы работам на два фронта: в реальной жизни и «виртуально» — в программе. На данный момент в «реале» у нас получается:
Надеюсь вы понимаете, что на голове, которая находится в прозрачном файле на белом листе формата А4 — это то же, что и нарисованный круг на новом слое в фотошопе.
Итак, голова у нас есть, продолжаем работать дальше. Приступаем к процессу творения тела и рук будущего мастера. Для этого нам необходимо снова добавить слой (да-да, еще один!).
В программе выполненная работа получится такой:
А в реальной жизни изображение выглядело бы иначе:
Нам осталось сделать ноги. Ну что же, и снова создаем. Ура, есть готовый персонаж. Как вы видите на картинке, я поменял слои местами, то есть ноги перетащил под рубаху, чтобы та была над ногами.
Слишком строго судить получившегося человечка не стоит. Да, он немного бесформенный, страшный, да и безликий. Но мы ведь не учились сейчас творить чудеса, а изучали принцип работы слоев.
А что же происходит с реальным рисунком?
Чтобы завершить общий образ, давайте дорисуем еще мольберт. Для этого, как всегда создаем что? Верно, слой! Вот что теперь мы имеем.
А в реале получаем:
Изучать нюансы можно еще очень долго: как дублировать, копировать или же блокировать. Но на сегодня достаточно того, что мы научились и поняли, что они собой представляют.
Маленькие хитрости
Сейчас напишу несколько советов, которые вам обязательно пригодятся в будущем.
Создавайте побольше слоев. Не нужно все лепить в одном слое, особенно в основном фоне. Каждый раз, когда вы желаете добавить что-то новое (даже мелкую линию дорисовать), все равно создавайте новый слой. Это позволит в дальнейшей работе корректировать, изменять, удалять и так далее. Также можете давать слоям определенные имена, чтобы в будущем было проще с ними работать, например: «можно удалить» или «добавить прозрачности».
Также можете давать слоям определенные имена, чтобы в будущем было проще с ними работать, например: «можно удалить» или «добавить прозрачности».
Важный совет
Я вам рассказал об одном из первых шагов в фотошопе, с которым вы можете работать в Cs6, Cs5 или Cs7. Если вы прямо сейчас желаете продолжить обучение, рекомендую обратиться в « Фотошоп с нуля в видеоформате ». Здесь много интересной, полезной и увлекательной информации, которая позволит подняться в «фотошопной» индустрии на ступеньку выше.
Ну что же, я закончил очередной свой рассказ и очень надеюсь, что информация была для вас полезной. Буду рад, если вы поделитесь ею с друзьями в социальных сетях. Подписывайтесь и до новых встреч!
базовых слоев Photoshop | Уроки Adobe Photoshop
Узнайте, как использовать слои на панели «Слои», изменять размер содержимого слоя, добавлять изображения в многослойный файл и работать с фоновым слоем в Adobe Photoshop.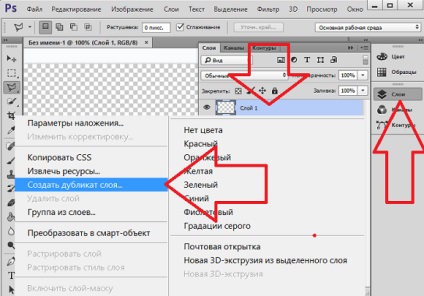
Узнайте, что такое слои и почему они так полезны.
Слои — это строительные блоки любого изображения в Photoshop. Итак, важно понимать, что такое слои и зачем их использовать — мы рассмотрим это в этом видео.Если вы следуете инструкциям, откройте это многослойное изображение из загружаемых файлов практики для этого руководства. Вы можете представить слои как отдельные плоские пинты стекла, уложенные друг на друга. Каждый слой содержит отдельные фрагменты контента. Чтобы получить представление о том, как создаются слои, давайте взглянем на эту панель «Слои». Я закрыл остальные панели, чтобы мы могли сосредоточиться на панели «Слои». Но вы можете пропустить это. Кстати: если ваша панель «Слои» не отображается, перейдите в меню «Окно» и выберите оттуда «Слои».Панель «Слои» — это то место, куда вы переходите, чтобы выбирать и работать со слоями. На этом изображении 4 слоя, каждый с отдельным содержимым. Если вы щелкните значок глаза слева от слоя, вы можете включить или выключить видимость этого слоя. Итак, я собираюсь отключить видимость слоя портного. И следите за изображением, чтобы увидеть, что находится на этом слое. Я сделаю то же самое для слоя ткани и слоя с узором. Вы можете видеть, что нижний слой, фоновый слой, заполнен белым, потому что это изображение начинается с нового пустого изображения с предустановкой на белом фоне.Давайте снова включим все остальные слои, щелкнув пустое поле слева от каждого слоя, чтобы снова добавить значок глаза. Теперь давайте взглянем только на один слой, слой портного. Быстрый способ отключить все слои, кроме слоя портного, — удерживать клавишу Option на Mac или клавишу ALT на ПК и щелкнуть значок глаза слева от слоя портного. В окне документа вы можете увидеть, что этот слой содержит только одну маленькую фотографию, окруженную серо-белым узором в виде шахматной доски.Этот узор представляет собой прозрачные пиксели, которые позволяют нам видеть сквозь соответствующую часть этого слоя содержимое нижележащих слоев.
Если вы щелкните значок глаза слева от слоя, вы можете включить или выключить видимость этого слоя. Итак, я собираюсь отключить видимость слоя портного. И следите за изображением, чтобы увидеть, что находится на этом слое. Я сделаю то же самое для слоя ткани и слоя с узором. Вы можете видеть, что нижний слой, фоновый слой, заполнен белым, потому что это изображение начинается с нового пустого изображения с предустановкой на белом фоне.Давайте снова включим все остальные слои, щелкнув пустое поле слева от каждого слоя, чтобы снова добавить значок глаза. Теперь давайте взглянем только на один слой, слой портного. Быстрый способ отключить все слои, кроме слоя портного, — удерживать клавишу Option на Mac или клавишу ALT на ПК и щелкнуть значок глаза слева от слоя портного. В окне документа вы можете увидеть, что этот слой содержит только одну маленькую фотографию, окруженную серо-белым узором в виде шахматной доски.Этот узор представляет собой прозрачные пиксели, которые позволяют нам видеть сквозь соответствующую часть этого слоя содержимое нижележащих слоев.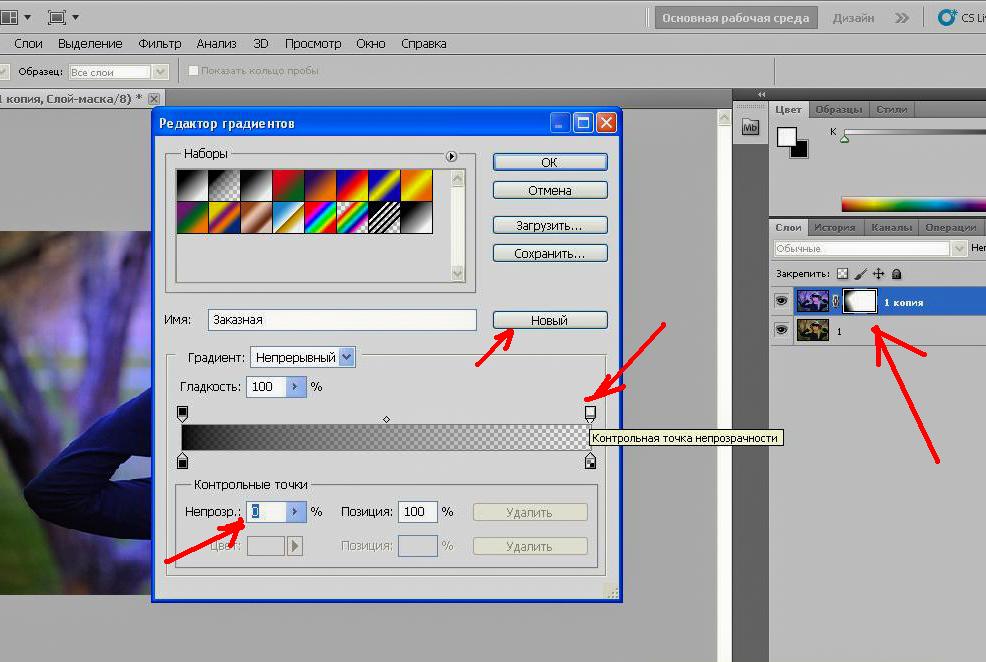 Итак, давайте снова включим это содержимое, вернувшись на панель «Слои», снова удерживая клавишу Option на Mac или клавишу ALT на ПК и щелкнув значок глаза слева от слоя портного. И все остальные слои и их значки с глазами снова появятся в поле зрения. Итак, еще раз: вы можете думать о слоях как о стопке пинт стекла, каждый со своим собственным изображением и в некоторых случаях прозрачными областями, которые позволяют вам видеть слои ниже.Самым большим преимуществом размещения элементов на отдельных слоях, подобных этому, является то, что вы сможете редактировать части изображения независимо, не затрагивая остальную часть изображения. Следуйте этому примеру, чтобы понять, что я имею в виду. Допустим, вы хотели отредактировать или переместить только маленькую фотографию разрезаемой ткани. Для этого вам нужно выбрать слой, содержащий эту фотографию. Перейдите на панель «Слои» и щелкните слой ткани справа от имени слоя. Теперь, когда слой ткани выбран, любое редактирование, которое вы делаете, повлияет только на этот слой.
Итак, давайте снова включим это содержимое, вернувшись на панель «Слои», снова удерживая клавишу Option на Mac или клавишу ALT на ПК и щелкнув значок глаза слева от слоя портного. И все остальные слои и их значки с глазами снова появятся в поле зрения. Итак, еще раз: вы можете думать о слоях как о стопке пинт стекла, каждый со своим собственным изображением и в некоторых случаях прозрачными областями, которые позволяют вам видеть слои ниже.Самым большим преимуществом размещения элементов на отдельных слоях, подобных этому, является то, что вы сможете редактировать части изображения независимо, не затрагивая остальную часть изображения. Следуйте этому примеру, чтобы понять, что я имею в виду. Допустим, вы хотели отредактировать или переместить только маленькую фотографию разрезаемой ткани. Для этого вам нужно выбрать слой, содержащий эту фотографию. Перейдите на панель «Слои» и щелкните слой ткани справа от имени слоя. Теперь, когда слой ткани выбран, любое редактирование, которое вы делаете, повлияет только на этот слой. Например, перейдите на панель «Инструменты» и выберите инструмент «Перемещение», затем щелкните фотографию ткани и перетащите ее — и перемещается только эта фотография, потому что выбран только этот слой. Это относится и к другим видам правок. Например, если вы нарисовали изображение или применили фильтр, как вы сделаете позже в этой серии руководств, эти изменения повлияют только на выбранный слой ткани, а не на остальную часть изображения. Между прочим: есть некоторые действия по редактированию, такие как перемещение слоев, которые вы можете делать более чем с одним слоем за раз.И для этого вам нужно выбрать более одного слоя. На панели Layers у нас уже выделен слой ткани. Если нет, щелкните этот слой. Чтобы также выбрать слой портного, удерживайте нажатой клавишу Command на Mac или клавишу Ctrl на ПК и щелкните слой портного. Выбрав оба слоя, вы можете щелкнуть и перетащить любую из этих фотографий, и они переместятся вместе. А теперь бонусный совет: с выбранным инструментом «Перемещение» взгляните на его панель параметров.
Например, перейдите на панель «Инструменты» и выберите инструмент «Перемещение», затем щелкните фотографию ткани и перетащите ее — и перемещается только эта фотография, потому что выбран только этот слой. Это относится и к другим видам правок. Например, если вы нарисовали изображение или применили фильтр, как вы сделаете позже в этой серии руководств, эти изменения повлияют только на выбранный слой ткани, а не на остальную часть изображения. Между прочим: есть некоторые действия по редактированию, такие как перемещение слоев, которые вы можете делать более чем с одним слоем за раз.И для этого вам нужно выбрать более одного слоя. На панели Layers у нас уже выделен слой ткани. Если нет, щелкните этот слой. Чтобы также выбрать слой портного, удерживайте нажатой клавишу Command на Mac или клавишу Ctrl на ПК и щелкните слой портного. Выбрав оба слоя, вы можете щелкнуть и перетащить любую из этих фотографий, и они переместятся вместе. А теперь бонусный совет: с выбранным инструментом «Перемещение» взгляните на его панель параметров.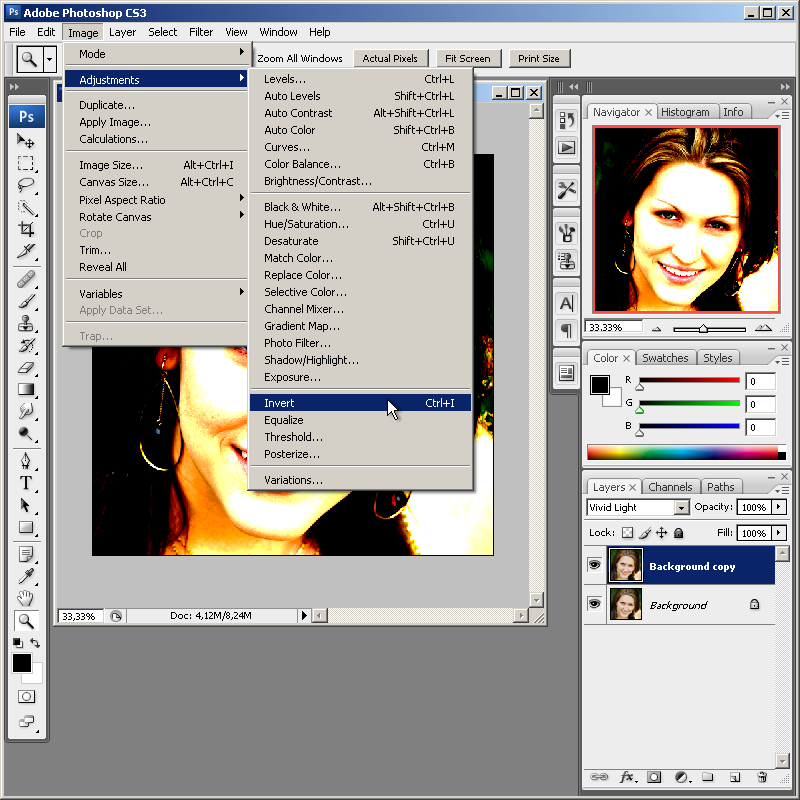 И вы увидите эту опцию, Auto-Select: Layer отмечен.Если этот параметр отмечен, щелчок в любом месте изображения автоматически выберет верхний слой в этом месте, который содержит контент. Например, посмотрите на панель «Слои», когда я щелкну здесь по фотографии узора, и вы увидите, что слой узора был автоматически выбран для вас на панели «Слои». Иногда это действительно полезно, но иногда это может привести к тому, что вы случайно выберете слой, который вы не хотели. Чтобы избежать этого, вы можете снять флажок «Автовыбор: слой» на панели параметров инструмента «Перемещение» и вместо этого выбирать слои вручную, щелкая по ним на панели «Слои», как мы это делали в этом руководстве.Итак, резюмируем: возможность работать с выбранными фрагментами контента независимо — это самое большое преимущество использования слоев. О слоях можно узнать гораздо больше, так что следите за обновлениями до конца этого урока.
И вы увидите эту опцию, Auto-Select: Layer отмечен.Если этот параметр отмечен, щелчок в любом месте изображения автоматически выберет верхний слой в этом месте, который содержит контент. Например, посмотрите на панель «Слои», когда я щелкну здесь по фотографии узора, и вы увидите, что слой узора был автоматически выбран для вас на панели «Слои». Иногда это действительно полезно, но иногда это может привести к тому, что вы случайно выберете слой, который вы не хотели. Чтобы избежать этого, вы можете снять флажок «Автовыбор: слой» на панели параметров инструмента «Перемещение» и вместо этого выбирать слои вручную, щелкая по ним на панели «Слои», как мы это делали в этом руководстве.Итак, резюмируем: возможность работать с выбранными фрагментами контента независимо — это самое большое преимущество использования слоев. О слоях можно узнать гораздо больше, так что следите за обновлениями до конца этого урока.
Что вы узнали: для просмотра и выбора слоев на панели «Слои»
- Слои содержат изображения, текст или объекты, составляющие многоуровневый файл.
 Они позволяют перемещать, редактировать и работать с содержимым на одном слое, не затрагивая содержимое других слоев. Слои
Они позволяют перемещать, редактировать и работать с содержимым на одном слое, не затрагивая содержимое других слоев. Слои - расположены в виде стопки на панели «Слои » , которая обычно расположена в правом нижнем углу рабочей области. Если панель «Слои» не отображается, выберите «Окно »> «Слои».
- На панели «Слои» щелкните значок глаза слева от слоя, чтобы скрыть его содержимое. Щелкните еще раз в том же месте, чтобы просмотреть содержимое. Это полезный способ напомнить себе, что находится на определенном слое.
- Слой необходимо выбрать, чтобы внести в него изменения.На панели «Слои » щелкните один раз справа от имени слоя, чтобы выбрать этот слой. Чтобы добавить больше слоев к вашему выбору, удерживайте Control (Windows) или Command (macOS) при щелчке по другим слоям.
Измените порядок слоев, создайте новый слой, измените непрозрачность слоя и удалите слой.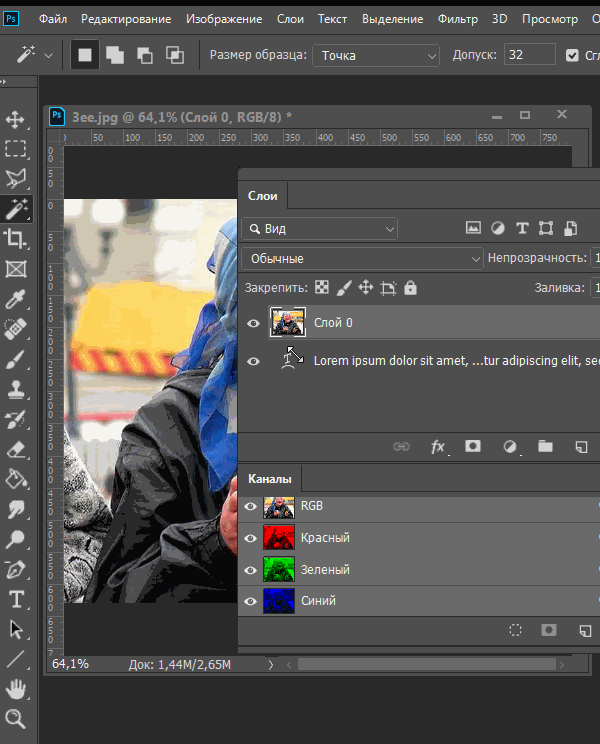
Давайте посмотрим на функции, которые вы будете использовать чаще всего при работе со слоями на панели «Слои».Вы можете следовать этому изображению из файлов практики для этого урока или с собственным многослойным изображением. Справа на панели «Слои» порядок, в котором слои располагаются сверху вниз, определяет расположение содержимого на изображении спереди и сзади. Например, на этом изображении слой портного находится над слоем рисунка на панели «Слои». Итак, на изображении фотография портного с мужчиной в красной шляпе находится поверх фотографии шаблона, где эти две фотографии перекрываются.А что, если вы хотите, чтобы фотография портного находилась позади фотографии выкройки на изображении? В этом случае перейдите на панель «Слои» и выберите фотографию портного, щелкнув по ней. Затем щелкните, удерживайте и перетащите слой портного под слой с узором. Теперь это может быть сложно. Вам нужно подождать, пока вы не увидите двойную линию под слоем узора, а затем убрать палец с мыши или трекпада. И это перемещает слой портного под слой с узором на панели слоев. И посмотрите, что получилось на картинке: за фото выкройки — фотография портного.Еще одна вещь, о которой вы, вероятно, задаетесь вопросом, — это как создать новый слой. Допустим, мне нужен новый пустой слой, на который я мог бы добавить пиксели, возможно, нарисовав кистью. Сначала подумайте о том, где вы хотите добавить слой в порядке наложения слоев, и выберите слой чуть ниже этого. В этом примере я хотел бы добавить новый слой над слоем с узором, потому что я хочу рисовать поверх этого узора. Итак, я перейду на панель Layers и выберу слой с узором. А затем я создам свой новый слой, перейдя в нижнюю часть панели «Слои» и щелкнув этот значок с поднятым углом страницы.Это создает новый слой над слоем с узором. Добавление слоя таким образом создает слой на основе пикселей, на котором вы можете делать такие вещи, как добавление цвета. Если вы используете другой инструмент, например инструмент «Текст» или инструмент «Фигура», или если вы используете команду «Поместить внедренное» для добавления новой фотографии или другого изображения в композицию — все это мы сделаем позже в этой серии руководств — Photoshop автоматически создаст для вас новый слой.
И это перемещает слой портного под слой с узором на панели слоев. И посмотрите, что получилось на картинке: за фото выкройки — фотография портного.Еще одна вещь, о которой вы, вероятно, задаетесь вопросом, — это как создать новый слой. Допустим, мне нужен новый пустой слой, на который я мог бы добавить пиксели, возможно, нарисовав кистью. Сначала подумайте о том, где вы хотите добавить слой в порядке наложения слоев, и выберите слой чуть ниже этого. В этом примере я хотел бы добавить новый слой над слоем с узором, потому что я хочу рисовать поверх этого узора. Итак, я перейду на панель Layers и выберу слой с узором. А затем я создам свой новый слой, перейдя в нижнюю часть панели «Слои» и щелкнув этот значок с поднятым углом страницы.Это создает новый слой над слоем с узором. Добавление слоя таким образом создает слой на основе пикселей, на котором вы можете делать такие вещи, как добавление цвета. Если вы используете другой инструмент, например инструмент «Текст» или инструмент «Фигура», или если вы используете команду «Поместить внедренное» для добавления новой фотографии или другого изображения в композицию — все это мы сделаем позже в этой серии руководств — Photoshop автоматически создаст для вас новый слой.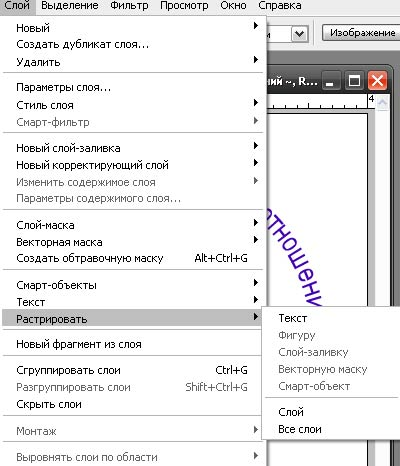 Так что не удивляйтесь, если вы увидите дополнительные слои на панели «Слои» при использовании любой из этих функций.Когда вы действительно создаете новый слой, рекомендуется дать ему имя, которое будет иметь для вас значение, чтобы его было легче найти позже. Чтобы переименовать любой слой, дважды щелкните правой кнопкой мыши имя слоя и напечатайте поверх него, чтобы ввести свое имя. Я набираю «рисовать». А затем нажмите Enter или Return на клавиатуре. Теперь давайте применим этот новый слой, добавив к нему немного цвета. Я перейду к панели Swatches. Если панель «Образцы» не открыта, откройте ее из меню «Окно» в верхней части экрана. На панели Swatches я собираюсь щелкнуть цвет.Вы можете использовать любой понравившийся цвет. А затем я перейду на панель «Инструменты», где выберу инструмент «Кисть». Я подхожу к панели параметров инструмента «Кисть» и нажимаю на «Палитру кистей», где у меня есть ползунок «Размер», который я могу перетащить вправо, чтобы изменить размер этой кисти. Затем я перехожу к изображению и начинаю рисовать, и инструмент выбора кистей закрывается, когда я рисую узор.
Так что не удивляйтесь, если вы увидите дополнительные слои на панели «Слои» при использовании любой из этих функций.Когда вы действительно создаете новый слой, рекомендуется дать ему имя, которое будет иметь для вас значение, чтобы его было легче найти позже. Чтобы переименовать любой слой, дважды щелкните правой кнопкой мыши имя слоя и напечатайте поверх него, чтобы ввести свое имя. Я набираю «рисовать». А затем нажмите Enter или Return на клавиатуре. Теперь давайте применим этот новый слой, добавив к нему немного цвета. Я перейду к панели Swatches. Если панель «Образцы» не открыта, откройте ее из меню «Окно» в верхней части экрана. На панели Swatches я собираюсь щелкнуть цвет.Вы можете использовать любой понравившийся цвет. А затем я перейду на панель «Инструменты», где выберу инструмент «Кисть». Я подхожу к панели параметров инструмента «Кисть» и нажимаю на «Палитру кистей», где у меня есть ползунок «Размер», который я могу перетащить вправо, чтобы изменить размер этой кисти. Затем я перехожу к изображению и начинаю рисовать, и инструмент выбора кистей закрывается, когда я рисую узор. Поскольку краска находится на отдельном слое на панели «Слои», у вас есть большая гибкость для редактирования этого образца краски, не затрагивая остальную часть изображения.В качестве всего лишь одного примера вы можете изменить непрозрачность слоя краски. Выбрав слой с краской, я поднимусь к верхней части панели «Слои» и щелкну стрелку справа от «Непрозрачности». Затем перетащу ползунок «Непрозрачность» влево. Следите за образцом краски, пока я это делаю, и вы увидите, что он становится все менее и менее непрозрачным или более прозрачным. Я отключу ползунок «Непрозрачность» в пустой области, чтобы закрыть этот ползунок. Это простой способ смешать содержимое двух слоев вместе. Наконец: что, если вы решите, что вам вообще не нужно содержимое нового слоя? Вы можете удалить этот слой или любой слой, выбрав его, а затем нажав клавишу Delete на клавиатуре Mac или клавишу Backspace на клавиатуре Windows.И не волнуйтесь: вы можете отменить это, нажав Command + Z на Mac или Ctrl + Z на клавиатуре Windows.
Поскольку краска находится на отдельном слое на панели «Слои», у вас есть большая гибкость для редактирования этого образца краски, не затрагивая остальную часть изображения.В качестве всего лишь одного примера вы можете изменить непрозрачность слоя краски. Выбрав слой с краской, я поднимусь к верхней части панели «Слои» и щелкну стрелку справа от «Непрозрачности». Затем перетащу ползунок «Непрозрачность» влево. Следите за образцом краски, пока я это делаю, и вы увидите, что он становится все менее и менее непрозрачным или более прозрачным. Я отключу ползунок «Непрозрачность» в пустой области, чтобы закрыть этот ползунок. Это простой способ смешать содержимое двух слоев вместе. Наконец: что, если вы решите, что вам вообще не нужно содержимое нового слоя? Вы можете удалить этот слой или любой слой, выбрав его, а затем нажав клавишу Delete на клавиатуре Mac или клавишу Backspace на клавиатуре Windows.И не волнуйтесь: вы можете отменить это, нажав Command + Z на Mac или Ctrl + Z на клавиатуре Windows.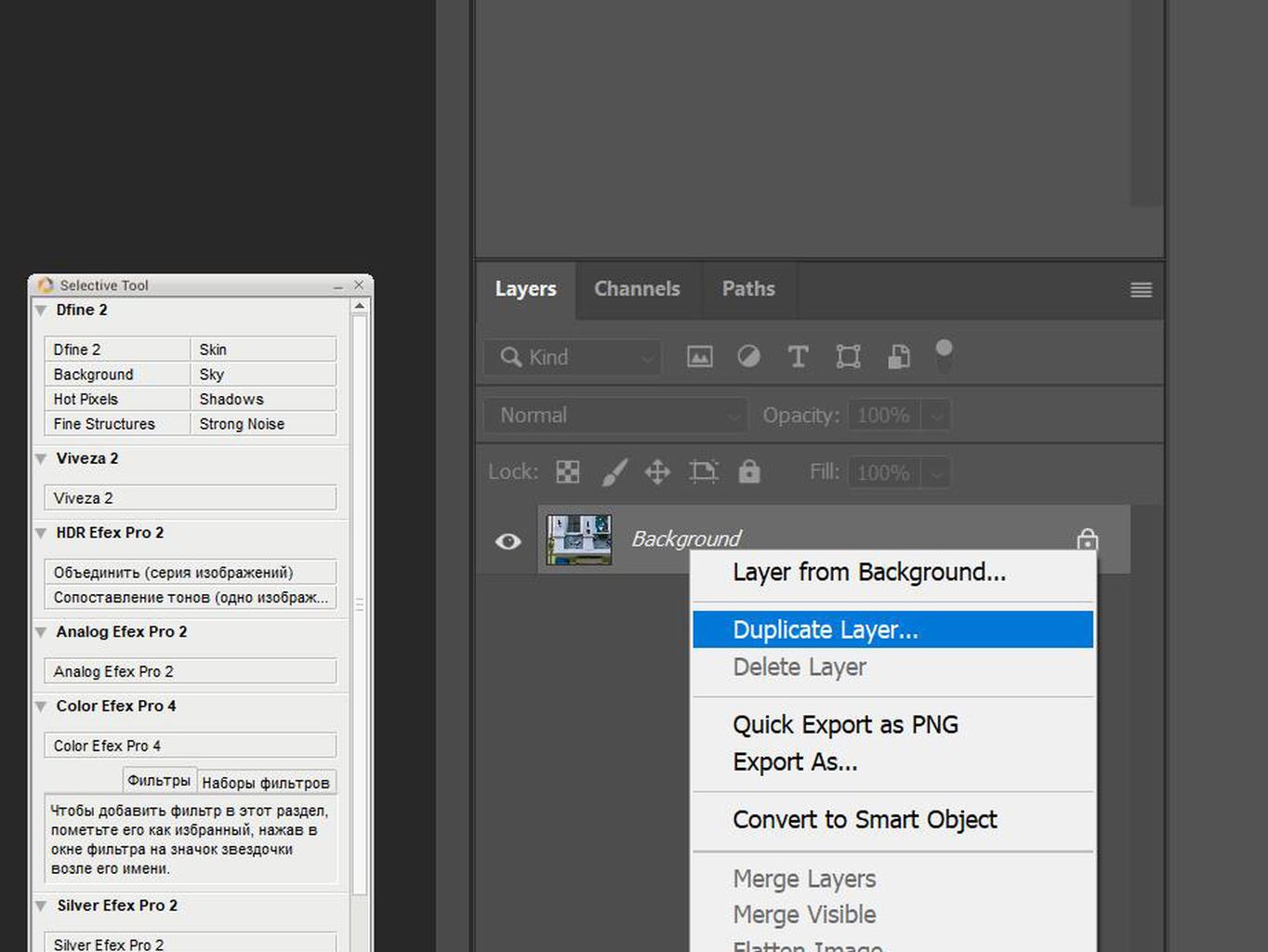 И вот бонусный совет: есть еще больше команд, связанных со слоями, расположенных в меню панели, к которому вы можете получить доступ, щелкнув этот маленький значок меню в правом верхнем углу панели слоев. Итак, если вы когда-нибудь захотите сделать что-то еще со своими слоями — например, возможно, скопировать слой — загляните в это меню. Вот как можно использовать некоторые из наиболее распространенных функций слоев: изменение порядка наложения слоев, создание нового слоя на основе пикселей, изменение непрозрачности слоя и удаление слоя.
И вот бонусный совет: есть еще больше команд, связанных со слоями, расположенных в меню панели, к которому вы можете получить доступ, щелкнув этот маленький значок меню в правом верхнем углу панели слоев. Итак, если вы когда-нибудь захотите сделать что-то еще со своими слоями — например, возможно, скопировать слой — загляните в это меню. Вот как можно использовать некоторые из наиболее распространенных функций слоев: изменение порядка наложения слоев, создание нового слоя на основе пикселей, изменение непрозрачности слоя и удаление слоя.
Что вы узнали: Работа со слоями на панели «Слои»
- Перетащите слой вверх или вниз на панели «Слои», чтобы изменить порядок расположения объектов на изображении.
- Щелкните значок Create a New Layer внизу панели слоев, чтобы создать новый слой. Этот слой прозрачен, пока к нему что-нибудь не добавят.
- Чтобы назвать слой, дважды щелкните имя текущего слоя.
 Введите новое имя для слоя. Нажмите Enter (Windows) или Return (macOS).
Введите новое имя для слоя. Нажмите Enter (Windows) или Return (macOS). - Чтобы изменить прозрачность слоя, выберите слой на панели «Слои» и перетащите ползунок «Непрозрачность», расположенный в верхней части панели «Слои», чтобы сделать слой более или менее прозрачным.
- Чтобы удалить слой, выберите его на панели «Слои» и нажмите Backspace (Windows) или Delete (macOS).
Изменить размер содержимого выбранных слоев.
Когда вы создаете многослойный дизайн, вам может потребоваться изменить размер содержимого слоя вместо изменения размера всего изображения. Для этого вы воспользуетесь командой Transform. Если вы следуете инструкциям, вы можете использовать это изображение из файлов практики для этого урока или вы можете использовать свое собственное многослойное изображение. Допустим, мы хотим уменьшить это фото швейных инструментов. Первый шаг — перейти на панель «Слои» и выбрать слой, содержащий эту фотографию, то есть слой с фотографиями инструментов.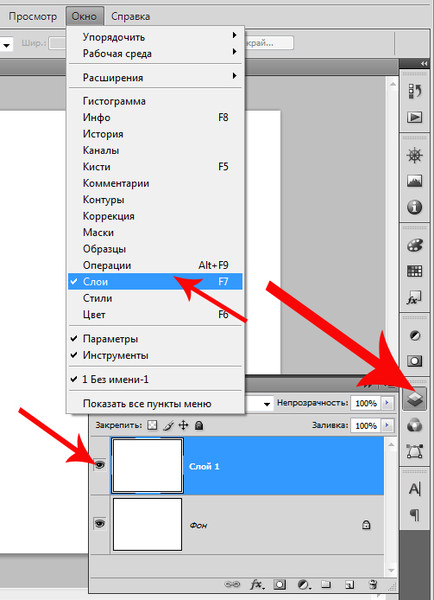 Я нажимаю на этот слой, чтобы выбрать его. Затем перейдите в меню «Правка» и выберите «Свободное преобразование». Это помещает эту границу вокруг всего содержимого выбранного слоя. Итак, если бы на одном слое было больше иллюстраций, все они были бы заключены в эту границу, и все они были бы изменены вместе. Обычно вы не хотите искажать изображение при изменении его размера. Чтобы этого избежать, удерживайте нажатой клавишу Shift, чтобы сохранить пропорции при щелчке по любому краю или любому углу, и перетащите, чтобы уменьшить эту фотографию, или растяните, чтобы сделать ее больше.Кстати, можно уменьшить размер слоя, но в большинстве случаев лучше не делать пиксельный контент, например фотографию, намного больше оригинала, иначе он может выглядеть размытым. Последний шаг — принять изменение, внесенное с помощью команды «Преобразовать». Один из способов сделать это — подойти к панели параметров и щелкнуть большую галочку, которая появляется там всякий раз, когда вы используете Free Transform.
Я нажимаю на этот слой, чтобы выбрать его. Затем перейдите в меню «Правка» и выберите «Свободное преобразование». Это помещает эту границу вокруг всего содержимого выбранного слоя. Итак, если бы на одном слое было больше иллюстраций, все они были бы заключены в эту границу, и все они были бы изменены вместе. Обычно вы не хотите искажать изображение при изменении его размера. Чтобы этого избежать, удерживайте нажатой клавишу Shift, чтобы сохранить пропорции при щелчке по любому краю или любому углу, и перетащите, чтобы уменьшить эту фотографию, или растяните, чтобы сделать ее больше.Кстати, можно уменьшить размер слоя, но в большинстве случаев лучше не делать пиксельный контент, например фотографию, намного больше оригинала, иначе он может выглядеть размытым. Последний шаг — принять изменение, внесенное с помощью команды «Преобразовать». Один из способов сделать это — подойти к панели параметров и щелкнуть большую галочку, которая появляется там всякий раз, когда вы используете Free Transform. Вот и все. Еще вы можете изменить размер содержимого более чем одного слоя за раз.Это поможет сэкономить время и поможет изменить размер нескольких изображений на одинаковую величину. Итак, предположим, что мы хотим одновременно уменьшить и фотографию швейных инструментов, и фотографию портного. Они расположены на 2 разных уровнях. Итак, нам нужно перейти на панель «Слои» и убедиться, что оба этих слоя выбраны. Слой с фотографиями инструментов уже выбран. Если у вас нет, просто нажмите на этот слой. Чтобы добавить слой с фотографией портного к выделению, удерживайте нажатой клавишу Command на Mac или клавишу Ctrl в Windows и щелкните слой с фотографией портного.Затем, как и раньше, перейдите в меню «Правка» и выберите «Свободное преобразование». Удерживая нажатой клавишу Shift, щелкните любой край или любой угол границы, окружающей оба изображения на обоих выбранных слоях. Перетащите внутрь, чтобы уменьшить размер обеих фотографий одновременно. И когда вы закончите, перейдите на панель параметров и нажмите большую галочку, чтобы принять это изменение.
Вот и все. Еще вы можете изменить размер содержимого более чем одного слоя за раз.Это поможет сэкономить время и поможет изменить размер нескольких изображений на одинаковую величину. Итак, предположим, что мы хотим одновременно уменьшить и фотографию швейных инструментов, и фотографию портного. Они расположены на 2 разных уровнях. Итак, нам нужно перейти на панель «Слои» и убедиться, что оба этих слоя выбраны. Слой с фотографиями инструментов уже выбран. Если у вас нет, просто нажмите на этот слой. Чтобы добавить слой с фотографией портного к выделению, удерживайте нажатой клавишу Command на Mac или клавишу Ctrl в Windows и щелкните слой с фотографией портного.Затем, как и раньше, перейдите в меню «Правка» и выберите «Свободное преобразование». Удерживая нажатой клавишу Shift, щелкните любой край или любой угол границы, окружающей оба изображения на обоих выбранных слоях. Перетащите внутрь, чтобы уменьшить размер обеих фотографий одновременно. И когда вы закончите, перейдите на панель параметров и нажмите большую галочку, чтобы принять это изменение.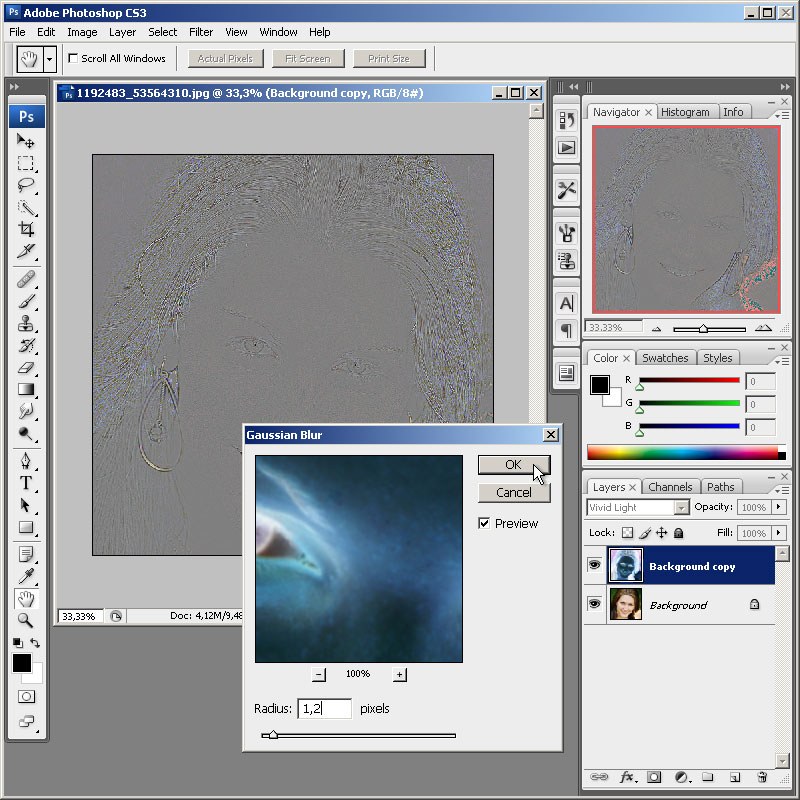 Вот как изменить размер слоев с помощью Free Transform. Пожалуйста, не путайте эту технику с изменением размера всего изображения, которое выполняется с помощью команды «Размер изображения» в меню «Изображение», как вы узнали в другом руководстве из этой серии.
Вот как изменить размер слоев с помощью Free Transform. Пожалуйста, не путайте эту технику с изменением размера всего изображения, которое выполняется с помощью команды «Размер изображения» в меню «Изображение», как вы узнали в другом руководстве из этой серии.
Что вы узнали: изменение размера слоев
- На панели «Слои » выберите один или несколько слоев, содержащих изображения или объекты, размер которых нужно изменить.
- Выберите Edit> Free Transform . Рамка преобразования появляется вокруг всего содержимого выбранных слоев. Удерживайте нажатой клавишу Shift, чтобы не искажать содержимое, и перетаскивайте углы или края до нужного размера.Перетащите курсор внутрь границы преобразования, чтобы переместить содержимое вокруг изображения. Перетащите за пределы границы преобразования, чтобы повернуть содержимое.
- Щелкните галочку на панели параметров или нажмите Enter (Windows) или Return (macOS), чтобы подтвердить изменение.

Добавьте больше изображений в дизайн, каждое изображение на отдельном слое.
Из этого видео вы узнаете, как добавить несколько изображений в композицию, которую вы создаете в Photoshop.Как и многие другие вещи в Photoshop, это можно сделать несколькими способами. Мы собираемся использовать метод Place Embedded, который автоматически создает новый слой для каждого добавленного изображения, что дает вам гибкость в изменении размера и положения каждого добавленного изображения по своему усмотрению. Если вы следуете инструкциям, начните с открытия этого изображения из файлов практики для этого урока. Вы можете пока оставить закрытым другой файл практики с таким же названием. Когда мы используем команду «Поместить внедренное», чтобы добавить еще одно изображение в эту композицию, Photoshop автоматически создаст новый слой для добавленного изображения поверх того, какой слой выбран в данный момент. Итак, первый шаг — перейти на панель «Слои» и выбрать слой, над которым вы хотите создать новый слой. Я собираюсь выбрать фоновый слой. Затем перейдите в меню «Файл» и выберите «Поместить встроенный …». Откроется Finder или проводник, где вы перейдете к файлу, который хотите добавить. Если вы используете загружаемые файлы тренировок, перейдите к файлам тренировок на вашем компьютере и выберите этот файл. Затем нажмите кнопку «Поместить» в правом нижнем углу. Добавленная фотография появится на открытом изображении в окне документа.Эта фотография оказывается больше открытого изображения, но вам не о чем беспокоиться. Photoshop автоматически уменьшает добавленную фотографию, чтобы она соответствовала исходному изображению. Прежде чем завершить размещение, вы уменьшите масштаб фотографии и поместите ее в нужное место в композиции. Чтобы пропорционально уменьшить масштаб фотографии, не искажая ее, удерживайте клавишу Shift при перетаскивании из любого угла внутрь. Если вы хотите, чтобы добавленное фото было примерно того же размера, что и одна из других небольших фотографий в этой композиции, используйте одну из этих фотографий в качестве ориентира, чтобы помочь вам определить размер этой.
Итак, первый шаг — перейти на панель «Слои» и выбрать слой, над которым вы хотите создать новый слой. Я собираюсь выбрать фоновый слой. Затем перейдите в меню «Файл» и выберите «Поместить встроенный …». Откроется Finder или проводник, где вы перейдете к файлу, который хотите добавить. Если вы используете загружаемые файлы тренировок, перейдите к файлам тренировок на вашем компьютере и выберите этот файл. Затем нажмите кнопку «Поместить» в правом нижнем углу. Добавленная фотография появится на открытом изображении в окне документа.Эта фотография оказывается больше открытого изображения, но вам не о чем беспокоиться. Photoshop автоматически уменьшает добавленную фотографию, чтобы она соответствовала исходному изображению. Прежде чем завершить размещение, вы уменьшите масштаб фотографии и поместите ее в нужное место в композиции. Чтобы пропорционально уменьшить масштаб фотографии, не искажая ее, удерживайте клавишу Shift при перетаскивании из любого угла внутрь. Если вы хотите, чтобы добавленное фото было примерно того же размера, что и одна из других небольших фотографий в этой композиции, используйте одну из этих фотографий в качестве ориентира, чтобы помочь вам определить размер этой. Я уберу палец с мыши или трекпада и отпущу клавишу Shift. Я, удерживая клавишу Shift, подхожу к этому другому углу и перетаскиваю туда, чтобы получить добавленную фотографию примерно того же размера, что и эта другая маленькая фотография. Затем вы хотите разместить добавленную фотографию в нужном месте композиции. Для этого щелкните внутри границы и перетащите. Эти розовые направляющие могут появиться — они называются умными направляющими — чтобы помочь вам выровнять добавленную фотографию с другими элементами в композиции.Когда вас устраивают размер и размещение добавленной фотографии, завершите размещение, поднявшись на панель параметров и нажав там большую галочку. Вот и все. Если позже вы решите переместить добавленную фотографию, вы можете сделать это, просто выбрав ее слой, получив инструмент «Перемещение» на панели «Инструменты» и перетащив добавленную фотографию в другое место в композиции. Или скажем, вы хотите изменить размер добавленной фотографии. Вы тоже можете это сделать.
Я уберу палец с мыши или трекпада и отпущу клавишу Shift. Я, удерживая клавишу Shift, подхожу к этому другому углу и перетаскиваю туда, чтобы получить добавленную фотографию примерно того же размера, что и эта другая маленькая фотография. Затем вы хотите разместить добавленную фотографию в нужном месте композиции. Для этого щелкните внутри границы и перетащите. Эти розовые направляющие могут появиться — они называются умными направляющими — чтобы помочь вам выровнять добавленную фотографию с другими элементами в композиции.Когда вас устраивают размер и размещение добавленной фотографии, завершите размещение, поднявшись на панель параметров и нажав там большую галочку. Вот и все. Если позже вы решите переместить добавленную фотографию, вы можете сделать это, просто выбрав ее слой, получив инструмент «Перемещение» на панели «Инструменты» и перетащив добавленную фотографию в другое место в композиции. Или скажем, вы хотите изменить размер добавленной фотографии. Вы тоже можете это сделать.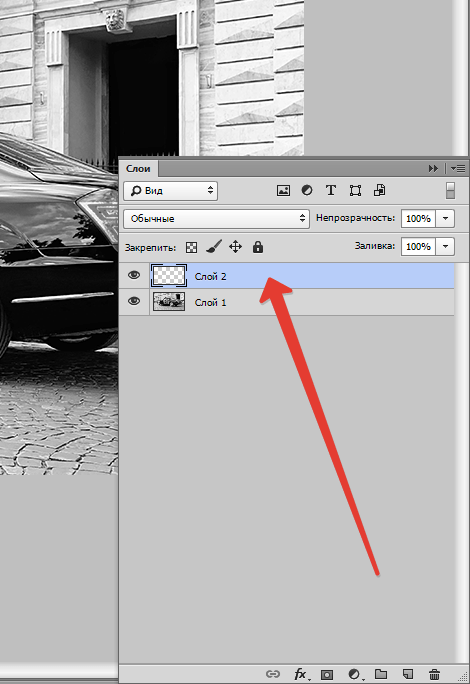 И для этого вы воспользуетесь командой Free Transform, о которой мы узнали в предыдущем видео в этом руководстве.Итак, скажем, я хотел, чтобы это среднее изображение было другого размера, я бы убедился, что его слой выбран на панели «Слои», я бы поднялся в меню «Правка» и выбрал «Свободное преобразование», удерживая клавишу Shift, чтобы сохранить пропорции. и перетащите из любого угла, чтобы изменить размер этой фотографии. Затем нажмите галочку на панели параметров, чтобы подтвердить это изменение. При использовании команды «Поместить внедренное» следует помнить об одном. И это то, что есть некоторые изменения, которые вы не можете сделать непосредственно в результирующем смарт-объекте, созданном этой командой.Теперь есть еще много чего узнать об интеллектуальных объектах, но пока давайте просто поговорим о том, что делать, если вы столкнетесь с такой ситуацией. Допустим, я хотел раскрасить добавленную мной фотографию. Я выберу его слой на панели «Слои», перейду на панель «Инструменты» и выберу инструмент «Кисть».
И для этого вы воспользуетесь командой Free Transform, о которой мы узнали в предыдущем видео в этом руководстве.Итак, скажем, я хотел, чтобы это среднее изображение было другого размера, я бы убедился, что его слой выбран на панели «Слои», я бы поднялся в меню «Правка» и выбрал «Свободное преобразование», удерживая клавишу Shift, чтобы сохранить пропорции. и перетащите из любого угла, чтобы изменить размер этой фотографии. Затем нажмите галочку на панели параметров, чтобы подтвердить это изменение. При использовании команды «Поместить внедренное» следует помнить об одном. И это то, что есть некоторые изменения, которые вы не можете сделать непосредственно в результирующем смарт-объекте, созданном этой командой.Теперь есть еще много чего узнать об интеллектуальных объектах, но пока давайте просто поговорим о том, что делать, если вы столкнетесь с такой ситуацией. Допустим, я хотел раскрасить добавленную мной фотографию. Я выберу его слой на панели «Слои», перейду на панель «Инструменты» и выберу инструмент «Кисть».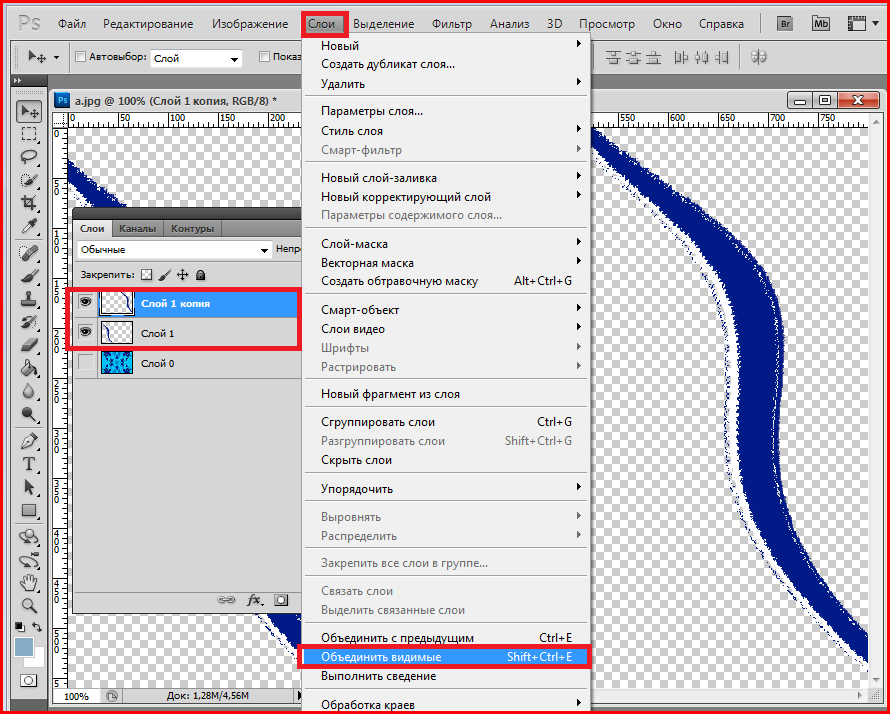 Когда я перехожу к изображению и щелкаю, чтобы рисовать, я получаю сообщение о том, что «Этот объект необходимо растрировать, прежде чем продолжить». Это означает, что если я нажму «ОК», я конвертирую добавленный слой с фотографией в обычный пиксельный слой.И это нормально, поэтому я нажимаю ОК. И это простое решение, которое позволит мне рисовать на добавленной мной фотографии. Итак, теперь, когда вы знаете, как добавлять изображения в композицию, получайте удовольствие, создавая свой собственный уникальный дизайн из нескольких изображений в Photoshop.
Когда я перехожу к изображению и щелкаю, чтобы рисовать, я получаю сообщение о том, что «Этот объект необходимо растрировать, прежде чем продолжить». Это означает, что если я нажму «ОК», я конвертирую добавленный слой с фотографией в обычный пиксельный слой.И это нормально, поэтому я нажимаю ОК. И это простое решение, которое позволит мне рисовать на добавленной мной фотографии. Итак, теперь, когда вы знаете, как добавлять изображения в композицию, получайте удовольствие, создавая свой собственный уникальный дизайн из нескольких изображений в Photoshop.
Что вы узнали: как добавлять изображения в дизайн
- Выберите Файл> Поместить Embedded , перейдите к файлу изображения в проводнике (Windows) или Finder (macOS) и нажмите «Поместить».
- Удерживайте нажатой клавишу Shift, чтобы не искажать изображение, и перетащите углы границы изображения, чтобы изменить размер добавленного изображения.

- Перетащите курсор внутрь границы, чтобы расположить добавленное изображение в нужном месте.
- Щелкните флажок на панели параметров, чтобы завершить размещение. Это автоматически создает новый слой, содержащий добавленное изображение.
Узнайте, как работает специальный фоновый слой.
Многие файлы имеют специальный фоновый слой.Давайте посмотрим, что такое фоновый слой и как с ним работать. Если вы следуете инструкциям, используйте этот файл из файлов практики для этого руководства. Давайте посмотрим на панель «Слои», где в нижней части этого стека слоев находится слой с надписью «Фон» с заглавной буквой B и символом замка. Вот как распознать специальный фоновый слой. Содержимое этого фонового слоя — большая фотография на заднем плане изображения в окне документа. Такой фоновый слой имеет особые свойства, отличные от обычного слоя.Например, вы не можете изменить порядок наложения фонового слоя на панели «Слои».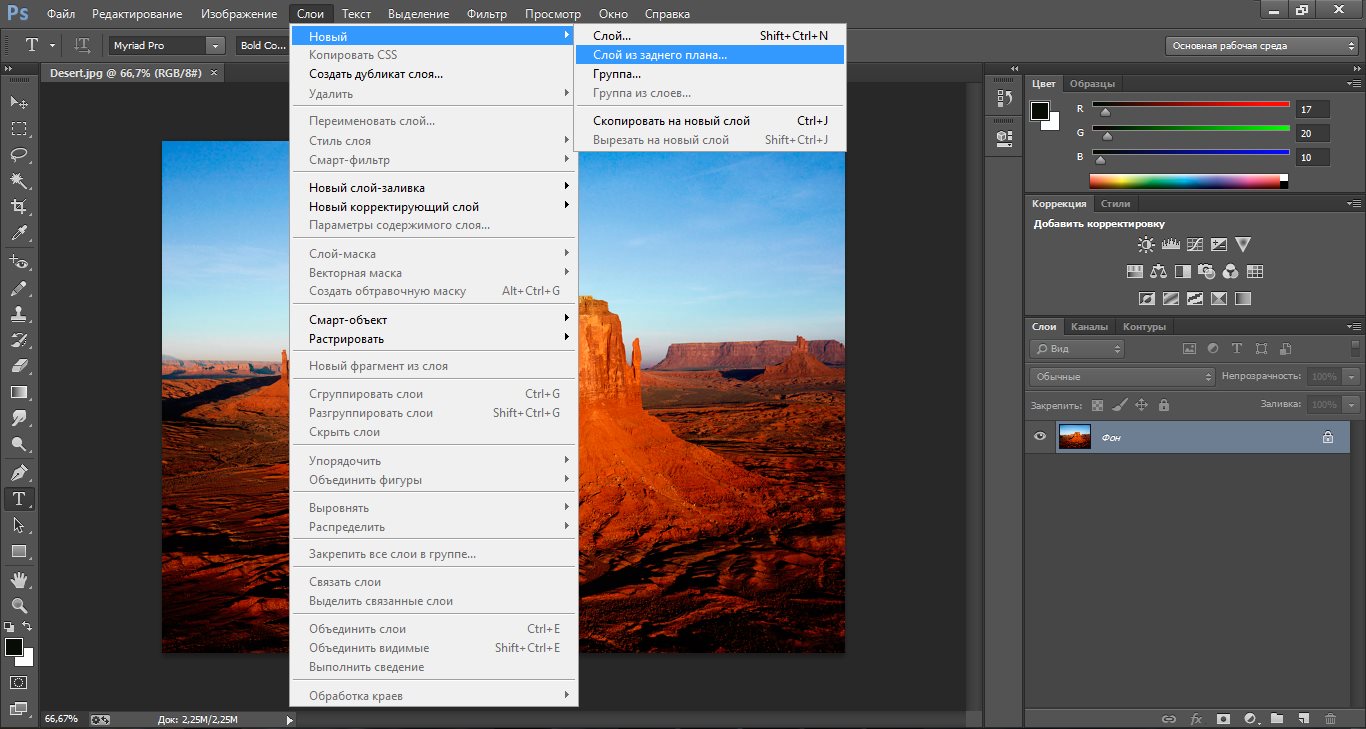 Попробуйте переместить его вверх в стопке слоев, выбрав фоновый слой и перетащив его вверх. И вы просто не можете положить его поверх этих других слоев. Вместо этого вы получаете этот символ «ни в коем случае». А когда вы убираете палец с мыши или трекпада, фоновый слой возвращается в нижнюю часть стека слоев. Точно так же вы не можете перетащить другой слой под фоновым слоем на панели «Слои».Попробуйте выбрать другой слой, а затем перетащите его под фоновый слой, и вы получите тот же символ «ни в коем случае». Фоновый слой просто должен находиться внизу стека слоев, а его содержимое должно находиться позади изображения, позади других элементов изображения. Вернемся к панели «Слои» и снова выберем фоновый слой, чтобы увидеть что-то еще, чего нельзя сделать с фоновым слоем. И это чтобы переместить его с помощью инструмента «Перемещение». Я перейду и выберу инструмент «Перемещение» на панели «Инструменты».Я нажимаю на эту большую фоновую фотографию и пытаюсь переместить, но получаю сообщение о том, что инструмент «Перемещение» не может переместить этот слой, потому что слой заблокирован.
Попробуйте переместить его вверх в стопке слоев, выбрав фоновый слой и перетащив его вверх. И вы просто не можете положить его поверх этих других слоев. Вместо этого вы получаете этот символ «ни в коем случае». А когда вы убираете палец с мыши или трекпада, фоновый слой возвращается в нижнюю часть стека слоев. Точно так же вы не можете перетащить другой слой под фоновым слоем на панели «Слои».Попробуйте выбрать другой слой, а затем перетащите его под фоновый слой, и вы получите тот же символ «ни в коем случае». Фоновый слой просто должен находиться внизу стека слоев, а его содержимое должно находиться позади изображения, позади других элементов изображения. Вернемся к панели «Слои» и снова выберем фоновый слой, чтобы увидеть что-то еще, чего нельзя сделать с фоновым слоем. И это чтобы переместить его с помощью инструмента «Перемещение». Я перейду и выберу инструмент «Перемещение» на панели «Инструменты».Я нажимаю на эту большую фоновую фотографию и пытаюсь переместить, но получаю сообщение о том, что инструмент «Перемещение» не может переместить этот слой, потому что слой заблокирован. Я нажму ОК, чтобы отклонить это. Есть еще пара вещей, которые нельзя сделать с фоновым слоем. Например, вы не можете изменять непрозрачность слоя и не можете иметь прозрачные пиксели на фоновом слое. Итак, что, если вы хотите сделать что-либо из этого со специальным фоновым слоем? В этом случае вам нужно преобразовать фоновый слой в обычный слой.И это так просто, как один клик. Просто спуститесь к фоновому слою и нажмите на символ замка, и он исчезнет, и этот слой станет обычным слоем под названием Layer 0. И теперь, поскольку это обычный слой, я мог бы делать все, что я только что упомянул, что вы можете » Тоже с фоновым слоем. Это всего лишь один пример, я могу переместить этот слой с помощью инструмента «Перемещение». У меня все еще выбран инструмент «Перемещение», я перехожу к изображению и перетаскиваю его вправо, при этом перемещается слой 0, и за ним открывается прозрачность, потому что это самый нижний слой в стеке слоев.Теперь, что, если вы действительно хотите иметь специальный фоновый слой, а у вас его нет в вашем файле.
Я нажму ОК, чтобы отклонить это. Есть еще пара вещей, которые нельзя сделать с фоновым слоем. Например, вы не можете изменять непрозрачность слоя и не можете иметь прозрачные пиксели на фоновом слое. Итак, что, если вы хотите сделать что-либо из этого со специальным фоновым слоем? В этом случае вам нужно преобразовать фоновый слой в обычный слой.И это так просто, как один клик. Просто спуститесь к фоновому слою и нажмите на символ замка, и он исчезнет, и этот слой станет обычным слоем под названием Layer 0. И теперь, поскольку это обычный слой, я мог бы делать все, что я только что упомянул, что вы можете » Тоже с фоновым слоем. Это всего лишь один пример, я могу переместить этот слой с помощью инструмента «Перемещение». У меня все еще выбран инструмент «Перемещение», я перехожу к изображению и перетаскиваю его вправо, при этом перемещается слой 0, и за ним открывается прозрачность, потому что это самый нижний слой в стеке слоев.Теперь, что, если вы действительно хотите иметь специальный фоновый слой, а у вас его нет в вашем файле. Что ж, вы можете превратить любой слой в специальный фоновый слой, перейдя в меню «Слой» и выбрав «Новый», «Фон из слоя». В данном случае я действительно хочу создать новый слой и сделать его фоновым. Итак, я спущусь к нижней части панели «Слои» и нажму кнопку «Создать новый слой». Это создает новый слой 1, который я перетащу в конец стопки слоев. Слой 1 в настоящее время пуст.Я залью его белым. Для этого я собираюсь перейти в меню «Правка» и выбрать «Заливка» … В открывшемся диалоговом окне «Заливка» я изменю первое раскрывающееся меню на «Белый». И я нажимаю ОК. И теперь у нас есть белый слой внизу стопки слоев. Чтобы превратить его в специальный фоновый слой, я перейду в меню «Слой» и выберу «Новый», «Фон из слоя». И теперь этот слой заблокирован, я не могу его перемещать или делать другие вещи, о которых я упоминал. И это обеспечивает стабильную основу для этой композиции.Итак, фоновые слои заслуживают упоминания, потому что вы столкнетесь с одним из них раньше, чем позже. И теперь вы знаете, что такое фоновый слой, каковы его ограничения и как с ним работать.
Что ж, вы можете превратить любой слой в специальный фоновый слой, перейдя в меню «Слой» и выбрав «Новый», «Фон из слоя». В данном случае я действительно хочу создать новый слой и сделать его фоновым. Итак, я спущусь к нижней части панели «Слои» и нажму кнопку «Создать новый слой». Это создает новый слой 1, который я перетащу в конец стопки слоев. Слой 1 в настоящее время пуст.Я залью его белым. Для этого я собираюсь перейти в меню «Правка» и выбрать «Заливка» … В открывшемся диалоговом окне «Заливка» я изменю первое раскрывающееся меню на «Белый». И я нажимаю ОК. И теперь у нас есть белый слой внизу стопки слоев. Чтобы превратить его в специальный фоновый слой, я перейду в меню «Слой» и выберу «Новый», «Фон из слоя». И теперь этот слой заблокирован, я не могу его перемещать или делать другие вещи, о которых я упоминал. И это обеспечивает стабильную основу для этой композиции.Итак, фоновые слои заслуживают упоминания, потому что вы столкнетесь с одним из них раньше, чем позже. И теперь вы знаете, что такое фоновый слой, каковы его ограничения и как с ним работать.
Что вы узнали: преобразование фонового слоя в обычный
- Поскольку слой Background заблокирован, его нельзя перемещать в окне Document или переставлять на панели Layers , и некоторые функции редактирования на нем не работают.
- Чтобы изменить слой Background на обычный слой, щелкните значок замка справа от имени слоя на панели Layers .
Как сделать маску слоя в фотошопе cs6 kitab — kitaplar
Как сделать маску слоя в фотошопе cs6 kitab — kitaplar — Как сделать маску слоя в фотошопе cs6 ile ilgili kitaplar.| Kleliin en kts, kendi nefsine kle olmaktr.(Ла Фонтен) [Пайла] |
| |||||||||
Как использовать маски слоев Photoshop
Маски слоев Photoshop предлагают расширенный контроль над прозрачностью изображения, одной из основных функций Photoshop.![]() Из-за их фундаментального характера каждый пользователь Photoshop должен иметь представление о слоях-масках и о том, как их использовать. Они открывают огромные двери для творческих возможностей и помогают пользователям Photoshop решать простые задачи!
Из-за их фундаментального характера каждый пользователь Photoshop должен иметь представление о слоях-масках и о том, как их использовать. Они открывают огромные двери для творческих возможностей и помогают пользователям Photoshop решать простые задачи!
Что такое маска слоя Photoshop?
–
через A Plane Ride Away Маски слоя Photoshop управляют прозрачностью слоя, на котором они «носятся». Другими словами, области слоя, которые скрыты маской слоя, фактически становятся прозрачными, позволяя просвечивать информацию изображения с нижних слоев.
Чтобы использовать простую аналогию, маски слоев Photoshop работают аналогично маскам маскарада. Эти маски скрывают одни области лица человека и открывают другие — часто глаза, нос и рот. Точно так же маски слоев Photoshop могут использоваться для скрытия и отображения частей слоя.
Зачем использовать маски слоя?
Я имею в виду… нельзя ли использовать ластик для удаления частей изображения? Ответ — да! Однако, если вы сделаете это, эти части изображения будут потеряны навсегда.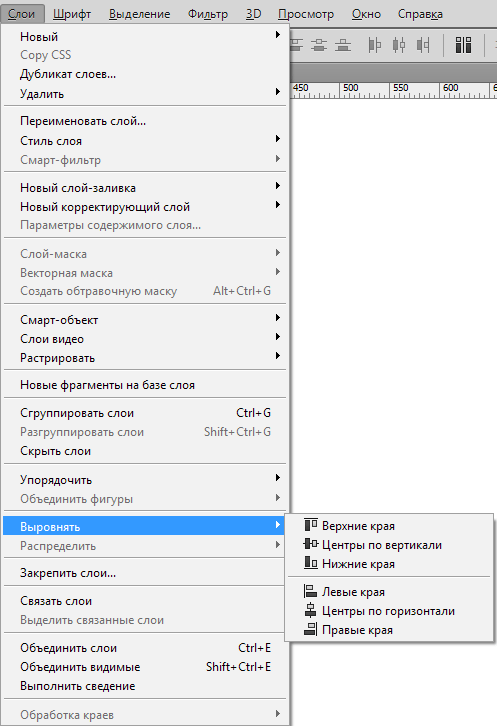 Этот метод заключается в том, что мы считаем деструктивным рабочим процессом.
Этот метод заключается в том, что мы считаем деструктивным рабочим процессом.
Маски слоя, с другой стороны, оставляют исходные пиксельные данные слоя нетронутыми. Это означает, что вы можете играть с прозрачностью множеством способов, не повреждая содержимое слоя и не создавая необратимого беспорядка. С учетом сказанного давайте приступим!
Учебник по маске слоя
–
Photoshop предоставляет полный набор функций для обработки масок слоев. Начнем с добавления маски слоя к слою.
Сначала выберите слой, который вы хотите замаскировать (в этом примере Layer 1 ), затем нажмите кнопку маски слоя, как выделено выше.Кроме того, вы можете перейти к слою > Слой-маска> Показать все (другие параметры мы рассмотрим позже). Как видно из приведенного выше примера, справа от миниатюры изображения появляется белый прямоугольник.
Несмотря на то, что мы добавили маску слоя, на холсте заметно ничего не изменилось. Причина этого связана с содержимым маски слоя. Правильно, маски слоев тоже содержат данные о пикселях! Фактически, их можно рассматривать как самостоятельные слои, существующие в параллельной вселенной.
Правильно, маски слоев тоже содержат данные о пикселях! Фактически, их можно рассматривать как самостоятельные слои, существующие в параллельной вселенной.
В настоящее время маска слоя в нашем примере содержит полностью белые пиксели, как показано на миниатюре маски слоя. Это означает, что области маски слоя, содержащие белые пиксели, позволяют просвечивать одну и ту же область пикселей соответствующего слоя.
Маска слоя с черным заполнением
Что произойдет, если мы заменим белые пиксели маски слоя черными пикселями? Просто щелкните миниатюру маски слоя, затем нажмите Edit> Fill . Выберем черный. Мгновенно мы видим, что миниатюра маски слоя становится черной, а соответствующий слой исчезает с холста, открывая облака в Layer 2 !
В отличие от нашего предыдущего примера, в котором используется маска слоя, заполненная белыми пикселями, маски слоя, заполненные черными пикселями, создают полную прозрачность в соответствующей области пикселей слоя, который замаскирован.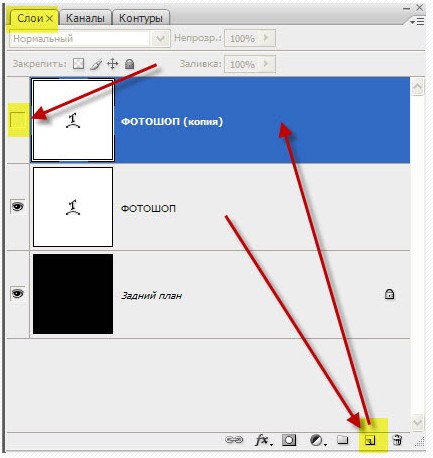
Можете ли вы угадать, что произойдет, если мы заполним половину маски слоя белым, а половину черным? Это правильно! Половина изображения становится видимой, а другая половина остается прозрачной. В этом случае мы увидим половину облаков и половину птицы.
Маска слоя с градиентом
Маски слоя не заканчиваются черным и белым. Фактически, маски слоев могут содержать любую информацию о пикселях в градациях серого. Давайте посмотрим, что произойдет, если мы заполним маску слоя градиентом от черного до белого!
Нажмите G , чтобы переключиться на инструмент градиента, затем выберите маску слоя, щелкнув ее миниатюру.Наконец, давайте перетащим инструмент градиента по холсту. Как видите, миниатюра заполняется градиентом от черного к белому, а соответствующий слой плавно переходит между полной непрозрачностью и полной прозрачностью.
По сути, облака в слое Layer 2, «просвечивают» области Layer 1, , которые стали прозрачными в результате маски градиентного слоя.
Слой-маска, заполненная фотографическим содержанием
Давайте не будем останавливаться на достигнутом! Если маски слоя могут содержать любую информацию о оттенках серого , почему бы не попробовать замаскировать слой чем-нибудь фотографическим? В этом примере мы попробуем использовать текстурное изображение штукатурки, чтобы замаскировать слово «Fade», которое мы установили старинным курсивом.
Для начала создадим маску слоя на слое «Fade». Затем скопируйте содержимое слоя штукатурки, щелкнув его миниатюру, затем нажав Ctrl / Command + A , чтобы выделить все, затем Ctrl / Command + C , чтобы скопировать.
Чтобы вставить это изображение в маску слоя на слое штукатурки, нам нужно войти в «параллельную вселенную» маски слоя, и мы делаем это, удерживая alt / option и затем щелкая миниатюру маски слоя.
Теперь на холсте отображается содержимое маски слоя.Круто, да? Вставьте гипсовое изображение, нажав Ctrl / Command + V .
Чтобы выйти из этой «параллельной вселенной» (разве это не весело?), Просто щелкните миниатюру слоя (заглавная буква «T»). Большой! Теперь «Fade» имеет текстуру штукатурки, которая пропускает часть цветного фона.
Вы можете точно настроить маску слоя, снова щелкнув миниатюру маски слоя и выбрав Изображение> Коррекция> Яркость и контрастность . Отлично! Что нам нравится в этой технике, так это то, что она позволяет нижнему слою, в случае заливки теплого оранжевого цвета, просвечивать сквозь текстурную дисперсию.
Рабица
Вам также может быть интересно, что делает эта цепочка между миниатюрой слоя и миниатюрой маски слоя? Проще говоря, эта цепочка означает, что если вы переместите изображение слоя на холст, маска слоя будет перемещаться вместе с ним.
Это может быть невероятно полезно. Например, если вы аккуратно вырезали фон изображения и вам нужно переместить его на холст. В противном случае вы можете экспериментировать, пытаясь найти идеальную область узора, чтобы «пропустить» маску слоя.


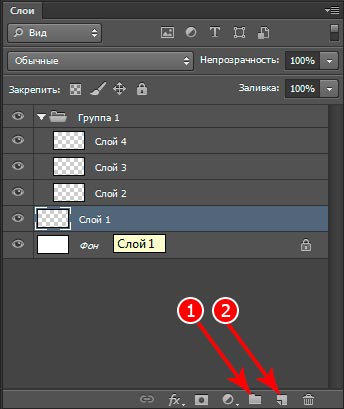
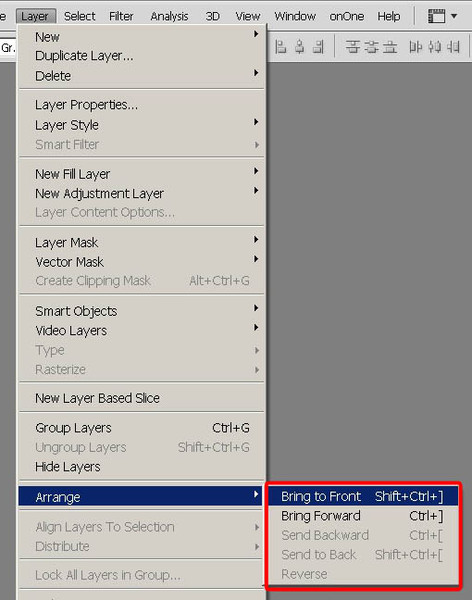


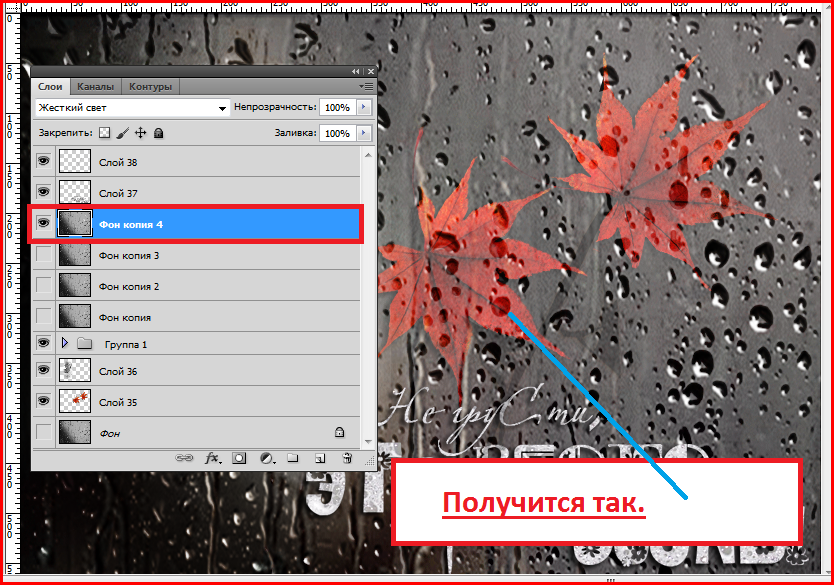 Они позволяют перемещать, редактировать и работать с содержимым на одном слое, не затрагивая содержимое других слоев.
Они позволяют перемещать, редактировать и работать с содержимым на одном слое, не затрагивая содержимое других слоев. Введите новое имя для слоя. Нажмите Enter (Windows) или Return (macOS).
Введите новое имя для слоя. Нажмите Enter (Windows) или Return (macOS).

 com, 2021. Bu sayfada yer alan bilgilerin her hakk, aksi ayrca belirtilmedii srece Edebiyatdefteri.com’a aittir. Sitemizde yer alan iir ve yazlarn telif haklar air ve yazarlarn kendilerine veya yeya verdikleri kiilere aittir. Sitemiz привет бир ekilde kr amac gtmemektedir ve sitemizde yer alan tm materyaller yalnzca bilgilendirme ve eitim amacyla sunulmaktadr.
com, 2021. Bu sayfada yer alan bilgilerin her hakk, aksi ayrca belirtilmedii srece Edebiyatdefteri.com’a aittir. Sitemizde yer alan iir ve yazlarn telif haklar air ve yazarlarn kendilerine veya yeya verdikleri kiilere aittir. Sitemiz привет бир ekilde kr amac gtmemektedir ve sitemizde yer alan tm materyaller yalnzca bilgilendirme ve eitim amacyla sunulmaktadr.