Основные приемы размытия в Photoshop. Размываем края фото в фотошопе
Доброго вам времени суток, мои дорогие друзья. Христос Воскрес! Как ваши дела? Как ваше настроение? У меня отличное! Чувствуется май. Но перейдем к статье. Раньше периодически я видел очень интересный эффект на фотографиях, когда края немного размыты, но сама фотка остается нетронутой. Вот поэтому я тоже решил сделать такой же эффект на некоторых изображениях.
И сегодня я покажу и вам, как сделать размытые края в фотошопе. И экспериментировать я буду над стариной Человеком-Пауком из одноименного фильма. Можно конечно выбрать инструмент «Размытие» и просто закрашивать им края изображения. Но как по мне этот способ не очень, поэтому я буду использовать другие.
Вот так мы размыли края изображения. И на это у нас ушло не более минуты. Но как видим, размытие имеет четкие границы. Некоторые любят оставить так, а некоторые предпочитают плавный переход.
Совет: На самом деле можно не делать два выделения с помощью зажатого Альта.
Можно сделать одно выделение только в том месте, до куда будет идти размытие. А уже после этого нужно инвертировать выделение. Для этого нажмите комбинацию клавиш SHIFT+CTRL+I или выберете меню «Выделение» — «Инверсия» . Тогда у вас автоматически создастся выделенная рамка.
Плавное размытие
Для того, чтобы у нас был не резкий переход, нам нужно проделать первые два пункта из предыдущего способа, но затем ход немного изменится.
Обратите внимание ! Величина радиуса размытия по Гауссу и растушевки зависит от размера самого изображения. Здесь я ориентировался на конкретно этот размер. Экспериментируйте.
Другие способы размытия
Вам необязательно использовать фильтр по Гауссу, ведь есть и много других фильтров рaзмытия. Давайте я вам покажу на примере еще одного, а дальше вы уже попробуйте всё сами.
По-моему здорово получилось. Картинка стала более интересной. Вы можете сами посмотреть другие фильтры из этой же группы, и посмотреть как они работают и какие эффекты дают.
Ну вот вроде и всё, что я хотел вам рассказать об этом. Да. Такой вот небольшой и несложный урок). Но если вы хотите освоить фотошоп полностью, то настоятельно рекомендую вам полностью изучить один классный видеокурс . Благодаря ему вы сможете изучить фотошоп в кратчайшие сроки, если конечно не будете лениться.
Ну а я на сегодня заканчиваю. Жду от вас комментариев по теме. И кстати обязательно подпишитесь на обновления блога, тогда вы всегда будете знать о выходе новых статей по нужной вам тематике. Также советую погулять по блогу, так как статей много и наверняка вы найдете для себя что-нибудь интересное. Удачи вам. Пока-пока!
С уважением, Дмитрий Костин.
Доброго всем времени суток. мои дорогие друзья и гости моего блога. Сегодня бы мне хотелось бы вам рассказать о том, как сгладить края в фотошопе после вырезания, так как если этого не сделать, то эти недочеты слишком бросаются в глаза, особенно после овального выделения или прямоугольного лассо.
Простое сглаживание
Начнем мы, пожалуй, с самого простого способа. Откройте два изображения (откуда будете вырезать и куда вставлять). В моем случае это будет невеста и пляж.
Откройте два изображения (откуда будете вырезать и куда вставлять). В моем случае это будет невеста и пляж.
В конце можно еще сделать небольшую растушевку. Для этого снова идите в меню «Выделение» — «Модификация» , но теперь уже выбираете «Растушевка» . Здесь вам нужно поставить размеры самой растушевки. Но не ставьте слишком много. Посмотрите сами, сколько вам будет достаточно. Мне, например, хватило и 6, а кому-то может потребоваться 15. Экспериментируйте. Вы всегда сможете вернуться назад.
Уточнение края
Ну и теперь способ немного сложнее, но эффективнее. С этой функцией мы уже сталкивались, когда . Но сегодня она нам пригодиться для простого сглаживания.
В итоге у нас получается очень даже симпатичное изображение, без каких либо углов и зазоров. Все гладко и аккуратно. Это то, чего мы и добивались. Ну конечно вы можете сделать дальнейшую обработку изображения, но об этом в другой статье. Но самое главное, что вы теперь знаете, как сгладить края в фотошопе после вырезания.
Ну а на этом я свою сегодняшнюю статью буду заканчивать. Но если вы еще хотите хорошо подтянуть свои знания по фотошопу или изучить его с нуля, то рекомендую вам посмотреть эти классные видеоуроки . Все рассказано очень доступным языком и будет понятно любому уровню пользователя. Курс реально «Просто пальчики оближешь».
С уважением, Дмитрий Костин.
Сегодня перед любым из нас распахнуты двери в волшебный мир компьютерных технологий, теперь не нужно, как раньше, возиться с проявкой и печатью — а потом долго огорчаться, что фото вышло немного неудачным.
Сейчас от удачного момента до запечатления на фотографии достаточно одной секунды, причем это может быть и быстрый кадр для семейного альбома, и высокопрофессиональная съемка, где работа после переноса «пойманного» момента только начинается.
Впрочем, обработка любого графического файла сегодня доступна любому, и научиться делать самому красивые кадры можно очень быстро. Одним из наиболее популярных программ, которые помогают отшлифовать любое фото, конечно же, является Adobe Photoshop.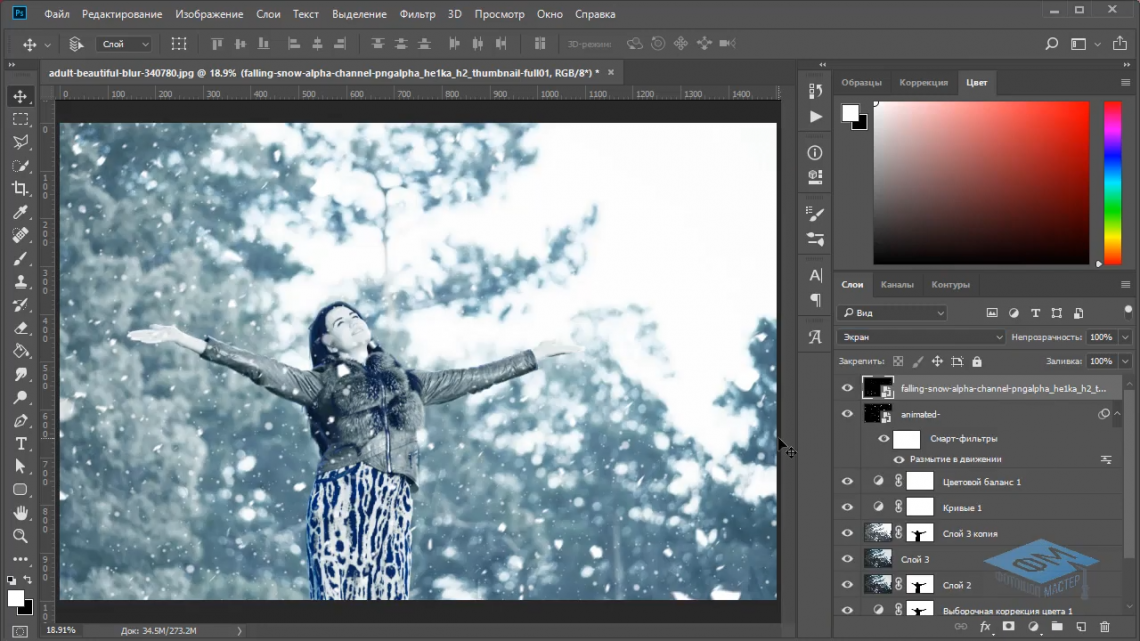
В этом уроке я покажу, как легко и просто можно делать размытые края в Фотошопе. Думаю, это будет и интересно, и полезно!
Самый-самый простой способ. Для размытия краев открываем нужное изображение, собственно, в Photoshop, а затем определяемся с зоной, которую хотим увидеть размытой в итоге наших стараний.
Не забывайте, что работаем мы в Photoshop ни в коем случае не с оригиналом! Создаем дополнительный слой всегда, пусть даже вы уже умеете хорошо работать с фото — случайные неудачи не должны испортить исходник ни в коем случае.
На левой небольшой вертикальной панели в Фотошопе кликаем правой кнопкой мышки на инструмент, который зовется «Выделение» , а затем выбираем «Овальная область» . При помощи его определяем ту область на картинке, которую НЕ нужно размывать, допустим, лицо.
Открываем затем «Выделение» , выбираем «Модификация» и «Растушевка» .
Должно появиться небольшое новое окошечко с одним-единственным, но нужным, параметром — собственно, выбором радиуса нашего будущего размытия. Здесь пробуем раз за разом и смотрим, что выходит. Для начала, скажем, выберите 50 пикселей. Методом проб подбирается требуемый результат.
Здесь пробуем раз за разом и смотрим, что выходит. Для начала, скажем, выберите 50 пикселей. Методом проб подбирается требуемый результат.
Затем инвертируем выделение сочетанием клавиш CTRL+SHIFT+I и нажимаем клавишу DEL , чтобы удалить лишнее. Для того, чтобы увидеть результат, необходимо снять видимость со слоя с исходным изображением.
Способ номер два
Есть ещё один вариант, как размывать края в фотошопе, и он используется намного чаще. Здесь мы будем работать с удобным инструментом по имени «Быстрая маска» — его легко найти почти в самом низу вертикальной панельки программы слева. Можно, к слову, просто нажать Q .
Затем открываем «Фильтр» на панели инструментов, выбираем там строчку «Размытие» , а затем «Размытие по Гауссу» .
Программа открывает окно, в котором легко и просто мы можем регулировать саму степень размытия. Собственно, здесь и заметно невооруженным глазом преимущество: вы здесь работаете не по какому-то наитию, перебирая варианты, а чётко и ясно определяя радиус.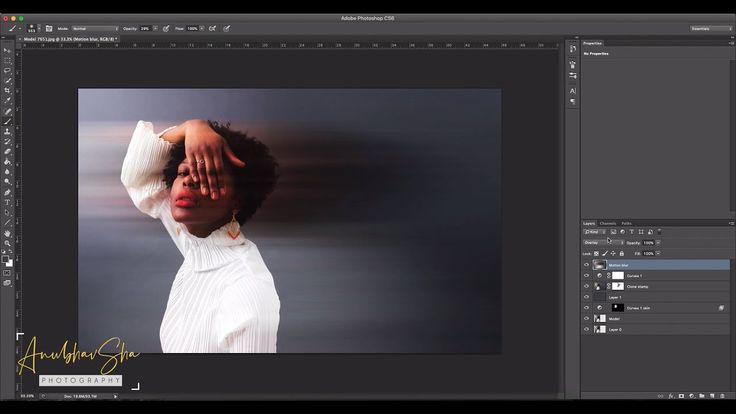
Чтобы увидеть, что у нас вышло в итоге, выходим из режима быстрой маски (нажав на ту же кнопку, или Q ), затем нажимаем одновременно CTRL+SHIFT+I на клавиатуре, а выделенную область просто удаляем кнопкой DEL . Завершающий шаг — убираем ненужную линию выделения, нажимая CTRL+D .
Как вы видите, оба варианта совсем простые, однако при помощи их вы сможете легко размыть края изображения в Photoshop.
Инструкция
Откройте в Photohop фотографию, редактировать которую вы собрались. Эта фотография будет размещена в первом слое.
Скопируйте фотоснимок в новый слой. Для этого перейдите в меню, выбрав вкладку «Слои», и укажите «Новый», а после перейдите к пункту «Скопировать на новый слой». Все эти манипуляции можно заменить нажатием комбинации клавиш «Ctrl+J». Все изменения делайте исключительно на новом – втором слое.
Обратитесь к меню и перейдите к «Фильтру», выбрав «Размытие». Конкретизируйте свой выбор, указав «Размытие по Гауссу».
На размытый слой добавьте маску и приступите к «проявке» фото. Для этого перейдите в меню «слой» и выберите «слой-маску», указав в параметрах «показать все». Хотя после последних действий на фотографии ничего не изменится, справа возле нового слоя должен появиться беленький четырехугольник.
Перейдите к панели инструментов и воспользуйтесь инструментом «кисть». Но прежде чем воспользоваться «кистью», настройте параметры данного инструмента. Установите оптимальное значение (диапазон 20-40 процентов) «кисти». Помните, что чем выше показатель установленного параметра, тем грубее будет переход между четкими элементами фотографии и размытостью.
Откройте второй слой и на нем закрасьте кистью фигуру человека, изображенного на фото. Затем соедините слои и полюбуйтесь полученным фото.
Видео по теме
Обратите внимание
Сохраните все эффекты во избежание их потери.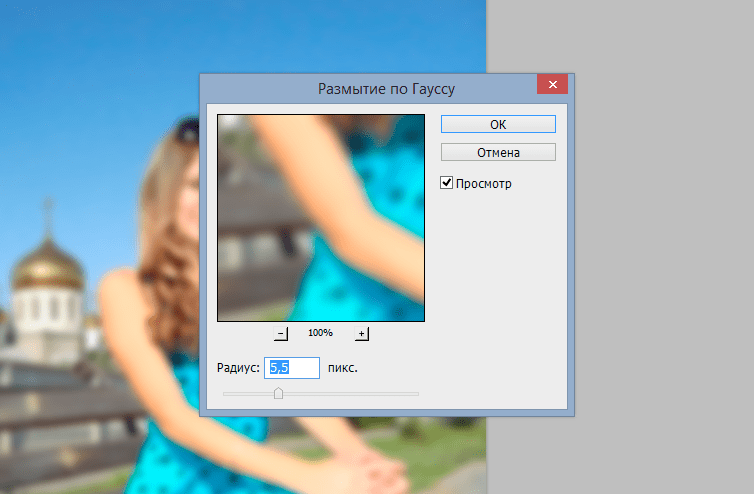
Полезный совет
Если во время закрашивания второго слоя захватите лишний кусочек, не страшно: исправить ошибку можно с помощью белого цвета.
Источники:
- Как сделать размытый фон в фотошопе
Все мы любим красивые фото. И никто не будет отрицать, что самым красивым фото порой является такое, в котором лишь один или два объекта на переднем или на заднем плане в фокусе, а остальные размыты. Эта функция доступна тем, у кого фотоаппарат позволяет делать подобные снимки. А что делать тем, у кого такой возможности нет? Для того, чтобы зритель не отвлекался на детали, которые не важны, да и просто для того чтобы сделать красивое обработанное фото, можно на фотографии.
Вам понадобится
- — компьютер
- — редактор ACDSee любой версии
- — фото, подлежащее обработке
Инструкция
Нажмите на кнопку меню «Выделение». Перед вами откроется инструментов. Выберите «Свободное лассо» и обведите , вокруг которого вы хотите фон. Обводите аккуратно, предпочтительнее по внутреннему контуру очертаний, чтоб случайно не оставить куски фона неразмытыми.
Обводите аккуратно, предпочтительнее по внутреннему контуру очертаний, чтоб случайно не оставить куски фона неразмытыми.
После того как вы выделили объект, нажмите на кнопку «Обратить». Должен выделиться весь фон, окружающий объект. Нажмите «Готово».
Нажмите на кнопку «Размытие». Перед вами откроется меню со степенью размытия и видом размытия. Самым естественным и качественным считается Гауссовый метод размытия. Выберите степень размытия, которую вы хотите использовать. После этого, нажмите «Готово» либо просто сохраните фото.
Видео по теме
Обратите внимание
Не выделяйте кусками – размытие получится неполным, границы будут видны, это испортит общее впечатление от фото.
Полезный совет
Старайтесь не переусердствовать с размытием, помните о том, что все-таки фон должен быть, и достаточно акцентировать внимание на нужном предмете.
Размытие краев изображения – один из художественных приемов, заставляющий зрителя сосредоточить свое внимание на центре картинки или на том объекте, который кажется важным автору. Кроме того, это может придать изображению слегка таинственный вид и романтическое настроение. Добиться этого в фотошопе можно несколькими способами. Мы расскажем о наиболее гибком и универсальном.
Кроме того, это может придать изображению слегка таинственный вид и романтическое настроение. Добиться этого в фотошопе можно несколькими способами. Мы расскажем о наиболее гибком и универсальном.
Вам понадобится
- Нам потребуется программа AdobePhotoshop любой версии за последние десять лет. Инструкция написана для самой сложной ситуации, когда меню Фотошопа исходные – английские, и не локализованы для русского пользователя. Даже при этих обстоятельствах можно достойно справиться с задачей.
Инструкция
Универсальный и любимый инструмент компьютерного дизайнера, AdobePhotoshop, уже третье десятилетие совершенствуется и усложняется, по сути, являясь стандартом и ориентиром для любого вида графических программ, создаваемых в мире эти годы. Овладеть ею – значит выйти на профессиональный уровень. Многие сотни приемов и эффектов обработки изображений доступны , но как часто бывает, чем навороченней и солидней техника, тем сложнее заставить ее служить тебе нажатием одной «волшебной кнопки». Но нет ничего невозможного для профи.
Но нет ничего невозможного для профи.
Загружаем исходное изображение. Прежде всего, нам необходимо определиться, что останется на нашей картинке нетронутым, а чего коснется «туманная дымка». Для этого воспользуемся инструментом выделения:
Если нам нужно просто размыть самые края прямоугольного изображения, воспользуемся инструментом Rectangular Marquee Tool. Рисуем прямоугольник, отступая некоторое расстояние от края изображения.
Если нам нужно выделить объект сложной формы, то можно использовать инструмент Lasso. Аккуратно обводим объект, который останется не задетым эффектом.
Так или иначе, мы получили маску, определяющую область эффекта: видим, как по нужному нам контуру «маршируют муравьи», мерцают индикаторы выделения.
А теперь нажимаем несколько волшебных клавиш. Ctrl+Shift+I (то есть, удерживая на нажатыми Ctrl и Shift, нажимаем латинскую I). Теперь муравьи принялись обегать область от края изображения до неприкосновенного объекта. Этим самым мы инвертировали выделение.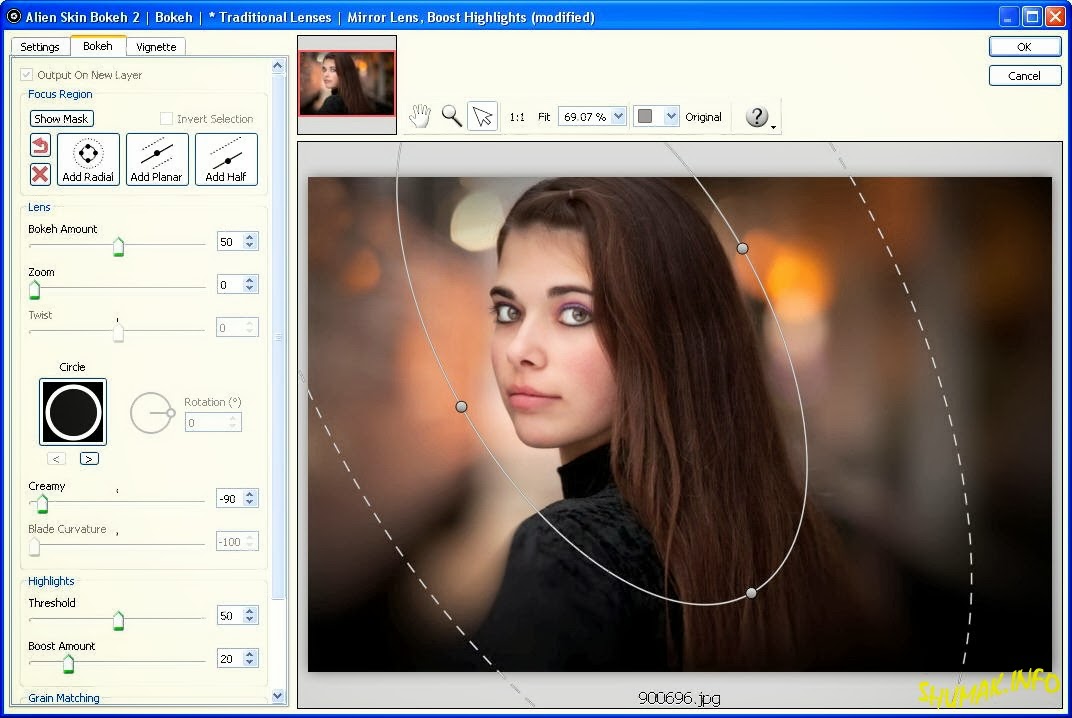 Также можно это сделать, нащупав в меню Select>Inverse, но, согласитесь, это несколько дольше, чем нажать Ctrl+Shift+I
Также можно это сделать, нащупав в меню Select>Inverse, но, согласитесь, это несколько дольше, чем нажать Ctrl+Shift+I
И теперь еще одно сочетание. Ctrl+J. Тем самым мы создали новый слой, на котором теперь оказалась то, – наша таинственная .
(Если кому-то интересно, слой этот виден в списке слоев; можно полюбоваться на него отдельно, отключив основное изображение – нажав значок «глазик» в строке со слоем исходного изображения.) Если вам не нравятся, сделать ту же операцию можно через меню Layer>New>Layer via Copy
Таким образом, поверх исходного изображение у нас появился независимый слой, над которым можно производить любые действия – размывать его любым способом в любой мере.
Эффекты для размытия находятся в отдельном подменю (Filter>Blur>). Выбор тут для настоящих гурманов. Например:
Gaussian Blur (Размытие по Гауссу) – самое естественное и приятное для человеческого глаза. Классическая «муть».
Motion Blur (Размытие в движении) придает картинке динамичность.
Radial Blur (Радиальное размытие) может создать впечатление стремительно удаляющегося или летящего на зрителя объекта.
Варьируя параметры, можно достичь очень разных и вкусных результатов.
Еще одно удобное : так как подверженная изменением рамка находится у нас на отдельном слое, то усилить или ослабить эффект можно изменяя параметры этого слоя – например его прозрачность (параметр Opacity) наверху в панели со слоями, или изменив режим его наложения на исходную картинку. Так, переключив параметр на Multiply или на Lighten , можно добиться эффекта «виньетки» – затемненных или, напротив, «засвеченных» размытых краев картинки. Экспериментируйте вдоволь.
Закончив послойную работу, можно соединить все слои в единое изображение. Это делается в меню Layer>Flatten Image.
Итак, если нам не нужны особые эксперименты, просто загружаем изображение, делаем прямоугольное выделение, нажимаем Ctrl+Shift+I и Ctrl+J, затем в меню Filter>Blur находим Gaussian Blur, двигаем ползунок для
Привет всем!
Сегодня четвертый урок и я научу вас делать, так называемые «рваные картинки «… Мы не будем для этого использовать какие-то спецпрограммы, а обратимся к нашему старому и доброму Фотошопу !
Разберем эффект рваных краев в фотошопе по пунктам и каждый в конце обретет новый навык!
Если честно, то я вот заметил, что все, кто пишет на данную тематику — не особо всё расписывают, или что-то объясняют… Такое чувство, что они пишут сами для себя (или для умельцев своего уровня ).
Их посты короткие и малоинформативные!
Я и сам не раз попадал на такие вот блоги… Да, вроде есть статья и результат на лицо! А как дойти этого результата — об этих подробностях они любят умалчивать…
Как сделать рваные края?
На самом деле здесь, как и в любом деле: если все разложить по полочкам и во всем разобраться — результат не заставит ждать!
Если вы мой постоянный читатель, то у вас уже наверняка есть сама программа и вы научились некоторым моментам работы в ней…
Поэтому, все эти мелочи сегодня затрагивать не будем!
Использование фильтров в фотошопе -именно благодаря этому способу, в данной статье, мы научимся делать эффект «рваные края» !
Есть еще масса способов, но сегодня мы о них вспоминать не будем…
Чего тянуть? Пора бы и к делу…
Открываем Фотошоп и с помощью меню Файл-Открыть… добавляем нашу экспериментальную картинку. Или смотрите рисунок:
P.S. Сэкономил немного на дисковом пространстве блога и взял картинку со старого поста…
Берем инструмент «Прямоугольная область » и с помощью него выделяем нужный участок на картинке:
P.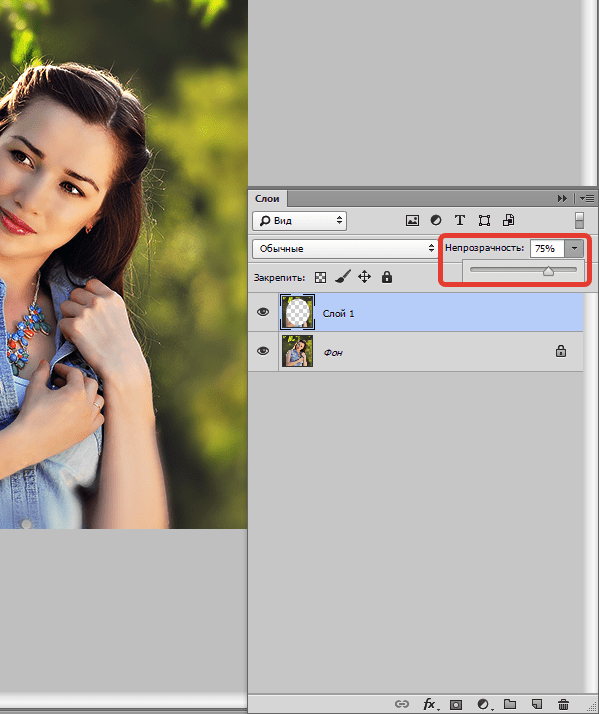 S. Не обязательно брать для выделения прямоугольник! Вы можете взять и овал…
S. Не обязательно брать для выделения прямоугольник! Вы можете взять и овал…
После выделения в панели инструментов нажимаем — Редактирование в режиме «Быстрая маска», или горячая клавиша Q:
Область картинки, которая пойдет под редактирование получит красный цвет (место, где и будут находится наши рваные края) :
Следующий этап: Инструмент «Фильтр» — Галерея фильтров…:
В итоге мы попадаем на вот такую страницу:
P.S.
Результат смотрите на окошке слева, если все нравится нажимаете «Ок «.
Также, можете поэкспериментировать и с другими фильтрами (там тоже есть эффекты рваных краев )…
И мы снова попадаем на главную страницу редактора Фотошопа и картинка приобретает уже вот такой вид:
Теперь, чтобы все окончательно закрепить и просмотреть финальный результат — выходим из инструмента «Быстрая маска»:
P.S. Кто не знает как отключить инструмент «Быстрая маска» — посмотрите выше как вы ее включили и просто сделайте по ней повторный клик…
Нажимаем на клавиатуре клавиши Ctrl+C (копировать) и Ctrl+V (вставить) — так мы создали дополнительный уже обрезанный с использованием нашего фильтра слой…
P. S. Есть и более долгий способ создания слоя… Я думаю, это вам не к чему!
S. Есть и более долгий способ создания слоя… Я думаю, это вам не к чему!
Первый слой можно скрыть (нажав на глаз, который указывает видимость слоя ), или удалить его (выделить и нажать Delete, или на небольшую корзинку ):
Как видите, результат на белом фоне незаметный…
Значит немного экспериментов не повредит!
Можно сделать заливку заднего фона, но здесь ей не место… А хотя, вроде неплохо получилось:
P.S. Выбор инструмента «Заливка» горячая клавиша — G…
Берем на вооружение другие методы: делаем клик правой кнопкой мыши по слою и выбираем — Параметры наложения…:
Перед вами появится новое окошко, где можно произвести различные настройки… У меня получилось вот так:
P.S. Сделайте клик по картинке и она откроется в новом окне!
После всех изменений нажимаете «Ок » и сохраняете картинку в формате PNG!(Файл — Сохранить как… )
А вот мой результат:
А теперь небольшой подарок!
Предлагаю вам установить специальный шрифт с рваными краями !
Что это такое? А вот смотрите:
Это шрифт под названием — 28 days later .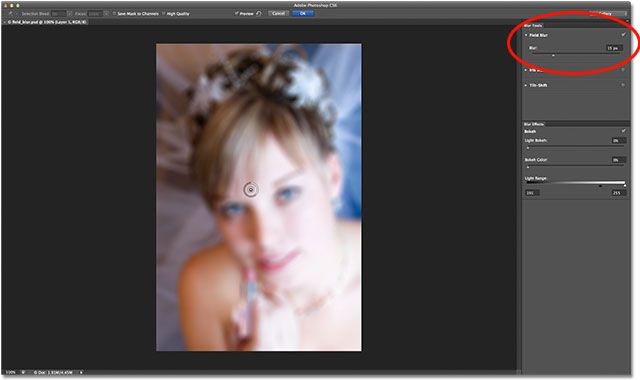 Скачать его можете, кликнув по ссылке ниже:
Скачать его можете, кликнув по ссылке ниже:
28 days later скачать шрифт
Как правильно установить шрифты?
Шрифты устанавливаются не в саму программу фотошоп, а в систему нашего компьютера. Поэтому, их использование не ограничено только одной программой…
Итак, какие действия нужно произвести для добавления нового шрифта?
Заходим в системный диск нашего компьютера (зачастую это Локальный диск C ) — папка Windows — Fonts… (полный путь C:WindowsFonts )
В последнюю папку (Fonts ) перемещаем наш скачанный шрифт!
Примечания:
— шрифт применяется только для больших букв;
— все знаки препинания остаются без его внимания;
Поддерживает кириллицу;
— некорректное отображение (к примеру, буква «Д» на рисунку выше )
Немного новостей с жизни блога….
Как удалить фон в Photoshop. Удаляем фон с изображения в Photoshop
Содержание
- Основы работы c фоном в Photoshop
- Использование корректирующего слоя
- Функция убрать фон в Photoshop
- Простые способы вырезать фон или объект
- Удаление фона
- Удаляем фон с изображения ластиком
- Удаляем фон при помощи маски и кисти
- Удаляем небо
- Размытие заднего фона
- Как убрать фон с помощью выделения
- Доработка выделения
- Обнаружение краев и глобальное уточнение в Выделение и маска
- Добавляем другой фон
- Изменение фона
Основы работы c фоном в Photoshop
Photoshop по праву считается самым мощным средством для работы с растровыми изображениями. Порой кажется, что уже все знаешь о возможностях этого графического редактора. Но затем снова и снова натыкаешься на что-то новенькое:
Порой кажется, что уже все знаешь о возможностях этого графического редактора. Но затем снова и снова натыкаешься на что-то новенькое:
Самой востребованной областью применения Photoshop среди обычных пользователей является изменение и редактирование фоновой части изображения. Как будто предугадывая это, программа уже на первых этапах создания нового графического файла спрашивает, каким сделать его фоновый слой:
Создание нового графического файла в графическом редакторе осуществляется через меню «Файл» — «Новый». В появившемся диалоговом окне можно задать размеры и основные параметры будущего изображения. Установка значения поля «Содержимое фона» на «Прозрачный» является основным способом того, как можно удалить фон еще на стадии создания рисунка.
Возможность редактирования изображений в Photoshop построена на использовании слоев. Каждый из них является отдельным независимым объектом. Изменение любого из слоев никак не отразится на содержимом остальных. Слоевая структура изображения отображается на панели «Слои»:
Но все это теория, которую можно быстро познать на практике. Поэтому приступим к творчеству, сила выражения которого будет усилена Photoshop.
Поэтому приступим к творчеству, сила выражения которого будет усилена Photoshop.
Использование корректирующего слоя
Разберем на примере, как в фотошопе можно поменять фон с помощью корректирующего слоя. На старте у нас имеется такое изображение:
Положительной стороной использования корректирующего слоя является экономия времени путем настраиваемого воздействия на всю цветовую гамму рисунка. Создать его можно, нажав на черно-белый круг внизу панели «Слои». В появившемся меню выбираем пункт «Кривые»:
Перемещением точки на кривой и настройкой цветового канала можно добиться различных вариантов изменения всей фотографии. При умелом подходе дальнейшего редактирование может и не понадобиться. Наверное, это самый быстрый способ того, как изменить фон фотографии:
С помощью корректирующего слоя можно легко изменить время дня во всем городе.
Функция убрать фон в Photoshop
Начиная с СС Photoshop 2020, у программы появилась функция Удалить фон. Разработчики внедрили нейросеть Adobe Sensei, которая сама вычисляет, где объект, а где фон, и удаляет только задний план.
Разработчики внедрили нейросеть Adobe Sensei, которая сама вычисляет, где объект, а где фон, и удаляет только задний план.
- Открываете файл.
- Снимаете со слоя замок, кликнув по нему. Он блокирует возможность стирать пиксели со слоя, что противоречит нашей цели.
- Открываете палитру Свойства. Если её нет в вашем рабочем пространстве, найдите её в верхней командной строке во вкладке Окно.
- Нажмите на кнопку Удалить фон.
Некоторое время программа будет выполнять команду — этот процесс не молниеносный даже на мощных компьютерах, так что придется немного подождать.
В результате вы получите слой, где фон скрыт под чёрной маской. Маску программа добавляет автоматически, чтобы в случае ошибки вы вручную могли доработать результат и сделать его более аккуратным.
Чем сильнее объект отличаются от фона цветом и яркостью, тем аккуратнее получится выделение. Если модель и объект сливаются с фоном, то программа неизбежно пропустит кусок фона, либо зацепит сам объект, как в данном случае. Такой результат необходимо дорабатывать.
Такой результат необходимо дорабатывать.
Если у вас более старая программа, то внедрить эту функцию никак не получится — придется переходить на новые версии Photoshop.
Простые способы вырезать фон или объект
Если вы только знакомитесь с возможностями Photoshop, то хочу поделиться с вами материалом, который будет полезен.
Если вы только знакомитесь с возможностями Photoshop, то хочу поделиться с вами материалом, который будет полезен. В этом видео я покажу 4 простых способа выделения объекта и отделения его от фона.
- Палитра «Свойства» — «Удалить фон»
- Палитра «Свойства» — «Выделить предмет»
- Инструмент «Выделение объектов» — «Выделить предмет»
- «Выделение» — «Небо»
Каждый из этих приемов имеет свои плюсы. Давайте рассмотрим каждый из них.
Удаление фона
Для того чтобы произвести полное удаление фона через Фотошоп, придется воспользоваться инструментами выделения, будь то «Волшебная палочка» или «Перо», в зависимости от сложности изображения, и «Масками». Обратите внимание, что описанная процедура осуществляется одинаково в любых случаях, но при обработке снимков с неоднородными фонами требует куда больше опыта.
Обратите внимание, что описанная процедура осуществляется одинаково в любых случаях, но при обработке снимков с неоднородными фонами требует куда больше опыта.
- Воспользуйтесь инструментами выделения, рассмотренными в другой нашей инструкции, чтобы изолировать нужные объекты от фона. Мы рекомендуем использовать «Волшебную палочку» в режиме «Быстрого выделения», так как это позволяет экономить массу времени.
- Сложные объекты, особенно сливающиеся с фоном из-за цветовой палитры, лучше всего подвергнуть дополнительной обработке. Выберите нужный слой и создайте точную копию с помощью сочетания клавиш «CTRL+J».
- Через главное меню программы разверните «Изображение» и в списке «Коррекция» воспользуйтесь эффектом «Обесцветить». В результате фотография станет черно-белой.
- С помощью инструмента «Уровни», доступного из того же меню «Коррекция» или при нажатии «CTRL+L», отредактируйте файл таким образом, чтобы увеличить разницу между фоном и нужным объектом. После этого снова используйте выделение.

- Разобравшись с выделением основного объекта, фон вокруг которого необходимо удалить, выберите основной слой и на нижней панели воспользуйтесь кнопкой «Добавить маску».
- Если вы все сделали правильно, после этого фон исчезнет, но, к сожалению, некоторые неровности все же останутся. Чтобы устранить данную проблему, выберите слой-маску и с помощью обычной кисти белого и черного цвета избавьтесь от неровностей.
- Дополнительно можете прибегнуть к ползунку «Растушевка» в разделе «Свойства», чтобы сгладить границы маски. В итоге фон будет удален.
Нами был рассмотрен достаточно простой пример, однако самих по себе инструментов должно быть достаточно практически для любого фона.
Удаляем фон с изображения ластиком
В конце концов, самый простой способ удалить фон на фотографии — просто стереть его при помощи ластика. Но мы не рекомендуем делать этого, ведь ровное удаление контура объекта при помощи этого инструмента практически невозможно — здесь нужна ювелирная точность при работе с мышкой.
Но некоторые снимки позволяют легко справиться с этой задачей. Если же фотография сложная и вы хотите получить на выходе качественную картинку, рекомендуем вам воспользоваться одним из двух других предложенных нами способов.
Удаляем фон при помощи маски и кисти
Этот способ довольно прост – закрываем нужную нам часть изображения и стираем весь фон. Для этого сначала выбираем инструмент «Быстрое выделение» (Quick Selection Tool) и обводим им наш объект. Этот инструмент позволяет легко выделить объект с неровными контурами — делается это при помощи кисти со знаком плюс. Будьте осторожны: иногда программа случайно выделяет и другие части изображения. Но здесь поможет кисть со знаком минус, которая уменьшает выделяемую область.
Ничего страшного, если наш выделенный объект будет немного захватывать фон — мы избавимся от лишнего на последнем этапе обработки. Наша задача — захватить основные контуры объекта и ничего при этом не потерять.
Следом, не меняя инструмент, нажимаем на выделенный фрагмент правой кнопкой мыши и видим всплывающее меню. В нем нам нужно нажать на пункт «Уточнение края» (Select and mask). После нажатия мы попадаем в меню, а наше исходное изображение лишается всего фона — на экране остается только выделенный объект. Теперь спускаемся к пункту «Выход» (Output to) и выбираем опцию «Новый слой» (New Layer).
В нем нам нужно нажать на пункт «Уточнение края» (Select and mask). После нажатия мы попадаем в меню, а наше исходное изображение лишается всего фона — на экране остается только выделенный объект. Теперь спускаемся к пункту «Выход» (Output to) и выбираем опцию «Новый слой» (New Layer).
Так выглядит меню инструмента «Уточнение края» (Select and mask)
Нажимаем «ОК» и получаем новый слой, на котором есть лишь наш объект и сетка холста (серые и светло-серые квадратики, расположенные в шахматном порядке). При этом исходное изображение осталось невредимым — на правой панели его можно сделать видимым, если нажать на пустое окошко слева от значка слоя, и разблокировать для редактирования, если нажать на замочек справа. Но нам этот старый слой нужен лишь для подстраховки, на случай, если что-то пойдет не так.
Теперь остаются последние штрихи: выбираем в левой панели инструментов «Ластик» (Eraser) и аккуратно подчищаем края объекта от ненужных элементов фона. Работа эта кропотливая, но чем лучше вы постараетесь, тем качественнее получится вырезанный объект.
Удаляем небо
Надоело нам скучное небо над городом. Поэтому удалим его с помощью инструмента «Стиратель фона». Он находится на боковой панели слева:
Конечно, в приведенном примере не хватает немного точности. Поэтому, чтобы не удалить нужные детали в рисунке, следует использовать тонкое перо.
Все изменения коснулись лишь основного слоя. Перед тем, как изменить фон, через меню «Слой» — «Новый» создаем новый:
Как сделать баннер в фотошопе
Теперь, чтобы сделать новое небо над нашим городом, можно применить свою фантазию и различные средства Photoshop. Например, какой-нибудь градиент. Вот что может получиться в итоге:
Но контуры города очень трудно вырезать ровно. Поэтому для демонстрации следующего инструмента воспользуемся фотографией пустыни. Задача все та же: меняем небо:
Для выделения облачного неба над пустыней мы применим инструмент «Волшебная палочка». Она подходит для использования в тех случаях, когда рисунок состоит из нескольких ярко выраженных цветовых оттенков.
Перед тем, как заменить фон неба на другой, активируем волшебную палочку на панели инструментов и кликнем ей по небу. При этом чувствительность инструмента лучше выставить на максимальный показатель. Иначе фон будет выделен некорректно:
После этого на выделенной области жмем правой кнопкой мыши, и в появившемся контекстном меню выбираем «Слой через обрезание»:
Вроде бы ничего не произошло. Но если взглянуть на панель «Слои», то там мы увидим новый элемент. Чтобы удалить вырезанный фон, следует выделить содержащий его слой, и в контекстном меню выбрать команду «Удалить слой». Вот как сейчас выглядит наша пустыня:
Теперь можно добавить новый слой и заполнить небо над Сахарой яркими красками:
Размытие заднего фона
Но все-таки хочется потренироваться не только на кошках, но и на людях. Рассмотрим, как размыть фон в фотошопе. Для редактирования возьмем снимок с изображением человека. По неписаным законам интернета, для такой демонстрации чаще всего используют фото красивой девушки:
Теперь постараемся сделать задний фон фотографии размытым, чтобы все внимание фокусировалось на женской красоте. Такой эффект можно получить, если для фотосъемки использовать дорогие «зеркалки». Но мы достигнем этого с помощью графического редактора.
Такой эффект можно получить, если для фотосъемки использовать дорогие «зеркалки». Но мы достигнем этого с помощью графического редактора.
Главная проблема заключается в том, чтобы правильно выделить контуры тела. Попробуем для этого воспользоваться магнитным лассо.
Если проводить инструментом «Магнитное лассо» вдоль контура на изображении, то серебристую обводку как будто магнитом притягивает к границам выделяемого предмета.
После активации инструмента осторожно проводим курсором вдоль контуров фигуры девушки. А затем в контекстном меню выбираем пункт «Инвертировать выделение»:
Перед тем, как сделать задний фон размытым, применим встроенный фильтр графического редактора. Для этого в меню «Фильтр» выбираем пункт «Смазывание» — «Смазывание Гаусса»:
Получилось, конечно, не без изъянов. Но все их можно убрать с помощью инструмента «Размытие». И вот что получилось:
Теперь используем другой подход, и для выделения фигуры девушки используем маску. Сначала создадим дубликат нашего слоя. Для этого отмечаем его в панели «Слои» и в контекстном меню выбираем пункт «Дублировать слой»:
Сначала создадим дубликат нашего слоя. Для этого отмечаем его в панели «Слои» и в контекстном меню выбираем пункт «Дублировать слой»:
Затем к появившейся копии слоя применяем фильтр «Смазывание Гаусса». А к копии слоя добавляем маску, нажав на значок в виде прямоугольника с белым кругом внутри него. Вот как должно выглядеть фото девушки на данном этапе:
Теперь проделываем следующее:
- На панели инструментов активируем инструмент «Кисть»;
- В параметрах задаем диаметр кисти и жесткость воздействия:
- В сборщике устанавливаем черный цвет для переднего фона:
- Затем медленно проводим кистью по контурам фигуры девушки и внутри. Сразу становится видно, что кисть восстанавливает размытость, которую мы применили на слое-копии;
- После нескольких минут наведения резкости с помощью кисти все черты женского лица и фигуры приобрели четкость. Должно получиться примерно так:
Возможности использования масок в Photoshop безграничны. С их помощью можно не только делать размытым задний план фотографии. Применение маски для слоя это еще и удобный способ того, как изменить цвет фона на снимке. Например, вот так:
С их помощью можно не только делать размытым задний план фотографии. Применение маски для слоя это еще и удобный способ того, как изменить цвет фона на снимке. Например, вот так:
Только здесь вместо фильтра используется один из градиентов. Но все равно получилось необычно и красиво.
Как видите, возможности Photoshop впечатляют. С его помощью можно создавать целые художественные композиции. Главное, чтобы после такой обработки человек смог узнать себя на фотографии.
Как убрать фон с помощью выделения
Инструменты выделения помогают выбрать объект или фон, чтобы потом вырезать его, либо откорректировать выбранную часть изображения. Например, обособить кусок фона, чтобы поменять цвет или яркость неба.
- Выбираете любой инструмент выделения. Лучше всего подойдут Магнитное лассо или Быстрое выделение. Они прилипают к объекту по контрастной границе — отличию между объектами по цвету или яркости.
- Обводите объект. Магнитное лассо обводит контур само, если же вы используете Быстрое выделение, то нужно выбрать кисть с нарисованным рядом плюсом и самому указать участки, которые хотите выделить.

Если Быстрое выделение захватывает кусок фона, возьмите кисть с нарисованным рядом минусом и исключите ненужные пиксели из выделения. Следите за размером кисти — чем она больше, тем большие куски захватывает инструмент и менее аккуратно работает. - Вверху, на панели настроек инструментов выбираете Выделение и маска. Там можно превратить выделение в слой с маской или просто удалить лишние пиксели, стерев фон.
- Для этого проматываете панель справа в самый низ, находите Вывод в и выбираете Новый слой или Новый слой со слоем-маской. В первом случае вы получите объект без фона, во втором — всё то же самое, но фон будет не удалён, а спрятан под маской. Именно этот вариант лучше, ведь так можно изменить результат.
Кисти слева добавляют и исключают пиксели из выделения, а кнопка Выделение и маска справа позволяют скрыть фон под маской или полностью удалить его.
Доработка выделения
Часто Photoshop создает выделение не идеально точно — где-то захватывает лишний кусок, где-то края между объектом и фоном получаются слишком резкими и рваными. Можно максимально автоматизировать процесс, доверившись инструментам, а потом доработать вручную — это и сэкономит время, и обеспечит максимальное качество.
Можно максимально автоматизировать процесс, доверившись инструментам, а потом доработать вручную — это и сэкономит время, и обеспечит максимальное качество.
Обнаружение краев и глобальное уточнение в Выделение и маска
- Увеличивая радиус в Обнаружение краёв, сделайте выделение более аккуратным, особенно там, где есть волосы, шерсть, ворсистые поверхности. Учтите — если радиус будет слишком большим, есть риск, что инструмент сотрёт часть объекта. В таком случае появившиеся неточности нужно доработать вручную.
Если Обнаружение краёв не помогает, воспользуйтесь кистью Уточнить край. Принцип работы похож, только тут можно вручную контролировать весь процесс выделения сложных областей. - Глобальное уточнение работает с контуром. Мы можем сделать его более плавным, растушевав, сгладить, повысить контраст краёв, либо равномерно сузить/расширить область выделения.
Добавляем другой фон
Как правило, пользователи удаляют фон, чтобы добавить одну картинку на другую или же, чтобы заменить цвет/текстуру заднего плана фотографии.
Рассмотрим, как можно поменять фон картинки, у которой предыдущий задний слой был удалён.
Добавьте в один проект рисунок с текстурой и картинку с удалённым фоном:
Добавление картинок в проект
Перейдите на панель слоёв и поместите структуру наверх. Укажите параметр наложение как «Затмение» или «Умножение».
Как видим, элемент проявился сверху текстуры, однако, некоторые белые части картинки также приняли цвет текстуры:
Результат первоначального наложения изображений
Добавьте к самому верхнему слою дополнительную слой-маску:
Добавление слоя-маски
После добавления маски сотрите с объекта оставшиеся цвета текстуры с помощью «Кисти». Получившийся результат:
Результат замены фона
Изменение фона
С помощью Фотошопа по необходимости можно не только полностью удалить, но и поменять фон, в том числе выполнив закрашивание однородным цветом. Данная процедура осуществляется с использованием тех же инструментов, что были представлены ранее, но при этом требует применения дополнительных эффектов.
Данная процедура осуществляется с использованием тех же инструментов, что были представлены ранее, но при этом требует применения дополнительных эффектов.
Источники
- https://www.internet-technologies.ru/articles/kak-vyrezat-i-sdelat-fon-prozrachnym-v-fotoshope.html
- https://www.fotosklad.ru/expert/articles/4-sposoba-ubrat-fon-v-photoshop/
- https://creativo.one/lessons/basics_a/8319-4-prostyih-sposoba-vyirezat-fon-ili-obyekt.html
- https://Lumpics.ru/how-crop-background-in-photoshop/
- https://TexTerra.ru/blog/kak-vyrezat-fon-v-fotoshope.html
- https://activation-keys.ru/programmy-i-skripty/redaktory/kak-ydalit-fon-v-fotoshope-prostye-sposoby/
Помогла ли вам статья?
Размытие частей изображений в Photoshop
Размытие частей изображений в Photoshop
Иногда вам может понадобиться размыть определенные части изображений в Photoshop. Размытие на самом деле является одним из основных инструментов Photoshop. Размойте выбранные части изображения, подчеркнув другие четкие части. Может быть, вы сфотографировали группу людей, но хотите выделить только одного человека? Или, может быть, вы сделали идеальный снимок, но что-то на заднем плане отвлекает? Просто размывайте части изображений в Photoshop! Хотя размытие в Photoshop относительно просто, мы с радостью поможем вам в нашем следующем уроке. Проверьте это!
Размойте выбранные части изображения, подчеркнув другие четкие части. Может быть, вы сфотографировали группу людей, но хотите выделить только одного человека? Или, может быть, вы сделали идеальный снимок, но что-то на заднем плане отвлекает? Просто размывайте части изображений в Photoshop! Хотя размытие в Photoshop относительно просто, мы с радостью поможем вам в нашем следующем уроке. Проверьте это!
Размытие в фотошопе
Глядя на следующую картинку, может случиться так, что вы хотите продать свой скутер, и вас совершенно не волнует фон. На самом деле это может вас отвлекать. В этом случае вы можете просто размыть фон.
Чтобы размыть определенные части изображения в Photoshop, сначала щелкните инструмент «Лассо» на левой панели инструментов Photoshop.
Используйте инструмент «Лассо», чтобы обойти объект, в данном случае скутер. Просто используйте мышь, чтобы окружить объект. После этого нажмите CTRL+J , чтобы скопировать новый слой (или щелкните правой кнопкой мыши окруженный объект и выберите «Копировать слой»).
Этот шаг «Лассо» всегда является первым шагом, когда дело доходит до размытия частей изображения в Photoshop!! Далее мы расскажем вам, как размыть фон, а не выделенный объект (самокат), а потом как размыть выделенный объект (самокат), а не фон. Это действительно просто!
Размытие фона
Чтобы размыть фон, щелкните/выберите исходный слой, чтобы продолжить. Нажмите «Фильтр», нажмите «Размытие» и выберите «Размытие по Гауссу».
Откроется следующее окно «Размытие по Гауссу». Слайд, чтобы сделать вещи менее или более размытыми. Нажмите «ОК», если вы довольны внесенными изменениями.
Теперь ваше изображение будет выглядеть так. Фон размыт, и ваш скутер выделяется. Однако, как вы можете видеть в нашем примере, очень важно идеально окружить изображение при использовании инструмента «Лассо». Мы сделали это не специально, чтобы показать вам важность этого шага. Как вы можете видеть, глядя на переднее колесо скутера, все выглядит далеко не так идеально, как хотелось бы. Будьте точны в выборе «Лассо»!
Будьте точны в выборе «Лассо»!
Размытие выбранного объекта
Также может случиться так, что вы захотите сделать что-то наоборот. Вы можете вообще не заботиться о скутере. Вы можете просто захотеть, чтобы часть вашего изображения с самокатом была размытой, а магазин на заднем плане выделялся. В этом случае все снова очень просто. После использования «Лассо», чтобы обойти скутер и скопировать слой, не продолжайте с исходным слоем, а выберите скопированный слой и продолжайте! Нажмите «Фильтр», нажмите «Размытие» и выберите «Размытие по Гауссу».
Теперь ваше изображение будет выглядеть так. В нашем примере со скутером все выглядит немного странно, но теперь вы знаете, какие у вас есть варианты! Представьте, например, крутую пейзажную картинку с отвлекающим объектом, например мусорным баком впереди. Просто размажь этого присоску!
Как создать большое размытое изображение с помощью Photoshop, Illustrator или Sketch
Размытые изображения, как Гензель, сейчас такие горячие. Есть несколько разных способов их создания, поэтому мы рассмотрим эту технику в Photoshop, Illustrator и Sketch.
Есть несколько разных способов их создания, поэтому мы рассмотрим эту технику в Photoshop, Illustrator и Sketch.
Прежде всего, используемое вами программное обеспечение зависит в первую очередь от того, в чем вам удобно работать, а также от конкретной причины, по которой вы пытаетесь размыть изображение.
Размытые изображения в Photoshop
Если вам нужно только гигантское размытое изображение для фона или чего-то подобного, то программное обеспечение не имеет большого значения, но если вам нужно манипулировать самим изображением помимо простого размытия, например, создавать составные изображения и т. д., вам лучше всего в Photoshop для вашего размытого бизнеса. Отсюда и название Фото магазин.
После того, как изображение открыто в Photoshop, всегда полезно создать копию слоя, прежде чем выполнять какое-либо редактирование, на случай, если нам понадобится исходный слой для чего-либо позже. Щелкните правой кнопкой мыши слой и выберите Duplicate Layer или еще лучше нажмите Command + J .
Далее мы преобразуем его в смарт-объект. Щелкните слой правой кнопкой мыши и выберите Convert to a Smart Object .
Мы по-прежнему можем применить размытие по Гауссу к тупому объекту, но как только мы это сделаем, мы не сможем удалить эффект, не уничтожив его и не начав заново. Всегда лучше использовать методы неразрушающего редактирования, когда это возможно, оставляя возможность для корректировок, если что-то изменится в процессе разработки.
Выбрав смарт-объект, выберите Размытие по Гауссу из Фильтр > Размытие > Размытие по Гауссу
Величина радиуса размытия на самом деле является личным предпочтением в зависимости от вашего вкуса и варианта использования. Для этого примера возьмем 50.
Ах, да. Красиво и размыто.
А поскольку мы использовали смарт-объект вместо необработанного растрового изображения, мы можем дважды щелкнуть смарт-фильтр , чтобы снова активировать диалоговое окно размытия и изменить его.
Вот как вы размываете изображения в Photoshop.
Размытые изображения в Illustrator
Размытие фотографий в Illustrator очень похоже на Photoshop. Когда изображение открыто или помещено в Illustrator, выберите изображение на холсте и выберите Эффект > Размытие > Размытие по Гауссу .
Это дает нам аналогичный диалог для настройки радиуса размытия. Установите его на 50 и все!
В отличие от фотошопа, эти объекты довольно умны по умолчанию, на самом деле, вы вообще не можете уничтожить пиксели в Illustrator, так как все векторно-гладкое и тому подобное.
Если вы хотите вернуться и отрегулировать радиус размытия, убедитесь, что отображается панель Appearance ( Window > Appearance ) и дважды щелкните Размытие по Гауссу . Это даст вам возможность внести коррективы.
Вот и все, теперь вы профессионально размываете фотографии с помощью Illustrator.