Как создать поздравительную открытку с помощью Adobe Photoshop
Создание настраиваемой поздравительной открытки всегда важнее, чем покупка готовой открытки. Хотя есть несколько программ, которые позволяют вам создавать свои собственные карты , Photoshop CC , безусловно, является наиболее гибким вариантом.
Как создать открытку с фотошопом
Чтобы создать альбомную карту, вы должны создать документ с книжной ориентацией, а затем сложить его пополам. Изображение находится на передней обложке, но текст на внутренней стороне, поэтому вы пропустите бумагу через принтер два раза. Вы даже можете добавить логотип и кредитную линию на обратной стороне карты.
Создайте новый документ в Photoshop со следующими настройками:
- Введите имя в разделе « Preset Details» .
- Установите ширину до 8 дюймов и длину до 10,5 дюйма с книжной ориентацией.

- Установите разрешение в 100 пикселей / дюйм .
- Установите цвет фона на белый .
Выберите « Просмотр» > « Линейки», чтобы задать поля для вашей карты.
Нажмите и удерживайте верхнюю линейку, затем переместите курсор вниз, чтобы перетащить горизонтальную направляющую на 0,5 дюйма от верхней части страницы.
Если размеры линейки не в дюймах, дважды щелкните любую линейку, чтобы открыть диалоговое окно «Параметры» и изменить единицы измерения.
Отпустите мышь, чтобы разместить руководство.
Разместите горизонтальные направляющие в следующих местах сверху:
- 4,75 дюйма
- 5,25 дюйма
- 5,75 дюйма
- 10 дюймов
На 5,25-дюймовой отметке указывается ваша карточка.
Нажмите и удерживайте левую линейку, затем переместите курсор вправо, чтобы расположить вертикальные направляющие в следующих местах слева:
- 0,5 дюйма
- 7,5 дюймов
Если вы собираетесь использовать свой домашний принтер, вы не сможете стереть изображение с лицевой стороны карты, поэтому вам нужно добавить поля.

Выберите « Файл» > « Поместить встроенный» .
Если вы выберете «Поместить ссылку», изображение появится, но проблемы могут возникнуть позже, если вы переместите связанное изображение в другое место на вашем компьютере.
Выберите изображение обложки и выберите Place .
Используйте маркеры перетаскивания, чтобы изменить размер изображения так, чтобы оно вписывалось в поля, созданные в нижней половине документа.
Выберите глаз слева от слоя изображения в палитре слоев, чтобы отключить видимость слоя и скрыть изображение.
Если палитра «Слои» не отображается, выберите « Окно» > « Слои» .
Выберите инструмент «Текст» и щелкните внутри нижней половины страницы (в той же области, где находится изображение) и введите текст.
Используйте палитру символов, чтобы изменить шрифт, размер и выравнивание текста.
 Если палитра символов не отображается, выберите « Windows» > « Символ» .
Если палитра символов не отображается, выберите « Windows» > « Символ» .Выберите « Слой» > « Новый» > « Слой», чтобы создать новый слой для логотипа.
Назовите новый слой Logo .
Если у вас есть логотип, поместите его в верхнюю половину страницы или нажмите и удерживайте инструмент « Прямоугольник» и выберите « Пользовательский инструмент формы» .
Выберите параметры инструмента Shape в верхней части и выберите форму.
Выберите слой Logo в палитре слоев, чтобы открыть диалоговое окно Create Custom Shape , затем введите размер 100 x 100 пикселей и выберите OK .
Выберите инструмент « Текст» и добавьте кредитную линию под логотипом.

Выберите и перетащите логотип и текст, чтобы выровнять их в центре верхней части страницы.
Выберите папку в нижней части палитры «Слои», чтобы создать новую группу, затем перетащите слои с логотипом и текстом кредитования в группу.
Выбрав группу, выберите « Правка» > « Трансформировать» > « Повернуть на 180 градусов» .
Выберите « Файл»
Как распечатать поздравительную открытку Photoshop
Чтобы распечатать открытку с правильной ориентацией:
Отключите видимость слоя сообщений и включите изображение и слой логотипа.
Выберите « Файл» > « Печать», чтобы распечатать страницу.
Поместите страницу обратно в лоток принтера пустой стороной вверх, а изображение вверху.

Включите видимость слоя сообщения, а затем отключите видимость слоев изображения и логотипа.
Выберите « Файл» > « Печать», чтобы распечатать страницу.
Сложите страницу пополам, и у вас есть карточка.
Создайте поздравительную открытку с помощью Adobe Photoshop CC 2017
Автор Глеб Захаров На чтение 5 мин. Просмотров 139 Опубликовано
Иногда готовая открытка не соответствует вашим потребностям. Хорошей новостью является то, что вы всегда можете сделать свою собственную карту. Хотя есть много приложений, которые делают именно это, вот как вы можете использовать Photoshop CC 2017 для создания своей собственной карты.
Содержание
- Создать открытку с фотошопом
- Установка единиц линейки
- Добавление направляющих для создания полей и областей содержимого
- Добавление изображения на поздравительную открытку
- Добавление и форматирование текста в поздравительной открытке
- Добавить логотип и кредитную линию на поздравительную открытку
- Печать поздравительной открытки
Создать открытку с фотошопом
Начните с определения областей, куда идут текст и изображения.
- Откройте новый документ Photoshop.
- В диалоговом окне Новый документ укажите имя документа Карта .
- Установите размер до 8 дюймов в ширину и 10,5 дюймов в высоту с ориентацией Портрет .
- Установите Разрешение на 100 пикселей/дюйм.
- Установите цвет Фон на белый.
- Нажмите Создать , чтобы закрыть диалоговое окно «Новый документ».
Установка единиц линейки
Когда карта настроена, следующим шагом будет указать поля и место, где карта будет сбрасываться. Вот как
- Откройте линейки, выбрав Просмотр > Линейки или нажав Ctrl + R на ПК или команду . + R на Mac.
- Если измерение линейки не в дюймах, откройте Настройки в Photoshop.
 Выберите Единицы измерения и линейки и измените измерение линейки на дюймы.
Выберите Единицы измерения и линейки и измените измерение линейки на дюймы. - Нажмите ОК .
Добавление направляющих для создания полей и областей содержимого
После установки единиц линейки обратите внимание на добавление направляющих, определяющих поля и области содержимого. Используйте полудюймовые поля, чтобы вы могли распечатать карту на домашнем принтере. Вот как:
- Добавьте горизонтальные направляющие на отметках 0,5, 4,75, 5,25, 5,75 и 10 дюймов.
- Добавьте вертикальные направляющие на отметках 0,5 и 8 дюймов на линейке.
Направляющим на 5,25-дюймовом знаке является сгиб.
Добавление изображения на поздравительную открытку
Добавьте изображение на лицевой стороне карты в нижней части. Если вы собираетесь использовать свой домашний принтер, вы не сможете удалить кровь с лицевой стороны карты. Термин «кровотечение» относится к покрытию всей лицевой стороны карты. К сожалению, большинство домашних струйных или других цветных принтеров не позволяют полностью покрыть чернилами. Они добавляют около четверти дюйма пустого поля при выводе файла. Вот почему вам нужно добавить маржу на карту.
К сожалению, большинство домашних струйных или других цветных принтеров не позволяют полностью покрыть чернилами. Они добавляют около четверти дюйма пустого поля при выводе файла. Вот почему вам нужно добавить маржу на карту.
Выберите изображение для передней части карты. В примере используется золотая лилия. Вот как это добавить:
- Выберите файл > Разместить встроенный .
- Когда откроется диалоговое окно Разместить , перейдите к изображению и выберите его.
Команда Разместить встроенный вставляет изображение в файл Photoshop. Если вы выберете «Поместить ссылку», изображение появится, но проблемы могут возникнуть позже, если вы переместите связанное изображение в другое место на вашем компьютере или на другой диск.
Если изображение слишком большое, измените его размер, чтобы он соответствовал размеру карты.
- Масштабируйте изображение таким образом, чтобы требуемая область находилась в границах полей.
 В примере, цветок был тем, что было нужно, и большая часть изображения была за пределами поля.
В примере, цветок был тем, что было нужно, и большая часть изображения была за пределами поля. - Выбрав слой изображения, переключитесь на Инструмент Прямоугольная область и нарисуйте прямоугольник размером с область изображения.
- Сделав выбор, нажмите значок Добавить векторную маску в нижней части панели слоев, чтобы разместить изображение в области изображения.
Добавление и форматирование текста в поздравительной открытке
Прежде чем добавить сообщение, подумайте, как будет напечатана карта.
Изображение на лицевой стороне обложки, а текст на внутренней стороне. Чтобы распечатать эту карточку, вы дважды пропустите бумагу через принтер. Сначала выводится лицевая сторона, и бумага выводится обратно в принтер для вывода текста. Расположение текста на самом деле находится на той же относительной панели, что и изображение.
- Отключите видимость слоя изображения, чтобы скрыть изображение.

- Выберите инструмент «Текст», нажмите один раз в той же области, что и изображение, и введите текст. В данном случае это «С днем рождения!»
- Выберите шрифт, вес и размер. В примере используется Helvetica Neue Bold с 48 точками.
- С выделенным текстом, выберите выравнивание для текста. Выравнивание по центру распространено, но вы можете выбрать другое выравнивание, если хотите.
Добавить логотип и кредитную линию на поздравительную открытку
Не будь скромным.Идите вперед и добавьте логотип и кредитную линию на вашу карту.
Верхняя область карты, которая все еще пуста, будет обратной стороной карты. Настало время использовать это. Вот как:
- Добавьте новый слой в документ и назовите его Logo.
- Если у вас есть логотип, поместите его в слой с логотипом.
Если у вас нет логотипа, давайте использовать форму, которая поставляется в комплекте с Photoshop. Следуй этим шагам:
- Нажмите и удерживайте инструмент Прямоугольник и выберите инструмент Пользовательская форма .

- В верхней части Параметры инструмента формы нажмите стрелку вниз, чтобы выбрать форму. В примере это бабочка.
- Нажмите один раз в слое логотипа, и откроется диалоговое окно Создать пользовательскую форму . Введите размер 100 x 100 пикселей и нажмите ОК . Бабочка появляется.
- Нажмите инструмент Текст и добавьте текстовую кредитную линию.
- Нажмите и перетащите каждый слой, чтобы выровнять их по центру карты.
Логотип и кредитная линия находятся в неправильной ориентации. Они появятся на обратной стороне карты, и если они останутся такими, как есть, они будут напечатаны вверх ногами. Чтобы это исправить:
- Выберите логотип и текстовые слои и сгруппируйте их. Назовите группу Logo .
- Выбрав группу, выберите Изменить > Трансформировать > Повернуть на 180 градусов.
Печать поздравительной открытки
Печать проекта относительно проста. Вот как:
Вот как:
- Отключите видимость слоя сообщения и включите слой изображения.
- Распечатать страницу.
- Поместите страницу обратно в лоток принтера, показывая пустую сторону и изображение вверху.
- Включите видимость слоя сообщений и отключите видимость слоя изображений.
- Распечатать страницу.
- Сложите страницу пополам, и у вас есть карточка.
UPrinting Компания онлайн-печати в США
UPrinting Компания онлайн-печати в США — визитные карточки, вывески, упаковка и многое другоеПерейти к основному содержанию
888.888.4211
Качественное обслуживание клиентов
Здравствуйте,
Ваш счет
СТРАНИЦА НЕ НАЙДЕНА
ПОСЕТИТЕ ДОМАШНЮЮ СТРАНИЦУ ИЛИ СВЯЖИТЕСЬ С НАМИ ПО ПРОБЛЕМЕ
Лидеры продаж
Наклейки
Дворовые знаки
Открытки
Заказная печать
Плакаты
Буклеты
Листовки
Меню на вынос
Рекомендуемые продукты
Виниловые баннеры
Визитные карточки с окрашенными краями
Шелковые открытки
Оконные петли
Плакаты по технике безопасности
Пакеты
Визитные карточки
Магниты
Почтовые ящики
Коробки с продуктами
Транспортировочные коробки
Этикетки
Открытки
Посуда для напитков
Стикеры
Диспенсеры для бинтов
Металлические карточки для сохранения даты
Карты металлической стойки
Металлические этикетки
Металлические листовки
Держатели подарочных сертификатов
Шелковые листовки
Шелковые закладки
Шелковые папки для презентаций
Листовки из фольги
Открытки из фольги
Бархатные бирки
Шелковые визитки
Бархатные визитки
Бархатные открытки
Шелковые бирки
Пластиковые визитки
Визитные карточки из фольги
Подвесные бирки из фольги
Открытки с точечным УФ-излучением
Новые и обновленные продукты
Индивидуальные коробки
- «> Создайте наилучший опыт распаковки.
- Создавайте дизайн с помощью нашего инструмента 3D-дизайна.
Одежда
- Поднимите командный дух на выставках и мероприятиях
- Широкий выбор стилей, размеров и цветов
Баннеры
- Продвигайте свой бренд где угодно с помощью всепогодного винила
- Выберите из 15 полноцветных стилей
Бирки для подвешивания
- Выделите свой розничный товар
- Доступны различные размеры, формы и отделка
Билеты
- Специально для вашего мероприятия
- или лоток
- Дополнительные перфорированные заглушки
Сумки Toppers
- Для упаковки продуктов и подарков
- Круглые вешалки или вешалки в форме сомбреро для удобной демонстрации
Зажимы для окон
- Прозрачные и непрозрачные заглушки для защиты от статического электричества Removable & reusable.»> Простая установка. Съемный и многоразовый.
Виниловые баннеры
- Рекламируйте свой бизнес или распространяйте свое сообщение
- Привлеките к себе внимание
Лучшие предложения
Футболки на заказ
- Классические, удобные и изготовленные на заказ рубашки, созданные специально для вашего бренда
- Бесплатная доставка и скидка 15% на одежду*
Бейсболки Custom
- Вышитый логотип или имя спереди
- Бесплатная доставка и скидка 15% на одежду*
Плакаты
- Объявления о специальных мероприятиях в большом формате и полноцветные
- Печать в любом большом или малом количестве
Бирки для подвешивания
- Выделите свой розничный товар
- Доступны различные размеры, формы и отделка
Магниты
- Для вашего автомобиля, холодильника и многого другого
- Эти магниты делают все возможное
Коробки
- Дизайн упаковки в соответствии с вашим продуктом и брендом
- Создавайте модели и размеры на ваш выбор
Блокноты
- Создавайте памятные персонализированные заметки
- Бумага высшего качества, на которой вам понравится писать
Меню
- Сделайте так, чтобы ваши клиенты проголодались
- подробнее
- Еда на вынос
Вырезанные визитные карточки
- Впечатляющие варианты индивидуальной формы
- Напечатанные на карточках премиум-класса
Как сделать свою собственную рождественскую открытку в Photoshop
Обычные рождественские открытки скучны — банальные сообщения, клишированные картинки и дрянные поздравления. Кому это нужно в жизни?
Кому это нужно в жизни?
Лучшие рождественские открытки создаются с любовью. В этом уроке мы будем делать рождественскую открытку с помощью Photoshop. Этот проект действительно прост, даже для новичков. Помогите Санте и станьте фотошоп-эльфом на сезон.
Шаг 1. Подготовка к печати
Если вы собираетесь пройти через все трудности создания рождественской открытки в Photoshop, скорее всего, вы захотите в конечном итоге распечатать и отправить ее. Если ваш домашний принтер не может работать с хорошими карточками, возможно, вы захотите обратиться к сторонним службам печати. Их много в Интернете, но ваш местный Walmart, CVS, Walgreens или фотомагазин также должны вас охватить.
Определитесь с видением вашей рождественской открытки. Photoshop может создать двустороннюю открытку, рождественский флаер или другой продукт, который можно распечатать на местных принтерах. Мы идем по традиции: классическая раскладывающаяся рождественская открытка.
Когда вы примете решение, откройте Photoshop и создайте новый документ для печати размером 6 на 4 дюйма. Убедитесь, что вы выбрали цветовой режим CMYK , чтобы сделать его пригодным для последующей печати.
Убедитесь, что вы выбрали цветовой режим CMYK , чтобы сделать его пригодным для последующей печати.
Использовать Ctrl + R (Windows) или Cmd + R (Mac), чтобы активировать линейки, и вытяните одну вертикальную направляющую слева. Он должен быть привязан к центру вашего документа.
Для вашего удобства мы пометили лицевую и оборотную стороны карты. Мы печатаем двусторонний документ на Mac, и нам понадобится еще один документ размером 6 на 4 дюйма для внутренней части, но мы вернемся к этому через мгновение.
Теперь пришло время добавить изображение, которое вы хотите использовать для карты. Отличным выбором изображения будет семейный портрет, сделанный своими руками, или самодельная рождественская иллюстрация, но вам решать, как будет выглядеть ваша рождественская открытка. Мы используем симпатичную фотографию француза, одетого как эльф. Вы можете скачать его бесплатно с Unsplash, если хотите его использовать.
Мы собираемся расположить его так, чтобы вы видели только изображение спереди. Вы можете скопировать и вставить нужное изображение или перетащить его из другого документа Photoshop или из папки с файлами.
Изображение будет расположено в середине монтажной области по умолчанию, поэтому нам нужно перетащить его на правую половину, которая будет лицевой стороной карты, для окончательного дизайна.
Если ваше изображение меньше, чем лицевая сторона карты, увеличьте его с помощью Selection 9Инструмент 0276 на анкерной точке. Удерживайте Alt для одинакового масштабирования. Не имеет значения, если вы масштабируете его так, чтобы он был больше, чем передняя половина карты, так как далее мы добавим границу.
Шаг 3. Добавьте границу
Простое изображение на лицевой стороне карты еще не кричит о празднике. Давайте добавим красивую цветную рамку, идеально соответствующую этому нарастающему ощущению праздничного настроения.
Нажмите M , чтобы активировать инструмент Rectangular Marquee . Используя направляющую, чтобы получился красивый четкий край, выберите переднюю половину открытки. Сделав выбор, перейдите к пункту 9.0275 Выберите > Изменить > Контракт .
Проверить Применить эффект к границам холста . Ваша граница может быть настолько толстой или тонкой, насколько вы хотите; мы собираемся с 50 пикселей. Выберите OK , чтобы просмотреть результаты по контракту. Прямо сейчас у нас выбрана внутренняя часть фрейма — на самом деле мы хотим выбрать внешнюю часть.
Щелкните правой кнопкой мыши по вашему выбору. В раскрывающемся списке выберите Select Inverse . Теперь марширующие муравьи бегут по краю всей монтажной области, а также по внутреннему краю рамки на лицевой стороне открытки. Хотя вы можете оставить всю эту область белой, это не очень празднично. Чтобы заполнить его, нам нужно выбрать соответствующий рождественский оттенок.
Чтобы заполнить его, нам нужно выбрать соответствующий рождественский оттенок.
Выберите палитру цветов на панели инструментов и с ее помощью найдите красивый красный, зеленый или золотой — все, что вам нравится. После того, как вы выбрали цвет, выберите Создать новый слой на панели «Слои», затем перейдите к Редактировать > Заполнить на верхней панели инструментов.
Убедитесь, что для Contents установлено значение Foreground Color . Когда все будет в порядке, нажмите OK .
Это зальет всю выбранную вами область цветом, который вы выбрали. Нажмите Cmd + D (Mac) или Ctrl + D (Windows), чтобы отменить выбор области.
Шаг 4: Добавьте текст
Теперь ваша рождественская открытка должна стать немного больше похожей на рождественскую открытку. Какими бы праздничными ни были ваши одинаковые пижамы перед семейным портретом на рождественской елке, на открытке не хватает кое-чего: сердечного поздравления с Рождеством.
Какими бы праздничными ни были ваши одинаковые пижамы перед семейным портретом на рождественской елке, на открытке не хватает кое-чего: сердечного поздравления с Рождеством.
У нас есть руководство по добавлению и редактированию текста в Adobe Photoshop, но здесь мы также рассмотрим простые шаги.
Поднимите горизонтальный инструмент типа ( T ). Вы также можете напечатать свое сообщение вертикально или вдоль пути, если хотите; чтобы выбрать любой из этих вариантов, удерживайте инструмент Type на панели инструментов, пока не появится список, и выберите другой инструмент.
Добавляя текст, вы можете добавить немного индивидуальности. Может быть, у вашей семьи есть каламбурная фамилия, сезонная шутка или особенная рождественская крылатая фраза — напишите это на своей открытке. Просто введите свое сообщение.
Конечно, если вы более традиционны, вы можете вместо этого использовать классические «Счастливых праздников», «Сезонные поздравления» или «Счастливого Рождества».
Затем с помощью верхней панели настроек выберите праздничную гарнитуру и размер шрифта. Поэкспериментируйте с такими вещами, как шрифт и вес текста. Возможности действительно безграничны, и ваши друзья и семья заслуживают только самого лучшего, что вы можете предложить.
Выбрав инструмент Move с ключом V , вы можете изменить положение праздничного приветствия по мере необходимости. Установите его в соответствии с макетом вашей фотографии или дизайна.
Шаг 5: Добавляем праздничные снежинки
Чтобы по-настоящему реализовать эту рождественскую тему, нам понадобится сторонняя помощь. Если вы никогда раньше не экспериментировали с импортом кистей Photoshop, сейчас самое время. Они делают такие проекты намного веселее.
Пользовательские кисти Photoshop можно найти в Интернете во всех возможных формах; мы скачали этот набор от пользователя Brusheezy hawksmont. В нем вы найдете шведский стол из высококачественных кистей для создания снежинок. Однако, если ни один из них вас не устраивает, у нас есть множество других праздничных эффектов Photoshop, которыми вы можете поделиться, или вы можете легко создавать собственные кисти в Photoshop самостоятельно.
Однако, если ни один из них вас не устраивает, у нас есть множество других праздничных эффектов Photoshop, которыми вы можете поделиться, или вы можете легко создавать собственные кисти в Photoshop самостоятельно.
Чтобы начать работу с этими кистями Photoshop, загрузите файл .ZIP и разархивируйте его содержимое. Вернитесь в Photoshop, чтобы импортировать их через панель инструментов Brush . Вы найдете это, когда выберете инструмент Brush ( B ) и нажмите стрелку рядом с образцом кисти на верхней панели настроек в раскрывающемся списке Gear и выберите Import Brushes .
Найдите загруженные кисти и выберите файл ABR, чтобы импортировать их в Photoshop. Прокрутите библиотеку кистей вниз, пока не дойдете до последней папки импортированных кистей внизу.
Чтобы использовать кисти, выберите одну из них, а затем наведите курсор на монтажную область, чтобы увидеть размер выбранной кисти. Вы можете использовать скользящую шкалу размера на панели инструментов «Кисть» или нажать клавиши [ или ] , чтобы увеличить или уменьшить размер кисти.
Вы можете использовать скользящую шкалу размера на панели инструментов «Кисть» или нажать клавиши [ или ] , чтобы увеличить или уменьшить размер кисти.
Щелкните один раз курсором, чтобы отпечатать кисть. Смешивайте и подбирайте разные кисти для снежинок и изменяйте размер для некоторых вариаций.
Отлично. Теперь самое главное: что внутри.
Шаг 6: Напишите внутреннее сообщение
Если вы создаете открытку в стиле Hallmark, у вас, вероятно, уже есть некоторые идеи о том, что вы хотите сказать внутри этого раскладного листа. Создайте второй файл Photoshop размером 6 на 4 дюйма, отметив середину другой вертикальной направляющей, как и раньше.
Снова используя инструмент Type , добавьте желаемое сообщение. Используйте темно-серый цвет, а не черный, который обычно выглядит слишком резким для нейтрального приветствия. Вы можете использовать тот же шрифт, что и на лицевой стороне карты, чтобы вся ваша карта выглядела как единый цельный дизайн.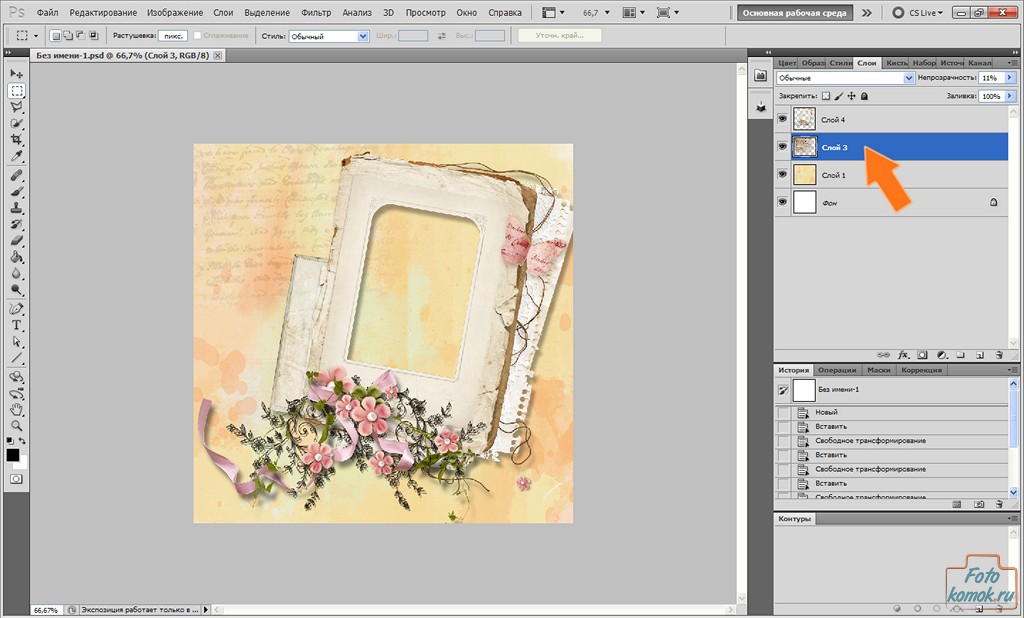
Когда карточка наконец готова, пришло время ее распечатать. Вы должны выстроить свои утки в ряд заблаговременно, чтобы дать картам время добраться до каждого пункта назначения до того, как наступит большой день. Сохраните свою работу и отправьте ее на печать, если вы доставляете файлы в цифровом виде.
Если вы собираетесь использовать Staples, Target, CVS или Walgreens, вы можете перенести свои файлы на флэш-накопитель или что-то подобное. Ознакомьтесь с некоторыми из самых доступных сайтов для печати документов в Интернете.
Как только вы получите бумажные распечатанные карты в руки, вставьте их в конверты, облизните марки и отошлите их.
Создание собственной рождественской открытки — это очень весело; это отличный способ связаться с друзьями и семьей, которых вы не часто видите. Выберете ли вы семейную фотографию, фотографию своей собаки или просто забавное сообщение, это станет милым подарком на память, который они смогут повесить на свой холодильник или пробковую доску.


 Если палитра символов не отображается, выберите « Windows» > « Символ» .
Если палитра символов не отображается, выберите « Windows» > « Символ» .

 Выберите Единицы измерения и линейки и измените измерение линейки на дюймы.
Выберите Единицы измерения и линейки и измените измерение линейки на дюймы. В примере, цветок был тем, что было нужно, и большая часть изображения была за пределами поля.
В примере, цветок был тем, что было нужно, и большая часть изображения была за пределами поля.
