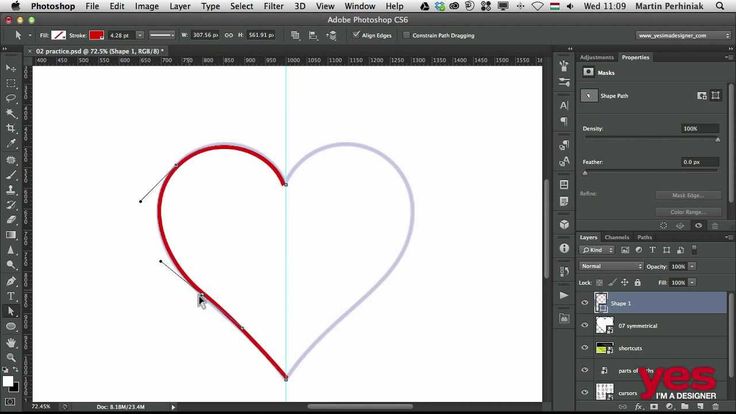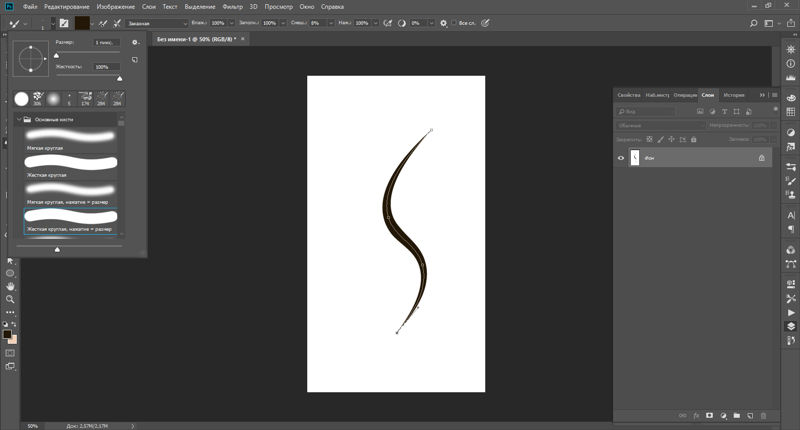Кривые в Photoshop: 6 базовых приёмов
Инструмент «Кривые» («Curves») в Adobe Photoshop является одним из мощнейших в Вашей цифровой «фотолаборатории». И это иногда пугает. Представляем Вашему вниманию шесть базовых приёмов, которыми, на наш взгляд, стоит владеть каждому фотографу.
«Кривые» в Photoshop – один из самых действенных способов осветления и затемнения фотографий, настройки контрастности и передачи цветов. И этого инструмента многие пользователи избегают. Причина заключается в том, что несмотря на огромный потенциал, «Кривые» – один из самых сложных инструментов в освоении. Наверное, поэтому компания Adobe не включает «Кривые» в Photoshop Elements – редактор, который рассчитан на начинающих фотографов. С выходом новых версий Photoshop Elements «Кривые» по-прежнему остаются уникальной чертой лишь более дорого Photoshop, что делает его «младшего брата» всё менее привлекательным редактором для опытных фотографов.
Новичкам следует довериться возможностям «Кривых». После некоторого времени, потраченного на эксперименты, этот инструмент быстро станет первоочередным для большинства операций с тоном.
После некоторого времени, потраченного на эксперименты, этот инструмент быстро станет первоочередным для большинства операций с тоном.
Часто, обработка любого изображения начинается с «Кривых». И будучи одним из мощнейших инструментов, он также является одним из самых гибких и удобных для решения широкого круга задач. Как только Вам нужно осветлить слишком тёмный снимок, усилить контраст или придать сочности цветам, проверить наличие «пересвеченных» и «заваленных» областей на фотографии, «Кривые» вступают в игру.
Следующие шесть рекомендаций-приёмов помогут вам овладеть лучшим инструментом тоновой коррекции, который может предложить Photoshop.
Первый приём
«Кривые» лучше всего применять в форме корректирующего слоя. Откройте панель «Слои» («Layers»), щёлкните по пиктограмме «Создать новый корректирующий слой» («Create New Adjustment Layer»), расположенной внизу панели. Выберите из появившегося списка команду «Кривые» («Curves»). Теперь Ваше исходное изображение сохранит первозданный вид вне зависимости от последующих коррекций.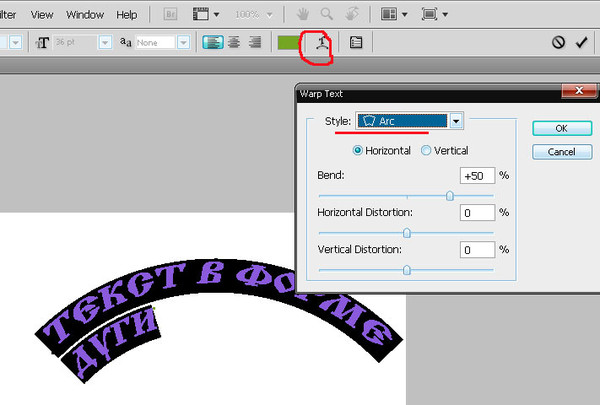
Параметры «Кривых» вы можете вызвать двойным щелчком по иконке слоя. Корректирующий слой «Кривые» сохраняет все особенности слоёв. Вы можете создавать для него маску, менять режим наложения («Blend mode») и непрозрачность («Opacity»).
Второй приём
Чтобы осветлять или затемнять изображение, Вам следует перемещать узловые точки вверх или вниз, соответственно.
Воспринимайте горизонтальную ось как шкалу, на которой слева располагаются самые тёмные тона изображения, а справа – самые светлые тона. Поэтому место на кривой, в которое Вы ставите узловую точку, имеет значение. От её положения относительно горизонтальной оси зависит диапазон тонов, которые Вы будете осветлять или затемнять. Если узловая точка находится ближе к левому краю, то Вы будете воздействовать на тёмные тона фотографии. Наоборот, если она ближе к правому краю – на светлые тона.
Третий приём
Нажмите и удерживайте нажатой клавишу «Alt» на клавиатуре. Теперь двигайте чёрный треугольничек, расположенный под графиком, вправо, чтобы проявить «заваленные» области на снимке. Двигайте белый треугольничек влево, чтобы проявить «пересвеченные» области.
Двигайте белый треугольничек влево, чтобы проявить «пересвеченные» области.
Если вы предварительно преобразуете снимок в чёрно-белое изображение, то сможете способом, указанным выше, отслеживать все пиксели, «выбивающиеся» из тонового диапазона фотографии. Также, это хороший способ задать количество абсолютно чёрных и абсолютно белых пикселей в изображении.
Большинство фотографий только выигрывают от расширения тонового диапазона. Поэтому с зажатой клавишей «Alt» на клавиатуре сдвигайте вправо чёрный треугольничек до тех пор, пока не проявятся белые или цветные пиксели. Проделайте аналогичное действие с белым треугольничком.
Четвёртый приём
Классический способ усилить контрастность фотографии – придать тоновой кривой S-образную форму. Поставьте одну узловую точку справа и двигайте её вверх, осветляя, тем самым, светлые области снимка. Вторую точку поместите слева и опустите вниз, затемняя тёмные области.
Иногда целесообразно установить третью узловую точку посередине.
Чем больше разница по высоте между первой и второй точкой, тем выразительнее изображение.
Если Вы хотите, чтобы с ростом контрастности, насыщенность цветов сохранялась, выберите «Светимость» («Luminosity») в качестве режима наложения корректирующего слоя.
Пятый приём
Вносите в ваш снимок локальные коррекции. Для этого создавайте несколько корректирующих слоёв «Кривые» и с помощью масок слоёв применяйте эффект от каждого слоя к определённой области фотографии.
Например, от повышения контрастности радужных оболочек глаз большинство портретов выигрывают. Проверьте это собственноручно. Создайте корректирующий слой «Кривые» («Curves»), придайте тоновой кривой S-образную форму. Нажмите на клавиатуре сочетание клавиш «CMD»/«Ctrl» и «I», чтобы инвертировать маску из белой в чёрную. Возьмите инструмент «Кисть» (Brush tool), установите белый цвет в качестве основного. Рисуйте по радужным оболочкам, чтобы проявить эффект.
Шестой приём
Вы можете переключаться между цветовыми каналами с помощью ниспадающего списка, расположенного над тональной кривой.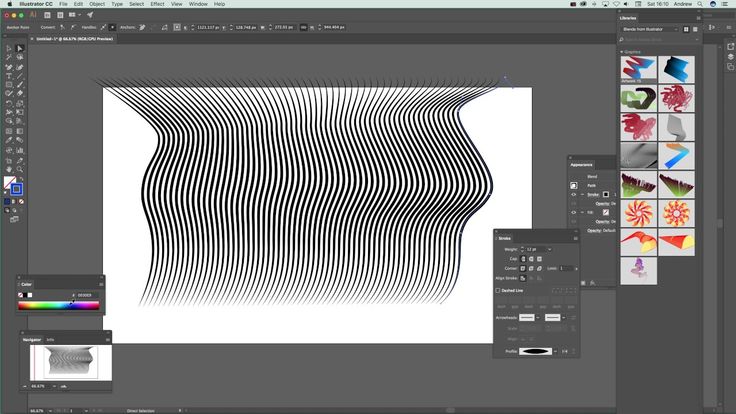 Когда Вы меняется форму кривой какого-либо цветового канала, Вы корректируете передачу цветов на фотографии.
Когда Вы меняется форму кривой какого-либо цветового канала, Вы корректируете передачу цветов на фотографии.
Например, мы выбрали красный канал (Red) и уменьшили красный оттенок волос, «прогнув» кривую вниз с помощью пары узловых точек.
В красном канале если Вы двигаете узловую точку вверх, то усиливается красный цвет; если вниз – циан («голубой» цвет). В синем канале (Blue) если Вы двигаете точку вверх, то усиливается синий цвет; если вниз – жёлтый цвет. Наконец, в зелёном канале (Green) если Вы двигаете точку вверх, то усиливается зелёный цвет; если вниз – маджента («сиреневый» цвет).
Описание параметров КС «Кривые»
1. Узловая точка
Поместите её на кривую щелчком мыши. Затем тащите вниз, чтобы затемнить изображение, или вверх, чтобы осветлить.
2. Точка чёрного и точка белого
Переместите их внутрь диапазона: точку чёрного вправо, точку белого влево – чтобы назначить в качестве самой тёмной и самой светлой точек на фотографии новые пиксели.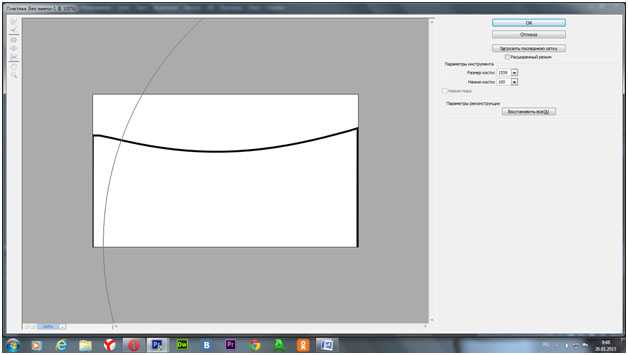 Удерживайте на клавиатуре клавишу «Alt», чтобы отследить «пересвеченные» и «заваленные» области на снимке.
Удерживайте на клавиатуре клавишу «Alt», чтобы отследить «пересвеченные» и «заваленные» области на снимке.
3. Ниспадающий список для выбора каналов
Выбирайте с помощью него различные цветовые каналы. У каждого канала своя кривая.
4. Ниспадающий список с предустановленными наборами параметров (пресетами)
С помощью него выбирайте уже готовые формы кривых. С «заготовок» проще начинать, подстраивая форму кривой для нужд конкретного изображения.
5. Карандаш и «сглаживатель»
Включите «Карандаш» (Pencil tool), чтобы придать кривой произвольную форму. Щёлкните по кнопке «Округлять числовые значения кривой» («Smooth Curves Values»), чтобы сгладить кривую.
6. Точечная настройка яркости
Включите «Руку» (Hand tool), поместите курсор в том месте фотографии, которое хотите осветлить или затемнить. Зажмите левую кнопку мыши и двигайте курсор вверх и вниз, чтобы изменить яркость изображения.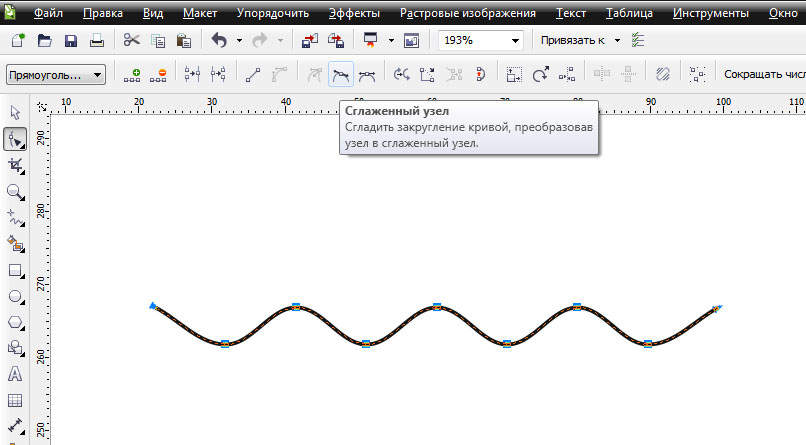
7. Гистограмма
Это графическое представление всех тонов, присутствующих в фотографии. Левый край гистограммы сообщает о тенях, правый край – о бликах.
8. Пипетки
Выберите пипетку, укажите на фотографии фрагмент, который послужит точкой белого (или точкой 50%-ого серого, или точкой чёрного). Каждая пипетка отвечает за свою «точку».
9. Вход и выход
«Вход» отражает диапазон исходных тонов на фотографии (горизонтальная ось), «выход» – распределение тонов после коррекции по шкале от 0 до 255 (вертикальная ось).
Автор статьи: Jeff Meyer
19/05/2016 Просмотров : 113511 Источник: digitalcameraworld.com Перевод: Марк Лаптенок
Работа с Кривыми в Фотошопе
Инструменты и функции в программе Photoshop делятся на используемые постоянно, а также умеренно или редко востребованные. К первой категории относятся “Кривые”, которые позволяют осветлить или затемнить изображение, выполнить цветокоррекцию, изменить контраст и т.д. Давайте подробнее разберем работу с этим крайне полезным инструментом.
К первой категории относятся “Кривые”, которые позволяют осветлить или затемнить изображение, выполнить цветокоррекцию, изменить контраст и т.д. Давайте подробнее разберем работу с этим крайне полезным инструментом.
- Запуск “Кривых”
- Окно со свойствами инструмента
- Работа с “Кривыми”
- Маска корректирующего слоя
- Изменение линии
- Кривая в виде буквы “S”
- Усиление черного и белого
- Практический пример
- Заключение
Запуск “Кривых”
Ест два метода, с помощью которых мы можем открыть окно с настройками инструмента:
Способ 1
Заходим в меню “Изображение” и в группе “Коррекция” выбираем пункт “Кривые”. Либо можем воспользоваться горячими клавишами Ctrl+M.
Способ 2
- В Палитре жмем по кнопке добавления нового корректирующего слоя.
- В открывшемся списке выбираем “Кривые”.

- Созданный слой будет наложен на те, что расположены ниже в Палитре.Преимущество этого способа в сравнении с первым заключается в том, что исходное изображение, хранящееся на отдельном слое не будет изменено, и мы всегда к нему можем вернуться, чтобы начать обработку заново. А слой с “Кривыми” можно отключить (видимость) или, и вовсе, удалить. Поэтому мы делаем выбор в пользу этого метода и будем далее применять именно его.
Итак, после добавления корректирующего слоя должно появиться окно с настройками инструмента.
Если этого не произошло автоматически, мы всегда его можно запустить вручную, дважды щелкнув по миниатюре слоя.
Окно со свойствами инструмента
Панель слева (сверху вниз):
- С помощью первого инструмента изменение кривой выполняется на самом холсте.
- Следующие три пипетки нужны для того, чтобы брать образцы черного, серого и белого цветов.
- По умолчанию выбран вариант изменения кривых с помощью точек (далее мы рассмотрим его подробнее).

- Карандаш позволяет нарисовать линию кривой вручную.
- Сглаживание нарисованной карандашом кривой выполняется с помощью следующего инструмента.
- Для расчета более точной гистограммы используется последний значок.
Панель снизу (слева направо):
- Привязка корректирующего слоя только к нижнему слою или ко всем слоям, расположенным ниже него в Палитре.
- Просмотр предыдущего состояния изображения.
- Возврат линии кривой в исходное положение.
- Включение/отключение видимости слоя с кривыми.
- Удаление слоя.
Примечание: последние два действия можно, также, выполнить в Палитре слоев.
Набор
Щелкнув по текущему значению мы можем открыть список с предустановленными настройками и выбрать тот вариант, который нам нужен (если он там представлен).
Как только мы начнем менять кривую, значение сменится на “Заказная”.
Каналы
Этот параметр позволяет выбрать канал, для которого требуется выполнить настройки. По умолчанию назначен “RGB”. Кроме него в выпадающем списке представлены: красный, зеленый и синий.
По умолчанию назначен “RGB”. Кроме него в выпадающем списке представлены: красный, зеленый и синий.
Кнопка “Авто”
Автоматическая настройка параметров кривой. Однако данная функция редко дает нужный результат.
Работа с “Кривыми”
Маска корректирующего слоя
Маска (справа от миниатюры) позволяет проявить или, наоборот, скрыть эффект, полученный в результате выполнения соответствующих настроек слоя: белая проявляет эффект, черная – скрывает. Вот, как это работает:
- Жмем комбинацию Ctrl+I на клавиатуре, чтобы инвертировать маску. В итоге она должна полностью заполниться черным цветом. При этом должен быть выбран либо весь слой полностью, либо его маска (но не миниатюра).
- На боковой панели выбираем инструмент “Кисть”.
- В верхней строке параметров выполняем настройки (размер, форма, жесткость) на свое усмотрение и в зависимости от обрабатываемого изображения.
- Закрашиваем на холсте белым цветом те области, на которых хотим проявить эффект.
 Маска слоя при этом будет меняться.Черными должны остаться те области, на которых эффекта не должно быть видно. Если требуется, можно взять черную кисть и закрасить необходимые участки.
Маска слоя при этом будет меняться.Черными должны остаться те области, на которых эффекта не должно быть видно. Если требуется, можно взять черную кисть и закрасить необходимые участки.
Примечание: для более точного закрашивания можно сначала выделить нужные области/предметы любым удобным способом (например, с помощью “Пера”), потом уже закрасить их.
Изменение линии
Благодаря настройке кривой мы можем менять параметры изображения. Делать это можно вручную (сдвиг ползунков) или более точечно путем указания конкретных значений (поля “Вход” и “Выход”).
Просто цепляем линию кривой в нужном месте с помощью левой кнопки мыши, и удерживая ее, двигаем появившуюся точку в требуемом направлении.
Также у нас есть возможность выполнять коррекцию отдельно для разных каналов: RGB, красный, зеленый и синий. Для этого щелкаем по текущему варианту и выбираем тот, который нужен.
Например, мы решили усилить синий цвет на изображении.
Кривая в виде буквы “S”
Это один из самых распространенных видов настройки при выполнении цветокоррекции изображения, который усиливает контраст и делает цвета более насыщенными.
Каждая новая точка на кривой устанавливается путем щелчка по ней левой кнопкой мыши. Затем тянем ее в нужную нам сторону.
Усиление черного и белого
Это вид обработки часто применяется в отношении черно-белых изображений. Зажав клавишу Alt на клавиатуре смещаем ползунки, чтобы добиться идеально черного или белого цвета.
Примечание: такая настройка, также, может применяться для осветления или затемнения цветных изображения. Это не даст засветить или потерять детали в тенях.
Практический пример
Давайте например, перекрасим ручку в зеленый цвет.
- Создав корректирующий слой “Кривые” и закрасив на маске объект белым цветом, в окне с настройками инструмента выбираем зеленый канал и усиливаем его.

- Теперь переключаемся на синий канал и прибираем этот цвет (полностью или частично).
- Получаем вот такой результат.
Это очень простой пример, являющийся одним из многих вариантов использования кривых в Фотошопе.
Заключение
Таким образом, “Кривые” – это очень мощный инструмент, который позволяет выполнять большое количество разнообразных задач в Фотошопе в процессе обработки изображений. Поэтому стоит потратить немного времени и сил на его изучение и “обкатку” навыков на практике.
Как использовать инструмент «Кривые» в Photoshop: полное руководство
Фотографы во всем мире любят инструмент Adobe Curves во всех местах, которые он называет своим домом: Lightroom, Camera Raw, Premiere и, конечно же, в Photoshop.
Сегодня нас интересует в первую очередь последнее, но эти принципы можно применить к любому месту в пакете Adobe, где вы можете изменять изображение с помощью Кривых. Давайте узнаем, как использовать Кривые в Photoshop для идеальной оценки при любых обстоятельствах.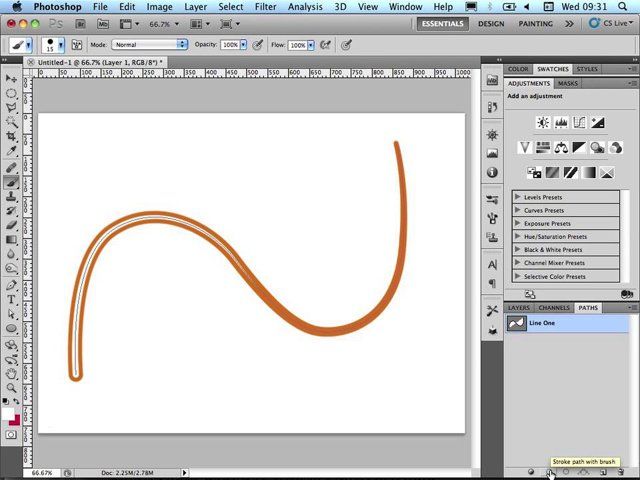
Что такое инструмент Кривые в Photoshop?
Кривые — это инструмент, который можно использовать для изменения тонового диапазона изображения Photoshop. Когда вы используете Кривые в Photoshop, вы имеете дело с тенями, полутонами и бликами, нанесенными вдоль линии.
Инструмент «Кривые» во многом похож на инструмент «Уровни», только вы можете отдельно увеличивать амплитуду того или иного диапазона тонов. Это лучший выбор для управления этими значениями независимо друг от друга.
Некоторые варианты использования кривых в Photoshop:
- Регулировка контрастности изображения.
- Настройка одного семейства значений гораздо более радикально, чем остальных.
- Балансировка цветового профиля изображения, канал за каналом или все сразу.
Связанный: Необходимые навыки Photoshop для начинающих фотографов
Как использовать кривые в Photoshop
Сначала откройте фотографию в Photoshop. Чтобы вызвать кривые , вы можете использовать сочетание клавиш [ Ctrl + M ] или [ Cmd + M ] или выбрать Curves из раскрывающегося списка Image выше под выпадающим меню Adjustments .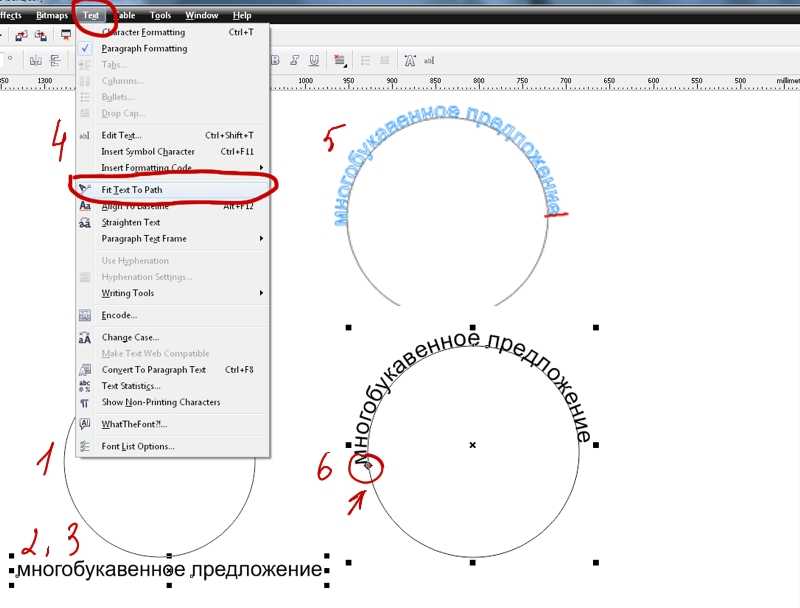
Как только вы это сделаете, вы увидите гистограмму вашего изображения, наложенную на сетку и одну диагональную линию. Эта диагональная линия, проходящая через центр, — это то, как вы будете настраивать значения на своем изображении.
Давайте подробнее рассмотрим некоторые из этих параметров и опций…
При использовании инструмента «Кривые» у вас есть два варианта: вы можете настроить изображение с помощью кривых Безье или путем прямого рисования новой кривой .
Во-первых, мы попробуем первый, путь наименьшего сопротивления: ухватимся за наши кривые и настроим их с помощью кривых Безье, подвешенных между точками.
Здесь мы применили крайне скудную настройку по сравнению со всеми каналами. Выглядит нормально, но посадка определенно могла бы быть более удобной.
Нажатие кнопки Auto переворачивает все, что мы только что сделали. В некоторых случаях эта кнопка полностью подходит. Тем не менее, для тех, кто уже потратил некоторое время на свои кривые, имейте в виду: если вы собираетесь их использовать, это должен быть шаг номер один.
Тем не менее, для тех, кто уже потратил некоторое время на свои кривые, имейте в виду: если вы собираетесь их использовать, это должен быть шаг номер один.
Наряду с кнопкой «Авто» у вас есть краткий список параметров, позволяющих указать тип алгоритма, который использует Photoshop при его использовании. Нажмите кнопку Options , чтобы просмотреть их все.
Все четыре варианта здесь определяют приоритет различных аспектов уровня. Со всеми, кроме последнего, Enhance Brightness and Contrast , вы можете настроить определенные значения для своих теней, средних тонов и бликов.
Также есть три пипетки под графиком Кривые, которые вы можете попробовать — каждая соответствует либо вашим Теням , Полутонам , либо Ярким пятнам . Вы можете использовать эти инструменты автоматической настройки, чтобы выбрать место на изображении, которое идеально соответствует профилю, который, по вашему мнению, будет гармонировать с изображением в целом.
Мы собираемся выбрать пипетку Shadows и взять темную корочку этого пирога с заварным кремом в нижнем левом углу.
Наши блики все еще слишком яркие, но, как вы можете видеть, эта функция автокоррекции в некоторой степени сбалансировала цвет на этом изображении. Хотя эти пипетки не идеальны, они могут помочь вам двигаться в правильном направлении, особенно если вы застряли на настоящей головной боли.
Вы также можете нажать на Fi значок nger , чтобы изменить тональный диапазон изображения из любой точки, которую вы хотите — мы использовали джем, чтобы найти нашу золотую середину. Затем мы можем улучшить его, используя хрустящую коричневую корочку верхней части панини.
Давайте начнем сначала и попробуем инструмент Карандаш . Вы можете найти его рядом с графиком кривых.
Для начала просто нарисуйте Кривую с помощью мыши. Вы увидите, что ваша пользовательская кривая заменяет базовую линию пиксель за пикселем по мере того, как вы ее рисуете.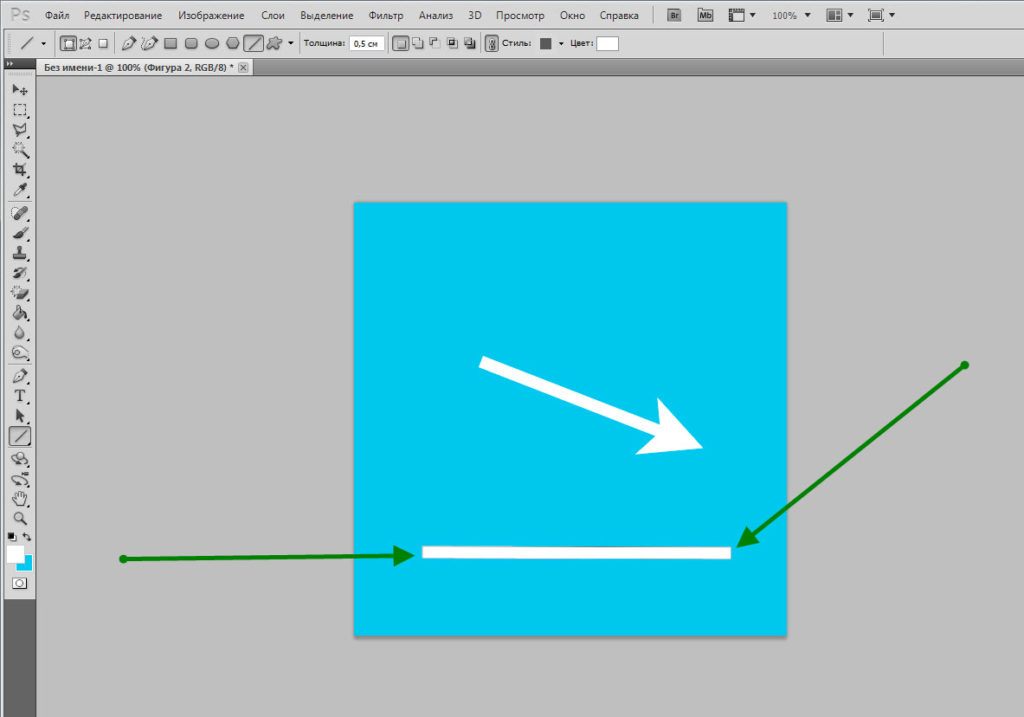
Вы можете заменить всю Кривую или ее части. Во всяком случае, позаботьтесь о том, чтобы ваша линия не пересекалась сама с собой; слишком волнистая с ним оставит вас с диапазоном значений, которые меньше, чем хотелось бы.
Эта часть, по общему признанию, требует некоторой практики, но есть один удобный инструмент, который вы можете использовать, чтобы укрепить целостность того, что вы намеревались записать…
Кнопка Smooth сбоку нормализует кривую, которую вы нарисовали. Любые неровности на дороге будут сглажены, что сделает переходы между значениями более плавными и, как следствие, гораздо более привлекательную фотографию.
Если вы продолжите нажимать на нее, в конечном итоге у вас не останется ничего, кроме исходной прямой линии. Такова жизнь.
А что насчет остальных?
Помимо этих основных функций, есть несколько дополнительных параметров, которыми вы можете воспользоваться при использовании кривых в Photoshop:
- Показать количество: Выберите между работой с кривыми аддитивно или субтрактивно.

- Размер сетки: Увеличьте количество пересечений в направляющей сетки; шестнадцать блоков становятся сотней.
- Показать: Здесь вы можете изменить отображение кривых — вы можете переключать свои наложения цветовых каналов , гистограмму , исходные кривые Базовая линия и Линия пересечения , если у вас есть настройки в любом из ваших отдельных цветовых каналов.
- Предварительный просмотр: С помощью этой опции можно включить или отключить предварительный просмотр в реальном времени.
- Показать отсечение: Этот параметр включает отображение предварительного просмотра, чтобы все, что отсечено, было видно четко.

Связанный: Что такое LUT и как они используются для цветокоррекции?
Использование кривых в Photoshop: другие ключевые возможности
Немного покопавшись, вы обнаружите несколько других очень интересных аспектов этого инструмента Photoshop.
Настройка уровней по каналам
В раскрывающемся списке Channel вы можете указать, к какому цветовому каналу вы хотите применить кривую. По умолчанию вы управляете всеми тремя одновременно.
Выберите Красный , Зеленый или Синий для точного и независимого уточнения этих каналов. Это удобный способ оценить изображение или сбалансировать белые цвета.
Склоняясь к голубизне, мы можем натуралистично охладить изображение таким образом, чтобы не загрязнять ни одну из наших крайностей.
Здесь вы можете заметить, что мы делаем обратное: мы удаляем немного зелени в теневых областях, придавая нашему изображению странный пурпурный оттенок.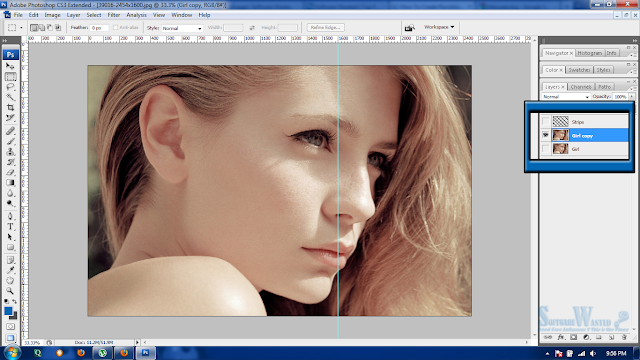 Тонкость и сдержанность будут иметь здесь жизненно важное значение.
Тонкость и сдержанность будут иметь здесь жизненно важное значение.
Пресеты Adobe: одобренные Photoshop кривые
Если щелкнуть раскрывающийся список Presets , откроется множество пресетов Photoshop — некоторые из них представляют собой простые настройки контрастности, а другие предназначены для имитации внешнего вида негативного цвета или изображения, подвергнутого перекрестной обработке. Нажав на G Значок уха позволяет вам Сохранить пресет , Загрузить пресет или Удалить текущий пресет .
Йиш. Это не совсем то, что мы собираемся здесь. Вместо этого попробуем пресет Strong Contrast .
Эй, вот о чем мы говорим. Простые настройки кривых, подобные этой, могут стать отличным базовым шаблоном для работы, особенно если вы никогда раньше не использовали этот инструмент.
Связано: Как читать области Lumetri в Premiere Pro
Используйте инструмент «Кривые» в своем следующем проекте
Кривые широко применимы, и это выходит далеко за рамки мира фотографии — их можно использовать для настройки внешнего вида векторной графики, компьютерных композиций и даже иллюстраций и других форм изобразительного искусства.
Чтобы в полной мере оценить возможности кривых в Photoshop, мы советуем вам использовать их заранее, часто и при каждой возможности.
Как использовать Photoshop S Curves — Руководство по фотосъемке с помощью зеркальных фотокамер
Кривые S могут увеличивать или уменьшать контраст наилучшим образом. Это похоже на использование прожектора в постановке: вы можете выделить одну часть изображения и затемнить другую.
Использовать этот инструмент очень просто, а игра с кривыми на изображении — лучший способ в полной мере оценить возможности этой замечательной функции Photoshop.
Фотографии, снятые в пасмурный день или в тени, иногда больше всего нуждаются в повышении уровня контрастности.
Давайте посмотрим, как мы можем добавить немного красоты к фотографии, которая изначально не так уж и плоха. Вот исходное изображение, которое мы будем использовать, чтобы показать, чего можно достичь с помощью функции S Curve. Вы можете скачать это изображение, чтобы следовать руководству.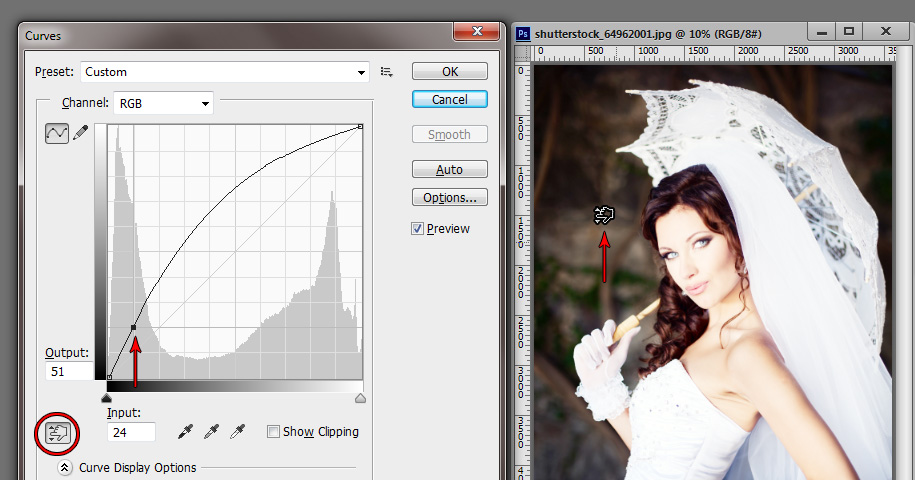
Шаг 1
- Откройте изображение в Photoshop
- Добавьте корректирующий слой Кривые (как на рисунке ниже)
- Слои > Новый корректирующий слой > Кривые
- Назовите слой Curves 1 и нажмите OK
Шаг 2
Теперь у вас появится диалоговое окно S Curve на рабочей палитре. Сейчас мы подошли к самой важной части, где и происходит все самое интересное. Чего я хотел бы добиться, так это выделить цветок лотоса и затемнить фон, чтобы цветок действительно выделялся, как сияющий маяк красоты.
Удерживая нажатой кнопку управления, щелкните курсором на области изображения, которую вы хотите выделить. В этом случае я решил нажать на лепесток в нижней части цветка.
Обратите внимание, как это поместило точку на кривой. Это точка выделения.
Шаг 3
Теперь Снова удерживая нажатой кнопку Ctrl, щелкните где-нибудь на более темном фоне.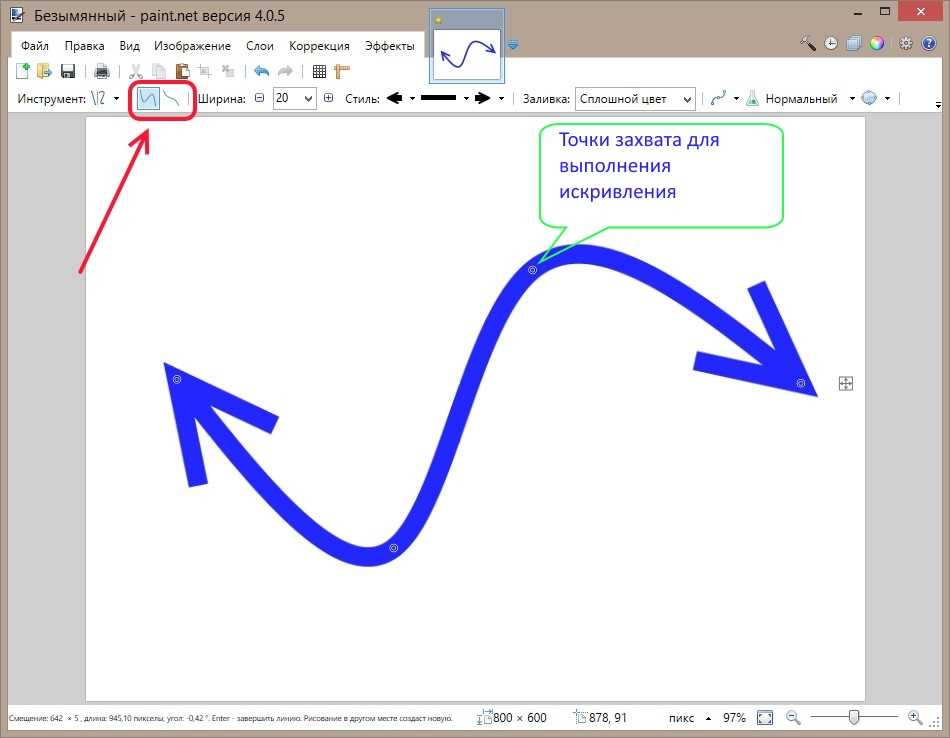 Я решил щелкнуть слева от цветка между нижним и первым лепестками с левой стороны.
Я решил щелкнуть слева от цветка между нижним и первым лепестками с левой стороны.
Снова точка на кривой. Это точка тени.
Не волнуйтесь, если ваши баллы немного отличаются от моих. Вы увидите аналогичный результат и очень быстро поймете, о чем идет речь.
Шаг 4
Теперь щелкните и удерживайте курсор над точкой выделения, верхней, и медленно перемещайте ее вверх и влево. Следите за изображением и остановитесь, когда почувствуете, что оно стало достаточно ярким. Если вы зашли слишком далеко, просто немного оттяните кривую назад.
См. Как он высветлил цветок на фоне. Фантастика. Потяните его в противоположном направлении, и он затемнит цветок.
Шаг 5
Теперь перетащите нижнюю точку Shadow вниз и вправо. Обратите внимание, как фон становится темнее, когда вы перетаскиваете точку. Фантастический, чтобы углубить глубину резкости.
Когда вы закончили играть с изображением, и оно выглядит хорошо, нажмите OK, чтобы закрыть диалоговое окно Кривые.

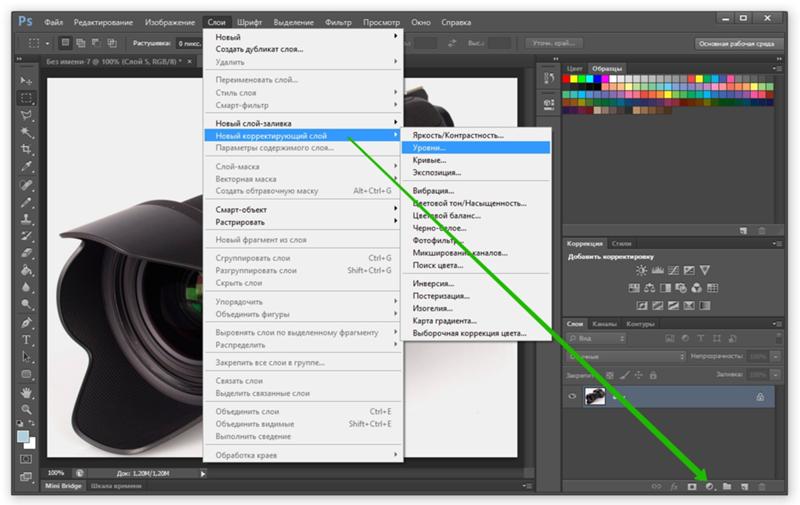 Маска слоя при этом будет меняться.Черными должны остаться те области, на которых эффекта не должно быть видно. Если требуется, можно взять черную кисть и закрасить необходимые участки.
Маска слоя при этом будет меняться.Черными должны остаться те области, на которых эффекта не должно быть видно. Если требуется, можно взять черную кисть и закрасить необходимые участки.