3DNews Программное обеспечение Программы, утилиты Магия Photoshop: четыре способа превраще… Самое интересное в новостях В Photoshop CS6 появился новый инструмент Oil Paint, но другие методы имитации живописи не утратили актуальности. О разных способах художественной обработки фотографий читайте в нашей статье ⇣ Содержание Превращение фотографии в картину — это одна из самых востребованных тем уроков по работе с графическими редакторами. Современные 2D-приложения столь совершенны, что дают возможность попробовать себя в роли настоящего художника даже тем, кто никогда не умел хорошо рисовать. Ползунки, флажки и прочие варианты настроек работают не хуже, чем палитра с красками и холст. Одно из подтверждений высокого интереса пользователей к теме рисования — появление в арсенале последней версии Photoshop фильтра Oil Paint («Масляная краска»), при помощи которого можно превратить изображение в картину за считаные секунды. ⇡#Использование фильтра Oil PaintOil Paint — один из новых фильтров Photoshop CS6, задействующих движок Mercury Graphics Engine (MGE). Последний использует технологии OpenGL и OpenCL и дает возможность заметно ускорить получение результата, перекладывая часть работы на GPU. Впрочем, в отличие от некоторых других новых фильтров CS6, Oil Paint работает и со старыми видеокартами, однако в этом случае для вычислений используются только ресурсы процессора. Для удобства команда для вызова фильтра Oil Paint вынесена прямо в меню Filter («Фильтр»). Фильтр содержит шесть ползунков: четыре из них имеют отношение к параметрам кисти, а два — к настройке освещения. Ползунки Stylization («Стилизация») и Bristle Detail («Сведения о щетине») предназначены для добавления контрастности на имитируемые мазки кисти. Они создают световые границы между каждой кривой или завихрением и тем самым делают эффект более выраженным. Разница между этими двумя настройками в том, что первая добавляет дополнительный эффект хаотичности в рисунок, создаваемый мазками кисти, а вторая влияет в основном на контрастность. Ползунок Cleanliness («Чистота») дает возможность изменять детализацию каждого мазка кисти. Высокие значения этого параметра соответствуют рисованию новой мягкой кистью, а при низких значениях можно получить эффект рисования уже загрязненной кистью со слипшимися щетинками — на изображении будет больше «зерна». При помощи параметра Scale («Масштаб») можно, по сути, изменить размер кисти. Что касается настроек, имеющих отношение к освещению, то Angular Direction («Под углом») определяет угол, под которым имитируемый свет достигает поверхности холста, что, в свою очередь, влияет на контраст между мазками. ⇡#Превращение фотографии в картину при помощи фильтровЭтот способ создания картины из фотографии интересен тем, что позволяет получить вполне приемлемый результат без использования виртуальной кисти. Секрет кроется в последовательном применении фильтров, которых в Photoshop великое множество. Отметим, что настройки фильтров будут отличаться для изображений с разным разрешением, поэтому, возможно, вам нужно будет их корректировать. Мы приводим настройки для разрешения 1024×768. Итак, после загрузки исходной картинки в Photoshop воспользуйтесь сочетанием клавиш CTRL+U, чтобы открыть окно Hue/Saturation («Цветовой тон/Насыщенность»). Увеличьте насыщенность изображения до сорока пяти. Откройте галерею фильтров, выбрав ее в меню Filter («Фильтр»). Перейдите к фильтру Glass («Стекло»). Поскольку мы хотим получить такое изображение, будто бы оно помещено на холсте, установите в его настройках тип текстуры, напоминающей холст (Canvas). Нажмите на кнопку New effect layer («Новый слой эффектов») в нижней части окна галереи фильтров, чтобы добавить дополнительный слой для применения фильтра. Назначьте фильтр Angled Strokes («Наклонные штрихи»). Он имитирует мазки кисти, нанесенные под определенным углом. Для параметра длины штриха (Stroke Length) установите значение 3, а значение параметра Sharpness («Резкость»), определяющего, насколько резким будет изображение, уменьшите до единицы. Добавьте еще один слой эффекта с помощью той же кнопки New effect layer. Назначьте фильтр Paint Daubs («Масляная живопись»). Ключевой параметр настройки тут — тип кисти (Brush Type). В данном случае нужно выбрать тип Simple («Простая»), а затем уменьшить размер кисти до четырех и понизить значение Sharpness («Резкость»), чтобы мазки были менее четкими. Создайте последний слой эффекта. Назначьте фильтр Texturizer («Текстуризатор»). Он добавляет на изображение текстуру холста. В его настройках выберите подходящий тип текстуры — Canvas («Холст»). Затем подберите масштаб текстуры (параметр Scaling) и ее рельефность (параметр Relief). Основная работа завершена. Чтобы применить фильтры к изображению, нажмите на кнопку OK. Осталось сделать мазки более четкими. Создайте копию слоя, воспользовавшись командой CTRL+J. Выберите команду обесцвечивания слоя Image → Adjustments → Desaturate («Изображение» → «Коррекция» → «Обесцветить»). Теперь примените к верхнему слою фильтр Filter → Stylize → Emboss («Фильтр» → «Стилизация» → «Тиснение»). В его настройках уменьшите значение параметра Height («Высота») до единицы, а значение параметра Amount («Эффект»), наоборот, увеличьте до 500. Для текущего слоя измените тип смешивания на Overlay («Перекрытие»). Готово! ⇡#«Нарисованная» картина масломА вот еще один интересный способ превращения любой фотографии в картину, написанную маслом. Откройте изображение. Создайте новый слой и, выбрав инструмент Fill («Заливка»), залейте его белым цветом. Выберите инструмент Art History Brush («Архивная художественная кисть»). На палитре History («История») установите отметку Set the Source for History Brush («Определяет источник для архивной кисти»). В настройках инструмента выберите кисть для рисования маслом 63 Oil Pastel («Широкий мазок масляной пастелью») и в поле Area («Диаметр») задайте для нее область распространения, равную тридцати. Щелкните по изображению правой кнопкой мыши и уменьшите размер кисти и раскрасьте слой. Чем меньше размер, тем меньше будет размер мазка и тем более детальной будет картина. Примените фильтр Filter → Sharpen → Unsharp Mask («Фильтр» → «Усиление резкости» → «Контурная резкость»), чтобы сделать мазки более выразительными. Увеличьте значение параметра Amount («Эффект»). Теперь изображение выглядит как картина, написанная маслом. ⇡#Почти настоящая живопись в PhotoshopБольшинство методов имитации живописи в Photoshop основано на применении определенной последовательности фильтров. Эти способы имеют один серьезный недостаток — они часто лишены индивидуальности художника. В этом уроке мы расскажем об одном методе имитации живописи, который позволит создать уникальную, единственную в своем роде картину на базе любой фотографии. Секрет оригинальности изображений, получаемых с помощью данного метода, состоит в том, что пользователь сам наносит мазки произвольным образом. Итак, откройте изображение, которое послужит основой картины. Немного увеличьте размер холста. Для этого выполните команду Image → Canvas Size («Изображение» → «Размер холста»). Выполните команду Edit → Define pattern («Определить узор»). Создайте новый слой и залейте его белым цветом, используя инструмент Fill («Заливка»). Сделайте его чуть-чуть прозрачным, уменьшив значение параметра Opacity («Непрозрачность») до 80%, чтобы сквозь верхний слой проглядывало исходное изображение. Создайте новый слой и вооружитесь инструментом Pattern Stamp («Узорный штамп»). В списке образцов на панели инструментов выберите вариант, сохраненный ранее при помощи команды Define pattern («Определить узор»). Установите флажок Aligned («Выравн.») для правильного позиционирования мазков и флажок Impressionist (Effect) для придания им стиля импрессионизма. Выберите одну из кистей в настройках инструмента Pattern Stamp («Узорный штамп»). В процессе рисования картины размер кисти можно и даже нужно изменять. В тех участках изображения, где детализация низкая, например там, где небо или море, можно использовать кисти большего размера. В тех же участках, где много мелких деталей, лучше уменьшить размер используемой кисти, чтобы элементы картины были лучше обозначены на полотне. Процесс создания картины занимает достаточно много времени, поскольку приходится уделять внимание каждой узнаваемой детали на изображении. Однако именно эта «ручная работа» и делает картину реалистичной. Положение мазков не поддается описанию каким-то алгоритмом, это исключительно работа художника. ⇡#ЗаключениеВ этой статье было рассмотрено несколько способов получения картины из фотографии в Adobe Photoshop, но существует и множество других программ, в которых можно достичь похожего эффекта. Среди них немало и бесплатных, например FotoSketcher. Эта программа предлагает более двадцати стилей рисования, от акварельных красок и карандашного рисунка до создания мультяшного изображения. Каждый стиль имеет несколько настроек, при помощи которых можно влиять на внешний вид готовой «картины». Несмотря на то, что средствами FotoSketcher можно быстро получить ряд интересных художественных эффектов, все-таки в программах такого рода не хватает свободы для реализации творческих идей. Многие операции делаются по шаблону, и поэтому результат в большей или меньшей степени повторяет полученные ранее картины. Так что Photoshop был, есть и остается главным инструментом для художника, работающего с цифровой живописью.
⇣ Содержание
Если Вы заметили ошибку — выделите ее мышью и нажмите CTRL+ENTER. Материалы по теме Постоянный URL: https://3dnews.ru/632563 Теги: фотошоп, adobe photoshop, картина, инструмент, фильтры ⇣ Комментарии |
Использование фильтра «Масляная краска» в Photoshop
Руководство пользователя Отмена
Поиск
Последнее обновление Mar 14, 2022 04:24:22 PM GMT
- Руководство пользователя Photoshop
- Введение в Photoshop
- Мечтайте об этом.
 Сделайте это.
Сделайте это. - Новые возможности Photoshop
- Редактирование первой фотографии
- Создание документов
- Photoshop | Часто задаваемые вопросы
- Системные требования Photoshop
- Перенос наборов настроек, операций и настроек
- Знакомство с Photoshop
- Мечтайте об этом.
- Photoshop и другие продукты и услуги Adobe
- Работа с графическим объектом Illustrator в Photoshop
- Работа с файлами Photoshop в InDesign
- Материалы Substance 3D для Photoshop
- Photoshop и Adobe Stock
- Работа со встроенным расширением Capture в Photoshop
- Библиотеки Creative Cloud Libraries
- Библиотеки Creative Cloud в Photoshop
- Работа в Photoshop с использованием Touch Bar
- Сетка и направляющие
- Создание операций
- Отмена и история операций
- Photoshop на iPad
- Photoshop на iPad | Общие вопросы
- Знакомство с рабочей средой
- Системные требования | Photoshop на iPad
- Создание, открытие и экспорт документов
- Добавление фотографий
- Работа со слоями
- Рисование и раскрашивание кистями
- Выделение участков и добавление масок
- Ретуширование композиций
- Работа с корректирующими слоями
- Настройка тональности композиции с помощью слоя «Кривые»
- Применение операций трансформирования
- Обрезка и поворот композиций
- Поворот, панорамирование, масштабирование и восстановление холста
- Работа с текстовыми слоями
- Работа с Photoshop и Lightroom
- Получение отсутствующих шрифтов в Photoshop на iPad
- Японский текст в Photoshop на iPad
- Управление параметрами приложения
- Сенсорные ярлыки и жесты
- Комбинации клавиш
- Изменение размера изображения
- Прямая трансляция творческого процесса в Photoshop на iPad
- Исправление недостатков с помощью восстанавливающей кисти
- Создание кистей в Capture и их использование в Photoshop
- Работа с файлами Camera Raw
- Создание и использование смарт-объектов
- Коррекция экспозиции изображений с помощью инструментов «Осветлитель» и «Затемнитель»
- Бета-версия веб-приложения Photoshop
- Часто задаваемые вопросы | Бета-версия веб-приложения Photoshop
- Общие сведения о рабочей среде
- Системные требования | Бета-версия веб-приложения Photoshop
- Комбинации клавиш | Бета-версия веб-приложения Photoshop
- Поддерживаемые форматы файлов | Бета-вервия веб-приложения Photoshop
- Открытие облачных документов и работа с ними
- Совместная работа с заинтересованными сторонами
- Ограниченные возможности редактирования облачных документов
- Облачные документы
- Облачные документы Photoshop | Часто задаваемые вопросы
- Облачные документы Photoshop | Вопросы о рабочем процессе
- Работа с облачными документами и управление ими в Photoshop
- Обновление облачного хранилища для Photoshop
- Не удается создать или сохранить облачный документ
- Устранение ошибок с облачными документами Photoshop
- Сбор журналов синхронизации облачных документов
- Общий доступ к облачным документам и их редактирование
- Общий доступ к файлам и комментирование в приложении
- Рабочая среда
- Основные сведения о рабочей среде
- Более быстрое обучение благодаря панели «Новые возможности» в Photoshop
- Создание документов
- Работа в Photoshop с использованием Touch Bar
- Галерея инструментов
- Установки производительности
- Использование инструментов
- Сенсорные жесты
- Возможности работы с сенсорными жестами и настраиваемые рабочие среды
- Обзорные версии технологии
- Метаданные и комментарии
- Комбинации клавиш по умолчанию
- Возможности работы с сенсорными жестами и настраиваемые рабочие среды
- Помещение изображений Photoshop в другие приложения
- Установки
- Комбинации клавиш по умолчанию
- Линейки
- Отображение или скрытие непечатных вспомогательных элементов
- Указание колонок для изображения
- Отмена и история операций
- Панели и меню
- Помещение файлов
- Позиционирование элементов с привязкой
- Позиционирование с помощью инструмента «Линейка»
- Наборы настроек
- Настройка комбинаций клавиш
- Сетка и направляющие
- Разработка содержимого для Интернета, экрана и приложений
- Photoshop для дизайна
- Монтажные области
- Просмотр на устройстве
- Копирование CSS из слоев
- Разделение веб-страниц на фрагменты
- Параметры HTML для фрагментов
- Изменение компоновки фрагментов
- Работа с веб-графикой
- Создание веб-фотогалерей
- Основные сведения об изображениях и работе с цветом
- Изменение размера изображений
- Работа с растровыми и векторными изображениями
- Размер и разрешение изображения
- Импорт изображений из камер и сканеров
- Создание, открытие и импорт изображений
- Просмотр изображений
- Ошибка «Недопустимый маркер JPEG» | Открытие изображений
- Просмотр нескольких изображений
- Настройка палитр цветов и образцов цвета
- HDR-изображения
- Подбор цветов на изображении
- Преобразование между цветовыми режимами
- Цветовые режимы
- Стирание фрагментов изображения
- Режимы наложения
- Выбор цветов
- Внесение изменений в таблицы индексированных цветов
- Информация об изображениях
- Фильтры искажения недоступны
- Сведения о цвете
- Цветные и монохромные коррекции с помощью каналов
- Выбор цветов на панелях «Цвет» и «Образцы»
- Образец
- Цветовой режим (или режим изображения)
- Цветовой оттенок
- Добавление изменения цветового режима в операцию
- Добавление образцов из CSS- и SVG-файлов HTML
- Битовая глубина и установки
- Слои
- Основные сведения о слоях
- Обратимое редактирование
- Создание слоев и групп и управление ими
- Выделение, группировка и связывание слоев
- Помещение изображений в кадры
- Непрозрачность и наложение слоев
- Слои-маски
- Применение смарт-фильтров
- Композиции слоев
- Перемещение, упорядочение и блокировка слоев
- Маскирование слоев при помощи векторных масок
- Управление слоями и группами
- Эффекты и стили слоев
- Редактирование слоев-масок
- Извлечение ресурсов
- Отображение слоев с помощью обтравочных масок
- Формирование графических ресурсов из слоев
- Работа со смарт-объектами
- Режимы наложения
- Объединение нескольких фрагментов в одно изображение
- Объединение изображений с помощью функции «Автоналожение слоев»
- Выравнивание и распределение слоев
- Копирование CSS из слоев
- Загрузка выделенных областей на основе границ слоя или слоя-маски
- Просвечивание для отображения содержимого других слоев
- Слой
- Сведение
- Совмещенные изображения
- Фон
- Выделения
- Рабочая среда «Выделение и маска»
- Быстрое выделение областей
- Начало работы с выделениями
- Выделение при помощи группы инструментов «Область»
- Выделение при помощи инструментов группы «Лассо»
- Выбор цветового диапазона в изображении
- Настройка выделения пикселей
- Преобразование между контурами и границами выделенной области
- Основы работы с каналами
- Перемещение, копирование и удаление выделенных пикселей
- Создание временной быстрой маски
- Сохранение выделенных областей и масок альфа-каналов
- Выбор областей фокусировки в изображении
- Дублирование, разделение и объединение каналов
- Вычисление каналов
- Выделение
- Ограничительная рамка
- Коррекции изображений
- Деформация перспективы
- Уменьшение размытия в результате движения камеры
- Примеры использования инструмента «Восстанавливающая кисть»
- Экспорт таблиц поиска цвета
- Корректировка резкости и размытия изображения
- Общие сведения о цветокоррекции
- Применение настройки «Яркость/Контрастность»
- Коррекция деталей в тенях и на светлых участках
- Корректировка «Уровни»
- Коррекция тона и насыщенности
- Коррекция сочности
- Настройка насыщенности цвета в областях изображения
- Быстрая коррекция тона
- Применение специальных цветовых эффектов к изображениям
- Улучшение изображения при помощи корректировки цветового баланса
- HDR-изображения
- Просмотр гистограмм и значений пикселей
- Подбор цветов на изображении
- Кадрирование и выпрямление фотографий
- Преобразование цветного изображения в черно-белое
- Корректирующие слои и слои-заливки
- Корректировка «Кривые»
- Режимы наложения
- Целевая подготовка изображений для печатной машины
- Коррекция цвета и тона с помощью пипеток «Уровни» и «Кривые»
- Коррекция экспозиции и тонирования HDR
- Фильтр
- Размытие
- Осветление или затемнение областей изображения
- Избирательная корректировка цвета
- Замена цветов объекта
- Adobe Camera Raw
- Системные требования Camera Raw
- Новые возможности Camera Raw
- Введение в Camera Raw
- Создание панорам
- Поддерживаемые объективы
- Виньетирование, зернистость и удаление дымки в Camera Raw
- Комбинации клавиш по умолчанию
- Автоматическая коррекция перспективы в Camera Raw
- Обратимое редактирование в Camera Raw
- Инструмент «Радиальный фильтр» в Camera Raw
- Управление настройками Camera Raw
- Обработка, сохранение и открытие изображений в Camera Raw
- Совершенствование изображений с улучшенным инструментом «Удаление точек» в Camera Raw
- Поворот, обрезка и изменение изображений
- Корректировка цветопередачи в Camera Raw
- Краткий обзор функций | Adobe Camera Raw | Выпуски за 2018 г.

- Обзор новых возможностей
- Версии обработки в Camera Raw
- Внесение локальных корректировок в Camera Raw
- Исправление и восстановление изображений
- Удаление объектов с фотографий с помощью функции «Заливка с учетом содержимого»
- Заплатка и перемещение с учетом содержимого
- Ретуширование и исправление фотографий
- Коррекция искажений изображения и шума
- Основные этапы устранения неполадок для решения большинства проблем
- Преобразование изображений
- Трансформирование объектов
- Настройка кадрирования, поворотов и холста
- Кадрирование и выпрямление фотографий
- Создание и редактирование панорамных изображений
- Деформация изображений, фигур и контуров
- Перспектива
- Использование фильтра «Пластика»
- Масштаб с учетом содержимого
- Трансформирование изображений, фигур и контуров
- Деформация
- Трансформирование
- Панорама
- Рисование и живопись
- Рисование симметричных орнаментов
- Варианты рисования прямоугольника и изменения обводки
- Сведения о рисовании
- Рисование и редактирование фигур
- Инструменты рисования красками
- Создание и изменение кистей
- Режимы наложения
- Добавление цвета в контуры
- Редактирование контуров
- Рисование с помощью микс-кисти
- Наборы настроек кистей
- Градиенты
- Градиентная интерполяция
- Заливка и обводка выделенных областей, слоев и контуров
- Рисование с помощью группы инструментов «Перо»
- Создание узоров
- Создание узора с помощью фильтра «Конструктор узоров»
- Управление контурами
- Управление библиотеками узоров и наборами настроек
- Рисование при помощи графического планшета
- Создание текстурированных кистей
- Добавление динамических элементов к кистям
- Градиент
- Рисование стилизованных обводок с помощью архивной художественной кисти
- Рисование с помощью узора
- Синхронизация наборов настроек на нескольких устройствах
- Текст
- Добавление и редактирование текста
- Универсальный текстовый редактор
- Работа со шрифтами OpenType SVG
- Форматирование символов
- Форматирование абзацев
- Создание эффектов текста
- Редактирование текста
- Интерлиньяж и межбуквенные интервалы
- Шрифт для арабского языка и иврита
- Шрифты
- Поиск и устранение неполадок, связанных со шрифтами
- Азиатский текст
- Создание текста
- Ошибка Text Engine при использовании инструмента «Текст» в Photoshop | Windows 8
- Добавление и редактирование текста
- Видео и анимация
- Видеомонтаж в Photoshop
- Редактирование слоев видео и анимации
- Общие сведения о видео и анимации
- Предварительный просмотр видео и анимации
- Рисование кадров в видеослоях
- Импорт видеофайлов и последовательностей изображений
- Создание анимации кадров
- 3D-анимация Creative Cloud (предварительная версия)
- Создание анимаций по временной шкале
- Создание изображений для видео
- Фильтры и эффекты
- Использование фильтра «Пластика»
- Использование эффектов группы «Галерея размытия»
- Основные сведения о фильтрах
- Справочник по эффектам фильтров
- Добавление эффектов освещения
- Использование фильтра «Адаптивный широкий угол»
- Фильтр «Масляная краска»
- Эффекты и стили слоев
- Применение определенных фильтров
- Растушевка областей изображения
- Сохранение и экспорт
- Сохранение файлов в Photoshop
- Экспорт файлов в Photoshop
- Поддерживаемые форматы файлов
- Сохранение файлов в других графических форматах
- Перемещение проектов между Photoshop и Illustrator
- Сохранение и экспорт видео и анимации
- Сохранение файлов PDF
- Защита авторских прав Digimarc
- Сохранение файлов в Photoshop
- Печать
- Печать 3D-объектов
- Печать через Photoshop
- Печать и управление цветом
- Контрольные листы и PDF-презентации
- Печать фотографий в новом макете раскладки изображений
- Печать плашечных цветов
- Дуплексы
- Печать изображений на печатной машине
- Улучшение цветной печати в Photoshop
- Устранение неполадок при печати | Photoshop
- Автоматизация
- Создание операций
- Создание изображений, управляемых данными
- Сценарии
- Обработка пакета файлов
- Воспроизведение операций и управление ими
- Добавление условных операций
- Сведения об операциях и панели «Операции»
- Запись инструментов в операциях
- Добавление изменения цветового режима в операцию
- Набор средств разработки пользовательского интерфейса Photoshop для внешних модулей и сценариев
- Управление цветом
- Основные сведения об управлении цветом
- Обеспечение точной цветопередачи
- Настройки цвета
- Работа с цветовыми профилями
- Управление цветом документов для просмотра в Интернете
- Управление цветом при печати документов
- Управление цветом импортированных изображений
- Выполнение цветопробы
- Подлинность контента
- Подробнее об учетных данных для содержимого
- Идентичность и происхождение токенов NFT
- Подключение учетных записей для творческой атрибуции
- 3D-объекты и технические изображения
- 3D в Photoshop | Распространенные вопросы об упраздненных 3D-функциях
- 3D-анимация Creative Cloud (предварительная версия)
- Печать 3D-объектов
- 3D-рисование
- Усовершенствование панели «3D» | Photoshop
- Основные понятия и инструменты для работы с 3D-графикой
- Рендеринг и сохранение 3D-объектов
- Создание 3D-объектов и анимаций
- Стеки изображений
- Процесс работы с 3D-графикой
- Измерения
- Файлы формата DICOM
- Photoshop и MATLAB
- Подсчет объектов на изображении
- Объединение и преобразование 3D-объектов
- Редактирование 3D-текстур
- Коррекция экспозиции и тонирования HDR
- Настройки панели «3D»
Фильтр «Масляная краска» позволяет придать фотографии вид классической картины. При помощи нескольких простых слайдеров можно задать нужный уровень стилизации, масштаб кисти, чистоту и другие параметры.
При помощи нескольких простых слайдеров можно задать нужный уровень стилизации, масштаб кисти, чистоту и другие параметры.
Чтобы воспользоваться фильтром, выберите Фильтр > Стилизация > Масляная краска. Задать можно следующие настройки фильтра.
Стилизация
Стиль мазков: от неряшливых при значении 0 до ровных при значении 10.
Чистота
Длина мазков: от коротких и прерывистых при значении 0 до длинных и гладких при значении 10.
Масштаб
Рельеф и видимая толщина краски: от тонкого слоя при значении 0 до толстого слоя в стиле картин Винсента Ван Гога при значении 10
Сведения о щетине
Видимость следов кисти: от еле заметных следов при значении 0 до отчетливых борозд при значении 10.
Освещение
Угол:
Угол падения света (не движения кисти). эта настройка полезна при использовании масляной картины в другой сцене.
эта настройка полезна при использовании масляной картины в другой сцене.
Блеск:
яркость источника света и степень отражения от поверхности с нанесенной краской.
Улучшенный фильтр «Масляная краска»
Обновлено в Photoshop 23.2 и выше
В выпуске Photoshop 23.2 фильтр «Масляная краска» был переписан, чтобы эффективнее использовать ресурсы графического процессора в macOS и Windows для более быстрой работы, особенно с большими файлами. Никаких других изменений в фильтр не вносилось.
Для версий ниже Photoshop 23.2:
- Если фильтр «Масляная краска» отключен, проверьте, поддерживает ли ваш компьютер OpenCL 1.1 или более новую версию. Дополнительные сведения: Вопросы и ответы о графических процессорах.
- На компьютерах с графическими процессорами AMD под управлением Mac OS X 10.11 или более поздних версий вы можете использовать для фильтра «Масляная краска» платформу графического ускорения Apple Metal.
 Выполните следующие действия.
Выполните следующие действия.- Выберите Установки > Производительность.
- Удостоверьтесь, что выбран пункт Использовать графический процессор.
- Откройте диалоговое окно Дополнительные настройки графического процессора.
- Выберите Используйте ускорение графического процессора собственной операционной системы.
Видео | Фильтр «Масляная краска» снова в Photoshop
Фильтр «Масляная краска» снова в Photoshop.
Говард Пински (Howard Pinsky)
https://www.youtube.com/channel/UC48fSJKMFBka3Zl0u7DGf0A
Похожие темы
- Справочник по эффектам фильтров
Вход в учетную запись
Войти
Управление учетной записью
Эффект масляной живописи в Adobe Photoshop.
 Как использовать фильтр масляной краски в Photoshop CC Масляная краска для фотошопа
Как использовать фильтр масляной краски в Photoshop CC Масляная краска для фотошопаВ этом уроке вы узнаете, как создать эффект масляной живописи в Фотошопе. Я постараюсь объяснить все максимально подробно, чтобы даже новички, которые впервые открыли программу, справились.
На картинке выше показан эффект, который мы будем создавать в этом уроке. Если вы хотите получить более продвинутый результат, как ниже на скриншоте, то предлагаю попробовать мой экшен .
Для работы нам понадобится стоковое фото. Картинка из урока платная, но вы можете скачать архив с альтернативными вариантами или взять свое фото.
Подготовка документа
Шаг 1
Для начала открываем фото, с которым будем работать. Переходим File – Open (Файл – Открыть), находим на компьютере нужный файл и жмем на кнопку Открыть. Далее проверяем настройки документа:
- Фото должно быть в режиме RGB, 8 bits/channel (бит/канал). Чтобы проверить, перейдите в меню Image – Mode (Изображение – Режим).

- Для получения качественного результата, размер картинки лучше брать в пределах 2000-3500 пикселей в ширину/высоту. Чтобы проверить, переходим Image – Image Size (Изображение – Размер изображения).
- Фото должно быть фоновым слоем. Если это не так, переходим Layer – New – Background from Layer (Слой – Новый – Фон из слоя).
Шаг 2
Если в предыдущем шаге вы изменили размер документа, то на панели Window – History (Окно – История) в нижней части жмем на кнопку в виде камеры, чтобы создать новый снимок. Затем нажмите по пустой клетке слева от созданного снимка, чтобы определить новый источник для архивной кисти.
Шаг 1
Теперь займемся непосредственно созданием эффекта. Добавляем новый слой Layer – New – Layer (Слой – Новый – Слой) и называем его «Крупные детали».
Шаг 2
Активируем Art History Brush Tool (Y) (Архивная художественная кисть). На верхней панели устанавливаем Area (Диаметр) на 500 пикселей, Tolerance (Допуск) – на 0 пикселей и Style (Стиль) – на Tight Long (Сжатая длинная). Затем кликаем правой кнопкой по рабочему полотну, в открывшемся меню выбираем мягкую кисточку, устанавливаем Size (Размер) на 20 пикселей и закрашиваем весь снимок.
Затем кликаем правой кнопкой по рабочему полотну, в открывшемся меню выбираем мягкую кисточку, устанавливаем Size (Размер) на 20 пикселей и закрашиваем весь снимок.
Обратите внимание, детализация результата зависит от размера кисточки. Чем он меньше, тем больше деталей будет прорисовано.
Шаг 3
Создаем новый слой Layer – New – Layer (Слой – Новый – Слой) и называем его «Средние детали».
Шаг 4
Активируем Art History Brush Tool Size (Размер) на 10 пикселей и закрашиваем весь снимок.
Шаг 5
Добавляем черную маску
Шаг 6
Теперь на панели инструментов кликаем по цветовому квадрату и в окне Color Picker (Выбор цвета) выбираем черный цвет (#000000). Активируем Brush Tool
Обратите внимание, чтобы на панели слоев была выбрана именно маска слоя. Если вы сделали лишний мазок, то восстановить нужный участок можно, если переключиться на белый цвет кисти. Черный – скрывает, белый – восстанавливает.
Также во время работы корректируйте диаметр кисточки, чтобы более тщательно проработать мелкие детали. Для быстрого изменения размера воспользуйтесь клавишами [ и ].
Шаг 7
Создаем новый слой Layer – New – Layer (Слой – Новый – Слой) и называем его «Мелкие детали».
Шаг 8
Активируем Art History Brush Tool (Y) (Архивная художественная кисть). Оставляем все настройки, которые были в шаге 2, только меняем Size (Размер) на 5 пикселей и закрашиваем весь снимок.
Шаг 9
Добавляем черную маску Layer – Layer Mask – Hide All (Слой – Слой-маска – Скрыть все), чтобы скрыть все содержимое слоя.
Шаг 10
Теперь выбираем черный цвет (#000000), активируем Brush Tool (B) (Кисть), выбираем мягкую кисточку и проводим по тем областям, на которых хотите сохранить больше деталей.
Создаем эффект тиснения
Шаг 1
Жмем Ctrl+Alt+Shift+E, чтобы создать отдельную копию всех видимых слоев. Затем Ctrl+Shift+U, чтобы обесцветить получившийся слой.
Затем Ctrl+Shift+U, чтобы обесцветить получившийся слой.
Шаг 2
Переходим Filter – Stylize – Emboss (Фильтр – Стилизация – Тиснение). Устанавливаем Angle (Угол) на 135 градусов, Height (Высота) – на 3 пикселя и Amount (Эффект) – на 200%.
Шаг 3
В верхней части панели слоев переключаем режим наложения этого слоя на Hard Light (Жесткий свет).
Поздравляю, вот так выглядит финальный результат:
На картинке выше показан эффект, который мы создали в этом уроке. Если вы хотите получить более продвинутый результат, как ниже на скриншоте, то предлагаю попробовать мой экшен .
С помощью экшена можно всего за пару кликов мышью создать реалистичный эффект масляной живописи в Фотошопе. Вам нужно всего лишь открыть в программе картинку и запустить экшен. Всю остальную работу он сделает за вас! В результате вы получите многослойный результат, который легко настроить под свой вкус.
Также в экшен включено 10 цветовых вариаций и 5 текстур для наложения на фото. В специальном ролике вы можете посмотреть детальную инструкцию по использованию экшена.
В специальном ролике вы можете посмотреть детальную инструкцию по использованию экшена.
Превращение фотографии в картину — это одна из самых востребованных тем уроков по работе с графическими редакторами. Современные 2D-приложения столь совершенны, что дают возможность попробовать себя в роли настоящего художника даже тем, кто никогда не умел хорошо рисовать. Ползунки, флажки и прочие варианты настроек работают не хуже, чем палитра с красками и холст.
Одно из подтверждений высокого интереса пользователей к теме рисования — появление в арсенале последней версии Photoshop фильтра Oil Paint («Масляная краска»), при помощи которого можно превратить изображение в картину за считаные секунды. А при наличии современного графического адаптера — в режиме реального времени наблюдать за вносимыми изменениями в окне предпросмотра. Однако, как и любой другой инструмент, фильтр Oil Paint несовершенен. В частности, он не дает возможности по отдельности управлять величиной и характером мазков в разных частях изображения. Поэтому другие методы для получения картины из фотографии остаются актуальными. В этом обзоре мы рассмотрим как Oil Paint, так и еще три способа получения этого эффекта.
Поэтому другие методы для получения картины из фотографии остаются актуальными. В этом обзоре мы рассмотрим как Oil Paint, так и еще три способа получения этого эффекта.
⇡ Использование фильтра Oil Paint
Oil Paint — один из новых фильтров Photoshop CS6, задействующих движок Mercury Graphics Engine (MGE). Последний использует технологии OpenGL и OpenCL и дает возможность заметно ускорить получение результата, перекладывая часть работы на GPU. Впрочем, в отличие от некоторых других новых фильтров CS6, Oil Paint работает и со старыми видеокартами, однако в этом случае для вычислений используются только ресурсы процессора.
Для удобства команда для вызова фильтра Oil Paint вынесена прямо в меню Filter («Фильтр»).
Фильтр содержит шесть ползунков: четыре из них имеют отношение к параметрам кисти, а два — к настройке освещения. Ползунки Stylization («Стилизация») и Bristle Detail («Сведения о щетине») предназначены для добавления контрастности на имитируемые мазки кисти. Они создают световые границы между каждой кривой или завихрением и тем самым делают эффект более выраженным. Разница между этими двумя настройками в том, что первая добавляет дополнительный эффект хаотичности в рисунок, создаваемый мазками кисти, а вторая влияет в основном на контрастность.
Они создают световые границы между каждой кривой или завихрением и тем самым делают эффект более выраженным. Разница между этими двумя настройками в том, что первая добавляет дополнительный эффект хаотичности в рисунок, создаваемый мазками кисти, а вторая влияет в основном на контрастность.
Ползунок Cleanliness («Чистота») дает возможность изменять детализацию каждого мазка кисти. Высокие значения этого параметра соответствуют рисованию новой мягкой кистью, а при низких значениях можно получить эффект рисования уже загрязненной кистью со слипшимися щетинками — на изображении будет больше «зерна».
При помощи параметра Scale («Масштаб») можно, по сути, изменить размер кисти.
Что касается настроек, имеющих отношение к освещению, то Angular Direction («Под углом») определяет угол, под которым имитируемый свет достигает поверхности холста, что, в свою очередь, влияет на контраст между мазками. При изменении освещения мазки могут выглядеть яркими или, наоборот, темными. Параметр Shine («Блеск») задает общую выраженность эффекта.
⇡ Превращение фотографии в картину при помощи фильтров
Этот способ создания картины из фотографии интересен тем, что позволяет получить вполне приемлемый результат без использования виртуальной кисти. Секрет кроется в последовательном применении фильтров, которых в Photoshop великое множество.
Отметим, что настройки фильтров будут отличаться для изображений с разным разрешением, поэтому, возможно, вам нужно будет их корректировать. Мы приводим настройки для разрешения 1024×768.
Итак, после загрузки исходной картинки в Photoshop воспользуйтесь сочетанием клавиш CTRL+U, чтобы открыть окно Hue/Saturation («Цветовой тон/Насыщенность»). Увеличьте насыщенность изображения до сорока пяти.
Откройте галерею фильтров, выбрав ее в меню Filter («Фильтр»). Перейдите к фильтру Glass («Стекло»). Поскольку мы хотим получить такое изображение, будто бы оно помещено на холсте, установите в его настройках тип текстуры, напоминающей холст (Canvas). Другие параметры стоит подбирать в зависимости от разрешения изображения. Уменьшите искажения, задав более низкое значение параметра Distortion («Искажение»), и выберите небольшое значение параметра Smoothness («Смягчение»).
Уменьшите искажения, задав более низкое значение параметра Distortion («Искажение»), и выберите небольшое значение параметра Smoothness («Смягчение»).
Нажмите на кнопку New effect layer («Новый слой эффектов») в нижней части окна галереи фильтров, чтобы добавить дополнительный слой для применения фильтра.
Назначьте фильтр Angled Strokes («Наклонные штрихи»). Он имитирует мазки кисти, нанесенные под определенным углом. Для параметра длины штриха (Stroke Length) установите значение 3, а значение параметра Sharpness («Резкость»), определяющего, насколько резким будет изображение, уменьшите до единицы.
Добавьте еще один слой эффекта с помощью той же кнопки New effect layer. Назначьте фильтр Paint Daubs («Масляная живопись»). Ключевой параметр настройки тут — тип кисти (Brush Type). В данном случае нужно выбрать тип Simple («Простая»), а затем уменьшить размер кисти до четырех и понизить значение Sharpness («Резкость»), чтобы мазки были менее четкими.
Создайте последний слой эффекта. Назначьте фильтр Texturizer («Текстуризатор»). Он добавляет на изображение текстуру холста. В его настройках выберите подходящий тип текстуры — Canvas («Холст»). Затем подберите масштаб текстуры (параметр Scaling) и ее рельефность (параметр Relief).
Назначьте фильтр Texturizer («Текстуризатор»). Он добавляет на изображение текстуру холста. В его настройках выберите подходящий тип текстуры — Canvas («Холст»). Затем подберите масштаб текстуры (параметр Scaling) и ее рельефность (параметр Relief).
Основная работа завершена. Чтобы применить фильтры к изображению, нажмите на кнопку OK. Осталось сделать мазки более четкими. Создайте копию слоя, воспользовавшись командой CTRL+J. Выберите команду обесцвечивания слоя Image → Adjustments → Desaturate («Изображение» → «Коррекция» → «Обесцветить»).
Теперь примените к верхнему слою фильтр Filter → Stylize → Emboss («Фильтр» → «Стилизация» → «Тиснение»). В его настройках уменьшите значение параметра Height («Высота») до единицы, а значение параметра Amount («Эффект»), наоборот, увеличьте до 500.
Для текущего слоя измените тип смешивания на Overlay («Перекрытие»). Готово!
⇡ «Нарисованная» картина маслом
А вот еще один интересный способ превращения любой фотографии в картину, написанную маслом. Он более трудоемкий, чем использование нового фильтра Oil Paint («Масляная краска»), но зато дает больше возможностей для творчества.
Он более трудоемкий, чем использование нового фильтра Oil Paint («Масляная краска»), но зато дает больше возможностей для творчества.
Откройте изображение.
Создайте новый слой и, выбрав инструмент Fill («Заливка»), залейте его белым цветом. Выберите инструмент Art History Brush («Архивная художественная кисть»). На палитре History («История») установите отметку Set the Source for History Brush («Определяет источник для архивной кисти»).
В настройках инструмента выберите кисть для рисования маслом 63 Oil Pastel («Широкий мазок масляной пастелью») и в поле Area («Диаметр») задайте для нее область распространения, равную тридцати.
Щелкните по изображению правой кнопкой мыши и уменьшите размер кисти и раскрасьте слой. Чем меньше размер, тем меньше будет размер мазка и тем более детальной будет картина.
Примените фильтр Filter → Sharpen → Unsharp Mask («Фильтр» → «Усиление резкости» → «Контурная резкость»), чтобы сделать мазки более выразительными. Увеличьте значение параметра Amount («Эффект»). Наконец, примените фильтр Texturizer («Текстуризатор»), чтобы создать иллюзию холста. В Photoshop CS6 этого фильтра в меню Filter («Фильтр») по умолчанию нет, и он вызывается через Filter Gallery («Галерею фильтров»). Выберите в списке Texture («Текстура») — Canvas («Холст») и, ориентируясь на окно предварительного просмотра, подберите значения параметров Scaling («Масштаб») и Relief («Рельеф»).
Увеличьте значение параметра Amount («Эффект»). Наконец, примените фильтр Texturizer («Текстуризатор»), чтобы создать иллюзию холста. В Photoshop CS6 этого фильтра в меню Filter («Фильтр») по умолчанию нет, и он вызывается через Filter Gallery («Галерею фильтров»). Выберите в списке Texture («Текстура») — Canvas («Холст») и, ориентируясь на окно предварительного просмотра, подберите значения параметров Scaling («Масштаб») и Relief («Рельеф»).
Теперь изображение выглядит как картина, написанная маслом.
⇡ Почти настоящая живопись в Photoshop
Большинство методов имитации живописи в Photoshop основано на применении определенной последовательности фильтров. Эти способы имеют один серьезный недостаток — они часто лишены индивидуальности художника. В этом уроке мы расскажем об одном методе имитации живописи, который позволит создать уникальную, единственную в своем роде картину на базе любой фотографии.
Секрет оригинальности изображений, получаемых с помощью данного метода, состоит в том, что пользователь сам наносит мазки произвольным образом. Но, чтобы нарисовать таким образом картину, совсем не обязательно обладать талантом художника.
Но, чтобы нарисовать таким образом картину, совсем не обязательно обладать талантом художника.
Итак, откройте изображение, которое послужит основой картины. Немного увеличьте размер холста. Для этого выполните команду Image → Canvas Size («Изображение» → «Размер холста»).
Выполните команду Edit → Define pattern («Определить узор»). Создайте новый слой и залейте его белым цветом, используя инструмент Fill («Заливка»). Сделайте его чуть-чуть прозрачным, уменьшив значение параметра Opacity («Непрозрачность») до 80%, чтобы сквозь верхний слой проглядывало исходное изображение.
Создайте новый слой и вооружитесь инструментом Pattern Stamp («Узорный штамп»). В списке образцов на панели инструментов выберите вариант, сохраненный ранее при помощи команды Define pattern («Определить узор»). Установите флажок Aligned («Выравн.») для правильного позиционирования мазков и флажок Impressionist (Effect) для придания им стиля импрессионизма.
Выберите одну из кистей в настройках инструмента Pattern Stamp («Узорный штамп»). Настройте ее профиль, используя настройки на палитре Brush («Кисть»). Желательно, чтобы профиль был похож на мазок настоящей кисти — в нем должен проглядываться след от ворсинок и должна быть видна текстура холста. Начните рисовать прямо на изображении, короткими маленькими мазками. Их можно накладывать совершенно произвольным образом, стараясь, чтобы на каждом мазке просматривался профиль кисти.
Настройте ее профиль, используя настройки на палитре Brush («Кисть»). Желательно, чтобы профиль был похож на мазок настоящей кисти — в нем должен проглядываться след от ворсинок и должна быть видна текстура холста. Начните рисовать прямо на изображении, короткими маленькими мазками. Их можно накладывать совершенно произвольным образом, стараясь, чтобы на каждом мазке просматривался профиль кисти.
В процессе рисования картины размер кисти можно и даже нужно изменять. В тех участках изображения, где детализация низкая, например там, где небо или море, можно использовать кисти большего размера. В тех же участках, где много мелких деталей, лучше уменьшить размер используемой кисти, чтобы элементы картины были лучше обозначены на полотне.
Процесс создания картины занимает достаточно много времени, поскольку приходится уделять внимание каждой узнаваемой детали на изображении. Однако именно эта «ручная работа» и делает картину реалистичной. Положение мазков не поддается описанию каким-то алгоритмом, это исключительно работа художника. Когда светлых пятен на изображении не останется, можно сохранять результат.
Когда светлых пятен на изображении не останется, можно сохранять результат.
⇡ Заключение
В этой статье было рассмотрено несколько способов получения картины из фотографии в Adobe Photoshop, но существует и множество других программ, в которых можно достичь похожего эффекта. Среди них немало и бесплатных, например FotoSketcher . Эта программа предлагает более двадцати стилей рисования, от акварельных красок и карандашного рисунка до создания мультяшного изображения. Каждый стиль имеет несколько настроек, при помощи которых можно влиять на внешний вид готовой «картины».
Несмотря на то, что средствами FotoSketcher можно быстро получить ряд интересных художественных эффектов, все-таки в программах такого рода не хватает свободы для реализации творческих идей. Многие операции делаются по шаблону, и поэтому результат в большей или меньшей степени повторяет полученные ранее картины. Так что Photoshop был, есть и остается главным инструментом для художника, работающего с цифровой живописью.
Шаг 1: Преобразование фонового слоя в смарт-объект
Имеются два способа применения любого фильтра к слою, в т.ч и фильтра масляной краски. Первым из них является обычный, статический фильтр, что означает, что применив фильтр мы сделаем постоянные, необратимые изменения пикселей слоя.
Другой способ заключается в применении фильтра как смарт-фильтра, что сохранит настройки фильтра и сделает его в последствии полностью редактируемым (этот способ называется Non-Destructive и он всегда лучше, т.к. настройки фильтра можно изменить и даже его временно отключить или сосем удалить).
Итак, открываем исходную фотографию в Photoshop, открываем (если не открыта) панель слоёв , наша фотография сейчас является фоновым слоем, кликаем по фоновому слою правой клавишей мыши и выбираем строку «Преобразовать в смарт-объект» (Convert to Smart Object). В результате чего из фонового слоя у нас появился смарт-объект, об этом нам говорит значок, расположенный в правом нижнем углу миниатюры слоя:
Фоновый слой преобразован в смарт-объект.
Шаг 2: Выбор фильтра «Масляная краска…» (Oil Paint…)
Запускается он обычным способом. через вкладку главного меню Фильтр —> Стилизация —> Масляная краска (Filter —> Stylize —> Oil Paint).
Примечание. В моей сборке Photoshop фильтр почему-то не переведён, название и интерфейс так и оставлены английскими.
При этом откроется диалоговое окно фильтра. В Photoshop CS6, диалоговое окно занимало весь экран, но теперь в версии CC, окно гораздо меньше и прекрасно вписывается в остальную часть интерфейса. На самом верху имеется окно предварительного просмотра, а под ним различные варианты управления эффект масляной краски, все их мы сейчас рассмотрим:
Диалоговое окно фильтра «Масляная краска…» (Oil Paint…)
Окно предварительного просмотра
Фильтр предоставляет возможность просмотра своего действия в реальном времени прямо в документе, но это не всегда является удобным, например, если исходное изображение большое и не помещается в масштабе 100% в монитор.
К счастью, окно предварительного просмотра в верхней части диалогового окна фильтра дает нам простой способ просмотра и анализа участков изображения в масштабе 100%. Конечно, предварительного просмотра поместится лишь небольшая часть изображения, но вы можете легко переходить к нужным участкам, просто нажимая на то место документа. которое хотите посмотреть.
При наведении курсора мыши на изображение, вы увидите, что курсор изменил свой вид на маленький квадрат, который представляет границы окна предварительного просмотра. Просто нажмите на то место, которое хотите посмотреть вы хотите осмотреть. Здесь я нажал на область между бутонами жёлтого и розового цветков:
Предварительный просмотр в окне фильтра в масштабе 100%.
Прямо под окном предварительного просмотра расположен указатель текущего уровня масштабирования, по умолчанию он установлен ее на 100%. Для изменения масштаба отображения используйте иконки «плюс» и «минус».
И, наконец, опция «Просмотр» (Preview) справа от окна включает/отключает предварительный просмотр внутри самого документа. ли или не видеть, что мы предварительный просмотр эффекта картины маслом внутри самого изображения. Также включать/отключать предпросмотр в документе можно клавишей P.
ли или не видеть, что мы предварительный просмотр эффекта картины маслом внутри самого изображения. Также включать/отключать предпросмотр в документе можно клавишей P.
Параметры кисти
Параметры фильтра в диалоговом окне разделены на две основные части. Во первом расположены варианты настройки кисти: Стилизация (Stylization), Чистота (Cleanliness), Масштаб (Scale) и Детализация щетины (Bristle Detail). Эти параметры мы используем для настройки различных аспектов мазков.
Ниже параметров кисти находятся параметры освещения, которые задают направление источника света, а также общий контраст эффекта.
Мы начнем с рассмотрения параметров кисти. Но прежде, чем мы продолжим, убедитесь, что опция «Освещение» (Lighting) включена (в чекбоксе проставлена галочка). Причина заключается в том, что без световых эффектов мы не сможем увидеть наши мазки масляной краски. Кроме того, при включенной опции освещения, увеличьте значение параметра Shine, который регулирует контрастность мазков, так что вы сможете четко видеть мазки кисти в изображении. Значение не нужно делать слишком большим, 2,0 вполне подойдёт. Впрочем, это нужно только сейчас, чтобы было проще узнать, как работают параметры кисти. Мы подробнее мы рассмотрим настройки освещения позже, а сейчас вернёмся к параметрам кисти.
Значение не нужно делать слишком большим, 2,0 вполне подойдёт. Впрочем, это нужно только сейчас, чтобы было проще узнать, как работают параметры кисти. Мы подробнее мы рассмотрим настройки освещения позже, а сейчас вернёмся к параметрам кисти.
Стилизация (Stylization)
Первый параметр кисти — Stylization (Стилизация). Он задаёт стиль мазков кисти, начиная от грубых обмазывающих на самой низкой установке к очень плавным движением при максимальных настройках. Вот как будет выглядеть документ, если вы перетащите ползунок стилизации влево, до самого низкого значения (0.1). Как видите, минимальное значение «Стилизации» делает мазки округлыми, грубо очерченными, картине придаётся детальный вид:
Фильтр «Масляная краска с минимальным значением параметра «Стилизация» (Stylization)
По мере увеличения величины «Стилизации», мазки сглаживаются и удлиняются. И если вы переместите ползунок до упора вправо до максимального значения 10, документ будет иметь следующий вид:
Эффект с использованием максимального значения «Стилизации».
Для моего образа я выберу нечто среднее, думаю, подойдёт значение 4. Значение, конечно же, зависит от исходной картинки.
Вот как выглядит мой рисунок со значением 4:
Эффект со значением «Стилизации», равным 4
Чистота (Cleanliness)
Вторая настройка кисти — «Чистота» (Cleanliness). Она контролирует длину мазков кисти, начиная от коротких и прерывистых на низких значениях настройки и заканчивая длинными тягучими мазками на высоких значениях. Короткие мазки делают картину более текстурной и детальной, в то время как длинные штрихи придать ему менее детальный, более сглаженный вид.
Вот как выглядит документ при перетащенном влево ползунком «Чистота»
Эффект, полученный при ползунке «Чистота» установленным на 0.
А это вид документа при максимальном значении «Чистоты»:
Картина при «Чистоте», установленной на 10.
Я думаю, что для этого изображения длинные, размытые штрихи подойдут лучше, но при максимальном значении «Чистоты» они слишком длинные.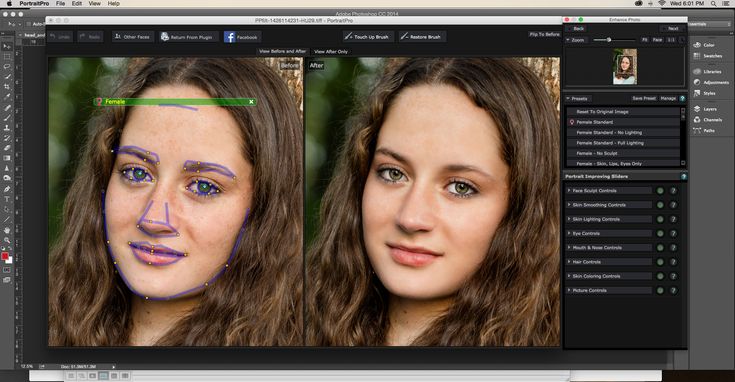 Я хотел бы вернуть немного больше деталей, поэтому уменьшу значение настройки до 7-ми. Для вашего изображения может лучше подойти и другое значение.
Я хотел бы вернуть немного больше деталей, поэтому уменьшу значение настройки до 7-ми. Для вашего изображения может лучше подойти и другое значение.
Масштаб (Scale)
Итак, мы узнали, что настройка «Стилизация» (Stylization) управляет плавностью мазков, в то время как «Чистота» (Cleanliness) контролирует их длину. Третья настройка, «Масштаб» (Scale), управляет размером (или толщиной) самой кисти. Используйте низкие значения шкалы для тонких, узких кистей или более высокие значения для больших, более толстых кистей.
Я опускаю значение «Масштаб» вплоть до его минимального значения (0.1). На самом низком уровне штрихи выглядят, как будто они были нарисованы с очень тонкой кистью. Обратите также внимание, что, поскольку тонкие кисти, как правило, используют меньше краски, мы видим не ярко выраженный рельеф от краски на холсте:
Эффект при самом низком значении «Масштаба».
Теперь посмотрим, что будет, если перетащить ползунок на противоположный конец, увеличив масштаб до максимального значения (10). Мазки стали гораздо толще, как, если бы использовалась большая кисть. И, так как использовалась более крупная кисть, рельеф от мазков на холсте более выражен по сравнению с тонкой кистью, которую мы использовали ранее:
Мазки стали гораздо толще, как, если бы использовалась большая кисть. И, так как использовалась более крупная кисть, рельеф от мазков на холсте более выражен по сравнению с тонкой кистью, которую мы использовали ранее:
Эффект при максимальном значении «Масштаба».
Сведения о щетине (Bristle Detail)
Четвёртая настройка кисти управляет канавками, оставленными щетинками кисти. При более низких значениях канавки получаются слабо выраженные и мягкие, становясь глубже и более выраженными по мере увеличения значения настройки.
Я буду понижу значение «Сведения о щетине» до минимального значения (нуля). Чтобы лучше увидеть эффект, я увеличил масштаб фрагмента изображения до 200%:
Результат при параметре «Сведения о щетине» (Bristle Detail), установленным на ноль.
Давайте увеличим параметр до максимального значения 10. Канавки становятся намного более сильными и более очевидными:
Эффект при Bristle Detail, установленным на 10.
Конечно, максимальные и минимальные значения вышеперечисленных настроек на практике применяются крайне редко. Я использую для своего изображения следующие настройки:
- Стилизация (Stylization) — 4
- Чистота (Cleanliness) — 7
- Масштаб (Scale) — 7
- Сведения о щетине (Bristle Detail) — 5
Вот как выглядит моя картинка с перечисленными выше параметрами фильтра:
Промежуточный результат.
Параметры освещения
Под параметрами кисти расположен раздел с настройками освещения. Несмотря на то, что их только два из них («Угол» и «Блеск»), они играют важнейшую роль при формировании эффекта преобразования фотографии в картину маслом. Прежде чем мы приступим к установке параметров освещения, необходимо в первую очередь убедиться, что флажок слева от слова «Освещение» (Lighting) проставлен.
Угол (Angle)
Этот параметр управляет направлением света, падающего на картину, что влияет на направление теней и бликов, создаваемых мазками масляной краски. Для изменения направления нажмите расположите курсор мыши внутри круга, зажмите курсор и перемещайте его для вращения диска. Кроме того, можно вручную ввести цифры, задающие угол, в поле ввода. Например, значение угла 90° соответствует направлению вертикально сверху, значение 180° — свет исходит слева.
Для изменения направления нажмите расположите курсор мыши внутри круга, зажмите курсор и перемещайте его для вращения диска. Кроме того, можно вручную ввести цифры, задающие угол, в поле ввода. Например, значение угла 90° соответствует направлению вертикально сверху, значение 180° — свет исходит слева.
В моем случае, имеется ощущение, что собственно изображение имеет источник света, который идет от верхнего левого угла, так что я установлю значение примерно в 135°:
Нажатие на левую клавишу мыши и перемещение курсора внутри круга.
Для сравнения, вот как эта картина изначально выглядела перед изменением угла освещения, назад, когда свет исходил от нижнем правом углу. Обратите внимание на за тени и блики:
Эффект масляной живописи со светом, идущем от правого нижнего угла.
А вот как это выглядит после поворота в направлении верхнего левого угла. Внизу белые и желтые цветы утратили детали рельефа после изменения освещения, в то время как другие, например, желтый цветок недалеко от центра, теперь отображается более подробно:
Та же картина после перемещения источника света в верхний левый угол.
Блеск (Shine)
И, наконец, опция «Блеск» контролирует яркость источника света, что влияет на интенсивность теней и бликов (мазков краски, а не фактического изображения). Установка «Блеска» до самого низкого значения, нуля, по существу превращает источник света в выключенный, придавая эффект практически плоский вид (вернее, отсутствие эффекта).
Увеличение значения до максимального, десять, создает слишком сильные, неестественные тени и блики. В большинстве случаев лучше всего работает достаточно низкое значение, что-то около 0,5 — 4. Здесь я установил значение «Блеска» на 2:
Среднее значение «Блеска».
Отключение опций освещения
Теперь, когда мы рассмотрели опции освещения и и их важность для общего внешнего вида мазков, почему бы нам не отключить освещение? Проще говоря, отключить, чтобы увидеть мазки! Почему вы не хотите видеть мазки? Ну, с видимыми мазками мы получаем рельефный эффект, создаваемый тенями и блики от рельефа краски на холсте. Выключение освещения сглаживает изображение, что дает нам очень чистый, мягкий и гладкий результат.
Выключение освещения сглаживает изображение, что дает нам очень чистый, мягкий и гладкий результат.
Чтобы выключить освещение, просто снимите галку с одноимённой опции (в англ. интерфейсе — Lighting). Это не отключит полностью созданный фильтром масляной краски эффект, а даст вот такой результат:
Работа фильтра при выключенной опции освещения.
Ну и наконец, когда вы всё настроите, для применения действия фильтра и закрытия диалогового окна нажмите ОК.
Сегодня мы расскажем о художественных фильтрах в фотошопе. С помощью этих фильтров возможна стилизация под живопись (масло, пастель, карандаш), имитация поверхностей и структур. При помощью этих фильтров вы сможете создать из своих фотографий произведения искусства.
Фильтр — инструмент для изменения изображения. Это может быть размытие, усиление резкости, стилизация, усиление рельефа, изменение цветовой гаммы и многое другое.
Все фильтры вы можете найти во вкладке “Фильтр”, которая находится сверху. При нажатии на данную вкладку перед нами появляется меню.
При нажатии на данную вкладку перед нами появляется меню.
Watercolor (Акварель) . Эффект рисунка, выполненного акварелью.
Имитирует рисунок акварельными красками. Но не очень хорошо. Применив пару трюков можно добиться замечательных результатов. Сделайте две копии фотографии с помощью Ctrl + J, затем выберите фильтр “Акварель”.
Видим настройки
- Brush Size (Размер кисти).
- Brush Detail (Детали кисти). Определяет, насколько точно будут сохранены деталей.
- Texture (Текстура). Определяет выраженность текстуры бумаги.
Регулируем настройки по вкусу. Слева мы видим текстуру, справа — результат.
Marine watercolor / luceluceluce
Меняем режим наложения первого слоя на Screen (Осветление или Экран) , а второй на Multiply (Умножение) . В оба слоя добавьте маски. Держите нажатой клавишу Alt, чтобы создать черную маску. С помощью кисти белого цвета и акварельной кисти, варианты которой вы найдете в интернете, рисуйте по маскам. Таким образом, вы будете имитировать типичные цветовые переходы. Фотошоп провел предварительную работу и подготовил эскиз. С помощью кистей и текстуры вы можете получить нужный эффект.
Таким образом, вы будете имитировать типичные цветовые переходы. Фотошоп провел предварительную работу и подготовил эскиз. С помощью кистей и текстуры вы можете получить нужный эффект.
Colored Pencil (Цветной карандаш) . Имитирует рисунок цветным карандашом.
Фильтр “Цветной карандаш” использует текущий цвет фона, как цвет бумаги, на которой будет создаваться рисунок. То есть еще до применения фильтра нужно принять небольшое решение. Цвета снимка превратятся в цвета карандашей. Между карандашными штрихами будет виден цвет бумаги.
- Pencil Width (Толщина карандаша). Регулирует толщину штрихов.
- Stroke Width (Нажим штриха). Имитирует сильное или слабое нажатие на карандаш.
- Paper Brightness (Яркость бумаги).
При значении яркости 16 вы получите цвет бумаги примерно соответствующий цвету фона. При передвижении ползунка правее значения 16 цвет будет светлее, левее — темнее.
Так как мелкие детали редко хорошо прорабатываются, лучше работать с большими фотографиями. С помощью одноразового применения фильтра сложно получить хороший результат. Поэтому я рекомендую сделать несколько копий изображения, применить на разных копиях разные настройки и с помощью масок слоев прорисовать те участки, которые лучше всего подходят к данной части фотографии. Текстура бумаги способствует тому, что изображение выглядит более реалистично. В данном случае текстура находится в слое над всеми остальными слоями и я использовал режим наложения слоя Multiply (Умножение) с небольшой прозрачностью.
С помощью одноразового применения фильтра сложно получить хороший результат. Поэтому я рекомендую сделать несколько копий изображения, применить на разных копиях разные настройки и с помощью масок слоев прорисовать те участки, которые лучше всего подходят к данной части фотографии. Текстура бумаги способствует тому, что изображение выглядит более реалистично. В данном случае текстура находится в слое над всеми остальными слоями и я использовал режим наложения слоя Multiply (Умножение) с небольшой прозрачностью.
sexy woman / stryjek
Smudge Stick (Растушевка) . Эффект плавного, мягкого изображения.
Фильтр смягчает изображение путем добавления диагональных мазков, причем светлые области становятся ярче и теряют детализацию. В этом фильтре используются цвета снимка для имитации растушевки. При этом можно задавать длину штриха, что естественно влияет на детали и резкость/размытие. Можно менять яркость разных зон снимка и интенсивность яркости.
- Highlight Area (Зона яркости).
- Intensity (Интенсивность).
Поскольку содержание снимка при этом не меняется, возможно создать “фото-реалистическую” картину. Для этого сделайте две копии оригинала и перейдите в фильтр. На нижнем слое установите длину штриха, зону яркости и интенсивность на 0 . На верхнем слое — длину штриха — 10 , зону яркости — 10 и интенсивность — 3 . Режим смешивания этого слоя измените на Overlay (Наложение) и установите прозрачность 50%.
Так вы добьетесь, что штрихи будут не слишком равномерными. Конечно здесь важно правильно выбрать мотив. Фантастические коллажи здесь подходят больше, чем, например, портрет.
The Temple / Zuboff
Cutout (Аппликация) . Превращает фото в аппликацию из цветной бумаги.
Фильтр соединяет аналогичные цвета и имитирует аппликацию из склеенных кусочков бумаги. Число уровней определяет количество цветов в коллаже. Упрощение края — как точно и ровно были вырезаны кусочки бумаги. Точность края реагирует только тогда, когда уровень абстракции не установлен на 0. Чем ниже значение шкалы Edge Simplicity (Упрощение края) и больше значение шкалы Edge Fidelity (Точность края) , тем меньше искажения. Яркость изображения не меняется
Точность края реагирует только тогда, когда уровень абстракции не установлен на 0. Чем ниже значение шкалы Edge Simplicity (Упрощение края) и больше значение шкалы Edge Fidelity (Точность края) , тем меньше искажения. Яркость изображения не меняется
- No of Levels (Число уровней) определяет число цветовых уровней
- Edge Simplicity (Упрощение края).
- Edge Fidelity (Точность края).
То есть с помощью этого фильтра можно добиться эффекта иллюстрации. Для определения содержания изображения достаточно даже простого контура. Здесь тоже очень важно выбрать правильное изображение. Здесь тоже имеет смысл использовать разные режимы смешивания слоев, например, Overlay (Наложение).
Green forest with fog / andreiuc88
Fresco (Фреска) . Фресковая живопись:
Этот фильтр имитирует нанесение краски на еще свежую штукатурку, по крайней мере в теории. Выбор мотива очень важен и здесь.
Выбор мотива очень важен и здесь.
- Brush Size (Размер кисти).
- Texture (Текстура). Настраивает резкость краев.
Для того, чтобы снимок стал похож на фреску, я применил фильтр с настройками размер кисти — 1, детали кисти — 10, текстура — 1 , наложил текстуру с видом штукатурки и с помощью Изображение — Коррекция — Цветовой тон/Насыщенность уменьшил насыщенность снимка. Затем я изменил режим наложения слоев на Multiply (Умножение) .
Saint Mary Magdalene / zatletic
Dry Brush (Сухая кисть) . Имитация рисунка сухой кистью.
В результате применения этого фильтра получается рисунок, очень напоминающий технику сухой кисти (рисование большим количеством краски при малом количестве воды).
- Brush Size (Размер кисти).
- Brush Detail (Детали кисти). Определяет, сколько деталей нужно сохранить.
- Texture (Текстура).
 Настраивает выраженность текстуры бумаги.
Настраивает выраженность текстуры бумаги.
Здесь можно применить фильтр с настройками размер кисти — 1, детали кисти — 10, текстура — 2 . Снимок уже становится похож на картину. Сделайте копию слоя и примените фильтр еще раз с настройками размер кисти — 10, детали кисти — 10, текстура — 1 и измените прозрачность слоя на 50%. Текстура бумаги может улучшить эффект.
Mediterrane Impression / pk200258
Rough Pastels (Пастель) . Эффект рисунка пастелью.
Использование этого фильтра дает эффект рисунка пастелью. В верхней части диалогового окна задается длина штриха и степень деталировки. В нижней части определяются свойства материала, на который нанесен рисунок, размер текстуры, рельефность и направление света.
- Stroke Length (Длина штриха).
- Stroke Detail (Детализация штриха). Определяет, насколько сильно выраженными будут штрихи.
- Texture (Текстура). Позволяет выбрать текстуру: кирпич (brick), burlap (мешковина), canvas (холст), sandstone (песчанник).

- Scaling (Масштаб).
- Relief (Рельеф).
Галочка Invert инвертирует рельеф.
Настройки зависят от мотива. После настроек фильтра стоит на некоторых частях снимка с помощью маски удалить (или частично удалить) действие фильтра.
meditation / pepe
Film Grain (Зернистость фотоплёнки) . Накладывает на снимок зерно, имитирующее съемку на плёночную камеру:
На контрастных снимках дает достаточно интересный эффект. Шкала Grain (Зерно) управляет размером зерна, Highlight Area (Освещение) — процентом осветленных участков, a Intensity (Интенсивность) — экспозицией (освещенностью).
- Grain (Зерно). Количество зерна на изображении.
- Highlight Area (Зона яркости). Увеличивает яркость конечного изображения.
- Intensity (Интенсивность). Регулирует яркость и задаёт интенсивность ярких зон.
Сделайте две копии снимка и примените на верхний слой фильтр с настройками зерно — 8, зона яркости — 14, интенсивность — 2 . Измените режим наложения верхнего слоя на Multiply (Умножение) , а слоя под ним на Screen
(Осветление) . Так вы получите контрастный снимок с зерном.
Измените режим наложения верхнего слоя на Multiply (Умножение) , а слоя под ним на Screen
(Осветление) . Так вы получите контрастный снимок с зерном.
Fine art image / konradbak
Plastic Wrap (Полиэтиленовая обёртка) . Создаёт впечатление, что снимок положили внутрь полиэтиленового пакета или плёнки.
- Highlight strength (Сила бликов). Определяет насколько сильными будут полиэтиленовые блики.
- Detail (Детали). Уровень детализации контура.
- Smoothness (Сглаживание). Плавность бликов.
Fashion Couple Dramatic / Gabi Moisa
Underpainting (Рисование под поверхностью) . Создаёт эффект рисунка под разными поверхностями.
- Stroke Length (Длина штриха).
- Texture Coverage (Покрытие текстурой)
- Texture (Текстура).
- Scaling (Масштаб).
- Relief (Рельеф).
- Light (Свет).
 Позволяет выбрать, с какой стороны будет освещён рельеф.
Позволяет выбрать, с какой стороны будет освещён рельеф.
В данном случае я взял текстуру холста масштабом 50% и высоту рельефа — 5 . Свет — снизу справа, длина штриха 0 , чтобы получить контур. Вот результат:
Grand Cru Rotwein / Wilm Ihlenfeld
Palette knife (Шпатель) . Имитация изображения, нанесённого инструментом типа широкого ножа.
Позволяет имитировать технику масляной живописи, выполняемой специальным инструментом типа широкого ножа (шпателем или мастихином). Изображение приобретает подчеркнуто грубые формы.
- Stroke Size (Размер обводки). Регулирует размер обводки по краям контура.
- Stroke Detail (Детализация обводки).
- Softness (Мягкость). Сглаживает снимок.
К сожалению фильтр влияет только на небольшие области цвета. Цветовые переходы не затрагиваются. Это можно исправить, подобрав подходящую текстуру и наложив ее с режимом наложения Multiply (Умножение) . Затем соедините слои (оригинал и текстуру) и сделайте две копии. На верхний слой наложите фильтр с настройками размер обводки — 50, детализация обводки — 3, мягкость — 0 . Поставьте прозрачность слоя на 80% и измените режим наложения верхнего слоя на Screen (Осветление) .
Затем соедините слои (оригинал и текстуру) и сделайте две копии. На верхний слой наложите фильтр с настройками размер обводки — 50, детализация обводки — 3, мягкость — 0 . Поставьте прозрачность слоя на 80% и измените режим наложения верхнего слоя на Screen (Осветление) .
dutch mills 3 / dzain
Neon Glow (Неоновое свечение) . Создаёт неоновое свечение по контурам объекта на снимке.
Превращает изображение в монохромный негатив и добавляет светлую обводку, «свечение», по контуру объектов.
- Glow Size (Размер свечения)
- Glow Brightness (Яркость свечения)
С помощью размера можно регулировать, будет ли снимок показан, как оригинал или негатив. Яркость определяет, насколько задний фон влияет на снимок. В этом фильтре вы можете выбирать цвет неонового свечения.
Feuerwehrschlauch / 77SimonGruber
Paint Daubs (Мазня краской)
. Создаёт вид картины, выполненной маслом.
Создаёт вид картины, выполненной маслом.
Придает снимку вид картины, выполненной маслом.
- Brush Size (Размер кисти). Уже знакомый нам параметр.
- Sharpness (Резкость).
Здесь можно задавать тип кисти (Brush Type).
Здесь применен фильтр с настройками размер кисти — 25 и резкость — 20 . Тип кисти — широкая и средней жесткости. Сверху наложена текстура с режимом наложения Multiply (Умножение) и прозрачность 25%. Затем была сделана копия слоя и выбран режим наложения Softlight
(Мягкий свет) и прозрачность 50%
rotes Italien / Grischa Georgiew
Sponge (Губка) . Эффект изображения, нанесённого губкой.
- Brush Size (Размер кисти).
- Definition (Чёткость изображения).
- Smoothness (Сглаживание).
Здесь вариант снимка с применением фильтра с настройками размер кисти — 0, чёткость — 6 и сглаживание — 1 и второй копией слоя с настройками размер кисти — 5, чёткость -10 и сглаживание — 15 . Прозрачность — 50%. Сверху наложена текстура.
Прозрачность — 50%. Сверху наложена текстура.
Lüneburger Heide / Thorsten Schier
Poster Edges (Очерченные края) . Усиливает контуры снимка.
- Edge thickness (Толщина края).
- Edge intensity (Интенсивность края).
- Poserization (Постеризация).
Находит контуры снимка и обводит их черными линиями. Результат будет похож на плакат. В данном случае применен фильтр с настройками толщина края — 10, интенсивность края — 5 и постеризация — 6 . Иногда снимок перед применением фильтра стоит размыть.
Superhero businessman / Nomad_Soul
О других фильтрах и их применении мы расскажем в следующей статье.
……….
Данный урок можно сделать в любой версии Photoshop.
Сложность-сложный .
Дорогие друзья,уважаемые Подписчики моего дневника!
На своих работах я не добавляю водяной знак(подпись),
так как это разрушает изображение.
Но,пожалуйста
,
не используйте на других сайтах мои работы и уроки без моего разрешения.
Если вы укажете ссылку на мой профиль,
я буду вам благодарна.
Скачать кисти для работы:
(нажмите на картинку ниже)
Так же,в помощь для вас,друзья,
посмотрите,пожалуйста, Видео Урок от Bratskij Valentin.
……….
Для того чтобы сделать Эффект масляной живописи
нам понадобится два исходных изображения:
фон и изображение девушки.
Материал для работы:
1.Создаём новый документ.
Переносим изображение Фон в работу.
Растягиваем фон при помощи свободной трансформации
по всему документу.
2.Открываем и вырезаем любым способом нашу девушку.
Переносим в работу и располагаем как на скриншоте.
3.Ctrl+J-создаём дубликат слоя -девушка-.
Меняем Режим наложения на Линейный свет.
Выбираем Меню-Фильтр-Другое-Цветовой контраст..
Примечание. Значения цветового контраста выбираем
на своё усмотрение,главное,чтобы лицо вашей девушки
стало более чётким,контрастным.
Так же можно применить и Фильтр-Усиление Резкости-«Умная» резкость..
4.Поверх всех слоёв добавляем корректирующий слой
Выборочная коррекция цвета..
Устанавливаем значения.
Для моей девушки:
Красные:Пурпурный (-100)
Жёлтые:Голубой(-100),Желтый(+100)
Зелёные:Голубой(-100),Желтый(+100)
Белые:Жёлтый(-100)
Нейтральные:Голубой(-20)
5.Загружаем в Adobe Photoshop кисти Бабочки из материала для работы.
Создаём новый слой и рисуем бабочек,как на скриншоте.
Добавим слою -бабочки- стили слоя Тень и Внешнее свечение.
6.Преобразуем слой -бабочки- в смарт-объект.
Что такое смарт-объект можно почитать
Выбираем Меню-Фильтр-Размытие-Размытие в движении..
7.Кликаем по миниатюре маски фильтр-эффекта.
Берём мягкую черную круглую кисть,Непрозрачность 50%.
Стираем в некоторых местах эффект размытия на бабочках.
8.Создаём новый слой и рисуем звёздочки.
Так же добавляем стиль слоя Внешнее свечение.
Значения выставляйте на своё усмотрение.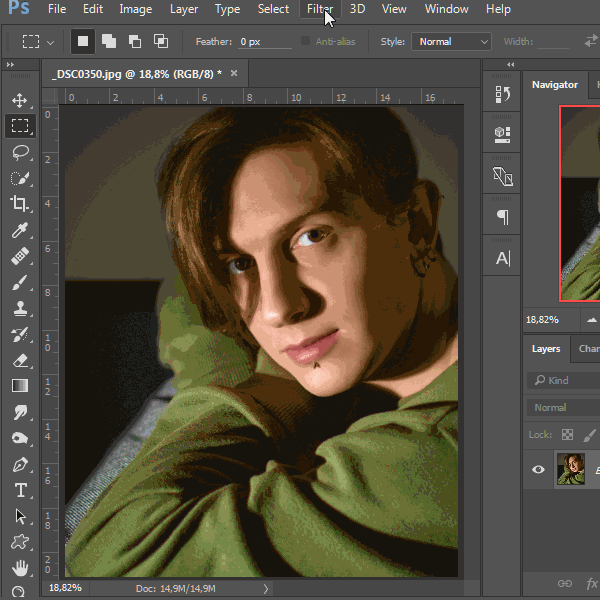
9.Встаём на слой -девушка-.
Добавляем слою -девушка- стили слоя Внешнее свечение и Обводка.
10.Встаём на самый верхний слой
и нажимаем сочетание клавиш Ctrl+Shift+Alt+E-оттиск всех видимых слоёв
(или просто сделайте Объединение всех видимых слоёв)
Ctrl+J-делаем дубликат.
Приближаем изображение.
Начинаем Рисовать нашу Живописную картину.
Загружаем в Adobe Photoshop кисти,которые предложены в начале урока для скачивания.
Выбираем Инструмент Палец .
Выбираем из набора кистей Кисть под номером 795.
11.Размеры кисти выставляйте,какие вам удобнее,
на своей работе вначале я выставила размер кисти 70%,Интенсивность 40%.
Начинаем прорисовывать на нашей девушке.
Первым делом рисуем на лице девушки.
В ходе работы значения Интенсивности уменьшаем при необходимости
и размеры Кисточки делаем где-то меньше,где-то больше.
Стараемся двигаться кистью так,чтобы соблюдать основные направления анатомии лица:
вдоль носа,вокруг глаз,по скулам,по линиям губ.
Порисуйте так же по краям глаз,зрачки,носовые пазухи.
Затем переходим на руки,шею.
Обрабатываем каждый пальчик в отдельности.
Так же меняем Интенсивность и Размер кисти.
Во время размытия делаем: круговые движения,вдоль,поперёк.
Рисуем так на нашей девушке,чтобы не осталось ни одной необработанной области.
Примечание
.Данная обработка,конечно,занимает не мало времени и терпения.
С первого раза у вас может не всё получится,как бы хотелось.
Чем чаще вы будете практиковаться в освоении этого интересного эффекта,
тем быстрее достигнете качественного результата.
Затем переходим на волосы.
Интенсивность на волосах увеличиваем до 50%.
Можете попробовать взять другую кисть из представленного набора,
например 557 или 464 или 500-экспериментируйте.
Одежду и венок на голове девушки прорисовываем кистью
Интенсивностью 25-30%.Так же меняем и размеры кисти.
Прорисовываем каждый листик в отдельности
Представьте,что вы рисуете красками на бумаге.
12.Когда с обработкой девушки закончили,
создаём поверх слоя с девушкой новый слой,
для этого нажимаем Ctrl+Shift+N.
13.Берём инструмент О-Осветлитель и Затемнитель
Выставляем Экспонирование,примерно 10-15%,
значения опять таки,меняем по ходу работы-
где то-побольше,где то по-меньше.
И кистью обычная круглая мягкая,так же в ходе работы
меняя её размеры осветляем светлые части лица,рук,волос девушки.
Затемнителем затемняем тёмные участки.
Словами описать,где именно осветлять и затемнять мне сложно,
поэтому,не поленитесь посмотреть видео урок от Bratskij Valentin
и,надеюсь,станет понятно,как работать инструментами Осветлитель и Затемнитель.
14.Закончили с прорисовкой девушки,
добавили света и тени.
Теперь делаем оттиск всех видимых слоёв-нажимаем сочетание клавиш Ctrl+Shift+Alt+E.
Добавляем корректирующий слой Фотофильтр.
Желаю всем Творческих успехов
и приятных впечатлений от проделанной работы!
Благодарю за внимание к моим работам!
Превращение фотографии в картину маслом с помощью AKVIS OilPaint
Купить Пробная версия
Купить Пробная версия
AKVIS OilPaint — программа для имитации масляной живописи. OilPaint позволяет создать картину маслом из фотографии. Особенностью программы является уникальный алгоритм наложения мазков, который наиболее достоверно воспроизводит технику работы кистью.
OilPaint позволяет создать картину маслом из фотографии. Особенностью программы является уникальный алгоритм наложения мазков, который наиболее достоверно воспроизводит технику работы кистью.
Создание картины посредством масляных красок — это сложный и длительный процесс. С AKVIS OilPaint вы можете стать художником и превращать фотографии в картины буквально за несколько минут!
Живопись маслом — одна из самых популярных техник: её история насчитывает уже несколько столетий. Чаще всего масляными красками пишут на льняном или хлопковом холсте. Живопись маслом отличает яркость красок, пластичность мазков, глубина и красочность цветовых переходов, а также естественность и натуральность живописного изображения.
Техника рисования маслом используется для создания произведений в самых разных стилях (импрессионизм, абстракционизм, фотореализм и др.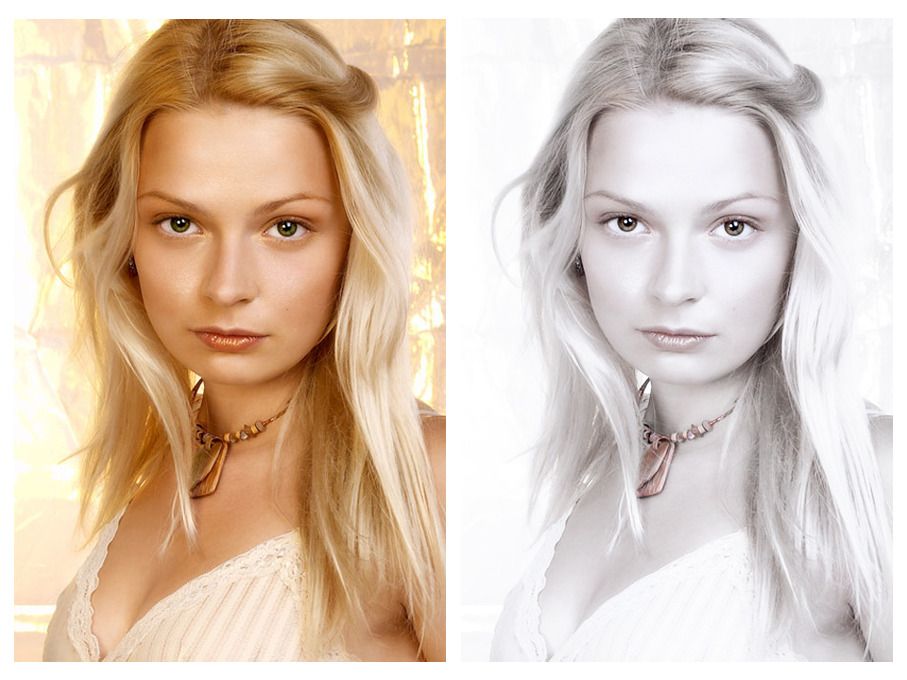 ), в жанрах натюрморт, пейзаж, портрет, историко-бытовая картина.
), в жанрах натюрморт, пейзаж, портрет, историко-бытовая картина.
Приёмы масляной живописи разнообразны. AKVIS OilPaint позволяет имитировать разнообразные техники масляной живописи. Подбирая плотность, фактуру и толщину мазков, можно не только добиться впечатляющих эффектов, но и изобрести свой собственный стиль рисования.
В OilPaint преобразование фотографии в картину маслом происходит на ваших глазах. Программа создает произведение искусства в технике масляной живописи.
Программа позволяет настроить параметры создания и наложэения мазков кистью и изменить общий вид и стиль картины. Можно усилить эффект ручной работы, добавив художественные мазки на края рисунка в закладке Край.
Параметры закладки Абстракция позволяют превратить любое изображение в уникальную абстрактную живопись, полную ярких красок и причудливых форм. Проявите творческий подход с AKVIS OilPaint!
Выберите поверхность холста (Оформление -> Холст) для большей реалистичности. Добавьте текст, логотип или водяной знак (Оформление -> Надпись). Оформите свой шедевр цифровой живописи в роскошную рамку (Оформление -> Рамка).
Добавьте текст, логотип или водяной знак (Оформление -> Надпись). Оформите свой шедевр цифровой живописи в роскошную рамку (Оформление -> Рамка).
AKVIS OilPaint предлагает ряд готовых к использованию пресетов. Пакетная обработка позволяет в автоматическом режиме создать множество изображений в стиле масляной живописи.
Дополнительные инструменты ручной доработки полученного результата позволяют нанести завершающие штрихи на готовую картину, усилить или уменьшить эффект на выбранных областях.
AKVIS OilPaint можно использовать в виде отдельной, самостоятельной, программы (standalone) и в виде плагина (plugin) для графических редакторов AliveColors, Adobe Photoshop, Corel PaintShop Pro и другими. Подробнее — таблица совместимости.
Возможности программы зависят от типа лицензии. Некоторые опции и инструменты доступны только для лицензий Home Deluxe и Business.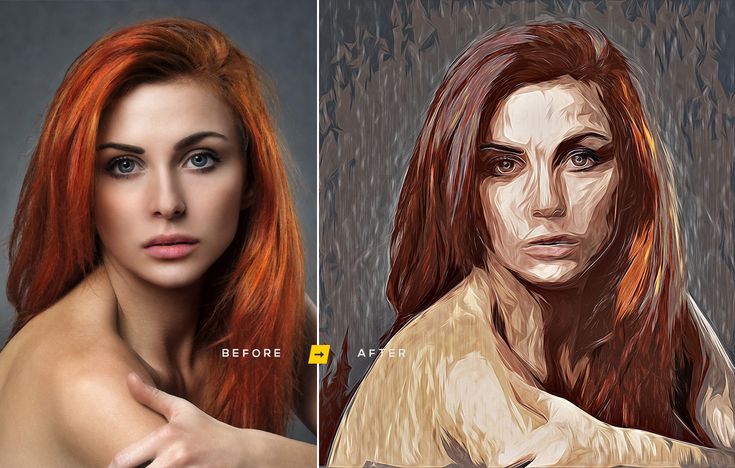 Во время ознакомительного периода можно попробовать все варианты и выбрать наиболее подходящий.
Для получения полной информации смотрите сравнительную таблицу версий и лицензий.
Во время ознакомительного периода можно попробовать все варианты и выбрать наиболее подходящий.
Для получения полной информации смотрите сравнительную таблицу версий и лицензий.
Программа доступна на русском языке.
Попробовать бесплатно
Попробуйте программу в течение бесплатного ознакомительного периода!
После установки программа будет работать 10 дней без регистрации.
Пробный период поможет вам оценить все возможности программы.
Скачайте программу:
- Описание
- Новое в версии
- Лицензии и возможности
- Скачать
- Купить
- Примеры
- Обзоры
- Скриншоты
- Системные требования
- Работа с программой
AKVIS Alchemy
Самое выгодное предложение:
все программы с огромной скидкой!
Пакет для творчества
8 программ за полцены
Сертификаты
Как сделать рисунок из фотографии в Фотошопе / Фотообработка в Photoshop / Уроки фотографии
Adobe Photoshop предоставляет очень широкие возможности для творческой обработки фотографий. В фоторедакторе можно не только улучшить кадр, но и добиться необычных художественных эффектов.
В фоторедакторе можно не только улучшить кадр, но и добиться необычных художественных эффектов.
В этом уроке вы узнаете, как сделать рисунок из фотографии в Фотошопе. В качестве основного инструмента будем использовать фильтры.
Для примера возьмём вот такой снимок, сделанный в Португалии:
А вот что получится после наших манипуляций:
Чтобы сделать рисунок из фото в Фотошопе, открываем снимок в программе и создаём цветовой слой: Layer/«Слои» → New Fill Layer/«Новый слой-заливка» → Solid Color…/«Цвет…».
В появившемся диалоговом окне зададим цвет бумаги, на которой будет наш набросок. Можно выбрать оттенки белого, серого или сепии.
После этого создадим копию основного слоя (Background) и применим к нему фильтр Photocopy/«Рваные края» из набора Filter/«Фильтр» → Filter Gallery…/«Галерея фильтров…».
Новый слой назовём «Грубый набросок». Установим ему режим наложения Multiply/«Умножение». Здесь мы имитируем набросок, который художники делают перед прорисовкой деталей.
Здесь мы имитируем набросок, который художники делают перед прорисовкой деталей.
Но художники никогда не рисуют чёткие и точные линии с первого раза. Мы же хотим сделать что-то похожее на набросок, и черновых линий должно быть больше. Потому создаём копию слоя «Грубый набросок» и немного увеличиваем её. Нажимаем комбинацию клавиш Command + T и в верхнем меню ставим ширину и высоту в 105%.
Холст немного растянется, и линии рисунка будут двоиться. После этого установим непрозрачность этого слоя около 10–20%, чтобы линии стали почти незаметными, как будто бы художник прицеливался и размечал лист для дальнейшего рисунка.
Теперь сделаем то же самое, но уменьшим первоначальный холст, чтобы сделать ещё больше линий-набросков.
Копируем слой «Грубый набросок» и с помощью трансформации уменьшаем ширину и высоту до 95% Устанавливаем для этого слоя непрозрачность 10–20%.
Теперь надо добавить больше графических эффектов, чтобы стилизация была ещё сильнее похожа на рисунок.![]()
Создаём копию базового слоя Background.
После этого воспользуемся фильтром Cutout/«Аппликация» из набора фильтров Filter/«Фильтр» → Filter Gallery…/«Галерея фильтров…». Параметры фильтра можно подобрать на свой вкус или воспользоваться нашими настройками.
Перетащим стилизованный слой на верхнюю часть панели слоёв и применим к нему фильтр Filter/«Фильтр» → Stylize/«Стилизация» → Find Edges…/«Выделение краёв…». Он позволит сильнее выделить основные линии и границы объектов, которые на рисунке должны быть прорисованы лучше.
Теперь сделаем выделенные на предыдущем шаге границы чёрно-белыми: Image/«Изображение» → Adjustments/«Коррекции» → Desaturate/«Обесцветить».
Назовём новый слой «Эскиз» и установим ему режим наложения Color Burn. Отрегулируем непрозрачность.
Предыдущий шаг можно повторить, чтобы добавить больше деталей.
Итак, у нас почти получилось из фотографии сделать рисунок в Фотошопе. Сейчас нужно добавить немного карандашной штриховки.
Сейчас нужно добавить немного карандашной штриховки.
Создаём ещё одну копию базового слоя Background и перетаскиваем её в верхнюю часть панели слоёв. Применяем к новому слою фильтр Filter/«Фильтр» → Stylize/«Стилизация» → Find Edges…/«Выделение границ…».
Теперь обесцвечиваем его.
Воспользуемся фильтром Angled Strokes/«Наклонные штрихи» из набора Brush Strokes/«Штрихи» в меню Filter/«Фильтр» → Filter Gallery…/«Галерея фильтров…».
Отрегулируем длину штриха, направление и детализацию.
Новому слою установим режим наложения Multiply/«Умножение» и непрозрачность около 60%. Видно, что на изображение добавились штрихи.
Продолжаем добавлять детали. Сделаем ещё больше штрихов.
Так же дублируем базовый слой Background, применяем фильтр Crosshatch/«Наклонные штрихи» из набора Brush Strokes/«Штрихи» в меню Filter/«Фильтр» → Filter Gallery…/«Галерея фильтров…».
Обесцвечиваем его.
Устанавливаем режим наложения Multiply/«Умножение» и регулируем непрозрачность.
На данном этапе у нас уже получилось сделать из фотографии рисунок в Фотошопе. Если ваша цель — чёрно-белый набросок, то на этом можно остановиться.
Тем, кто хочет пойти дальше, предлагаем способ создания эффекта раскраски: одни части изображения будут цветными, а другие останутся монохромными.
Создаём ещё одну копию базового слоя Background и перетаскиваем её в верхнюю часть панели слоёв. Устанавливаем режим наложения Color/«Цвет». Рисунок сразу «раскрасился». Осталось по маске оставить раскрашенными отдельные части изображения.
Добавим к слою маску, нажав на пиктограмму Add Layer Mask/«Добавить маску» в нижнем меню на панели слоёв. По умолчанию добавится маска белого цвета, нам нужно её инвертировать: кликаем по пиктограмме маски и нажимаем комбинацию клавиш Command + I.
После этого выбираем кисть на свой вкус. Это может быть имитация карандаша, мелков или акварели из стандартного набора Adobe Photoshop или какие-то дополнительные кисти.
Выбранной кистью на маске белым цветом нарисуем те области, где должен быть цвет. Можно экспериментировать с размером и типом кисти, её плотностью.
У нас получилось так:
С помощью этих нехитрых манипуляций мы смогли сделать из фото рисунок карандашом в Фотошопе. Каждый шаг находится на отдельном слое, так что можно в любой момент усилить или ослабить тот или иной эффект, что-то добавить или убрать с помощью маски.
Взяв принципы этого метода за основу, можно придумать алгоритм с другими фильтрами из набора Filter/«Фильтр» → Filter Gallery…/«Галерея фильтров…» и в Фотошопе сделать из фото рисунок карандашом.
Дата публикации: 18.12.2017
Как сделать картину маслом в фотошопе из фотографии
Главная » Разное » Как сделать картину маслом в фотошопе из фотографии
В данной статье вы найдете способы того, как сделать из фотографии картину маслом? – ФотоКто
Как сделать из фотографии картину маслом?
Фильтр оснащен шестью ползунками. Четыре из них предназначены для управления параметрами кисти, а два оставшихся управляют освещением. С помощью ползунков Bristle Detail (Сведения о щетине) и Stylization (Стилизация) можно добавить контраст у новых мазков кисти. С их помощью появляются световые границы между каждым завихрением и кривой, благодаря чему эффект становится более выраженным. Различаются эти настройки тем, что первая в основном влияет на контрастность, а вторая создает дополнительный эффект хаотичности в рисунке.
Четыре из них предназначены для управления параметрами кисти, а два оставшихся управляют освещением. С помощью ползунков Bristle Detail (Сведения о щетине) и Stylization (Стилизация) можно добавить контраст у новых мазков кисти. С их помощью появляются световые границы между каждым завихрением и кривой, благодаря чему эффект становится более выраженным. Различаются эти настройки тем, что первая в основном влияет на контрастность, а вторая создает дополнительный эффект хаотичности в рисунке.
При помощи ползунка Cleanliness (Чистота) можно изменить детализацию всех мазков кисти. Если установить высокое значение этого параметра, то вы получите мазки новой мягкой кистью. Соответственно, низкое значение, даст эффект рисования грязной, старенькой кистью со слипшимися щетинками.
Параметр Scale или «масштаб», изменяет размер кисти.
Последние два ползунка Angular Direction (Под углом) и Shine (Блеск) наилучшим образом объясняют то, как из фотографии сделать картину маслом в фотошопе. Все очень просто эти параметры отвечают за угол, под которым имитируемый свет падает на холст, что так же влияет и на контраст, проявляющийся между мазками (Angular Direction). Второй же эффект задает общую визуализацию изменений. Таким образом, эти две настройки очень и очень важны!
Все очень просто эти параметры отвечают за угол, под которым имитируемый свет падает на холст, что так же влияет и на контраст, проявляющийся между мазками (Angular Direction). Второй же эффект задает общую визуализацию изменений. Таким образом, эти две настройки очень и очень важны!
Рисуем картину маслом
Этот способ более сложный и трудоемкий чем фильтр оil paint, но он имеет место быть, так как открывает другие горизонты превращения фотографии в картину. Кстати, пользуясь этим способом, у вас будет больше возможностей проявить свое творчество.
Сделать фото как картину в фотошоп достаточно просто, разберем это по шагам.
Превращаем фотографию в картину маслом, Уроки
Сегодня в уроке фотошоп вы узнаете, как превратить простую фотографию в картину, нарисованную масляными красками. Для создания этого интересного реалистичного эффекта мы будем использовать художественные фильтры, маски слоя, а также настройки Кисти (Brush).
Приступим к творчеству!
Предварительный просмотр финального результата:
Шаг 1.

Открываем (Ctrl+O) фото лошади в Фотошоп. Разблокируем фоновый слой (Background) двойным щелчком по его миниатюре, преобразуя его в слой. Называем слой «Лошадь».
Шаг 2.
Теперь увеличим размер холста. Для этого переходим в меню Изображение-Размер холста (Image > Canvas Size) и вводим значения для ширины и высоты в диалоговом окне, как на примере ниже:
Загружаем выделение слоя «Лошадь» (Select > Load Selection или Ctrl+клик по иконке слоя). Вокруг фотографии должна появиться бегущая пунктирная обводка.
Шаг 3.
Далее, округлим углы изображения. Переходим в меню Выделение-Модификация-Сгладить (Select> Modify> Smooth) и ставим радиус округления на 10 рх. Инвертируем выделение (Select-Invert или Shift+Ctrl+I) и удаляем лишнее клавишей Delete.
Снова инвертируйте выделение (Ctrl+Shift+I), создайте Новый слой (Layer-New Layer) под названием «Фон» и поместите его ниже слоя «Лошадь». Заполните (Edit-Fill..или Shift+F5) выделение слоя «Фон» цветом ##b7aca1. Снимите выделение (Select > Deselect (Ctrl+D)) и инструментом «Перемещение» (Move Tool) сдвиньте фоновый слой немного вправо и вниз.
Снимите выделение (Select > Deselect (Ctrl+D)) и инструментом «Перемещение» (Move Tool) сдвиньте фоновый слой немного вправо и вниз.
Шаг 4.
Выбираем инструмент «Полигональное Лассо» (Polygonal Lasso Tool) и на слое «Фон» объединяем прямой линией углы фотографии и фонового слоя внизу слева и вверху справа. Заполняем (Shift+F5) выделенные участки цветом # cdaf89, затем снимаем выделение (Ctrl+D).
И получаем такой результат:
Шаг 5.
К слою «Фон» применяем «Внутреннюю тень» (Inner Shadow), открыв окно «Стили слоя» (Layer-Layer Style или двойной клик по миниатюре слоя). Выполняем настройки опции: режим смешивания Умножение (Multiply), цвет тени #867971, непрозрачность (opacity) 75%, угол (Angle) 48°, смещение (distance) 5 рх, стягивание (choke) 5%, размер (size) 32 рх.
Результат с тенью:
Шаг 6.
Возвращаемся на слой «Лошадь» и дублируем его (Layer> Duplicate Layer или Ctrl+J). Далее, на дубликате переходим в меню Фильтр-Размытие-Умное размытие (Filter> Blur> Smart Blur) и выполняем следующие настройки: радиус 9,1; изогелия 25,7; качество высокое, режим — только края.
Шаг 7.
Поменяем местами цвета на изображении путем перехода в меню Изображение-Коррекция-Инверсия (Image> Adjustments> Invert). Получаем следующий результат:
Шаг 8.
Далее, мы создадим маску для этого слоя. Загружаем выделение слоя (Select > Load Selection или Ctrl+клик по иконке слоя). Переходим в меню Слой-Маска слоя-Показать все (Layer-Layer Mask-Reveal All). Активируем инструмент кисть (Brush) и открываем палитру кистей, нажав в верхнем меню стрелку вниз. В панели кистей нажимаем на стрелку справа и загружаем набор «Природные кисти» из наборов программы. Выбираем Кисть № 54 и устанавливаем ее размер на 175 рх, а непрозрачность (Opacity) 27%.
Далее, переключаем цвета переднего и заднего плана по умолчанию на черный и белый, нажав «D» на клавиатуре. На маске начинаем рисовать черной кистью, имитируя мазки художественной кистью и немного приоткрывая низлежащий слой.
Шаг 9.
Для усиления эффекта краски просто нанесите больше мазков черной Кистью (Brush) на маске, чтобы изображение выглядело ярче и насыщеннее.
Шаг 10.
Добавим нашей картине текстуру холста. На слое «Лошадь» переходим в меню Фильтр-Текстура-Текстуризатор (Filter> Texture> Texturizer) и выполняем настройки: текстура холст, масштаб 99%, рельеф 4.
Шаг 11.
Объединяем все слои изображения в один (Layer-Merge Layers или Ctrl+Shift+E). Теперь установим нашу получившуюся картину на подставку типа мольберта. Открываем в фотошоп изображение подставки. Копируем документ с картиной (Ctrl+A, затем Сtrl+C), а затем вставляем (Ctrl+V) ее в документ с подставкой.
Далее, измените размер картины, чтобы он соответствовал параметрам мольберта. Для этого перейдите в меню Редактирование-Трансформирование-Масштабирование (Edit> Transform> Scale) и, удерживая Shift (для сохранения пропорций), потяните за угловой узел рамки трансформации к центру, уменьшая ее.
Шаг 12.
Чтобы картина выглядела на подставке правдоподобно, создадим для нее перспективу. Идем в меню Редактирование-Свободное Трансформирование (Edit > Free Transform), затем, удерживая клавишу Ctrl, искажаем картину, потянув за угловые узлы и формируя правильное положение картины на подставке.
Шаг 13.
Поставим картину на мольберт, чтобы она выглядела естественно. Снижаем непрозрачность (Opacity) слоя с картиной до 50%, чтобы хорошо видеть подставку, и инструментом Полигональное Лассо (Polygonal Lasso Tool) выделяем поверхность опорной доски.
Шаг 14.
Инвертируем выделение (Select-Inverse или Ctrl+Shift+I) и добавляем Маску слоя (клик по иконке круга в квадрате внизу панели слоев) на слой с картиной. Лишнее теперь скрыто маской и наша картина установлена на подставку. Верните исходную непрозрачность (Opacity) слою, повысив ее до 100%.
На этом все. Получился довольно интересный эффект рисунка.
Желаю успехов!
Используемые материалы:
Лошадь Подставка
Картина маслом
В этом уроке фотошопа мы превратим фотографию в картину написанную маслом. Получается довольно интересный эффект. Мы будем применять фильтры.
Самое главное что вы можете менять параметры фильтров и функции так чтобы картина получилась на ваш вкус и стиль.
Выполните несколько шагов в фотошопе и сделайте картинку маслом из фотографии. Читайте ниже.
Шаг 1
Создайте новый документ в фотошопе 1200х1000 пикселей.
Шаг 2
Теперь откройте в фотошопе фотографию которую будем конвертировать в картину маслом. Нажмите Ctrl + A, чтобы выбрать изображение, а затем нажмите Ctrl + C, чтобы скопировать его. После этого, создайте новый слой и нажмите Ctrl + V, чтобы вставить изображение. Теперь идем в меню Edit — Free Transform и изменените размера изображения в соответствии с размером документа.
Шаг 3
Далее мы будем корректировать цвета у фотографии. Нам нужно сделать фотографию ярче. Используйте инструмент в меню Image — Adjustments — Hue / Saturation. Прибавьте Saturation
Шаг 4
Прибавим яркость и контраст Image — Adjustments — Brightness/Contrast
Шаг 5
Пора применять и создавать на фотографии маслянной эффект. Для этого мы применим несколько фильтров.
Скопируйте слой CTRL+J.
Примените фильтр Filter — Artistic — Plastic wrap, используя настройки как на картинки. Не нажимайте кнопку OK.
Шаг 6
Внизу есть иконочка создать новый эффект ( new effect layer) — нажмите на нее. Эффект выберите Paint Daubs.
Шаг 7
Создайте еще один эффект — Texturizer
Шаг 8
Тем же способом создайте эффект Glass
Шаг 9
Теперь нужно прибавить немного объема нашим краскам.
Создайте копию самого первого слоя с фотографией и поместите его на самый вверх — относительно остальных слоев.
Примените Image — Adjustments — Black and White чтобы обесцветить слой с фоткой.
Шаг 10
Применяем фильтр Filter — Stylize — Emboss
Шаг 11
Поменяйте режим смешивания (Blend mode) на Vivid Light.
В конце примените фильтр Размытие по поверхности (Surface Blur) — фильтр поможет окончательно добиться эффекта картины маслом.
Настройке выполните такие:
Меняйте параметры на ваш вкус. Ведь картины маслом бывают разные и всех видение разное.
Итог урока:
Автор перевода — Александр Акимов
Использование фильтра «Масляная краска» в Photoshop
Руководство пользователя Отмена
Поиск
Последнее обновление: 06 марта 2022 г. 14:39:03 GMT
- Руководство пользователя Photoshop
- Знакомство с Photoshop
- Мечтай.
 Сделай это.
Сделай это. - Что нового в Photoshop
- Отредактируйте свою первую фотографию
- Создание документов
- Фотошоп | Общие вопросы
- Системные требования Photoshop
- Перенос предустановок, действий и настроек
- Знакомство с Photoshop
- Мечтай.
- Photoshop и другие продукты и услуги Adobe
- Работа с иллюстрациями Illustrator в Photoshop
- Работа с файлами Photoshop в InDesign
- Материалы Substance 3D для Photoshop
- Photoshop и Adobe Stock
- Используйте встроенное расширение Capture в Photoshop
- Библиотеки Creative Cloud
- Библиотеки Creative Cloud в Photoshop
- Используйте сенсорную панель с Photoshop
- Сетка и направляющие
- Создание действий
- Отмена и история
- Photoshop на iPad
- Photoshop на iPad | Общие вопросы
- Знакомство с рабочим пространством
- Системные требования | Фотошоп на iPad
- Создание, открытие и экспорт документов
- Добавить фото
- Работа со слоями
- Рисовать и раскрашивать кистями
- Сделать выбор и добавить маски
- Ретушь ваших композитов
- Работа с корректирующими слоями
- Отрегулируйте тональность композиции с помощью Кривых
- Применение операций преобразования
- Обрезка и поворот композитов
- Поворот, панорамирование, масштабирование и сброс холста
- Работа с текстовыми слоями
- Работа с Photoshop и Lightroom
- Получить отсутствующие шрифты в Photoshop на iPad
- Японский текст в Photoshop на iPad
- Управление настройками приложения
- Сенсорные клавиши и жесты
- Сочетания клавиш
- Измените размер изображения
- Прямая трансляция во время создания в Photoshop на iPad
- Исправление недостатков с помощью Восстанавливающей кисти
- Создание кистей в Capture и использование их в Photoshop
- Работа с файлами Camera Raw
- Создание смарт-объектов и работа с ними
- Отрегулируйте экспозицию ваших изображений с помощью Dodge and Burn
- Photoshop в Интернете, бета-версия
- Общие вопросы | Photoshop в Интернете, бета-версия
- Введение в рабочее пространство
- Системные требования | Photoshop в Интернете, бета-версия
- Сочетания клавиш | Photoshop в Интернете, бета-версия
- Поддерживаемые типы файлов | Photoshop в Интернете, бета-версия
- Открытие и работа с облачными документами
- Сотрудничать с заинтересованными сторонами
- Применение ограниченных правок к вашим облачным документам
- Облачные документы
- Облачные документы Photoshop | Общие вопросы
- Облачные документы Photoshop | Вопросы рабочего процесса
- Управление и работа с облачными документами в Photoshop
- Обновление облачного хранилища для Photoshop
- Невозможно создать или сохранить облачный документ
- Устранение ошибок облачного документа Photoshop
- Сбор журналов синхронизации облачных документов
- Делитесь доступом и редактируйте свои облачные документы
- Делитесь файлами и комментируйте в приложении
- Рабочее пространство
- Основы рабочего пространства
- Настройки
- Учитесь быстрее с помощью Photoshop Discover Panel
- Создание документов
- Разместить файлы
- Сочетания клавиш по умолчанию
- Настройка сочетаний клавиш
- Инструментальные галереи
- Параметры производительности
- Использовать инструменты
- Предустановки
- Сетка и направляющие
- Сенсорные жесты
- Используйте сенсорную панель с Photoshop
- Сенсорные возможности и настраиваемые рабочие области
- Превью технологий
- Метаданные и примечания
- Сенсорные возможности и настраиваемые рабочие пространства
- Поместите изображения Photoshop в другие приложения
- Правители
- Показать или скрыть непечатаемые дополнения
- Укажите столбцы для изображения
- Отмена и история
- Панели и меню
- Позиционные элементы с привязкой
- Положение с помощью инструмента «Линейка»
- Веб-дизайн, экранный дизайн и дизайн приложений
- Photoshop для дизайна
- Артборды
- Предварительный просмотр устройства
- Копировать CSS из слоев
- Разделение веб-страниц
- Опции HTML для фрагментов
- Изменить расположение фрагментов
- Работа с веб-графикой
- Создание фотогалерей в Интернете
- Основы изображения и цвета
- Как изменить размер изображения
- Работа с растровыми и векторными изображениями
- Размер изображения и разрешение
- Получение изображений с камер и сканеров
- Создание, открытие и импорт изображений
- Просмотр изображений
- Недопустимая ошибка маркера JPEG | Открытие изображений
- Просмотр нескольких изображений
- Настройка палитр цветов и образцов
- Изображения с высоким динамическим диапазоном
- Сопоставьте цвета на изображении
- Преобразование между цветовыми режимами
- Цветовые режимы
- Стереть части изображения
- Режимы наложения
- Выберите цвет
- Настройка индексированных таблиц цветов
- Информация об изображении
- Фильтры искажения недоступны
- О цвете
- Настройка цвета и монохрома с использованием каналов
- Выбор цветов на панелях «Цвет» и «Образцы»
- Образец
- Цветовой режим или режим изображения
- Цветной оттенок
- Добавить условное изменение режима к действию
- Добавить образцы из HTML CSS и SVG
- Битовая глубина и настройки
- Слои
- Основы слоев
- Неразрушающий монтаж
- Создание и управление слоями и группами
- Выбрать, сгруппировать и связать слои
- Поместите изображения в рамки
- Непрозрачность слоя и смешивание
- Слои маски
- Применение смарт-фильтров
- Композиции слоев
- Переместить, сложить и заблокировать слои
- Слои маски с векторными масками
- Управление слоями и группами
- Эффекты слоя и стили
- Редактировать маски слоя
- Извлечение активов
- Отображение слоев с помощью обтравочных масок
- Создание ресурсов изображения из слоев
- Работа со смарт-объектами
- Режимы наложения
- Объединение нескольких изображений в групповой портрет
- Объединение изображений с помощью Auto-Blend Layers
- Выравнивание и распределение слоев
- Копировать CSS из слоев
- Загрузить выделение из границ слоя или маски слоя
- Knockout для отображения содержимого других слоев
- Слой
- Выпрямление
- Композит
- Фон
- Выборки
- Рабочая область выбора и маски
- Сделать быстрый выбор
- Начало работы с выборками
- Выберите с помощью инструментов выделения
- Выберите с помощью инструментов лассо
- Выберите диапазон цветов в изображении
- Настройка выбора пикселей
- Преобразование между путями и границами выделения
- Основы канала
- Перемещение, копирование и удаление выбранных пикселей
- Создать временную быструю маску
- Сохранить выделение и маски альфа-канала
- Выберите области изображения в фокусе
- Дублировать, разделять и объединять каналы
- Вычисления каналов
- Выбор
- Ограничительная рамка
- Настройки изображения
- Деформация перспективы
- Уменьшить размытие изображения при дрожании камеры
- Примеры лечебных кистей
- Экспорт таблиц поиска цветов
- Настройка резкости и размытия изображения
- Понимание настроек цвета
- Применение регулировки яркости/контрастности
- Настройка деталей теней и светлых участков
- Регулировка уровней
- Настройка оттенка и насыщенности
- Настройка вибрации
- Настройка насыщенности цвета в областях изображения
- Быстрая настройка тона
- Применение специальных цветовых эффектов к изображениям
- Улучшите изображение с помощью настройки цветового баланса
- Изображения с высоким динамическим диапазоном
- Просмотр гистограмм и значений пикселей
- Сопоставьте цвета на изображении
- Как обрезать и выпрямить фотографии
- Преобразование цветного изображения в черно-белое
- Корректирующие слои и слои-заливки
- Настройка кривых
- Режимы наложения
- Целевые изображения для прессы
- Настройка цвета и тона с помощью пипеток «Уровни» и «Кривые»
- Настройка экспозиции и тонирования HDR
- Фильтр
- Размытие
- Осветлить или затемнить области изображения
- Выборочная настройка цвета
- Заменить цвета объекта
- Adobe Camera Raw
- Системные требования Camera Raw
- Что нового в Camera Raw
- Введение в Camera Raw
- Создание панорам
- Поддерживаемые объективы
- Эффекты виньетирования, зернистости и удаления дымки в Camera Raw
- Сочетания клавиш по умолчанию
- Автоматическая коррекция перспективы в Camera Raw
- Как сделать неразрушающее редактирование в Camera Raw
- Радиальный фильтр в Camera Raw
- Управление настройками Camera Raw
- Открытие, обработка и сохранение изображений в Camera Raw
- Исправление изображений с помощью инструмента Enhanced Spot Removal Tool в Camera Raw
- Поворот, обрезка и настройка изображений
- Настройка цветопередачи в Camera Raw
- Обзор функций | Adobe Camera Raw | 2018 выпусков
- Обзор новых функций
- Версии процесса в Camera Raw
- Внесение локальных корректировок в Camera Raw
- Исправление и восстановление изображений
- Удаление объектов с фотографий с помощью Content-Aware Fill
- Content-Aware Patch and Move
- Ретушь и исправление фотографий
- Исправить искажение изображения и шум
- Основные действия по устранению неполадок для решения большинства проблем
- Преобразование изображений
- Преобразование объектов
- Настройка кадрирования, поворота и размера холста
- Как обрезать и выровнять фотографии
- Создание и редактирование панорамных изображений
- Деформация изображений, форм и путей
- Точка схода
- Используйте фильтр «Пластика»
- Контентно-зависимое масштабирование
- Преобразование изображений, форм и контуров
- Деформация
- Трансформация
- Панорама
- Рисунок и живопись
- Симметричные узоры красками
- Рисование прямоугольников и изменение параметров обводки
- О чертеже
- Рисование и редактирование фигур
- Малярные инструменты
- Создание и изменение кистей
- Режимы наложения
- Добавить цвет к путям
- Редактировать пути
- Краска с помощью кисти-миксера
- Наборы кистей
- Градиенты
- Градиентная интерполяция
- Выбор заливки и обводки, слоев и контуров
- Рисование с помощью инструментов «Перо»
- Создание шаблонов
- Создание рисунка с помощью Pattern Maker
- Управление путями
- Управление библиотеками шаблонов и пресетами
- Рисуйте или раскрашивайте на графическом планшете
- Создание текстурированных кистей
- Добавление динамических элементов к кистям
- Градиент
- Нарисуйте стилизованные мазки с помощью Art History Brush
- Краска с рисунком
- Синхронизация пресетов на нескольких устройствах
- Текст
- Добавить и отредактировать текст
- Единый текстовый движок
- Работа со шрифтами OpenType SVG
- Символы формата
- Формат абзацев
- Как создавать текстовые эффекты
- Редактировать текст
- Интервал между строками и символами
- Арабский и еврейский шрифт
- Шрифты
- Устранение неполадок со шрифтами
- Азиатский тип
- Создать тип
- Ошибка Text Engine при использовании инструмента «Текст» в Photoshop | Windows 8
- Добавить и отредактировать текст
- Видео и анимация
- Видеомонтаж в Photoshop
- Редактировать слои видео и анимации
- Обзор видео и анимации
- Предварительный просмотр видео и анимации
- Отрисовка кадров в слоях видео
- Импорт видеофайлов и последовательностей изображений
- Создать анимацию кадра
- Creative Cloud 3D-анимация (предварительная версия)
- Создание анимации временной шкалы
- Создание изображений для видео
- Фильтры и эффекты
- Использование фильтра «Пластика»
- Использовать галерею размытия
- Основы фильтра
- Ссылка на эффекты фильтра
- Добавить световые эффекты
- Используйте адаптивный широкоугольный фильтр
- Используйте фильтр масляной краски
- Эффекты слоя и стили
- Применить определенные фильтры
- Размазать области изображения
- Сохранение и экспорт
- Сохранение файлов в Photoshop
- Экспорт файлов в Photoshop
- Поддерживаемые форматы файлов
- Сохранение файлов в графических форматах
- Перемещение дизайнов между Photoshop и Illustrator
- Сохранение и экспорт видео и анимации
- Сохранение файлов PDF
- Защита авторских прав Digimarc
- Сохранение файлов в Photoshop
- Печать
- Печать 3D-объектов
- Печать из Photoshop
- Печать с управлением цветом
- Контактные листы и презентации в формате PDF
- Печать фотографий в макете пакета изображений
- Плашечные цвета для печати
- Дуотоны
- Печать изображений на коммерческой типографии
- Улучшение цветных отпечатков из Photoshop
- Устранение проблем с печатью | Фотошоп
- Автоматизация
- Создание действий
- Создание графики, управляемой данными
- Сценарии
- Обработка пакета файлов
- Играть и управлять действиями
- Добавить условные действия
- О действиях и панели действий
- Инструменты записи в действиях
- Добавить условное изменение режима к действию
- Набор инструментов пользовательского интерфейса Photoshop для подключаемых модулей и сценариев
- Управление цветом
- Понимание управления цветом
- Поддержание согласованности цветов
- Настройки цвета
- Работа с цветовыми профилями
- Документы с управлением цветом для онлайн-просмотра
- Управление цветом документов при печати
- Импортированные изображения с управлением цветом
- Пробные цвета
- Подлинность контента
- Узнайте об учетных данных содержимого
- Идентичность и происхождение для NFT
- Подключить учетные записи для атрибуции креативов
- 3D и техническое изображение
- Photoshop 3D | Общие вопросы о снятых с производства 3D-функциях
- Creative Cloud 3D-анимация (предварительная версия)
- Печать 3D-объектов
- 3D живопись
- Усовершенствования 3D-панели | Фотошоп
- Основные концепции и инструменты 3D
- 3D-рендеринг и сохранение
- Создание 3D-объектов и анимации
- Стопки изображений
- Рабочий процесс 3D
- Измерение
- DICOM-файлы
- Photoshop и MATLAB
- Подсчет объектов на изображении
- Объединение и преобразование 3D-объектов
- Редактирование 3D-текстур
- Настройка экспозиции и тонирования HDR
- Настройки панели 3D
Фильтр «Масляная краска» позволяет преобразовать фотографию в изображение, визуально напоминающее классическую картину маслом. С помощью нескольких простых ползунков вы можете настроить степень стилизации, масштаб кисти, чистоту и другие параметры.
С помощью нескольких простых ползунков вы можете настроить степень стилизации, масштаб кисти, чистоту и другие параметры.
Выберите Фильтр > Стилизация > Масляная краска, чтобы использовать фильтр. Вы можете настроить следующие параметры фильтра:
Ползунки кисти
Стилизация
Регулирует стиль штрихов, начиная от мазка при 0 до плавных штрихов при 10
Чистота
Регулирует длину штрихов: от самых коротких и прерывистых на 0 до самых длинных и плавных на 10
Шкала
Регулирует рельеф или видимую толщину краски, переходя от тонкого слоя на 0 к толстому слою, создавая сочные капли краски в стиле Винсента Ван Гога, на 10
Деталь щетины
Регулирует видимость отступа от кисти, переходя от мягкого на 0 к сильным углублениям на 10
Ползунки освещения
Угол
Регулирует угол падения света (не мазок). Этот параметр важен, если вы включаете картину маслом в другую сцену.
Этот параметр важен, если вы включаете картину маслом в другую сцену.
Светить
Регулирует яркость источника света и степень отражения от поверхности краски.
Улучшенный фильтр Oil Paint
Обновлено в Photoshop 23.2 и более поздних версиях
В выпуске Photoshop 23.2 фильтр OilPaint был переписан, чтобы лучше использовать собственные ресурсы графического процессора в macOS и Windows, что привело к повышению производительности, что особенно заметно вы работаете с большими файлами. Других обновлений фильтра не производилось.
Для версий ниже Photoshop 23.2:
- Если фильтр «Масляная краска» отключен, проверьте, поддерживает ли ваш компьютер OpenCL версии 1.1 или выше. Для получения дополнительной информации см. Часто задаваемые вопросы о графическом процессоре.
- На компьютерах с графическими процессорами AMD под управлением Mac OS X 10.11 и более поздних версий можно использовать платформу ускорения графики Apple Metal для использования с фильтром Oil Paint.
 Выполните следующие действия:
Выполните следующие действия: - Выберите «Настройки» > «Производительность».
- Убедитесь, что выбран параметр «Использовать графический процессор».
- Открытие диалогового окна «Дополнительные параметры графического процессора».
- Выберите Использовать собственное ускорение графического процессора операционной системы.
Видео | Фильтр масляной краски Photoshop вернулся
Фильтр масляной краски вернулся в Photoshop.
Говард Пински
https://www.youtube.com/channel/UC48fSJKMFBka3Zl0u7DGf0A
Больше похоже на это
- Справочник по эффектам фильтра
Войдите в свою учетную запись
Войти
Управление учетной записью
Экшен «Мгновенное фото в масляную живопись» в Photoshop
Автор сценария Стив Паттерсон.
В этом уроке по фотоэффектам мы возьмем фотографию и сделаем ее похожей на картину маслом, что является популярным и интересным занятием в Photoshop. Проблема в том, что для создания эффекта требуется использование нескольких различных фильтров и запоминание настроек для каждого из них, что не очень весело, а также занимает немного времени, то есть занимает более пяти секунд.
Чтобы обойти эту проблему, мы сохраним наши шаги как действия. Когда мы закончим, мы не только превратим нашу фотографию в картину маслом, у нас будет удобный экшен «Мгновенное фото в картину маслом», который мы можем применить к любой фотографии с этого момента, позволяя Photoshop делать всю работу. для нас! Это не только отличный эффект, который можно добавить к любой фотографии, любительской или профессиональной, но и, если вы профессиональный фотограф, как только вы сохраните действие, вы можете взимать с будущих клиентов большие деньги за эффект, который вы создали в время, которое вам потребовалось, чтобы нажать сочетание клавиш. Не то, чтобы вы сделали это, конечно. Это было бы просто неправильно.
Не то, чтобы вы сделали это, конечно. Это было бы просто неправильно.
Во всяком случае, вот исходное изображение, которое я буду использовать для этого урока:
А вот и вариант «масляной живописи». Это может показаться сложным, но, как я уже сказал, как только мы закончим этот урок, вы сможете мгновенно преобразовать любую фотографию в картину маслом, не повторяя ни один из шагов, которые мы собираемся пройти.
Этот урок из нашей серии фотоэффектов. Давайте начнем!
Шаг 1. Создайте новое действие
Поскольку мы хотим пройти эти шаги только один раз, мы запишем их все как действие. Но прежде чем мы сможем это сделать, нам нужно его создать. Перейдите к палитре Actions (она сгруппирована с палитрой History) и нажмите кнопку Create New Action внизу палитры:
Нажмите кнопку «Создать новое действие» в нижней части палитры «Действия».
Откроется диалоговое окно Новое действие :
Диалоговое окно «Новое действие».
Назовите новое действие «Мгновенное фото в масляную живопись» или имя по вашему выбору, как я обвел красным выше. Чтобы иметь возможность быстро получить доступ к этому действию, когда мы закончим, я даю своему сочетанию клавиш Shift+Ctrl+F12 , опять же, как я обвел кружком выше. Это будет Shift+Command+F12 на Mac. Вы можете назначить любую функциональную клавишу, которая вам нравится, и если вы хотите включить клавишу Shift и/или Ctrl (опять же, Command на Mac), установите флажок слева от их имен.
Когда вы будете готовы, нажмите кнопку Record , и Photoshop начнет записывать наши шаги.
Шаг 2. Увеличьте насыщенность изображения с помощью оттенка/насыщенности
Мы хотим, чтобы наша картина маслом имела насыщенные, яркие цвета, поэтому давайте увеличим насыщенность нашего изображения с помощью корректировки Цветовой тон/Насыщенность. Поднимитесь в меню Image в верхней части экрана, выберите Adjustments , а затем выберите Hue/Saturation или используйте сочетание клавиш Ctrl+U (Победа) / Command+U (Mac). Это вызывает диалоговое окно Hue/Saturation :
Это вызывает диалоговое окно Hue/Saturation :
Диалоговое окно Photoshop «Оттенок/Насыщенность».
Нажмите и перетащите средний ползунок прямо под словом «Насыщенность», чтобы увеличить насыщенность фотографии примерно на 40-50%. Я устанавливаю свой на 50% , как я обвел выше. Идея состоит в том, чтобы увеличить насыщенность цвета, пока не будет казаться, что вы зашли слишком далеко. 40-50% должно сработать.
Вот мое изображение после увеличения насыщенности:
Фотография после увеличения насыщенности цвета.
Далее мы собираемся отправиться в мир Галереи фильтров Photoshop.
Шаг 3. Примените фильтр искажения «Стекло»
В следующих нескольких шагах мы будем использовать галерею фильтров Photoshop , чтобы наложить несколько эффектов фильтров друг на друга. Если вы никогда не играли в галерее фильтров, вам обязательно нужно потратить некоторое время и проверить ее самостоятельно. Мы могли бы получить доступ к галерее фильтров непосредственно из меню «Фильтр», но вместо этого давайте просто вызовем наш первый фильтр, который в любом случае автоматически запустит галерею. Поднимитесь на Меню фильтра в верхней части экрана выберите Искажение , а затем выберите Стекло . Как я уже упоминал, это запустит галерею фильтров с параметрами стеклянного фильтра:
Мы могли бы получить доступ к галерее фильтров непосредственно из меню «Фильтр», но вместо этого давайте просто вызовем наш первый фильтр, который в любом случае автоматически запустит галерею. Поднимитесь на Меню фильтра в верхней части экрана выберите Искажение , а затем выберите Стекло . Как я уже упоминал, это запустит галерею фильтров с параметрами стеклянного фильтра:
В галерее фильтров Photoshop в настоящее время показаны параметры фильтра «Стекло».
На снимке экрана выше это немного сложно увидеть из-за огромной галереи фильтров, но я обвел параметры, которые мы хотим изменить. Установите Искажение на 3 , Smoothness также на 3 , выберите Canvas из раскрывающегося меню Texture и установите значение Scaling на 79% . Пока не нажимайте OK, нам нужно добавить еще несколько фильтров.
Шаг 4. Добавьте новый слой эффекта
Отличительной особенностью галереи фильтров Photoshop является то, что она почти похожа на палитру слоев для эффектов фильтров, а это означает, что мы можем накладывать фильтры друг на друга, точно так же, как мы накладываем слои в палитре слоев, эффективно комбинируя фильтры вместе для создания эффектов. иначе это было бы просто невозможно. В настоящее время в галерее загружен только фильтр «Стекло», как вы можете видеть в правом нижнем углу снимка экрана выше. Мы хотим добавить над ним новый «слой эффекта», и для этого нажмите на значок 9.0961 Значок нового слоя эффекта в правом нижнем углу галереи фильтров (непосредственно слева от значка корзины):
Щелкните значок «Новый слой эффекта», чтобы добавить новый слой эффекта над слоем «Стекло».
Это добавит новый слой эффекта поверх слоя со стеклом.
Шаг 5. Выберите фильтр «Мазни краски» из набора «Художественный»
С нашим новым слоем эффекта, созданным поверх слоя «Стекло», откройте фильтры Художественный , установленные в центральном столбце Галереи фильтров, и выберите 9 фильтров. 0961 Краска Daubs фильтр:
0961 Краска Daubs фильтр:
Галерея фильтров, показывающая параметры «Мазни краски» в наборе «Художественный».
Опять же, это немного плохо видно на скриншоте, но я обвел здесь настройки, которые мы хотим изменить. Установите Размер кисти на 4 , Резкость на 1 , а в раскрывающемся списке Тип кисти выберите Простая . Обратите внимание, что в нижней части диалогового окна теперь отображается слой эффекта Paint Daubs над слоем Glass (снова обведен красным).
Шаг 6. Добавьте еще один новый слой эффекта
Осталось еще два фильтра. Нам нужен еще один слой с эффектом, поэтому еще раз щелкните значок New Effect Layer , чтобы добавить новый слой с эффектом, на этот раз над слоем Paint Daubs.
Щелкните значок «Новый слой эффекта» еще раз, чтобы добавить новый слой эффекта над слоем Paint Daubs.
Шаг 7.
 Выберите фильтр «Штрихи под углом» из набора «Мазки кисти»
Выберите фильтр «Штрихи под углом» из набора «Мазки кисти»Два эффекта закончились, осталось два. С нашим новым слоем эффектов, созданным над слоем Paint Daubs, откройте Brush Strokes установите в центре галереи фильтров и выберите Angled Strokes :
Параметры фильтра «Штрихи под углом».
На этот раз я не буду показывать большую область предварительного просмотра слева от Галереи фильтров, чтобы у нас было больше места для просмотра нужных нам настроек в параметрах. Установите Баланс направления на 46 , Длина хода на 3 и Резкость на 1 . Снова обратите внимание, что в нижней части диалогового окна теперь отображаются три слоя эффектов, наложенные друг на друга. Еще один, чтобы пойти!
Шаг 8: добавьте четвертый и последний слой эффекта
В последний раз щелкните значок New Effect Layer , чтобы добавить четвертый и последний слой эффекта, на этот раз над «Angled Strokes»:
Щелкните значок «Новый слой эффекта» в последний раз, чтобы добавить новый слой эффекта над слоем «Угловые штрихи».
Шаг 9. Выберите фильтр «Текстуризатор» из набора «Текстура»
Наконец, откройте набор текстур в центре галереи фильтров и выберите 9.0961 Текстуризатор :
Параметры фильтра «Текстуризатор».
Опять же, я не буду показывать большую область предварительного просмотра слева в галерее фильтров, так как на снимке экрана она занимает слишком много места. В раскрывающемся списке Texture выберите Canvas , затем установите Scaling на 65% и Relief на 2 . И последнее, но не менее важное: выберите Top Left из раскрывающегося меню Light , чтобы установить направление света.
Когда вы все это сделаете, нажмите OK, чтобы сразу применить к фотографии все четыре фильтра. Вот как мой выглядит на данный момент:
Изображение со всеми четырьмя эффектами фильтра.
Шаг 10: Дублируйте фоновый слой
Теперь, когда мы сделали цвета на фотографии насыщенными и применили к ней все четыре эффекта фильтра, нам нужно продублировать фоновый слой, и самый простой способ сделать это — использовать сочетание клавиш Ctrl+J (Win) / Command+J (Mac), что дает нам копию нашего фонового слоя в палитре слоев:
Палитра «Слои», показывающая наш фоновый слой и копию с именем «Слой 1».
Обычно я бы переименовал этот новый слой во что-то более описательное, чем то, что Photoshop называет его по умолчанию «Слой 1», но поскольку все эти шаги записываются в действие, и мы больше никогда не будем делать это вручную. , нет никакого смысла. «Слой 1» подойдет.
Шаг 11: обесцветьте слой
Нам нужно быстро обесцветить цвета этого слоя, оставив его черно-белым. Мы могли бы сделать это с почасовой оплатой, перейдя в меню Image в верхней части экрана, выбрав Adjustments , а затем выбрав Desaturate , но это занимает слишком много времени. Давайте воспользуемся более быстрым сочетанием клавиш Shift+Ctrl+U (Win) / Shift+Command+U (Mac). Вот мое изображение с обесцвеченным «Слой 1»:
Изображение после обесцвечивания верхнего слоя «Слой 1».
Шаг 12. Измените режим наложения нового слоя на «Перекрытие»
Нам нужно изменить режим наложения этого ненасыщенного слоя со значения по умолчанию «Нормальный» на «Наложение». Для этого с выбранным «Слой 1» перейдите в верхнюю часть палитры «Слои» и щелкните стрелку, указывающую вниз, прямо справа от слова «Обычный», которая вызывает раскрывающийся список доступных переходов. режимы. Выберите Накладка из списка:
Для этого с выбранным «Слой 1» перейдите в верхнюю часть палитры «Слои» и щелкните стрелку, указывающую вниз, прямо справа от слова «Обычный», которая вызывает раскрывающийся список доступных переходов. режимы. Выберите Накладка из списка:
Измените режим наложения нового слоя с «Обычный» на «Наложение».
А вот как теперь выглядит изображение:
Текущее состояние изображения после изменения режима наложения на «Наложение».
Шаг 13. Применение фильтра «Тиснение»
Осталось применить последний эффект фильтра. Вернитесь к меню Filter и на этот раз выберите Stylize и затем Emboss , чтобы открыть диалоговое окно фильтра Emboss:
Диалоговое окно «Тиснение».
Как я обвел выше, установите Угол эффекта до 135% , Высота до 1 пиксель , и перетащите ползунок внизу до упора вправо, чтобы установить Количество на 500% .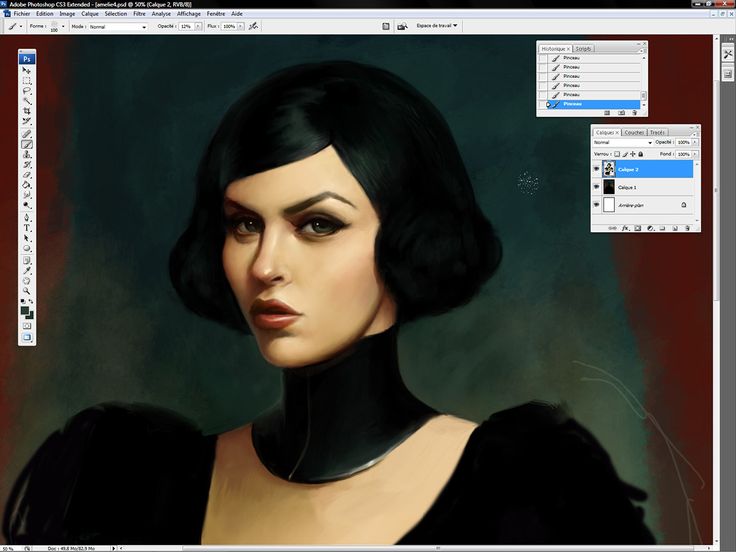 Нажмите OK, когда закончите.
Нажмите OK, когда закончите.
Шаг 14: Уменьшите непрозрачность слоя
Наконец, чтобы закончить эффект, с все еще выбранным «Слой 1», перейдите к параметру Непрозрачность в правом верхнем углу палитры «Слои» и уменьшите его со 100% до 40% :
Уменьшите непрозрачность «Слоя 1» до 40%, чтобы завершить эффект.
Шаг 15. Нажмите «Стоп», чтобы завершить действие
Наш эффект «Мгновенное фото в масляную живопись» завершен, что означает, что мы можем сказать Photoshop, чтобы он прекратил запись действия. Для этого щелкните значок Stop в нижней части палитры действий:
Щелкните значок «Стоп» в нижней части палитры «Действия», чтобы завершить запись и выполнить действие «Мгновенное фото в масляную живопись».
Вот и все! Мы не только преобразовали эту фотографию в то, что выглядит как картина маслом, но теперь у нас есть все наши шаги, сохраненные как действие, которому, если вы помните, когда мы начинали, я назначил сочетание клавиш Shift+Ctrl+F12 на, что будет Shift+Command+F12 на Mac. Так что теперь, когда я в следующий раз захочу применить этот эффект к другой фотографии, я могу просто использовать сочетание клавиш, а затем сесть и позволить Photoshop сделать всю работу.
Так что теперь, когда я в следующий раз захочу применить этот эффект к другой фотографии, я могу просто использовать сочетание клавиш, а затем сесть и позволить Photoshop сделать всю работу.
Следует отметить только одну вещь: в зависимости от мощности вашего компьютера Photoshop может занять несколько секунд (или больше), чтобы выполнить все шаги действия, поэтому не беспокойтесь, если вы нажмете сочетание клавиш и кажется, что дела идут немного медленнее. Просто расслабьтесь и позвольте Photoshop делать свое дело.
Сказав это, мы закончили! Вот еще раз мое исходное фото для сравнения:
Снова исходное изображение.
А вот мой результат «Фото в картину маслом»:
Окончательный результат.
И вот оно! Вот как превратить фотографию в картину маслом и сохранить ее как экшен в Photoshop! Посетите наш раздел «Фотоэффекты», чтобы узнать больше об уроках по эффектам Photoshop!
Получите все наши уроки Photoshop в формате PDF! Загрузите их сегодня!
Картина маслом в фотошопе Моя простая техника рисования
Картина маслом в фотошопе, возможно ли получить эту работу масляной кистью на плоском изображении? Вчера я возился с фотошопом, пытаясь сделать фотографию похожей на картину Рембрандта.
Рембрандт, да, заткнись, этого никогда не случится
Хорошо, цельтесь ниже, как насчет художественного эффекта ручной росписи? вдохновлен цветовой палитрой Рембрандта. Он использовал технику, называемую светотенью. Это итальянское слово, которое в основном означает, что вы используете темные тени с ярким светом. Теория заключается в том, что контраст придает картине интенсивную глубину, которая привлекает внимание к картине.
Фильтры фотошопа не требуются
Я не использую многие фильтры Adobe PS, оказывается, что большинство из них полная чушь. Попробуйте художественные эффекты, они ужасающе плохи , ничего подобного я в любом случае не ожидал. Разглагольствуя, я использую ps cs5 , чтобы получить эффект масляной живописи, но это настолько просто, что вы можете сделать это с любой версией. и, честно говоря, очень мало навыков, чтобы добиться хороших результатов от вашей фотографии. Я уверен, что есть сторонние фильтры, которые приблизит вас к этому эффекту масляной живописи, но я не использую их здесь.
Картина маслом в фотошопе
Для начала вам понадобится хорошее фото, чем выше разрешение, тем лучше. Это не будет работать так хорошо с крошечным изображением с разрешением 72 dpi, поэтому для начала сделайте хорошее фото сотрудника. Также лучше, если ваш объект находится в центре кадра и смотрит в камеру. Вы можете сделать эту картину маслом с любым предметом, но для этого урока мы сделаем ее простой. Сядьте и посмотрите видео с интервальной съемкой, где я работаю, техника рисования маслом очень проста. Основная идея заключается в том, что мы закрашиваем верхнюю часть исходного изображения с помощью инструмента Smudge Tool . Все дело в работе кисти или, в данном случае, в работе мыши — и происходит примерно так.
Давайте разберемся
- Выберите большую художественную кисть (хорошо подойдет веерная кисть)
- Выберите инструмент «Размазывание»
- Дублируйте слой с фотографией
- Следуйте контуру лица и сначала очень грубо растушуйте
- Используйте длинные плавные следы от кисти (цель состоит в том, чтобы в конце концов все размазать)
- После того, как вы размазали каждую область, например, ухо, сгладьте слой ниже .
- Отрегулируйте силу инструмента «Размазывание», чтобы получить различные эффекты.
- Дублируйте слой и снова растушуйте

Советы по рисованию маслом в фотошопе
Часто меняйте кисть и размер кисти, чтобы следы кисти не были одинаковыми. Например, для глаз понадобится кисть поменьше, для лба — побольше. Веерная кисть хороша для растушевки. Я использовал его, чтобы совместить края человека с фоном, чтобы придать размытую, туманную технику рисования. Перемещайте краску от темных областей к более светлым областям и наоборот. Используйте длинные и короткие мазки кистью. Не беспокойтесь, если вы допустили ошибку, просто отмените или размажьте краску поверх ошибки. Измените силу действия инструмента «Палец», 80 % подходит для ярких и жирных следов кисти, 40 % подходит для растушевки краски, а не для ее размазывания. . Менее 40% дает очень тонкие результаты, немного похожие на инструмент размытия. Вы можете использовать фильтр размытия, чтобы размыть края фигуры, чтобы она выглядела немного более похожей на сон. Будьте осторожны, чтобы не переусердствовать. Просто резюмирую:
Будьте осторожны, чтобы не переусердствовать. Просто резюмирую:
- Чаще меняйте размер кисти
- Используйте веерную щетку
- Нажмите цвет вокруг
- Изменить силу кисти
Повышение резкости изображения для получения реалистичных мазков кистью
После того, как вы закончите растушевку, вам нужно повысить резкость изображения, чтобы были видны следы кисти. Это действительно оживляет картину, делает ее яркой и похожей на настоящие мазки кисти — примерно так.
- Дублируйте слой с краской
- Использовать фильтр/умную резкость
- Установите значение 500% и радиус 1,8 (в зависимости от разрешения вашей фотографии, отрегулируйте)
- Хорошо выглядишь? Теперь немного уменьшите непрозрачность.
При желании добавьте слой текстуры
Наконец, я добавил своего рода наложение краски ко всему моему изображению и вернул его обратно. Я просто хотел добавить дополнительную текстуру на задний план, чтобы придать ему состаренный вид. Вам это не нужно, но мне понравилось. Эта техника может показаться сложной, но поверьте мне, это не так, любой может создать картину маслом в фотошопе.
Вам это не нужно, но мне понравилось. Эта техника может показаться сложной, но поверьте мне, это не так, любой может создать картину маслом в фотошопе.
До фотошопа
После эффекта масляной живописи
Попросите меня нарисовать для вас масляную картину
Если у вас нет времени рисовать маслом в фотошопе, вы можете нанять меня для этого это для вас. Теперь я предлагаю это как услугу, но имейте в виду, что это недешево. Создание эффекта масляной живописи может занять более 5 часов. Я доказал, что это не так сложно, но требует времени. Стоимость зависит от вашей картины, чем сложнее, тем дороже она стоит. Обычно я беру около 200 фунтов стерлингов за готовое к печати произведение искусства. Если вы заинтересованы, вам понадобится
- Фотография высокого разрешения (ничего не снято на мобильный телефон)
- Хорошо освещенная фотография
- Выстрел в голову плечом
Не стесняйтесь обращаться ко мне, чтобы обсудить ваш проект. Вот и все.
Вот и все.
Photoshop, TutorialSimon Stratford Adobe Photoshop, масляная живопись, Photoshop, Текстуры, tutorial32 Комментарии
Можем ли мы имитировать масляную живопись в Photoshop CC?
Какова наша цель при создании цифровой картины?
Не могу говорить за всех , но моя личная цель — обмануть глаз; чтобы убедить зрителя, что он смотрит на холст, масло. Я также работаю маслом на холсте, так что у меня довольно хорошее представление о том, как это должно выглядеть. 😉
Хотя я никогда не выдаю цифровую картину за настоящую картину маслом, я делаю все, что в моих силах, чтобы она выглядела так, как если бы это была картина.
Существует несколько методик цифровой живописи.
Одним из все более популярных способов создания цифровой картины является использование фильтра в один клик.
Я редко делаю предостерегающие заявления о стиле, но в этом случае я сделаю это. .. Если ваша цель — имитировать масла, умоляю вас — отойдите от фильтров в один клик!
.. Если ваша цель — имитировать масла, умоляю вас — отойдите от фильтров в один клик!
Я почти гарантирую, что ваша цифровая картина никогда не будет ошибочно принята за масло на холсте, если вы используете фильтр в один клик. Эти фильтры используют искусственный интеллект для анализа вашего изображения, а затем создают мазки, похожие на кисти.
Эти фильтры бывают разных форм и имеют множество названий — Topaz Impressions, Corel «auto Paint», Photoshop Oil Filter — вот несколько примеров — все это разные вариации одной и той же базовой вещи.
Несмотря на то, что искусственный интеллект прошел долгий путь, у него все еще есть свои пределы. Все эти фильтры имеют одинаковый конечный результат…
- Очень механический вид
- Никаких изменений в мазках кисти
- Нелогичные мазки
- искусственный интеллект иногда может создавать причудливые штрихи, которые совершенно не работают с предметом
- Слишком много деталей
- художник маслом никогда не нарисует столько деталей, сколько я обычно вижу на отфильтрованных изображениях 9Вот этот меня особенно поразил! Цифровой импасто-эффект вообще плохо печатается!
Теперь рассмотрим нарисованную вручную версию.
 ..
..Я взял такое же составное изображение и вручную нарисовал его в Photoshop. Эта версия была доработана, так как я вручную рисовал каждый мазок. Конечным результатом является уникальное произведение искусства, которое не может быть воспроизведено никаким механическим искусственным интеллектом.
Рассмотрим детали…
Признаюсь, в этой версии, написанной вручную, я придерживался более буквальной стороны, чем это обычно делается маслом на холсте. Я хотел провести точное сравнение между этой картиной и фильтром. Масляные мазки были бы более «крупными», с большим разнообразием цветов и меньшим количеством резких краев, но это хорошее место для сравнения для большинства начинающих художников Photoshop с небольшим опытом рисования маслом или без него…
В Картина с масляным фильтром в Photoshop, буквальная передача волос — это слишком много деталей, чтобы быть картиной маслом! Конечный результат больше напоминает обработанную фотографию, чем масло на холсте.
 Если это ваш стиль — все в порядке, потому что, как я уже говорил, это во многом выбор стиля! Однако , если вы, как и я, пытаетесь имитировать масло на холсте, мне очень жаль, но это неточное представление, и ни один ценитель искусства не будет рассматривать его как нечто иное, чем то, чем оно является — цифровой визуализацией.
Если это ваш стиль — все в порядке, потому что, как я уже говорил, это во многом выбор стиля! Однако , если вы, как и я, пытаетесь имитировать масло на холсте, мне очень жаль, но это неточное представление, и ни один ценитель искусства не будет рассматривать его как нечто иное, чем то, чем оно является — цифровой визуализацией. На мой взгляд, НЕТ СРАВНЕНИЯ между нарисованным вручную и фильтрованным вариантами этого портрета.
«Да, но…
ручная роспись ! Я не умею рисовать людей из палочек! МНЕ НУЖНЫ ФИЛЬТРЫ!»Если все эти разговоры о ручном рисовании заставляют вас дрожать в ботинках — РАССЛАБЬТЕСЬ , есть своего рода «легкая кнопка» с ручным рисованием в Photoshop (вроде) —
Ручное рисование в Photoshop абсолютно достижимо большинством пользователей Photoshop, поскольку возможность рисования была исключена. Вы правильно прочитали — вам НЕ НУЖНЫ НИКАКИЕ навыки рисования, чтобы стать опытным и успешным художником в Photoshop!
Тем не менее, это все еще требует усилий, чтобы научиться.
 Нет ничего проще, чем фильтр в один клик.
Нет ничего проще, чем фильтр в один клик.Наградой за освоение любого метода ручной росписи является возможность создавать единственные в своем роде художественные работы с использованием смешанной техники, которые не достижимы никаким другим способом. Вы можете добросовестно рекламировать свою работу как «нарисованную вручную», потому что это именно то, что она есть.
На мой взгляд, называть любое отфильтрованное изображение «нарисованным вручную» сомнительно с этической точки зрения. Даже когда здесь и там добавляются ручные мазки, искусственный интеллект фильтра делал большую часть «рисования». Я лично никогда не мог бы утверждать, что эта работа написана вручную, но, полагаю, каждому свое. 🤷♀️
Что если ручная роспись не для вас?
Если вы предпочитаете «просто в один клик» — что-то вроде применения фильтра — или просто не хотите тратить время на создание каждого отдельного произведения искусства — ручная роспись, вероятно, не для вас.

У тебя есть варианты, друг мой!
Не нужно обесценивать свой бренд, предлагая картины-фильтры. Если вы хотели бы предлагать нарисованные вручную портреты в своей студии, но не хотите заниматься рисованием вручную, у вас есть несколько вариантов…
- Закажите картину у «художника-призрака».
- Это независимый художник, который рисует для студий по запросу
- Есть много, МНОГО художников-призраков (включая меня!)
- Несколько профессиональных фотолабораторий предлагают услуги по покраске.
- Лаборатория цвета Mid-South в Джексоне, штат Теннесси, является одним из таких примеров .
- Отправьте свое изображение в службу, например на painterlystudio.com
«Быстро и просто» редко лучше методичных, нарисованных от руки методов. На самом деле — это так же редко, как куриные зубы! (К вашему сведению, если вы не знакомы с этим южанизмом, у кур нет зубов, LOL!)
Опытный глаз может различить «картину с фильтром» за милю.
 Хотя это может быть быстро и легко, это наиболее определенно НЕ нарисован вручную. Вот почему я решил использовать нарисованные вручную мазки от самого первого мазка до самого последнего.
Хотя это может быть быстро и легко, это наиболее определенно НЕ нарисован вручную. Вот почему я решил использовать нарисованные вручную мазки от самого первого мазка до самого последнего. Держу пари, вы думаете про себя:
«Я видел картины старых мастеров. В них много деталей. Все это звучит как чепуха!»С надлежащего расстояния работы мастеров кажутся очень детализированными. Но вы когда-нибудь смотрели внимательно? Я имею в виду ДЕЙСТВИТЕЛЬНО внимательный взгляд? Вернитесь на следующей неделе, и мы подробно рассмотрим некоторые очень известные работы и мазки, использованные для их создания.
Куда вы можете пойти отсюда?Если вы готовы отказаться от фильтров и научиться рисовать вручную — , начните с нескольких бесплатных упражнений для начинающих по рисованию здесь:
https://www.elevateyourart .com/photoshop-painting-free-tutorial
Будьте в курсе новостей и обновлений!
Присоединяйтесь к списку рассылки, чтобы получать последние новости и обновления от моей команды.

Не волнуйтесь, ваша информация не будет разглашена.Я даю согласие на получение электронных писем о ваших продуктах и специальных предложениях.
Я ненавижу СПАМ. Я никогда не буду продавать вашу информацию, по любой причине.
Превратить фотографию в картину маслом в Photoshop
Поскольку многие люди восхищаются видом картины маслом, я написал эту статью, чтобы объяснить, как превратить фотографию в картину маслом. В Photoshop есть много ресурсов, которые помогут нам создать этот эффект. Версия Photoshop CC имеет уникальный фильтр масляной живописи с гораздо меньшим и менее пугающим диалоговым окном, что делает его использование намного проще, чем когда-либо.
Сочетание использования масляного фильтра и других фильтров, таких как текстурный фильтр и фильтр верхних частот, может помочь создать реалистичный вид масляной живописи.

В следующих абзацах я объясню использование трех вышеупомянутых фильтров, а затем приведу пример, иллюстрирующий, как мы можем легко получить эффект масляной живописи.
Фильтры в PhotoshopВы можете использовать фильтры для очистки или ретуширования фотографий, применять специальные художественные эффекты, которые придают изображению вид наброска или импрессионистской картины, или создавать уникальные преобразования с помощью искажений и световых эффектов. Фильтры, предоставляемые Adobe, отображаются в меню «Фильтр». Некоторые фильтры, предоставляемые сторонними разработчиками, доступны в виде подключаемых модулей. После установки эти подключаемые фильтры появляются в нижней части меню «Фильтр».
Смарт-фильтры, применяемые к смарт-объектам, позволяют использовать фильтры неразрушающим образом. Смарт-фильтры сохраняются как эффекты слоя на панели «Слои», и их можно в любое время перенастроить, работая с исходными данными изображения, содержащимися в смарт-объекте.

В этом уроке я буду использовать три различных типа фильтров: масляный фильтр, текстурирующий фильтр и фильтр верхних частот. Вот краткое описание трех используемых фильтров.
- Фильтр для масляной краски
Фильтр «Масляная краска» позволяет преобразовать фотографию в изображение, визуально напоминающее классическую картину маслом. С помощью нескольких простых ползунков вы можете настроить степень стилизации, масштаб кисти, чистоту и другие параметры.
Для использования фильтра Выберите Фильтр > Стилизация > Масляная краска . Вы можете настроить следующие параметры фильтра:
Предварительный просмотрПараметр предварительного просмотра справа от окна определяет, видим ли мы предварительный просмотр эффекта масляной живописи в самом изображении (а не только в окне предварительного просмотра в диалоговом окне).
Ползунки для щеток- Стилизация
Регулирует стиль штрихов, начиная от мазка на 0 и заканчивая плавными штрихами на 10.

- Чистота
Регулирует длину штрихов: от самого короткого и прерывистого на 0 до самого длинного и плавного на 10
- Весы
Регулирует рельеф или видимую толщину краски, переходя от тонкого слоя при 0 к толстому слою, создавая сочные капли краски в стиле Винсента Ван Гога, при 10
- Деталь щетины
Регулирует видимость отступа волоска кисти, переходя от мягкого при 0 к оставлению сильных канавок при 10
Слайдеры освещения- Уголок
Регулирует угол падения света (не мазок). Этот параметр важен, если вы включаете картину маслом в другую сцену.
- Блеск
Регулирует яркость источника света и степень отражения от поверхности краски.
Вы можете управлять режимом наложения фильтра и непрозрачностью, щелкнув значок справа от фильтра.
 В следующем окне появится
В следующем окне появится- Фильтр-текстуризатор
Фильтр Texturizer позволяет имитировать различные типы текстур или выбирать файл для использования в качестве текстуры. Параметры текстуры заставляют изображения выглядеть так, как если бы они были нарисованы на текстурах, таких как холст и кирпич, или просматривались через стеклянные блоки.
Для доступа к фильтру
Для использования фильтра Выберите Фильтр > Галерея фильтров > Текстура > Текстурировать .
Вы можете настроить следующие параметры фильтра:
- Текстура: выберите холст , , чтобы имитировать внешний вид глубины или вещества холста, который используется в масляной живописи.
- Масштабирование: настроить размер зерна холста
- Рельеф: Настройка видимости зернистости холста
- Свет: Определить направление света
- Фильтр верхних частот
Доступ к фильтру высоких частот можно получить, выбрав Фильтр > Другое > Фильтр высоких частот
Фильтр высоких частот Photoshop очень хорошо повышает резкость изображений и работает за счет увеличения контраста по краям изображения.
 Photoshop считает краем любую область, в которой наблюдается резкое резкое изменение яркости между соседними пикселями.
Photoshop считает краем любую область, в которой наблюдается резкое резкое изменение яркости между соседними пикселями.Увеличение контраста по краям делает светлую сторону края светлее, а темную сторону темнее. Затем ваш мозг интерпретирует повышенный контраст как «более резкий». Чем больше мы повышаем контрастность краев, тем четче выглядит изображение.
Прежде чем мы сможем увеличить контраст по краям, нам сначала нужно найти эти края. Кроме того, High Pass является фильтром обнаружения краев. Он ищет края изображения и выделяет их. Области, не являющиеся краем, игнорируются.
Как только края выделены, мы можем затем объединить результаты High Pass с одним из режимов наложения Photoshop, повышающих контрастность ( Overlay, Soft Light, Hard Light и Linear Light ), чтобы легко увеличить контрастность краев, не затрагивая другие части изображения. изображение.
Пример 1Я буду использовать фото ниже:
Фото Manjeet Singh Yadav из Pexels
Шаг 1Открыть файл в Photoshop
Этап 2Дублируйте фоновый слой ( Ctrl + J)
Этап 3Преобразовать слой в смарт-объект.
 Щелкните слой правой кнопкой мыши и выберите Преобразовать в смарт-объект
Щелкните слой правой кнопкой мыши и выберите Преобразовать в смарт-объект Я использую это преобразование, чтобы разрешить использование интеллектуальных фильтров. Что сохраняет настройки фильтра неразрушающими и полностью редактируемыми; так что я могу легко вернуться и попробовать другие настройки.
Этап 4При активном слое откройте масляный фильтр
Фильтр > Стилизация > Масляная краска.
Кроме того, появится следующее окно
Убедитесь, что вы установили флажок просмотра и эффект освещения, чтобы увидеть изменения.
Отрегулируйте ползунок стилизации, чтобы контролировать, насколько грубым или сглаженным будет эффект кисти:
- Если вы перетащите ползунок «Стилизация» до упора влево, до минимального значения (0,1): это будет выглядеть так, как будто ваше изображение было нарисовано путем нанесения кисти на холст, что придает ему грубый и детализированный вид
- Если вы перетащите ползунок вправо до максимального значения 10: это создаст максимально плавные штрихи.

Значение около пяти кажется приемлемым.
Этап 5Отрегулируйте ползунок Чистота. Он контролирует длину мазков кисти, начиная от коротких и прерывистых при минимальной настройке до длинных и плавных при максимальной.
- Если перетащить ползунок «Чистота» до упора влево, до минимального значения (0): мазки кисти будут максимально короткими.
- Если вы перетащите ползунок «Чистота» вправо до максимального значения 10: это даст длинные, плавные мазки, что приведет к гораздо более чистому и менее детализированному эффекту.
Значение около шести выглядит нормально.
Ступень 6Отрегулируйте ползунок Масштаб; он контролирует размер или толщину самой кисти. Используйте низкие значения Scale для тонких, тонких кистей или более высокие значения для больших и толстых кистей.
- Если перетащить ползунок Масштаб до упора влево, штрихи будут выглядеть так, как будто они нарисованы очень тонкой тонкой кистью.

- Если перетащить ползунок до упора вправо, мазки кисти станут намного толще, как если бы использовалась кисть большего размера.
Значение три кажется приемлемым.
Ступень 7Отрегулируйте детализацию щетины. Он контролирует силу бороздок, создаваемых в краске волосками кисти. При более низких значениях канавки кажутся легкими и мягкими, становясь более сильными и выраженными по мере увеличения значения.
Значение пять кажется приемлемым.
Ступень 8Теперь о части освещения:
Угол определяет направление источника света, падающего на картину, что влияет на направление теней и бликов, создаваемых краской. Чтобы изменить его, просто нажмите и перетащите внутри круга, чтобы повернуть циферблат. Лучший угол должен соответствовать фактическому направлению исходной фотографии.
Ползунок «Сияние» регулирует интенсивность источника света, который влияет на интенсивность теней и бликов краски.
Ступень 9 Я установлю значение Shine примерно на 0,7, что добавит много деталей, не делая вещи слишком резкими.
Я установлю значение Shine примерно на 0,7, что добавит много деталей, не делая вещи слишком резкими.Нажмите ОК. чтобы применить фильтр, вот вид изображения после применения фильтра масляной живописи.
Ступень 10Теперь я применю второй фильтр, Texturize Filter.
Выберите Фильтр > Галерея фильтров > Текстура > Текстурировать .
В меню Texture выберите Canvas
Используйте ползунок Масштабирование для настройки размера зерна холста
Используйте ползунок Рельеф , чтобы отрегулировать видимость зерен холста
Выберите направление света
Нажмите OK. применить фильтр.
Результат показан ниже после применения фильтра текстурирования.
Шаг 11
Чтобы добавить резкости фотографии, я буду использовать фильтр высоких частот
.
Выберите Фильтр > Другое > Фильтр верхних частот
Отрегулируйте ползунок радиуса для определения краев, которые будут заточены. Я выбираю значение четыре и нажимаю OK. применить фильтр.
Затем измените режим наложения на Overlay. Нажмите правую иконку на фильтре на панели слоев
Выберите наложение
Окончательный вид показан ниже
Пример 2 ИзображениеRudy and Peter Skitterians с сайта Pixabay
Пример 3
ИзображениеMichelle Raponi с сайта Pixabay
Пример 4
Фото Shiru gamage из Pexels
Пример 5
Фото Ian Turnell из Pexels
Похожие сообщения
Нарисованные от руки портреты Фотографии – празднуйте моменты
Спасибо за прочтение.
 Надеюсь, вам понравилась статья. Если у вас есть какие-либо вопросы, просто задайте их ниже, и я буду рад вам ответить.
Надеюсь, вам понравилась статья. Если у вас есть какие-либо вопросы, просто задайте их ниже, и я буду рад вам ответить.Если вам понравился сайт, не забудьте подписаться, мы сообщим вам только о публикации новой статьи.
Учебник по Photoshop от Джейни
Картина маслом с фотографии Кажется, что мы, фотошопщики, всегда пытаемся сделать так, чтобы наши картины выглядели как фотографии, а наши фотографии — как картины. Пытаясь удовлетворить последнюю потребность, я представляю здесь метод, позволяющий сделать из фотографии несколько убедительный образ, написанный маслом. Это руководство было написано для версии 6. Если вы используете более раннюю версию, вы можете подыграть большую часть этого, но для команды liquify вам просто нужно будет наблюдать.

Работая с этим учебным пособием, вы сделает некоторые вещи, которые вы, возможно, не делали раньше. Мы будем работать с эти:
- Несколько слоев.
- Кристаллизационный фильтр.
- Фильтр штриховки.
- Команда «Пластика».
- Слой-маски.
- Инструмент «Размазывание».
Однако это НЕ все фильтры. В этом уроке вы также будете делать немного ручной работы. (Если вы новичок в рисовании, не говорите, что не можете это сделать! Вы МОЖЕТЕ! И вы СДЕЛАЕТЕ! И, скорее всего, вы справитесь, по крайней мере, так же хорошо, как и я.
Компьютер может придать вам смелости, потому что, если вы ошибетесь, вы ничего не потеряете. Все равно никто не делает ничего идеально с первого раза, когда пробует что-то новое, так что прыгайте обеими ногами!)
Это это процесс, который занимает некоторое время — мне потребовалось около часа, чтобы сделать это — но в конце концов вы получите реальный эффект масляной живописи, который Я думаю, вам понравится.
 Этот учебник лучше всего подходит для людей, которые
достаточно терпеливы, чтобы усердно работать для достижения хороших результатов. Инструменты фотошопа и
методы не слишком сложны для новичка, а учебник
написан таким образом, чтобы новичок мог следовать. Я думаю,
большими предпосылками для этого урока являются три «П»: терпение,
настойчивость и… Фотошоп. (См. примечание внизу для слова
об инструментах.)
Этот учебник лучше всего подходит для людей, которые
достаточно терпеливы, чтобы усердно работать для достижения хороших результатов. Инструменты фотошопа и
методы не слишком сложны для новичка, а учебник
написан таким образом, чтобы новичок мог следовать. Я думаю,
большими предпосылками для этого урока являются три «П»: терпение,
настойчивость и… Фотошоп. (См. примечание внизу для слова
об инструментах.)Если вы собираетесь использовать это фото, используйте увеличенную версию, нажав на нее, а затем щелкнув напротив большего, который появляется. Щелкните Сохранить как и выберите имя для него. Я предлагаю «Майкл». :П
Выберите фотографию чего-нибудь важный для вас, или тот, который вам действительно нравится. Я выберу один из самых сложных предметов, один из наименее снисходительных для меня, потому что я склонен любить его так же, как он то есть мой собственный муж.
 🙂 Вы можете использовать это фото, если хотите, для целей этого
только упражнения. Для этого щелкните эту уменьшенную версию, чтобы
правильно, и это приведет вас к большему. Напротив нажмите, что и
выберите Сохранить как… Тем не менее, я призываю вас использовать тему, которая
важно для ВАС. Это упражнение, которое вы займете некоторое время
с, чтобы сделать это правильно, так что вы можете также делать это на чем-то, что вы
заботиться о.
🙂 Вы можете использовать это фото, если хотите, для целей этого
только упражнения. Для этого щелкните эту уменьшенную версию, чтобы
правильно, и это приведет вас к большему. Напротив нажмите, что и
выберите Сохранить как… Тем не менее, я призываю вас использовать тему, которая
важно для ВАС. Это упражнение, которое вы займете некоторое время
с, чтобы сделать это правильно, так что вы можете также делать это на чем-то, что вы
заботиться о.1. Файл -> Открыть.. и открыть файл с фото. Перетащите слой с фотографией на значок нового слоя в палитра слоев, чтобы продублировать ее. Мы будем работать над одним из лучших эти, поэтому убедитесь, что он выбран в палитре слоев. (Не могли бы вы подумайте о двух причинах, по которым вы хотели бы дублировать этот слой?) Назовите свой первый слой «Исходный», а второй «Фиксированный».
 Щелкните маленькую стрелку в кружке на
палитре слоев, щелкните свойства слоя, а затем введите имя.
Щелкните маленькую стрелку в кружке на
палитре слоев, щелкните свойства слоя, а затем введите имя.2. Прежде чем делать что-либо еще, давайте очистим Фото. Есть выражение «Мусор на входе, мусор на выходе». Этот в данном случае означает, что если мы начнем с ошибочной картины, мы в итоге получится некачественная картина! Используя свой «Фиксированный» слой, возьми свой штамп и избавься от этого блика на его очки. Используйте тонкую кисть, чтобы подкрасить его глаза там, где были блики. Нарисуйте блики на его очках. Это также было бы хорошим временем для избавьтесь от отвлекающих факторов на заднем плане, если хотите. Это имело бы Я подозреваю, что это было хорошо для меня, чтобы сделать с этой картиной. (Подсказка: отличный способ сделать такое ручное прикосновение рисование заключается в том, чтобы выбрать маленькую кисть, а затем, удерживая клавишу Alt, ваша кисть над частью изображения, которая имеет цвет, который вы хотите.
 То есть
как окунуть кисть в эту краску! Затем отпустите Alt и нарисуйте свой
целевая область. Это работает как резиновый штамп.)
То есть
как окунуть кисть в эту краску! Затем отпустите Alt и нарисуйте свой
целевая область. Это работает как резиновый штамп.)Ctrl-s для сохранения.
Есть, конечно, много стилей масляной живописи, наверное, столько стилей, сколько существует художников, но я собираюсь пройти через то, как я хотел бы увидеть это нарисованным. Если у вас есть другие идеи, то подумайте, как бы вы их воплотили.
3. Дублируйте слой «Fixed» и назовите его. копия «Пластика». К этому слою «Пластика» сначала примените Фильтр -> Pixelate -> Crystallize. Ты здесь не нужны ОГРОМНЫЕ кристаллы, но вам нужен, может быть, размер 6 или 12. Я использовал 12 здесь.
Ctrl-s для сохранения.
4. Изображение -> Пластика. Этот вызывает окно «Пластика» с изображением в нем.  Слева в этом
окно, ты будешь
см. инструменты пластики, а справа есть настройки. Выбрать
кисть и диаметр кисти, который кажется подходящим для
области, в которой вы работаете. Для его волос я использовала маленькую щетку и
вращательные движения моей ручкой. (Я использую планшет Wacom Intuos.) Я использовал
большая кисть для фона и для его свитера. Не беспокойся о
края.. мы приведем их в порядок через минуту. Не связывайся
с чертами лица тоже. Мы сделаем это дальше.
Слева в этом
окно, ты будешь
см. инструменты пластики, а справа есть настройки. Выбрать
кисть и диаметр кисти, который кажется подходящим для
области, в которой вы работаете. Для его волос я использовала маленькую щетку и
вращательные движения моей ручкой. (Я использую планшет Wacom Intuos.) Я использовал
большая кисть для фона и для его свитера. Не беспокойся о
края.. мы приведем их в порядок через минуту. Не связывайся
с чертами лица тоже. Мы сделаем это дальше.Вы обнаружите, что команда «Пластика» намного как рисование пальцами. Вы макаете кисть в краску, которая в одном из кристаллов, которые вы сделали, а затем вы перетаскиваете его по своей картине. Если ты совсем запутался, пока ты в этом поле, можешь кликнуть «Вернуться», и он вернет вас в исходное состояние. К легко сделать кисть больше или меньше, нажимайте клавиши [ или ].
Будете ли вы использовать большие штрихи или маленькие, зависит от от вашего собственного стиля и от того, как вы хотите, чтобы ваш результат выглядел.
 Как только вы
удовлетворены тем, что вы сделали большую часть этого к вашему удовлетворению,
нажмите ОК. Вероятно, PS потребуется некоторое время, чтобы выполнить свою работу здесь,
по крайней мере на моем компе. Ответьте на письмо, а затем вернитесь.
(Разве Волшебник страны Оз не говорил что-то подобное?.. Нет.. это было
«Уходи и приходи завтра!»)
Как только вы
удовлетворены тем, что вы сделали большую часть этого к вашему удовлетворению,
нажмите ОК. Вероятно, PS потребуется некоторое время, чтобы выполнить свою работу здесь,
по крайней мере на моем компе. Ответьте на письмо, а затем вернитесь.
(Разве Волшебник страны Оз не говорил что-то подобное?.. Нет.. это было
«Уходи и приходи завтра!»)Ctrl-s для сохранения.
5. На следующем шаге мы собираюсь нанести маску на разжиженный слой, а затем прорезать отверстия в замаскируйте его черты лица, чтобы слой под ним был виден через. Это позволит его чертам лица быть резкими. Но сначала давайте примените несколько мазков к нижнему слою, чтобы он выглядел как эти черты были нарисованы. Дублируйте свой Слой «Исходный» снова, так что теперь у вас есть 3 слоя.
 Этикетка
ваш новый «Перекрестие» и перетащите его в центр
три. К этому слою примените Фильтр -> Мазки -> Штриховка.
Я использовал настройки 9, 9 и 1. (Если вы хотите попробовать
кроме штриховки, не стесняйтесь. Есть много разных способов
можно сделать это, чтобы получить классный эффект.)
Этикетка
ваш новый «Перекрестие» и перетащите его в центр
три. К этому слою примените Фильтр -> Мазки -> Штриховка.
Я использовал настройки 9, 9 и 1. (Если вы хотите попробовать
кроме штриховки, не стесняйтесь. Есть много разных способов
можно сделать это, чтобы получить классный эффект.)Уведомление теперь, когда мы потеряли некоторые действительно важные детали его лица, особенно блеск в его глазах. Мы вернем это через некоторое время. 🙂
Ctrl-s для сохранения.
6. С вашим «Liquify» слой, выбранный в палитре слоев, нажмите кнопку «Добавить маску слоя» в внизу палитры (см. справа). Обратите внимание на маленькую белую маску, которая рядом с миниатюрой слоя «Пластика»? белые части вашей маски — это те части, через которые вы не можете видеть слой ниже. Черные части прозрачны для нижнего слоя.
 какая
подойдет ли серый цвет на маске слоя? (Попробуйте!)
какая
подойдет ли серый цвет на маске слоя? (Попробуйте!)(Если вы впервые разобрались с маской слоя, воспользуйтесь возможностью повозиться с ней немного сейчас. Возьмите кисть и закрасьте маску черным цветом. Выберите инструмент линейного градиента и перетащите градиент по маске. Я уверен, что вы думаете о том, что вы могли бы сделать с этим ценным инструмент! Прежде чем вернуться к указаниям, снова наполните маску белый. ;))
7. Хорошо, теперь щелкните маску в палитру слоев, чтобы убедиться, что вы работаете над ней. Затем с помощью штрафа мягкой кистью нарисуйте черным цветом маску вокруг очков Майкла, глаза, края рта и линии контура носа. Если вы переборщите с черный, не беспокойтесь! просто переключитесь на белый цвет и снова покрасьте его в белый цвет! Слой-маски — идеальный инструмент для неуклюжих халтурщиков! Ctrl-s для сохранения.

Для проведения инвентаризации, у вас есть 4 слоя, один с маской слоя. Это то, что моя палитра слоев похоже. Итак, мы пробираемся внутрь. Вершина Слой — это большие жидкие мазки. Следующий более тонкий тщательные штрихи штриховкой. Далее нам нужно восстановить эти маленькие скрытые детали ПОД заштрихованными. Как мы собираемся делать что?
8. Мы собираемся теперь сделайте маску на заштрихованном слое и вырежьте в ней отверстия — крошечные отверстия — чтобы детали глаз были видны! Сделайте это так же, как вы сделали для маски на жидком слое. (Подумай об этом, прежде чем прокрутите назад, чтобы напомнить себе, как это сделать.) Слой, который вы немного раскрыть, позволить заглянуть на самом деле является беспрепятственным вид, прежде чем мы сделали какую-либо фильтрацию или что-то еще, кроме ретуши. 
9. Получив маску, возьмите черную и крошечной кистью и коснитесь ее там, где вы хотите, чтобы этот блеск от его глаз показать через. Вы также можете почистить немного, где хотите вид штриховки немного смягчился.
10. Будут места, где встречаются цвета, которые все еще своего рода «кристалл». Вы можете использовать инструмент Smudge на слой «liquify», чтобы сделать это аккуратнее.
11. Если вы уверены, что в основном закончили с масками, то есть вы довольны важными частями изображение, но просто хочу подправить края вокруг его волос или фона или что-то можно сгладить. НО перед , Ctrl-s для сохранения и затем Файл -> Сохранить как… и назовите его Michael2.psd. Таким образом, как только вы сгладить его, вы случайно не просто ctrl-s по привычке и случайно избавиться от вашей многослойной копии. Я похож на голос опыт здесь? 😉
12.  Теперь напоследок
ретуши на вашем плоском изображении. Используйте инструмент «Размазывание» и
маленькая-средняя кисть, чтобы выровнять края. как между его рубашкой
и свитер.
Теперь напоследок
ретуши на вашем плоском изображении. Используйте инструмент «Размазывание» и
маленькая-средняя кисть, чтобы выровнять края. как между его рубашкой
и свитер.Используйте инструмент «Размазывание», чтобы удалить с картины все нежелательный «кристаллический» вид с помощью небольших круговых движений через кристаллические части. Вы поймете, что я имею в виду, как только войдете в это. Будут некоторые части, где вы можете просто взять свой носитель размазать кисть и щелкнуть по области и просто покачать ее немного, и это придаст вам более приятный вид. Каждые несколько минут Ctrl-s для сохранения.
Везде, где есть четкая граница между области, такие как линия между стеной, к которой он прислоняется, и фон, вы можете провести кистью среднего размера прямо по нему, чтобы придать аккуратный вид ручной росписи.
Факультативный вопрос для амбициозных студентов: Для последний штрих на свитере.
 .. да, я знаю, что это выглядит так, как будто я
на краску для этой текстуры.
.. да, я знаю, что это выглядит так, как будто я
на краску для этой текстуры. Как вы думаете, что я сделал?
Нажмите, чтобы увидеть в полном размере.Ок.. подсказка: Световые эффекты. Но что я использовал для моего канала текстуры?
Ответ: Что я сделал было дублировать «синий» канал, а затем рендерить освещение эффекты на дублирующем слое. Я перетащил этот слой под сглаженный слой у меня уже был. Затем я сделал маску на расплющенной работе. которые у меня уже были, и закрасил «дырки», чтобы части Текстура свитера просвечивает. Для получения подробных указаний по этому дублирование канала и прочее, смотрите мой Amazing Учебник по градиентам внизу, часть B. Примечание: I использую планшет Wacom Intuos (6×8) для своей работы, и я с энтузиазмом рекомендую его.
 Я начал повреждать запястье мышкой и
Трекбол тоже был тяжелым для моих суставов, хотя и несколько лучше. Вы можете
конечно рисовать/рисовать с помощью мыши или трекбола, но если вы ищете
для предлога, чтобы получить планшет, не ищите дальше. Графиер находится под
100 долларов США. Intuos, как и мой, стоит чуть больше 200 долларов. Вы можете прочитать обо всем
эти красоты на www.wacom.com.
Я начал повреждать запястье мышкой и
Трекбол тоже был тяжелым для моих суставов, хотя и несколько лучше. Вы можете
конечно рисовать/рисовать с помощью мыши или трекбола, но если вы ищете
для предлога, чтобы получить планшет, не ищите дальше. Графиер находится под
100 долларов США. Intuos, как и мой, стоит чуть больше 200 долларов. Вы можете прочитать обо всем
эти красоты на www.wacom.com.Надеюсь, вам понравился этот урок! Всегда я,
Вот еще одна «картина», которую я сделал с помощью этого метода. Нажмите на нее.ВОЗВРАТ к Архиву Джейни Указатель учебных материалов
напишите мне!
Задавайте обучающие вопросы в myJanee.community :
Все материалы на этом сайте ©2001-2003 by myJanee. 
- Закажите картину у «художника-призрака».
- художник маслом никогда не нарисует столько деталей, сколько я обычно вижу на отфильтрованных изображениях 9Вот этот меня особенно поразил! Цифровой импасто-эффект вообще плохо печатается!

 При изменении освещения мазки могут выглядеть яркими или, наоборот, темными. Параметр Shine («Блеск») задает общую выраженность эффекта.
При изменении освещения мазки могут выглядеть яркими или, наоборот, темными. Параметр Shine («Блеск») задает общую выраженность эффекта. Другие параметры стоит подбирать в зависимости от разрешения изображения. Уменьшите искажения, задав более низкое значение параметра Distortion («Искажение»), и выберите небольшое значение параметра Smoothness («Смягчение»).
Другие параметры стоит подбирать в зависимости от разрешения изображения. Уменьшите искажения, задав более низкое значение параметра Distortion («Искажение»), и выберите небольшое значение параметра Smoothness («Смягчение»).
 Он более трудоемкий, чем использование нового фильтра Oil Paint («Масляная краска»), но зато дает больше возможностей для творчества.
Он более трудоемкий, чем использование нового фильтра Oil Paint («Масляная краска»), но зато дает больше возможностей для творчества. Наконец, примените фильтр Texturizer («Текстуризатор»), чтобы создать иллюзию холста. В Photoshop CS6 этого фильтра в меню Filter («Фильтр») по умолчанию нет, и он вызывается через Filter Gallery («Галерею фильтров»). Выберите в списке Texture («Текстура») — Canvas («Холст») и, ориентируясь на окно предварительного просмотра, подберите значения параметров Scaling («Масштаб») и Relief («Рельеф»).
Наконец, примените фильтр Texturizer («Текстуризатор»), чтобы создать иллюзию холста. В Photoshop CS6 этого фильтра в меню Filter («Фильтр») по умолчанию нет, и он вызывается через Filter Gallery («Галерею фильтров»). Выберите в списке Texture («Текстура») — Canvas («Холст») и, ориентируясь на окно предварительного просмотра, подберите значения параметров Scaling («Масштаб») и Relief («Рельеф»). Но, чтобы нарисовать таким образом картину, совсем не обязательно обладать талантом художника.
Но, чтобы нарисовать таким образом картину, совсем не обязательно обладать талантом художника. Настройте ее профиль, используя настройки на палитре Brush («Кисть»). Желательно, чтобы профиль был похож на мазок настоящей кисти — в нем должен проглядываться след от ворсинок и должна быть видна текстура холста. Начните рисовать прямо на изображении, короткими маленькими мазками. Их можно накладывать совершенно произвольным образом, стараясь, чтобы на каждом мазке просматривался профиль кисти.
Настройте ее профиль, используя настройки на палитре Brush («Кисть»). Желательно, чтобы профиль был похож на мазок настоящей кисти — в нем должен проглядываться след от ворсинок и должна быть видна текстура холста. Начните рисовать прямо на изображении, короткими маленькими мазками. Их можно накладывать совершенно произвольным образом, стараясь, чтобы на каждом мазке просматривался профиль кисти. Когда светлых пятен на изображении не останется, можно сохранять результат.
Когда светлых пятен на изображении не останется, можно сохранять результат.
 Сделайте это.
Сделайте это.
 Выполните следующие действия.
Выполните следующие действия.
 Настраивает выраженность текстуры бумаги.
Настраивает выраженность текстуры бумаги.
 Позволяет выбрать, с какой стороны будет освещён рельеф.
Позволяет выбрать, с какой стороны будет освещён рельеф. Сделай это.
Сделай это. Выполните следующие действия:
Выполните следующие действия: