Как создать эффект карандашного рисунка в Фотошоп 2.0: пошаговый урок
С использованием Фотошопа превратить обычный снимок в карандашный рисунок не составит особого труда.
Урок для начинающих
- Выбираем изображение для обработки. Лучше всего использовать размер 3000×2000 px, на него фильтры ложатся идеально.
- Открываем Фотошоп. Заходим в раздел «Слои», потом в «Смарт-объекты» и «Преобразовать в смарт-объект». Можно применять смарт-фильтры. При этом поменять настройки можно в любой момент. Появившийся в нижнем правом углу миниатюры значок свидетельствует о том, что все сделано правильно.
Читайте еще: Легко убираем в фотошопе прыщи на лице
- Для создания штрихов дважды дублируем слои. Переименовываем каждый («Контур» и «Левые диагональные штрихи», и «Правые диагональные штрихи»).

- Чтобы облегчить себе задачу, видимость двух верхних слоев скрываем. Нам нужен только нижний, с ним и будем работать.
- Кликаем мышкой на «Фильтр», попадаем в «Галерею фильтров». Из выпадающего списка выбираем «Тушь». Нам нужна опция «По диагонали вправо», ее и выбираем в разделе «Настройки».
- Регулируем разделы «Длина штриха» и «Тоновый баланс». Подтверждаем действие, нажав OK.
- Теперь нам нужен слой «Левые диагональные штрихи», делаем его видимым. Проделанный шаг повторяем, но теперь в настройках выставляем опцию «По диагонали влево».
- Непрозрачность текущего слоя уменьшаем до значения 50 %.
Читайте еще: Как сделать в фотошопе коллаж из фотографий
Корректируем получившееся изображение
- Видимость слоя «Контур» активируем. Переходим во вкладку «Фильтр», выбираем «Стилизация», затем «Выделение краев».

- Режим этого слоя меняем на «Умножение». Видим явные изменения на фото. Теперь на нем есть неприглядные цветовые оттенки. Следующая задача – избавиться от них.
- В качестве корректирующих слоев используем «Новый корректирующий слой». С его помощью обесцвечиваем фотографию. Для этого активируем опцию «Наложение цвета», выбрав белый, серый или черный, и меняем режим наложения на «Цветность».
- Кликаем по клавише OK.
При этом выставленные значения сохранятся, а цветность исчезнет. В результате произведенных манипуляций из обычной фотографии получится карандашный рисунок.
Читайте еще: Лучшие программы для записи с экрана монитора со звуком
При желании, можно сделать изображение цветным. Для этого кликаем по вкладке «Слой», выбираем «Стили слоя», затем «Очистить стили слоя». Во вкладке «Слой» кликаем по «Смарт-фильтры», жмем на «Снять смарт-фильтр» и меняем режим на «Цветность».
Во вкладке «Слой» кликаем по «Смарт-фильтры», жмем на «Снять смарт-фильтр» и меняем режим на «Цветность».
Как сделать из фотографии рисунок в онлайн режиме и в фотошопе
Из фотографии, вполне реально сделать рисунок как онлайн так и в фотошопе, чтобы в последующем его распечатать и хранить в виде рисунка. Ниже предоставлены основные и самые эффективные способы.
Начнем рассматривать онлайн-сервисы, с помощью которых можно это сделать без установки дополнительного ПО.
Здесь можно выбрать автоматический эффект, с помощью которого фото преобразится в рисунок. Также можно выбрать специальную текстуру для фона рисунка. Это может быть цветной, белый или «особый» фон.
Для начала загрузите на сайт файл. Чтобы сделать это нажмите на пункт «Browse».
Выберете цвета в которых должно быть выполнено изображение (ч/б, цвет).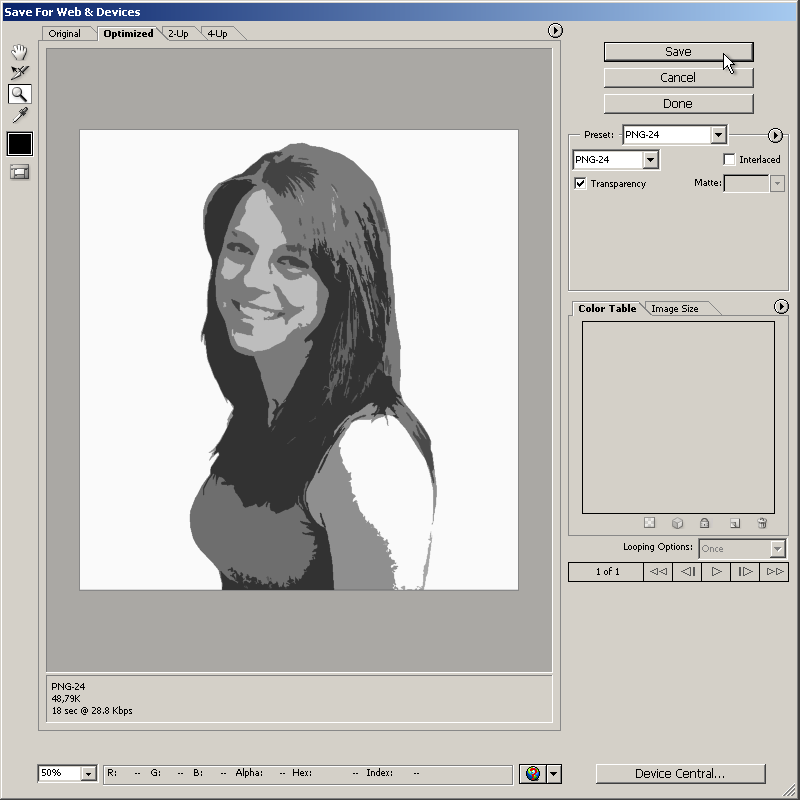
Кликните по специальной форме текстуры, которую хотели бы увидеть и итоге, и нажмите «Создать», для начала преобразования файла.
Через некоторое время создастся прямая ссылка на картинку.
Не менее популярный и функциональный сайт по созданию из фото рисунка. Этот редактор поможет применять к фото еще и дополнительные эффекты. При помощи Кропера вы создадите реально уникальное изображение без потерь в качестве.
Одна из ключевых возможностей сайта – создание рисунка карандашом.
Файл преобразовывается за счет темных тонов фото, а после на слои фото накладываются специальные штрихи, которые и делают из фото подобных эскиз.
Редактором пользоваться несложно. Загрузите файл на сайт.
Откроется новое окошко сайта. После перейдите в верхнюю часть сайта, где найдите раздел «Операции» — «Эффекты» — «Карандаш».

Подтверждаем изменения и запускаем процесс преобразования фото.
Занимает этот процесс, обычно, не более минуты. Если Вам необходимо, то можно настроить контрастность рисунка.
Итог:
При помощи стандартной утилиты для работы с графикой, Вы из обычного фото можете также сделать рисунок карандашом.
Для этого достаточно использовать существующие функции программы, где вы сможете добиться того же, что и на сервиса.
Эффект наиболее заметен после печати на принтере. А для пущего эффекта можно воспользоваться еще и специальной бумагой.
Всё это можно выполнить в Photoshop CS6 и ниже.
Нами будет использован обычный скан фотографии; рекомендуется не использоваться некачественные и маленькие изображения в фотошопе, ведь создание эффекта «рисунка» — это непосредственно ухудшение качества изображения и потеря пикселей, что приведет к мыльному изображению, либо вовсе исказит его.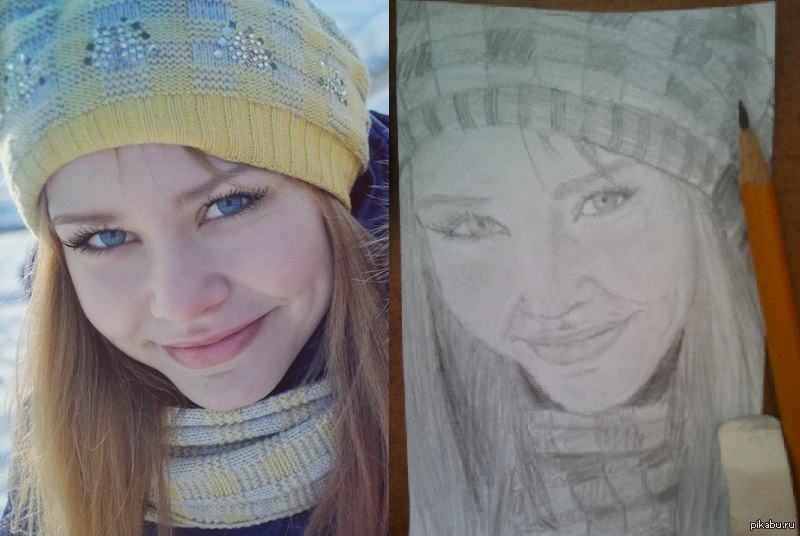
Дублируем оригинальное изображение. Делается это сочетанием клавиш CTRL+J. Так создается дубликат слоя (изображения).
Переходим к созданной копии слоя. Первым делом обесцвечиваем картинку. Чтобы это сделать переходим в «Изображение». Далее переходим к «Коррекции» и «Инверсии». Чтобы не выполнять эти пункты, достаточно воспользоваться сочетанием клавиш CTRL+I.
Как результат – негатив изображения, но не черно-белый вариант фото. Таким образом светлые участки фото становятся темными и наоборот.
После преобразования полотно станет почти белым. На главной панели переходим в раздел «Фильтр» — «Размытие».
На главной панели переходим в раздел «Фильтр» — «Размытие».
Выбираем «Размытие по Гауссу». В окошке настроек регулируем ползунок, создав достаточный уровень размытости изображения.
Чем выше размытость изображение, тем светлее оно становится, при это кажется будто фото – это рисунок.
Предложенный метод поможет добиться лучшей четкости штрихов картинки. Пиксели не теряются, а разрешение картинки остается каким было. Как мы видим, картинка и вправду обрела очертания рисунка карандашом.
Теперь следует перейти в слои, как ниже на рисунке. Теперь перенесите указатель к слою и дождитесь появления специальное выпадающего меню. Здесь выбираем «Объединить видимые слои». Потом нажать на ALT, выделив при это все слои для объединения.Выбираем самый первый слой. Его режим должен быть изменен на «Умножение». Это даст возможность сделать еще темнее линии эскиза, при этом фото станет более натуральным.
Линии не нужно делать чересчур темными.
Здесь работа может быть окончена. Как результат – черно-белый эскиз фотографии.
Если вы хотите добавить цвета, то создайте еще одну копию изображения с помощью CTRL+J.
Переходим в параметры цвета. Выбираем «Цветность» и в настройке прозрачности выставляем значение на 65%.
На создание такого рисунка у среднего пользователя уйдет не более 10 минут. Этот метод является самым качественным способом создания из фото рисунка карандашом.
Бесплатное ПО, которое позволяет мгновенно изменять ролики, фото. Отечественная программа, главная особенность которого – поддержка необычных, а главное бесплатных фильтров и дополнительных эффектов для небольших видео и фото.
Призма создает из вашего изображения ничто иное, как картину. Программа способна самообучаться, таким образом чем больше пользователей использовало тот или иной фильтр, эффект – тем эффективнее она преобразовывает следующие изображения. Этот способ предлагает лучшее качество редактируемых в призме фотографий.
Этот способ предлагает лучшее качество редактируемых в призме фотографий.
Prisma доступна на платформах
iOS и Андроид, сегодня цифра установивших призму пользователей перевалило за 10 миллионов. И успех к программе пришел всего за пол года ее пребывания в магазинах Плей маркер и Апп стор.Инструкции по использованию Prisma:
— Устанавливаем редактор и открываем программу;
— Создайте новое фото, либо загрузите старое из галереи;
— После загрузки фото, ниже будет предоставлен ряд фильтров и эффектами. Просмотреть эти эффекты можно обычным флипом вправо-влево. Выберет нужный стиль;
— Подождите пока изображение будет обработано;
— Выберете интенсивность самого эффекта при помощи специального ползунка;
— Если работа над изображением закончилась – сохраните его.
Как улучшить свои карандашные наброски с помощью Adobe Photoshop | Джеймс Ссекаматте
Стенограммы
1. Введение: добро пожаловать на этот курс
скетчинг в смешанной технике. Меня зовут Ким
психосоматика, и я внештатный художник по
онлайн-инструктор по искусству. Я писатель и
перепроектировать их. Но сегодня мы познакомим вас с миром
скетчинга в смешанной технике. Скетчинг в смешанной технике
это удивительное искусство, которое мы, художники, используем для
выразить себя в искусстве. Один из многих
важные основы для создания визуального интереса
происходит за счет контраста. Этот контраст
не только по цвету он также может быть между
средства выразительности. Вы получите разные
результаты в зависимости от того, как вы используете этот контраст. Но в этом курсе мы будем использовать
только две среды. Мы будем использовать каждый в той или иной степени, чтобы придумать удивительный и
реалистичный портрет. Медиумы или Грин, кто мы
будут использовать наши Чако, эскизы Чако и
инструменты для цифровой живописи. Таким образом, к концу этого курса вы должны уметь
вдохнуть новую жизнь в свой карандаш
эскизы и изучить различные дизайнерские решения, которые не были возможны
только с одной медианой.
Введение: добро пожаловать на этот курс
скетчинг в смешанной технике. Меня зовут Ким
психосоматика, и я внештатный художник по
онлайн-инструктор по искусству. Я писатель и
перепроектировать их. Но сегодня мы познакомим вас с миром
скетчинга в смешанной технике. Скетчинг в смешанной технике
это удивительное искусство, которое мы, художники, используем для
выразить себя в искусстве. Один из многих
важные основы для создания визуального интереса
происходит за счет контраста. Этот контраст
не только по цвету он также может быть между
средства выразительности. Вы получите разные
результаты в зависимости от того, как вы используете этот контраст. Но в этом курсе мы будем использовать
только две среды. Мы будем использовать каждый в той или иной степени, чтобы придумать удивительный и
реалистичный портрет. Медиумы или Грин, кто мы
будут использовать наши Чако, эскизы Чако и
инструменты для цифровой живописи. Таким образом, к концу этого курса вы должны уметь
вдохнуть новую жизнь в свой карандаш
эскизы и изучить различные дизайнерские решения, которые не были возможны
только с одной медианой.
 3. Форма обучения и практика с головой асаро: вернемся к нашему наброску ходьбы, вы можете видеть, что
на фото есть некоторые проблемы, связанные с этим фото
эскиз имеет искажения, проблемы с помещением или
тени комнаты у озера, что делает финал
результат неприятный с окном со стрелкой
Октава создайте новый слой. Мы собираемся использовать этот новый слой, чтобы сначала понять
формы первого два должны использовать для создания правдоподобного контраста между
наши теневые и светлые области. Для них выбрал ярко-красный. Как это сделает переулок
определения более понятны. Вы можете поставить наконечник стрелы
зайдя на Sketchfab.com, который является бесплатным источником
для 3D-материалов, затем выберите из множества стрелок и
приостановить его по мере необходимости. Как только у вас есть
позицию, которую вы хотите, нажмите F на клавиатуре
чтобы увеличить окно. И сделайте скриншот
которые вы можете использовать для учебы. Импорт. Сара выходит в новое окно. И начнем с исследования. Выберите кисть по вашему выбору, желательно ту, которая
достаточно сложно.
3. Форма обучения и практика с головой асаро: вернемся к нашему наброску ходьбы, вы можете видеть, что
на фото есть некоторые проблемы, связанные с этим фото
эскиз имеет искажения, проблемы с помещением или
тени комнаты у озера, что делает финал
результат неприятный с окном со стрелкой
Октава создайте новый слой. Мы собираемся использовать этот новый слой, чтобы сначала понять
формы первого два должны использовать для создания правдоподобного контраста между
наши теневые и светлые области. Для них выбрал ярко-красный. Как это сделает переулок
определения более понятны. Вы можете поставить наконечник стрелы
зайдя на Sketchfab.com, который является бесплатным источником
для 3D-материалов, затем выберите из множества стрелок и
приостановить его по мере необходимости. Как только у вас есть
позицию, которую вы хотите, нажмите F на клавиатуре
чтобы увеличить окно. И сделайте скриншот
которые вы можете использовать для учебы. Импорт. Сара выходит в новое окно. И начнем с исследования. Выберите кисть по вашему выбору, желательно ту, которая
достаточно сложно. Встряхните непрозрачность и
убедитесь, что это 100% с отключенным нажимом пера. Я хочу, чтобы эта маркировка
быть максимально непрозрачным. Начните делать отметки по возрастам
плоскости лица. Цель этого — помочь вам понять формы лица, которые будут важны в нашей вырезке.
значения позже. Создайте эти полосы во время
думаю о самолетах. Это поможет вам понять
плоскости лица и плоскости лица объекта, который вы будете
работать с. Важно сделать это как исследование, потому что в смешанной технике вы будете иметь дело
с большим количеством искажений. Очень хорошо
понимание формы требуется, чтобы помочь вам прийти
с хорошим результатом. Таким образом, Билет время. Отметьте плоскости, чтобы
понять их.
4. Исходные корректировки формы. Плавление искаженных форм: через несколько серебряных минут.
с их печальной головой, вы должны, надеюсь,
быть готовым работать с деревом ходить
по фото эскизу. Начните с переворачивания
холст горизонтально. Это поможет вам определить
больше ошибок в портрете. Вы можете постучать
их вниз или просто поработайте над их исправлением в перевернутом направлении
немедленно.
Встряхните непрозрачность и
убедитесь, что это 100% с отключенным нажимом пера. Я хочу, чтобы эта маркировка
быть максимально непрозрачным. Начните делать отметки по возрастам
плоскости лица. Цель этого — помочь вам понять формы лица, которые будут важны в нашей вырезке.
значения позже. Создайте эти полосы во время
думаю о самолетах. Это поможет вам понять
плоскости лица и плоскости лица объекта, который вы будете
работать с. Важно сделать это как исследование, потому что в смешанной технике вы будете иметь дело
с большим количеством искажений. Очень хорошо
понимание формы требуется, чтобы помочь вам прийти
с хорошим результатом. Таким образом, Билет время. Отметьте плоскости, чтобы
понять их.
4. Исходные корректировки формы. Плавление искаженных форм: через несколько серебряных минут.
с их печальной головой, вы должны, надеюсь,
быть готовым работать с деревом ходить
по фото эскизу. Начните с переворачивания
холст горизонтально. Это поможет вам определить
больше ошибок в портрете. Вы можете постучать
их вниз или просто поработайте над их исправлением в перевернутом направлении
немедленно.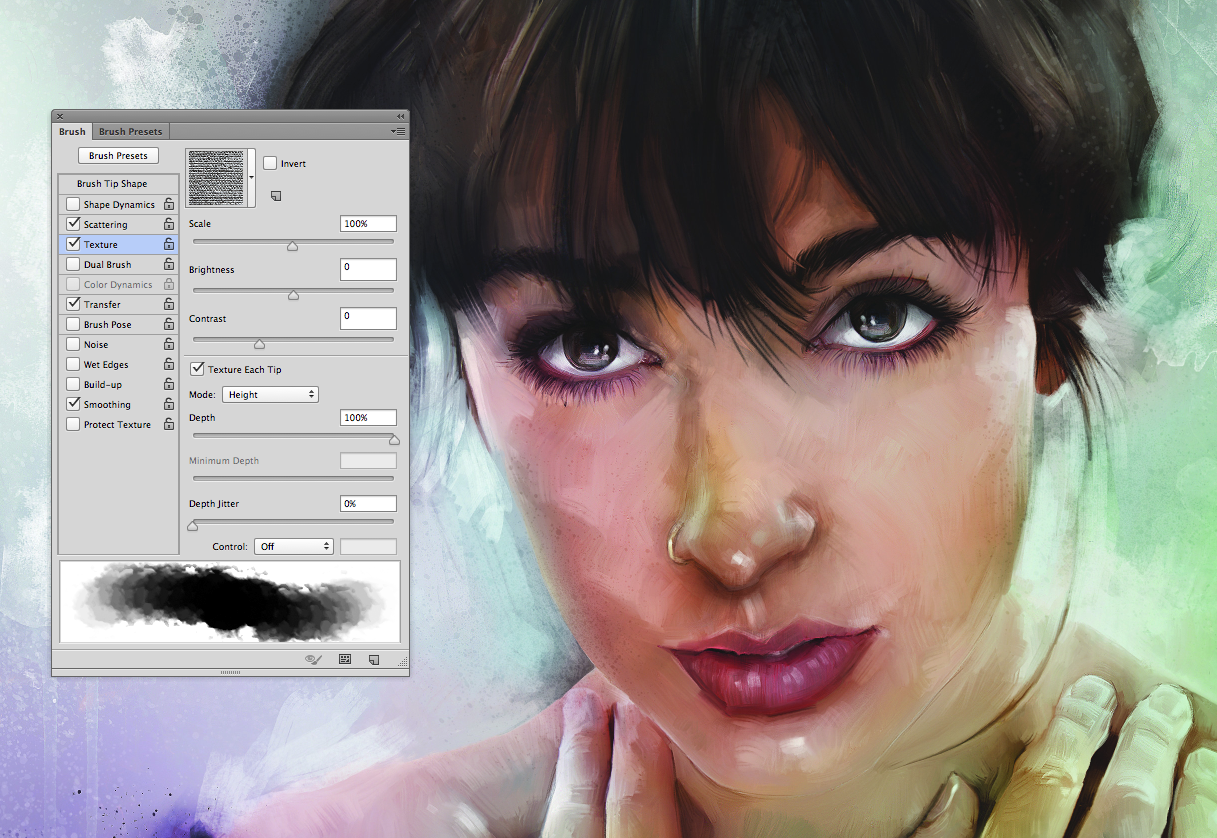 Это должно сократить все идти
на кнопку «Изменить» и прокрутите вниз до клавиатуры
ярлыки под этим, перейдите в Изображение и
расширить возможности. Затем прокрутите туда, где
ты, ты поскользнешься. Вы найдете флип-холст
горизонтально и щелкните по нему. Это подскажет вам
с текстовым полем. я лично использую
контроль плюс F, чтобы перевернуть мой холст, чтобы вы могли ввести его, или вы можете сделать
это все, что вы хотите. Просто убедитесь, что это
не мешает важным ярлыкам, которые
вы можете часто использовать. Есть много способов
перемещать формы, ничего не добавляя к изображению и разжижая все в
Инструмент Liquify является одним из них, так как он просто
перемещение пикселей вокруг. Пока я на вершине
просто имел ввиду слой. Перейдите к Фильтру вниз, чтобы смягчить, увеличьте размер кисти. С ключами скобки. Если ты хочешь. Затем вы сможете
потяните и нажмите на пиксели, как вы можете видеть. Но именно поэтому второй дубликат изображения
ниже важно, потому что он скроет области, которые становятся прозрачными после
смягчить функцию поиска.
Это должно сократить все идти
на кнопку «Изменить» и прокрутите вниз до клавиатуры
ярлыки под этим, перейдите в Изображение и
расширить возможности. Затем прокрутите туда, где
ты, ты поскользнешься. Вы найдете флип-холст
горизонтально и щелкните по нему. Это подскажет вам
с текстовым полем. я лично использую
контроль плюс F, чтобы перевернуть мой холст, чтобы вы могли ввести его, или вы можете сделать
это все, что вы хотите. Просто убедитесь, что это
не мешает важным ярлыкам, которые
вы можете часто использовать. Есть много способов
перемещать формы, ничего не добавляя к изображению и разжижая все в
Инструмент Liquify является одним из них, так как он просто
перемещение пикселей вокруг. Пока я на вершине
просто имел ввиду слой. Перейдите к Фильтру вниз, чтобы смягчить, увеличьте размер кисти. С ключами скобки. Если ты хочешь. Затем вы сможете
потяните и нажмите на пиксели, как вы можете видеть. Но именно поэтому второй дубликат изображения
ниже важно, потому что он скроет области, которые становятся прозрачными после
смягчить функцию поиска. Это создаст иллюзию
до и после, как вы можете видеть здесь. Когда они прячутся и раскрываются
верхний дубликат, вы можете видеть, что это
Иллюзия раньше достаточно. Если вы сжижаете один раз и
ваша сделка повторится, комбинированный фильтр сэкономит
Лука фи подробностей. Первый жидкий отпуск
или жидкая фракция. Он появится на
вверху выпадающего меню. Избегайте нажатия этих других способов. Это умножит
предыдущие корректировки. Вместо этого перейдите к
оригинальная команда сжижения, которую вы нажали быстро и
внести необходимые изменения. я просто почистил сейвы
с помощью скобок, так как это поможет вам контролировать
область влияния. Меньшие размеры кисти будут иметь меньший
область влияния, в то время как большие размеры кисти будут иметь большее
область влияния. Когда тебе удобно
с корректировками, жмем ОК, и выходим
режима разжижения. Затем вы можете перевернуть
холст с ярлыком, который вы создали, чтобы сделать
уверен, что он правильно обрабатывает
противоположная ориентация. я вижу что нет
ваша торговля для меня.
Это создаст иллюзию
до и после, как вы можете видеть здесь. Когда они прячутся и раскрываются
верхний дубликат, вы можете видеть, что это
Иллюзия раньше достаточно. Если вы сжижаете один раз и
ваша сделка повторится, комбинированный фильтр сэкономит
Лука фи подробностей. Первый жидкий отпуск
или жидкая фракция. Он появится на
вверху выпадающего меню. Избегайте нажатия этих других способов. Это умножит
предыдущие корректировки. Вместо этого перейдите к
оригинальная команда сжижения, которую вы нажали быстро и
внести необходимые изменения. я просто почистил сейвы
с помощью скобок, так как это поможет вам контролировать
область влияния. Меньшие размеры кисти будут иметь меньший
область влияния, в то время как большие размеры кисти будут иметь большее
область влияния. Когда тебе удобно
с корректировками, жмем ОК, и выходим
режима разжижения. Затем вы можете перевернуть
холст с ярлыком, который вы создали, чтобы сделать
уверен, что он правильно обрабатывает
противоположная ориентация. я вижу что нет
ваша торговля для меня. Пила. Я готов вернуться к инструменту сжижения, чтобы
внести коррективы. С этой точки зрения. Убедитесь, что ваш
Движения Liquify тонкие и постоянно
проверить, что до и после результатов, чтобы сделать
уверен, что вы улучшаете имидж
не делают хуже.
5. Дальнейшие настройки резки, клонирования и штамповки формы: Еще один способ настройки
форма без добавления чего-либо
Клонируйте штампы. Мы вырезаем с помощью инструмента «Лассо», конечно, как вы можете видеть здесь, я нажимаю Control плюс H, чтобы скрыть выделение после нажатия Control плюс T, чтобы преобразовать его. Это решение, которое
помогает мне перемещать форму, не отвлекаясь от
выбор и преобразование, что делает его более точным. Как только вы закончите, вы должны нажать Enter
а затем нажмите Control плюс D, чтобы выйти из преобразования
и отбор соответственно. Вы можете видеть, что наше изображение
начинает отлично выглядеть, но теперь на фото видны порезы и мы
должен избавиться от них. Первый. Мы собираемся соответствовать всем
дубликаты слоев.
Пила. Я готов вернуться к инструменту сжижения, чтобы
внести коррективы. С этой точки зрения. Убедитесь, что ваш
Движения Liquify тонкие и постоянно
проверить, что до и после результатов, чтобы сделать
уверен, что вы улучшаете имидж
не делают хуже.
5. Дальнейшие настройки резки, клонирования и штамповки формы: Еще один способ настройки
форма без добавления чего-либо
Клонируйте штампы. Мы вырезаем с помощью инструмента «Лассо», конечно, как вы можете видеть здесь, я нажимаю Control плюс H, чтобы скрыть выделение после нажатия Control плюс T, чтобы преобразовать его. Это решение, которое
помогает мне перемещать форму, не отвлекаясь от
выбор и преобразование, что делает его более точным. Как только вы закончите, вы должны нажать Enter
а затем нажмите Control плюс D, чтобы выйти из преобразования
и отбор соответственно. Вы можете видеть, что наше изображение
начинает отлично выглядеть, но теперь на фото видны порезы и мы
должен избавиться от них. Первый. Мы собираемся соответствовать всем
дубликаты слоев. Затем мы собираемся создать две копии из
согласованный слой. И мы сохраним копию объединенного слоя, ненавидя его. Теперь выберите клон
Инструмент Stamp и нажмите старый. Это сформирует цель, которую вы можете щелкнуть там, где
Кнопка Alt нажата. Затем вы можете штамповать эти
пикселей на разрезе, чтобы скрыть его. В большинстве случаев вы будете делать это мягкой кистью, т.к.
делает это очень хорошо. Избегайте прогулок. Так увеличено, так как это рискует создать это
увеличить время старшей удачи, я делаю это только для демонстрации
это метод. Убедитесь, что вы держите
переворачивая холст, чтобы проверить наличие
участки с ошибками. Вы также можете клонировать
штамповать и рисовать ручкой. Вы также можете клонировать штамп и
расти в потерянных следах карандаша. Как вы можете видеть здесь. Делая это, я
используйте текстурированную кисть. Обратите внимание на мягкую кисть.
6. Сочетание лассо, штамповки клонов и сжижения в общих настройках: это отец, дальнейший
построение корректировки на принципах
предыдущие уроки.
Затем мы собираемся создать две копии из
согласованный слой. И мы сохраним копию объединенного слоя, ненавидя его. Теперь выберите клон
Инструмент Stamp и нажмите старый. Это сформирует цель, которую вы можете щелкнуть там, где
Кнопка Alt нажата. Затем вы можете штамповать эти
пикселей на разрезе, чтобы скрыть его. В большинстве случаев вы будете делать это мягкой кистью, т.к.
делает это очень хорошо. Избегайте прогулок. Так увеличено, так как это рискует создать это
увеличить время старшей удачи, я делаю это только для демонстрации
это метод. Убедитесь, что вы держите
переворачивая холст, чтобы проверить наличие
участки с ошибками. Вы также можете клонировать
штамповать и рисовать ручкой. Вы также можете клонировать штамп и
расти в потерянных следах карандаша. Как вы можете видеть здесь. Делая это, я
используйте текстурированную кисть. Обратите внимание на мягкую кисть.
6. Сочетание лассо, штамповки клонов и сжижения в общих настройках: это отец, дальнейший
построение корректировки на принципах
предыдущие уроки. При штамповке клонов убедитесь, что вы штампуете области
аналогичного значения. Это помешает вам
имея патчи живописи. Цель состоит в том, чтобы сделать
ваше искусство выглядит более реалистично, используя смешанную технику. Но так должно быть в идеале, или должно быть в идеале
сохранить свой карандаш, текстуры и неточности, так как это сделает его более
интересное произведение искусства. Вот почему я не пробую цвета и
перерисовка линий. Я не думаю, что какое-либо количество цифровых текстур и
помочь вам получить их. Так что это важно
держать свою работу как можно ближе к карандашу
работать по возможности. И вот почему ты
нужно будет использовать только те рабочие процессы, которые заставят вас изменить изображение без
добавляя к нему что-либо. Не забывайте иметь по крайней мере два дублирующихся слоя, когда делаете какие-либо существенные изменения.
изменения в вашей работе. Так как это поможет вам продолжать сравнивать изменения и
помочь вам отслеживать ваши успехи.
7. Дальнейшие корректировки и исправление перспективы.
При штамповке клонов убедитесь, что вы штампуете области
аналогичного значения. Это помешает вам
имея патчи живописи. Цель состоит в том, чтобы сделать
ваше искусство выглядит более реалистично, используя смешанную технику. Но так должно быть в идеале, или должно быть в идеале
сохранить свой карандаш, текстуры и неточности, так как это сделает его более
интересное произведение искусства. Вот почему я не пробую цвета и
перерисовка линий. Я не думаю, что какое-либо количество цифровых текстур и
помочь вам получить их. Так что это важно
держать свою работу как можно ближе к карандашу
работать по возможности. И вот почему ты
нужно будет использовать только те рабочие процессы, которые заставят вас изменить изображение без
добавляя к нему что-либо. Не забывайте иметь по крайней мере два дублирующихся слоя, когда делаете какие-либо существенные изменения.
изменения в вашей работе. Так как это поможет вам продолжать сравнивать изменения и
помочь вам отслеживать ваши успехи.
7. Дальнейшие корректировки и исправление перспективы.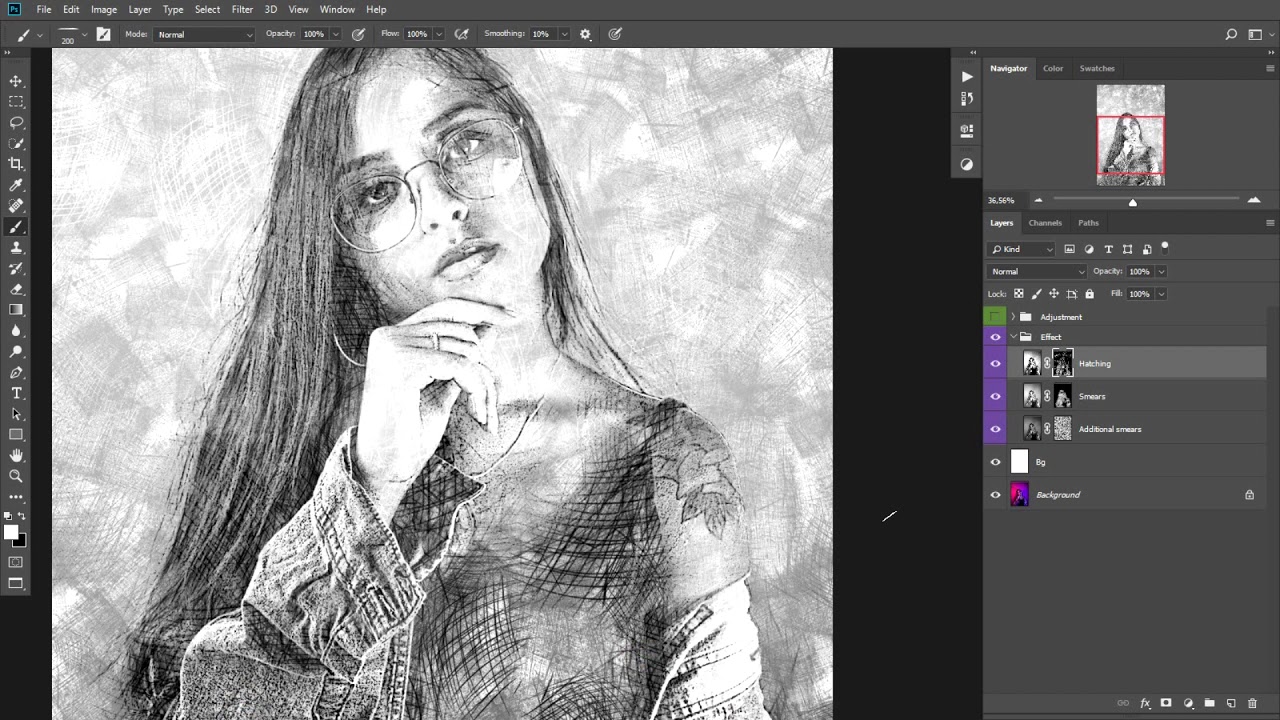 Теперь мы хотим исследовать последнюю корректировку, которую мы можем
делать ничего не добавляя. Это перспектива
трансформация. Вы можете получить к нему доступ по
нажав Control плюс T. Затем щелкните правой кнопкой мыши с открытыми элементами управления преобразованием.
и выберите перспективу из выпадающего меню. Перемещение органов управления на
углы делаются горизонтально, что создаст очертания вида. Тот, который они рассматривают.
элементы управления средней частью также можно перемещать вертикально, чтобы наклонять перспективу
вниз или в сторону. Угловые элементы управления также могут
перемещаться по вертикали. Чтобы ввести двухточечный
перспектива вашей прогулки. Но будьте осторожны при этом. Теперь мы можем исправить эффекты элементов управления перспективой с помощью штампа клонирования.
инструмент, а затем сопоставьте дубликаты слоев
для создания нового образа. Убедитесь, что ваша группа
предыдущее изображение изображения и скрыть видимость. Когда мы рисуем линии. Используйте текстурированную кисть с
инструмент для печати клонов.
Теперь мы хотим исследовать последнюю корректировку, которую мы можем
делать ничего не добавляя. Это перспектива
трансформация. Вы можете получить к нему доступ по
нажав Control плюс T. Затем щелкните правой кнопкой мыши с открытыми элементами управления преобразованием.
и выберите перспективу из выпадающего меню. Перемещение органов управления на
углы делаются горизонтально, что создаст очертания вида. Тот, который они рассматривают.
элементы управления средней частью также можно перемещать вертикально, чтобы наклонять перспективу
вниз или в сторону. Угловые элементы управления также могут
перемещаться по вертикали. Чтобы ввести двухточечный
перспектива вашей прогулки. Но будьте осторожны при этом. Теперь мы можем исправить эффекты элементов управления перспективой с помощью штампа клонирования.
инструмент, а затем сопоставьте дубликаты слоев
для создания нового образа. Убедитесь, что ваша группа
предыдущее изображение изображения и скрыть видимость. Когда мы рисуем линии. Используйте текстурированную кисть с
инструмент для печати клонов. Также. Вы обнаружите, что
непрозрачность слишком высокая. Вы можете изменить его, нажав нужную цифру на цифровой клавиатуре. Например, два будет 23% на вашей цифровой клавиатуре.
быть 30% и так далее. Убедитесь, что ваш
рыбы или особенности параллельны друг другу для
нормальные такие паузы. И вы можете сделать эти
больше настроек с помощью инструмента Liquify
ферма, что они параллельны, рисуя линии
через них на новый слой. И эти полосы складываются, если
эти черты параллельны.
8. Разрушение самолетов: теперь мы собираемся
создать новый слой. Мне нужно сделать карты, чтобы определить формы нашей модели
похож на руководителя СРО. Это важно, так как
поможет нам построить убедительные тени
похоже на референс. Но в отличие от справки, она нам поможет
добиться большего контраста между предметом
и фон. Линейные метки также помогут
мы лучше определяем формы. Как они также действуют
как руководство к тому, что мы должны делать с формой. Не торопитесь, чтобы
наблюдайте за изменением плоскости лица модели.
Также. Вы обнаружите, что
непрозрачность слишком высокая. Вы можете изменить его, нажав нужную цифру на цифровой клавиатуре. Например, два будет 23% на вашей цифровой клавиатуре.
быть 30% и так далее. Убедитесь, что ваш
рыбы или особенности параллельны друг другу для
нормальные такие паузы. И вы можете сделать эти
больше настроек с помощью инструмента Liquify
ферма, что они параллельны, рисуя линии
через них на новый слой. И эти полосы складываются, если
эти черты параллельны.
8. Разрушение самолетов: теперь мы собираемся
создать новый слой. Мне нужно сделать карты, чтобы определить формы нашей модели
похож на руководителя СРО. Это важно, так как
поможет нам построить убедительные тени
похоже на референс. Но в отличие от справки, она нам поможет
добиться большего контраста между предметом
и фон. Линейные метки также помогут
мы лучше определяем формы. Как они также действуют
как руководство к тому, что мы должны делать с формой. Не торопитесь, чтобы
наблюдайте за изменением плоскости лица модели. Не копируйте все самолеты
от их печальной головы. Вы ссылаетесь на эти
полный разрыв подобия модели и режима эскиза, области, что делает
смысл и вклад в определения формы, которые
вывести сходство. Помните, мы не
добавляя что угодно, но мы просто определяем
что уже есть. С карандашного наброска. Сара Хед только помогает нам определить, какие самолеты
важные. В создании реалистической формы как
а также реалистичное освещение. Мы не будем уделять много внимания
пенится за линиями. Dc — женский субъект
к нежной коже. И определение слишком большого количества форм может сделать ее лицо Ральфом.
на нереально. поэтому я не пошел
далеко за пределами основных теней.
9. Определение освещения и тени. Сначала вы можете
изображение действительно черно-белое, добавив черный и
белый корректирующий слой. Это важно в
помогая нам сосредоточиться на создании ценности аммиака
семьи. Тем временем. После этого мы
добавить контраста изображению с помощью кривых
корректирующий слой, который поможет нам определить
формы четче.
Не копируйте все самолеты
от их печальной головы. Вы ссылаетесь на эти
полный разрыв подобия модели и режима эскиза, области, что делает
смысл и вклад в определения формы, которые
вывести сходство. Помните, мы не
добавляя что угодно, но мы просто определяем
что уже есть. С карандашного наброска. Сара Хед только помогает нам определить, какие самолеты
важные. В создании реалистической формы как
а также реалистичное освещение. Мы не будем уделять много внимания
пенится за линиями. Dc — женский субъект
к нежной коже. И определение слишком большого количества форм может сделать ее лицо Ральфом.
на нереально. поэтому я не пошел
далеко за пределами основных теней.
9. Определение освещения и тени. Сначала вы можете
изображение действительно черно-белое, добавив черный и
белый корректирующий слой. Это важно в
помогая нам сосредоточиться на создании ценности аммиака
семьи. Тем временем. После этого мы
добавить контраста изображению с помощью кривых
корректирующий слой, который поможет нам определить
формы четче. Контрастность также снижается
последствия светового загрязнения, которые склонны
сделать изображение размытым. После этого приступим
путем создания теней. Сделайте это, добавив
Слой корректировки уровней. Затем сдвиньте белый элемент управления
около половины шкалы. Это сделает изображение темнее. я позвоню
это тени коробки. Затем я выберу
слой-маску и нажмите Control I, чтобы скрыть
эффект этого слоя. Покажет, затем включите дорожные знаки и уменьшите
непрозрачность этой линии MAC-уровня. Затем вернитесь к маске на
слой теней коробки. Затем мы убеждаемся, что у нас выбран белый цвет, так как это
помогите раскрыть маску. Для переключения между
черное и белое. Нажмите X на клавиатуре. Выберите текстурированную кисть
по вашему выбору и уменьшите непрозрачность кисти
через элементы управления. Все нажатием на цифровую клавиатуру
клавиши на клавиатуре, где одна — 10%, вторая — 20% и так далее. Я использую текстурированную кисть 73, как она называется, которую вы можете найти
в наборе кистей.
Контрастность также снижается
последствия светового загрязнения, которые склонны
сделать изображение размытым. После этого приступим
путем создания теней. Сделайте это, добавив
Слой корректировки уровней. Затем сдвиньте белый элемент управления
около половины шкалы. Это сделает изображение темнее. я позвоню
это тени коробки. Затем я выберу
слой-маску и нажмите Control I, чтобы скрыть
эффект этого слоя. Покажет, затем включите дорожные знаки и уменьшите
непрозрачность этой линии MAC-уровня. Затем вернитесь к маске на
слой теней коробки. Затем мы убеждаемся, что у нас выбран белый цвет, так как это
помогите раскрыть маску. Для переключения между
черное и белое. Нажмите X на клавиатуре. Выберите текстурированную кисть
по вашему выбору и уменьшите непрозрачность кисти
через элементы управления. Все нажатием на цифровую клавиатуру
клавиши на клавиатуре, где одна — 10%, вторая — 20% и так далее. Я использую текстурированную кисть 73, как она называется, которую вы можете найти
в наборе кистей. Я предоставил. Включите давление пера и уменьшите кисть
непрозрачность до 20%. Нежно. И в последнее время краска
над маской в теневых областях, чтобы
затемнить область тени. Постоянно смотреть на
окно навигатора, чтобы убедиться, что ваши значения
обозначают и кирпич. Я также уменьшаю масштаб, чтобы посмотреть, как будут меняться значения.
ходить друг с другом. Перевернуть холст
чтобы убедиться, что значения и тени не меняют
длина фото. Что в районах с
самые темные значения, такие как глаза и ноздри. Как вы добавляете тени, а также. Помни, помни, что ты
ничего не рисуют. ты просто натыкаешься
немного поднимите тени, чтобы сделать их более четкими. Обозначить забыть перевернуть
Холст постоянно. Когда имеешь дело с
тени в конце. Сделайте их очень
тонкие, уменьшив размер кисти или
непрозрачность кисти до 10%
10. Продолжение теней: переключитесь на мягкую воздушную кисть и нарисуйте общие тени. Но делайте это мягко. А в последнее время так, что
ценности остаются гармоничными. Вы можете переключить
кисть, чтобы скрыть маску.
Я предоставил. Включите давление пера и уменьшите кисть
непрозрачность до 20%. Нежно. И в последнее время краска
над маской в теневых областях, чтобы
затемнить область тени. Постоянно смотреть на
окно навигатора, чтобы убедиться, что ваши значения
обозначают и кирпич. Я также уменьшаю масштаб, чтобы посмотреть, как будут меняться значения.
ходить друг с другом. Перевернуть холст
чтобы убедиться, что значения и тени не меняют
длина фото. Что в районах с
самые темные значения, такие как глаза и ноздри. Как вы добавляете тени, а также. Помни, помни, что ты
ничего не рисуют. ты просто натыкаешься
немного поднимите тени, чтобы сделать их более четкими. Обозначить забыть перевернуть
Холст постоянно. Когда имеешь дело с
тени в конце. Сделайте их очень
тонкие, уменьшив размер кисти или
непрозрачность кисти до 10%
10. Продолжение теней: переключитесь на мягкую воздушную кисть и нарисуйте общие тени. Но делайте это мягко. А в последнее время так, что
ценности остаются гармоничными. Вы можете переключить
кисть, чтобы скрыть маску. Пока нажимаю X на своем
клавиатура для переключения, для блокировки. Это важно
в установлении поздних районов, где
теневые области. Но убедитесь, что вы следите за изучением самолета, которое вы сделали
ранее с СРО. Именно в этот момент у вас должно быть четкое
определенные области света и тени. Переключитесь на текст, кисть. Отмените больше слов и скройте области маски, которые
создайте пряди волос. Это заставит волосы в тени выглядеть так, как будто
он получает свет. Делайте более тонкие тени
текстурной кистью и продолжайте переключаться между черным
и белый для создания формы. К восьми и тени. Продолжайте уменьшать масштаб, чтобы убедиться,
что ваши ценности подтверждают. Кроме того, продолжайте искать
у навигатора на каждый гребок, чтобы убедиться
что диапазон значений норма. Определите основные тени, но сделайте их тонкими
чтобы они не нарушали структуру ценностей
состава. Это делается путем добавления, использования кисти низкой непрозрачности с нажимом пера и нанесения очень поздних меток.
Пока нажимаю X на своем
клавиатура для переключения, для блокировки. Это важно
в установлении поздних районов, где
теневые области. Но убедитесь, что вы следите за изучением самолета, которое вы сделали
ранее с СРО. Именно в этот момент у вас должно быть четкое
определенные области света и тени. Переключитесь на текст, кисть. Отмените больше слов и скройте области маски, которые
создайте пряди волос. Это заставит волосы в тени выглядеть так, как будто
он получает свет. Делайте более тонкие тени
текстурной кистью и продолжайте переключаться между черным
и белый для создания формы. К восьми и тени. Продолжайте уменьшать масштаб, чтобы убедиться,
что ваши ценности подтверждают. Кроме того, продолжайте искать
у навигатора на каждый гребок, чтобы убедиться
что диапазон значений норма. Определите основные тени, но сделайте их тонкими
чтобы они не нарушали структуру ценностей
состава. Это делается путем добавления, использования кисти низкой непрозрачности с нажимом пера и нанесения очень поздних меток. Здесь вы определяете форму
с помощью поздн. Когда вы создаете поздно с
области в тени. Просто закрасьте черной краской, чтобы скрыть маску, и наоборот.
показать маску. Не используйте области, как на
этот момент, потому что они нарушат ценность и состав
Структура вашей прогулки.
11. Освещение и блики: Теперь мы
ввести поздно, покажет нам печень. Они просто в
корректирующий слой уровней, как мы делали в прошлом. И сделать это, отрегулировав
черный контролировать пар в сторону
поздно по шкале. Затем мы скрываем
мечеть с управлением I. Это поможет в
создание бликов, а также определение поздних форм. Используйте кисть 100%
непрозрачность очень экономно. Единственные или самые светлые области. Для остальной
более светлые участки. Уменьшите непрозрачность на
мягкая аэрография до 20%. Аккуратно выделите
формы. Свет. Постоянно смотреть на
уменьшил изображение в окне навигатора, чтобы убедиться, что ваш
значения — аммиак. Убедитесь, что нет значения
превзойти остальных. На первый взгляд, как это будет бороться и быть
точка интереса, если только это не то, что мы намерены.
Здесь вы определяете форму
с помощью поздн. Когда вы создаете поздно с
области в тени. Просто закрасьте черной краской, чтобы скрыть маску, и наоборот.
показать маску. Не используйте области, как на
этот момент, потому что они нарушат ценность и состав
Структура вашей прогулки.
11. Освещение и блики: Теперь мы
ввести поздно, покажет нам печень. Они просто в
корректирующий слой уровней, как мы делали в прошлом. И сделать это, отрегулировав
черный контролировать пар в сторону
поздно по шкале. Затем мы скрываем
мечеть с управлением I. Это поможет в
создание бликов, а также определение поздних форм. Используйте кисть 100%
непрозрачность очень экономно. Единственные или самые светлые области. Для остальной
более светлые участки. Уменьшите непрозрачность на
мягкая аэрография до 20%. Аккуратно выделите
формы. Свет. Постоянно смотреть на
уменьшил изображение в окне навигатора, чтобы убедиться, что ваш
значения — аммиак. Убедитесь, что нет значения
превзойти остальных. На первый взгляд, как это будет бороться и быть
точка интереса, если только это не то, что мы намерены. Больше всего внимания в этом
портрет в лицо. Вот почему я теряю
остальное тело в тени. Используйте непрозрачность выше 20%, скажем, 40%, чтобы сделать поздние пряди волос.
в пределах светлых участков. Но ценность
пряди волос на свету должны быть выше значения волос
пряди в тени, которые были теплом
нарушать эти. Вы должны иметь
гармоничный эскиз с четко очерченными формами.
12. Детализация: сейчас мы собираемся
Детализируйте свет, чтобы помочь определить меньшие
объемы намного лучше. В течение этого времени. Используйте текстурированную кисть, например, кисть 73.
которые я использовал ранее. Я использую это. Вы можете использовать эти
чтобы вы сохранили карандашную текстуру
как можно больше. По крайней мере, поэтому я его использую. Некоторые детали были
теряется в тени, как масса волос, которая очень интересует
можно бить по лицу. Не забудьте сохранить свой
глаза в навигатор, чтобы макс вы
сделать катушку увеличенной. Не нарушать значение
структура эскиза. Вы можете добавить тени волос, чтобы сделать эскиз более
трехмерный.
Больше всего внимания в этом
портрет в лицо. Вот почему я теряю
остальное тело в тени. Используйте непрозрачность выше 20%, скажем, 40%, чтобы сделать поздние пряди волос.
в пределах светлых участков. Но ценность
пряди волос на свету должны быть выше значения волос
пряди в тени, которые были теплом
нарушать эти. Вы должны иметь
гармоничный эскиз с четко очерченными формами.
12. Детализация: сейчас мы собираемся
Детализируйте свет, чтобы помочь определить меньшие
объемы намного лучше. В течение этого времени. Используйте текстурированную кисть, например, кисть 73.
которые я использовал ранее. Я использую это. Вы можете использовать эти
чтобы вы сохранили карандашную текстуру
как можно больше. По крайней мере, поэтому я его использую. Некоторые детали были
теряется в тени, как масса волос, которая очень интересует
можно бить по лицу. Не забудьте сохранить свой
глаза в навигатор, чтобы макс вы
сделать катушку увеличенной. Не нарушать значение
структура эскиза. Вы можете добавить тени волос, чтобы сделать эскиз более
трехмерный. Такая доза введет
глубину вашей живописи, но не переусердствуйте с ними. Здесь. Я сделал только один, которого достаточно, чтобы представить
глубина моей прогулки. Эти тени должны быть немного темнее, чем
окружающие ценности. Они не должны быть такими темными.
13. Завершение и личные решения: сделайте еще одну темную корректировку. я делаю это, чтобы
спрячь тело, чтобы я мог получить больше
интерес на лице. Но это личное
решение, и это приносит в жертву много
предыдущий карандаш подробный. Но это нормально для меня. Но это может быть не для вас. И говоря о
личные решения, я выключаю черный
и белый корректирующий слой, чтобы я мог вернуть свою запоздалую неточность
это от камеры. Это заставит вас сделать это. Это сделает вашу работу
похоже на карандаш, немного больше. Готов соответствовать
предыдущие слои с сохранением
бесподобные слои. Я делаю это, нажав Control
плюс Alt плюс Shift плюс e. Затем я сгруппирую несопоставленный слой и
прогулка с объединенным слоем. Я дублирую слой
которые только что совпали.
Такая доза введет
глубину вашей живописи, но не переусердствуйте с ними. Здесь. Я сделал только один, которого достаточно, чтобы представить
глубина моей прогулки. Эти тени должны быть немного темнее, чем
окружающие ценности. Они не должны быть такими темными.
13. Завершение и личные решения: сделайте еще одну темную корректировку. я делаю это, чтобы
спрячь тело, чтобы я мог получить больше
интерес на лице. Но это личное
решение, и это приносит в жертву много
предыдущий карандаш подробный. Но это нормально для меня. Но это может быть не для вас. И говоря о
личные решения, я выключаю черный
и белый корректирующий слой, чтобы я мог вернуть свою запоздалую неточность
это от камеры. Это заставит вас сделать это. Это сделает вашу работу
похоже на карандаш, немного больше. Готов соответствовать
предыдущие слои с сохранением
бесподобные слои. Я делаю это, нажав Control
плюс Alt плюс Shift плюс e. Затем я сгруппирую несопоставленный слой и
прогулка с объединенным слоем. Я дублирую слой
которые только что совпали. На верхнем слое. Я собираюсь применить фильтр размытия, чтобы помочь мне скрыть
части, которые мне не нравятся. Например, руки и
над землей в тени. Я маскирую размытие
областей и используйте его, чтобы скрыть или показать области, которые
хотят или не хотят. Это не обязательно, но если вам интересно, то вот как это делается. Я использую для этого текстурированную кисть, но подойдет любая кисть. У меня снова много слоев. А вот и до
и после фото. Это также рот конец
нашего исследования затрат.
14. Outro и Project: Поздравляем, вы дошли до конца
курса. Это было настоящее путешествие. И я уверен, что
знания, которые вы здесь получили, помогут вам при работе со смешанной техникой.
эскизный проект или любые подобные проекты
вашего собственного. Но прежде чем вы это сделаете, у меня есть предсказание, что я попрошу вас сделать
так что вы можете не только изучить, насколько
земли с курса, но и получить от меня потрясающие отзывы
и все в классе. Прогнозируемые запросы
что вы делаете, это вы берете булавку поддержки
написать отзыв о выборе, желательно тот, который вы
недавно выросли.
На верхнем слое. Я собираюсь применить фильтр размытия, чтобы помочь мне скрыть
части, которые мне не нравятся. Например, руки и
над землей в тени. Я маскирую размытие
областей и используйте его, чтобы скрыть или показать области, которые
хотят или не хотят. Это не обязательно, но если вам интересно, то вот как это делается. Я использую для этого текстурированную кисть, но подойдет любая кисть. У меня снова много слоев. А вот и до
и после фото. Это также рот конец
нашего исследования затрат.
14. Outro и Project: Поздравляем, вы дошли до конца
курса. Это было настоящее путешествие. И я уверен, что
знания, которые вы здесь получили, помогут вам при работе со смешанной техникой.
эскизный проект или любые подобные проекты
вашего собственного. Но прежде чем вы это сделаете, у меня есть предсказание, что я попрошу вас сделать
так что вы можете не только изучить, насколько
земли с курса, но и получить от меня потрясающие отзывы
и все в классе. Прогнозируемые запросы
что вы делаете, это вы берете булавку поддержки
написать отзыв о выборе, желательно тот, который вы
недавно выросли. Если у вас его нет, нарисуйте и подайте заявку, большинство, если нет, или
знания, о которых вы знаете. Готово. Прикладная и смешанная техника
принципы, которые мы узнали здесь, и дайте ему
кинематографический режим освещения. Таким же образом, четко определяя тени и свет, которые гармоничны.
друг с другом. Подобно тому, что мы только что сделали. Как только вы закончите, осанка
приводит к комментарию, который каждый может получить
вдохновить или дать вам несколько советов о том, как
чтобы сделать вашу работу лучше. Если вы заинтересованы в
связаться со мной. Мой инстаграм — это Джеймс. Оценка — это расписание. Ютуб канал есть
Слэш YouTube.com. Джеймс сказать запятая т. Просто скотч. Джеймс, обведи мой чай. В строке поиска ютуба. При этом это отмечает
конец нашего курса. Спасибо за то, что вы здесь.
Если у вас его нет, нарисуйте и подайте заявку, большинство, если нет, или
знания, о которых вы знаете. Готово. Прикладная и смешанная техника
принципы, которые мы узнали здесь, и дайте ему
кинематографический режим освещения. Таким же образом, четко определяя тени и свет, которые гармоничны.
друг с другом. Подобно тому, что мы только что сделали. Как только вы закончите, осанка
приводит к комментарию, который каждый может получить
вдохновить или дать вам несколько советов о том, как
чтобы сделать вашу работу лучше. Если вы заинтересованы в
связаться со мной. Мой инстаграм — это Джеймс. Оценка — это расписание. Ютуб канал есть
Слэш YouTube.com. Джеймс сказать запятая т. Просто скотч. Джеймс, обведи мой чай. В строке поиска ютуба. При этом это отмечает
конец нашего курса. Спасибо за то, что вы здесь.Узнайте, как превратить цветную фотографию в цветной карандашный набросок с помощью Photoshop в этом учебном пособии по Adobe Photoshop
Сначала отредактируйте свою фотографию сделать это с помощью Adobe Photoshop.
 Вы можете использовать художественный фильтр, который легко преобразует ваше изображение в карандашный рисунок, и это настолько просто сделать, что даже новичок может быстро понять, как это сделать. В этом уроке мы рассмотрим, как превратить цветную фотографию в набросок цветным карандашом с помощью Photoshop.
Вы можете использовать художественный фильтр, который легко преобразует ваше изображение в карандашный рисунок, и это настолько просто сделать, что даже новичок может быстро понять, как это сделать. В этом уроке мы рассмотрим, как превратить цветную фотографию в набросок цветным карандашом с помощью Photoshop.Сравнение Intel Core 2 Duo и Core i5: Должен…
Пожалуйста, включите JavaScript
Сравнение Intel Core 2 Duo и Core i5: Стоит ли обновлять?
Прежде чем вы начнете преобразовывать свое изображение в карандашный набросок, вам нужно выбрать фотографию, которая будет хорошо смотреться в качестве рисунка. Как правило, изображения с четко очерченными краями и яркими цветами работают лучше всего, так как программе легче преобразовать эти фотографии.
Выбрав фотографию, откройте ее в Photoshop. Прежде чем добавить фильтр Photoshop, отредактируйте изображение. Отрегулируйте яркость, контрастность и насыщенность. Вы можете получить доступ к инструменту «Яркость/контрастность» в раскрывающемся меню «Изображение», выбрав «Изображение», а затем «Настроить». Чтобы повысить резкость изображения, перейдите в «Фильтр», затем «Резкость» и еще раз «Резкость». После того, как вы закончите изменение изображения, выберите ОК.
Чтобы повысить резкость изображения, перейдите в «Фильтр», затем «Резкость» и еще раз «Резкость». После того, как вы закончите изменение изображения, выберите ОК.
Добавление художественного фильтра
Теперь пришло время добавить эффект карандаша к вашему рисунку. Перейдите в раскрывающееся меню «Фильтр» и выберите «Художественный», затем «Цветной карандаш».
Откроется диалоговое окно «Цветной карандаш». Здесь вы можете отредактировать ширину карандаша, яркость бумаги и силу обводки, используя ползунки количества. Ваши изменения будут отражены на панели предварительного просмотра.
Когда вы получите карандашный рисунок так, как вы хотите, нажмите кнопку ОК. Если вы вернетесь на главную страницу с фотографией, а изображение не будет выглядеть так, как вы хотите, вы можете нажать «Файл», а затем «Вернуть». Это позволит вам повторить шаг цветного карандаша.
Вам также следует подумать о том, чтобы сделать копию исходного изображения. Это позволяет вернуться к исходному изображению, если окончательное изображение вам не нравится.

