Карандашный рисунок из фотографии пейзажа
Автор Дмитрий Евсеенков На чтение 5 мин Просмотров 156 Обновлено
В материале «Как сделать рисунок из фото» я рассказал, как преобразовать фотографию в рисунок с помощью метода, который прекрасно подходит к портретным фотографиям, в связи с тем, что подобная методика имеет тенденцию удалять мелкие, нежелательные детали, такие, как как морщины и другие дефекты кожи и уделяет основное внимание на главные, круание детали фотографии, такие, как глаза, нос и губы человека.
В конце статьи я расскажу, как создать эскиз из фотографии менее, чем за 60 сек, используя горячие клавиши Фотошопа.
Но, работая с другими типами изображений, такими, как фотографии природных пейзажей, зданий и архитектурных комплексов, натюрмортов, перед нами стоит задача включить в карандашный эскиз именно мелкие детали, а именно эти мелкие детали методика, описанная в предыдущей статье, будет игнорировать.
В этом материале мы рассмотрим несколько иной способ преобразования фотографии в рисунок, который лучше подходят для изображений, содержащих мелкие детали.
Фотография, которою я буду преобразовывать в рисунок:
И то, что у меня получилось в итоге:
Смотреть другие материалы по созданию рисунка из фото
Как сделать рисунок из фото
Как сделать из фото рисунок с текстурой холста
Создаём Action (операцию) Photoshop — рисунок из фото
Видеоурок: создание экшена — рисунок из фото
Начнём с создания копии оригинального изображения.
Откройте фотографию в Photoshop`е, затем откройте Панель слоёв (нажать клавишу F7), при этом документ отобразится как фоновый слой, и нажмите комбинацию клавиш Ctrl+J, после чего фоновый слой будет продублирован:
Далее, преобразуем этот слой в чёрно-белый. Для это идём по вкладке главного меню Изображение —> Коррекция —> Обесцветить (Image —> Adjustments —> Desaturate) или вместо этого можно нажать комбинацию клавиш Ctrl+Shift+U, в любом случае слой будет обесцвечен.
С помощью нажатия комбинации Ctrl+J продублируйте получившийся чёрно-белый слой, в итоге у нас теперь в панели должно быть три слоя:
Инвертируйте верхний слой, нажав комбинацию клавиш Ctrl+I, в результате изображение в рабочем окне документа станет похожим на негатив.
В Панели слоёв измените режим наложения верхнего слоя на «Осветление основы» (Color Dodge). При этом окно рабочего документа заполнится белым цветом, но, в некоторых случаях, в зависимости от типа изображения на Вашей фотографии, в отдельных местах могут оставаться чёрные области, но большинство документа всё-равно будет заполнено белым цветом.
До этого момента мы повторяли шаги из статьи «Как сделать рисунок из фото». В этом материале мы использовали фильтр «Размытие по Гауссу» (Gaussian Blur) для создания эскиза с помощью эффекта размытия слоя.
На этот раз мы хотим более подробно получить мелкие детали, чем это нам дас фильтр Гаусса, поэтому мы будем использовать другие фильтры.
Пройдите по вкладке главного меню Фильтр —> Другое —> Минимум (Filte —> Other —> Minimum). Данное действие откроет диалоговое окно фильтра, где значение параметра «Радиуса» оставьте, заданное по умолчанию, т.е. один пиксель и нажмите ОК. Фото преобразуется в рисунок с большим количеством мелких деталей, гораздо большим, чем мы могли бы добиться, используя фильтр Гаусса:
Кликните правой клавишей мыши по активному (верхнему) слою, при этом откроется контекстное меню, в котором наведите курсор мыши на пункт «Объединить видимые» (Merge Visible), зажмите клавишу Alt и кликните левой клавишей мыши по этому пункту. Благодаря зажатой Alt это действие объединит видимые слои, создаст из них новый и разместит его над старыми слоями:
Изменяем режим наложения нового слоя на «Умножение» (Multiply), это действие затемнит линии в эскизе. Если линии стали слишком тёмными, уменьшите значение Непрозрачности (Opacity) слоя.
В чёрно-белом варианте эскиз готов, дальнейшие действия нужны для того, чтобы придать эскизу цвета.
В панели слоёв встаньте на фоновый слой и продублируйте его, нажав Ctrl+J, затем перетащите его на самый верх палитры слоёв. В окне документа появится оригинальное фото.
Измените режим наложения слоя на «Цветность» (Color), и, если цвета будут слишком интенсивными, то уменьшите Непрозрачность (Opacity) этого слоя.
Ctrl+J — дублируем слой
Shift+Ctrl+U — обесцвечиваем слой
Ctrl+I — инвертируем
Shift+Alt+D — изменяем режим наложения активного слоя на «Осветление основы» (Color Dodge)
-Пройдите по вкладке главного меню Фильтр —> Другое —> Минимум (Filte —> Other —> Minimum) и нажмите ОК
Shift+Alt+Ctrl+E — объединяем видимые слои, создаём из них новый и размещаем его над остальными слоями
Shift+Alt+M — изменяем режим наложения нового слоя на «Умножение» (Multiply)
-При необходимости уменьшите непрозрачность (Opacity) слоя
-Перейдите на фоновый слой в палитре слоёв
Ctrl+J
Shift+Ctrl+] (правая квадратная скобка) — перенос активного слоя наверх палитры слоёв
Shift+Alt+C — изменение режима наложения слоя на «Цветность» (Color)
-При необходимости уменьшите непрозрачность
Чтобы научиться рисовать, требуется особый талант и годы труда. Вот результат, который должен получиться: В уроке использовалось изображение с платного ресурса, но вы с легкостью сможете найти в интернете и бесплатные фотографии подобной темы.1. Настройка изображенияШаг 1Открываем наш исходник в программе Photoshop. Кликнем два раза по слою Фон, чтобы разблокировать его и даем название ему Слой 1. Создаём Новый слой и называем его Слой 2. Устанавливаем цвет переднего плана белым, а затем с помощью инструмента Заливка(G), заливаем его белым цветом. Поместим Слой 2 под слоем с исходником. Цветное изображение преобразуем в чёрно-белое. 2. Создание эффекта рисункаШаг 1Переходим к созданию самого эффекта рисунка. Добавляем к слою с изображением тигра слой-маску. Для этого кликаем по иконке слой-маски и сразу заливаем её чёрным цветом при помощи инструмента Заливка(G). Дальше, переключаем цвет переднего плана на белый. Цвет заднего плана должен быть чёрным. Активируем инструмент Кисть(B).Выбираем из набора кистей Плоскую тупую с короткой жёсткой щетиной, устанавливаем размер 60 пикс. и начинаем наносить штрихи по чёрной слой-маске (с кистями и размерами можете поэкспериментировать и выбрать другую, понравившуюся). Шаг 2Продолжая наносить мазки белой кистью на маске слоя мы восстанавливаем изображение, придавая ему текстуру рисунка. Старайтесь, чтобы мазки кисти были похожи на штриховку или пересекающую штриховку, которая имитирует технику карандашного рисунка. Шаг3Инструментом Перемещение(V) расположите изображение тигра по центру документа и добавляйте штрихи до полного удовлетворения. По завершению продублируйте этот слой клавишами Ctrl+J. Шаг 4Теперь нужно усилить эффект рисунка. Заходим в меню Изображение – Коррекция – Уровни и устанавливаем настройки для RGB канала как на скрине, тем самым усиливаем контраст и выделение штрихов. После этого объединяем все слои вместе Ctrl+Alt+Shift+E. Шаг 5На полученном результате можно и остановиться, но лучше потратить еще пару минут и сделать рисунок максимально приближенным к настоящему, сделанному на бумаге. Делать это будем с помощью градиента, постараемся добиться эффекта фотографии рисунка.Кликаем правой мышкой по слою с рисунком и в выпавшем меню идем в опцию Параметры наложения (можно просто дважды кликнуть на слое левой мышкой). Выбираем стиль слоя Наложение градиента, устанавливаем значения как на скрине. Вот что должно получиться: Шаг 6И в завершении можно добавить ещё одну коррекцию Уровни для канала RGB с такими настройками 18, 0. Итоговый результат: |
Обработка фотографий онлайн карандашный рисунок. Как сделать реалистичный эффект живописи в Photoshop
Чтобы создать , который бы выглядел максимально правдоподобно, и его можно было бы использовать при создании различных графических работ, мало использовать стандартные фильтры или программы. Необходимо освоить принципы работы Adobe Photoshop.
Мы решили упростить вашу работу и собрали несколько уроков, в которых подробно рассказывается, как сделать рисунок карандашом в Фотошопе , чтобы получилось как можно реалистичнее.
Эффект рисунка карандашом
Это, пожалуй, самый лучший способ из тех, что доводилось находить в сети Интернет. Используя данный видео урок, добиться эффекта рисунка карандашом можно в буквальном смысле в течение 5 – 10 минут.
Рисуем цветными карандашами
В этом уроке вы узнаете, как превратить любое фото в рисунок цветным карандашом с помощью программы Adobe Photoshop. Для начинающих потребуется приложить немного усилий, чтобы выполнить этот урок в данной программе.
Рисунок карандашом из цветного фото
Делаем рисунок карандашом
Наши мастера также решили не отставать от модных тенденций в мире Adobe Photoshop. Поэтому делаем рисунок карандашом в Фотошопе вместе с вами на страницах нашего сайта.
Есть несколько способов, как сделать

Совсем не обязательно уметь держать в руке карандаш или быть профессиональным художником. В этом уроке вам покажут, как сделать рисунок карандашом в Фотошопе с максимально реалистичной имитацией живых материалов.
Отличный пример, как можно быстро и легко превратить фото в рисунок карандашом (эскиз) в Фотошопе . В этом видео уроке вы найдете всю необходимую информацию, поэтому с выполнение справиться даже начинающий.
Для преобразования любой фотографии в рисунок , выполненный простым карандашом , существует много плагинов и программ. Однако мнение автора данного урока однозначно: «Не создали еще такой кнопки, чтобы одним нажатием сделать рисунок карандашом в Фотошопе».
Карандашный рисунок в Фотошопе
Многие профессиональные дизайнеры и свадебные фотографы используют эффект рисунка простым карандашом из фотографии в Фотошопе , чтобы придать снимку грациозность и художественность. Методов преобразить фото в набросок простым карандашом очень много.
Существует масса способов как с помощью фотошопа можно превратить обыкновенную цветную фотографию в рисунок, сделанный карандашом. Разберем самый простой и быстрый способ с некоторыми нотками мультяшно-комиксного эффекта.
Кстати эту технику можно использовать для превращения векторных клипартов в картинки, которые можно потом давать своим детям, чтобы они учились раскрашивать их! Или использовать в коммерческих целях для создания книжек-раскрасок:) Вообщем сейчас вы сами все увидите.
Шаг 1
Открываем фотографию-донор.
Шаг 2
Теперь нужно применить фильтр. Выполните следующую команду: Фильтр — Размытие — «Умное» размытие .
Шаг 3
Появится диалоговое окно с настройками фильтра. Необходимо сперва из выпадающего списка Режим выбрать Только края . Затем поработайте с ползунками Радиус и Порог . Нужно добиться эффекта, при котором изображение будет содержать максимум необходимых деталей, но перегружать изображение не стоит, иначе получить безвкусная куча-мала.
В итоге получится такое изображение:
Шаг 4
Избавимся от черного цвета, выполнив команду — Ctrl+I .
Шаг 5
Края выглядят неопрятными. Сделаем их более гладкими и добавим мультяшного эффекта, детки такое очень любят. Для этого выберите Фильтр — Имитация — Аппликация .
Откроется следующее окно:
(Кликните, чтобы увеличить)
Здесь необходимо настроить два параметра: Простота краев и Четкость краев для регулировки толщины и качества линий обводки.
Шаг 6
Применим фильтр и смотрим как из цветной фотографии получился рисунок карандашом:
Обратите внимание, что Аппликация добавила серый оттенок для белого цвета. При желании его можно убрать. Для этого возьмите и на панели параметров инструмента снимите галочку Смежные пиксели . Кликнув мышью в любом месте, удалиться весь серенький фон.
Еще я возьму и подотру лишние линии. В итоге получился такой результат:
Заметили ошибку в тексте — выделите ее и нажмите Ctrl
+ Enter
. Спасибо!
Спасибо!
AKVIS Sketch позволяет превратить фотографию в карандашный рисунок.
Теперь не нужно виртуозно владеть карандашом, чтобы создать оригинальное произведение искусства.
Достаточно иметь немного фантазии и AKVIS Sketch
!
Программа превращает фотоснимки в эскизы, сделанные карандашом или углем , позволяет создать не только черно-белый карандашный набросок , но и цветной рисунок , а также получить эффект акварели и пастели.
Созданные программой рисунки могут соперничать с настоящими произведениями. Sketch позволяет получить удивительно качественный результат, похожий на работу художника.
Если вы всегда мечтали научиться рисовать, но не знали как, попробуйте AKVIS Sketch !
В программе представлено два основных стиля, позволяющих создать рисунки с разного типа штриховкой: Классический и Художественный . Каждый стиль идет с набором готовых пресетов.
Интуитивно понятный интерфейс, возможность подбора параметров с помощью окна быстрого просмотра, панель подсказок и богатая коллекция предустановок помогут вам быстро освоиться с программой и научиться создавать свои шедевры.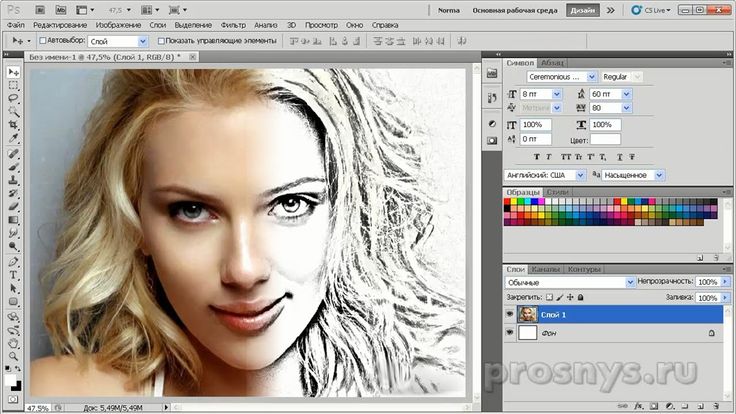
Преобразование фотографии в рисунок происходит на ваших глазах. Лента кадров позволяет отследить процесс конвертации фотографии на разных стадиях и получить разные по степени проработанности рисунки, не меняя параметров эффекта.
С помощью программы можно подготовить иллюстрации для книги или статьи, создать уникальную поздравительную открытку, интересную аватарку, постер или картину на стену, принт для футболки.
Программа хороша не только для обработки портретных фотографий , но и видов природы, памятников архитектуры. Sketch используется профессионалами для демонстрации особенностей архитектурных стилей , подготовки презентаций. Программа незаменима при работе над рекламным буклетом или веб-сайтом, когда требуется представить набор изображений в одном стиле.
AKVIS Sketch позволяет каждому почувствовать себя художником!
Пакетная обработка файлов помогает быстро, в автоматическом режиме, превратить в рисунки огромное количество фотографий, создать мультфильмы, комиксы.
С помощью закладок Фон , Холст и Надпись можно добавить дополнительные эффекты на изображение: получить сочетание фотографии и рисунка , имитировать рисование по различного вида
Доброго всем времени суток, дорогие друзья, читатели и все, кто зашел на мой блог. Во-первых поздравляю вас с замечательным праздником — Днем Великой Победы! Наши дедушки и бабушки надрали в свое время зад фашистам. И это круто. Есть повод гордится Нашей Страной (и даже не один)! Ну а во-вторых перейдем к делу. Я тут вот недавно увидел у друга его нарисованный карандашом портрет. И подумал: «А ведь это очень круто иметь свой карандашный рисунок».
Но к сожалению не все имеют таковой возможности: либо лень сделать, либо не хочется лишние деньги тратить, либо просто негде и т.д. Но хочу вас обрадовать. Этот процесс можно сымитировать, и я вам с удовольствием покажу как из фото сделать рисунок в фотошопе легко и буквально за пару минут. Может получится не один в один, но поверьте смотрится просто великолепно. Так что разомните ваши пальчики, хрустните ими и поехали!
Так что разомните ваши пальчики, хрустните ими и поехали!
- Откройте изображение в нашем любимом редакторе и сразу продублируйте слой. Для этого нажмите комбинацию клавиш CTRL+J . Создалась точная копия слоя? Отлично!
- Вновь созданный слой нам нужно обесцветить, т.е. . Самый простой способ — идите в меню «Изображение»
— «Коррекция»
— «Обесцветить»
. Фото стало ч/б? Отлично.
- Теперь давайте дублируем еще один слой, только на сей раз будем дублировать не оригинал, а черно-белую копию.
- Вновь созданную копию нужно инвертировать. Для этого идем в меню «Изображение»
— «Коррекция»
— «Инверсия»
или просто нажмите CTRL+I . Не пугайтесь, что картинка стала негативом. Так надо).
- Теперь, не сходя с негативного слоя, раскройте список параметров наложения и выберете «Осветление основы»
. Всё должно залиться белым светом, но вы не пугайтесь, как говорит Елена Малышева: «Это норма!».
- Теперь идем в знакомый нам фильтр «Размытие по Гауссу»
.
 Если вы не помните где он находится, то заходите в меню «Фильтр»
— «Размытие»
— «Размытие по Гауссу»
. Теперь двигайте ползунок, так, чтобы это стало похоже на карандашный набросок. У меня это значение равно 2, но здесь эталона нет, так что подгоняйте по свой случай сами.
Если вы не помните где он находится, то заходите в меню «Фильтр»
— «Размытие»
— «Размытие по Гауссу»
. Теперь двигайте ползунок, так, чтобы это стало похоже на карандашный набросок. У меня это значение равно 2, но здесь эталона нет, так что подгоняйте по свой случай сами.
По хорошему мы уже имеем неплохую имитацию карандашного рисунка, но при желании можно сделать еще лучше. Хотите? Тогда смотрим дальше.
В общем таким вот макаром у нас получается карандашный рисунок. Есть конечно и другие способы и если честно, то они более реалистичные, но и более сложные, поэтому о них я расскажу в других статьях. Ну а как вам данная имитация? Имеет право на жизнь? Я думаю, что да.
Но если вы еще пока слабо разбираетесь в фотошопе и хотите быстро его изучить, то рекомендую вам обучаться по этому видеокурсу
. Там есть всё, что нужно, причем вы всё смотрите в формате видеоуроков, что намного удобнее текста. Кроме того всё рассказано простым понятным человеческим языком по порядку от легкого сложному. В общем обязательно посмотрите.
В общем обязательно посмотрите.
С уважением, Дмитрий Костин.
В данном уроке мы сделаем из фотографии карандашный рисунок. Для работы я взял фото девушки, которое вы можете так же скачать в панели «Материалы» справа.
1) Итак, открываем фото девушки программой фотошоп и приступаем. Первым делом мы делаем копию слоя с фото и верхнему слою делаем наложение «Осветление основы», вместо «Обычное».
2) Далее, к этому же верхнему слою применяем «Инверсию». Для этого при выделенном верхнем слое в панели слоев, выбираем в верхнем меню «Изображение» — «Коррекция» — «Инверсия», либо нажимаем сочетание клавиш «Ctrl» + «i».
3) Теперь к этому же слою мы применим фильтр «Размытия по Гауссу», для этого при выделенном слое выбираем в верхнем меню «Фильтр» — «Размытие» — «Размытие по Гауссу» и в появившемся окошке фильтра настраиваем радиус размытия значением «26,3». Данное значение подобрано именно для размера редактируемого нами фото, если размер будет больше или меньше, то значение размытия тоже придется подбирать другое. Главное, чтобы получился такой же результат.
Главное, чтобы получился такой же результат.
4) Теперь необходимо обесцветить обрабатываемый слой. Для этого, при выделенном слое, в панели слоев снизу выбираем корректирующий слой «Цветовой тон/Насыщенность».
5) Следующим шагом настроим «Уровни» слоя. Для этого, как и в предыдущем случае, при выделенном слое выбираем в нижнем меню панели слоев корректирующий слой «Уровни» и появившемся окне настроек настраиваем уровни, чтобы картинка стала контрастнее.
6) Теперь выделяем нижний слой с фото, которое в первозданном виде и преобразовываем этот слой в «Смарт-объект». Для этого кликаем по нему правой кнопкой мыши и выбираем «Преобразовать в Смарт-объект».
Теперь применим к данному слою фильтр «Перекрестные штрихи», который и будет имитировать эффект карандашных штрихов. Для этого, при выделенном слое в верхнем меню выбираем «Фильтр» — «Галерея фильтров» — «Перекрестные штрихи» во вкладке фильтров «Штрихи». Теперь настраиваем фильтр по значениям как на скриншоте.
После данных манипуляций мы получим то, что хотели — эффект карандашного рисунка из обычного фото.
Карандашный рисунок из фотографии в фотошопе онлайн. Как сделать фото как нарисованное с помощью PhotoShop
FotoSketcher — бесплатный графический редактор, при помощи которого можно превратить фотографию в рисунок с помощью большого количества эффектов. Программа превращает изображения в рисунки, выполненные карандашом или красками, в разном стиле. Вместо обычной фотографии вы получите картину, написанную рукой художника.
С помощью программы FotoSketcher вы можете открыть в себе художника, превращая фото изображения в картины. Фотографии, сделанные в FotoSketcher, будут заметно отличаться от снимков, сделанных при помощи фотоаппарата, если постараться, то в этой замечательной программе можно создать настоящее произведение искусства.
Название программы FotoSketcher по-русски можно перевести как фото скетч (эскиз или набросок). Фотография (изображение) в результате модификации становится рисунком, или картиной.
В FotoSketcher можно создать изображения не только в виде рисунков, выполненных в разной технике, в фоторедакторе можно улучшить оригинальные фотографии: добавить или снизить яркость, повысить контрастность, насыщенность цвета, изменить размер, обрезать изображение, подписать рисунок, добавить водяные знаки, отправить на печать и т. д.
Скачать FotoSketcher можно с официального сайта разработчика. Программа работает в операционной системе Windows, приложение имеет русский язык интерфейса.
fotosketcher скачать
После запуска откроется главное окно FotoSketcher. В верхней части окна программы находятся две панели: панель меню и панель с кнопками. Из панели меню выполняется управление программой.
При помощи кнопок осуществляется доступ к наиболее востребованным функциям программы. Подобные функции имеет практический любой графический редактор: открыть изображение, сохранить изображение, копировать в буфер обмена, вставить, отмена действия, обрезать, изменить размер, добавить текст, отправить на печать и т. д.
д.
По умолчанию, в главном окне программы для демонстрации возможностей, в правой части окна открыто начальное изображение, а в левой части окна обработанный рисунок, выполненный в виде картины, нарисованной рукой. Вы можете потренироваться с этим изображением, или добавить в редактор картинку со своего компьютера.
Программой можно управлять не только мышкой, но и с помощью «горячих клавиш». Нажмите на пункт меню «Редактировать». В открывшемся контекстном меню вы увидите, каким командам соответствуют клавиши клавиатуры.
Создание рисунка в FotoSketcher
Выберите начальное изображение, откройте его в программе, а затем нажмите на кнопку «Параметры рисунка…». После этого откроется новое окно «Параметры рисования». Здесь вы можете загрузить параметры (если параметры были сохранены ранее), сохранить параметры, или сбросить параметры по умолчанию.
Сначала нужно выбрать стиль рисования. В программе FotoSketcher доступно большое количество разнообразных эффектов:
- 6 эффектов эскизов карандашом
- 2 эффекта эскиза пером чернил
- 10 эффектов живописи (акварель, масло)
- 7 стилизованных эффектов (мультфильм, мозаика)
- 3 других эффекта
- 1 вариант без эффектов (рамка, текстура, текст)
В настройке «Стиль рисования» необходимо выбрать один из представленных стилей: рисунок выполненный карандашом, тушью, живопись, мультфильм, мозаика и т. д.
д.
Подводя курсор мыши к определенному стилю, вы увидите, что рядом отображается фрагмент изображения, выполненный в данном стиле. Это облегчает выбор подходящего варианта.
После выбора стиля, фрагмент рисунка будет отображен в окне «Параметры рисования». Этот фрагмент можно увеличить, показав полный размер изображения, в уменьшенном по размеру окна виде. Это уменьшенную картинку можно передвигать при помощи мыши, для того, чтобы увидеть разные области будущего рисунка.
Теперь можно модифицировать изображение в соответствие с выбранным стилем: регулировать интенсивность цвета, уровень контраста, и т. д. Для каждого стиля применяются свои собственные настройки. С помощью кнопки «Руководство кисти» можно изменить размер кисти, с помощью которой будет выполнен рисунок.
Примените различные фильтры для придания изображению необходимого вида. Экспериментируйте для того, чтобы создать картину, выполненную в определенном стиле исходя из своих представлений. Сначала попробуйте создать простой рисунок, а потом, после того как приобретете необходимые навыки, можно перейти к созданию более сложных изображений.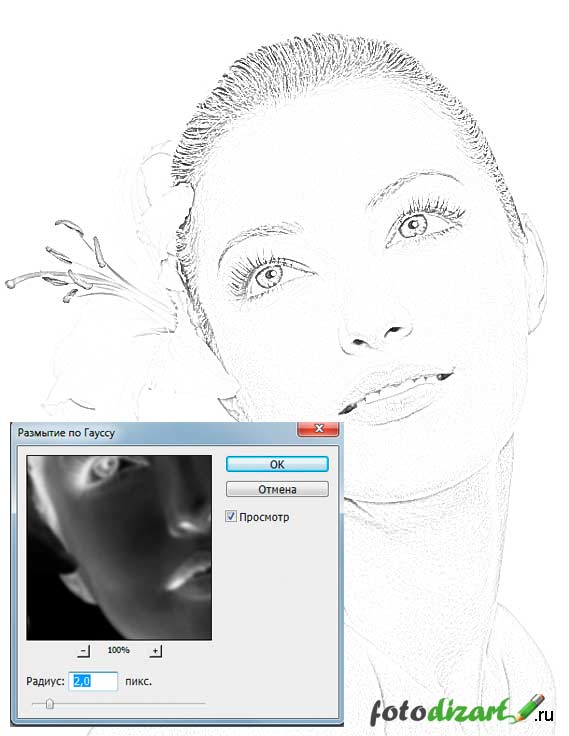
После выбора настроек, нажмите на кнопку «Рисовать!». В течение некоторого времени происходит обработка проекта, поэтому дождитесь ее завершения.
После завершения обработки, изображение на компьютере. Если полученный результат заметно отличается от задуманного, то можно попробовать создать несколько вариантов прежде, чем остановится на более подходящем рисунке.
На этом изображении видно, что это уже не фотография, а картина написанная акварелью. Автор этих строк в детстве учился в художественной школе, поэтому я постарался, чтобы рисунок имел вид, сделанный акварельными красками (мне больше всего нравилась акварель).
Подобным образом, можно заниматься творчеством, переделывая фото в картины, написанные в разных стилях.
В итоговый вариант изображения можно заключить в рамку, добавить подпись к рисунку. Пробуйте, творите, создавайте портреты, пейзажи и т. д. Для того, чтобы у вас получались хорошие картины, необходим самостоятельный опыт работы в программе.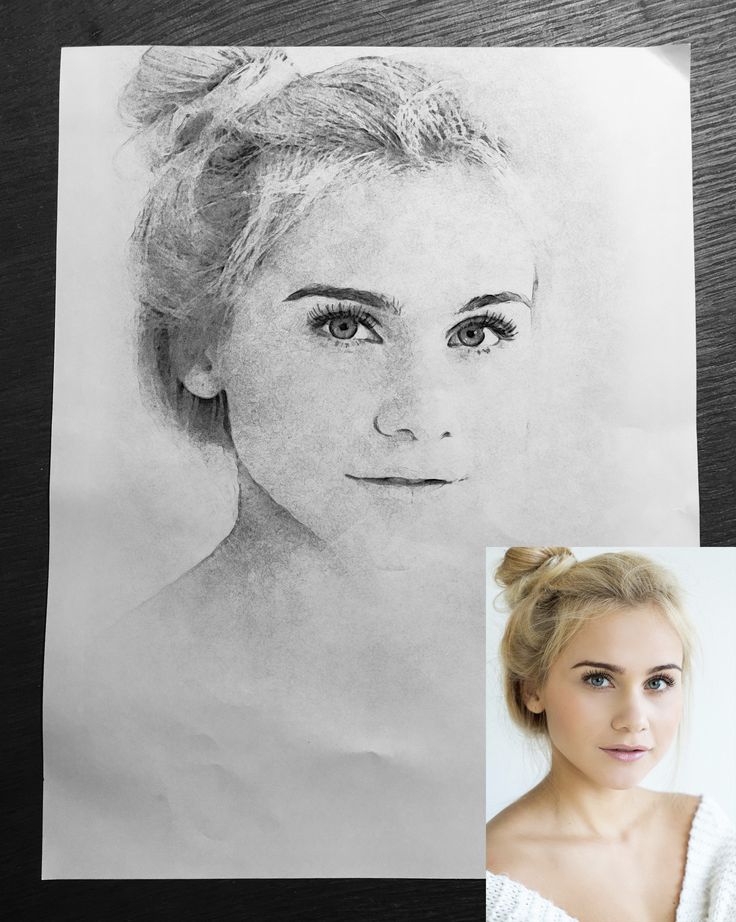
Выводы статьи
Бесплатная программа FotoSketcher — графический редактор для обработки изображений. С помощью FotoSketcher обычные изображения превращаются в картины, написанные рукой художника. Программа имеет богатый выбор эффектов для того, чтобы фото превратить в рисунок, выполненный в разных стилях живописи и графики.
Всем доброго времени суток! Сегодня расскажу о приложение которое делает из фото мультяшный рисунок! Подобные программы существуют как в онлайн версиях, так и для телефонов и компьютеров. Самый простой способ создания мультяшки это применить один из встроенных в прогу фильтров.
Приложения с помощью которых можно сделать фото мультяшным Cartoon.pho.toЭто интернет сервис, который без особого труда поможет создать из фото мультяшный рисунок. Пользуясь подобным софтом вам не потребуется ставить специальную программу на компьютер. Либо устанавливать программку на свой смартфон, айфон либо другой телефон! Проект позволяет обработать изображение в считанные минуты.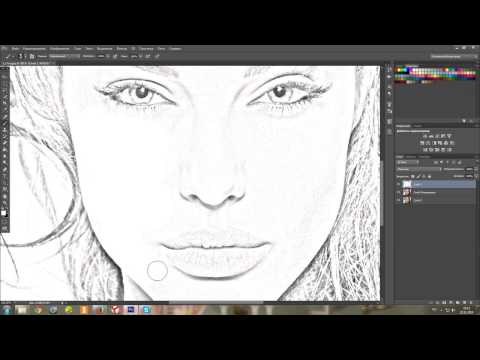 На выходе вы получите полноценное изображение в нужном виде!
На выходе вы получите полноценное изображение в нужном виде!
Изображение можете загружать с диска, можете просто вписать ссылку, либо из фейсбук. Мне лично удобнее всего загрузить изображение с компьютера. Данный проект очень интересен и думаю вполне пригодиться!
PrismaУникальное приложение которое позволяет переводить ваш снимок в мультяшный рисунок. Что нужно сделать?
- Скачать это ПО
- Установить его на телефон
- Сфотографировать
- Выбрать снимок в данной проги
- Применить различные эффекты
Подобное программное обеспечение можно использовать напрямую в Инстаграме.
PaperCameraЭто программа которая реально превратит фотографию в мультяшный рисунок! Вы можете создать фотку и применить к ней определенный фильтр. Либо сначала настроить, то есть перевести вашу камеру в особый режим и начать в нем снимать. Приложение дает колоссальный эффект от которого вы останетесь в восторге! Скачать данную прогу можно с Google Play!
SketchGuruДанный софт поможет сотворить из обычной фотки мультяшную. Либо вообще вы можете выполнить рисованный портрет или изображение, сделанный простым карандашом. Лично мне данное приложение очень нравится.
Либо вообще вы можете выполнить рисованный портрет или изображение, сделанный простым карандашом. Лично мне данное приложение очень нравится.
Таким образом, познав одно из этих приложений, или изучив каждое из них, вы сможете перевести снимок в мультяшный рисунок. Конечно, можно это выполнить и в обычном фотошопе, но не каждому хочется копаться в многочисленных настройках программы. Здесь же все просто создал снимок, выбрал фильтр и ура! То, что так хотел уже у тебя есть! На этом все, удачи вам в ваших делах!
Видео о том как сделать себя рисованным!
Часто пользователи хотят узнать, как сделать из фотографии рисунок, чтобы в дальнейшем распечатать фотографию и хранить её в виде рисунка. Рассмотрим самые эффективные способы.
Для начала рассмотрим несколько популярных сервисов, с помощью которых вы сможете быстро создать на фотографии эффект рисунка, не устанавливая дополнительное программное обеспечение на компьютер.
Сервис Photo Phunia
На данном сайте юзеры могут воспользоваться автоматическим эффектом, с помощью которого обычная картинка преобразовывается в рисунок. Также вы можно выбрать текстуру фона исходного файла: цветная, белая или «особая».
Также вы можно выбрать текстуру фона исходного файла: цветная, белая или «особая».
Чтобы начать работу, выберите файл на своём ПК. Для этого нажмите на сайте копку Browse.
Затем определите цветовую гамму изображения (чёрно-белая или цветная).
Кликните на форме текстуры, которую хотите получить на выходе и нажмите на кнопку «Создать», чтобы начать процесс преобразования файла.
Через несколько секунд будет сгенерирована прямая ссылка на скачивание картинки из сайта.
Сервис Croper
Следующий популярный сайт для создания рисунка из обычной картинки – это Croper . Этот онлайн фоторедактор позволяет применять к фотографии дополнительные эффекты.
С его помощью вы сможете создать уникальное изображение без потери качества.
Одна из самых популярных возможностей этого сайта – функция рисунка карандашом.
Преобразования файла происходит за счёт создания более тёмных тонов изображения, затем на слои картинки постепенно накладываются штрихи, которые, в свою очередь, делают из снимка эскиз.
Интерфейс редактора очень простой. Загрузите файл на сайт, нажав на соответствующую кнопку.
Картинка откроется в новом окне сайта. После этого найдите вкладки главного меню – они расположены в верхней части сайта. Кликните по очереди на «Операции»-«Эффекты»- «Карандаш».
Сверху странички выберите настройки длины штриха и уровень наклона.
Затем нажмите на клавишу применить, чтобы запустить процесс преобразования картинки.
Это займёт не более одной минуты. При необходимости вы можете настроить контрастность конечного рисунка.
Результат работы Croper представлен на рисунке ниже.
Создание рисунка в Adobe Photoshop
С помощью Фотошоп вы также можете создать из обычной картинки рисунок карандашом.
Используя встроенные функции программы, вы сможете добиться более качественного отображения всех штрихов и итоговая картинка будет выглядеть естественно.
Эффект рисунка будет очень хорошо виден, если вы распечатаете его на принтере. Для большего эффекта можно воспользоваться белой или крафтовой бумагой.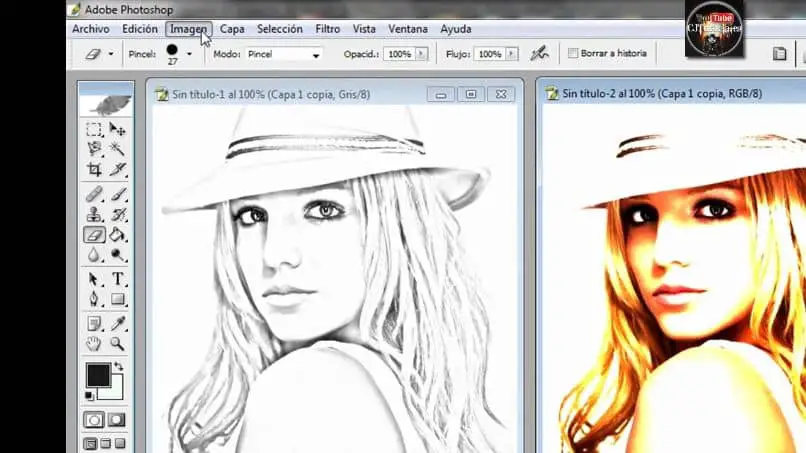
Все приведенные ниже действия выполнены в программе Photoshop CS6. Использованные функции доступны в более ранних и во всех новых версиях приложения.
Мы будем использовать обычную отсканированную фотографию; рекомендуем во время работы в Фотошопе не использовать маленькие картинки, ведь после применения эффекта «рисунка» часть пикселей может быть размыта, что ухудшит качество итогового изображения маленького размера.
Для начала нам нужно скопировать оригинальное изображение.
Для этого откройте картинку в программе, дождитесь загрузки панели инструментов и нажмите на кнопку F7. Затем кликните на сочетании кнопок Ctrl — J. Таким образом вы создадите дубликат слоя.
Для этого нажмите на пункт Изображение (главное меню программы). Кликните на «Коррекция» – «Инверсия». Также, чтобы применить обесцвечивание для слоя, достаточно нажать одновременно на клавиши Ctrl и I.
В результате обесцвечивания мы получим негатив изображения, а не его чёрно-белый вариант. Все светлые участки фотографии станут тёмными, а тёмные — светлыми.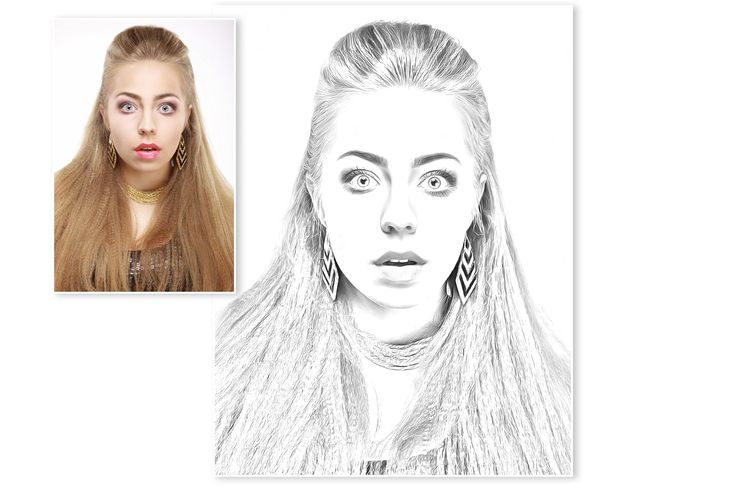
На панели слоёв полученный негатив будет отображён в виде второй копии оригинального слоя. Далее изменим режим отображение слоя. Кликните на слое 2 и в строке «Режим» откройте выпадающий список. Кликните на «Осветление основы».
После изменения режима полотно проекта станет полностью или частично белым. На панели главного меню нажмите «Фильтр»-«Размытие».
Из предложенного списка выберите «Размытие по Гауссу». В открывшемся окне отрегулируйте ползунок, создавая уровень размытости.
Чем выше значение этого показателя, тем светлее становится картинка, приобретая очертания нарисованной.
Важно! Не переусердствуйте с применением фильтра размытости, иначе фотография может стать слишком светлой и эффект карандаша потеряется. Оптимальное значение размытости — 12,5 – 13 пикселей.
Такой метод обесцвечивания позволяет добиться максимальной чёткости штрихов картинки, не теряются пиксели, сохраняется разрешение картинки. Как видим, картинка приобрела очертания карандаша, но не стала слишком светлой.
Перейдите в окно работы со слоями и выберите самый первый слой, как показано на рисунке ниже. Затем понесите указатель к названию слоя и дождитесь появления контекстного меню. В нём кликните на пункт «Объединить видимые слои». Зажмите кнопку Alt и указателем выделите все три слоя, которые нужно объединить.
Выберите самый верхний слой (слой 1). Нужно изменить режим его показа на «Умножение». Это позволяет затемнить каждую линию эскиза, придавая эскизу больше натуральности.
Линии не должны быть слишком тёмными. Если же такое случилось, отрегулируйте параметр «Непрозрачность» до отметки 50%. Необходимо, чтобы сохранился цвет «простого» карандаша.
На этом можно закончить работу. В результате мы получаем чёрно-белый эскиз первоначальной фотографии. Если вы хотите добавить эскизу немного цвета, создайте копию фонового слоя, нажав на Ctrl — J.
Теперь нам нужно только изменить параметры цвета отображения сделанного дубликата слоя. Выберите режим «Цветность» и в строке Прозрачность выставьте значение 65%, как показано на рисунке выше.
Конечный результат преобразования картинки в эскиз будет выглядеть следующим образом:
Создание рисунка из обычной фотографии в Фотошопе займёт у вас не более 10 минут, даже если вы не являетесь продвинутым пользователем.
Существует масса способов как с помощью фотошопа можно превратить обыкновенную цветную фотографию в рисунок, сделанный карандашом. Разберем самый простой и быстрый способ с некоторыми нотками мультяшно-комиксного эффекта.
Кстати эту технику можно использовать для превращения векторных клипартов в картинки, которые можно потом давать своим детям, чтобы они учились раскрашивать их! Или использовать в коммерческих целях для создания книжек-раскрасок:) Вообщем сейчас вы сами все увидите.
Шаг 1
Открываем фотографию-донор.
Шаг 2
Теперь нужно применить фильтр. Выполните следующую команду: Фильтр — Размытие — «Умное» размытие .
Шаг 3
Появится диалоговое окно с настройками фильтра. Необходимо сперва из выпадающего списка Режим выбрать Только края . Затем поработайте с ползунками Радиус и Порог . Нужно добиться эффекта, при котором изображение будет содержать максимум необходимых деталей, но перегружать изображение не стоит, иначе получить безвкусная куча-мала.
Затем поработайте с ползунками Радиус и Порог . Нужно добиться эффекта, при котором изображение будет содержать максимум необходимых деталей, но перегружать изображение не стоит, иначе получить безвкусная куча-мала.
В итоге получится такое изображение:
Шаг 4
Избавимся от черного цвета, выполнив команду — Ctrl+I .
Шаг 5
Края выглядят неопрятными. Сделаем их более гладкими и добавим мультяшного эффекта, детки такое очень любят. Для этого выберите Фильтр — Имитация — Аппликация .
Откроется следующее окно:
(Кликните, чтобы увеличить)
Здесь необходимо настроить два параметра: Простота краев и Четкость краев для регулировки толщины и качества линий обводки.
Шаг 6
Применим фильтр и смотрим как из цветной фотографии получился рисунок карандашом:
Обратите внимание, что Аппликация добавила серый оттенок для белого цвета. При желании его можно убрать. Для этого возьмите и на панели параметров инструмента снимите галочку Смежные пиксели . Кликнув мышью в любом месте, удалиться весь серенький фон.
Для этого возьмите и на панели параметров инструмента снимите галочку Смежные пиксели . Кликнув мышью в любом месте, удалиться весь серенький фон.
Еще я возьму и подотру лишние линии. В итоге получился такой результат:
Заметили ошибку в тексте — выделите ее и нажмите Ctrl + Enter . Спасибо!
Чем только люди не стремятся удивить друг друга, выкладывая фотографии, например, в Instagram: закат на море, диковинные животные крупным планом, милые парочки и т.д. Но одна из самых больших проблем пользователя социальных сетей — выдержка всего аккаунта в одном стиле.
Для решения данной «проблемы», на просторах интернета есть множество приложений или сайтов. Ваши фотографии можно запросто превратить в картины, написанные акварелью, маслом, акрилом, карандашом и в совершенно любом стиле — будь то портреты Ван Гога или шедевры Шагала.
Достаточно часто люди идут простым путём и превращают фотографии в карандашные наброски, при этом не используя навороченные программы на подобии Photoshop’а. Сделать вашу фотографию чудесным карандашным рисунком может помочь специальный сайт, найденный в поисковике.
Сделать вашу фотографию чудесным карандашным рисунком может помочь специальный сайт, найденный в поисковике.
Как сделать карандашный рисунок из фотографии
Превратить фотографию в карандашный рисунок достаточно несложно — просто нужно найти веб-ресурс, который будет отвечать вашим требованиям. Может быть вам нужно просто oбработать фотографию, чтобы поместить её в личный блог, а может — создать целый коллаж в рамке, в одном стиле.
В данной статье рассмотрим два варианта решения этой задачи, воспользовавшись такими ресурсами как Pho.to и ФотоФания.
Вариант 1: Pho.to
Предложенный сайт содержит в себе достаточно обширный функционал и при этом работать можно прямо в браузере, не покупая платных подписок и не скачивая дополнительного софта. «Фотоэффекты» , раздел, необходимый вам, даёт возможность автоматически подобрать подходящий к фотографии эффект. Данный раздел в свою очередь имеет подкатегории — на сайте Pho.to есть множество вариантов обработки фотографии.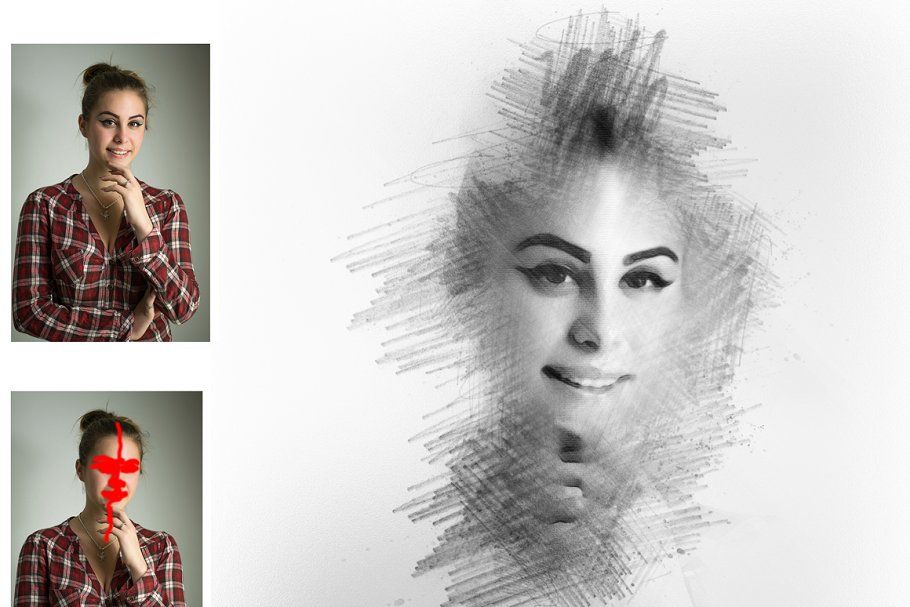 Искомый фотоэффект, что очевидно, находится в подкатегории «Искусство» .
Искомый фотоэффект, что очевидно, находится в подкатегории «Искусство» .
Данный сервис хорош тем, что обработанная вами фотография конвертируется в формат JPG и отличается высоким качеством. На сайте представлено множество дополнительных фотоэффектов, имеющих несколько вариаций. Например, есть несколько вариантов эффекта карандашного рисунка.
Вариант 2: ФотоФания
Данный онлайн-ресурс не отрабатывает ваши фотографии, а как бы вклеивает их, стилизует под заданное окружение. Эффектов, которые можно применить к рисункам, здесь выделяется целая категория — и почти что все они помещают вашу фотографию на конкретный сторонний объект.
Опять же, ФотоФания предоставляет возможность «превращения» вашего фото в картину, даже в нескольких вариантах.
ФотоМания — очень популярный сервис, обрабатывающий огромное количество изображений каждый день. И при такой нагрузке задержки во время обработки минимальны.
На сайте представлено большое количество эффектов, которые превратят обыкновенные фотографии в необыкновенные кадры.
Рассмотренные в данной статье сервисы позволяют креативно обработать фотографию. Вы можете потратить несколько секунд, чтобы получить шедевры, в то время как при использовании профессиональных сервисов или утилит было бы потрачено гораздо больше сил и времени.
Как в фотошопе сделать карандашный рисунок из фотографии ?
Содержание
- Как сделать рисунок карандашом из фотографии в Photoshop?
- Как нарисовать портрет в фотошопе в стиле Арт
- Как сделать акварельный рисунок из фотографии в Photoshop
Доброго всем времени и хорошего настроения на fast-wolker.ru! Сегодня мы разберем такое замечательное свойство программы Photoshop, как создание карандашных рисунков из ваших фотографий.
Делать карандашные рисунки, наброски, наверняка хочется каждому. А потом, вспомните, явно на лекциях в вузе или школе, вы делали на листке бумаги такие наброски. Но тогда они были простенькие. А если вы, например, хотите сделать карандашный портрет своего знакомого или любимого родственника и подарить ему на праздник этот рисунок?
В программе фотошоп сделать такое превращение достаточно быстро и легко. Читаем далее!
Читаем далее!
Как сделать рисунок карандашом из фотографии в Photoshop?
Этот вариант создания карандашного рисунка делается всего в несколько действий. Загружаем в программу фотографию и дублируем ее.
Далее? мы работаем только с дубликатом. Первым делом его нужно перевести в черно-белую фотографию. Для этого выбираем в «главном меню«- «изображение«- «коррекция«-«черно-белое«.
Откроется окно настроек. Здесь ничего не надо делать, жмем ОК. Затем дублируем это черно-белое изображение и инвертируем его. Для этого в главном меню в разделе «Изображение», выбираем «Коррекция«-«Инверсия«.
В результате получим вот такое негативное изображение. Неожиданно?
Теперь, в параметрах наложения для этого слоя создаем «осветление основы». Не пугайтесь — вся фотография станет белой.
Далее — переходим к фильтру «Размытие по Гауссу«.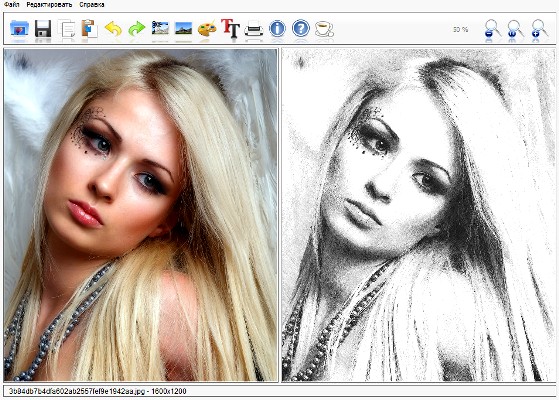 Найти его можно по следующему пути: «Фильтр«-«Размытие«- «Размытие по Гауссу«.
Найти его можно по следующему пути: «Фильтр«-«Размытие«- «Размытие по Гауссу«.
Откроется окно фильтра, в котором методом эксперимента устанавливаем такой параметр, какой подойдет лучше всего для придания фотографии «карандашности».
Следующий шаг — объединяем оба рабочих слоя. Для этого выделяем их, зажав клавишу shift. Затем щелкаем правой кнопкой мыши по любому слою и в открывшемся окне выбираем пункт «объединить слои».
Вместо двух слоев образуется один. Далее, дублируем этот слой и в «параметрах наложения» выбираем функцию «Умножение»
Получится рисунок несколько четче, чем он был.
Далее, изменяем непрозрачность слоя и его заливку, так же методом эксперимента, доведя итоговый результат до видимости рисунка карандашом.
Вот так, достаточно быстро можно превратить фотографию в карандашный рисунок.
Есть еще вариант чуть-чуть дольше, но результат получается несколько лучше:
Загружаем фото, дублируем его и применяем к копии «Изображение«-«Коррекция«- «Обесцветить«.
Теперь делаем ровно три копии этого черно-белого слоя. Начинаем работать с верхним слоем. Активируем его и инвертируем: «Изображение» -«Коррекция» -«Инверсия«.
Снова получаем негативное изображение. Но теперь применяем к этому слою «Линейный осветлитель (добавить)«, в результате изображение станет белым.
Затем выбираем «Фильтры«-«Другое«-«Минимум«:
В открывшемся окне выставляем радиус такой, что бы изображение немного проявилось на белом фоне. Это примерно будет в пределах от 2 до 7.
После этого нажимаем сочетание клавиш Ctrl+E, что приведет к объединению этого слоя и слоя, который расположен сразу под ним.
Теперь для этого слоя изменяем параметры «Теней«. Заходим в «Изображения«-«Коррекция«- «Тени/Света«.
Откроется окно, где передвигая ползунок параметра «Свет«, добиваемся того, что бы нижний фон проявился.
Выключаем этот слой, чтобы стал виден нижний. Затем вначале инвертируем его, а затем применяем к нему линейный осветлитель (это уже делалось с предыдущим слоем, так что повторите операцию легко). Снова вызываем окно «Размытие по Гауссу«.
Как его найти, так же говорилось в разделе выше. Радиус размытия выставляем методом эксперимента, но так, что бы изображение проявилось на белом фоне.
Теперь так же с помощью сочетания клавиш Ctrl+E объединяем этот слой с нижним. Затем переходим «Изображения» — «Коррекция-Тени/Света» и изменяя ползунок пункта «Свет«, делаем изображение несколько четче.
Здесь также подбираем нужное значение. Далее делаем видимым верхний слой, который отключили до этого, и в параметрах наложения ставим для него пункт умножение.
Теперь вновь сочетанием клавиш Ctrl+E объединяем эти два слоя. Затем создаем дубликат этого уже объединенного слоя.
Затем идем «фильтр«- «галерея фильтров«.
Здесь, в открывшемся окне, выбираем пункт «цветные карандаши» и устанавливаем ползунки так, что бы получилось похоже на карандашный рисунок.
Последним штрихом применяем к слою параметр «Замена светлым» и выбираем необходимое значение заливки. Вот итог нашей кропотливой работы:
Эти два варианта придания фотографии карандашного стиля обязательно Вам пригодятся.
Как нарисовать портрет в фотошопе в стиле Арт
В этом разделе мы попробуем сделать портрет в стиле Арт. Загружаем фотографию, делаем ее копию и с помощью «магнитного лассо» обводим контур фигуры.
Затем нажимаем «уточнить край» и в открывшемся окне выставляем параметры примерно такие: вид лучше выбрать «на белом фоне«, поставить галочку «умный радиус» и выставить его около 3.
У нас появится слой, со слоем-маской. Следующим этапом создаем новый слой под этим слоем, нажав на иконку в «палитре слоев«. Затем выбираем серый цвет и заливаем им новый слой.
Далее, правой кнопкой нажимаем по маске слоя и в открывшемся меню выбираем «Применить слой-маску«.
Она исчезнет и вырезанная фигура останется на сером фоне (у меня девочка с косичками, внутри них я не стал вырезать цвет, если у вас будет подобный снимок, то эти места надо будет аналогично вырезать).
Теперь этот слой дублируем и выключаем его видимость, а сами переходим на слой ниже и применяем к нему «Изображение» — «Коррекция«- «Порог«.
В открывшемся окне выбираем значения такие, что бы получилось контрастное черно-белое изображение.
Для каждой фотографии настройки могут различаться. Теперь делаем видимым отключенный ранее слой и устанавливаем ему непрозрачность примерно в 50-60%.
Следующий шаг — для включенного слоя применяем порог, усиливая серые тени. Здесь так же все зависит от картинки и от того, какие тени нужны и от конечной цели проекта.
Комбинацией клавиш CTRL+E объединяем эти два слоя. Затем черным и серым цветом подкрашиваем соответствующие участки. После этого объединяем все оставшиеся слои и создаем новый корректирующий слой «Карта градиента«.
Откроется новое окно, где в полоске цветов (она здесь черная), щелкнув на нее вызываем «окно градиентов«. Здесь выбираем трехцветный любой градиент.
С помощью контрольных точек создаем нужный вариант. Если щелкнуть два раза по этим точкам, то можно подобрать и другие цвета. Если результат не нравиться, можно вернуться к тому моменту, когда при помощи пункта «Порог» выставляли серые тени и установить их иначе.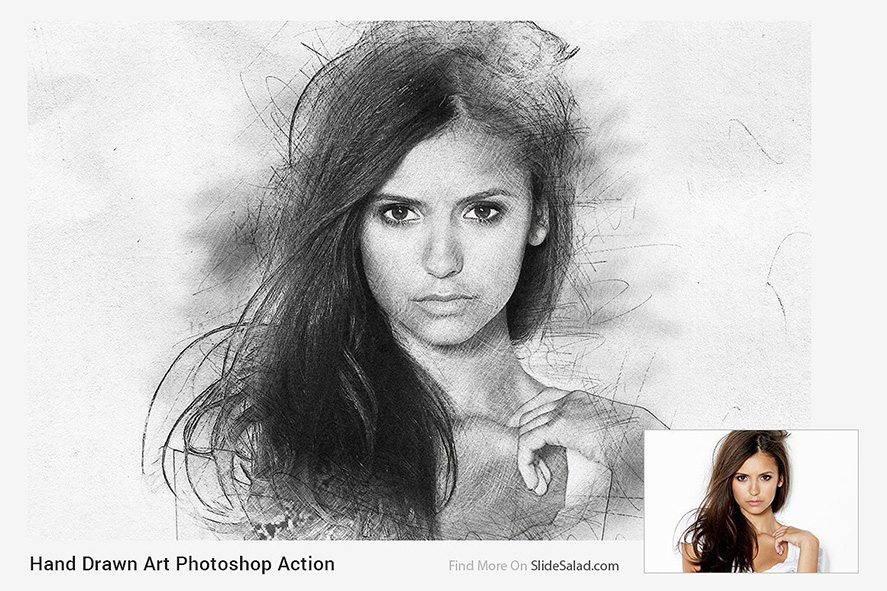
На этом создание портрета в стиле Арт завершено.
Как сделать акварельный рисунок из фотографии в Photoshop
В этом разделе мы будем создавать имитацию рисунка акварелью. Открываем фотографию в программе и создаем ее копию.
На следующем шаге копию слоя необходимо преобразовать в «смарт-объект«. Тогда в дальнейшем при применении фильтров, этот слой будет редактируемым. Чтобы сделать такое преобразование идем в «Слои» – «Смарт-объект» – «Преобразовать в смарт-объект«.
Дальше создаем две копии этого слоя. Затем эти копии скрываем, убрав их видимость, а работать будет с первым слоем. К нему применим фильтр «аппликация«. Его можно найти в «галерее фильтров» в разделе «имитация«. Здесь выставляем такие параметры: Количество уровней и Простота краёв 4, а Четкость краёв ставим 2.
Затем применяем к этому слою параметр наложения «Яркость«.
Переходим к следующему слою, включаем его видимость и применяем к нему фильтр «сухая кисть«, который расположен все в том же пункте «имитация» в «галерее фильтров«. Здесь устанавливаем размер кисти и детализацию 10, а текстуру – 3.
Режим наложения для этого слоя надо установить на «Экран«. Получим результат применения двух фильтров:
И, наконец редактируем третий самый верхний слой. К нему применим фильтр «медиана«. Он находится в меню «фильтр» — «шум» — «медиана«.
В появившемся окне выставляем радиус в пределах 10-12.
Режим наложения для слоя ставим «мягкий свет«. В результате получим готовую картинку в стиле акварели.
Вот такие замечательные работы можно делать при помощи фотошоп. Успехов! Если потренироваться все получится!
Автор публикации
🎨 10 лучших программ и приложений сделать фото рисунком
Чтобы превратить свою фотографию в произведение искусства, совсем не нужно уметь рисовать.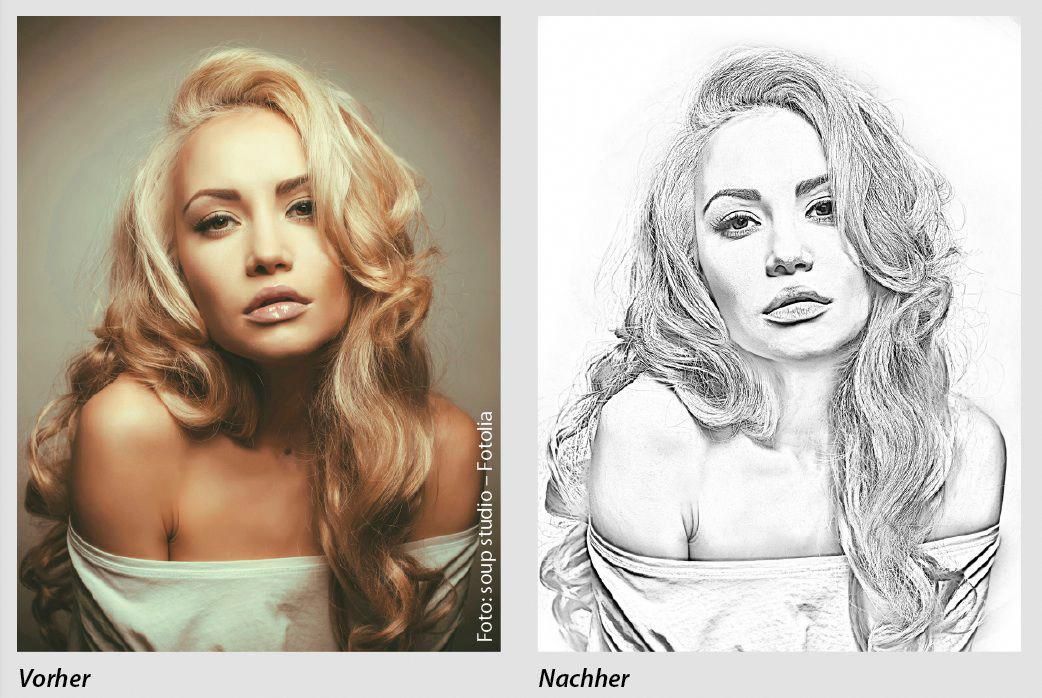 Практически все современные фоторедакторы предлагают пользователям готовые фильтры, которые превращают любой снимок в картину. В этой статье мы подробно рассмотрим, как сделать из фото рисунок онлайн, на ПК или смартфоне.
Практически все современные фоторедакторы предлагают пользователям готовые фильтры, которые превращают любой снимок в картину. В этой статье мы подробно рассмотрим, как сделать из фото рисунок онлайн, на ПК или смартфоне.
Как сделать рисунок из фото
в программах для компьютера
Создаем рисунок в ФотоМАСТЕРе
ФотоМАСТЕР — это продвинутый фоторедактор, включающий в себя автоматизированные инструменты на базе искусственного интеллекта, ручные настройки и большой набор фильтров и эффектов. Программа позволяет проводить профессиональную обработку снимков, но при этом отличается простым управлением. Среди многочисленных функций софта есть также пресеты, позволяющие перевести растровое изображение в рисунок.
Скачайте ФотоМАСТЕР и создайте рисунок из фото за два клика:
Скачать
Для Windows 11, 10, 8, 7, ХР
Установите программу и начните проект
Скачайте инсталлятор программы ФотоМАСТЕР на ваш компьютер и запустите распаковку, дважды кликнув по скачанному файлу./03465075ab4881b.s.siteapi.org/img/cd43a7601f7a00916a2bac7534411aec45045a20.jpg) Следуйте инструкции установщика для успешного завершения процесса. Когда инсталляция завершится, запустите софт и импортируйте
фотографию кнопкой «Открыть фото».
Следуйте инструкции установщика для успешного завершения процесса. Когда инсталляция завершится, запустите софт и импортируйте
фотографию кнопкой «Открыть фото».
Создайте рисунок
В правом боковом столбце редактора раскройте вкладку «Резкость». Чтобы создать контурный рисунок, имитирующий штрихи кисти, отрегулируйте ползунки параметров «Сила», «Радиус» и «Порог». Вы можете подобрать значения наугад, так как все изменения сразу будут отображаться в окне с превью.
Добейтесь эффекта штриховкиПоработайте с цветом
Если вы хотите добиться эффекта рисунка карандашом, в верхней части над столбцом настроек отметьте пункт «черно-белое». Фотография автоматически окрасится в серые оттенки.
Преобразуйте фото в карандашный набросокВернитесь во вкладку «Основные» и настройте параметры экспозиции, яркости, света и теней, чтобы получить более выраженный результат. Если вы хотите получить цветной набросок, снова верните переключатель в положение «Цветное». Вы получите эффект рисунка маркером или карандашом.
Вы получите эффект рисунка маркером или карандашом.
Сохраните рисунок
Раскройте пункт «Файл» и сохраните результат как картинку в формате JPEG, PNG, TIFF, BMP при помощи пункта «Быстрый экспорт». Чтобы сжать файл для загрузки в интернет либо оптимизировать для печати или просмотра на мониторах, воспользуйтесь опцией «Изменить размер и сохранить».
Экспортируйте картинку на компьютерКак видите, ФотоМАСТЕР предельно удобен в управлении и не требует каких-либо особых знаний фоторетуши. Дополнительным плюсом софта является поддержка устаревших версий Windows и небольшая нагрузка на процессор.
Умный фоторедактор для новичков и профи
Скачать
Для Windows 11, 10, 8, 7, ХР
Делаем рисунок из фото в Adobe Photoshop
Adobe Photoshop включает в себя огромное количество профессиональных инструментов для обработки фотографий.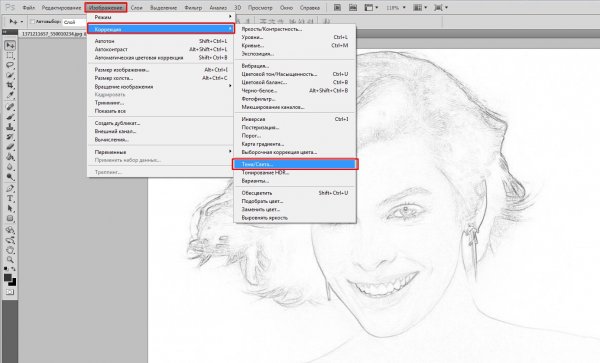 Конечно же, в нем также можно преобразовать фото в рисунок, хотя займет это значительно больше времени, чем предыдущий вариант.
Конечно же, в нем также можно преобразовать фото в рисунок, хотя займет это значительно больше времени, чем предыдущий вариант.
- Загрузите в Фотошоп изображение для обработки и продублируйте слой комбинацией клавиш Ctrl + J.
- Перейдите в раздел «Фильтры» в верхнем меню и откройте галерею фильтров. Выберите эффект «Очерченные края». Проставьте значение 10 для первых двух параметров и 2 для последнего.
- Раскройте пункт «Изображение» в верхнем меню и найдите параметр «Коррекция», затем «Порог». Установите значение, подходящее для вашего снимка. В нашем случае была проставлена цифра 45.
- Через разделы «Фильтры» — «Стилизация» добавьте эффект «Масляная краска». Выставьте первым двум параметрам значения 5 и 2 и примените изменения.
- Вы можете остановиться на этом шаге, если вам нужен простой графический силуэт. Чтобы получить цветной рисунок в стиле, снова продублируйте оригинальный слой и опять примените к нему фильтр «Очерченные края».
 В этот раз выставьте параметры 0 — 0 — 2.
В этот раз выставьте параметры 0 — 0 — 2. - Сохраните изменения и в главном окне редактора примените к слою фильтр «Масляная краска».
- Вернитесь к черно-белому слою и выставьте режим смешивания «Умножение».
В итоге вы должны получить эффект рисунка в стиле ГТА. Однако стоит учитывать, что при работе с изображением в низком разрешении результат может быть не таким выраженным.
Плюсы использования Photoshop:
- Профессионально выглядящий результат
- Множество инструментов для редактирования
- Можно устанавливать плагины автоматической отрисовки рисунков
Недостатки:
- Требуются навыки обработки выше среднего
- Дает крупную нагрузку на систему и может не запуститься на слабом ПК
Переделываем фото в рисунок в GIMP
GIMP считается бесплатной альтернативой Фотошопу, и это действительно очень продвинутый софт, в котором можно найти множество профессиональных инструментов. В том числе программа имеет набор эффектов, которые помогут переделать обычную фотокарточку в стильный набросок. Чтобы в программе сделать из фото рисунок, следуйте перечисленным шагам:
В том числе программа имеет набор эффектов, которые помогут переделать обычную фотокарточку в стильный набросок. Чтобы в программе сделать из фото рисунок, следуйте перечисленным шагам:
- Запустите GIMP и импортируйте фотографию в редактор. Для этого откройте меню «Файл», затем «Открыть». В окне проводника укажите папку, в которой содержится фотография для обработки. Выделите нужную картинку и нажмите «Открыть».
- Раскройте пункт «Цвет» и сделайте фото черно-белым, нажав пункт «Обесцвечивание».
- В боковой колонке кликните по миниатюре снимка правой кнопкой мыши и создайте дубликат командой «Создать копию слоя».
- Выделите новый слой и примените к нему эффект «Фотокопия» из пункта меню «Фильтры» — «Имитация». Чтобы получить четкий контур, увеличьте значение «Радиус маски» примерно в два раза.
- На этом вы можете остановиться, но если у вас получился слишком слабый контур, фото можно доработать.
 Снова создайте дубликат оригинального слоя и переместите его наверх списка при помощи стрелочек. К нему нужно применить имитацию стиля «Комикс» из раздела «Фильтры».
Снова создайте дубликат оригинального слоя и переместите его наверх списка при помощи стрелочек. К нему нужно применить имитацию стиля «Комикс» из раздела «Фильтры». - Таким же образом увеличьте маску в два раза, затем уменьшите процент черного.
- В списке слоев установите данному снимку режим смешивания «Перекрытие». В итоге у нас получится карандашный набросок с четкими линиями.
- Сохраните рисунок через пункты меню «Файл» — «Экспортировать как». Раскройте параметр «Выберите тип файла» и отыщите в списке подходящее расширение. Введите название изображения, укажите папку и нажмите «Экспортировать».
Плюсы использования GIMP:
- Полностью бесплатный
- Профессиональные инструменты обработки
- Совместим со всеми форматами графики, в том числе RAW
Недостатки:
- Результат не очень реалистичный
- Запутанное управление, которое может сбить с толку новичка
Онлайн-сервисы для преобразования фото в рисунки
Photofunia
Photofunia предлагает пользователям десятки интересных эффектов и фильтров. На сайте можно создать обложку журнала со своей фотографией, сделать открытку или постер, заключить рисунок в рамку. Сервис полностью бесплатный, а для работы вам даже не потребуется заводить учетную запись. Все, что нужно — выбрать раздел «Рисунки» в списке инструментов, подобрать подходящий пресет и загрузить изображение. На выходе вы получите качественный набросок карандашами, акварелью или маслом.
На сайте можно создать обложку журнала со своей фотографией, сделать открытку или постер, заключить рисунок в рамку. Сервис полностью бесплатный, а для работы вам даже не потребуется заводить учетную запись. Все, что нужно — выбрать раздел «Рисунки» в списке инструментов, подобрать подходящий пресет и загрузить изображение. На выходе вы получите качественный набросок карандашами, акварелью или маслом.
Плюсы использования Photofunia:
- Удобный русскоязычный интерфейс
- Поддерживается работа с файлами с HD-разрешением
- Нет ограничений на размер и количество
- Не требует оплаты и регистрации
Недостатки:
- Мало пресетов для имитации картин
Funny.pho.to
Еще один онлайн-сервис, на котором можно самостоятельно создать цифровую картину без навыков рисования Здесь доступны функции автоматической ретуши, создать открытку, сделать аватарку для социальной сети.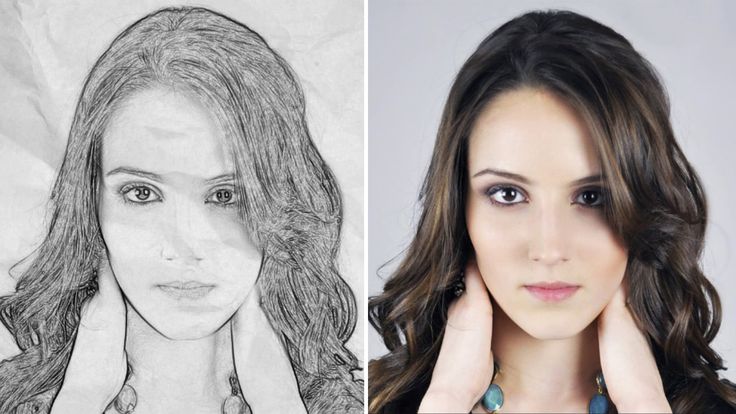 Что касается имитации рисунков, то пользователь может выбрать имитацию акварельной картины, скетча карандашом или углем и многое другое.
Что касается имитации рисунков, то пользователь может выбрать имитацию акварельной картины, скетча карандашом или углем и многое другое.
Принцип работы прост: в перечне стилей нужно выбрать “Искусство” и найти шаблон. После этого останется импортировать фотоснимок, а сайт обработает его в автоматическом режиме.
Плюсы использования Funny.pho.to:
- Большой выбор пресетов
- Присутствуют инструменты коррекции фото
- Автоматический режим работы
- Не требуется авторизация
Недостатки:
- В бесплатном аккаунте сайт накладывает водяной знак
Photomania
Онлайн-редактор Photomania позволяет быстро улучшать портреты при помощи сотен фильтров. Вы можете «примерить» свое лицо на обложки популярных журналов, применить к снимку стильные пресеты, создать билборд или открытку. Относительно стилизации есть два выбора: скетч или имитация классической живописи.
Относительно стилизации есть два выбора: скетч или имитация классической живописи.
Сервис не переведен на русский язык, но разобраться в управлении достаточно просто. На главной странице нужно загрузить фото кнопкой «Edit your photos» и импортировать снимок с ПК или Facebook. После этого в разделе Artistic выберите Sketch или Painting, а затем подберите понравившийся эффект.
Плюсы использования Photomania:
- Крупный набор стилей
- Полностью бесплатный
- Быстро работает с файлами в большом разрешении
Недостатки:
- Не переведен на русский язык
- Водяной знак в бесплатной версии
Читайте также:
- Лучшие бесплатные онлайн фоторедакторы
Приложения для превращения снимков в рисунки
PicsArt
PicsArt — это популярное мобильное приложение для Андроид и Айфон с сотнями креативных эффектов. С помощью этого инструмента можно претворить в жизнь практически любую творческую задумку, так как редактор предлагает большой набор продвинутых функций.
С помощью этого инструмента можно претворить в жизнь практически любую творческую задумку, так как редактор предлагает большой набор продвинутых функций.
Чтобы обработать картинку, зайдите в приложение и добавьте фото иконкой плюса. После этого вам станут доступны функции редактирования. Найдите раздел «Эффекты» и выберите вкладку «Скетч» или «Арт». Вам останется лишь тапнуть по нужному стилю.
Плюсы использования PicsArt:
- Огромная коллекция необычных стилей
- Удобный русскоязычный интерфейс
- Можно использовать полностью бесплатно
- Стили можно настраивать вручную
Недостатки:
- Не очень реалистичные имитации картин
PhotoLab
Это приложение разработано специально для того, чтобы создавать из стандартных фотографий творческие работы. При этом перевод фото в картину полностью автоматизирован. Коллекция пресетов впечатляет: найти можно практически на любой вкус и для любой цели. Доступны стилизации классических картин, наброски красками, мультяшные аватарки, наброски карандашами, фэшн-иллюстрация, векторный стиль и многое другое.
Коллекция пресетов впечатляет: найти можно практически на любой вкус и для любой цели. Доступны стилизации классических картин, наброски красками, мультяшные аватарки, наброски карандашами, фэшн-иллюстрация, векторный стиль и многое другое.
Чтобы получить нарисованное фото, сначала зарегистрируйте аккаунт, а потом перейти в каталог. Отыщите подходящий стиль, кликните по нему и загрузите свое фото. Программа автоматически обработает фотографию, после чего вы можете сохранить снимок в телефон или поделиться в интернете.
Плюсы использования PhotoLab:
- Огромная коллекция пресетов
- Можно создать свой стиль или использовать готовые шаблоны
- Большинство функций можно использовать бесплатно
Недостатки:
- Требуется регистрация аккаунта
- Нет упорядоченной категории стилей
Prisma
Еще одно мобильное приложение, которое можно использовать практически без знаний фотомонтажа.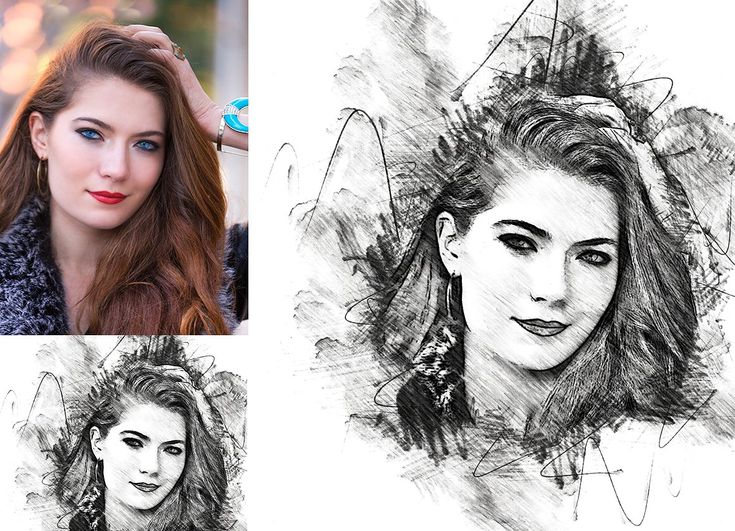 Как и предыдущие варианты, Prisma работает на основе готовых шаблонов, которые применяются в автоматическом режиме. Софт требует регистрацию через Google, после чего вы получаете доступ к огромной библиотеке стилей.
Как и предыдущие варианты, Prisma работает на основе готовых шаблонов, которые применяются в автоматическом режиме. Софт требует регистрацию через Google, после чего вы получаете доступ к огромной библиотеке стилей.
Чтобы применить пресет, сначала отыщите его в списке и добавьте в избранное. После загрузите фото и в нижней части экрана отыщите пресет. Нажмите на него, и софт обработает фотографию.
Плюсы использования Prisma:
- Уникальные стили, которые нельзя найти в других приложениях
- Почти все функции и шаблоны бесплатны
- Есть функция замены фона и базовый редактор
Недостатки:
- Управление не очень интуитивное
- Обработка HD доступна только в платной версии
Deep Art Effects
Как понятно из названия, Deep Art Effects включает в себя художественные эффекты, имитирующие арт. Приложение основано на функциях AI (искусственный интеллект), которые анализируют фото и позволяют добиваться реалистичного результата.
Приложение основано на функциях AI (искусственный интеллект), которые анализируют фото и позволяют добиваться реалистичного результата.
Загрузите фото, настройте параметры и примените стиль — вот и все, что нужно для превращения скучного фото в креативный рисунок. Доступны сотни пресетов, в том числе фэнтэзи, пиксельные и классические рисунки. Готовую работу можно скачать на устройство или отправить в Facebook и Instagram.
Плюсы использования Deep Art Effects:
- Большой выбор стилей, от классических картин до комиксов и поп-арт
- Высокая точность результата
- Можно создавать свой набор пресетов
Недостатки:
- В бесплатной версии снижается качество оригинального файла
- Накладывается водяной знак
Читайте также:
- Бесплатные фоторедакторы для Андроид
- Бесплатные редакторы фото для Айфон
Вывод
Теперь вы знаете, как сделать рисунок из фото на телефоне, компьютере или при помощи онлайн-сервиса. Какой из вариантов подходит
для вашей цели, решать только вам. Но если вы хотите быстро получить качественный результат с минимумом усилий, советуем вам скачать
программу ФотоМАСТЕР. Это самый быстрый способ получить снимок, стилизованный под
цветной или черно-белый набросок карандашами или маркерами.
Какой из вариантов подходит
для вашей цели, решать только вам. Но если вы хотите быстро получить качественный результат с минимумом усилий, советуем вам скачать
программу ФотоМАСТЕР. Это самый быстрый способ получить снимок, стилизованный под
цветной или черно-белый набросок карандашами или маркерами.
Попробуйте программу №1 для cоздания рисунков из фото
Скачать
Для Windows 11, 10, 8, 7, ХР
10 приложений и программ, которые превращают фотографии в рисунки и эскизы
Если вам нужно превратить одну из ваших фотографий в красивый эскиз, вы можете использовать множество удобных приложений, которые превращают фотографии в рисунки и помогают превратить ваши работы в настоящие шедевры. .
Для получения профессиональных результатов я рекомендую использовать программное обеспечение Adobe Photoshop и установить экшены Professional Sketch, экшены Watercolor Painter, экшены Oil Painting со скидкой 30%! Кроме того, вы можете установить бесплатные экшены Photoshop для рисования маслом.
1. Clip2Comic
Доступно на iOS | Бесплатно / $0.99Clip2Comic оценят те, кто хочет сделать свои фотографии на iPhone похожими на мультяшные. Во всех меню легко ориентироваться. Приложение предлагает 10 стилей, которые можно найти на вкладке Stylize . Бесплатная версия имеет существенный недостаток, так как на каждой сохраненной картинке будет водяной знак.
Заплатив всего $0,99, вы сможете избавиться от водяных знаков на рисунках и видео. Если вы не уверены, какой эффект применить, вы можете использовать функцию мультяшной камеры предварительного просмотра в реальном времени.
Более того, после установки Clip2Comic Premium вам станет доступна еще одна полезная функция — удаление контуров, изменение размера штрихов и настройка цветов. Чтобы применить эти эффекты, вы можете использовать палец или Apple Pencil.
«Многие студенты увлечены фотографией, некоторые из них даже решают стать фотографами в будущем. Но даже на любительском уровне мы хотим красиво отредактировать свои фотографии. И если ваша страсть к фотографии отнимает у вас много времени, вы всегда можете обратиться к написанию моего эссе , чтобы вовремя выполнить домашнюю работу и позволить вам посвятить больше времени искусству фотографии.
Но даже на любительском уровне мы хотим красиво отредактировать свои фотографии. И если ваша страсть к фотографии отнимает у вас много времени, вы всегда можете обратиться к написанию моего эссе , чтобы вовремя выполнить домашнюю работу и позволить вам посвятить больше времени искусству фотографии.
2. Ящик для эскизов
Доступно на Android и iOS | БесплатноЭто программное обеспечение для преобразования фотографий в эскизы представляет собой настоящий конвертер фотографий в эскизы, который поможет вам сделать из ваших фотографий удивительные произведения искусства, как если бы они были нарисованы профессиональным художником. Sketch Drawer — это программное обеспечение для ПК, позволяющее легко создавать как цветные, так и черно-белые эскизы. Он имеет три разных стиля преобразования, включая «Реалистичный», «Подробный эскиз» и «Классический».
Каждый стиль имеет собственный набор предустановок, облегчающий использование. Если у вас есть группа фотографий, которые вы хотите преобразовать в рисунки, вы можете использовать пакетный режим, чтобы обработать их все сразу.
Если у вас есть группа фотографий, которые вы хотите преобразовать в рисунки, вы можете использовать пакетный режим, чтобы обработать их все сразу.
3. Призма
Доступно на Android и iOS | БесплатнаяPrisma предназначена для превращения фотографий в рисунки, которые выглядят так, как будто они были созданы известными художниками. Например, вы можете скопировать стили Пикассо или Ван Гога в несколько кликов. Поскольку интерфейс похож на Instagram, вам будет легко им пользоваться.
Приложение предлагает доступ к библиотеке фильтров отходов, содержащей более 300 художественных стилей. Если вы хотите создать набросок, попробуйте применить фильтры Curly Hair, Daryl Feril, #GetUrban, Heisenberg, Urban или Light Summer Reading.
Главный недостаток этого приложения в том, что оно не позволяет сохранять изображения высокого разрешения, поэтому вы не сможете распечатать большое изображение.
4. iColorama-S
Доступно на iOS | 5,99 долл. США
СШАiColorama S : если вы хотите превратить фотографию в набросок, есть 14 стилей на выбор. Пользователь также может применить любой из более чем 300 эффектов для улучшения фотографий. Вы можете начать с импорта изображения и выбора его разрешения. Если вы хотите создать эскиз, вы сможете найти этот инструмент на вкладке «Стиль».
Покупка iColorama S обойдется вам в 5,99 долларов США. Хотя вы можете решить, что приложение слишком дорогое и доступны аналогичные бесплатные опции, обратите внимание, что приложение поставляется без рекламы и не предлагает вам делать какие-либо дополнительные действия. -покупки приложений. Вам не придется платить больше, чем начальная цена.
Это приложение является идеальным инструментом для тех, кто хочет достичь результатов профессионального уровня.
5. VistaCreate
Доступно на Android и iOS | Бесплатный VistaCreate — это бесплатное приложение для графического дизайна, которое предлагает множество шаблонов настройки для сообщений в социальных сетях, логотипов, баннеров, плакатов, макетов, эскизов и многого другого. Это позволяет легко добавить фотоэффект онлайн без стресса и хлопот, независимо от того, какое изображение или шаблон вы настраиваете, без необходимости подключения дополнительного программного обеспечения.
Это позволяет легко добавить фотоэффект онлайн без стресса и хлопот, независимо от того, какое изображение или шаблон вы настраиваете, без необходимости подключения дополнительного программного обеспечения.
Приложение позволяет добавлять множество креативных и привлекательных фильтров, повышать уровень цветов и освещения и легко стилизовать изображение. Вы также можете использовать его интересные функции на iOS, Android и веб-платформе.
6. Артоматон
Доступно на iOS | БесплатнаяArtomaton использует искусственный интеллект для улучшения фотографий и видео. Одним из основных преимуществ этого приложения является то, что оно позволяет сохранять большие изображения с разрешением до 4096 пикселей. Пользователи могут улучшать свои фотографии с помощью 5 удобных инструментов. Также доступно 15 различных полотен.
Для лучшего эффекта можно применять фильтры, например, уголь, цветной карандаш, маркер, масло или эскиз. Доступны также расширенные возможности редактирования изображений. Вы можете установить толщину и плотность линий, а также размер полей и длину штрихов.
Вы можете установить толщину и плотность линий, а также размер полей и длину штрихов.
Artomaton поставляется с инструментом, который отличает это приложение от всех остальных. С его помощью можно выбрать угол, под которым на полотно падает свет. Также можно снять процесс редактирования фотографий, если вы хотите показать кому-то, как использовать определенные эффекты.
7. Фотолаборатория
Доступно на Android и iOS | Бесплатно / 9,99 долл. США в годPhoto Lab поставляется с набором расширенных фильтров, которые помогут вам добиться удивительно реалистичного эффекта. В приложении есть и традиционные инструменты для рисования, например, карандаш, ручка и тушь, уголь, пастель и мелки.
Помимо использования фильтров, вы можете улучшить изображение, добавив границы или рамки. Доступны функции монтажа лица. Все инструменты просты в использовании. Вы можете легко перемещаться по интерфейсу и превращать изображение в рисунок.
Приложение предлагает несколько встроенных инструментов для дальнейшего редактирования изображений. Они позволяют обрезать и поворачивать изображение, а также настраивать цвета, освещение и резкость.
Они позволяют обрезать и поворачивать изображение, а также настраивать цвета, освещение и резкость.
Если вы установите бесплатную версию, в ней будет реклама. Если вы не хотите их видеть, вы можете приобрести платную версию.
8. Enlight Photofox
Доступно на iOS | Бесплатно / 6,99 долл. США в месяц, 35,99 долл. США в год, единовременная покупка на сумму 69,99 долл. СШАEnlight Photofox : Помимо рисования и живописных эффектов, это приложение предлагает инструменты для коррекции изображения и удобные фотофильтры. Есть функции, которые можно использовать для достижения эффекта двойной экспозиции.
Чтобы превратить фотографию в набросок, используйте специальную опцию, расположенную на вкладке Художественный. Затем вы можете использовать любой из 16 инструментов с разными размерами штрихов и методами штриховки.
После того, как вы нашли вариант, который хотите использовать, вы можете превратить свое изображение в набросок пером, карандашом или углем, рисунок, созданный с помощью пастели или мелков, а также в акварельную или масляную картину.
Поскольку приложение поддерживает формат RAW, вы можете сохранять большие изображения с высоким разрешением.
9. Краска
Доступно на Android и iOS | Бесплатно / 0,99 долл. США в неделю, 1,99 долл. США в месяц или 9,99 долл. СШАPainnt : если вам нужен доступ к широкому набору инструментов, взгляните на Painnt, который поставляется с более чем 2000 фильтров. Существует более 90 фильтров, которые сделают вашу фотографию похожей на нарисованную настоящим художником. Невозможно использовать приложения для Android и iOS в автономном режиме.
Картинки обрабатываются на сервере разработчиков. Чтобы превратить изображение в эскиз, вы можете вручную настроить параметры на свой вкус. Затем вы можете сохранять изображения с высоким разрешением.
Если вы выберете бесплатную версию, вы увидите рекламу, а ваши фотографии будут иметь водяной знак. Чтобы получить доступ ко всей библиотеке эффектов и удалить водяные знаки, вам придется оплатить подписку.
10. Уотерлог
Доступно на iOS | 4,99 $Waterlogue был разработан специально для тех, кто ценит акварель. Он поставляется с простым пользовательским интерфейсом. Приложение имеет 14 стилей и позволяет настраивать изображения, настраивая цвета, влажность и контуры пера. Вы также можете увидеть, как эффект применяется в режиме реального времени.
Весь процесс занимает меньше минуты. После создания эскиза приложение добавит цвет и изменит уровень детализации.
Пользователь также может редактировать границы и устанавливать значение яркости. После преобразования изображения сохраните выходной файл в формате с высоким разрешением. Приложение стоит 4,99 доллара, но оно того стоит, поскольку вы получаете доступ к набору универсальных функций.
11. Мазок
Доступно на iOS | 3,99 $ Используя Мазок , вы можете создать картину из своей фотографии. Доступно 7 стилей и множество подстилей. Он поставляется с красивой цветовой палитрой, различными холстами и поверхностями.
Интерфейс прост в навигации. Доступны некоторые дополнительные опции. Например, вы можете подписать картину, которую вы создали.
Если вы создаете видеоконтент, вы можете превратить свои клипы в завораживающие картины в разрешении 4K с помощью инструментов «Видеокартины». Еще одна удобная функция заключается в том, что вы можете заказать печать на холсте вашего произведения искусства с помощью этого приложения.
12. Бекассо
Доступно на iOS | БесплатноС помощью искусственного интеллекта, Becasso создает потрясающие произведения искусства. Вы можете превратить свои фотографии в картины, применяя стили разных художников, например, Пикассо, Ван Гога или Хокусая. Пользователь также может настроить цвета и насыщенность.
Фильтры легко настраиваются, вы можете изменить резкость, глубину цвета и цветовой диапазон, что сделает ваши работы более уникальными. Доступно несколько стилей, например, масляная живопись, акварель, мультфильм, карандаш и поп-арт.
Расширенные возможности редактирования фотографий великолепны, когда речь идет о корректировках с точностью до пикселя в режиме реального времени.
А почему бы не сделать пользовательские булавки?
Превратив фотографии в рисунки, вы также можете рассмотреть возможность превращения рисунков в УФ-печатные штифты для продажи в качестве предметов искусства. Эти нестандартные булавки изготавливаются с помощью принтеров, чтобы их можно было сделать быстрее. Они также предлагают гибкий дизайн, поддерживающий множество сложных разноцветных узоров.
На Enamelpins.com мы предлагаем различные булавки для рукоделия, такие как специальные эмалевые булавки, булавки из твердой эмали, булавки для УФ-печати и т. д. Вы также можете получить скидки при заказе булавок оптом! Так почему бы не сделать единственные в своем роде булавки прямо сейчас!
Преобразование фотографии в карандашный рисунок в Photoshop
Чтобы сделать из фотографии великолепный карандашный набросок, необходимы навыки и свободное время, чтобы отрисовать его вручную, или пользователи могут воспользоваться такими инструментами, как Adobe Photoshop. выполнять трудоемкую работу всего за несколько минут. Превратить фотографию в карандашный набросок можно всего за несколько шагов.
выполнять трудоемкую работу всего за несколько минут. Превратить фотографию в карандашный набросок можно всего за несколько шагов.
Сначала загрузите фотографию в Adobe Photoshop. Для этого примера будет использована фотография устаревшей камеры на простыне.
Эта фотография является случайным примером сцены «натюрморт». Что зритель не может сказать об этом примере фотографии, так это фактическое разрешение изображения. Размер изображения 2956 пикселей в ширину и 1988 пикселей в высоту (обрезано из 3264×2448 — 8 мегапикселей).
Следующий шаг — обесцветить фотографию, чтобы удалить всю информацию о цвете (изображение выглядит как черно-белое). Для этого выберите вкладку «Изображение», затем перейдите в раздел «Коррекция» и выберите параметр «Обесцветить». Затем фотография станет «оттенком серого».
В качестве альтернативы можно использовать сочетание клавиш «Shift + Ctrl + U», которое обесцветит изображение без необходимости открывать раскрывающиеся меню на вкладке.
Следующий шаг — продублировать слой, щелкнув правой кнопкой мыши слой «Фон» в окне «Слои» и выбрав «Дублировать слой». Это создает новый слой с надписью «Фоновая копия». Убедитесь, что выбран слой «Фоновая копия», затем инвертируйте цвета слоя.
Для этого выберите вкладку «Изображение», затем перейдите в раздел «Настройки» и выберите параметр «Инвертировать». Затем фотография станет «перевернутой».
В качестве альтернативы можно использовать сочетание клавиш «Ctrl + I», которое инвертирует изображение без необходимости открывать раскрывающиеся меню на вкладке.
Измените режим наложения слоя «Фоновая копия» на «Осветление цвета». Для этого выберите раскрывающийся список со словом «Обычный» в нем, когда выбран слой «Фоновая копия», и выберите параметр «Осветление цвета» из списка.
Обычно фотографии, которые получают наилучшие результаты, на этом шаге становятся почти полностью белыми.
На этом этапе часто появляются черные пятна. Это означает, что в этих частях изображения недостаточно данных, чтобы их можно было отменить с помощью шага осветления цвета, и обычно это нормально для изображения.
Это означает, что в этих частях изображения недостаточно данных, чтобы их можно было отменить с помощью шага осветления цвета, и обычно это нормально для изображения.
Примените Gaussian Blur к слою «Фоновая копия». Для этого перейдите на вкладку «Фильтр» и выберите «Размытие», затем «Размытие по Гауссу…» в раскрывающемся списке. Появится окно для фильтра Gaussian Blur.
Установите флажок «Предварительный просмотр», чтобы отображался предварительный просмотр фотографии при изменении значения с помощью текстового поля или встроенного ползунка. Уровни, которые полезны для больших изображений, находятся в пределах 3-5 пикселей по радиусу. Используйте меньшее число для изображений меньшего размера (но все равно экспериментируйте). Пример изображения также показывает окно предварительного просмотра, выровненное с фотографией на заднем плане, чтобы показать контраст между тем, что происходит на самом деле, и тем, что происходит при предварительном просмотре в реальном времени.
Это результат после завершения размытия по Гауссу. Обратите внимание, что изображение довольно светлое. Объедините слои в однослойное изображение. Для этого выберите вкладку «Слой», затем выберите параметр «Объединить вниз» или «Свести изображение».
Можно также использовать сочетание клавиш «Ctrl + E», чтобы объединить выбранный слой со слоем под ним. Теперь должно быть одно изображение.
Отрегулируйте уровни яркости и контрастности, чтобы усилить эффект эскиза. Выберите вкладку «Изображение», затем выберите параметр «Коррекция», чтобы открыть раскрывающееся меню. Выберите параметр «Яркость/контрастность…», после чего откроется окно «Яркость/контрастность». Сдвиньте ползунок «Яркость» вниз на достаточное количество (здесь использовалось -30). Для этого пользователи также могут ввести «-30» в первое текстовое поле. С помощью ползунка «Контрастность» пользователи могут значительно увеличить шаг контрастности изображения и придать ему четко выраженное усиление темноты (здесь было использовано 70). Пользователи также могут ввести «70» во второе текстовое поле. Выберите «ОК», когда закончите с изображением.
Пользователи также могут ввести «70» во второе текстовое поле. Выберите «ОК», когда закончите с изображением.
Это результат изображения с камеры в виде цифрового эскиза (снимок экрана с предварительным изменением размера на 16%). На самом деле размер изображения можно изменить, чтобы получить более плавный «набросок» с помощью инструмента «Размер изображения». Выберите вкладку «Изображение», затем «Размер изображения». Откроется окно Размер изображения. Убедитесь, что установлены флажки «Сохранить пропорции» и «Пересэмплировать изображение» (с выборкой, установленной на «Бикубический»). Выберите раскрывающийся список «Ширина» в «Размерах пикселей» и выберите «Проценты». Замените «100» пропорциональным процентом, необходимым для изображения. В качестве определенного размера было выбрано 16% (в итоге получилось 473 пикселя в ширину и 318 пикселов в высоту). Это результирующее, законченное (с измененным размером) изображение:
Советы для достижения наилучших результатов:
Чем больше разрешение изображения, тем больше деталей будет запечатлено в «наброске».
Уменьшите количество черных и белых участков на изображении, они не будут нести много визуальной информации для рендеринга цифрового карандашного рисунка.
Избегайте больших пятен однотонных/чистых цветов, чем больше теней и бликов доступно, тем схематичнее будет казаться результат.
Крупные складки на ткани помогают создавать текстуры на фотографиях. Хорошо освещенные/мелированные волосы создают лучшую текстуру
Поэкспериментируйте со значениями, которые используются для размытия по Гауссу и уровней яркости/контрастности для каждой фотографии, чтобы получить более оптимальный результат для каждой фотографии.
Результаты «Цветной карандаш» возможны при игнорировании шага обесцвечивания изображения. Учебное изображение показано здесь в стиле «Цветной карандаш»:
15 ЛУЧШИХ приложений для превращения фотографий в наброски или рисунки
Вы увлечены цифровым искусством и хотите приложение, которое позволит вам выразить свое творчество в полной мере?
Хорошие новости: существует множество отличных приложений, которые позволяют превращать фотографии в наброски, рисунки, акварели и многое другое.
Если вам нужны приложения для редактирования фотографий на iPad или приложения для смартфона, это руководство расскажет вам, какие из них стоят вашего времени.
Содержание
Какое приложение превращает фотографии в наброски?
Если вы заинтересованы в создании цифрового искусства, вы найдете некоторые из этих приложений отличным инструментом для раскрытия своего творчества.
Хотя на рынке существует множество вариантов, мы сузили его до 15 лучших для создания эффектов эскиза. Мы стремились охватить широкий спектр потребностей — вам решать, что вам подходит.
Некоторые из приложений в этом списке просты и удобны в использовании для тех, кто хочет применить эффекты в качестве фильтра и поделиться ими в Интернете.
Другие предлагают широкий спектр инструментов редактирования и отличный контроль над предустановленными эффектами, так что вы можете создать свой собственный стиль.
1. Colorcinch- Лучшие в эффектах с AI,
- Ultra-Realitial, Frames,
- ,
- Frames, Supply
- Полностью регулируемый
- Frames, Supply
- Frames, Supply
- .

Colorcinch — интуитивно понятный и мощный редактор, известный своей обширной коллекцией
художественных эффектов на базе искусственного интеллекта. Одним щелчком мыши вы можете превратить свои фотографии в ультрареалистичные эскизы, картины, мультфильмы и многое другое.
Вы также можете настроить интенсивность, четкость и общий внешний вид любого эффекта в соответствии с вашими творческими потребностями. Кроме того, Colorcinch позволяет стилизовать ваши работы с помощью наложений, масок, фоторамок и других инструментов ретуширования.
Бесплатная версия предлагает отличные фильтры и основные инструменты редактирования. Вы можете перейти на его премиальный план, который начинается с 4,99 долларов США, чтобы разблокировать все функции и получить экспорт с более высоким разрешением.
2. Clip2ComicDownload: iOS
- Video filters
- Photo filters
- In-app camera
- High Resolution
- Retouch tools
- Deformation tools
- Integrated printing service
Clip2Comic allows you to apply cartoon filters to your фото и видео.
 Вы можете использовать камеру в приложении для предварительного просмотра эффектов в режиме реального времени или загружать и изменять их в своей галерее.
Вы можете использовать камеру в приложении для предварительного просмотра эффектов в режиме реального времени или загружать и изменять их в своей галерее.Вы можете выбирать из мультфильмов, постеров, эскизов, комиксов и многих других, чтобы создавать забавные эффекты, которые вы можете дополнительно настроить с помощью инструментов ретуширования и деформации.
Поделитесь своими творениями прямо из приложения в своих профилях в социальных сетях или распечатайте их с помощью встроенных сервисов приложения, чтобы превратить фотографии в открытки или поздравительные открытки — с бесплатной доставкой.
Приложение доступно только для устройств iOS, а функция видео совместима с более новыми моделями, начиная с iPhone 5S, iPad Air, iPad Air Mini.
Чтобы разблокировать весь контент, вам необходимо перейти на премиум-версию за ежемесячную плату в размере 1,99 доллара США или пожизненную подписку в размере 40,9 доллара США.9.
3. PrismaСкачать: Android / iOS
- Инструменты для редактирования фотографий
- Сотни стилей
- Новый фильтр каждый день
Prisma творческое цифровое искусство с легкостью и контролем.

Выберите любой из сотен фильтров, и вы сможете преобразить свои изображения одним касанием.
Вы также можете улучшить фотографию перед фильтром и настроить фильтр после него. Таким образом, вы обязательно добьетесь наилучших результатов.
Когда вы будете удовлетворены, вы можете поделиться своими изображениями с постоянно растущим сообществом авторов, опубликовать их в своих профилях в социальных сетях или загрузить на свой телефон.
В бесплатной версии доступны только некоторые фильтры — чтобы получить полный доступ, вам необходимо приобрести премиум-членство за 7,99 долларов в месяц или 29,99 долларов в год.
4. PainntЗагрузка: Android / iOS
- 2000+ фильтров
- на базе AI
- Регулярно добавляются новые пресеты
- Пользовательские фильтры
Дайте волю своему творчеству с помощью более 2000 фильтров для создания цифрового искусства из ваших фотографий.
Неважно, какой у вас стиль, вы найдете эффект, который вам подходит – будь то набросок углем или импрессионистические мазки.

Вы также можете создавать свои собственные настраиваемые фильтры и настраивать прозрачность, контрастность, насыщенность и т. д. с помощью инструментов редактирования.
Имейте в виду, что бесплатная версия ограничена и позволяет выводить изображения только в низком разрешении с водяным знаком.
Премиум-подписка стоит 1,99 доллара в месяц или 9,99 доллара в год и дает вам полный доступ к библиотеке фильтров.
Кроме того, вы сможете экспортировать изображения и видео в самом высоком качестве и удалять водяные знаки.
5. Масляная живопись с эффектом акварелиСкачать: Android / iOS
- Эффекты в один клик
- 15+ акварельных фильтров
- Камера в приложении
Если вам нравятся акварельные картины, это идеальное приложение для тебя.
Благодаря более чем 15 фильтрам вы можете сделать любую фотографию из своей галереи или сделать новую фотографию и превратить ее в произведение искусства.

У него есть несколько стилей на выбор — цифровая живопись, современное искусство, стили современного искусства, и это лишь некоторые из них.
Это приложение доступно для Android, iPhone и iPad. У него есть 3-дневный пробный период, после чего вы можете выбрать один из двух планов подписки: 3,99 доллара в неделю или 29,99 доллара в год.
Вы также можете превратить фотографии в картины с помощью этих приложений.
6. Нарисуй меня! Sketch & CartoonСкачать: Android
- Несколько фильтров
- Настраиваемые эффекты
Если вы ищете простое приложение, которое выполняет свою работу, то это приложение для вас.
У вас не будет фоторедактора или множества фильтров (иногда оплачиваемых отдельно), как в других приложениях, но именно это делает его легким и простым в использовании.
С помощью этого приложения вы можете превратить фотографии в эскиз, рисунок или мультфильм с очень простым пользовательским интерфейсом.

Вы можете дополнительно персонализировать эффект, регулируя силу края, непрозрачность, контрастность и насыщенность.
Затем вы можете сохранить или поделиться своими творениями. Приложение бесплатное, включая все эффекты и инструменты (хотя есть платная опция удаления рекламы).
7. PhotoMania: Эффекты и картыСкачать: Android / iOS
- Автоулучшение
- Фильтры
- Рамки
- Фотоэффекты Карточка
0271
Этот фоторедактор и приложение для рисования позволяют редактировать фотографии с помощью инструментов редактирования и применять всевозможные фильтры, чтобы добавить индивидуальности.
Многочисленные фильтры включают эффекты рисования и эскиза, и вы можете превратить фотографии и творения в электронные открытки, которые вы можете отправить своим друзьям и семье.
Разблокируйте полный набор фильтров и инструментов с покупками в приложении или станьте профессиональным участником. Приложение совместимо с Android, iPhone и iPad.
Приложение совместимо с Android, iPhone и iPad.
Скачать: iOS
- Камера в приложении
- AI Engine
- Макеты
- Мультяшные эффекты
С помощью ToonMe вы можете превратить фотографии в мультяшные селфи.
Он использует искусственный интеллект для создания более реалистичных эффектов. Вы можете выбрать стиль, который вам больше всего нравится, чтобы выглядеть как ваши любимые персонажи.
Вы можете принять участие в конкурсе #toonme, чтобы оставаться на связи с другими авторами и черпать вдохновение. По мере улучшения своих навыков вы также можете настраивать эффекты.
Бесплатная загрузка даст вам только некоторые возможности — вы сможете разблокировать функции и пресеты с помощью покупок в приложении или подписки PRO, начиная с 4,99 долларов в месяц или 24,99 долларов в год.
9. Photo Sketch MakerСкачать: Android
- Инструмент эскиза
- Эффект акварели
- Эффект рисования
- Камера в приложении 0 900 или эскиз.
- Сохранить незавершенную работу
- Рисованная анимация
 Просто выберите фотографию или сделайте новую, при необходимости обрежьте ее, и все готово.
Просто выберите фотографию или сделайте новую, при необходимости обрежьте ее, и все готово.Примените к фотографии эффект эскиза или любой из стилей рисования, затем используйте свой любимый цветной карандаш и сохраните свое творение, когда будете довольны.
Photo Sketch Maker можно загрузить и использовать совершенно бесплатно, хотя они предлагают платную версию, позволяющую избавиться от рекламы.
10. Artomaton.0271Его создатели определяют Artomaton как художника с искусственным интеллектом, потому что он может рисовать и рисовать на основе ваших фото и видео.
Выберите материал холста (предоставлено 11 — доступно еще 10), используйте любой из инструментов для рисования (предоставлено 5 — доступно еще 8) и начните творить. Вы можете дополнительно настроить инструменты и настроить толщину линии, длину штриха и т. д.
ИИ проанализирует фотографию, чтобы применить фильтры — весь процесс можно сохранить в виде видео. Кроме того, вы можете применять эффекты к своим видео и создавать рисованную анимацию.
Кроме того, вы можете применять эффекты к своим видео и создавать рисованную анимацию.
Скачать: iOS
- Акварельные эффекты
- Высокое разрешение
- 14 предустановленных стилей
- Настраиваемые инструменты 0 Это приложение превращает ваши фотографии в акварельные картины контролировать, чтобы получить потрясающие результаты. Итак, если вам нужен эффект эскиза или эффект рисования, это приложение не для вас.
- Selfie filters
- Artwork effects
- In-app camera
- Virtual museum tours
- Find your artwork double
- AI Engine
- Несколько стилей
- Камера в приложении
- 300+ Эффекты
- Импорт Photoshop Brush фотографии в произведения цифрового искусства. Если вас не устраивают предустановки в том виде, в котором они есть, есть несколько инструментов для их настройки.
Вы также можете рисовать поверх изображения, чтобы создать совершенно оригинальный вид. Включено много кистей, и вы можете импортировать больше бесплатных кистей из Photoshop.
В отличие от других приложений, в этом нет встроенных покупок — это единоразовый платеж за пожизненный полный доступ.
 Это хорошо, за исключением того, что это означает, что у него нет бесплатной версии.
Это хорошо, за исключением того, что это означает, что у него нет бесплатной версии.Это приложение доступно только для устройств iPhone.
15. BrushStrokeСкачать: iOS
- Предустановки для оформления
- Видеофильтры
- Полиграфические услуги
- Подпишите свою работу
Это лучшее приложение, которое поможет раскрыть в вас художника — оно даже позволяет вам подписывать свои работы.
С помощью этого приложения вы можете преобразить свои фотографии с помощью художественных фильтров и настроить эффект для достижения лучших результатов.
Из приложения вы можете поделиться своими творениями в социальных сетях или отправить их на печать и рамку на CanvasPop. Здесь вы можете выбрать размер и рамку и заказать доставку на дом.
Функция видео доступна для iPhone 5S, iPad Air, iPod Touch 6 или новее.
Как превратить фотографию в эскиз с помощью Photoshop
- Начните с базовой фотографии из альбома для рисования.
 Затем вставьте (в качестве второго слоя) изображение, которое вы хотите превратить в набросок.
Затем вставьте (в качестве второго слоя) изображение, которое вы хотите превратить в набросок. - Измените размер и положение верхнего слоя. Затем используйте маску слоя, чтобы скрыть все области, которые вам не понадобятся на финальном изображении, и используйте кисть с мягкими краями, чтобы стереть жесткие границы объекта.
- Добавьте слой белого сплошного цвета между двумя существующими слоями.
- Выберите верхний слой и белый слой. Затем щелкните их правой кнопкой мыши и выберите «Преобразовать в смарт-объект».
- Теперь, когда оба слоя являются одним смарт-объектом, измените режим наложения на «Умножение» — это скроет белый фон смарт-объекта.
- Перейдите в меню «Фильтр», «Галерея фильтров». Откройте папку Sketch и выберите фильтр Graphic Pen.
- Настройте параметры фильтра, если хотите, или оставьте значения по умолчанию, если вас устраивает внешний вид. Затем нажмите OK, чтобы применить.
- Дважды щелкните правую сторону слоя на панели «Слои» — откроется диалоговое окно «Стиль слоя».
 Внизу вы найдете раздел «Смешать, если» — удерживая клавишу Alt, щелкните правый ползунок нижнего слоя и перетащите его влево, пока не увидите немного текстуры, проходящей через эскиз. Нажмите «ОК», чтобы применить — вы можете вернуться к нему и настроить столько раз, сколько захотите.
Внизу вы найдете раздел «Смешать, если» — удерживая клавишу Alt, щелкните правый ползунок нижнего слоя и перетащите его влево, пока не увидите немного текстуры, проходящей через эскиз. Нажмите «ОК», чтобы применить — вы можете вернуться к нему и настроить столько раз, сколько захотите. - Теперь уменьшите непрозрачность слоя, чтобы черные не были такими темными. Таким образом, он будет больше похож на карандашный рисунок.
- Наконец, перейдите в меню «Фильтры», «Размытие», «Размытие по Гауссу». Переместите ползунок так, чтобы набросок потерял некоторую резкость — это сделает его более реалистичным. Если ваше изображение было слишком размытым для начала, эти приложения должны помочь.
Как бесплатно превратить фотографию в эскиз на Mac и Windows
Если вы хотите превратить фотографии в рисунки, картины или эскизы, не изучая сложные программы для редактирования фотографий, такие как Photoshop или Gimp, вы можете использовать FotoSketcher.
FotoSketcher — бесплатная программа с более чем двадцатью эффектами.
 Выбирайте из акварели, мультфильма, туши, карандашных набросков, картин маслом и даже абстрактного искусства.
Выбирайте из акварели, мультфильма, туши, карандашных набросков, картин маслом и даже абстрактного искусства.Более продвинутые пользователи могут создавать свои собственные эффекты с помощью функции сценария. Вы также можете выполнить базовую ретушь фотографий, такую как контрастность, насыщенность, яркость и т. д.
FotoSketcher разработан для Windows, но они также работают над версией для Mac. В настоящее время существует экспериментальное программное обеспечение iOS, совместимое с MacOS 10.14 (Mojave).
Это приложение для рисования бесплатно даже для коммерческого использования, так что не стесняйтесь продавать свои работы, созданные с его помощью. Вы всегда можете поддержать команду FotoSketcher, сделав пожертвование с помощью кнопки на их сайте.
Final Words
Я надеюсь, что эти приложения и программные решения дали вам достаточно инструментов для превращения фотографий в другие формы цифрового искусства.
Вы уже пробовали использовать какие-либо из этих инструментов редактирования? Дайте нам знать в комментариях, какой из них ваш любимый!
Преобразование фотографий в рисунки в Photoshop Extremely Easy #15
Руководство по преобразованию фотографий в рисунки в фотошоп онлайн на платформе веб-сайта photopea помогает быстро и просто преобразовать фотографии в рисунки для тех, кто хочет рисовать карандашом.

Как превратить фотографии в рисунки в фотошопе! У вас почти сразу появляются карандашные рисунки для хранения ваших воспоминаний. Даже если вы проделаете мастерскую манипуляцию в онлайн-фотошопе, у вас обязательно получится фотография, почти похожая на настоящий рисунок карандашом.
конвертировать фотографии в рисунки
1 Что такое рисунок карандашом?
2 Инструкция по конвертации фотографий в рисунки
3 Видео-инструкция по превращению фотографий в рисунки
Что такое рисунок карандашом?
От ста лет до тысячи лет до человечества. Создана техника рисования пером для воссоздания сцен и людей. А рисование карандашом (ручкой) — это рисование пером на бумаге или других различных материалах благодаря таланту художника.
А рисование пером почти ушло в подсознание на протяжении поколений. Так что для того, чтобы владеть рисунком ручкой, всегда есть что-то, что может впечатлить людей и захотеть сохранить.
 Понимая это, веб-сайт хотел бы помочь преобразовать фотографии в рисунки.
Понимая это, веб-сайт хотел бы помочь преобразовать фотографии в рисунки.Инструкции по преобразованию фотографий в рисунки
После короткого разговора о концепции рисования пером. Я хотел бы подробно рассказать об уроке по преобразованию фотографий в рисунки с помощью фотошопа онлайн (photopea) или Adobe Photoshop Версия для ПК, которая почти аналогична онлайн-программному обеспечению. Таким образом, вы можете применить их вместе для Adobe Photoshop.
В основном это редактирование фотографий техника с фотошопом для создания желаемого продукта графического дизайнера путем объединения изображений и онлайн-инструментов фотошопа, доступных в программном обеспечении и объединенных для создания продукта. конечный продукт.
Сырье, изготовленное
Вы можете загрузить это изображение, чтобы соответствовать учебнику. Примечание: открыть изображение в новой вкладке браузера> удалить .webp в ссылке на изображение.
 Это означает, что ссылка на изображение только https: //……/.jpg или https: //……/.jpeg
Это означает, что ссылка на изображение только https: //……/.jpg или https: //……/.jpegдевушка
рисовать текстурные карты
Подробная инструкция
Шаг 1: Откройте загруженное изображение с помощью Команда CTRL+O (Файл > Открыть)
Шаг 2: Переименуйте слой с девушкой, чтобы им было проще управлять. Я переименую слой в «девушка».
Шаг 3: Дублируйте слой Девушка с помощью команды CTRL + J. У нас получится слой «Копия девушки».
Дублируйте слой
Шаг 4: В слое «Копия девушки» используйте сочетание клавиш CTRL + U. Появится диалоговое окно с параметрами цвета. Обратите внимание на параметр Saturation. Перетащите панель управления влево или введите в поле параметра: -100.
Причина, по которой мы делаем это в нашем посте о преобразовании фотографий в рисунки, — потому что я хочу, чтобы изображение было черно-белым. Нажмите на слово OK или Enter, чтобы согласиться с отредактированными параметрами.
используйте команду ctrl + U для удаления цвета
Шаг 5: На слое «Копия девушки» вы снова продублируете этот слой.
 Нажмите сочетание клавиш CTRL + J. У нас будет еще один слой под названием «Девушка-копия2».
Нажмите сочетание клавиш CTRL + J. У нас будет еще один слой под названием «Девушка-копия2».Дублируйте второй слой
Шаг 6: Перед выполнением этого шага убедитесь, что выбран слой «the girl copy2». Прямо сейчас откройте путь «Фильтр»> «Галерея фильтров…» (в строке меню программного обеспечения Photoshop), чтобы выбрать фильтры, доступные в онлайн-магазине Photoshop (аналогично Adobe Photoshop).
Фильтр и выберите Галерея фильтров
Шаг 7: В галерее фильтров библиотеки. Выберите фильтр «Фотокопия» и последовательно настройте параметры: Детализация = 15, Плотность = 1 и нажмите кнопку ОК, чтобы завершить операцию. К концу этой композиции вы должны почти овладеть основами преобразования фотографий в рисунки (50%).
Выберите фильтр Фотокопия
Примечание: В случае, если после нажатия ОК, но продукт не черно-белый. (красный, светло-серый, …) Пожалуйста, нажмите CTRL + Z, чтобы вернуться к исходному изображению (перед использованием фильтра. И выберите для меня палитру, как это изображение: (или используйте ярлык: нажмите клавишу D)
черно-белый
Шаг 8: Измените положение двух слоев следующим образом: Поднимется слой «Копия девушки».
 Слой «the girls copy 2» перемещен вниз. Реализация водопада: вы нажимаете и удерживаете левую кнопку мыши на слое «Копия девушки»> нажимаете левую кнопку мыши вверх, чтобы переместить слой «Копия девушки» вверх.
Слой «the girls copy 2» перемещен вниз. Реализация водопада: вы нажимаете и удерживаете левую кнопку мыши на слое «Копия девушки»> нажимаете левую кнопку мыши вверх, чтобы переместить слой «Копия девушки» вверх.переместите 2 слоя
Как только вы это сделаете, выберите слой «Копия девушки». Отрегулируйте непрозрачность = 20%. Если вы не знаете, где находится непрозрачность, она находится прямо над слоем.
Шаг 9: Откройте изображение «рисование текстурных карт», представленное в начале видео. Быстро выберите фотографию, удерживая клавишу CTRL, и щелкните левой кнопкой мыши на слое, содержащем изображение, чтобы сделать выделение> CTRL + C, чтобы скопировать все изображение. Выполните операции 1> 2> 3 по очереди, как показано на изображении ниже.
скопировать файл изображения текстуры рисунка
Шаг 10: Вернитесь на рабочее место с девушкой «Девушка» фото. Вставьте скопированное изображение с помощью команды CTRL + V. Переименуйте его для удобства управления файлами.
 Я назвал этот слой «рисовать текстурные карты». Убедитесь, что этот слой находится сверху.
Я назвал этот слой «рисовать текстурные карты». Убедитесь, что этот слой находится сверху.Установите режим наложения на Умножение и Непрозрачность = 20%, чтобы сделать слой «рисование текстурных карт» прозрачным. Затем переместите положение полоски (переместите видимое положение слоя «рисование текстурных карт») в положение, которое, по вашему мнению, соответствует изображению девушки ниже.
выберите режим наложения Multiply
Шаг 11: Выберите инструмент ластик в фотошопе «Eraser tool», ярлык B. И по очереди выберите параметры, как описано ниже. Размер: 200px, мазки кистью, непрозрачность от 20% до 40% в зависимости от вашего желания. Обратите внимание, что это важное действие в этом уроке преобразования фотографий в рисунки. Поэтому, пожалуйста, аккуратно удалите ненужные.
выберите инструмент Ластик
Приступите к удалению мест, где изображение не должно отображаться на слое Рисовать текстурные карты, чтобы изображение выглядело как карандашный рисунок.
 Позиции, которые, как мне кажется, следует стереть, — это центр лица, шеи и плеч девушки. А также крайние области изображения.
Позиции, которые, как мне кажется, следует стереть, — это центр лица, шеи и плеч девушки. А также крайние области изображения.Вот руководство по преобразованию фотографий в рисунки с помощью фотошопа онлайн, вот и конец. Вы можете продублировать слой с текстурными картами с помощью команды CTRL + J, чтобы продолжить создание еще одного карандашного макета вокруг девушки, пока он не станет идеальным.
удалены пиксели на слое Draw textture maps
Видео-инструкция по преобразованию фотографий в рисунки
Это видео с моего канала на YouTube для изучения фотошопа онлайн. Это восходит к каждому шагу операции, которую я выполнил в статье о том, как преобразовать фотографии в рисунки. Надеюсь, видео поможет вам лучше понять, как работает статья — когда мой словарный запас в статье не очень хорош!
Спасибо, что посетили этот сайт.
 Нажмите на объявление на веб-сайте, чтобы я мог продолжить делать следующее видео и конверт, как этот, конвертировать фотографии в пост с рисунками. Большая часть моего дохода зависит от веб-сайта в трудные экономические времена. Спасибо всем.
Нажмите на объявление на веб-сайте, чтобы я мог продолжить делать следующее видео и конверт, как этот, конвертировать фотографии в пост с рисунками. Большая часть моего дохода зависит от веб-сайта в трудные экономические времена. Спасибо всем.Превратите фотографию в карандашный рисунок в Photoshop
Tech
Phần Mềm Portable16/06/2022
0 14 2 минуты чтения
Преобразуйте фотографию в изображение, напоминающее карандашный набросок, с помощью фильтров Photoshop, режимов наложения и инструмента «Кисть». Мы также продублируем слои и внесем коррективы в определенные слои, и когда мы закончим, у нас будет то, что выглядит как карандашный набросок.
Перечисленные здесь процедуры работают с Photoshop для всех версий Adobe Creative Cloud и Adobe Creative Suite 6.
Похожие статьи
Спасательный трос
Чтобы отредактировать фотографию, чтобы она выглядела как карандашный набросок:
Выберите Файл > Сохранить как с цветной фотографией, открытой в Photoshop.
 Выберите Photoshop в качестве формата файла и нажмите Сохранить . Выполнение операции «Сохранить как» защищает исходное изображение от деструктивного редактирования.
Выберите Photoshop в качестве формата файла и нажмите Сохранить . Выполнение операции «Сохранить как» защищает исходное изображение от деструктивного редактирования.Откройте панель «Слои», выбрав Window > Layers . Щелкните правой кнопкой мыши фоновый слой и выберите 9.0011 Дублировать слой
- Synthetic: Phần Mềm Portable
- #Turn #Photo #Pencil #Drawing #Photoshop12
2
Статьи по теме
Как превратить фотографию в набросок в Photoshop за несколько простых шагов
В этом уроке мы шаг за шагом познакомим вас с двумя способами превращения фотографии в набросок в Photoshop. Первый способ создания карандашного наброска более простой, подходит новичкам, желающим сэкономить время. Речь идет об использовании экшенов Photoshop, которые будут делать все автоматически.
 Второй метод заключается в использовании инструментов Photoshop. В этом случае вы сможете контролировать процесс. Конечный результат будет зависеть от ваших действий, но требует больше времени и навыков работы с программой.
Второй метод заключается в использовании инструментов Photoshop. В этом случае вы сможете контролировать процесс. Конечный результат будет зависеть от ваших действий, но требует больше времени и навыков работы с программой.Превратите фотографию в эскиз в Photoshop с помощью экшенов
Используя экшены Photoshop, вы можете легко превратить любую фотографию в профессиональный карандашный набросок всего за несколько секунд. Некоторые действия создают черно-белый рисунок, а другие позволяют раскрасить готовую работу. При этом их можно применять к разным типам фотографий, не только к портретам.
Инструменты автоматически применят все необходимые настройки. Все, что вам нужно сделать, это загрузить пакет действий Sketch Photoshop и установить их в программу. После этого вы получите набор настроек, кистей и узоров.
Кроме того, инструменты работают с файлами JPG и RAW, могут быть установлены во всех версиях Ps, начиная с CS3.
Шаг 1.
 Добавление действий в Photoshop
Добавление действий в PhotoshopСначала запустите загрузку и запишите, в какой папке был сохранен файл ATN. В программе найдите панель «Действия». Если его сразу не видно на вашем рабочем месте, перейдите на верхнюю вкладку «Окно» и вы найдете его в выпадающем списке. Либо нажмите комбинацию клавиш Alt+F9 .
В правом верхнем углу только что появившегося отдельного окна «Действия» найдите крошечную кнопку, отмеченную перевернутым треугольником, рядом с тремя горизонтальными линиями. В раскрывающемся меню вы можете загрузить новые действия. Вспомните, где хранится этот файл ATN, и откройте его, чтобы начать загрузку.
Шаг 2. Добавьте узоры в Photoshop
При необходимости добавьте узоры в Photoshop. Для этого выберите Edit — Presets — Preset Manager . В последнем разделе выберите Preset Type — Patterns и нажмите кнопку Load .
Шаг 3. Импорт кистей
Чтобы добавить новые кисти, сначала выберите этот инструмент в качестве рабочего.
 После этого нажмите на треугольник рядом с активным изображением кисти. После этого нужно выбрать пункт импорта кистей и указать путь к файлам.
После этого нажмите на треугольник рядом с активным изображением кисти. После этого нужно выбрать пункт импорта кистей и указать путь к файлам.Шаг 4. Применение действий к фотографии
Откройте изображение, которое вы планировали изменить, и примените к нему только что добавленное действие. Последнее действие будет выполнено после того, как вы нажмете на специальную кнопку внизу того же окна, имеющую форму треугольника сбоку.
Шаг 5. Настройка полученного эффекта
Интенсивность эффекта стандартизирована, но вы можете вносить изменения. Их можно применить либо ко всей группе слоев, составляющих это действие, либо к определенным слоям внутри него. Если вы хотите работать с группой, активируйте ее, нажав кнопку папки, которой она отмечена. После этого действия вы можете работать над правильными уровнями интенсивности эффекта и общей непрозрачности слоя.
Превратите фотографию в эскиз в Photoshop — следующий метод
Следующий метод займет больше времени.
 Тем не менее, у вас будет полный контроль над каждым шагом с возможностью настройки необходимых параметров по мере их настройки. Этот метод позволяет вам иметь тонкие карандашные штрихи, определяющие формы, а также более плавное затенение, характерное для карандашного рисунка. Если на вашем ПК нет Photoshop, мы советуем вам использовать бесплатный онлайн-редактор фотографий для создания эскизов, который поддерживает все следующие этапы руководства.
Тем не менее, у вас будет полный контроль над каждым шагом с возможностью настройки необходимых параметров по мере их настройки. Этот метод позволяет вам иметь тонкие карандашные штрихи, определяющие формы, а также более плавное затенение, характерное для карандашного рисунка. Если на вашем ПК нет Photoshop, мы советуем вам использовать бесплатный онлайн-редактор фотографий для создания эскизов, который поддерживает все следующие этапы руководства.Шаг 1. Откройте фотографию и создайте дубликат
Запустите программу и откройте нужное изображение на рабочем месте. На вкладке «Файл» вы найдете команду «Открыть…». Начните с создания дубликата слоя с помощью комбинации клавиш Ctrl/Cmd+J.
Шаг 2. Создайте черно-белый слой
Теперь этот новый слой должен стать монохромным. Для этого используйте команду Ctl/Cmd+Shift+U . После этого повторите шаг дублирования для этого нового слоя.
Шаг 3. Применение инвертирования
Для верхнего черно-белого слоя необходимо применить инверсию, вызвав это действие в разделе «Коррекция» вкладки «Изображение».
 Его можно активировать быстрее с помощью сочетания клавиш Ctrl/Cmd+I .
Его можно активировать быстрее с помощью сочетания клавиш Ctrl/Cmd+I .Шаг 4. Измените режим наложения
Мы советуем Color Dodge , который скрыт в обычном режиме по умолчанию, все еще в окне слоев. Список можно расширить, просто нажав на это имя. Это сделает все белым, но это правильная часть процесса.
Шаг 5. Используйте Размытие
Вернувшись к верхним вкладкам, выберите строку Размытие на вкладке Фильтр и нажмите там на режим Гаусса. Перемещайте ползунок, чтобы найти, где вы начинаете получать эти красивые тонкие очертания. Это основная часть сделана.
Шаг 6. Добавьте штрихи карандашом
После того, как вы нарисовали схему, многие учебные пособия, объясняющие способы преобразования фотографии в эскиз в Photoshop, останавливаются. Однако, если вы хотите получить затенение, характерное для техник рисования карандашом, сгруппируйте эти монохромные слои, нажав 9.1019 Ctrl/Cmd+ G, пока все они выделены.
 После этого продублируйте получившуюся группу с помощью уже известной вам команды.
После этого продублируйте получившуюся группу с помощью уже известной вам команды.Шаг 7. Примените размытие
Примените Gaussian Blur к первичному слою в нашей свежесозданной группе так же, как вы делали это ранее. Затенение можно смягчить или сделать более интенсивным.
Шаг 8. Смешивание слоев в группе
Работая со всей группой, выберите режим Затемнение, чтобы смешать слои. После этого переместите ползунок непрозрачности, чтобы получить хороший эффект, и сделайте еще один дубликат группы. Теперь активируйте верхний слой в нашей копии и снова примените к нему Gaussian Blur. Продолжайте тянуть ползунок, пока окончательное затенение не станет удовлетворительным.
Шаг 9. Маскирование эффекта
Добавьте черную маску, удерживая клавишу Alt/Option и нажимая на кнопку выделенного слоя маски.
Теперь возьмите кисть, нажав клавишу B, сделайте ее края мягкими и убедитесь, что рисуете чисто белым цветом, но только с непрозрачностью 30%.

Вы можете начать с любого из 14 предустановленных стилей и настроить его, изменив цвета, контуры пера и влажность.
Создавайте удивительные произведения искусства с помощью своего iPhone или iPad и экспортируйте их в высоком разрешении, чтобы распечатать на холсте и повесить на стену.
12. Google Arts & CultureDownload: Android / iOS
This is фантастическое приложение, которое дает вам множество интересных возможностей для работы с фотографиями с использованием инструментов, вдохновленных известными художниками-портретистами.
Вы можете применять любые художественные фильтры к своим фотографиям и превращать их в произведения искусства, вдохновленные великими мастерами истории искусства.
Еще одна забавная особенность: вы можете делать селфи с живописными эффектами, используя артефакты известных произведений искусства со всего мира.
Вы даже можете использовать свои фотографии, чтобы узнать, какая картина похожа на вас и где она находится — может быть, вы можете посетить этот музей и сделать селфи со своим «художественным двойником».
Это приложение является бесплатным для использования и имеет множество других функций, таких как виртуальные посещения музеев, игры и викторины, связанные с искусством, возможность просматривать произведения искусства по цвету, занятия «сделай сам» и т. д.
13. VarnistСкачать: Android
В этом приложении вы найдете несколько вариантов превращения фотографий в эскиз.
Выберите фильтр для рисования и превратите свои изображения в мангу или используйте мультипликационный эффект. Некоторые фильтры основаны на стиле известных художников, таких как Пикассо или Афремов.
Если вы хотите что-то необычное, вы можете использовать природные эффекты, такие как огонь и молния, или использовать любую из предложенных текстур.
Некоторые стили эскизов предоставляются бесплатно, а другие нужно покупать по цене от 0,99 до 9,99 долларов за штуку.
14. ICOLORAMA SСкачать: IOS
Дублируйте слой, в который вы только что внесли изменения, используя сочетание клавиш Command + J (Mac) или Ctrl + J (Windows). Этот шаг даст вам два ненасыщенных слоя.
Измените режим наложения с нормального на Color Dodge с выбранным верхним слоем.
Выберите Image > Adjustments > Invert . Изображение исчезнет, останется белый экран.
Выберите Фильтр > Размытие > Размытие по Гауссу . Перемещайте ползунок с галочкой рядом с Preview до тех пор, пока изображение не станет выглядеть так, как будто оно нарисовано карандашом. Установите Радиус от до 100,0 пикселей , что хорошо подходит для изображения, которое мы здесь используем. Затем нажмите OK .
Внесите несколько изменений, чтобы сделать изображение еще более реалистичным. Выбрав верхний слой, нажмите кнопку слоя Create New Fill or Adjustment в нижней части панели слоев. Выберите Levels , затем переместите средний ползунок немного влево. Этот прием немного украсит образ.
Исправьте это, если изображение теряет слишком много деталей. Выберите слой непосредственно под слоем Levels, затем щелкните инструмент Brush на панели инструментов. Выберите Airbrush на панели параметров. Укажите, что вы хотите, чтобы он был мягким и круглым. Установите непрозрачность на 15 процентов и измените поток на 100 процентов . Затем, установив черный цвет переднего плана на панели «Инструменты», пройдитесь только по тем областям, где вы хотите увидеть больше деталей.
Выберите слой непосредственно под слоем Levels, затем щелкните инструмент Brush на панели инструментов. Выберите Airbrush на панели параметров. Укажите, что вы хотите, чтобы он был мягким и круглым. Установите непрозрачность на 15 процентов и измените поток на 100 процентов . Затем, установив черный цвет переднего плана на панели «Инструменты», пройдитесь только по тем областям, где вы хотите увидеть больше деталей.
Выберите Image > Duplicate после восстановления деталей. Поставьте галочку в поле, указывающем, что вы хотите дублировать только объединенные слои, затем нажмите OK . Это сгладит копию, сохранив оригинал.
Мы можем оставить изображение как есть или добавить текстуру. Если оставить его без изменений, получится изображение, которое выглядит так, как будто оно нарисовано на гладкой бумаге и смешано в областях. Добавление текстуры сделает изображение таким, как будто оно было нарисовано на бумаге с шероховатой поверхностью. Выберите Фильтр > Резкость > Маска нерезкости если вы хотите изменить текстуру, измените значение на 185 процентов . Сделайте Ratios 2,4 пикселя и установите Threshold на 4 . Вам не обязательно использовать эти точные значения — они будут зависеть от ваших предпочтений. Вы можете немного поиграть с ними, чтобы найти эффект, который вам больше нравится. Флажок рядом с Предварительный просмотр позволяет увидеть, как будет выглядеть изображение, прежде чем вы зафиксируете его.
Добавление текстуры сделает изображение таким, как будто оно было нарисовано на бумаге с шероховатой поверхностью. Выберите Фильтр > Резкость > Маска нерезкости если вы хотите изменить текстуру, измените значение на 185 процентов . Сделайте Ratios 2,4 пикселя и установите Threshold на 4 . Вам не обязательно использовать эти точные значения — они будут зависеть от ваших предпочтений. Вы можете немного поиграть с ними, чтобы найти эффект, который вам больше нравится. Флажок рядом с Предварительный просмотр позволяет увидеть, как будет выглядеть изображение, прежде чем вы зафиксируете его.
Сохраните файл, когда будете довольны результатами. Теперь у вас есть то, что кажется карандашным наброском.
Подробнее
Превратите фотографию в рисунок карандашом в Photoshop
Превратите фотографию в изображение, напоминающее карандашный набросок, с помощью фильтров Photoshop, режимов наложения и инструмента «Кисть». Мы также продублируем слои и внесем коррективы в определенные слои, и когда мы закончим, у нас будет то, что выглядит как карандашный набросок.
Мы также продублируем слои и внесем коррективы в определенные слои, и когда мы закончим, у нас будет то, что выглядит как карандашный набросок.
Перечисленные здесь процедуры работают с Photoshop для всех версий Adobe Creative Cloud и Adobe Creative Suite 6.
Lifewire Как создать карандашный набросок в Photoshop
Чтобы отредактировать фотографию, чтобы она выглядела как карандашный набросок:
Выберите «Файл» > «Сохранить как» с цветной фотографией, открытой в Photoshop. Выберите Photoshop в качестве формата файла и нажмите Сохранить. Выполнение операции «Сохранить как» защищает исходное изображение от деструктивного редактирования.
Откройте панель «Слои», выбрав «Окно» > «Слои». Щелкните правой кнопкой мыши фоновый слой и выберите Дублировать слой. Вы также можете использовать сочетание клавиш Cmd+J на Mac или Ctrl+J в Windows. Выделив дублированный слой, выберите «Изображение» > «Коррекция» > «Обесцветить».
Дублируйте слой, в который вы только что внесли изменения, используя сочетание клавиш Command+J (Mac) или Ctrl+J (Windows). Этот шаг даст вам два ненасыщенных слоя.
Этот шаг даст вам два ненасыщенных слоя.
Измените режим наложения с «Обычный» на «Осветление цвета» с выбранным верхним слоем.
Выберите «Изображение» > «Коррекция» > «Инвертировать». Изображение исчезнет, останется белый экран.
Выберите «Фильтр» > «Размытие» > «Размытие по Гауссу». Перемещайте ползунок с галочкой рядом с Preview до тех пор, пока изображение не станет выглядеть так, как будто оно нарисовано карандашом. Установите Радиус на 100,0 пикселей, что хорошо подходит для изображения, которое мы здесь используем. Затем нажмите ОК.
Внесите несколько изменений, чтобы сделать изображение еще более реалистичным. Выбрав верхний слой, нажмите кнопку «Создать новый слой-заливку» или «Корректирующий слой» в нижней части панели «Слои». Выберите «Уровни», затем переместите средний ползунок немного влево. Этот прием немного украсит образ.
Исправьте это, если изображение теряет слишком много деталей. Выберите слой непосредственно под слоем «Уровни», затем щелкните инструмент «Кисть» на панели «Инструменты». Выберите Аэрограф на панели параметров. Укажите, что вы хотите, чтобы он был мягким и круглым. Установите непрозрачность на 15 процентов и измените поток на 100 процентов. Затем, установив черный цвет переднего плана на панели «Инструменты», пройдитесь только по тем областям, где вы хотите увидеть больше деталей.
Выберите Аэрограф на панели параметров. Укажите, что вы хотите, чтобы он был мягким и круглым. Установите непрозрачность на 15 процентов и измените поток на 100 процентов. Затем, установив черный цвет переднего плана на панели «Инструменты», пройдитесь только по тем областям, где вы хотите увидеть больше деталей.
Выберите «Изображение» > «Дублировать» после восстановления деталей. Поставьте галочку в поле, указывающем, что вы хотите дублировать только объединенные слои, затем нажмите OK. Это сгладит копию, сохранив оригинал.
Мы можем оставить изображение как есть или добавить текстуру. Если оставить его без изменений, получится изображение, которое выглядит так, как будто оно нарисовано на гладкой бумаге и смешано в областях. Добавление текстуры сделает изображение таким, как будто оно было нарисовано на бумаге с шероховатой поверхностью. Выберите «Фильтр» > «Резкость» > «Нерезкая маска», если вы хотите изменить текстуру, а затем измените значение на 185 процентов. Установите соотношение 2,4 пикселя и установите пороговое значение 4. Вам не обязательно использовать эти точные значения — они будут зависеть от ваших предпочтений. Вы можете немного поиграть с ними, чтобы найти эффект, который вам больше нравится. Флажок рядом с Preview позволяет увидеть, как будет выглядеть изображение, прежде чем вы зафиксируете его.
Вам не обязательно использовать эти точные значения — они будут зависеть от ваших предпочтений. Вы можете немного поиграть с ними, чтобы найти эффект, который вам больше нравится. Флажок рядом с Preview позволяет увидеть, как будет выглядеть изображение, прежде чем вы зафиксируете его.
Сохраните файл, если вы довольны результатами. Теперь у вас есть то, что кажется карандашным наброском.
#Turn #Photo #Pencil #Drawing #Photoshop


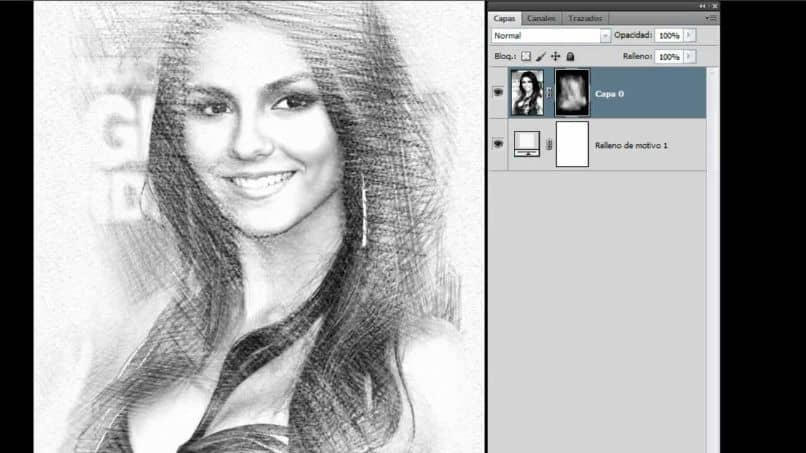 Но с программой Photoshop вы легко сможете достичь этого за короткий период. Из этого урока вы узнаете, каким образом создаются рисунки из фотографии с помощью кистей. Если в работе использовать графический планшет то можно достичь ещё лучшего эффекта. В похожем уроке Портрет карандашом в Фотошоп рассматривался еще один вариант создания из фотографии карандашного рисунка. Итак, начнём!
Но с программой Photoshop вы легко сможете достичь этого за короткий период. Из этого урока вы узнаете, каким образом создаются рисунки из фотографии с помощью кистей. Если в работе использовать графический планшет то можно достичь ещё лучшего эффекта. В похожем уроке Портрет карандашом в Фотошоп рассматривался еще один вариант создания из фотографии карандашного рисунка. Итак, начнём! Делаем активным слой с фотографией и заходим в меню Изображение – Коррекция — Цветовой тон / Насыщенность и в появившемся окне настроек уменьшаем Насыщенность до -100.
Делаем активным слой с фотографией и заходим в меню Изображение – Коррекция — Цветовой тон / Насыщенность и в появившемся окне настроек уменьшаем Насыщенность до -100.
 73, и 248. Подпишите свою работу и на этом остановимся, что бы полюбоваться конечным результатом.
73, и 248. Подпишите свою работу и на этом остановимся, что бы полюбоваться конечным результатом.


 Переключаясь между цветами клавишей X, можно легко наложить одно изображение поверх другого, скрывая или проявляя нижний слой в нужных местах, не боясь допустить ошибку, ведь стертое всегда можно восстановить.
Переключаясь между цветами клавишей X, можно легко наложить одно изображение поверх другого, скрывая или проявляя нижний слой в нужных местах, не боясь допустить ошибку, ведь стертое всегда можно восстановить. Минимальный диаметр поставьте 70%.
Минимальный диаметр поставьте 70%. Делайте длинные штрихи,чтобы заполнить фон. Там где формы стыкуются в фоном, усиливайте краевой контраст, чтобы оторвать фигуры от фона.
Делайте длинные штрихи,чтобы заполнить фон. Там где формы стыкуются в фоном, усиливайте краевой контраст, чтобы оторвать фигуры от фона.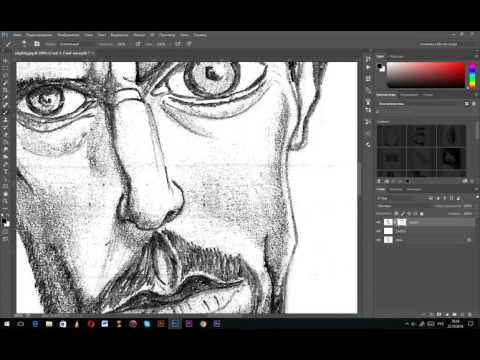
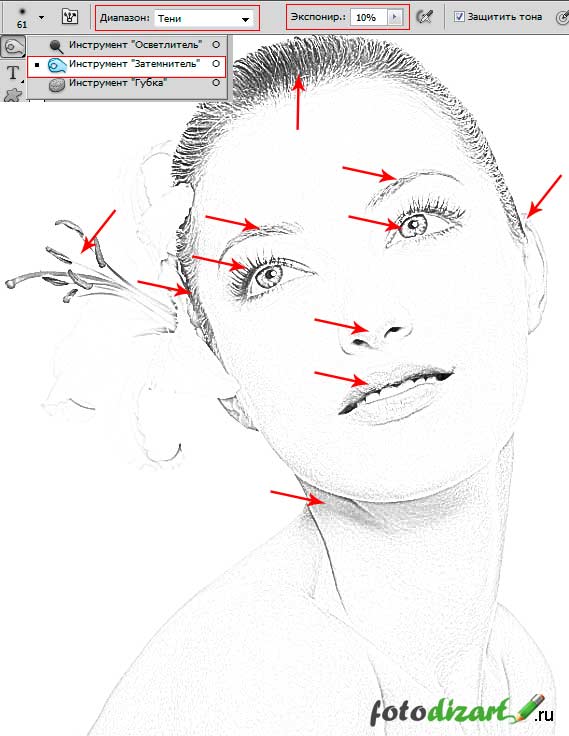 Щёлкните по миниатюре слой-маски, а затем залейте слой-маску чёрным цветом с помощью инструмента Заливка (Paint Bucket Tool (G)).
Щёлкните по миниатюре слой-маски, а затем залейте слой-маску чёрным цветом с помощью инструмента Заливка (Paint Bucket Tool (G)).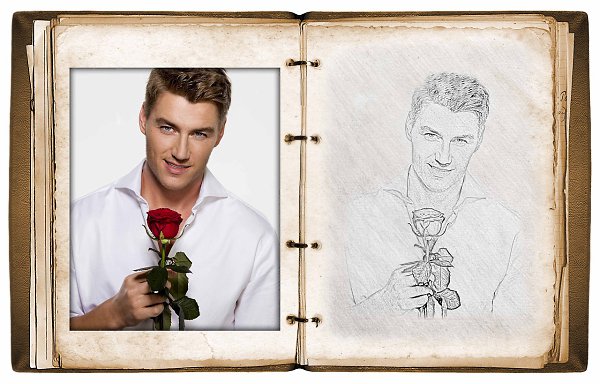 Вы можете нанести штрихи по всему холсту или оставить белые участки на изображении для получения нужного эффекта. Расположите изображение тигра по центру с помощью инструмента Перемещение (Move Tool (V)). Продолжайте добавлять штрихи, пока вас не устроит результат. Когда вы завершите работу, нажмите клавиши (Ctrl+J), чтобы продублировать слой.
Вы можете нанести штрихи по всему холсту или оставить белые участки на изображении для получения нужного эффекта. Расположите изображение тигра по центру с помощью инструмента Перемещение (Move Tool (V)). Продолжайте добавлять штрихи, пока вас не устроит результат. Когда вы завершите работу, нажмите клавиши (Ctrl+J), чтобы продублировать слой. Для этого мы добавим лёгкий эффект градиента, чтобы картина выглядела, как фотография рисунка.
Для этого мы добавим лёгкий эффект градиента, чтобы картина выглядела, как фотография рисунка.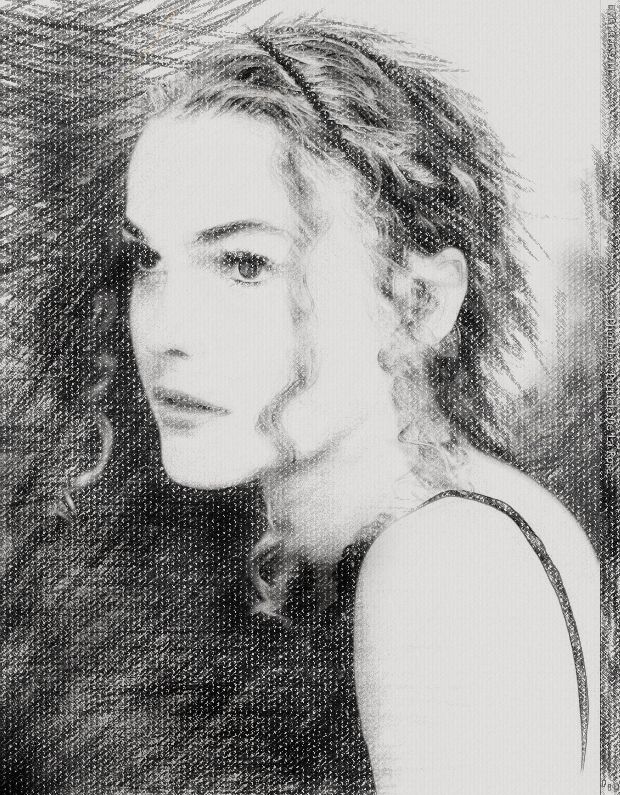 123rf.com
123rf.com Если вы не помните где он находится, то заходите в меню «Фильтр»
— «Размытие»
— «Размытие по Гауссу»
. Теперь двигайте ползунок, так, чтобы это стало похоже на карандашный набросок. У меня это значение равно 2, но здесь эталона нет, так что подгоняйте по свой случай сами.
Если вы не помните где он находится, то заходите в меню «Фильтр»
— «Размытие»
— «Размытие по Гауссу»
. Теперь двигайте ползунок, так, чтобы это стало похоже на карандашный набросок. У меня это значение равно 2, но здесь эталона нет, так что подгоняйте по свой случай сами.  В этот раз выставьте параметры 0 — 0 — 2.
В этот раз выставьте параметры 0 — 0 — 2. Снова создайте дубликат оригинального слоя и переместите его наверх списка при помощи стрелочек. К нему нужно применить имитацию стиля «Комикс» из раздела «Фильтры».
Снова создайте дубликат оригинального слоя и переместите его наверх списка при помощи стрелочек. К нему нужно применить имитацию стиля «Комикс» из раздела «Фильтры».