Как из чёрно-белой фотографии сделать цветную
Наверняка у многих людей лежат целые коробки со старыми фотографиями, выполненными в чёрно-белом цвете. Они напоминают о прошлом, позволяют увидеть своих родителей, бабушек и дедушек в молодости.
Но всё же время не щадит фото. Со временем они начинают выцветать, деформироваться, рваться.
Ещё несколько лет назад единственным способом вернуть старым фото жизнь были профессиональные услуги фото дизайнеров. Они занимались восстановлением, включая придание цветов чёрно-белым фото.
Сейчас же всё стало значительно проще. Существует несколько проверенных вариантов, как можно сделать чёрно-белые фото цветными, яркими и насыщенными разными красками. Причём максимально приближенными к оригинальному пейзажу, цветам одежды и пр.
Вопрос лишь в том, как именно сделать из старой чёрно-белой фотографии красочную цветную. Есть ряд инструментов, а также онлайн сервисов. Пользоваться некоторыми из них предельно просто.
Доступные методы
Некоторые пользователи хорошо знакомы с таким инструментом как Photoshop. Но не только в Фотошопе доступны решения, как раскрасить чёрно-белую старую фотографию.
Но не только в Фотошопе доступны решения, как раскрасить чёрно-белую старую фотографию.
Разумеется, первым делом потребуется отсканировать фото и перенести их на компьютер либо мобильное устройство. Со смартфонов такие функции также доступны.
Все доступные методы можно разделить на 2 категории:
- программы;
- онлайн-сервисы.
В первом случае речь в основном идёт о таком программном обеспечении как Фотошоп. Потому многим будет интересно самим раскрасить старинную чёрно-белую фотографию в Фотошопе. Хотя это не единственный вариант.
Что же касается онлайн сервисов, то они работают предельно просто. От пользователя требуется минимум действий.
Специальные программы
Если у пользователя есть опыт работы со специальными фоторедакторами, превратить и покрасить в нужный цвет старую фотографию не составит большого труда.
Но даже при отсутствии таких навыков, быстро овладеть ими можно.
В качестве примеров действительно эффективных и полезных программ стоит выделить такие:
В первом случае программа предлагается бесплатно. И сделать любое чёрное-белое фото цветным можно своими руками.
И сделать любое чёрное-белое фото цветным можно своими руками.
Программа Movavi предлагается на условно бесплатных основаниях. Можно получить пробную версию либо же загрузить полноценный инструмент с широкими возможностями, но уже за деньги.
Photoshop
Для начала о том, как превратить любое чёрно-белое фото в красочное цветное, используя всем известный Фотошоп. Урок будет простой, базовый. Потому даже новичок его без проблем быстро освоит.
Инструкция выглядит следующим образом:
- Откройте фотографию, которую хотите обработать. Зайдите в меню «Изображение», затем в «Режим» и там поставьте галочку около пункта RGB. Если она там не стояла, конечно же.
- Сильно тёмные или чрезмерно яркие фотографии лучше сразу откорректировать.
 Опять же, меню «Изображение», затем раздел «Коррекция», где регулируются контрастность и яркость.
Опять же, меню «Изображение», затем раздел «Коррекция», где регулируются контрастность и яркость. - Далее выберите режим «Быстрая маска». Он же Quick Mask. Для этого просто нажмите клавишу Q.
- Выберите Кисть и закрасьте те участки, которые хотите окрасить в первую очередь.
- Если это фото людей, тогда начинайте с лица, рук, ног и тех частей, которые имеют телесный цвет.
- Если маска не срабатывает, тогда задействуйте инструмент «Лассо».
- Кто использовал маску, должны вернуться в «Стандартный режим» (Standard Mode), нажав на Q. После этого окрашенные вами зоны выделятся.
- Далее откройте «Выделение» и кликните на пункт «Инверсия».
- Затем «Изображение», меню «Коррекция» и оттуда в раздел «Цветовой баланс».
- Появятся ползунки, которые перемещаются от красного к жёлтому. Так добейтесь правильного оттенка кожи. Подкорректировать его можно цветовым балансом и заменой цвета.
- Выключите выделение. Для этого требуется зайти в «Выделение» и отменить его.
 Либо просто сочетание Ctrl и D.
Либо просто сочетание Ctrl и D. - Все остальные элементы на фото окрашиваются по аналогии.
Если такой способ кажется слишком сложным и хочется быстрее добиться результата, тогда есть смысл опробовать альтернативные методы.
Movavi
Можно согласиться с тем, что раскрашивать фото в Фотошопе, обрабатывая чёрно-белые изображения, довольно сложно. Многим юзерам хочется максимально упростить эту задачу.
Тут объективно неплохим решением станет программа под названием Мовави. Довольно распространённый софт, который широко применяется для редактирования фото и видео. Причём есть отдельное ПО в виде видеоредактора, а также специальная разработка для фотообработки.
Потому, чтобы сделать снимок цветным, используя чёрно-белое фото, следует скачать с официального сайта программа Movavi Фоторедактор.
В отличие от Фотошопа, здесь для получения готового изображения нужно намного меньше. Чтобы сделать из чёрно-белой, довольно потёртой фотографии полноценную цветную картину, следует выполнить такие действия:
- Скачать установочный файл.
 Только делать это нужно строго с официального сайта, чтобы не подцепить вирус. Установить и запустить программу.
Только делать это нужно строго с официального сайта, чтобы не подцепить вирус. Установить и запустить программу. - Далее добавьте фото на экран через меню «Открыть файл». Либо перетащите его мышкой.
- Откройте вкладку «Реставрация». Там находится переключатель, который именуется просто «Сделать цветным». Его нужно активировать.
- Параллельно включите ещё один инструмент – «Улучшить фото».
- Теперь остаётся предельно простое действие. Нажать на клавишу «Реставрировать».
- Программа начнёт автоматически обрабатывать снимок. На это уходит некоторое время.
- На завершающем этапе полученный результат сохраняется.
Подобное раскрашивание практически полностью автоматическое. А вот в том же Фотошопе, чтобы раскрасить старую отсканированную чёрно-белую фотографию, придётся разобраться во всех инструментах и повозиться.
Причём Мовави регулярно выпускает обновления, которые касаются и вопроса улучшения работы этой функции.
Онлайн сервисы
В век интернета работать с софтом, что-то устанавливать на компьютер и вручную редактировать необязательно.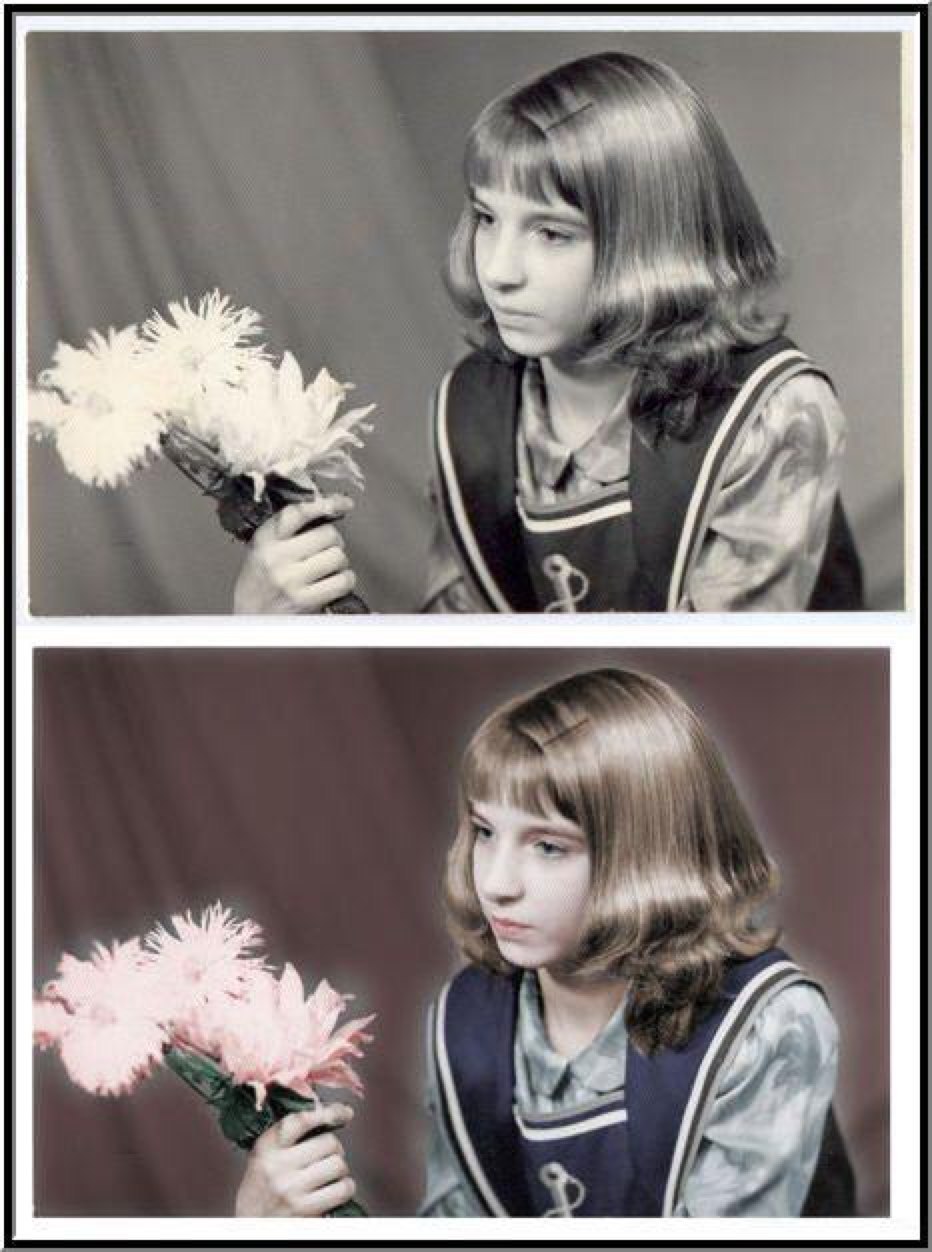 Есть целый ряд онлайн сервисов для выполнения тех или иных задач.
Есть целый ряд онлайн сервисов для выполнения тех или иных задач.
Касается он и таких ситуаций, когда нужно чёрно-белое старое фото быстро превратить в насыщенное, цветное и максимально естественное. Всё, что для этого потребуется, это сама отсканированная фотка и один из выбранных сервисов.
Сейчас существует несколько сервисов, способных превратить даже очень старое и чёрно-белое фото в натуральное цветное. Причём превращать снимок можно быстро и с весьма высоким качеством на выходе.
Тут стоит выделить несколько проверенных и хорошо себя зарекомендовавших сервисов.
Colourise
Первый сервис в списке, который может превратить практически любое чёрно-белое фото в очень красивое и цветное. За превращение отвечает искусственный интеллект, разработанный сингапурскими специалистами из компании GovTech. Обработка происходит буквально за несколько секунд.
Отличительной особенностью сервиса считается наличие нейронной сети. Она как бы подсказывает значения цветов пикселям, опираясь на анализ самого снимка. К примеру, если там есть дерево, система определяет, что здесь нужно задействовать коричневые и зелёные тона.
К примеру, если там есть дерево, система определяет, что здесь нужно задействовать коричневые и зелёные тона.
Чтобы обучить искусственный интеллект справляться с разными задачами, было использовано около 500 тысяч старых фотографий, а также подключили библиотеку изображений от Google.
Но есть и свои недостатки. Сервис действительно хорошо работает. Но в основном только со снимками, которые чёткие и имеют распознаваемые элементы. Если же на изображении окажется что-то, что система не распознает, результат может получиться неожиданным в плане выбранной автоматически цветовой палитры.
Использовать сервис очень просто. Нужно зайти на официальный сайт разработчиков, перейти в раздел с редактированием фото, добавить туда свой снимок, после чего нажать кнопку обработки. Далее уже готовое изображение сохраняется на компьютер.
Если вам нужно сделать ч/б фото цветными, причём максимально быстро и ничего за это не платить, сервис Colourise справедливо считается одним из лучших решений для таких задач.
Algorithmia
Ещё один популярный онлайн ресурс, который помогает в решении подобных проблем.
В основе сервиса лежит технология глубинного анализа и изучения исходника. Как и в предыдущем случае, здесь заложен искусственный интеллект. Чтобы обучить его распознавать и автоматически обрабатывать изображения, задействовали более 1 миллиона разных фотографий.
В использовании этого инструмента нет совершенно ничего сложного. Но потребуется URL ссылка на фото, либо же просто можно загрузить снимок на сервис. А затем просто кликните на кнопку «Colorize It», и система начнёт обработку.
На выходе пользователь получает на экране сразу 2 варианта снимка. Это оригинальный и уже обработанный цветами.
Paintschainer
Ещё одно интересное приложение, которое может стать просто незаменимым для тех, кто раскрашивает готовые эскизы.
В основном его используют те, кто сам рисует, создаёт комиксы и пр.
В основе разработки лежит гибкая нейронная сеть. За счёт этого системе удаётся максимально точно подобрать правильные оттенки и цвета, ориентируясь на изображение.
За счёт этого системе удаётся максимально точно подобрать правильные оттенки и цвета, ориентируясь на изображение.
Причём тут сервис оснащён дополнительными возможностями. Если предыдущие инструменты сами всё обрабатывают автоматически и не дают внести свои коррективы, то здесь ситуация несколько другая.
К примеру, после автоматической обработки пользователь заметил, что цвета подобраны неправильно, либо не совсем корректно. Тогда юзер может сам выбрать перечень цветов, которые следует использовать редактору. Он это учтёт и задействует рекомендованную палитру при последующем превращении.
Чтобы добиться результата, просто загрузите эскиз на сервис и нажмите кнопку «Раскрасить». Причём пользователям предлагается сразу 3 варианта автоматической раскраски. Плюс есть панель с инструментами, чтобы вручную настраивать нужные параметры.
Snapseed
Далеко не самым последним по эффективности среди всех сервисов является этот инструмент. Это популярный мобильный сервис, которым многие пользуются через смартфоны и планшеты.
Многие используют его для того, чтобы сделать цветной снимок с чёрно-белым фоном. К примеру, выделить яркое синее море, оставив при этом серое небо и облака. Результат выглядит сногсшибательно и удивительно красиво.
Но здесь же можно выполнить полноценную обработку, превращая чёрно-белые изображения в цветные. Они должны быть загружены на телефон.
Color (Колор)
А это уже гордость отечественной ИТ-индустрии, поскольку разработчиком этого приложения является студия Артемия Лебедева.
Это сайт, который позволяет легко и быстро, в полностью автоматическом режиме, превратить старую чёрно-белую фотографию в интереснейший и насыщенный красочный снимок.
Работает система по тому же принципу, что и предыдущие аналогичные инструменты. От пользователя нужно лишь загрузить снимок на компьютер, открыть сайт, добавить изображение, и нажать на кнопку обработки. Готовый результат нужно просто сохранить себе на ПК или ноутбук.
От пользователя нужно лишь загрузить снимок на компьютер, открыть сайт, добавить изображение, и нажать на кнопку обработки. Готовый результат нужно просто сохранить себе на ПК или ноутбук.
Инструментов для окрашивания чёрно-белых фотографий достаточно много.
Некоторые из них требуют предварительного изучения и непосредственного участия пользователя. Другие же позволяют выполнить обработку автоматически всего несколькими кликами на компьютере или телефоне.
Есть смысл опробовать разные сервисы и программы, сравнить результаты и определить для себя, какой ресурс работает лучше и позволяет добиться максимальной реалистичности старинного изображения.
Как в фотошопе сделать черно-белое фото цветным тремя разными способами? Превращение черно-белой фотографии в цветную онлайн.
Всем привет! Мы продолжаем покорять основы работы в программе Фотошоп. Сегодня я подготовил урок для читателей на тему Как из цветного фото сделать черно-белое .
Рано или поздно занимаясь обработкой фотографий и изображений в программе Фотошоп, мы сталкиваемся с потребностью превращения цветной фотографии в черно-белую. Поэтому я решил подготовить этот небольшой урок для своих читателей, чтобы показать как это делается наглядно.
Поэтому я решил подготовить этот небольшой урок для своих читателей, чтобы показать как это делается наглядно.
Существует много способов как выполнить эту операцию. В рамках этого мини урока, мы не будем рассматривать способы которыми пользуются профессиональные фотографы, мы рассмотрим самые простые и быстрые способы Как из цветного фото сделать черное-белое . В дальнейшем в будущих уроках, мы обязательно вернемся к этой теме и посмотрим другие способы, более сложные и профессиональные, которыми пользуются продвинутые пользователи Фотошоп.
Будем знакомится с
Итак, предлагаю перейти от слов к делу. Для начала давайте откроем изображение, которое хотим сделать черно-белым.
А теперь приступим к обработке. Представляю вашему вниманию первый способ.
Способ #1:
Превращаем цветную фотографию в черно-белую с помощью функции «Градация серого» .
Для этого нам нужно зайти в верхнее меню: Изображение/Режим/Градации серого . Появится окошко с вопросом «Удалить информацию о цвете» жмем удалить и наша фотография стала черно-белой.
Заходим в меню Изображение/Режимы/Градации серого
Очень быстро и просто, правда? Двигаемся дальше.
Внимание! Помните, что Вы всегда можете вернуть действие назад с помощью горячих клавиш CTRL+Z. Переходим ко второму способу.
Способ #2:
Делаем из цветной фотографии черно-белую с помощью функции «Обесцветить» .
Поднимаемся в верхнее меню программы и заходим в: (Shift+ CTRL+U ) . Смотрим ниже результат проделанной операции.
Заходим в верхнее меню Изображение/Коррекция/Обесцветить или жмём горячие клавиши Shift+Ctrl+U
Способ #3:
Делаем черно-белое изображение с помощью корректирующего слоя «Черно-белое»
Этот способ тоже предельно прост и быстр, преимущество его в том, что при использование корректирующих слоёв программа Фотошоп вносит изменения и поправки в специальный корректирующий слой, а не в оригинальное изображенное, которое мы решили сделать черно-белым.
Шаг 1:
Итак, фотография у нас уже открыта. Теперь переходим в панель «Коррекция» , если она у Вас закрыта, то открываем её через верхнее меню Окно/Коррекция . Находим в панели «Коррекция » корректирующий слой «Черно-белое » и щелкаем по нему.
Чтобы открыть панель корректирующие слои, заходим в верхнее меню Окно/Коррекция
Шаг 2:
После того как Вы щелкнули по корректирующему слою «Черно-белое «, наше изображение преобразовалось в черно-белое и появилось окошко с ползунками. В этом окошке с помощью множества простых параметров, Вы можете подогнать эффект черно-белого под себя, так как Вам больше нравится. Перемещайте ползунки, пока не добьетесь контрастного черно-белого изображение.
Вверху этого окошка, Вы можете выбрать уже готовые наборы или создать свой собственный набор и затем сохранить его через меню «треугольник с полосками», который находится в верхнем правом углу окошка. Если Вы кликните по кнопке «Авто «, Фотошоп автоматически выберет параметры, как по его мнению должно выглядеть черно-белое изображение. Вот что получилось у меня.
Вот что получилось у меня
На сегодня всё, попробуйте потренироваться всеми 3 способами и пишите о своих результатах внизу в комментариях. До встречи в следующих уроках!
Вам понадобится
- Для выполнения операций этой инструкции желательно, чтобы вы были хотя бы базово знакомым с программой Adobe Photoshop: знали, что такое слои и маски слоев, умели пользоваться кистью и другими основными инструментами этой программы.

Инструкция
Чтобы придать цвет изображению – цвет черно-белой или выцветшей фотографии, раскрасить или перекрасить карандашный рисунок или однотонную и т.п. – особых технических затрат и сложных операций не требуется. Достаточно открыть исходную картинку в программе Adobe Photoshop, создать поверх базового изображения новый слой и, поставив его в режим Color, нанести на него фрагментарные участки необходимых цветов. Сделать это можно с помощью кисти или других инструментов программы. Исходное изображение в нужных местах приобретет нужную цветовую гамму.
Конечно, самое трудное – это, собственно, правильно изготовить цветовой слой, особенно, если вы хотите достигнуть наибольшей фотореалистичности изображения.
Для начала проведем анализ: изучим исходное изображение и мысленно попытаемся разделить его на более-менее крупные фрагменты, цвет внутри которых должен быть достаточно однороден. Это, например, предметы, изготовленные из одного материала, или объекты, имеющие вполне предсказуемое сочетание цветов, однотонные массивы – листва, трава, стены, полы и т. п. Главное, чтоб цвета внутри такого фрагмента подчинялись единому нехитрому закону: темные, теневые участки тяготеют к одному цвету, участки средней освещенности имеют свой примерно одинаковый оттенок, и светлые участки – свой.
п. Главное, чтоб цвета внутри такого фрагмента подчинялись единому нехитрому закону: темные, теневые участки тяготеют к одному цвету, участки средней освещенности имеют свой примерно одинаковый оттенок, и светлые участки – свой.
Для каждого такого однородного фрагмента можно создать свой цветовой слой, описывающий необходимую закономерность.
Прежде всего, создадим маску слоя, чтоб действие раскрашивания распространялось только на нужный фрагмент исходного изображения. Например, обведем контур объекта инструментом Lasso. Закончив выделение, создадим новый слой Gradient Map (Меню Layer>New Adjustment Layer>Gradient Map). В панели слоев переводим переключатель режима наложения созданного слоя на значение Color.
 На этом образце уже в готовом виде будут представлены основные сочетания цветов, следовательно, цвета градиента можно просто набирать инструментом-пипеткой с образца. Так или иначе, подбираем цвет и расположение маркеров на градиенте, визуально контролируя, насколько правдоподобен получаемый результат.
На этом образце уже в готовом виде будут представлены основные сочетания цветов, следовательно, цвета градиента можно просто набирать инструментом-пипеткой с образца. Так или иначе, подбираем цвет и расположение маркеров на градиенте, визуально контролируя, насколько правдоподобен получаемый результат. Таких слоев можно создавать сколь необходимо много. Каждый слой, находящийся в списке слоев выше может перекрывать нижестоящие слои, и если маски слоев пересекаются, то верхний слой будет иметь решающее значение в предании цветового оттенка. Поэтому можно идти изначально от закрашивания крупных пространств, к последующему созданию более мелких цветовых фрагментов, накладывая новые цветовые сочетания на меньшие и меньшие детали, создавая поверх новые и новые слои.
Разумеется, маски слоев можно создавать не только обводя объекты по контуру. Маску можно просто рисовать черной или белой кистью, соответственно, добавляя или исключая зоны действия цветового слоя. Для того, чтобы «рисовать на маске», нужно предварительно щелкнуть курсором на прямоугольнике справа – схематическом изображении маски – в строчке нужного слоя на панели Layers (Слои).
Очень удобно то, что каждый созданный слой можно в любой момент заново отредактировать, поменять цвета спектра – для этого достаточно два раза щелкнуть курсором на строчке слоя в списке панели Layers (Слои), и перейти к модификации градиента. Также и маску каждого слоя можно стереть, подправить, дорисовать, или вообще создать заново.
Раскрасив таким образом крупные однородные участки изображения, перейдем к следующему этапу – этапу ручной доводки. Здесь потребуется наблюдательность и логика. Дело в том, что даже одинаково покрашенные поверхности, имеющие совершенно однородный цвет, в реальных оптических условиях никогда не выглядят однотонными. На каждую поверхность падает свет: прямой – от источников света, отраженный – от рядом находящихся поверхностей, кроме того, при взгляде наблюдателя под различным углом, один и тот же цветовой тон выглядит неодинаково. Поэтому, помимо цветовых градиентов – имеющих тенденцию «уплощать» поверхности, т.к. при таком способе раскрашивания не учитывается объем и расположение в пространстве, – создадим дополнительные корректирующие их цветовые слои.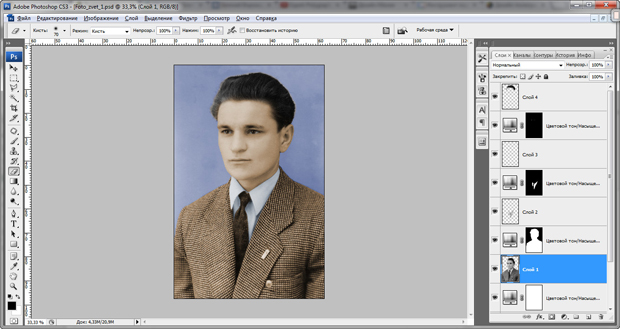
Например, на предложенной картинке цвет светлой колонны в верхней части будет тяготеть к голубому, т.к. рядом с ней расположена большая голубая стена, отраженный холодный цвет которой будет обязательно падать на колонну и освещать ее, изменяя цветовой оттенок. Нижняя часть колонны ближе к полу будет принимать на себя отраженные тона оранжевых бликов от паркета.
Чтобы показать это на нашей работе, чуть выше слоя Gradient Map, определяющего базовый цвет колонны, создадим новый чистый слой (Меню Layer>New Layer), и переведем его в режим наложения Color. На нем мягкой полупрозрачной кистью аккуратно нанесем необходимые пятна – холодного оттенка вверху, теплого оранжевого внизу. Также можно подыграть карие рефлексы от стоящего рядом орехового столика. Регулируя параметр Opacity (Прозрачность) созданного слоя, можно уменьшать и увеличивать влияние корректирующего слоя на изображение.
 Это, например, нужно учитывать, придавая цвет полу: на предложенной иллюстрации, в теневых участках рыжеватый цвет паркета будет выглядеть более блеклым. А в самых темных местах цвета всех поверхностей могут иметь почти неотличимый друг от друга цветовой тон.
Это, например, нужно учитывать, придавая цвет полу: на предложенной иллюстрации, в теневых участках рыжеватый цвет паркета будет выглядеть более блеклым. А в самых темных местах цвета всех поверхностей могут иметь почти неотличимый друг от друга цветовой тон.С особым вниманием нужно отнестись к человеческой коже. Прежде всего, кожа очень хорошо принимает на себя блики, поэтому, например, у стоящего персонажа, та сторона лица, что обращена к колонне будет значительно более холодного оттенка, чем та, на которую падает свет от красной портьеры. Кроме того, сама по себе кожа редко имеет ровный цвет – щеки обычно более теплого оттенка, чем кожа вокруг глаз, открытые участки – загорелые, сквозь тонкую кожу будут видны кровеносные сосуды и т.д. Поэтому работа над цветом кожи всегда очень кропотлива, но при достаточной наблюдательности, чуть-чуть потренировавшись, вы без труда сможете достигать вполне правдоподобного результата.
Конечное изображение рекомендуется сохранить в двух различных форматах. Во-первых, в формате программы Abode Photoshop, где будет сохранена информация о всех созданных слоях, что даст возможность в дальнейшем модифицировать и дополнять изображение. А во-вторых, в общеупотребительном формате, например JPEG, для быстрого просмотра, и иных операций с файлом, при которых уже нет необходимости послойного редактирования. Сделать это можно через меню File>Save As, задав формат файла, его имя и место хранения на диске. А в формат, пригодный для транспортировки в интернете, легко сохранить изображение через меню File>Save for Web.
Во-первых, в формате программы Abode Photoshop, где будет сохранена информация о всех созданных слоях, что даст возможность в дальнейшем модифицировать и дополнять изображение. А во-вторых, в общеупотребительном формате, например JPEG, для быстрого просмотра, и иных операций с файлом, при которых уже нет необходимости послойного редактирования. Сделать это можно через меню File>Save As, задав формат файла, его имя и место хранения на диске. А в формат, пригодный для транспортировки в интернете, легко сохранить изображение через меню File>Save for Web.
Видео по теме
Источники:
- как сделать черно белую фотографию в 2019
Черно-белую фотографию можно, применив инструменты редактора Photoshop, полностью или частично превратить в цветное изображение. Наиболее очевидный способ это сделать заключается в окраске фрагментов фото при помощи кисти.
Вам понадобится
- — программа Photoshop;
- — черно-белое изображение.
Одна из самых знакомых тем превращении сепии в цвет — это «Волшебник страны Оз».
Примечание переводчика: речь идёт о фильме «Волшебник страны Оз», фильм начинается в сепии, а потом появляются цвета, что для кинематографа того времени было уникально.
В этом уроке я покажу вам, как раскрасить фотографию в сепии, чтобы получить цветное изображение.
Раскрашивание сепии или чёрно-белой фотографии может показаться настоящим испытанием, на это может потребоваться время и терпение, хотя это может быть намного проще, чем вы думаете. Сегодня я покажу вам процесс раскрашивания фотографии в программе Adobe Photoshop.
Итоговый результат:
Исходные материалы
Изображение, которое я собираюсь использовать в данном уроке, представлено на скриншоте ниже:
Примечание: фотография взята на сайте http://www.loc.gov/
На мой взгляд, с чёрно-белой фотографией намного проще работать, чем с сепией, поэтому первое, что я сделал — это преобразовал фотографию. Это всего лишь моё личное предпочтение, и вам не обязательно это делать, если хотите и вам нравится работать с сепией, то работайте с сепией.
Примечание переводчика: автор преобразовал фотографию в тонах сепии в чёрно-белое изображение с помощью коррекции Чёрно-белое (Black and White).
1. Выберите нужный режим для изображения
Как только вы загрузили фотографию, вам необходимо убедиться, чтобы режим изображения был выставлен на RGB, а не на режим Градация серого (Grayscale), даже если ваше изображение монохромное или чёрно-белое. Чтобы проверить режим, для этого идём Изображение — Режим (Image >Mode), теперь посмотрите, чтобы напротив режима RGB стояла галочка.
2. Начинаем раскрашивать крупные фрагменты изображения
Шаг 1
С помощью инструмента Быстрое выделение ( Quick Select tool), выделите небо или любой другой крупный фрагмент изображения, который представлен одним цветовым оттенком.
С помощью инструмента Быстрое выделение (Quick Select tool), выделите фрагмент изображения, который представлен одним цветовым оттенком, например, небо.
Шаг 2
Нажмите кнопку Уточнить край (Refine Edge).
Используйте инструмент Уточнить край (Refine Edge), чтобы улучшить границы выделенной области.
Шаг 3
В появившемся окне настроек инструмента Уточнить край (Refine Edge), поставьте галочку в окошке Умный радиус (Smart Radius). Я поменял значение радиуса на 5 рх, но вы можете установить другое значение радиуса, которое лучше всего подходит к вашему изображению. Я также увеличил значение Сгладить (Smoth) до 3 пикселей, чтобы смягчить жёсткие края. Вы можете также применить другие настройки данного инструмента, чтобы улучшить границы выделенной области. Когда вы будете готовы, нажмите кнопку «ОК’.
Подберите нужное значение для Умного радиуса (Smart Radius), а также для опции Сгладить (Smooth).
Шаг 4
Итак, мы создали активное выделение, теперь нажмите кнопку Добавить новый корректирующий слой (Add New Adjustment Layer) в нижней части палитры слоёв и в появившемся окне выберите опцию Цвет (Solid Color).![]()
Добавьте корректирующий слой Цвет (Solid Color) через нижнюю часть палитры слоёв.
Шаг 5
Выберите тот цветовой оттенок, который на ваш взгляд больше подходит к небу на вашем изображении. Сейчас не важно, выбрали ли вы слишком яркий цветовой оттенок или нет, мы исправим это через минуту. Как только вы выбрали цветовой оттенок, нажмите кнопку ‘OK’ и вы увидите выделенный фрагмент на маске корректирующего слоя.
Выберите подходящий цветовой оттенок.
Шаг 6
Поменяйте режим наложения на Перекрытие (Overlay), и выбранный цвет будет выглядеть намного лучше. Если вас не устраивает выбранный цвет, то просто дважды щёлкните по голубому прямоугольнику рядом с маской, чтобы появилось окно Палитры цветов (Color Picker), выберите цветовой оттенок, который больше всего вам подходит.
Поменяйте режим наложения на Перекрытие (Overlay).
Шаг 7
Если вас устроит результат, то вы можете восстановить отсутствующие участки изображения или исправить их с помощью мягкой чёрной/ белой кисти, которую вы можете применить на маске корректирующего слоя.
Исправьте дефекты, оставшиеся после выделения.
3. Выберите фрагменты, имеющие схожие цветовые оттенки
Шаг 1
Повторите технику выделения, которая детально описана в предыдущих шагах, на этот раз выделите зелень моркови и арбуз. Огурец пока не выделяйте, чтобы у нас не все элементы были одного и того же оттенка зелёного цвета. На этот раз я поменял значение Сгладить (Smooth) до 2 рх при уточнении краёв, но опять же, используйте те значения, которые больше всего подходят вам.
Примените инструмент Уточнить край (Refine Edge) к зелени моркови.
Шаг 2
Не снимая активного выделения, добавьте новый корректирующий слой Цвет (Solid Color), точно так же, как вы проделывали это ранее, выберите оттенок зелёного цвета. На данный момент, сохраните степень Непрозрачности (O pacity) для каждого корректирующего слоя на уровне 100%. Это можно будет откорректировать позже, когда мы завершим работу над раскрашиванием.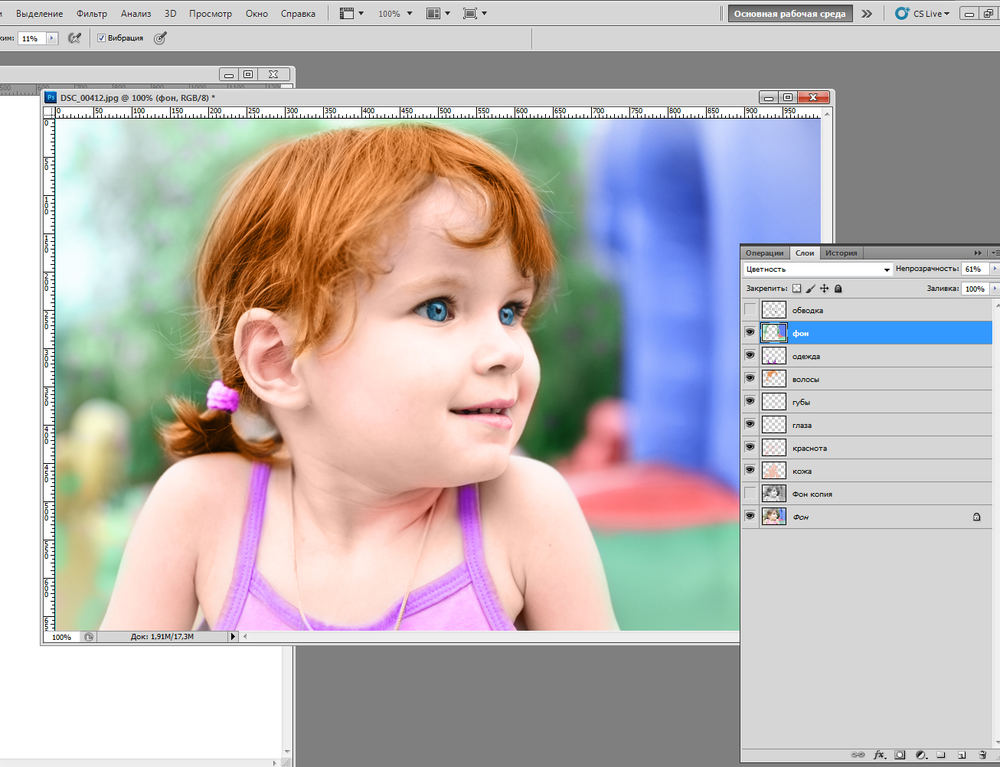
Добавьте новый корректирующий слой Цвет (Solid Color), выберите оттенок зелёного цвета.
Шаг 3
Поменяйте режим наложения на Перекрытие (Overlay), а затем подберите подходящий цветовой оттенок. Проделайте то же самое для огурца, но только используйте другой оттенок зелёного цвета. Как только вы завершите раскрашивать овощи, далее, мы перейдём к раскраске кожи.
Поменяйте режим наложения на Перекрытие (Overlay).
Результат на данный момент урока.
4. Оттенок кожи и глаза
Шаг 1
Раскрашивайте мужчину и женщину по отдельности, т.к. не похоже, что у них один и тот же оттенок кожи. У мужчины, возможно, немного более обветренная кожа!
Выделите участки кожи, используя технику выделения, которую вы применяли ранее, а также примените уточнение края. Далее, когда вы нажмёте кнопку ‘OK’, нажмите клавишу ‘Q’, чтобы войти в режим Быстрой маски (Quick Mask), а затем с помощью кисти, прокрасьте глаза мужчины, а также другие участки изображения мужчины, к которым вы не хотите добавить оттенок кожи.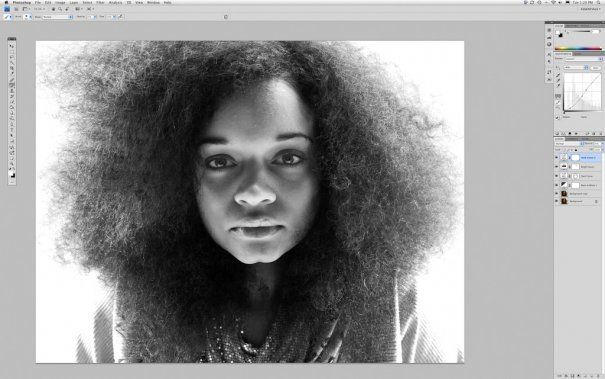 Нажмите ещё раз клавишу ‘Q’, и вы увидите, что участки, которые были окрашены в красный цвет, не вошли в созданное выделение.
Нажмите ещё раз клавишу ‘Q’, и вы увидите, что участки, которые были окрашены в красный цвет, не вошли в созданное выделение.
С помощью Быстрой маски (Quick Mask), выделите любые мелкие участки, которые вы не хотите включить в созданное активное выделение.
Шаг 2
При выборе оттенка кожи попробуйте применить несколько цветовых оттенков, чтобы посмотреть, какой цветовой оттенок подходит больше всего, но не забывайте, что из-за режима наложения Перекрытие (Overlay), цветовые оттенки не будут выглядеть по-настоящему ‘истинными’. Поэтому, используйте очень приглушённый розовый / коричневый оттенок вместо персикового цвета, в противном случае, у вас получится кожа с оранжевым свечением!
Выберите бледно-розовые или светло-коричневые оттенки вместо персикового цвета.
Шаг 3
Для раскраски глаз добавьте новый корректирующий слой Цвет (Solid Color) без предварительного создания какого-либо активного выделения, выберите цветовой оттенок. Щёлкните по маске корректирующего слоя, а затем, нажмите клавиши (Ctrl+I) для инверсии маски. Теперь с помощью белой кисти, прокрасьте глаза на маске. Если вы не видите глаз мужчины за стёклами очков, то уменьшите значение Непрозрачности (Opacity) корректирующего слоя до 40%, таким образом, добавив всего лишь лёгкий оттенок цвета.
Щёлкните по маске корректирующего слоя, а затем, нажмите клавиши (Ctrl+I) для инверсии маски. Теперь с помощью белой кисти, прокрасьте глаза на маске. Если вы не видите глаз мужчины за стёклами очков, то уменьшите значение Непрозрачности (Opacity) корректирующего слоя до 40%, таким образом, добавив всего лишь лёгкий оттенок цвета.
Если вы раскрашиваете фотографию, где можно увидеть глаза, то запомните, что прокрашивать надо только зрачки глаз.
Добавьте корректирующий слой Цвет (Solid Color) без предварительного создания активного выделения
Мы завершили добавление оттенков кожи.
5. Губы и волосы
Шаг 1
Когда вы завершите раскрашивать кожу и глаза, мы можем добавить немного светотеней, прокрасив губы слегка другим оттенком. Выберите красный / коричневый цвет, а также используйте кисть с низкой непрозрачностью, чтобы добавить немного цвета.
При раскраске губ, используйте немного другой цветовой оттенок, отличающийся от оттенка кожи.
Шаг 2
При прокрашивании волос старайтесь обращать внимание на цветовой тон волос на фотографии, чтобы подобрать более подходящий цветовой оттенок, даже если это будет сепия или чёрно-белая фотография. Для волос мужчины я использовал тёмный оттенок, уменьшив непрозрачность (Opacity) слоя до 90%, чтобы немного смягчить тон волос, т.к. очевидно, что мужчина уже пожилой. Что касается женщины, то не похоже, что у неё окрашенные волосы, поэтому я использовал тёмно-серый цвет.
Выберите естественный цвет волос и не забывайте про возраст при выборе оттенка волос.
6. Заключительные штрихи
В заключение, раскрасьте одежду. Как только вы завершите раскрашивать изображение, поиграйте с непрозрачностью слоёв с раскраской, чтобы изображение выглядело более естественным.
Запомните одно правило: лучше меньше да лучше, и если вы собираетесь воссоздать «доподлинный» вид, то подходите более прагматично к выбору цветовых оттенков, учитывая цвета, которые носили в то время, а также используйте низкую насыщенность, чтобы придать изображению вид «старой» фотографии. Если же вы хотите проявить эксцентричность в выборе цвета, то забудьте то, что я вам сказал только что — просто берёте и делаете это!
Если же вы хотите проявить эксцентричность в выборе цвета, то забудьте то, что я вам сказал только что — просто берёте и делаете это!
Мы раскрасили изображение, но цвета выглядят слишком жестковато.
Поздравляю! Мы завершили урок!
При выборе старых фотографий, которые вы собираетесь раскрасить, не забывайте, что чем больше деталей присутствует на фотографии, тем больше времени и тем сложнее будет раскрашивать фотографию. Постарайтесь вначале выбирать фотографии с большими фрагментами присутствия одного и того же цвета, а затем переходите к более сложным фотографиям, т.к. вам уже будет легче применять данную технику. Это по-настоящему увлекательный процесс, поэтому желаю вам приятно провести время за раскрашиванием фотографий.
Надеюсь, вам понравился данный урок!
КАК СДЕЛАТЬ ЧЁРНО-БЕЛОЕ ФОТО ЦВЕТНЫМ В ФОТОШОПЕ
Сегодня мы научимся превращать не цветную фотографию в цветную. Сразу оговорюсь, для тех, кто ищет в этой статье кнопку “сделать фото цветным”. Увы такой кнопки пока не изобрели. Обесцветить фотографию можно одним кликом, но раскрасить этим же кликом не получится, ведь черно белая фотография не имеет информации о цвете. Так что придется поработать руками и наполнить наше черно-белое изображение цветной информацией в самом прямом смысле. С колоризацией фотографий неплохо справляются некоторые плагины для Фотошопа, но мы сейчас не будем обсуждать какие-то плагины, которые не пойми откуда взять. Поговорим о том, что имеется для колоризации в самом фотошопе. А имеется в нем много.
Увы такой кнопки пока не изобрели. Обесцветить фотографию можно одним кликом, но раскрасить этим же кликом не получится, ведь черно белая фотография не имеет информации о цвете. Так что придется поработать руками и наполнить наше черно-белое изображение цветной информацией в самом прямом смысле. С колоризацией фотографий неплохо справляются некоторые плагины для Фотошопа, но мы сейчас не будем обсуждать какие-то плагины, которые не пойми откуда взять. Поговорим о том, что имеется для колоризации в самом фотошопе. А имеется в нем много.
Метод раскрашивания фотографии прост и примитивен. Освоить его может пятилетний ребенок за 10 минут. Я расскажу о всех способах раскрашивания фотографии, а так же покажу как эту простую операцию можно вывести на новый более профессиональный уровень. Итак, приступим.
САМЫЙ ПРОСТОЙ СПОСОБ СДЕЛАТЬ ФОТО ЦВЕТНЫМ (blend color)
Чтобы колоризировать фотографию вам понадобится уметь пользоваться инструментом Brush Tool , а так же иметь представления о работе других инструментов Фотошопа.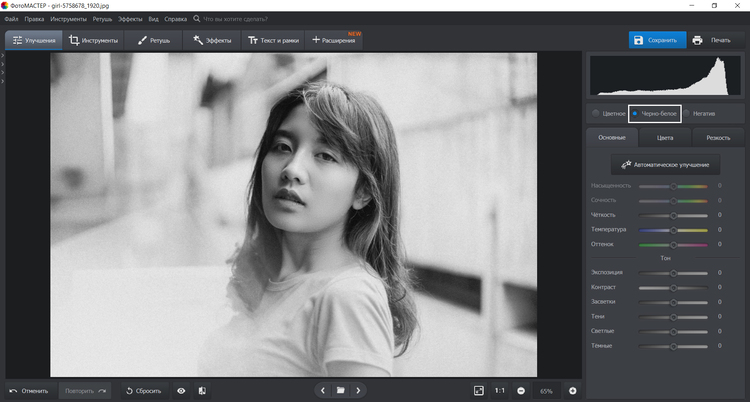 Не помешает умение выделять области фотографии и начальное знание о слоях и масках, которое вы можете почерпнуть из моей статьи Маски в Фотошопе . В этом уроке вы на практике увидите, как можно автоматизировать работу в фотошопе при помощи масок, и иметь полный контроль к настройкам цвета.
Не помешает умение выделять области фотографии и начальное знание о слоях и масках, которое вы можете почерпнуть из моей статьи Маски в Фотошопе . В этом уроке вы на практике увидите, как можно автоматизировать работу в фотошопе при помощи масок, и иметь полный контроль к настройкам цвета.
Я позаимствовал фотографию из коллекции моего знакомого фотографа. Черно белые фотографии выглядят таинственно и концептуально, но что будет если мы слегка раскрасим её? Создайте новый слой поверх фотографии Layer > New > Layer или кникните по небольшой пиктограмме слоя в палитре слоев Windows > Laeyrs
Теперь выберите инструмент Brush Tool , кисть с мягкими краями, сделайте её побольше и проведите мышкой по новому слою каким-нибудь красным цветом. Закономерный результат — красная мазня на мастерски сделанной фотографии. Нам это не подходит. Чтобы красный цвет раскрашивал необходимо изменить настройки самого слоя. Настройки эти называются настройками наложения Color Mode . Найти их можно только на палитре слоев Layers , над самими слоями. Кликните по этому выпадающему меню, вы увидите целый список различных режимов наложения. Смысл в том, что изменив режим наложения цвета, мы устанавливаем новые правила, по которым цвет слоя взаимодействует с цветами слоев, которые находятся ниже. Нужный нам режим наложения называется Color , и смысл его прост — он окрашивает изображение в нужный нам цвет, сохраняя при этом естественность цветов. Установите решим Color , выберите необходимый вам цвет, и разукрасьте волосы девушки.
Найти их можно только на палитре слоев Layers , над самими слоями. Кликните по этому выпадающему меню, вы увидите целый список различных режимов наложения. Смысл в том, что изменив режим наложения цвета, мы устанавливаем новые правила, по которым цвет слоя взаимодействует с цветами слоев, которые находятся ниже. Нужный нам режим наложения называется Color , и смысл его прост — он окрашивает изображение в нужный нам цвет, сохраняя при этом естественность цветов. Установите решим Color , выберите необходимый вам цвет, и разукрасьте волосы девушки.
Вот и все. Весьма просто не так ли? Избавьте меня от необходимости растягивать этот процесс на 10 страниц и демонстрировать, как я, поэтапно раскрашу, кожу, перчатки, глаза, и так далее. Раскpас зависит от вашей фантазии, а реалистичность, от качества работы и естественности подобранных цветов. Работайте кистью, подбирайте размер, настраивайте параметры невидимости opasity и заливки fill, которые вы найдете в меню настроек кисти Windows > Options
Вот такую “маску” набросала моя жена на несколько минут работы. Замечу, режим смешивания слоев Normal. Надеюсь вы убедились что сделать фото цветной в Фотошопе весьма просто.
Замечу, режим смешивания слоев Normal. Надеюсь вы убедились что сделать фото цветной в Фотошопе весьма просто.
И вот, что получается если изменить настройки смешивания слоя на Color .
ОКРАШИВАНИЕ ФОТОГРАФИИ ЧЕРЕЗ СТИЛИ СЛОЯ (layer style)
А теперь начнем углубляться и усложнять процесс. Усложнение, оно не для того, чтобы работать стало сложнее, а для того, чтобы работать стало проще. Знаете, все эти кали мали на одном слое конечно прекрасно, но подходит скорее личностям творческим, тем кто любит сидеть и часами накручивать глиняный горшок на каталке. Намазывать на этот слой один цвет и другой возможно удобно художникам из академии, которых забанили в Гугле, поэтому они до сих пор не слышали про Фотошоп. Увы, но даже мультики рисуют на на компьютере, 1000 рисунков на бумаге, которые затем быстро перелистывают остались в 20-том веке. Лично мне, как дизайнеру, хотелось бы иметь больший контроль за цветом и настройками. Я хотел бы эффективно и быстро подкручивать цвета через меню, а не перерисовывать слой.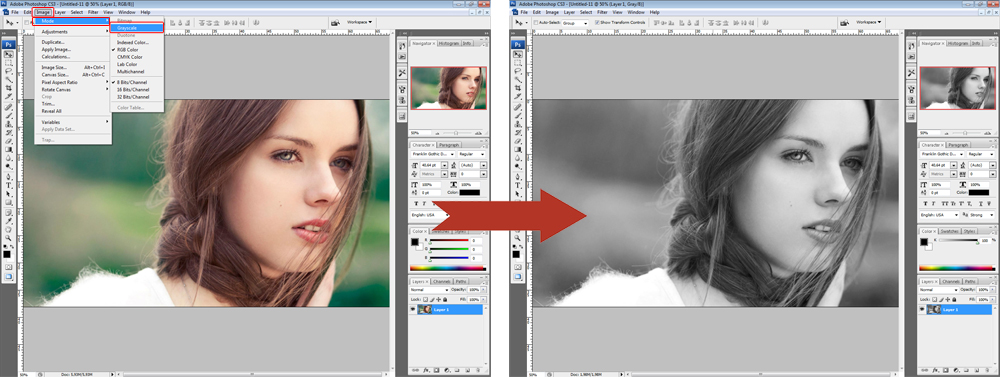
Как бы нам внести больший контроль за изображением? Для начала неплохо бы разделить один слой, на несколько слоев. Давайте создадим
действительно много слоев. И каждый слой будет отвечать за свой участок. Создайте слой “волосы” , слой “глаза” , “перчатки” , “ногти” и другие. Я начал раскрашивать фотографию сам, создав для этого тематические слои. Теперь процесс управления более управляем, по крайней мере раскраска не находится на одном слое. Любую часть раскрашивания можно приглушить, отключить, иначе говоря, проделать с ней все, что можно проделать с слоем. Другие слои с раскраской останутся не тронутыми.
Но все это по прежнему не имеет особого смысла. Цвет всех слоев по прежнему остается произвольным. На слое “Волосы” вы можете как и раньше рисовать и синим цветом, и красным. Иначе говоря по прежнему кали мали, но более управляемые кали мали, разбитые на сектора. А мне хотелось бы контролировать и цвет. Я хочу менять весь цвет одним кликом, а не ваять кистью постоянно переделывая результат руками. Я покажу как это можно сделать через стили слоя layer style .
Я покажу как это можно сделать через стили слоя layer style .
Создайте слой и назовите его “Волосы” . Разукрасьте волосы любым цветом, хоть зеленым. Перейдите к палитре слоев и установите заливку Fill на 0% Таким образом то, что вы нарисовали станет невидимым.
Грубо говоря мы создаем некую растровую область, отключаем заливку наполнения и применим к области стили слоя. Сама область не становится невидимой, как в случае с Opasity. Невидимым становится содержание области, но не сама область. Поэтому применяемые стили слоя будут видны. А вот если бы мы поставили Opasity 0%, невидимым стал бы весь слой вместе с стилями. Мы зададим области определенный стиль, но, так как для раскрашивания нам все равно придется применить смешивание слоя, оригинальный цвет необходимо убрать, выставив Fill на 0%, иначе при смешивании он станет просвечиваться и мы не получим требуемый результат.
Теперь создадим к слою стиль Layer > Layer Style > Color Overlay В меню смешивания Blend mode поставьте режим Color .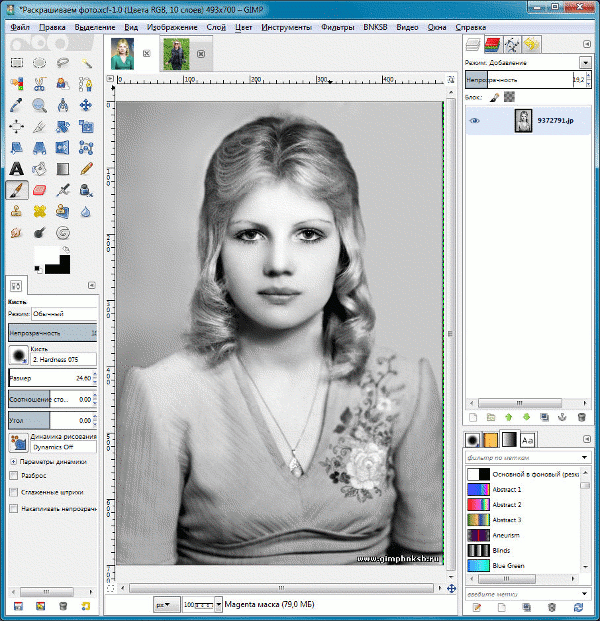 А в окошке с цветом выставите нужный нам цвет.
А в окошке с цветом выставите нужный нам цвет.
Если вы забыли поставить заливку на 0% то это можно сделать в этом же окне, во вкладке настроек смешивания Blending Options . Если же вы сделали это в палитре слоев Layers , то заливка уже будет установлена как надо.
Вот теперь у нас имеется полный контроль за цветом. Задайте каждому слою свой стиль. Двойной клик по слою автоматически вызовет Стили слоя, где вы одним кликом сможете изменить цвет волос. Вам не придется все перемазывать по 100 раз, цвет меняется за одну секунду, при этом вы видите результат в он лаин режиме. Выбрать цвет стало намного проще.
Вот что я называю контролем за цветом. А теперь углубимся еще сильнее.
ОКРАШИВАНИЕ ФОТОГРАФИЙ ЧЕРЕЗ СЛОИ ЗАЛИВКИ (fill lyers)
Знаете что я думаю. Вот эти потуги на контроль за изображением конечно круто, но как то сложно. А если надо изменить цвет? Приходится постоянно щелкать по слою, вызывать окно стилей, лезть во вкладку Color Overlay и там что-то менять. Не такой уж быстрый процесс, если хочется быстро поменять цвета слоев. Конечно если у нас 2 слоя это не сложно, а если бы у нас было 102 слоя? Надо бы сделать этот процесс ещё проще. Вот где начинается настоящая работа со слоями. Сейчас я покажу как сделать фото цветным при помощи слоев заливки.
Создайте новый слой заливки Layers > New Fill Layers > Solid Color Слой заливки полностью перекрывает фотографию, заливая всю рабочую поверхность. Это нам как раз не нужно. Как видно из палитры слоев, слой заливки создается с готовой пустуй маской. Белую маску нам надо прекратить в черную маску, что бы скрыть весь слой заливки целиком. Можете кликнуть по пиктограмме маски и выбрать Delete .
Или выбрать иконку маски и сделать тоже самое из меню Layer > Layer Mask > Delete . Теперь создайте маску с нуля, но не пустую, а скрывающую. Мы проделывали это в моей статье «Маски в Фотошопе». Выберите Layer > Layer Mask > Hide All
А можно пойти другим путем. Маска — это такая же рабочая поверхность, как и сам слой. Маску можно рисовать вручную любыми инструментами рисования. Например кистью Brush Tool . Только в отличии от слоя, маска создается в градации от черного к белому, где белое — видимая часть, а черное — скрывающая часть. Кликните по пиктограмме маски в палитре слоя. Маска должна быть выделена, что бы на ней можно было рисовать. Затем выберите ведро заливки Paint Bucket Toll и черный цвет. Кликните по рабочей поверхности. Пустая маска, стала скрывающей маской.
А теперь выберите обычную кисть Brush Tool и белый цвет. Создайте маску волос, рисуя поверх маски точно так же, как вы
рисовали бы на слое. Вы можете пользоваться всеми благами настроек кисти. Делать её прозрачной, менять размеры, мягкие края. Все это будет лишь влиять на то, на сколько видима наша маска. И конечно, не забудьте выставить в режиме смешивания слоя Color , что бы сразу видеть результат закрашивания. Мы могли бы пойти другим путем. Например оставить маску белой, а всю область вокруг волос закрасить черным. Но согласитесь, это несколько утомительно, замазывать 70% рабочей области. И конечно не забудьте, чтобы работать на маске, маска должна быть выделена. Это можно сделать простым кликом по её пиктограмме в палитре слоев.
В итоге у вас должен получиться слой заливки, с маской волос. Преимущество этого способа в том, что вам не нужно каждый раз копаться в настройках цвета, которые непонятно где. Один простой клик по заливке слоя вызывает окно с выбором цвета.
Таким же образом закрасьте и другие области фотографии. В некоторых областях, где цвет не терпит мягких переходов, вам понадобится создать области выделения. Например в случае с ногтями, я создавал выделения инструментом Magic Wand Tool и Polygonal Lasso Toll . В остальных же случаях я обошелся сменой размеров кисти и переключением между мягкими краями и твердыми краями.
Когда вы создадите все слои с областями фотографии, вы сможете создавать другие оттеночные слои, создающие оттенки волос, переливы и прочие световые эффекты. Это и есть профессиональный результат. А теперь рассмотрим альтернативные варианты окрашивания фотографии.
СДЕЛАТЬ ФОТО ЦВЕТНЫМ ЧЕРЕЗ СЛОИ КОРРЕКЦИИ (adjustments layers)
Вот еще один способ как сделать фотографию цветной. Воспользуемся настройками цветокоррекции adjustiments . Я уже представляю как вы открываете знакомые всем Image > Adjustiments , выделяете область и придаетесь эффектам. Нет, мы так делать конечно не будем. У нас получится та же самая каля маля. Конечно, выделить область, применить цветокоррекцию, выделить новую область, опять применить цветокоррекцию — вариант. Только вариант этот унылый, без всякой возможность подкрутить и изменить результаты.
Поэтому мы воспользуемся цветокорректирующими слоями Layer > New Adjustiment Layer . Цветокорректирующий слой — это та же самая цветокоррекция, только применяется она не к слою с графикой а сама является слоем. Представьте что фотография это наш слой. А поверх мы положили красное стекло, которое изменило цвет фотографии. Красное стекло и есть цветокорректирующий слой. Его можно убрать, сделать невидимым, применить слои, маску и не только.
Какие же из цветокоррекций подойдут для раскрашивания? На мой взгляд лучше всего подойдет цветокоррекция Photo Filter . Выберите Layer > New Adjustiment Layer > Photo Filter Или создайте цветокорректирующий слой через меню палитры слоев Layers .
Теперь я хочу чтобы вы проделали все то, что я описывал для раскрашивания фотографий через слои заливки. Создайте маску, залейте её черным и обычной кистью нанесите фильтр на нужную вам область. Вот что у вас должно получиться:
При этом вы в любой момент можете перенастроить цвет фильтра, изменить цвет и подкорректировать маску. Просто кликните по слою цветокоррекции и в палитре Adjustiments настройте цвет. Если вы не знаете где находится эта палитра, вызовите её через Windows > Ajustments Вы убедитесь сами, что через цветокоррекцию сделать фото цветным так же просто, как через слои заливки, но мне лично по душе последнее.
Надеюсь что демонстрировать поэтапное раскрашивание нет необходимости. Вы уже поняли, что аналогичным способом надо раскрасить все области фотографии. Приведу окончательный вариант раскраски фото и пожелаю вам успешных экспериментов в Фотошопе. Теперь вы знаете как можно сделать фото цветным.
Сегодня. цифровой фотоаппарат, в том или ином виде, есть практически у каждого человека. А фотография, сама по себе, стала по настоящему массовым увлечением. Цифровая техника развивается настолько быстро, что сейчас, для того чтобы получать качественные фотографии, вовсе не обязательно иметь дорогую, профессиональную фотокамеру. Ведь сегодня, хорошо фотографировать научились даже камеры на телефонах. К примеру, тот же iPhone, снимает сейчас ничем не хуже полноценной цифровой фотомыльницы. Что уж говорить о полупрофессиональных или профессиональных зеркалах.
А ведь еще совсем недавно, фотоаппараты были исключительно пленочными, а фотографии в основном черно-белые. Да и сам процесс проявки фотоснимков был целой мистерией. Сейчас мы всё это вспоминаем с улыбкой, а некоторые в ностальгическом порыве даже приобретают или восстанавливают старую фототехнику, стремясь повторить незабываемый экспириенс получения аналоговых фотографий.
Но одно дело, к уже готовому снимку применить эффекты старой фотографии, а совсем другое — восстановить старую фотографию до состояния новой, или сделать фото цветным в фотошопе .
К сожалению, полностью устранить все дефекты старых фотографий не всегда получается, т.к. всё зависит от общего состояния фотографии, а также таких факторов как:
- Возраст фотографии
- Выгорание цветов на снимке
- Царапины и микротрещины на лицевой поверхности фотографии
- Необратимая потеря некоторых элементов снимка
В большинстве случаев, старую фотографию можно значительно улучшить, или даже полностью восстановить её изначальные характеристики. А можно сделать даже лучше чем оригинальный исходник. Об одной из таких операций, а именно, как из черно-белой фотографии сделать цветную , мы и поговорим в сегодняшнем материале.
Подбор цветов
Сделать фото цветным в фотошопе будет сложнее, нежели провести обратную операцию , где весь процесс можно свести буквально к нескольким кликам мышки. Здесь уже потребуется кропотливая ручная работа в графическом редакторе Adobe Photoshop . Поэтому для того, чтобы сделать из черно-белой фотографии цветную , необходимо будет вручную раскрасить изображение . При этом, для некоторых участков изображения, можно будет проявлять фантазию, и произвольно окрашивать их, подбирая индивидуальные цвета.
К примеру, на черно-белом снимке изображен портрет мужчины в квидовом костюме. Допустим, мы не знаем оригинальный цвет костюма, поэтому можем окрасить его по своему усмотрению, например, в бежевый. Цвет других элементов снимка, можно определить по тем или иным, явным признакам. Само собой разумеется, что небо мы будем окрашивать преимущественно в голубой цвет, а облака в серо-белый. Определенно, трава и листва на деревьях должны быть окрашены зеленым цветом.
Но все же, в большинстве случаев, оригинальные цвета некоторых элементов снимка будут оставаться неизвестными, и их необходимо будет подбирать, чтобы получить естественное по колориту фотоизображение
Поэтому, прежде чем делать из черно-белой фотографии цветную, необходимо изначально определиться с цветовым оформлением всех элементов фотоснимка. Если Вы затрудняетесь с подбором цветов, то можно посмотреть на цветные аналоги схожих по структуре фотографий, или попросить помощи у людей, которые в этом разбираются, например, у фотографов или графических дизайнеров.
Заливка цветом
После того, как цвета подобраны, приступаем непосредственно к самому процессу окрашивания черно-белой фотографии. Способов сделать фото цветным через фотошоп , существует несколько. Мы рассмотрим один из них, а именно — метод цветовой заливки отдельных корректирующих слоев . Для этого нам потребуется:
Исходный файл фотографии
Графический редактор Adobe Photoshop
Макет с выбранными цветами для заливки (его, напомню, мы должны были определить заранее)
Время и немного терпения, т.к. операция довольно-таки кропотливая
Для того, чтобы черно-белую фотографию сделать цветной, поэтапно выполняем следующие действия:
1) Загружаем фотографию в Adobe Photoshop
2) Для того, чтобы к исходному файлу всегда можно было вернуться, в случае если наши эксперименты зайдут слишком далеко, создаем в фотошопе дублирующий слой
3) В палитре слоев нажимаем на иконку «Новый корректирующий слой «, и в предложенных вариантах создания слоя, выбираем — Цвет или Цветность (Solid Color )
После этого появится палитра цветов, в которой необходимо выбрать цвет наиболее близкий к цвету того участка фотоизображения, который мы намериваемся залить. Например, если это трава, то выбираем зеленый цвет, если небо, то голубой, если солнце, то соответственно желтый. Опять же, опираемся на тот макет цветов, который мы составили ранее, перед тем как начать делать из черно-белой фотографии цветную.
Допустим, мы решили начать окрашивание нашей фотографии с лица. Соответственно, выбираем в палитре цветов нового корректирующего слоя, темно-бежевый цвет (наиболее близкий к цветовой структуре лица, в нашем случае ).
Итак, цвет для лица выбран, но сейчас он полностью заливает всю нашу фотографию. Чтобы это исключить, в палитре слоев выберите из выпадающего списка вариантов — Цвет или Цветность . По умолчанию, он стоит на варианте — Режим смешивания , и это нужно изменить.
Отлично! Теперь корректирующий слой влияет только на цвет нижнего слоя, и мы видим нашу фотографию с оттенком выбранного для лица цвета. Теперь наша задача — оставить этот цвет только на том участке фотоизображения, для которого он и предназначен. В нашем случае, это лицо. Для этого, нажмите на иконку Слой-маска , после чего, появится контур на эскизе слоя.
Теперь выбираем в палитре инструментов фотошопа — «Ластик «, и стираем всё кроме лица.
Внимание! Как Вы можете заметить на нашем примере, шея и часть груди, имеют схожую с лицом цветовую характеристику. Но мы их тоже затрем, и создадим для них отдельный корректирующий слой . Объясняется это тем, что цветовой оттенок между лицом и шеей все-таки достаточно разнится. И, в последствии, эти различия будет возможно подчеркнуть только на разных слоях.
Чем больше корректирующих слоев мы создадим, тем качественнее в последствии получится окрасить черно-белую фотографию в цветную
Редактируем готовый макет с корректирующими слоями
Итак, мы залили похожим по колориту цветом, наш первый элемент — лицо. То же самое предстоит сделать и со всеми другими элементами фотоизображения. Т.е. просто повторить вышеописанную операцию для других элементов фотографии, с учетом их цветовых особенностей. Не переживайте, что цвета будут гиппертрафированными и неестственными. Это мы исправим чуть позже, редактируя каждый корректирующий слой. Сейчас главное, залить основные элементы фотоизображения близкими по колориту цветами . Причем чем больше элементов будет выделено в отдельный корректирующий слой, тем лучше!
После того, как мы проработали все элементы фотоизображения, нам уже будет гораздо легче справится с задачей изготовления цветной фотографии из черно-белой. Конечно же, сейчас цвета выглядят искусственными, но, тем не менее, мы имеем готовый макет с разными слоями, которые доступны для обработки по отдельности, что даст нам неоспоримые преимущества изготовления цветного фото через фотошоп . Собственно, к этой обработке, мы сейчас и приступим.
Пойдем по порядку, и начнем с первого слоя. Нам необходимо подкорректировать цветовую гамму лица. Как видите в своем изначальном варианте, цвет кожи гиппертрафирован, и конечно же, не выглядит естественным. Попробуем исправить это.
4) Делаем двойной клик на эскизе слоя в палитре слоев, и эксперементируем с настройками корректирующего слоя. Необходимо работать именно с существующим цветом, поэтому не нужно трогать настройки тона, а оперировать ползунками отвечающим за яркость и цветовую насыщенность редактируемого участка. Нам необходимо добиться наиболее естественной цветопередачи, контролируя изменения параметров цвета в режиме живого предпросмотра.
Ну вот, совсем другое дело. То же самое, проделываем и с остальными слоями. Т. е. просто делаем двойной клик на эскизе каждого слоя, и в настройках меняем цветовые параметры до наиболее естественных цветов. Это очень удобно, т. к. работая со множеством слоев, мы имеем возможность гораздо более точно передавать цветовые оттенки, чем в случае, ручного закрашивания отдельных элементов снимка, описанных в большинстве способов, обучающиих как сделать черно-белые фото цветными.
На самом последнем этапе меняем корректирующий цвет фона и глаз. Для более гармоничного визуального эффекта, можно подобрать цвета для фона под цвет глаз, или наоборот цвет глаз под цвет фона (если это конечно не протеворечит общей концепции снимка ).
При создании корректирующего слоя для мелких элементов снимка, например, для тех же глаз, вам нужно стереть ластиком всё изображение, кроме, непосредственно, самой радужки глаз. Это достаточно кропотливая операция, поэтому в случае ошибки, просто переключитесь на режим —Кисть , и заново закрасьте тот участок где стерли лишнее. Силу кисти, при этом, рекомендуется выставить на 50% .
Как в фотошопе сделать черно белое фото с цветными элементами
Главная » Разное » Как в фотошопе сделать черно белое фото с цветными элементамиКак сделать черно белое фото с цветным в фотошопе | PhotoLunch | Просто и ясно о фотографии для начинающих
В этом уроке мы рассмотрим тройку незамысловатых приемов, которые помогут вам сделать черно-белую фотографию с элементами цветного. В реальности способов огромное множества и получить такое фото можно в пару кликов. Конечно, для каждой фотографии может быть более удобен тот или иной способ, но важен принцип и умение работать с несколькими полезными инструментами, а остальное – простор для вашей фантазии!
Способ №1. Можно даже не особо раздумывать и просто запомнить вот эти комбинации:
Ctrl+J (дублирует слой)
Ctrl+Shift+U (делает верхний слой фото черно-белым, Image->Adjustment-> Desaturate)
и стираете мягим 50% ластиком те участки черно-белого фото, которые вы хотите оставить цветными.
Способ №2. Этот способ получения черно-белого фото с элементами цветного аналогичен первому за исключением того, что черно-белое фото будет получено другим способом. Дело в том, что в некоторых случаях Desaturate порождает шумы на черно-белом фото и перевод в режим Grayscale дает лучший результат. Здесь вы получите черно-белое фото с элементами цветного буквально в 3 шага.
Шаг 1. Дублируем файл, чтобы ненароком не испортить исходник, а сделать это можно с помощью Image->Mode->Dublicate… и переводим копию нашего цветного фото в черно-белое путем изменения режима из RGB в Grayscale вот так: Image->Mode->Grayscale. На вопрос фотошопа о том, действительно ли мы хотим удалить всю информацию о цвете, уверенно отвечаем Да!
Шаг 2. Таким же способом переводим изображение опять в режим цветного Image->Mode-> RGB, это, конечно, фотографии не добавит цвета, однако позволит в следующем шаге добавить цветные элементы. В режиме Grayscale этого сделать не удасться.
Шаг 3. Берем инструмент History brush, устанавливаем 50% жесткость кисти, размер подбираем в зависимости от участка, который необходимо перевести в цветной, и прорисовываем желаемые области. Если что-то не получается, Ctrl+Z вам в помощь!
Способ №3. Ну и третий способ также аналогичен предыдущим, однако позволяет легче работать с более сложными выделениями, например, букетом цветов, которые вы хотите оставить цветными на черно-белой фотографии.
Для начала повторяем те же шаги, что в 1-ом способе, чтобы получить 2 слоя — один цветной, другой черно-белый поверх цветного. Создаем маску верхнего слоя — кликаем на нем мышкой и нажимаем вот эту кнопочку внизу, у черно-белого слоя появится маска в виде белого полотна рядом.
Если вы не знакомы с принципом работы масок, то в двух словах можно сказать, что цвет маски бывает только монохромным — белый, черный и оттенки серого, и показывает степень видимости самого слоя. То есть белые области маски не скрывают изображения, серые области частично его скрывают, а черные области делают совсем невидимыми.
В отличие от обыкновенного ластика, при закрашивании черным на маске само изображение не стирается и его всегда можно восстановить, закрасив маску белым. Итак, щелкаем на маске слоя (а не на самом слое!), устанавливаем цвет кисти черный и проводим по тем областям черно-белого фото, которые вы хотите оставить цветными. Если вы что-то не так закрасили, меняете цвет кисти на белый и закрашивате снова.
Далее объединяем все слои Ctrl+Shift+E и сохраняем.
У меня в итоге получилось вот такое черно белое фото с элементами цветного. А у вас?
Еще статьи по теме:
Как на черно-белой фотографии оставить цветную деталь
Инструкция
Существует несколько способов получения такого результата. Самый простой из них – удаление. Создайте копию изображения, для этого кликните во вкладке «Слои» по фотографии правой кнопкой мыши и выберите «Создать дубликат слоя». Затем сделайте эту копию черно-белой – на главной панели выберите «Изображение» → «Коррекция» → «Черно-белое» или «Обесцветить». Можете воспользоваться комбинацией клавиш Shift+Ctrl+U.
После этого используйте инструмент «Ластик» (левая панель инструментов). Отрегулируйте размер и жесткость кисти. В тех местах, где вы проведете ею по черно-белому снимку, должно проявиться цветное изображение. В идеале цветной элемент должен быть один, тогда фото будет выглядеть стильно. Но в некоторых случаях допускается выделение нескольких объектов, главное, чтобы цветных пятен не было слишком много. Помните, что вы делаете контрастный акцент.
Другой способ – работа с определенным цветом. Продублируйте слой так же, как и в первом случае. На активной копии слоя перейдите в «Выделение» → «Цветовой диапазон». В открывшемся окне кликните по образцу цвета (инструмент «Пипетка») и ведите ползунки влево-вправо до тех пор, пока не добьетесь нужного результата. Основной фон должен стать черным, а нужная вам цветная деталь — белой.
Внизу под слоями нажмите кнопку «Создать маску слоя» — это позволит работать вам на конкретном участке. Затем вернитесь на слой с исходным изображением и обесцветьте его (Shift+Ctrl+U). Если после обесцвечивания помимо нужной детали цветными остались и лишние участки, кликните по слою с маской и, используя «Ластик», сотрите ненужные фрагменты.
Эти простые приемы помогают сделать для порой заурядного кадра стильный дизайн. Для качества эффекта «цветного на черно-белом» важен именно выбор детали. Техника проста, а от вас требуется лишь немного фантазии.
Как сделать чёрно-белую фотографию с акцентным цветом в Instagram
Вторая или третья реинкарнация тренда с чёрно-белыми фотографиями, на которых присутствует один или два цветных элемента. Я отдаю себе отчёт в том, что такая обработка делается на раз-два и в Photoshop, но живя в мире мобильных устройств, пишу небольшой гайд по обработке таких фотографий именно с помощью приложений для смартфонов.
Для обработки фотографии я использую приложение Snapseed. Если вам ещё не довелось его скачать раньше — обязательно сделайте это прямо сейчас. Моё скромное мнение — это лучшее приложение для обработки фотографий на смартфоне. Оно бесплатно и есть для iOs и Android.
Паразайт — удобный сервис автопостинга, аналитики и работы с личными сообщениями в Инстаграме.
Переходите по ссылке, чтобы получить неделю бесплатного использования!
Обработка фотографии в Snapseed. Превращаем цвет в достоинство
Для начала выбираем снимок. Для материала я специально взял несложную фотографию с крупным цветным объектом, который я хочу дополнительно подчеркнуть с помощью обработки.
Как только определись с фотографий немного ретушируем её с помощью инструментов в разделе Коррекция: «Контраст», «Яркость», «Световой баланс», «Насыщенность» и так далее. Получаем промежуточный результат 1. Хорошо, но скучно и банально.
Бежим дальше, выбираем раздел Кисть, именно в нём и пройдёт вся наша основная работа.
В разделе Кисть нас сейчас интересует только инструмент по работе с Насыщенностью, последняя кисть в разделе. Этот инструмент имеет два крайних значения +10 и -10. Соответственно в первом случае он повышает насыщенность цветов вашего изображения, а в значении -10 он способен полностью убрать цвета и оставить чёрно-белую зону, именно то, что нам и требуется.
После того, как вы выбрали Насыщенность -10, приступаем к заштриховке изображения. При обилии мелких деталей, которые вы планируете сделать цветными — смело закрашивайте «чёрно-белым цветом» весь снимок, потом с помощью инструмента «ластик» (среднее значение между -10 и +10) легко вернёте цвет нужным элементам.
Для удобства я выбираю «глазок», находящийся в нижнем правом углу. Он показывает, где вы пальцем уже провели, а где стоит ещё помазюкать. Важно: насыщенность уходит не с первого раза и для полного ЧБ вам придётся провести пальцем по элементам 3-4 раза.
Получаем следующий результат. Вроде бы неплохо, но мне чего-то не хватает. Драматизма снимка и контраста.
За драматизм у нас отвечает раздел Резкость — инструмент Структура. Так как я границ вообще не вижу, то и выкручиваю структуру в +100, получая такой результат.
Разумеется, большой творческой ценности снимок не несёт и был сделан перед входом в офис, но сам принцип подобной обработки я, надеюсь, смог объяснить. Чуть больше примеров таких снимков у меня в Instagram-профиле, что-то мне такая обработка очень зашла, теперь экспериментирую и пытаюсь научиться делать это «красиво».
Самые свежие и оперативные новости про Instagram в моём Telegram-канале, группе Вконтакте и на странице Facebook. Подпишись и будь в курсе. И да, я на днях завёл YouTube-канал, он пока почти пустой (всего один вебинар), но можете выдать мне кредит доверия и подписаться:)
Чёрно-белое фото с цветными элементами в GIMP
Из этого урока вы узнаете, как сделать чёрно-белое фото с цветными элементами в GIMP, то есть, как создать так называемый всплеск цвета на фотографии (Color Splash Effect).
Предлагаем вам освоить 2 способа выделить цвет на чёрно-белом снимке – быстрый и качественный.
Перед созданием Color Splash эффекта, рекомендуем повысить цветовую насыщенность изображения, как советовалось в нашем уроке «Простой способ улучшить фото в GIMP». Такая предварительная подготовка придаст большей выразительности цветным элементам на будущей черно-белой картинке.
Пример фото с цветными акцентами:
Как выделить цветное на чёрно-белом фото за 5 шагов
Этот метод лучше всего подойдёт тем, кому нужно выделить цветом на фотографии единичный объект с несложными краями и тем, у кого нет особо завышенных требований по качеству к заключительному результату.
Для примера в этой части урока мы оставим цветным только красный шарик на картинке, а остальную часть изображения обесцветим.
Шаг 1
Возьмите инструмент Свободное выделение (Лассо) и с его помощью обведите на фото объект, который желаете оставить цветным, расставляя контрольные точки вдоль его границы. Замкните контур, кликнув по первоначальной точке выделения. [Для активации выделения в GIMP 2.10 нажмите клавишу Enter.]
Чем чаще вы расставите контрольные точки вдоль границы объекта, тем качественнее будет выделение. Для удобства работы с инструментом Лассо, зажмите клавишу Ctrl и покрутите колёсико мыши в нужную сторону, увеличивая изображение в рабочей области фоторедактора.
Шаг 2
Выберите в меню Выделение – Инвертировать. В результате этого, выделенной станет остальная часть изображения вне границы элемента, который вы замыслили сделать цветовым акцентом.
Шаг 3
Через меню Выделение – Растушевать сделайте растушёвку границ выделенного объекта. Ширину размывания можно оставить по умолчанию. Нажмите ОК.
Шаг 4
В меню Цвет выберите команду Обесцвечивание. В диалоговом окне инструмента переключитесь на пункт Светимость. Нажмите ОК.
Шаг 5
Кликните в меню Выделение – Снять выделение и оцените готовый результат.
Готовое чёрно-белое фото с красным элементом:
Далее рассмотрим более профессиональный метод селективной раскраски изображений.
Чёрно-белое фото с цветными элементами — профессиональный подход
Этот способ превращения снимка в чёрно-белое с цветными объектами изображение, намного эффективнее. Поэтому рекомендуем для получения качественного результата использовать именно этот вариант.
В данном разделе урока мы освоим выделение нескольких цветных элементов на обесцвеченном фоне. А также рассмотрим приёмы коррекции случайных дефектов, которые могут возникнуть из-за некачественного (неумелого) выделения объектов.
В качестве примера здесь мы будем использовать фото, с девушкой-моделью, размером 4093×2729 px.
Шаг 1
Создайте копию слоя, нажав внизу диалогового окна Слои на пиктограмму в виде сдвоенных слайдов.
Шаг 2
Сделайте правый клик на копии слоя и в контекстном меню выберите пункт Добавить альфа-канал, если его нет. Шрифт имени слоя из жирного стиля начертания превратится в обычный.
Шаг 3
Через команду меню Цвет – Обесцвечивание обратите изображение в чёрно-белое, выбрав пункт Светимость в диалоговом окне инструмента. Ваша стопка слоёв будет выглядеть так: вверху дубликат слоя в градациях серого, внизу – оригинал в цвете.
Шаг 4
Возьмите инструмент Свободное выделение и в его параметрах активируйте пиктограмму Добавить в текущее выделение.
[Теперь можно выделить несколько объектов на изображении, независимых друг от друга.]
Шаг 5
Сделайте выделение нескольких элементов на фото, которые планируете сохранить в цвете на будущем чёрно-белом изображении. Мы выделим сначала платье, а затем губы девушки-модели.
Полезный совет. Чтобы упростить выделение конкретного цвета, отключите видимость чёрно-белого слоя, нажав на пиктограмму глаза рядом с миниатюрой копии слоя. Закончив выделение, не забудьте включить его видимость и проверьте, чтобы слой-копия оставался активным.
Шаг 6
Сделайте растушёвку выделенных областей. Чем большего размера ваша фотография, тем большее значение растушёвки следует установить. В нашем случае подходящим будет значение в 20 пикселей.
Шаг 7
Удалите выделенные детали на копии слоя через меню Правка – Очистить (клавиша Delete).
Шаг 8
Через меню Выделение – Снять выделение отключите обводку выделенных элементов и внимательно осмотрите получившееся изображение. Как видите, незаконченная работа имеет пару недостатков:
- волосы модели, попавшие в область выделения на фоне красного платья, сохранили цвет;
- а у запястья правой руки, на кромке рукава, не до конца вскрыт цветной слой.
Давайте подкорректируем эти моменты.
Доработка и коррекция цветных элементов на чёрно-белом фоне
Для начала доработаем край рукава, затем погасим цвет волос на фоне красного платья модели.
На заметку. В отличии от метода селективного окрашивания, рассмотренного в первой части урока, профессиональный подход позволяет вносить необходимые правки и совершать дополнительные приёмы коррекции в незаконченный проект.
Шаг 1
Возьмите инструмент Ластик с мягкой кистью 2. Hardness 025 px. Размер кисти подбирается ситуативно.
Шаг 2
Пройдитесь ластиком вдоль кромки рукава, удаляя остатки чёрно-белого слоя над недоработанной частью и таким образом вскрывая цветной слой. При необходимости проделайте те же действия в других местах изображения.
Шаг 3
Теперь в настройках инструмента Ластик добавьте следующие параметры:
- Непрозрачность – 30 px;
- Кисть – 2. Hardness 025 px;
- Динамика рисования – Track Direction;
- Галочка в чекбоксе – Антиластик.
Примечание. В каждом отдельном случае настройки Непрозрачности и Размера кисти – индивидуальны. Многое зависит от размеров изображения и особенности областей, обрабатываемых на нём. Значения вышеуказанных переменных подбираются экспериментально.
Шаг 4
Проведите мягкой кистью антиластика по длине прядей волос. Этот приём частично восстановит чёрно-белый слой и слегка скроет цветной, что вполне допустимо для данного места.
Наше фото с цветными деталями почти готово. Однако чёрно-белый фон, на котором расположена модель в ярко-выраженном красном платье, нам кажется темноватым. Давайте также поработаем над ним, используя инструменты из вкладки меню Цвет.
Шаг 5
В меню Цвет выберите Кривые. В диалоговом окне инструмента изогните кривую так, чтобы достичь желаемого результата, наблюдая за изменениями «на лету». Нажмите ОК.
Шаг 6
Выберите в меню Цвет – Яркость-Контраст. Слегка измените значение переменных и нажмите ОК.
[Как вариант, вы можете пропустить 5-ый шаг с использованием Кривых и сразу отрегулировать яркость и контраст с помощью этого инструмента на своё усмотрение.]
Оцените готовый результат:
На этом урок по выделению цвета на чёрно-белых снимках в GIMP закончен.
Задать вопросы по уроку на форумеP. S. Попробуйте добавить к изображению белую рамку. Она хорошо довершит получившееся изображение.
P. P. S. Также, если вы любите чёрно-белые снимки и хотите подробнее изучить их создание в GIMP, тогда прочитайте наше руководство по теме: «Чёрно-белое фото из цветного — 5 способов сделать монохром в GIMP».
Раскрашивание черно-белой фотографии с помощью Photoshop.
В этом уроке мы покажем, как можно сделать трогательный символический подарок своим близким, раскрасив и отредактировав старое чёрно-белое фото при помощи программы Photoshop и удобного для такой работы планшета Wacom.
Шаг 1: Отсканируем фотографию в разрешении 300 dpi, сохраним её в формате jpg и откроем в программе Photoshop. Приступаем к работе.
Итак, наше исходное фото выглядит вот так:
Шаг 2: Откадрируем снимок при помощи инструмента Crop Tool, убрав белые края:
Шаг 3: Подчищаем огрехи на самой фотографии — белые пятна на штанишках малыша и стёртую часть у нижней правой стороны фотографии. Для этого воспользуемся инструментом Patch и электронным пером планшета, которым намного легче и удобнее создавать точные выделения мелких деталей, чем компьютерной мышью, поскольку перо Wacom без проводов и батареек ляжет в Вашей руке, как привычные с детства карандаши и шариковые ручки. Далее перетаскиваем созданные выделения на неповрежденную часть изображения. Корректировка повреждённых участков произойдёт автоматически:
Шаг 4: Уберём белую полосу справа у края фотографии, воспользовавшись инструментом Stamp и предварительно проверив, настроена ли у нас чувствительность кисти к нажатию (это позволит более свободно пользоваться клонированием, не изменяя каждый раз размеров на панели инструмента). Чувствительность кисти к нажатию выставляется на панели Brushes (Window -> Brushes):
необходимо поставить флажок в строке Shape Dynamiks и, два раза нажав на эту строку, выбрать в ниспадающем списке Pen Pressure. Теперь при работе с инструментом Stamp ширина клонируемой линии будет зависеть от степени давления на перо. Эта удобная настройка доступна только обладателям планшета.
Шаг 5: Теперь мы можем подчистить мелкие недостатки на фото, скопировав неповрежденную область на корректируемые участки и закрашивая их, словно кистью, не забывая при этом выбирать исходную точку для клонирования нажатием клавиши Alt и кликом пером по планшету в месте, откуда будет происходить клонирование. Кстати, этот часто используемый в Photoshop модулятор (Alt) удобнее настроить на одну из горячих клавиш планшета, т.к. при обработке фотографий она понадобится не единожды, а обращаться каждый раз к клавиатуре неэффективно.
Шаг 6: Чтобы сделать из чёрно-белой фотографии цветную, в первую очередь нужно поместить объект на цветной фон. Это аксиома при раскрашивании чёрно-белых фотографий. Чтобы поместить нашего малыша на цветной фон, нужно аккуратно и точно отделить его фигуру от серого фона, т.е. сделать «обтравку» объекта. Здесь на помощь нам придет инструмент Exstact, для активации которого нужно нажать Ctrl-Alt-X (или Cmd+Alt+X, если вы работаете на Mac), и перо планшета, которым легко и быстро можно обвести контур сложных, ворсистых и витиеватых объектов, причем сделать это чётко и аккуратно. Итак, нажимаем Ctrl+Alt+X (Cmd+Alt+X) и оказываемся в окне инструмента для отделения фигуры от фона. В нем выбираем инструмент «Кисть», справа вверху, и обводим ту область, которую хотим извлечь, предварительно установив необходимый нам радиус кисти в окошке слева.
Затем заливаем выбранную область при помощи инструмента «Заливка», находящегося слева, ниже инструмента «Кисть»:
Далее, нажимаем «Ок» и получаем фигуру, вырезанную из фона.
Теперь создаём дополнительный слой, который будет служить фоном картинки. На палитре слоёв помещаем его под слой с фигурой малыша и заливаем любым понравившимся Вам цветом. Затем, кликнув на строке слоя фона два раза, входим в меню эффектов слоя и создаём для него градиентную заливку следующим образом:
выбираем в списке эффектов слоя Gradient Overlay и настраиваем градиент по собственному желанию. В данном случае применён радиальный градиент (Radial) с переходом от светло-голубого к тёмно-голубому. Наш выбор обусловлен тем, что такой цвет больше всего напоминает цвета задников в фотоателье того времени, когда сделана фотография. А ведь мы хотим сохранить ощущение того, что фотография пришла к нам из прошлого, просто став немного красочнее.
Шаг 7: После того как мы отделили фигуру от фона, подчистили заметные повреждения и сделали цветную подложку, можно приступать непосредственно к раскрашиванию. Раскрашивать фото можно разными способами. Самый простой из них – создавать новый слой для каждой детали и просто наносить нужный цвет, изменяя прозрачность слоя в соответствии с порядком наложения. Но в таком случае изменять цвет раскрашенной области становится очень проблематично, и цвета ложатся не слишком естественно. В связи с этим мы будем раскрашивать фотографию при помощи корректирующих слоёв. Это даст нам возможность изменять цвет в любой момент, и так же легко, как кистью на бумаге, корректировать при помощи пера и планшета маску слоя, скрывая либо открывая её.
Итак, создаём первый корректирующий слой, нажав на палитре слоёв внизу значок .
В выпавшем меню выбираем Solid Color, далее — любой цвет в появившейся палитре (позднее мы всегда сможем его поменять, если нам что-то не понравится), а затем нажимаем сочетание клавиш Ctrl+I (или Cmd+I, если вы работаете на Mac). Это сочетание клавиш сделает маску корректирующего слоя полностью скрытой, и вы будете закрашивать нужную область, как бы открывая маску там, где вам нужно, при помощи пера и инструмента «Кисть».
Затем в настройках слоя меняем режим смешивания с Normal на Color. Теперь слой готов к работе с фотографией. Создав корректирующий слой, вы делаете маску. Выбор её цвета осуществляется нажатием на цветную иконку в строке слоя, этот цвет вы можете менять сколько вам угодно. При этом, если на палитре инструментов слева и верхним цветом является белый
, то перо будет работать как кисть или по другому говоря «открывать маску», а если вы измените порядок цветов, нажав на стрелочку между слоями, вот так —
то перо будет работать как ластик, скрывая маску. Работа с маской удобна тем, что вы никогда не потеряете безвозвратно стёртую/скрытую область и всегда сможете стереть или закрасить заново нужный вам фрагмент.
После всех манипуляций окно слоёв справа будет выглядеть примерно вот так:
Теперь копируем этот корректирующий слой несколько раз, чтобы не создавать каждый раз заново, и приступаем к раскрашиванию.
Шаг 8:В нашем случае начинаем с детской кофточки. Называем слой, соответственно, Jacket, кликаем на цветную область и подбираем нужный цвет. После этого берём инструмент «Кисть», проверяем, настроена ли чувствительность к давлению, и, выбрав подходящий размер и мягкость кисти, аккуратно закрашиваем нужные области:
Таким же образом закрашиваем стул, лицо, руки и глаза на фото.
Шаг 9: Для придания большей естественности лицу рекомендуем сделать отдельный слой для румянца на щеках и цвета губ. Он должен быть чуть более розовым, чем общий цвет тела. Для создания более мягкого и размытого контура румянца рекомендуем включить функцию Airbrush на верхней панели рабочего окна:
В сочетании с чувствительностью пера к давлению этот эффект при правильно выбранном цвете позволит сделать естественный, без резких переходов румянец. Эффект можно усилить, поработав с прозрачностью корректирующего слоя.
Шаг 10: Отдельно можно остановиться на раскрашивании волос. Контур волос имеет неровный край, поэтому для его раскраски хорошо взять не круглую кисть, а кисть неправильной формы, дающую штрихи «с бахромой», и неровные края волос закрыть штрихами направленными наружу, тогда цвет ляжет более естественно.
Шаг 11: Не менее интересным моментом является закрашивание текстурной поверхности. Тесьма на кофточке малыша имеет явно просматривающуюся текстуру, и для того, чтобы при окрашивании эта текстура не потерялась, мы включаем на палитре Brushes, пункт Texture:
в окошке выбора текстуры выбираем близкую к ткани. Затем при помощи бегунка Scale настраиваем размер текстуры. После этого, как обычно, выбираем нужный цвет корректирующего слоя (здесь это нежно-голубой) и наносим текстурированный цвет поверх фото. Благодаря добавлению текстуры полоски тесьмы выглядят более естественно.
Шаг 12: Вот мы и закончили раскрашивание фотографии, осталось навести лоск. На исходном фото чёрные штанишки малыша покрыты царапинами, что портит впечатление от фотографии. Для коррекции данного недостатка используем инструментарий быстрой маски: нажимаем инструмент Quick Layer Mask (находящийся на панели инструментов слева внизу) и закрашиваем нужную часть изображения.
Отключаем быструю маску. Образовывается выделенная область вокруг части изображения, которая нам нужна. Чтобы активной стала наша обозначенная часть, выбираем в меню Selection пункт Invert, получаем выделенную область с мягкими краями. Копируем эту область на новый слой и применяем на этот слой фильтр Reduce Noise (Filter —> Noise—> Reduce Noise). При необходимости повторяем команду несколько раз. Теперь пыль и царапины убраны. Немного убираем контрастность и добавляем яркости откорректированному слою, для придания естественности:
Наше цветное фото готово! Осталось добавить ему немного теплоты и индивидуальности. С планшетом Wacom это не составит никакого труда, просто создайте новый слой и напишите на нём ваше послание собственной рукой:
Источник: fotodi.ru
Урок 32. Учимся делать из черно-белой фотографии цветную. Adobe Fotoshop CS в примерах (III-IV)
Урок 32. Учимся делать из черно-белой фотографии цветную
Вопрос колоризации черно-белых фотографий рано или поздно начинает интересовать любого пользователя Photoshop. Почему-то мне казалось, что в Photoshop есть специальная функция, возможно, фильтр, который бы делал данную операцию, но такого не оказалось в стандартной поставке. Тогда я подумал, что так как картинка создается при помощи трех каналов (красный, синий, зеленый), то после наложения этих каналов с цветом у меня все получится. И тут меня ждала неудача. Но время шло, опыт увеличивался, и уже потом я узнал, что черно-белую фотографию можно только грамотно раскрасить, как это ни прискорбно было сознавать, ничего уж тут не поделаешь. Итак, вы будете учиться создавать из черно-белой фотографии цветную путем раскрашивания.
С появлением восьмой версии Photoshop колоризация таких фотографий стала существенно проще благодаря новому инструменту, с которым вы уже встречались, — Color Replacement (Заменитель цвета). Тем не менее в данном уроке будет рассмотрен и старый способ колоризации, ведь хороший пользователь компьютера тем и отличается от простого, что умеет одну и ту же операцию выполнить разными способами!
Применение кисти
Шаг 1
Откройте черно-белое изображение, с которым вы будете работать. Я взял в качестве примера фотографию великого физика Эйнштейна (рис. 32.1).
Сделайте активным инструмент Color Replacement (Заменитель цвета). Задайте параметры кисти, как на рис. 32.2.
Примечание
Данные параметры получены опытным путем посредством тестирования различных вариантов. Значения являются оптимальными для нанесения на поверхность любого цвета.
Рис. 32.1. Фото Эйнштейна
Рис. 32.2. Оптимальные параметры
Шаг 2
Выбрав все необходимые параметры, можно приступать к раскрашиванию.
Лучше всего открыть цветное фото с аналогичным расположением на снимке, для того чтобы правильно распределить цвет. Ведь в зависимости от источника света цвет меняется. Итак, поработав данным инструментом в течение пяти минут, можно добиться неплохих результатов (рис. CD-32.3).
Данный инструмент хорош только для таких ярко выраженных цветов. К сожачению, не в любой цвет можно перекрасить изображение, пользуясь только Color Replacement. Имейте это и виду.
Шаг 3
Это даже не шаг, а другой способ наделения цветом изображения. Во времена, когда инструмента замены цвета не было, людям приходилось пользоваться обычной кистью. Данный способ не менее эффектен, но менее эффективен по времени. Для удобства лучше производить эти манипуляции на отдельном слое, чтобы потом можно было стереть их. Выберите инструмент Brush (Кисть) (рис. 32.4). Если установить все значения равными 100 %, то цвет полностью перекроет предыдущее изображение, поэтому необходимо уменьшить интенсивность работы кисти.
Совет
Старайтесь при закраске определенного участка не отпускать кнопку мыши: если вы это сделаете, то при повторном проведении кисти в этом месте цвет усилится.
Рис. 32.4. Параметры инструмента Brush
Этот способ хорош при колоризации объектов, не поддающихся раскраске инструментом Color Replacement (Заменитель цвета). В других случаях лучше пользоваться им. На рис. 32.5 черно-белое изображение. Результат замены цветов виден на рис. CD-32.6.
Рис. 32.5. Черно-белое изображение с мальчиком
Рис. 32.7. Режим смешиваний для трюка
Манипуляции будут производиться на изображении с Эйнштейном. Сделайте активным новый слой и задайте у него режим смешивания Color (Цвет) (рис. 32.7). А теперь попробуйте рисовать кистью по этому слою. Наблюдается эффект, создаваемый Color Replacement (Заменитель цвета). Дело в том, что используются те же опции смешивания, поэтому аналогичный эффект.
Вот и все, что можно рассказать на эту тему. Надеюсь, я помог вам изучить основы создания цветного изображения из черно-белого.
Что нового мы узнали
В этом уроке мы научились использовать Brush (Кисть) в качестве Color Replacement (Заменитель цвета).
Как сделать фото чёрно-белым в фотошопе
Любой мало-мальски грамотный фотограф прежде чем представить на общественный просмотр свою фотографию обрабатывает ее в каком-либо графическом редакторе. Это называется пост-обработкой. Конечно, вы можете, понадеявшись на супер качество своего фотоаппарата, оставлять снимки без изменения.
Однако согласитесь, что некоторые, даже простые манипуляции с фотоснимком могут придать ему большую художественную ценность, нежели просто снятый камерой снимок и выложенный в таком виде в сеть.
Режим «Градации серого»
Итак, берем фотографию, которую хотим сделать черно-белой и загружаем в фотошоп. Затем, справа в панели слоев, видим слой с иконкой с загруженной фотографией и названием «фон».
Выделяем этот слой и правой кнопкой мыши вызываем меню. Здесь находим «создать дубликат слоя» и кликаем по нему. В результате выше слоя видим появившуюся его копию.
Зачем это нужно? Дело в том, что внося какие-то изменения вам может что-то не понравиться или вы захотите сделать все по новой, то просто удаляете слой-копию, а оригинал остается. В противном случае вам придется вновь открывать исходник и загружать его в программу.
Итак, загрузили фото. Теперь переходим к его редактированию, а точнее превращению из цветного в черно-белую фотографию. Здесь существует несколько способов. Самые простые – это использование функции «Градации серого» (Grayscale) и функции «Обесцветить» (Desaturation).
Но в начале не забываем, что при работе со слоями необходимо в палитре слоев выделять тот слой, с которым работаем. Выделяем предварительно слой-копию, которую создали ранее.
Затем в главном меню находим вкладку «изображение» нажимаем на нее. В открывшемся меню выбираем «режим», а далее – «градации серого» и нажимаем. Далее видим появившееся сообщение:
Нажимаем на «не выполнять», затем в новом окне «применить» и в результате получим готовое изображение в черно-белом варианте.Почему нажимаем на не выполнять сведение?
Дело в том, что если мы выберем вариант со сведением слоев, то оба слоя сольются. Но, в принципе, можно выбрать и первый вариант со сведением.
Функция «Обесцветить»
Второй вариант изменения цветности так же прост, как и первый. Здесь выбираем в меню все тот же пункт «изображение», но далее «Ккоррекция» — «Обесцветить» («Image» — «Adjustments» — «Desaturate«)».
В результате получаем такое же черно-белое изображение. Все быстро и просто. Но изображение получается не совсем такое по качеству, как хотелось бы. Оно несколько тускловатое, блеклое.
Инструмент «Корректирующий цветовой слой»
Следующий вариант несколько посложнее, но результат намного лучше. Здесь используется «Корректирующий слой цветовой тон/насыщенность«.
- Для того, чтобы обработать фото в таком варианте выбираем в меню «Слои» — «Новый корректирующий слой» – «Цветовой тон/насыщенность» («Layers» — «New Adjustment layer» — «Hue/Saturation«).
- Откроется окно, где в разделе «режим» в выпадающем меню вместо обычный, ставим «цветность«.
Затем таким же образом добавляем еще один корректирующий слой «Цветовой тон/насыщенность«(Hue/Saturation). Он появится в палитре слоев над первым корректирующим слоем. Рядом в окне свойства слоя передвигаем ползунок «Насыщенность» до отметки 100, до конца вправо.
Теперь переключаемся вновь на первый корректирующий слой и ползунок «Цветовой тон (Hue)» перемещаем в такое положение, пока не устроит полученный эффект. Можно поэкспериментировать и с ползунками «Насыщенность, Яркость«.
Затем создаем копию первого корректирующего слоя. Для этого слоя режим смешивания с «Цветности» изменяем на «Перекрытие» и уменьшаем значение «Непрозрачность» при помощи ползунка. Двигаем его до тех пор, пока не получим нужную контрастность фотографии.
Результат уже значительно отличается от предыдущего более контрастным снимком.
Инструмент «Микширование каналов»
И еще один вариант изменения черно-белой фотографии – микширование каналов. В меню «Слои» выбираем «Новый корректирующий слой» — «Микширование каналов» (Layers — New Adjustment Layer — Channel mixer).
- В окне свойств слоя ставим галочку напротив значения «Монохромный«, а затем, передвигая ползунки красного, зеленого и синего цвета добиваемся нужного результата.
Далее, дублируем этот корректирующий слой. Затем режим смешивания с «обычного» изменяем на «перекрытие» и уменьшаем «прозрачность«. Получаем результат.
Вот такие достаточно простые способы помогут вам сделать хорошее черно-белое фото из цветного снимка.
Источник: https://fast-wolker.ru/kak-sdelat-foto-v-fotoshope-cherno-belym.html
Чёрно-белое фото в Photoshop
Чёрно-белое фото хранит в себе определённую загадку. Порой такие снимки могут сказать гораздо больше, чем цветные. Чёрно-белые портреты смотрятся очень стильно. Можно освежить свой фотоальбом без новых фотосессий, просто сделав чёрно-белое фото в фотошопе из тех цветных, что уже имеются. Но бывает и так, что нужно сделать фото цветным. К примеру, нужно покрасить старинный портрет. Так как же сделать чёрно-белое фото цветным?
После того, как рассмотрим способы превращения цветных снимков в чёрно-белые с помощью Photoshop, мы проделаем и обратное. Вы узнаете, как сделать цветное фото из чёрно-белого в фотошопе.
Как в фотошопе сделать чёрно-белое фото
Как в любых других манипуляциях с фото, в случае с чёрно-белым эффектом существуют лёгкие и быстрые способы и варианты чуть сложнее.
Первым рассмотрим быстрый способ превращения цветного снимка в чёрно-белый. Следующий покажет, как сделать чёрно-белое фото более эффектным, применяя настраиваемые спецэффекты.
Для того, чтобы сравнить и оценить способы превращения цветной фотографии в чёрно-белую, попробуем их на одном и том же портрете.
Быстрый способ
Выбираем фото, открываем его в Photoshop. Становимся на слой с изображением и делаем его дубликат, нажав сочетание клавиш Ctrl+J.
В главном меню выбираем пункт «Изображение»/Image — «Коррекция»/Adjustment — «Обесцветить»/Desaturate, либо проще, сочетание клавиш Shift+Ctrl+U. Фото становится чёрно-белым.
Остаётся просто сохранить результат в нужном формате. Для этого нажимаем сочетание клавиш Shift+Ctrl+S и выбираем нужный тип файла. Например, jpeg.
Как сделать чёрно-белое фото выразительным
Теперь из того же снимка сделаем чёрно-белое фото, но более выразительное. Выбираем фото, открываем его в Photoshop.
Далее отправляемся в главное меню, пункт «Изображение»/Image — «Коррекция»/Adjustment — «Чёрно-белое»/Black&White. Либо проще — нажимаем сочетание клавиш Alt+Shift+Ctrl+B.
Автоматически у вас откроется окно настроек в режиме «Авто». Там вы увидите градиент для каждого отдельного цвета. На этих градиентах вы можете перемещать ползунок в тёмную либо светлую сторону. Таким образом, вы будете делать светлее или темнее каждый отдельный цвет.
Так, сдвигая влево ползунки жёлтого и красного цветов, вы можете добиться более светлых тонов серого на коже. Сдвиг вправо даст более тёмные тона.
Чтобы затемнить фон, нужно сдвинуть вправо ползунок цвета, который соответствует оттенку фона. В данном случае — голубой и синий.
При сдвиге следите за изображением, чтобы не появились артефакты, которые его портят. Вот такие настройки применили к этому фото.
Теперь сравните результат применения функции «Обесцветить»/Desaturate (слева) и «Чёрно-белое»/Black&White (справа).
Обратите внимание, как применение настроек помогло добиться большей детализации в тенях. Объёмнее стало лицо модели, а градиент на фоне стал глубже и мягче.
Еще больше о Photoshop можно узнать на курсе в Fotoshkola.net «Photoshop. Тоновая и цветовая коррекция».
Как сделать чёрно-белое фото цветным в Photoshop
Если процесс превращения цветного снимка в чёрно-белый очень прост, то обратный требует более кропотливой работы. Это вовсе не сложно, но понадобится определённое время для достижения результата.
Для примера возьмем несложный портрет. Время обработки фото зависит от количества объектов на снимке. Чем их больше и чем сложнее фон, тем больше времени вы проведёте за обработкой снимка.
Рабочими инструментами будут корректирующий слой «Цветовой тон/Насыщенность»/Hue/Saturation и мягкая белая «Кисть»/Brush. Использовать корректирующий слой очень удобно, если вы хотите сделать чёрно-белое фото цветным.
Так, меняя цвет на корректирующем слое, вы сможете возвратиться к начальному этапу и менять настройки цвета.
А теперь подробно рассмотрим, как сделать цветным чёрно-белое фото в фотошопе.
Открываем чёрно-белое фото в photoshop, нажимаем сочетание клавиш Ctrl+J, чтобы создать дубликат. Сразу стоит сохранить нашу работу в формате psd. Нажимаем Shift+Ctrl+S, в открывшемся окне задаём имя файла, путь для расположения и в типе файла выбираем psd.
Поскольку работать будем долго, чаще нажимайте сочетание клавиш Ctrl+S («Сохранить»/Save), чтобы не потерять наработки.
Становимся на дубликат слоя и применяем к нему корректирующий слой «Цветовой тон/Насыщенность»/Hue/Saturation. Вызвать его можно в списке корректирующих слоёв, нажав на изображение полузакрашенного круга. Находится оно в нижнем правом углу, на палитре слоёв (там, где вы работаете со слоями).
Первым делом красим кожу. В открывшемся окне настроек корректирующего слоя ставим галочку «Тонирование»/Colorize, передвигаем ползунок цветового тона в сторону красного и жёлтого. Также в положительную сторону (вправо) двигаем насыщенность, яркость чуть сбавляем. Так мы добьёмся оттенка, похожего на натуральный цвет кожи.
Теперь устанавливаем курсор на маску корректирующего слоя и нажимаем сочетание клавиш Ctrl+I. Маска будет инвертирована, и эффект зрительно исчезнет.
Выбираем инструмент «Кисть»/Brush нажатием клавиши B. На панели управления в атрибутах выбираем мягкую кисть; нажим и непрозрачность оставляем 100%; жёсткость убираем до нуля. Цвет кисти белый. Регулировать диаметр мазка кисти можно клавишами Х и Ъ (они же [ и ]).
Подбираем нужный размер кисти и прокрашиваем все участки кожи. Работаем мы на маске корректирующего слоя. Чтобы удобнее было работать, изображение можно приблизить или удалить.
Для этого зажмите клавишу Ctrl и, удерживая ее, нажмите либо +, либо –, пока подберёте нужный масштаб. Для отмены нежелательных действий нажмите сочетание Ctrl+Alt+Z.
Губы и язык будем рисовать отдельно, на разных новых корректирующих слоях, так как они имеют более розовый оттенок.
После того, как кожа проработана, переходим на слой с дубликатом изображения и ещё раз применяем к нему корректирующий слой «Цветовой тон/Насыщенность»/Hue/Saturation. Нажимаем галочку «Тонирование»/Colorize. Но в этот раз мы будем сдвигать цветовой тон в сторону розового, чтобы подкрасить губы.
Становимся на маску корректирующего слоя, нажимаем Ctrl+I. И, оставаясь на маске слоя, той же белой кистью прокрашиваем губы.
Чтобы не запутаться, корректирующие слои можно переименовать соответственно участку снимка (губы, кожа, кепка). Для этого дважды щёлкните левой клавишей мыши по названию корректирующего слоя, оно выделится синим. Затем просто введите с клавиатуры новое название и нажмите Enter.
Отменить неудачную прокраску можно не только через Ctrl+Alt+Z. Измените цвет кисти на чёрный и проработайте участок чёрной кистью. Это сработает как ластик, но маска при этом сохранится. Чтобы быстро менять цвет кисти с белого на чёрный и обратно, нажмите угловую стрелку над образцами рабочих цветов на панели инструментов.
Так, добавляя новые корректирующие слои «Цветовой тон/Насыщенность», повторяем все шаги с ними:
- галочку на «Тонирование»/Colorize;
- подбор цвета путём перемещения ползунков тона, насыщенности и яркости;
- Ctrl+I, инвертируем маску;
- оставаясь на маске корректирующего слоя, прокрашиваем мягкой белой кистью нужный участок снимка.
Цвета одежды и волос подбирайте на своё усмотрение. Если в итоге тон какого-либо участка вас не устраивает, щёлкните по соответствующему этому участку корректирующему слою и снова перемещайте ползунки, подбирая подходящий вариант. Не забывайте чаще сохраняться (Ctrl+S).
Проделав такую работу, вы на собственном опыте убедитесь, что сделать чёрно-белое фото в фотошопе цветным не так уж и сложно.
Еще больше о Photoshop можно узнать на курсе в Fotoshkola.net «Photoshop. Тоновая и цветовая коррекция».
Источник: https://Prophotos.ru/lessons/19538-chyorno-beloe-foto-v-photoshop
Как в фотошопе сделать любую цветную картинку черно-белой?
Доброго вам времени суток, мои дорогие читатели. Просматривал я тут недавно свои детские фотографии (до 6 лет) и как же много из них было черно-белых. Раньше это было обычным делом, а теперь чисто черно-белых фотоаппаратов нет, но всё равно иногда очень приятно посмотреть на фотку без цвета. В некоторых случаях на нее даже приятнее смотреть. Вы так не считаете?
Во многих фотоаппаратах есть функция нецветной съемки (ч/б, сепия и т.д.), но в данной статье я хотел бы вам рассказать как в фотошопе сделать картинку черно-белой. Причем неважно, что это за картинка.
Главное, что эта функция все равно осталась и отказываться от нее никто не собирается. Кстати в моей статье про архивную кисть в фотошопе я как раз таки использовал эффект превращения цветного фото в черно-белое.
Помните?
Итак, давайте приступим! Что вы хотите преобразовать в ч/б цвет? Лично я хочу обесцветить машину, которую я вам показывал в уроке про то, как пользоваться градиентом в фотошопе.
Обесцвечивание
Самый простой способ обесцветить изображение через меню «Изображение». Для этого зайдите в меню «Изображение» — «Коррекция» — «Обесцветить». После этого фотография мгновенно убирает все цвета.
Градации серого
Данный способ похож на первый и выполнить его будет также легко. Вам нужно войти в меню «Изображение», затем из выпадающего меню выбрать «Режим», а уже потом «Градации серого».
Вуаля! Ваше черно-белое изображение готово.
Оба способа являются самыми простыми, но не самыми лучшими. Для более тонкого преобразования лучше использовать остальные способы.
Черно-белое
Этот способ удобен тем, что мы можем подкорректировать изображение так как нужно нам, поэтому качество фотографии на выходе будет лучше.
Зайдите опять в меню «Изображение», затем выберете знакомое нам слово «Коррекция», и в конце смело выбирайте «Черно-белое…».
Как видите наше изображение стало черно-белым, а также заодно появились различные бегунки с названием цветов. С помощью них мы-то и будем корректировать наше ч/б изображение. Попробуйте подвигать по очереди разные бегунки и вы увидите, что меняется контрастность и качество изображения, причем в отдельных участках. Для каждого участка свой свой цвет.
Таким образом подгоняйте все цвета так, пока изображение не примет лучшую насыщенность и контрастность. Вуаля.
Только не нажимайте на «Оттенок», иначе никакого черно-белого изображения у вас не получится. Если вы не хотите ч/б, а хотите в желтых или других тонах, то пожалуйста.
Корректирующий слой
Самый лучший способ создания черно-белого изображения из цветного — создать корректирующий слой. Но и здесь есть несколько разных способов такого преобразования.
Микширование каналов
- Убедитесь, что у вас выделен нужный слой. Если он у вас единственный, то не парьтесь. Теперь нажмите на кнопку создания корректирующего слоя (Черно-белый кружочек внизу панели слоев) и из раскрывающегося списка выберете «Микширование каналов».
- У вас появится новое окошечко с тремя цветами и константой. Для того, чтобы сделать ч/б изображение, поставьте галочку напротив «Монохромный».
- Теперь двигайте ползунки с цветами, подгоняя их под нужную насыщенность. Смысл примерно тот же, что и в предыдущем случае. А вот ползунок «Константа» предназначена для того, чтобы менять контрастность всего изображения, а не отдельной цветовой области в случае выше.
Черно-белое
Здесь я пробегусь мельком, так как этот способ идентичен способу «Черно-белое», которое мы делали выше. Только здесь всё происходит через корректирующий слой.
- Выберете снова создание корректирующего слоя, только вместо «Микширования каналов» выберете пункт «Черно-белое». Здесь вам откроется похожее окошко с цветами.
- Ну и как вы поняли, суть такая же. Нам нужно двигать бегунки, пока мы не найдем нужную нам насыщенность ч/б изображения.
Ну в общем вот такие вот способы я вам хотел показать. Надеюсь, что вам их будет достаточно). Если будут какие-то вопросы, то задавайте. С радостью на них отвечу.
Кроме того я хотел бы порекомендовать замечательные видеоуроки по фотошопу для начинающих. Здесь собрано всё, что нужно для новичка, материал преподнесен великолепно и рассказано всё очень подробно. Каждый элемент разобран по косточкам, благодаря чему вы будете знать фотошоп полностью. Так что обязательно просмотрите.
Ну а на сегодня я с вами прощаюсь. Завтра будет новый день и новый урок. А сегодня крепко выспитесь. Главное, не забудьте подписаться на обновление статей моего блога. Удачи вам в освоении и во всём остальном. Пока-пока!
Источник: https://koskomp.ru/rabota-s-kompyuternyimi-programmami/adobe-photoshop/kak-sdelat-cvetnuyu-kartinku-cherno-beloy/
Как сделать фото черно-белым в Фотошопе
Цветные фотографии имеют огромный потенциал в создании настроения, который используют все фотографы: от именитых профессионалов до новичков-любителей. Но что делать, если цель – придать снимку таинственности и легкий флёр некой недосказанности…? Черно-белые фотографии прекрасно справляются с этой задачей.
В данном уроке мы разберем один из вариантов превращения цветной фотографии в черно-белую в Фотошопе. Это далеко не единственный существующий вариант, но он является наиболее предпочтительным, т.к. позволяет поиграться с отображением оттенков и не подвергает какому-либо воздействию исходное изображение.
Содержание
- Определяемся с фото
- Обесцвечиваем и обрабатываем
- Результат
Как в Фотошопе сделать черно-белое фото
- Откройте в Photoshop цветную фотографию, которую хотите перевести в черно-белое. Мы выбрали для этого урока портрет обворожительной Адрианы Лимы.
- Создайте на всякий случай дубликат слоя, чтобы никакая ошибка не испортила снимок. Мы ведь пока только учимся. Кликните правой кнопкой мыши на слой -> “Создать дубликат слоя”
- Создайте корректирующий слой «Кривые». В последних версиях Photoshop данная вкладка находится выше панели со слоями.
- Цель данного шага: высветлить исходную фотографию, «вытянуть» затемненные участки. Выгните кривую как на скриншоте.
Получится приблизительно следующее: - Самое время убрать цвет. Чтобы обесцветить фотографию, накладываю корректирующий слой «Черно-белое» (тоже находится выше панели со слоями в новых версиях).
Фотография тут же станет черно-белой, а на панели откроются ползунки с оттенками. Экспериментируйте, добиваясь нужного вам результата.
Помните, что слишком светлые или, наоборот, темные участки на ч/б фотографии могут смотреться совсем не лучшим образом. Впрочем, всё зависит от вашей задумки. - Для усиления контраста воспользуемся корректирующим слоем «Уровни» (найти его можно там же, над панелью со слоями в новых версиях Фотошопа и под панелью в старых).
Поиграйте с ползунками, затемняя темное и осветляя светлое на фотографии, но не переусердствуйте.
Вот что получается:
Фотография стала более объемной и выразительной, но на волосах появилось темное пятно. - Исправить это весьма просто. Создаем еще один корректирующий слой «Кривые» и высветляем до тех пор, пока не проявится структура волос (перетягивая ползунок).
- Полученный эффект нам нужен только на волосах. Чтобы выборочно сохранить его, заливаем маску слоя «Кривых» черным цветом.
Убедитесь, что основной цвет на панели инструментов черный и выделите маску.
Нажмите на клавиатуре клавиши ALT+DEL. Маска поменяет цвет.Фотография вернется к состоянию 6-го шага (до применения «Кривых»).
- Выберите на панели инструментов кисть с мягкими краями, ползунок жесткости передвиньте до 0%, размер кисти выберите в зависимости от размера самой фотографии.
На верхней панели поставьте непрозрачность и нажим приблизительно на 40-50%. Цвет кисти должен быть белым. - На слое с Кривыми, подготовленной кистью проводим по волосам. Если хотим добавить глазам чувственности, можно пройтись кистью и по ним.
Как побочный эффект от данных манипуляций, появились темные пятна. От них мы тоже сейчас избавимся. - Объединяем слои кривых, уровней и ч/б, нажав CTRL+ALT+SHIFT+E. Лучше создать еще одну копию полученного слоя. Подстрахуем себя, вдруг наделаем ошибок.
На верхней панели открываем меню «Фильтр». Выбираем “Размытие” -> “Размытие по поверхности”.
С ползунками следует быть осторожнее. Данным фильтром крайне легко превратить фотографию в размытое пятно, лишив реалистичности и детализации. Всё, что нам нужно от него здесь и сейчас: гладкость и однородность кожи. - Теперь добавляем черную маску к нашему слою. Убедитесь, что основным цветом выбран черный. Зажимаем ALT и кликаем по кнопке ниже панели со слоями (на скриншоте).
Проходимся белой кистью по участкам, где необходимо подкорректировать кожу. Не спешите и не затрагивайте контуры лица. Также стоит обходить нос, губы, брови, глаза и волосы. Нас интересует только структура кожи. - Мы почти закончили. Осталось только немного подтянуть резкость.
Вновь объединяем все слои при помощи CTRL+ALT+SHIFT+E. К вновь образованному слою применяем фильтр «Цветовой контраст» (верхняя панель Фильтры -> Другое -> Цветовой контраст).Двигаем ползунок до тех пор, пока не проявятся все мелкие детали изображения.
Обязательно меняем режим наложения слоя с фильтром на Перекрытие (открывающееся меню прямиком над слоями).
Получаем детализованное черно-белое фото.
Просто, но эффективно. Еще раз подчеркнем, что данный метод позволяет отредактировать фотографию по оттенкам и детализации так, как нужно вам.
Кстати, на нашем сайте есть еще один урок по работе с черно-белым: Как обесцветить фото/изображение в Фотошопе
До встречи в следующих уроках!
Источник: https://MyPhotoshop.ru/kak-sdelat-cherno-beloye-foto/
4 основных метода, как превратить цветную фотографию в черно белую используя Photoshop
Приветствую вас, читатели моего блога. На связи, Тимур Мустаев. Мне часто задают вопрос, как сделать из цветной фотографии, чёрно-белую? Сегодня я решил написать детальную статью касающегося этого вопроса. Поэтому мы подробно рассмотрим — как сделать черно белое фото в фотошопе.
Сегодня мы рассмотрим четыре основные метода. Каждый из них по-своему уникален. После прочтении статьи до конца, вы решите, какой из них наиболее удобен для вас, и при каком методе получается наиболее контрастная фотография.
Как и в предыдущих уроках, я буду пользоваться фотошопом cs5 на русском. Все тоже самое вы сможете сделать в версии в cs6 или cc, что не составит никакого труда, так как я все поду показывать подробно прилагая скриншоты.
Давайте начнем все по порядку и начнем с наиболее простого на мой взгляд метода.
В качестве примера я буду использовать вот эту фотографию.
Не буду показывать, как загружать фотографию в фотошоп, надеюсь вы это знаете (Файл – Открыть).
Метод 1 – Градации серого
Этот метод достигается всего в несколько кликов Изображение – Режим – Градации серого (Image – Mode – Grayscale).
Вот что мы получаем.
Согласитесь, все совсем просто, но если честно говоря, это не то, что бы я хотел от черно-белой фотографии и этот метод меня не впечатляет. Переходим к следующему.
Метод 2 – Обесцветить
Изображение – Коррекция – Обесцветить (Image – Adjustments – Desaturate)
Что получаем?
Он ненамного отличается по качеству, но все де не дает ту глубину, которую мы ждем от черно-белой фотографии. Настало время перейти к более продвинутым методам.
Метод 3 — корректирующие слои
В этом методе, мы будем использовать корректирующие слои. Чем они хороши и для чего нужны? Все очень просто. При их использовании, мы не изменяем основное изображение, и можем с легкостью вернуться в первоначальный вид, что очень хорошо.
Давайте начнем, хватит томить.
Слой – Новый корректирующий слой – Цвет/Насыщенность (Layer – New Adjustment layer – Hue/Saturation)
После нажатия, меняем режим с Нормального на Цветность, все остальное оставляем без изменения, ничего не меняем и нажимаем ОК.
Далее, создаем еще один слой, тем же способом Слой – Новый корректирующий слой – Цвет/Насыщенность ничего не меняем и нажимаем ОК. После, мы ползунок Насыщенности (Saturation) устанавливаем на -100.
На этом этапе мы получили обычное изображение, как и в предыдущих 2-х методах. Теперь начинается самое интересное.
Кликаем по кругляшку первого корректирующего слоя (находится он у нас под номером 1), и меняем расположение бегунка Цветового тона (Hue) так, как нам необходимо, ищем наиболее интересный контраст, в моем случае получилось +27.
Мы получили следующее изображение. Смотрится оно намного интересней, но все же не то, что нам нужно.
Давайте доработаем еще немного. Нам надо создать копию корректирующего слоя. Как это сделать? Все очень просто. Кликаем левой клавишей мышки по слою с цифрой 1 и не отпуская клавишу мышки переносим его на значок квадратика, в нижней части фотошопа и отпускаем клавишу мышки. Тем самым мы получаем дублирующий.
Теперь на данном слое меняем режим смешивания с Цветности (Color) на Перекрытие (Overlay), и уменьшаем немного Непрозрачность (opacity), примерно 40-60%. В моем случае я поставил 45%.
Вот что у нас получилось. Согласитесь, что теперь фотография выглядит более контрастнее и динамичнее. Здесь, например, Непрозрачность можете регулировать сами, в зависимости от вашего изображения, экспериментируйте!
Метод 4 — Микширование каналов
Теперь рассмотрим последний метод в нашем арсенале. Здесь мы будем использовать корректирующий слой Микширование каналов (Channel Mixer).
Открывает первоначальное цветное изображение. Далее, Слой – Новый корректирующий слой – Микширование каналов (Layer – New Adjustment Layer – Channel mixer), нажимаем ОК. В появившемся окне ставим галочку Монохромный (Monochrome).
А теперь, подвигайте ползунки цветов, Красный, Зеленый, Синий так, чтобы суммарно получилось 100%, это очень ВАЖНО, чтобы избежать размытости на вашем изображении.
В своем случае я установил:
- Красный – 10%;
- Зелёный – 10%;
- Синий – 80%.
Завершающий этап. Создаем копию корректирующего слоя, вы это уже умеете делать, в 3-м методе мы это делали. В новом слое меняем режим с Обычные (Normal) на Перекрытие (Overlay). И меняем непрозрачность на примерно 20-40%. В моем случае я установил 30%.
Вот, что мы получили в итоге. Как вам черно-белое изображение?
Теперь вы знаете все способы получения черно-белого изображения. Согласитесь, не все так и сложно?
Если много чего не понимаете, и вы совсем новичок в программе Photoshop, тогда видео курс «Фотошоп с нуля в видеоформате VIP 3.0» для вас. В нем очень детально рассказываются и показываются все фишки необходимые новичку. После изучения данного курса, вы начнете понимать фотошоп и перейдете с ним на «ТЫ».
На этом у меня все, очень буду благодарен, если вы поделитесь статьей в социальных сетях. Удачи.
Всех вам благ, Тимур Мустаев.
Источник: http://fotorika.ru/obrabotka-fotografij/kak_sdelat_chorno_beloe_foto_v_photoshop.html
Сделать черно-белую фотографию в «Фотошоп» — Фотография.Инфо
В отсутствие пленки мы начали забывать о черно-белой фотографии. Кажется, что нынешняя цифровая техника заставляет создавать цветные снимки. Но следует помнить, что в программе Adobe Photoshop изображения обесцвечиваются буквально в несколько кликов мышью.
На нашем сайте мы уже писали о преимуществах черно-белой фотографии. Снимок в таком виде становится более контрастным, взгляд зрителя легче привлечь к тому или иному объекту. Также подобные изображения хорошо иллюстрируют печальные события — войну, голод, старость.
Но о преимуществах черно-белых снимков знает каждый человек. Другое дело — создание черно-белой фотографии. Все цифровые камеры наделены полноценной цветной матрицей, а в меню отключение цветного режима зачастую отсутствует.
Да и кто захочет лезть в меню прямо посреди съемки? Гораздо проще обесцветить снимок уже дома, на компьютере. Сделать это помогает упомянутый выше Adobe Photoshop. Данный процесс занимает в этом графическом редакторе несколько минут и выполняется одним из четырех способом.
Давайте же начнем урок «Фотошопа» по черно-белому фото.
Сделать картинку черно-белой в «Фотошоп»
Сделать картинку черно-белой в «Фотошоп»
Сделать изображение черно-белое в «Фотошоп»
«Фотошопе» сделать фото черно-белым
Третий способ работает на основе создания корректирующего слоя «Цветовой тон/Насыщенность». Использование дополнительного слоя — это немаловажный фактор. Это позволяет в любой момент отменить операцию, а также отрегулировать силу её применения. Оригинальное изображение при этом вы не изменяете!
Теперь добавьте ещё один корректирующий слой «Цветовой тон/Насыщенность». Но в этот раз насыщенность (серо-красный ползунок) следует опустить до значения -100. Этим вы приказываете «Фотошопу» сделать изображение черно-белым. Далее следует поработать над дополнительными параметрами для значительного увеличения контрастности.
Перейдите в панель «Слои» и совершите двойной щелчок по первому корректирующему слою, со свойствами которого вы не работали. В открывшейся панели двигайте ползунок «Цветовой тон» ровно до того момента, пока результат вас не устроит. Нужно получить чуть более темную и контрастную картинку.
Преобразовать черно-белое в цветное в «Фотошоп»
Цветное на черно-белом в «Фотошоп»
Этот урок показывает, что в «Фотошопе» сделать картинку черно-белой можно множеством способов. Применяйте их в своих последующих работах. Таким же образом в «Фотошопе» цветное остается на черно-белом фоне.
Для этого предварительно нужно интересующий объект (например, человека) выделить и скопировать на новый слой. Данный слой всегда должен быть самым верхним.
В результате ваши действия по обесцвечиванию затронут лишь нижний слой, тогда как главный объект останется цветным.
Источник: https://fotografiya.info/?p=743
Как цветное фото сделать черно-белым фотошоп : Радиосхема.ру
Наверняка у многих людей лежат целые коробки со старыми фотографиями, выполненными в чёрно-белом цвете. Они напоминают о прошлом, позволяют увидеть своих родителей, бабушек и дедушек в молодости.
Но всё же время не щадит фото. Со временем они начинают выцветать, деформироваться, рваться.
Ещё несколько лет назад единственным способом вернуть старым фото жизнь были профессиональные услуги фото дизайнеров. Они занимались восстановлением, включая придание цветов чёрно-белым фото.
Сейчас же всё стало значительно проще. Существует несколько проверенных вариантов, как можно сделать чёрно-белые фото цветными, яркими и насыщенными разными красками. Причём максимально приближенными к оригинальному пейзажу, цветам одежды и пр.
Вопрос лишь в том, как именно сделать из старой чёрно-белой фотографии красочную цветную. Есть ряд инструментов, а также онлайн сервисов. Пользоваться некоторыми из них предельно просто.
Доступные методы
Некоторые пользователи хорошо знакомы с таким инструментом как Photoshop. Но не только в Фотошопе доступны решения, как раскрасить чёрно-белую старую фотографию.
Разумеется, первым делом потребуется отсканировать фото и перенести их на компьютер либо мобильное устройство. Со смартфонов такие функции также доступны.
Все доступные методы можно разделить на 2 категории:
- программы;
- онлайн-сервисы.
В первом случае речь в основном идёт о таком программном обеспечении как Фотошоп. Потому многим будет интересно самим раскрасить старинную чёрно-белую фотографию в Фотошопе. Хотя это не единственный вариант.
Что же касается онлайн сервисов, то они работают предельно просто. От пользователя требуется минимум действий.
Специальные программы
Если у пользователя есть опыт работы со специальными фоторедакторами, превратить и покрасить в нужный цвет старую фотографию не составит большого труда.
Но даже при отсутствии таких навыков, быстро овладеть ими можно.
В качестве примеров действительно эффективных и полезных программ стоит выделить такие:
В первом случае программа предлагается бесплатно. И сделать любое чёрное-белое фото цветным можно своими руками.
Программа Movavi предлагается на условно бесплатных основаниях. Можно получить пробную версию либо же загрузить полноценный инструмент с широкими возможностями, но уже за деньги.
Photoshop
Для начала о том, как превратить любое чёрно-белое фото в красочное цветное, используя всем известный Фотошоп. Урок будет простой, базовый. Потому даже новичок его без проблем быстро освоит.
Инструкция выглядит следующим образом:
- Откройте фотографию, которую хотите обработать. Зайдите в меню «Изображение», затем в «Режим» и там поставьте галочку около пункта RGB. Если она там не стояла, конечно же.
- Сильно тёмные или чрезмерно яркие фотографии лучше сразу откорректировать. Опять же, меню «Изображение», затем раздел «Коррекция», где регулируются контрастность и яркость.
- Далее выберите режим «Быстрая маска». Он же Quick Mask. Для этого просто нажмите клавишу Q.
- Выберите Кисть и закрасьте те участки, которые хотите окрасить в первую очередь.
- Если это фото людей, тогда начинайте с лица, рук, ног и тех частей, которые имеют телесный цвет.
- Если маска не срабатывает, тогда задействуйте инструмент «Лассо».
- Кто использовал маску, должны вернуться в «Стандартный режим» (Standard Mode), нажав на Q. После этого окрашенные вами зоны выделятся.
- Далее откройте «Выделение» и кликните на пункт «Инверсия».
- Затем «Изображение», меню «Коррекция» и оттуда в раздел «Цветовой баланс».
- Появятся ползунки, которые перемещаются от красного к жёлтому. Так добейтесь правильного оттенка кожи. Подкорректировать его можно цветовым балансом и заменой цвета.
- Выключите выделение. Для этого требуется зайти в «Выделение» и отменить его. Либо просто сочетание Ctrl и D.
- Все остальные элементы на фото окрашиваются по аналогии.
Если такой способ кажется слишком сложным и хочется быстрее добиться результата, тогда есть смысл опробовать альтернативные методы.
Movavi
Можно согласиться с тем, что раскрашивать фото в Фотошопе, обрабатывая чёрно-белые изображения, довольно сложно. Многим юзерам хочется максимально упростить эту задачу.
Тут объективно неплохим решением станет программа под названием Мовави. Довольно распространённый софт, который широко применяется для редактирования фото и видео. Причём есть отдельное ПО в виде видеоредактора, а также специальная разработка для фотообработки.
Потому, чтобы сделать снимок цветным, используя чёрно-белое фото, следует скачать с официального сайта программа Movavi Фоторедактор.
В отличие от Фотошопа, здесь для получения готового изображения нужно намного меньше. Чтобы сделать из чёрно-белой, довольно потёртой фотографии полноценную цветную картину, следует выполнить такие действия:
- Скачать установочный файл. Только делать это нужно строго с официального сайта, чтобы не подцепить вирус. Установить и запустить программу.
- Далее добавьте фото на экран через меню «Открыть файл». Либо перетащите его мышкой.
- Откройте вкладку «Реставрация». Там находится переключатель, который именуется просто «Сделать цветным». Его нужно активировать.
- Параллельно включите ещё один инструмент – «Улучшить фото».
- Теперь остаётся предельно простое действие. Нажать на клавишу «Реставрировать».
- Программа начнёт автоматически обрабатывать снимок. На это уходит некоторое время.
- На завершающем этапе полученный результат сохраняется.
Подобное раскрашивание практически полностью автоматическое. А вот в том же Фотошопе, чтобы раскрасить старую отсканированную чёрно-белую фотографию, придётся разобраться во всех инструментах и повозиться.
Причём Мовави регулярно выпускает обновления, которые касаются и вопроса улучшения работы этой функции.
Онлайн сервисы
В век интернета работать с софтом, что-то устанавливать на компьютер и вручную редактировать необязательно. Есть целый ряд онлайн сервисов для выполнения тех или иных задач.
Касается он и таких ситуаций, когда нужно чёрно-белое старое фото быстро превратить в насыщенное, цветное и максимально естественное. Всё, что для этого потребуется, это сама отсканированная фотка и один из выбранных сервисов.
Сейчас существует несколько сервисов, способных превратить даже очень старое и чёрно-белое фото в натуральное цветное. Причём превращать снимок можно быстро и с весьма высоким качеством на выходе.
Тут стоит выделить несколько проверенных и хорошо себя зарекомендовавших сервисов.
Colourise
Первый сервис в списке, который может превратить практически любое чёрно-белое фото в очень красивое и цветное. За превращение отвечает искусственный интеллект, разработанный сингапурскими специалистами из компании GovTech. Обработка происходит буквально за несколько секунд.
Отличительной особенностью сервиса считается наличие нейронной сети. Она как бы подсказывает значения цветов пикселям, опираясь на анализ самого снимка. К примеру, если там есть дерево, система определяет, что здесь нужно задействовать коричневые и зелёные тона.
Чтобы обучить искусственный интеллект справляться с разными задачами, было использовано около 500 тысяч старых фотографий, а также подключили библиотеку изображений от Google.
Но есть и свои недостатки. Сервис действительно хорошо работает. Но в основном только со снимками, которые чёткие и имеют распознаваемые элементы. Если же на изображении окажется что-то, что система не распознает, результат может получиться неожиданным в плане выбранной автоматически цветовой палитры.
Использовать сервис очень просто. Нужно зайти на официальный сайт разработчиков, перейти в раздел с редактированием фото, добавить туда свой снимок, после чего нажать кнопку обработки. Далее уже готовое изображение сохраняется на компьютер.
Если вам нужно сделать ч/б фото цветными, причём максимально быстро и ничего за это не платить, сервис Colourise справедливо считается одним из лучших решений для таких задач.
Algorithmia
Ещё один популярный онлайн ресурс, который помогает в решении подобных проблем.
В основе сервиса лежит технология глубинного анализа и изучения исходника. Как и в предыдущем случае, здесь заложен искусственный интеллект. Чтобы обучить его распознавать и автоматически обрабатывать изображения, задействовали более 1 миллиона разных фотографий.
В использовании этого инструмента нет совершенно ничего сложного. Но потребуется URL ссылка на фото, либо же просто можно загрузить снимок на сервис. А затем просто кликните на кнопку «Colorize It», и система начнёт обработку.
На выходе пользователь получает на экране сразу 2 варианта снимка. Это оригинальный и уже обработанный цветами.
Paintschainer
Ещё одно интересное приложение, которое может стать просто незаменимым для тех, кто раскрашивает готовые эскизы.
В основном его используют те, кто сам рисует, создаёт комиксы и пр.
В основе разработки лежит гибкая нейронная сеть. За счёт этого системе удаётся максимально точно подобрать правильные оттенки и цвета, ориентируясь на изображение.
Причём тут сервис оснащён дополнительными возможностями. Если предыдущие инструменты сами всё обрабатывают автоматически и не дают внести свои коррективы, то здесь ситуация несколько другая.
К примеру, после автоматической обработки пользователь заметил, что цвета подобраны неправильно, либо не совсем корректно. Тогда юзер может сам выбрать перечень цветов, которые следует использовать редактору. Он это учтёт и задействует рекомендованную палитру при последующем превращении.
Чтобы добиться результата, просто загрузите эскиз на сервис и нажмите кнопку «Раскрасить». Причём пользователям предлагается сразу 3 варианта автоматической раскраски. Плюс есть панель с инструментами, чтобы вручную настраивать нужные параметры.
Snapseed
Далеко не самым последним по эффективности среди всех сервисов является этот инструмент. Это популярный мобильный сервис, которым многие пользуются через смартфоны и планшеты.
Многие используют его для того, чтобы сделать цветной снимок с чёрно-белым фоном. К примеру, выделить яркое синее море, оставив при этом серое небо и облака. Результат выглядит сногсшибательно и удивительно красиво.
Но здесь же можно выполнить полноценную обработку, превращая чёрно-белые изображения в цветные. Они должны быть загружены на телефон.
Color (Колор)
А это уже гордость отечественной ИТ-индустрии, поскольку разработчиком этого приложения является студия Артемия Лебедева.
Это сайт, который позволяет легко и быстро, в полностью автоматическом режиме, превратить старую чёрно-белую фотографию в интереснейший и насыщенный красочный снимок.
Работает система по тому же принципу, что и предыдущие аналогичные инструменты. От пользователя нужно лишь загрузить снимок на компьютер, открыть сайт, добавить изображение, и нажать на кнопку обработки. Готовый результат нужно просто сохранить себе на ПК или ноутбук.
Инструментов для окрашивания чёрно-белых фотографий достаточно много.
Некоторые из них требуют предварительного изучения и непосредственного участия пользователя. Другие же позволяют выполнить обработку автоматически всего несколькими кликами на компьютере или телефоне.
Есть смысл опробовать разные сервисы и программы, сравнить результаты и определить для себя, какой ресурс работает лучше и позволяет добиться максимальной реалистичности старинного изображения.
Это руководство было создано с помощью Photoshop CC. Но оно может использоваться для работы и в любой другой версии графического редактора.
Сегодня мы поговорим о том, как из черно белой фотографии сделать цветную с помощью Photoshop. Для настройки тонировки в конце уменьшите непрозрачность цветового слоя.
Фотографии, которые я использовал в этом руководстве, взяты с Adobe Stock:
- Черно-белое фото мужчины .
- Эталонное изображение .
- Шаг 1
- Шаг 2
- Шаг 3
- Шаг 4
- Шаг 5
- Шаг 6
- Шаг 7. Добавление дополнительных тонов кожи
- Шаг 8
- Шаг 9. Окраска глаз
- Шаг 10
- Шаг 11. Раскрасьте одежду
- Шаг 12. Раскрасьте фон
Шаг 1
Если у вас есть изображение в оттенках серого, перейдите в меню Изображение> Режим> RGB .
Шаг 2
Выберите инструмент « Быстрое выделение» и создайте выделение вокруг силуэта модели.
Шаг 3
В меню « Выделение » выберите пункт « Уточнить край », а затем:
- Активируйте кисть уточнения краев.
- Закрасьте с ее помощью области вокруг волос.
- В списке « Вывод в » выберите « Новый слой со слоем-маской ».
Нажмите кнопку « ОК».
Шаг 4
- Создайте новый слой.
- Удерживая нажатой клавишу Alt, кликните между новым слоем и нижележащим слоем. Это действие создаст обтравочную маску.
- Перейдите в режим наложения « Экран », чтобы при рисовании изменялся только цвет.
Шаг 5
Для получения реалистичного цвета используется эталонная фотография. Я поместил его на верхний слой, чтобы брать с него пробы цвета.
- Выберите инструмент « Пипетка ». Измените размер образца на 5?5 и выберите все слои из списка. Это произведет выборку 35 прилегающих пикселей.
Шаг 6
Удерживая нажатой клавишу Аlt , выберите цвет волос. Раскрасьте им волосы бороду и брови. Используйте разные образцы цвета, так как волосы могут быть разных тонов.
Шаг 7. Добавление дополнительных тонов кожи
Лицо имеет не один цветовой тон. Поэтому я сделал выборку и вынес некоторые цвета в виде палитры.
Создайте выборку с эталонной фотографии и добавьте дополнительные оттенки кожи, используя непрозрачную кисть.
Шаг 8
Проверьте, что при закрашивании вы не пропустили мелкие детали лица.
Шаг 9. Окраска глаз
- Создайте маску слоя.
- Черной кистью аккуратно закрасьте цветные области. Не удаляйте весь цвет, оставьте около 5%.
- Создайте новый слой и измените для него режим наложения на « Цветность» . Выберите цвет для радужной оболочки и закрасьте глаза.
- Создайте новый корректирующий слой « Цветовой тон / Насыщенность» . Максимально точно задайте цвет глаз и снизьте его насыщенность.
Шаг 10
Не забывайте про уши, отбирая образцы цвета.
Шаг 11. Раскрасьте одежду
Создайте новый слой, назовите его «Свитер» . Задайте для него режим наложения « Цветность» .
Создайте выделение вокруг свитера с помощью кисти быстрого выделения. Выберите цвет и закрасьте им одежду.
Шаг 12. Раскрасьте фон
- Выделите фоновый слой. Создайте для него корректирующий слой « Цветовой тон / Насыщенность» ,
- Установите флажок для параметра « Тонирование» .
- Параметр « Яркость» позволяет добавить цвет к белому, слегка уменьшив яркость, или добавить цвет к черному, увеличив ее. С помощью ползунков задайте параметры « Цветового тона» и «Насыщенности» .
Все готово. Вы можете использовать это руководство, чтобы раскрасить любую черно-белую фотографию. А также сохранить цвета как образцы для их последующего использования.
Содержание:
Подбор цветов
Заливка цветом
Редактирование корректирующих слоев
Сегодня. цифровой фотоаппарат, в том или ином виде, есть практически у каждого человека. А фотография, сама по себе, стала по настоящему массовым увлечением. Цифровая техника развивается настолько быстро, что сейчас, для того чтобы получать качественные фотографии, вовсе не обязательно иметь дорогую, профессиональную фотокамеру. Ведь сегодня, хорошо фотографировать научились даже камеры на телефонах. К примеру, тот же iPhone, снимает сейчас ничем не хуже полноценной цифровой фотомыльницы. Что уж говорить о полупрофессиональных или профессиональных зеркалах.
А ведь еще совсем недавно, фотоаппараты были исключительно пленочными, а фотографии в основном черно-белые. Да и сам процесс проявки фотоснимков был целой мистерией. Сейчас мы всё это вспоминаем с улыбкой, а некоторые в ностальгическом порыве даже приобретают или восстанавливают старую фототехнику, стремясь повторить незабываемый экспириенс получения аналоговых фотографий.
Но одно дело, к уже готовому снимку применить эффекты старой фотографии, а совсем другое — восстановить старую фотографию до состояния новой, или сделать фото цветным в фотошопе.
К сожалению, полностью устранить все дефекты старых фотографий не всегда получается, т.к. всё зависит от общего состояния фотографии, а также таких факторов как:
В большинстве случаев, старую фотографию можно значительно улучшить, или даже полностью восстановить её изначальные характеристики. А можно сделать даже лучше чем оригинальный исходник. Об одной из таких операций, а именно, как из черно-белой фотографии сделать цветную, мы и поговорим в сегодняшнем материале.
Подбор цветов
Сделать фото цветным в фотошопе будет сложнее, нежели провести обратную операцию обесцвечивания фотографии, где весь процесс можно свести буквально к нескольким кликам мышки. Здесь уже потребуется кропотливая ручная работа в графическом редакторе Adobe Photoshop. Поэтому для того, чтобы сделать из черно-белой фотографии цветную, необходимо будет вручную раскрасить изображение. При этом, для некоторых участков изображения, можно будет проявлять фантазию, и произвольно окрашивать их, подбирая индивидуальные цвета.
К примеру, на черно-белом снимке изображен портрет мужчины в квидовом костюме. Допустим, мы не знаем оригинальный цвет костюма, поэтому можем окрасить его по своему усмотрению, например, в бежевый. Цвет других элементов снимка, можно определить по тем или иным, явным признакам. Само собой разумеется, что небо мы будем окрашивать преимущественно в голубой цвет, а облака в серо-белый. Определенно, трава и листва на деревьях должны быть окрашены зеленым цветом.
Но все же, в большинстве случаев, оригинальные цвета некоторых элементов снимка будут оставаться неизвестными, и их необходимо будет подбирать, чтобы получить естественное по колориту фотоизображение
Поэтому, прежде чем делать из черно-белой фотографии цветную, необходимо изначально определиться с цветовым оформлением всех элементов фотоснимка. Если Вы затрудняетесь с подбором цветов, то можно посмотреть на цветные аналоги схожих по структуре фотографий, или попросить помощи у людей, которые в этом разбираются, например, у фотографов или графических дизайнеров.
Заливка цветом
После того, как цвета подобраны, приступаем непосредственно к самому процессу окрашивания черно-белой фотографии. Способов сделать фото цветным через фотошоп, существует несколько. Мы рассмотрим один из них, а именно — метод цветовой заливки отдельных корректирующих слоев. Для этого нам потребуется:
Исходный файл фотографии
Графический редактор Adobe Photoshop
Макет с выбранными цветами для заливки (его, напомню, мы должны были определить заранее)
Время и немного терпения, т.к. операция довольно-таки кропотливая
Для того, чтобы черно-белую фотографию сделать цветной, поэтапно выполняем следующие действия:
1) Загружаем фотографию в Adobe Photoshop
2) Для того, чтобы к исходному файлу всегда можно было вернуться, в случае если наши эксперименты зайдут слишком далеко, создаем в фотошопе дублирующий слой
3) В палитре слоев нажимаем на иконку «Новый корректирующий слой«, и в предложенных вариантах создания слоя, выбираем — Цвет или Цветность (Solid Color)
После этого появится палитра цветов, в которой необходимо выбрать цвет наиболее близкий к цвету того участка фотоизображения, который мы намериваемся залить. Например, если это трава, то выбираем зеленый цвет, если небо, то голубой, если солнце, то соответственно желтый. Опять же, опираемся на тот макет цветов, который мы составили ранее, перед тем как начать делать из черно-белой фотографии цветную.
Допустим, мы решили начать окрашивание нашей фотографии с лица. Соответственно, выбираем в палитре цветов нового корректирующего слоя, темно-бежевый цвет (наиболее близкий к цветовой структуре лица, в нашем случае).
Итак, цвет для лица выбран, но сейчас он полностью заливает всю нашу фотографию. Чтобы это исключить, в палитре слоев выберите из выпадающего списка вариантов — Цвет или Цветность. По умолчанию, он стоит на варианте — Режим смешивания, и это нужно изменить.
Отлично! Теперь корректирующий слой влияет только на цвет нижнего слоя, и мы видим нашу фотографию с оттенком выбранного для лица цвета. Теперь наша задача — оставить этот цвет только на том участке фотоизображения, для которого он и предназначен. В нашем случае, это лицо. Для этого, нажмите на иконку Слой-маска, после чего, появится контур на эскизе слоя.
Теперь выбираем в палитре инструментов фотошопа — «Ластик«, и стираем всё кроме лица.
Внимание! Как Вы можете заметить на нашем примере, шея и часть груди, имеют схожую с лицом цветовую характеристику. Но мы их тоже затрем, и создадим для них отдельный корректирующий слой. Объясняется это тем, что цветовой оттенок между лицом и шеей все-таки достаточно разнится. И, в последствии, эти различия будет возможно подчеркнуть только на разных слоях.
Чем больше корректирующих слоев мы создадим, тем качественнее в последствии получится окрасить черно-белую фотографию в цветную
Редактируем готовый макет с корректирующими слоями
Итак, мы залили похожим по колориту цветом, наш первый элемент — лицо. То же самое предстоит сделать и со всеми другими элементами фотоизображения. Т.е. просто повторить вышеописанную операцию для других элементов фотографии, с учетом их цветовых особенностей. Не переживайте, что цвета будут гиппертрафированными и неестственными. Это мы исправим чуть позже, редактируя каждый корректирующий слой. Сейчас главное, залить основные элементы фотоизображения близкими по колориту цветами. Причем чем больше элементов будет выделено в отдельный корректирующий слой, тем лучше!
После того, как мы проработали все элементы фотоизображения, нам уже будет гораздо легче справится с задачей изготовления цветной фотографии из черно-белой. Конечно же, сейчас цвета выглядят искусственными, но, тем не менее, мы имеем готовый макет с разными слоями, которые доступны для обработки по отдельности, что даст нам неоспоримые преимущества изготовления цветного фото через фотошоп. Собственно, к этой обработке, мы сейчас и приступим.
Пойдем по порядку, и начнем с первого слоя. Нам необходимо подкорректировать цветовую гамму лица. Как видите в своем изначальном варианте, цвет кожи гиппертрафирован, и конечно же, не выглядит естественным. Попробуем исправить это.
4) Делаем двойной клик на эскизе слоя в палитре слоев, и эксперементируем с настройками корректирующего слоя. Необходимо работать именно с существующим цветом, поэтому не нужно трогать настройки тона, а оперировать ползунками отвечающим за яркость и цветовую насыщенность редактируемого участка. Нам необходимо добиться наиболее естественной цветопередачи, контролируя изменения параметров цвета в режиме живого предпросмотра.
Ну вот, совсем другое дело. То же самое, проделываем и с остальными слоями. Т. е. просто делаем двойной клик на эскизе каждого слоя, и в настройках меняем цветовые параметры до наиболее естественных цветов. Это очень удобно, т. к. работая со множеством слоев, мы имеем возможность гораздо более точно передавать цветовые оттенки, чем в случае, ручного закрашивания отдельных элементов снимка, описанных в большинстве способов, обучающиих как сделать черно-белые фото цветными.
На самом последнем этапе меняем корректирующий цвет фона и глаз. Для более гармоничного визуального эффекта, можно подобрать цвета для фона под цвет глаз, или наоборот цвет глаз под цвет фона (если это конечно не протеворечит общей концепции снимка).
При создании корректирующего слоя для мелких элементов снимка, например, для тех же глаз, вам нужно стереть ластиком всё изображение, кроме, непосредственно, самой радужки глаз. Это достаточно кропотливая операция, поэтому в случае ошибки, просто переключитесь на режим —Кисть, и заново закрасьте тот участок где стерли лишнее. Силу кисти, при этом, рекомендуется выставить на 50%.
Ну вот, в принципе, и все. Благодаря корректирующими слоям, мы получили качественную цветопередачу всех элементов снимка, и добились естественного колорита. Это только один из множества способов сделать черно-белую фотографию цветной в фотошопе, но как мне кажется, он один из самых эффективных. Буду рад если он окажется Вам полезен. Также, возможно Вам будет интересно узнать о том как сделать черно-белую фотографию в фотошопе.
Как сделать черно-белые фотографии в Photoshop
В этом уроке вы узнаете , как создавать черно-белые фотографии в Photoshop .
Преобразовать цветное изображение в хорошее черно-белое фото может быть сложнее, чем вы думаете. Нельзя ожидать фантастических результатов, просто удаляя цвет с фотографии. Обесцвечивание цветов без их корректировки может сделать изображение плоским и тусклым.
Вам необходимо контролировать то, как каждый цвет будет представлен в оттенках серого, чтобы улучшить тональность и контраст.
Этот урок научит вас двум методам, которые дадут вам отличный контроль над тем, как выглядит окончательное черно-белое изображение. Вы сможете быстро преобразовать цветное изображение в красивую черно-белую фотографию.
Лучше всего то, что эти методы являются неразрушающими, поэтому вы всегда можете вернуться и внести изменения позже, если вам нужно.
Мы будем работать с этим изображением Венеции. Но вы можете использовать любую фотографию, которая вам нравится!
Здесь я буду использовать Photoshop CC, но этот учебник также совместим с Photoshop CS6.
Темы, обсуждаемые в этом учебном пособии :
Создание черно-белой фотографии с помощью корректирующего слоя «Черный / белый»
Первый метод создания черно-белых фотографий — использовать корректирующий слой Black and White .
Впервые представленный в Photoshop CS3, корректирующий слой «Черный / белый» обесцвечивает фотографию и позволяет управлять отображением оттенков серого для каждого цвета.
Этот корректирующий слой — один из лучших инструментов для преобразования цветных фотографий в черно-белые.
Шаг 01 — Создание черно-белого корректирующего слоя
Начните с создания черно-белого корректирующего слоя .
На панели Layers Panel щелкните значок New Adjustment Layer и выберите Black White .
Шаг 02 — Настройте ползунок цвета на панели свойств
Корректирующий слой «Черно-белый» обесцветит изображение.
На панели свойств вы увидите шесть ползунков: красный, желтый, зеленый, голубой, синий и пурпурный.
Эти ползунки управляют яркостью оттенков серого соответствующих цветов.
Например, перемещение ползунка «Красный» влево затемняет пиксели, которые изначально имели оттенок красного.
Вы можете использовать ползунок, чтобы улучшить контраст и тональность изображения.
Например, если вам нужно более темное и драматичное небо, вы можете перетащить ползунок Blue вправо и перетащить его.
Шаг 03 — Использование инструмента корректировки на изображении
Вместо того, чтобы использовать ползунки для настройки тональности фотографии, вы можете щелкнуть и перетащить изображение, чтобы настроить определенную область.
Чтобы настроить определенный цвет на фотографии, вы можете выбрать инструмент On-image Adjustment Tool , расположенный в верхнем левом углу панели свойств.
Затем щелкните и перетащите прямо над изображением, чтобы изменить ползунок цвета для преобладающего цвета в этом месте. Перетаскивание влево делает выбранный раздел темнее, а перетаскивание вправо — светлее.
Преобразование цветного изображения в черно-белое с помощью фильтра Camera Raw
Хотя корректирующий слой «Черный / белый» дает отличные результаты, есть более эффективный способ преобразовать цветное изображение в черно-белое .
Фильтр Camera Raw также позволяет конвертировать фотографию в черно-белое одним щелчком мыши и дает вам больше контроля.
Фильтр Camera Raw можно применить к любому слою пикселей, но лучше работать неразрушающим образом.
Шаг 01 — Преобразование изображения в смарт-объект
Сначала щелкните слой правой кнопкой мыши и выберите « Convert To Smart Object ».
Смарт-объект — это контейнер, содержащий один или несколько слоев. Он позволяет применять искажения, фильтры и корректировки без разрушения пикселей.Другими словами, вы всегда можете вернуться и настроить свои настройки или даже полностью удалить их, если хотите.
Шаг 02 — Применение фильтра Camera Raw
Выбрав смарт-объект на панели слоев, перейдите в меню Filter> Camera Raw Filter .
Фильтр Camera Raw позволяет легко улучшить насыщенность, четкость, контрастность и многое другое в ваших изображениях. Он также позволяет вам управлять преобразованием ваших фотографий в оттенки серого и дает вам отличный контроль над тем, как цвета отображаются в черно-белом режиме.
Шаг 03 — Преобразование цветного фото в черно-белое
В Photoshop CC , чтобы преобразовать фотографию в черно-белую в Camera Raw, сначала нажмите кнопку Black & White под Treatment .
Затем щелкните вкладку Black & White Mix , чтобы получить доступ к восьми ползункам, которые напоминают корректирующий слой «Черно-белый».
В Photoshop CS6 шаги немного другие.Чтобы преобразовать фотографию в черно-белую в Camera Raw, перейдите на вкладку HSL / Grayscale . Затем установите флажок «Преобразовать в« Grayscale »».
Шаг 04 — Используйте ползунок HSL для управления оттенками серого на вашем изображении
После обесцвечивания изображения вы увидите восемь ползунков, похожих на черно-белый корректирующий слой. Эти ползунки управляют яркостью оттенков серого соответствующих цветов.
На изображении ниже показаны настройки по умолчанию для всего ползунка и черно-белая фотография по умолчанию.
Вы можете настроить яркость неба, сдвинув ползунок «Синий» влево или вправо. Например, чтобы сделать небо темнее, можно перетащить ползунок «Блюз» влево.
Наиболее существенное различие между Camera Raw и черно-белым корректирующим слоем — это ползунки управления. Camera Raw предоставляет вам три дополнительных ползунка; Ползунки «Апельсины», «Фиолетовые» и «Аква». Однако в Camera Raw нет ползунка Cyans.
Эти дополнительные ползунки позволяют лучше контролировать окончательный вид черно-белой фотографии.
Шаг 05 — Отрегулируйте обрезку на фотографии
Еще одна замечательная функция Camera Raw — это возможность видеть, когда происходит отсечение (потеря всех деталей).
Если вы когда-нибудь переместите ползунок достаточно далеко влево или вправо, вы увидите, что некоторые области станут синими или красными.
Эти предупреждения представляют собой способ Photoshop сообщить вам, что эти пиксели потеряли все детали, и теперь они либо чисто черные, либо чисто белые.
Красные области указывают на то, что соответствующие области полностью белые и потеряли все детали.Синие области указывают на то, что пиксели ниже полностью черные и потеряли все детали.
Затем вы можете использовать ползунки цвета или ползунки тональности для точной настройки изображения, чтобы вернуть детали в этих областях.
В некоторых случаях вы можете оставить обрезанные области. Чтобы отключить предупреждение об отсечении, вы можете щелкнуть соответствующие треугольные значки на гистограмме.
Треугольник слева соответствует темным пикселям (синим). Треугольник справа соответствует светлым пикселям (красным).
Вы также можете нажать клавишу U на клавиатуре, чтобы отключить предупреждение о черном клипе (синий), и клавишу O, чтобы отключить предупреждение о белом клипе (красный).
Шаг 05 — Использование других инструментов в Camera Raw
ВCamera Raw есть и другие фантастические инструменты, которые помогут вам улучшить ваши фотографии. Например, вы можете настроить экспозицию, повысить резкость фотографий, уменьшить шум или даже добавить виньетку.
Твоя очередь!
И вот оно! Вот как легко преобразовать цветное изображение в черно-белое в Photoshop !
Попробуйте! И если вы создадите что-то с помощью этого руководства, вы можете поделиться своими результатами в Instagram с хэштегом #ptcvids!
Ознакомьтесь с разделом «Техники Photoshop», чтобы узнать больше о подобных уроках!
Полное руководство по раскрашиванию черно-белых фотографий в Photoshop
Вы когда-нибудь хотели раскрасить любимые черно-белые фотографии? Хотя старые винтажные черно-белые изображения хороши, иногда более подходящими и интересными являются полноцветные изображения.
Итак, без лишних слов, давайте взглянем на:
- как раскрасить черно-белые фотографии в Photoshop;
- использовать различные инструменты для раскрашивания фотографий;
- добавить цвет к вашим черно-белым изображениям;
- и намного больше .
Сколько времени нужно, чтобы раскрасить черно-белую фотографию?
Расчетное время: 30 минут
Обычно у вас уходит около 30 минут, чтобы раскрасить (добавить цвет) черно-белую фотографию, но по мере того, как вы привыкните к процессу, описанному в этом руководстве, вам понадобится не более 10-15 минут.
Хотя для этого можно использовать целый ряд методов, мы собираемся показать вам, как использовать слои заливки сплошным цветом с масками слоев и различными режимами наложения.
Это наш предпочтительный метод, так как он означает, что ни одна из сделанных вами корректировок не является разрушаемой , и вы всегда можете вернуться и внести изменения в изображение и его цвета позже. Как видите, в нашем примере мы использовали портретное изображение.
Откройте изображение в Photoshop
Выберите черно-белую фотографию, которую вы всегда хотели иметь или увидеть в цвете (или используйте ту, которую мы использовали, загрузив ее выше), и откройте изображение в Photoshop, чтобы вы могли сразу перейти и раскрасить черно-белое изображение. Фото.
Если у вас еще нет Photoshop, вы можете скачать его здесь.
Используя инструмент «Быстрый выбор», выберите фон
В случае с изображением, которое мы используем, довольно просто использовать инструмент «Быстрое выделение», чтобы отделить фон (или небо) от объекта изображения. Если на изображении нет четкого объекта, используйте инструмент «Быстрое выделение», чтобы выделить большую область изображения, которая будет иметь тот же цвет, например, трава или небо.
Чтобы использовать инструмент «Быстрое выделение», просто нажмите клавишу «W» на клавиатуре или перейдите в меню Photoshop, чтобы выбрать «Инструмент быстрого выбора». Это может занять несколько минут, и вам может потребоваться использовать клавишу Alt (Windows) или Option (Mac), чтобы отменить выбор определенных областей, если инструмент случайно выбрал области, которые вы не собирались выбирать.
Подробнее об инструменте быстрого выбора Photoshop см. Здесь.
Создайте новый слой сплошного цвета из выделенной области
После того, как вы успешно сделали свой выбор, приступайте к созданию слоя заливки сплошным цветом.Это можно сделать, щелкнув значок, показанный ниже.
Затем нажмите «сплошной цвет».
. Затем измените цвет на какой-нибудь подходящий. Фон нашего изображения не в фокусе из-за использования красивой малой диафрагмы, которая создает крутой эффект боке.
Это делает фотографию отличной, и хотя выбранный нами фон явно не является небом, трудно сказать, какой цвет был на самом деле.Мы выберем более теплый летний цвет, но вы всегда можете экспериментировать с ним сколько угодно.
Вы всегда сможете вернуться и изменить это позже.
Измените режим наложения с «нормального» на «оверлей»
Очевидно, вы не хотите, чтобы цвет выглядел так, будто он просто заливался там, поэтому вам нужно будет изменить режим наложения.
Просто выберите слой заливки на вкладке слоев, откройте выделенное раскрывающееся меню и выберите «наложение».
Исправьте края, на которых цвет растекся по объекту
Маловероятно, что первоначальный выбор был идеальным, но его не было видно, когда цвета были одинаковыми. Продолжайте и используйте кисть подходящего цвета, чтобы снова исправить окраску исходного изображения. Это займет не более 2–3 минут…
Постарайтесь максимально точно совместить окружающие области.
Небольшое изменение оттенка, которое вы видите сейчас, может стать видимым позже, когда мы добавим цвет.
Добавьте красок на лицо
Как и раньше, воспользуйтесь инструментом «Быстрый выбор», но теперь давайте выделим ее лицо. Вы также, как и раньше, создадите новый слой заливки сплошным цветом, а затем выберете подходящий цвет. В этом случае мы выберем цвет кожуры персикового цвета. Обеспечение естественных (и точных) цветов кожи, вероятно, является самой сложной частью добавления цвета к черно-белому изображению, особенно если вы не уверены, какие цвета были в исходном изображении.
Выберите подходящий цветНо на этот раз не устанавливайте режим наложения для этого слоя на «наложение», а измените его на «цвет».
Измените параметр наложения на «Цвет». Возможно, вам придется потратить больше времени на то, чтобы добиться максимальной точности цвета лица. Исходная черно-белая версия изображения, которое мы использовали, выглядела так:
Кожа на лице модели уже очень гладкая и очень светлая, поэтому решения, которые мы принимаем относительно того, как раскрасить ее лицо, будут только предположениями.
Вы, вероятно, уже будете иметь в виду цвета при выборе изображения, поэтому, если вы работаете с собственным изображением, сравните его с реальным объектом. Если вы работаете с выбранным нами изображением, мы добавим немного цвета, используя тот же метод, который описан выше.
Хотя на пятом шаге мы предложили использовать инструмент «Кисть» для внесения необходимых исправлений, в некоторых случаях (например, в этом) инструмент «Ластик» может быть более подходящим выбором.
Используйте ластикЧтобы получить доступ к ластику, просто нажмите букву «E» на клавиатуре или щелкните следующий пункт в вертикальном меню слева:
Выбор инструмента Photoshop Eraser Tool В зависимости от изображения вы также можете использовать инструмент «Ластик», чтобы исправить обратный возврат цвета волос, которые были на ее лице, обратно к черно-белому, пока вы не добавите еще один слой заливки сплошным цветом для соответствующего цвет волос вашего объекта.
В этом нет необходимости, если вы не хотите полностью добавить другой цвет к ее волосам.Ради этого урока мы не окрашивали остальные волосы, но вы уже знаете, как это сделать!
Все, что вам нужно сделать, это создать еще один сплошной слой заливки. Но обязательно выберите цвет волос, на который повлиял предыдущий слой заливки, который мы использовали для ее лица, чтобы все волосы были одного цвета.
Сделайте губы красными
Так же, как мы сделали с другими областями, давайте добавим цвета губам. Используйте инструмент «Быстрое выделение», чтобы выделить ее нижнюю губу, затем создайте новый слой «сплошного цвета».
Как раскрасить черно-белые фотографии без фотошопа
Если вы не большой поклонник Adobe Photoshop или просто считаете его слишком трудоемким и утомительным, вы всегда можете использовать этот бесплатный инструмент для автоматического раскрашивания черно-белых фотографий. Algorithmia оживляет ваши старые фотографии, автоматически раскрашивая их с помощью облачных моделей глубокого обучения. Но что такое глубокое обучение?
Добавьте цвет к своим черно-белым фотографиямГлубокое обучение — это эффективный метод поиска закономерностей в необработанных данных (изображении или звуке).Считается отраслью машинного обучения. Если вы новичок в терминологии глубокого обучения, Эмиль Валлнер подробнее расскажет об этой концепции.
Обратите внимание, что результаты будут не такими точными, как если бы вы потратили некоторое время на их раскрашивание в Photoshop и отказались от некоторого контроля.
Я лично предпочитаю раскрашивать фотографии индивидуально и вручную в Photoshop, потому что я сохраняю полный контроль над тем, как выглядит конечный результат, и гарантирую, что он полностью соответствует цветам, которые изначально присутствовали в изображении.
Использование Photoshop для добавления цветов к вашим изображениям — Заключительные мысли
В конце концов, раскрасить черно-белое фото в фотошопе было не так уж сложно, правда? 🙂
Теперь, когда вы знаете, насколько это просто, попробуйте. Может потребоваться некоторое время, чтобы привыкнуть к выбору правильных цветов для ваших изображений и точному использованию инструмента быстрого выбора, но это станет только проще…
Имейте в виду, что процесс может немного отличаться для разных изображений, а некоторые, безусловно, могут занять намного больше времени.Однако общий процесс очень похож. Кроме того, метод, который использовался для раскрашивания черно-белой фотографии в этом руководстве, также можно легко применить для добавления к изображению эффекта выборочного цвета.
Как раскрасить черно-белое фото в Photoshop
Александра Бейтман, 24 марта 2021 г.
Вы хотите добавить цвета к своим винтажным черно-белым фотографиям? Иногда у вас есть черно-белое изображение, которое требует цвета. В этой статье мы покажем вам, как раскрасить черно-белую фотографию в Photoshop.
Как раскрасить черно-белую фотографию
Конечно, вы должны сначала открыть свое изображение в Photoshop. Если у вас его еще нет, вы можете скачать Photoshop здесь с сайта Adobe здесь. Их планы Creative Cloud включают Lightroom и другое очень полезное программное обеспечение всего за 9,99 долларов в месяц.
Обязательно загрузите последнюю версию Photoshop, чтобы вам было легче следовать этому руководству.
Затем перейдите к Изображение »Режим» CMYK Color , чтобы преобразовать изображение в цвет CMYK.
Затем выберите панель Adjustments в правой части экрана Photoshop и добавьте корректирующий слой Curves . Я переименую этот слой в «Кожа», дважды щелкнув имя слоя на панели «Слои».
Если вы не видите, что панель «Коррекция» закреплена на правой панели инструментов, просто выберите «Окно » »Корректировки в верхнем меню Photoshop.
В раскрывающемся списке CMYK, которое появляется после выбора применения настройки «Кривые», выберите Голубой .Вы можете настроить кривую, чтобы изменить насыщенность голубого цвета на изображении. Я установил Input на 50 и Output на 30, потому что эти значения лучше всего подходят для моего изображения. Имейте в виду, что значения ввода и вывода могут отличаться в зависимости от вашей фотографии.
После настройки уровней голубого вы должны настроить уровни желтого в том же раскрывающемся списке CMYK. Отрегулируйте кривую желтого цвета до тех пор, пока не получите желтую насыщенность. Для моего изображения я остановился на входном значении 50 и выходном значении 53.
Далее, выберите Пурпурный из раскрывающегося списка CMYK . Отрегулируйте пурпурную кривую так же, как вы делали желтую и голубую кривые.
Теперь нажмите на корректирующий слой Curves на панели Layers и примените Layer Mask . Затем выберите «Инвертировать» на корректирующем слое, когда рисуете по маске. Не забудьте выбрать Invert в корректирующем слое при рисовании на маске слоя.
Выберите инструмент Brush Tool на панели инструментов и установите черный цвет переднего плана.Затем проведите кистью по коже вашей модели до , чтобы показать раскрашенную кожу , которую вы создали. Не забудьте увеличить фотографию, чтобы добиться идеальных краев.
Когда вы закончите со скином, вы можете повторить тот же процесс, чтобы раскрасить другие части вашего изображения. Вы также можете использовать «Кривые» для настройки любых естественных черных или белых частей фотографии, включая волосы, глаза, а также блики и тени.
На этой фотографии мы использовали корректировку Curves, чтобы раскрасить глаза, волосы, губы, украшения и фон на фотографии.Мы также добавили дополнительный слой для корректировки губ. Обязательно создавайте новый корректирующий слой Curves каждый раз, когда вы раскрашиваете новую часть фотографии — и маркируйте их!
Вот и все! Вы можете увидеть это до и после сравнения ниже:
Самое замечательное в использовании корректирующих слоев «Кривые» для раскрашивания фотографий — это то, что вы можете придать фотографии любой цветовой оттенок, какой захотите. Мы выбрали более глубокий и зеленый оттенок для этого редактирования, но вы можете попробовать что-нибудь более теплое или применить более естественное редактирование.
Мы надеемся, что эта статья помогла вам научиться раскрашивать черно-белую фотографию в Photoshop. Вы также можете ознакомиться с нашим руководством о том, как добавить винтажный черно-белый эффект в Photoshop.
Вот некоторые из наших других популярных статей, которые могут вас заинтересовать:
Если вам понравилась эта статья, подпишитесь на нашу рассылку справа, а затем подпишитесь на нас на Facebook и Twitter для получения дополнительных бесплатных руководств по редактированию фотографий.
Используете WordPress и хотите получить Envira Gallery бесплатно?
Envira Gallery помогает фотографам создавать красивые фото и видео галереи всего за несколько кликов, чтобы они могли демонстрировать и продавать свои работы.
Настройка черно-белого изображения в Photoshop CS3
Автор Стив Паттерсон.
На протяжении большей части жизни Photoshop преобразование цветных фотографий в черно-белые заставляло многих людей чувствовать себя синими.Конечно, были быстрые и простые способы сделать это, например, просто обесцветить изображение или преобразовать его в оттенки серого, но эти методы не давали нам контроля над процессом, оставляя Photoshop выбрасывать информацию о цвете так, как он считал нужным, и результаты обычно были менее впечатляющими.
У нас были немного лучше и более впечатляюще звучащие способы преобразования в черно-белый, например, переключение в цветовой режим Lab, чтобы отделить цвет от значений яркости в изображении, но даже тогда у нас не было контроля над результатами. .Фактически, до недавнего времени единственным способом получить контроль над преобразованием было использование микшера каналов Photoshop, что было хорошо, если вы понимали кое-что о том, как работают каналы. Даже тогда использование Channel Mixer никогда не казалось естественным, потому что это заставляло нас думать как Photoshop, а не просить Photoshop думать как мы. Для чего-то столь же распространенного, как преобразование цветных фотографий в черно-белые, должен был быть способ получше.
К счастью, люди из Adobe согласились, и в Photoshop CS3 они представили единственный инструмент, который вам когда-либо понадобится для преобразования ваших цветных изображений в черно-белые.Это называется регулировкой Black & White , и это просто, совершенно естественно и даже очень весело! На самом деле, это настолько просто, что использовать его может любой желающий, независимо от уровня своего мастерства!
С помощью настройки «Черно-белый» вы можете легко выделить определенные области изображения и уменьшить выделение других областей на основе их исходных цветов, не зная ничего о каналах или о том, что Photoshop делает за кулисами для отображения цвета. Хотите, чтобы небо было темнее на черно-белой версии фотографии? Просто перетащите ползунок «Блюз» влево.Хотите, чтобы оттенки кожи казались светлее? Перетащите ползунок красных вправо. Нужна ли тонкая настройка яркости травы или деревьев? Перетащите ползунок «Зеленые» влево или вправо, пока не получите именно то, что вам нужно. Это действительно так просто!
Как и большинство настроек изображения в Photoshop, новый конвертер Black & White поставляется в двух вариантах. Есть стандартная версия на основе пикселей, которую можно найти, перейдя в меню Image и выбрав Adjustments , и есть версия корректирующего слоя .Мы собираемся полностью сосредоточиться на версии корректирующего слоя, поскольку, как мы видели в учебнике Неразрушающее редактирование фотографий с корректирующими слоями , корректирующие слои позволяют нам гибко и неразрушительно работать с нашими изображениями. Поскольку настройка «Черно-белый» была представлена в Photoshop CS3, в этом уроке я буду использовать CS3. Конечно, вам понадобится как минимум Photoshop CS3, если вы хотите продолжить.
Загрузите это руководство в виде готового к печати PDF-файла!
Вот фотография, которую я открыл в Photoshop.Я хочу преобразовать это фото в черно-белое, используя настройку «Черно-белое»:
Оригинальное цветное фото.
Плагин шорткодов, действий и фильтров: ошибка шорткода [ ads-photoretouch-middle ]
Я хочу использовать версию корректирующего слоя черно-белого конвертера, поэтому я нажимаю значок New Adjustment Layer в нижней части палитры слоев и выбираю Black & White из списка корректирующих слоев, которые появляется:
Выбор корректирующего слоя «Черно-белый».
Откроется диалоговое окно «Черно-белое». Основными функциями диалогового окна являются шесть ползунков цветов, каждый из которых управляет одним из шести основных цветов изображения, начиная с красного вверху, за которым следуют желтый, зеленый, голубой, синий и, наконец, пурпурный внизу:
Диалоговое окно «Черно-белое» с шестью основными ползунками, которые управляют разными основными цветами фотографии.
Эти ползунки регулируют, насколько ярким или темным будет каждый цвет в черно-белой версии, и мы можем использовать их, чтобы выделить или уменьшить выделение определенных объектов или областей изображения, осветляя области, на которые мы хотим привлечь внимание, и затемняя менее важные. области, полностью основанные на исходном цвете этих областей.Перетаскивание ползунка вправо осветлит области, содержащие этот цвет, а перетаскивание ползунка влево затемнит области, содержащие этот цвет. На самом деле ничего больше, чем это!
Обратите внимание, когда вы открываете диалоговое окно «Черно-белое», каждый ползунок уже установлен на определенное значение: для красного установлено значение 40%, для желтого — 60% и так далее? Это значения по умолчанию, которые Photoshop использует в качестве отправной точки для преобразования черно-белого изображения. Вы также заметите, что как только вы выберете настройку «Черно-белое» в палитре «Слои», Photoshop мгновенно преобразует вашу фотографию в черно-белую, используя эти настройки по умолчанию.Вот мое изображение, как оно выглядит до сих пор со значениями ползунка по умолчанию:
Photoshop мгновенно применяет черно-белое преобразование по умолчанию в качестве отправной точки.
Настройки по умолчанию для моего черно-белого преобразования идеальны! Или, по крайней мере, они были бы идеальны, если бы я хотел, чтобы мужская рубашка и платье девушки были в центре внимания изображения. К сожалению, это не совсем тот результат, к которому я стремлюсь, но это нормально, потому что это только отправная точка. Я могу просто отрегулировать ползунки, чтобы внести необходимые изменения.Для начала я хочу, чтобы небо над головой человека выглядело немного темнее. Теперь, когда я смотрю на изображение, уже преобразованное в черно-белое, я не вижу исходного цвета неба, но я знаю по памяти и здравому смыслу, что небо, вероятно, было голубым. Чтобы затемнить небо, мне просто нужно перетащить ползунок Blues в диалоговом окне влево. Чем дальше я перетаскиваю влево, тем темнее будет небо и все остальное на изображении, содержащее синий цвет.Небо тоже обычно много голубого, поэтому я перетащу ползунок Cyans влево. Здесь нет конкретных значений. Это полностью зависит от вашего изображения и внешнего вида, которого вы пытаетесь достичь, поэтому, перетаскивая ползунки, я буду следить за своим изображением в окне документа, чтобы убедиться, что я не слишком затемняю небо. Внесение слишком радикальных изменений также может привести к появлению полос , что даст вам уродливые резкие переходы между цветами или уровнями яркости:
Перетащите ползунки синего и голубого влево, чтобы затемнить небо на фотографии.
После перетаскивания ползунков «Синий» и «Голубой» влево небо на черно-белой версии моей фотографии теперь немного темнее, что помогает привлечь больше внимания к основным объектам на переднем плане. Чтобы было легче увидеть изменения, я разделил фотографию на вид «До и после» с яркостью неба по умолчанию справа и новой, немного более темной версией слева:
Небольшое затемнение неба помогает привлечь внимание к основным предметам на переднем плане.
В зависимости от изображения, с которым вы работаете, вам, возможно, удастся еще больше затемнить небо. Однако в моем случае, если бы я попытался затемнить его еще больше, я бы столкнулся с уродливой проблемой полос, о которой я упоминал. Вот как выглядело бы небо. Заметили все резкие переходы между значениями яркости, особенно там, где встречаются деревья и небо? Это бандаж. Вы определенно хотите избежать этого, поэтому следите за своим изображением, перетаскивая ползунки:
Внесение слишком резких изменений может привести к появлению полос в зависимости от изображения.
Если вы зашли слишком далеко с ползунком, вы можете отменить последнее внесенное вами изменение, либо зайдя в меню Edit в верхней части экрана и выбрав Undo , либо, для более быстрого способа, использовать клавиатуру. ярлык Ctrl + Z (Win) / Command + Z (Mac). Конечно, вы также можете просто перетащить сам ползунок, чтобы отменить изменение.
Затем я хочу сделать тона кожи на изображении ярче. Опять же, поскольку я смотрю на черно-белую версию, я не вижу исходных цветов на фотографии, но я знаю, что оттенки кожи всегда содержат много красного.Итак, чтобы сделать кожу мужчины и девушки светлее в моей черно-белой версии, мне просто нужно перетащить ползунок Reds вправо. Чем дальше я перетаскиваю вправо, тем светлее будет их кожа, а также все остальное на фотографии, содержащее красный цвет. Опять же, нет никаких конкретных значений для использования, так как все фотографии разные, поэтому я буду следить за своим изображением в окне документа, когда перетаскиваю ползунок, чтобы убедиться, что я не слишком осветляю их кожу:
Перетащите ползунок «Красные» вправо, чтобы осветлить тона кожи в черно-белой версии.
Обычно в оттенках кожи много желтого, поэтому вы можете обнаружить, что вам также нужно перетащить ползунок Yellows при настройке того, насколько светлая или темная кожа выглядит. В моем случае перетаскивание только ползунка Reds помогло. Вот мое изображение после осветления тона кожи:
Кожные тона теперь становятся светлее в черно-белой версии после перетаскивания ползунка «Красные» вправо.
Мужчина и маленькая девочка теперь явно находятся в центре внимания изображения, но они, кажется, слишком сильно выделяются.Они слишком яркие на фоне. Чтобы исправить это, я сделаю ярче траву и деревья за ними, чтобы все было более естественно. Итак, пока нам везет. Мы знали, что небо обычно представляет собой комбинацию синего и голубого, и мы знали, что оттенки кожи содержат много красного, поэтому, когда мы хотели затемнить небо или осветлить кожу, мы знали, какие ползунки цвета нужно переместить. Но что, если мы не знаем, какие ползунки перемещать? Что, если мы не помним, какими были исходные цвета на изображении? Я хочу сделать траву и деревья ярче, но давайте представим на мгновение, что я упал на голову и не могу вспомнить, какого цвета трава и деревья.Я могу кое-что сделать, кроме обращения за медицинской помощью.
Во-первых, поскольку я использую версию корректирующего слоя конвертера Black & White, если мне когда-либо понадобится просмотреть исходные цвета фотографии, все, что мне нужно сделать, это временно отключить корректирующий слой, щелкнув его глазное яблоко Значок (значок Layer Visibility ) в крайнем левом углу палитры слоев:
Щелкните значок глазного яблока, чтобы временно отключить корректирующий слой «Черно-белый».
Когда корректирующий слой выключен, полноцветная версия фотографии снова появляется в окне документа:
Снова появляется полноцветная версия.
Теперь я легко вижу, что трава и деревья были зелеными (да, я действительно знал это уже, просто работайте со мной здесь), поэтому, чтобы вернуться к черно-белой версии, я нажимаю на слой Значок видимости еще раз, чтобы снова включить черно-белый корректирующий слой:
Щелкните значок «Видимость слоя» еще раз, чтобы снова включить корректирующий слой «Черно-белый».
На этом этапе, поскольку я знаю, что мне нужно настроить зеленые цвета на изображении, я могу просто перетащить ползунок Greens вправо, чтобы осветлить траву и деревья. Однако я не собираюсь этого делать, потому что есть еще более простой способ сделать это. Если вам когда-нибудь понадобится отрегулировать яркость чего-либо на фотографии, и вы не знаете, какие были исходные цвета, просто щелкните область на фотографии и, все еще удерживая кнопку мыши, перетащите ее влево или вправо! Это имеет тот же эффект, что и перетаскивание ползунков цвета в диалоговом окне, но без необходимости перетаскивать ползунки или даже знать, какой ползунок перетащить! Когда вы перетаскиваете указатель мыши влево, область, на которой вы щелкнули, а также любые другие области изображения, содержащие тот же цвет, будут темнее.Перетащите вправо, и вы осветлите эту область, а также любые другие области того же цвета.
Я собираюсь щелкнуть область травы справа от девушки, которая выбирает зеленый цвет травы, а затем просто перетащу мышь вправо, чтобы осветлить и траву, и деревья, так как деревья тоже одного цвета:
Щелкните область, которую нужно настроить, затем просто перетащите влево или вправо, чтобы затемнить или осветлить область.
Обратите внимание, как осветление травы и деревьев стало ярче и для цветов в правом нижнем углу фотографии.Вы также могли заметить, что оттенки кожи стали немного светлее. Несмотря на то, что это не кажется очевидным, на самом деле в растениях больше желтого, чем зеленого, поэтому, когда я нажимал на область травы, чтобы сделать ее ярче, Photoshop выбрал и зеленый, и желтый. Поскольку цветы на исходной фотографии были желтыми, осветление травы также сделало цветы ярче. А поскольку оттенки кожи часто содержат желтый, как на этой фотографии, они также стали ярче, когда я осветил траву.
Чтобы компенсировать дополнительное осветление тонов кожи, я просто щелкну ползунок Reds в диалоговом окне и перетащу его немного влево, чтобы вернуть тона кожи туда, где я хочу.Я также собираюсь перетащить ползунок Yellows немного влево, чтобы немного затемнить цветы:
Возможно, вам потребуется отрегулировать определенные области после осветления или затемнения других областей изображения.
Вот и все! Вот мое последнее черно-белое преобразование, которое я смог легко создать и настроить с помощью новой настройки «Черно-белое»:
Окончательное черно-белое преобразование.
Следите за вещами с помощью гистограммы
Черно-белый конвертерPhotoshop дает нам такую свободу действий с ползунками, что легко зайти слишком далеко при осветлении или затемнении различных областей.Мы уже видели пример того, как полосатость может стать проблемой, но более распространенная проблема заключается в том, что мы настолько осветляем область, что она становится чисто белой. Когда это происходит, мы теряем все детали изображения в этой части фотографии. Точно так же мы можем сделать область настолько темной, чтобы она стала чисто черной, и снова мы потеряем все детали изображения. Чтобы следить за происходящим, пока мы работаем с настройкой «Черно-белое», чтобы не перетаскивать ползунки слишком далеко, рекомендуется оставить палитру Histogram открытой.Вы найдете палитру гистограммы, сгруппированную по умолчанию с палитрами навигатора и информации:
Палитра гистограммы.
Гистограмма дает нам простой способ просмотреть текущий тональный диапазон изображения, с чистым черным цветом в крайнем левом углу, чистым белым в крайнем правом углу и всеми другими уровнями яркости между ними. Это точно такая же гистограмма, которую вы, возможно, видели в диалоговом окне «Уровни». Черный график, похожий на гору, показывает нам, какая часть нашего изображения попадает в различные значения яркости между черным и белым.Чего мы хотим избежать, так это видеть что-либо в крайнем левом или крайнем правом углу гистограммы. Шип в крайнем левом углу означает, что мы слишком затемнили область, и она стала чисто черной. Шип справа означает, что мы слишком осветлили область, и она стала чисто-белой. На скриншотах ниже показаны примеры гистограммы, отображающей области чистого черного (слева) и чисто белого (справа):
Гистограмма, показывающая, что области изображения стали чисто черными (слева) или чисто белыми (справа).
Обратите внимание на маленький значок предупреждения в правом верхнем углу гистограммы? Это означает, что Photoshop в настоящее время отображает кэшированные данные изображения, и вы не видите наиболее точных результатов. Чтобы обновить гистограмму, просто щелкните значок предупреждения:
Щелкните значок предупреждения, чтобы обновить гистограмму текущими данными изображения.
Каждый раз, когда вы вносите изменения с помощью ползунка в диалоговом окне «Черно-белое» или каждый раз, когда вы щелкаете и перетаскиваете непосредственно внутри изображения, вам нужно обновить гистограмму и убедиться, что вы не видите никаких всплесков. крайний левый или правый.Если вы зашли слишком далеко, просто нажмите Ctrl + Z (Win) / Command + Z (Mac), чтобы отменить последнее внесенное вами изменение, а затем снова обновите гистограмму. Использование палитры «Гистограмма» вместе с настройкой «Черно-белое» — это простой способ убедиться, что вы получите наилучшие возможные черно-белые результаты без потери каких-либо деталей изображения.
И вот оно! Это наш взгляд на новую настройку черно-белого изображения в Photoshop CS3! Посетите наш раздел «Ретуширование фотографий», чтобы получить дополнительные уроки по редактированию изображений в Photoshop!
Создавайте насыщенные черно-белые фотографии с помощью этого учебного пособия по Photoshop Elements
«Просто примечание, чтобы сказать, что я ОБОЖАЮ ваш сайт! Кажется, есть несколько сайтов с учебными пособиями по PS Elements, но ваш, безусловно, самый ясный и простой для понимания.Спасибо! »- Элли«Просматривая ваши уроки даже о вещах, которые, как мне кажется, я знаю, я ВСЕГДА узнаю что-то новое. Большое вам спасибо!» — Дуглас
«Я очень рада найти такую полезную и легкую для понимания информацию по использованию Photoshop Elements. Мне не терпится использовать ваши учебные пособия (особенно с моей одержимостью скрапбукингом)» — Джуди из MS
Добрый день, Рик! Я очень ценю ВСЕ, ВСЕ ваши уроки. Очень, очень ясные и полезные советы, приемы и практические приемы в PSE9.Отличная отличная работа! »- Хоан
«Мне нравятся ваши учебные пособия на YouTube. Очень четкие и полезные. Большое спасибо». — Богатый
«Мне нравятся ваши видео! Они были такой БОЛЬШОЙ помощью. Я купил книгу для чайников, и это нормально, но я лучше смотрю, а не читаю. Престижность вам!» — Ура, Кэти
«Спасибо за этот сайт! Я нашла его через одно из ваших видео на YouTube. Еще раз огромное вам спасибо! »- Ванесса
«Это действительно щедрый и очень достойный внимания сайт!» — Ура, Джонас
Привет, Рик! Прежде всего, я должен поблагодарить вас за всю информацию, которой вы делитесь.Не могу дождаться, когда увижу «советы и рекомендации», над которыми вы работаете, потому что похоже, что они помогут всему собраться вместе. Я просмотрел несколько ваших руководств и многому научился. Я не могу похвалить вас за ваше время и терпение. — Вики.
«Ваш сайт — отличный сервис, спасибо вам!» — С уважением, апрель
«Большое спасибо вам и вашему сайту, а также информация и помощь, которые я получаю от этого, я очень ценю «. — Роб
Рик — «Большое спасибо за ваш совет, который я приму.Большое спасибо вам за исключительно хорошие уроки. Вы, кажется, действительно обладаете удивительным умением делать довольно сложные задачи простыми и понятными. Я фанат! «- С наилучшими пожеланиями, Тони.
Намного полезнее, чем книга «PS Elements 9 для чайников» …. Большое спасибо за ваш сайт .. действительно легко следить. — Карин
Привет, Рик. Просто хотел сказать большое спасибо за всю отличную информацию, содержащуюся в ваших уроках. Я натыкался на PS9 уже несколько недель и не могу поверить, насколько легко вы объясняете различные аспекты.Это способ, намного более мощный, чем я представлял, и теперь и для меня его можно использовать. Большое, большое спасибо из Великобритании. — Парень
Как сделать отличное черно-белое преобразование с помощью Photoshop
Некоторые фотографии, которые вы делаете, нужно преобразовать в черно-белые. В Photoshop есть несколько инструментов, которые можно использовать для преобразования фотографий в черно-белые, и я покажу вам, что это такое и как лучше всего выполнить преобразование.
Почему нужно снимать в цвете и конвертировать в черно-белое
Если ваша камера сохраняет фотографии в формате jpeg, даже если она может снимать в черно-белом режиме, рекомендуется избегать этого параметра и вместо этого снимать в цвете и преобразовывать позже.Причина в том, что когда вы снимаете в формате jpeg и устанавливаете камеру на черно-белый режим, вся информация о цвете удаляется при сохранении изображения, и вы никогда не сможете ее вернуть. Таким образом, у вас всегда будет только черно-белое изображение. С другой стороны, если вы снимаете в цвете, у вас будет возможность преобразовать фотографию в черно-белое, но у вас также будет цветное изображение на тот случай, если вы решите, что так оно выглядит лучше.
Черно-белое преобразование в Photoshop
У вас есть несколько вариантов преобразования в черно-белое изображение в Photoshop.Вы можете обесцветить изображение, выбрав «Изображение»> «Коррекция»> «Обесцветить». Это удаляет цвет из изображения, но вы не можете контролировать его преобразование.
Лучший способ преобразовать изображение — использовать черно-белый корректирующий слой. Итак, выберите «Слой»> «Новый корректирующий слой»> «Черно-белый» и нажмите «ОК», чтобы создать новый корректирующий слой.
Когда появится диалоговое окно «Свойства», вы увидите ползунки для красного, желтого, зеленого, голубого, синего и пурпурного цветов.Вы можете использовать их для управления преобразованием цветов на фотографии. Перетащите ползунок цвета влево, чтобы затемнить области изображения этого тона, и перетащите вправо, чтобы осветлить их.
В некоторых случаях при перетаскивании ползунка вы можете увидеть небольшие изменения или совсем не увидеть их — это произойдет, если в изображении мало или совсем нет этого цвета.
Ползунки позволяют создавать настраиваемое преобразование черно-белого изображения для фотографии, а также настраивать способ преобразования цветов схожих значений.На этом изображении розовая рубашка девушки и зеленый фон преобразуются в аналогичный оттенок серого, но при перемещении зеленого ползунка влево фон затемняется и создается более приятное черно-белое изображение.
В дополнение к настройке ползунков вы также можете использовать целевой инструмент настройки, щелкнув его значок на панели свойств (обведен красным ниже). Затем вы можете щелкнуть определенную область изображения, а затем перетащить влево или вправо, чтобы настроить цвет под пипеткой.Перетащите влево, чтобы сделать цвет темнее, и вправо, чтобы сделать его светлее. Вы должны знать, что это, конечно же, отрегулирует каждое вхождение этого цвета в изображении, а не только область цвета под курсором.
При настройке ползунков старайтесь не перетаскивать соседние ползунки в совершенно противоположных направлениях. Вы настраиваете цвета, которые могут находиться в непосредственной близости друг от друга в противоположных направлениях, делая один цвет светлым, а другой темным.Риск заключается в том, что вы создадите на изображении области пятнистых темных и светлых участков, которые не будут эстетически привлекательными, как на этом изображении ниже:
Вместо этого отрегулируйте соседние ползунки так, чтобы их значения были ближе друг к другу для более плавного и приятного результата, как на следующем изображении:
В диалоговом окне «Свойства» также доступны предустановленные параметры, которые можно использовать в качестве быстрого старта для преобразования изображения в черно-белое. Щелкните предустановку в списке, чтобы применить ее.Если вы найдете тот, который вам нравится, вы можете использовать его как есть или продолжить регулировку ползунков для точной настройки результата.
Хотя вы можете применить это черно-белое преобразование непосредственно к изображению с помощью Image> Adjustments> Black and White, я предлагаю вам вместо этого использовать метод корректирующего слоя. Причина этого в том, что при использовании корректирующего слоя вы можете дважды щелкнуть миниатюру корректирующего слоя для точной настройки результата в любое время.
Если вы примените коррекцию как корректирующий слой, вы можете смешать его с изображением ниже, уменьшив его непрозрачность.Здесь я уменьшил непрозрачность настройки черного и белого, чтобы показать часть исходного цветного изображения, чтобы придать этому изображению почти ручной оттенок.
Вы также можете, как я объясню ниже, добавить несколько черно-белых корректирующих слоев и использовать встроенные маски для управления влиянием каждого корректирующего слоя на изображение.
Тонирование черно-белого изображения
Диалоговое окно «Свойства черно-белого корректирующего слоя» также дает возможность тонировать черно-белое изображение.Для этого нажмите кнопку «Оттенок» и щелкните переключатель цвета, который позволяет выбрать цвет для оттенка изображения. Выбор яркого цвета приведет к более яркому и красочному оттенку, а выбор более темного цвета придаст изображению более нежный оттенок.
Несколько корректировок черного и белого
Иногда вам может потребоваться по-разному обработать две области одного цвета на фотографии. Например, у вас может быть изображение с голубым небом, а также другие элементы, которые также являются синими.Если вы настроите изображение с помощью одного черно-белого корректирующего слоя, все синие оттенки изображения будут преобразованы в аналогичное значение серого, и это может оказаться не тем эффектом, который вам нужен.
Если вам нужно по-разному отрегулировать две области схожего цвета на изображении, вы можете применить два отдельных черно-белых корректирующих слоя. Для этого добавьте первый черно-белый корректирующий слой и используйте его, чтобы настроить изображение так, как вы хотите, чтобы оно выглядело для одной цветной области. В этом примере я скорректировал верхнюю часть изображения.
Затем добавьте к изображению второй черно-белый корректирующий слой. На этом этапе вы можете заметить, что внесение изменений с использованием второго корректирующего слоя вообще не влияет на изображение. Этого и следовало ожидать — черно-белый корректирующий слой не будет иметь никакого эффекта при наложении поверх того, что по сути является черно-белым изображением. Вы можете изменить это поведение, выбрав новый корректирующий слой и выбрав «Слой»> «Стиль слоя»> «Параметры наложения». В раскрывающемся списке Knockout выберите Deep и нажмите Ok.
Теперь вы можете использовать новый черно-белый корректирующий слой для точной настройки изображения. В этом случае я использовал его для настройки изображения, чтобы нижняя часть выглядела так, как я хотел.
Чтобы закончить изображение, вы можете смешать две корректировки, используя маски на одном или обоих корректирующих слоях.
В этом примере я нацелил маску на самый верхний корректирующий слой и залил его линейным градиентом от черного к белому с помощью инструмента «Градиент». Я потянул вниз под углом через середину изображения, чтобы градиент соответствовал углу знака.В результате самый верхний черно-белый корректирующий слой больше не влияет на самую верхнюю часть изображения (в этой области маска становится черной).
Этот процесс позволил мне преобразовать две области фотографии, каждая из которых имеет одинаковый синий цвет, в разные оттенки серого, одну светлую и одну темную.
Если вы предпочитаете смотреть видео, показывающее эти настройки, выполните те же действия ниже:
Во втором видео показано, как создавать собственные черно-белые изображения в Photoshop:
Чтобы получить советы по использованию Lightroom для черно-белых преобразований, попробуйте эти:
Есть ли у вас другие советы по преобразованию черно-белого изображения с помощью Photoshop?
Как сделать изображение черно-белым в Photoshop и Lightroom
Существует множество причин для преобразования цветных изображений в черно-белые.На монохромных фотографиях выделяются линии, свет и формы. Цвет иногда может отвлекать или тускнеть. Также мы видим мир в цвете. Фотография в черно-белом варианте — долгожданное изменение. Он привлекает наше внимание к различным аспектам нашего повседневного мира. Во многих отношениях монохромный упрощает изображение, удаляя цвет. А некоторые фотографы считают монохромные фотографии более художественными.
Не существует формулы, по которой можно решить, какие фотографии лучше подходят для монохромных или цветных изображений. Однако удалить цвет очень просто.Я покажу вам, как преобразовать изображение в черно-белое в Lightroom и Photoshop. В обеих программах есть простой метод, который дает больше художественной гибкости.
Эти тосканские поля в пылающее лето казались ничтожными с ровными красками. Преобразование его в черно-белое фокусирует внимание на композиции, а не на скучном цвете.[ExpertPhotography поддерживается читателями. Ссылки на продукты на ExpertPhotography — это реферальные ссылки. Если вы воспользуетесь одним из них и чем-нибудь еще, мы заработаем немного денег.Нужна дополнительная информация? Посмотрите, как все это работает здесь .]
Как преобразовать изображение в черно-белое в Lightroom Простое преобразование в черно-белоеLightroom позволяет легко удалить цвет с фотографии. Перейдите в раскрывающееся меню «Настройки» и выберите « Настройки»> «Преобразовать в черно-белое» (горячая клавиша «V»). Вы также можете сделать это в модуле «Разработка», выбрав параметр «Черно-белое» на панели «Основные».Это переключит профиль вашей фотографии на Adobe Monochrome.
Снимок экрана базовой панели Lightroom, показывающий вариант черно-белой обработки.При выборе этой опции любое изображение быстро превратится в черно-белое. Давайте посмотрим на фотографию, на которой цвет не так важен, как композиция. На этой фотографии изображена линия, уходящая в воду, и свет восходящего солнца. Преобразование изображения в черно-белое подчеркивает эти элементы.
Многие фотографы останавливаются на этом простом черно-белом преобразовании.Но Lightroom может предложить больше.
Регулировка цвета в черно-беломПосле преобразования изображения в монохромное изображение панель HSL / Color становится панелью B&W. Lightroom по-прежнему распознает цвета на фотографии, даже если вы их не видите. На этой панели восемь цветовых каналов с ползунками. По умолчанию ползунки на нуле. Вы можете выборочно осветлять и затемнять цвета на изображении. Это добавит вашей фотографии богатства и визуального разделения.Вы можете подчеркнуть или ослабить определенные цвета.
Снимок экрана черно-белой панели Lightroom.Будьте осторожны при использовании ползунков. Перемещение ползунков до крайних пределов может создать ореол (свет вокруг объекта). Или цветовые градации пикселизируются и становятся неровными.
На этом изображении местного садового центра почти слишком много цвета. Разобраться в этой сцене непросто. Яркие цвета притягивают взгляд по всему кадру.
Оригинальное цветное изображение скамейки в местном садовом центре.Преобразование изображения в черно-белое упрощает сцену, но цвета имеют одинаковый вес. Большинство проявляется в оттенках серого. Например, между зелеными растениями и красной скамейкой мало различий.
Изображение преобразовано в черно-белое.Используя панель Ч / Б, вы можете настроить цветовую экспозицию. На этом изображении я осветил красные и затемнил зеленые. Теперь есть визуальное различие между скамейкой и листьями. Я также затемнил синий цвет, который затемнил многие элементы фона.Это сделало красную скамейку легче по сравнению.
Снимок экрана черно-белой панели Lightroom, на котором показаны настройки цвета. Красные и оранжевые цвета становятся более светлыми, а синие и зеленые — затемненными. Изображение преобразовано в черно-белое с отображением корректировки цвета. Красные и оранжевые цвета становятся более светлыми, а синие и зеленые — затемненными.Мне пришлось быть осторожнее с цветами на переднем плане. Когда я сдвинул ползунки пурпурного и пурпурного слишком далеко влево, появился ореол. В этом сравнении я затемнил пурпурный и пурпурный до -50.Обратите внимание, что передние цветы с правой стороны теперь имеют белую кайму или нимб.
Два изображения, на которых сравниваются настройки пурпурного и пурпурного. Обратите внимание на ореолы, созданные перемещением ползунков в крайнее положение (правое изображение).Lightroom включает в себя простой инструмент для преобразования черно-белого изображения. Программа также позволяет настраивать каждый цветовой канал индивидуально. В Photoshop есть аналогичные инструменты для преобразования черно-белого изображения.
Как преобразовать изображение в черно-белое в Photoshop ВPhotoshop есть несколько простых инструментов для преобразования черно-белого изображения.
Обесцветить изображениеDesaturation — это самый простой способ преобразовать ваши изображения в черно-белые в Photoshop. Этот метод быстрый, но разрушительный. Он изменяет ваш исходный файл. Всегда полезно поработать над копией своего изображения на случай, если вы допустите ошибку или захотите попробовать что-то другое. Есть несколько способов сделать это:
- Щелкните правой кнопкой мыши фоновый слой и выберите «Дублировать слой».
- Перетащите фоновый слой на знак «+» на панели «Слои».
- Используйте сочетание клавиш Ctrl или ⌘J.
Чтобы преобразовать слой в черно-белый, перейдите в раскрывающееся меню «Изображение». Выберите Image> Adjustments> Desaturate (Shift-Ctrl или ⌘U). Photoshop быстро обесцвечивает ваше изображение.
Снимок экрана, показывающий, как обесцветить изображение в Photoshop.На ненасыщенном изображении желтый и красный цвета перца очень похожи по тону. Вы могли не догадываться, что в бушеле были перцы двух цветов.
Сравнение исходного цветного изображения и результата инструмента уменьшения насыщенности Photoshop. Режим оттенков серогоЕще один способ удалить цвет с фотографий — создать изображение в градациях серого.
- Перейдите в раскрывающееся меню Изображение.
- Выберите Изображение> Режим> Оттенки серого.
Я считаю, что этот метод сохраняет больший тональный диапазон, чем инструмент «Обесцвечивание», но он также деструктивен. Вся информация о цвете теряется.
Преобразование изображений в оттенки серого или использование команды «Обесцветить» очень просто. Но эти инструменты не позволяют управлять монохромным преобразованием. В Photoshop есть еще один инструмент для этого.
Черно-белый корректирующий слойДобавление корректирующего слоя «Черно-белый» — это неразрушающий способ преобразовать фотографию в монохромную.
- Перейдите в раскрывающееся меню «Слой».
- Выберите Layer> New Adjustment Layer> Black and White.
Photoshop выполняет базовое монохроматическое преобразование. Оттуда вы можете выборочно настроить каждый цветовой канал на панели «Свойства». Например, я могу осветлить желтые и затемнить красные. Или я могу изменить это и сделать красный перец светлым, а желтый перец темным.
Изображение, созданное с помощью корректирующего слоя Black & White с красными на -35 и желтыми на +125. Изображение, созданное с использованием корректирующего слоя Black & White с красными на +200 и желтыми на -3.Способ настройки отдельных ползунков имеет большое значение для окончательного изображения.
Обратите внимание, что у корректирующего слоя Black & White есть маска. Нарисуйте маску черным, и цвет снова появится. Это простой способ получения частичных черно-белых изображений. В зависимости от области, на которой вы используете маску, вы можете преобразовать фон в черно-белый с помощью Photoshop.
Изображение создано с помощью корректирующего слоя Black & White с маской, нарисованной поверх двух красных перцев. СводкаКонвертировать изображения в черно-белые можно простым щелчком как в Lightroom, так и в Photoshop.
 Опять же, меню «Изображение», затем раздел «Коррекция», где регулируются контрастность и яркость.
Опять же, меню «Изображение», затем раздел «Коррекция», где регулируются контрастность и яркость. Либо просто сочетание Ctrl и D.
Либо просто сочетание Ctrl и D. Только делать это нужно строго с официального сайта, чтобы не подцепить вирус. Установить и запустить программу.
Только делать это нужно строго с официального сайта, чтобы не подцепить вирус. Установить и запустить программу.