Балансировка цвета кожи
Яблоки красные, небо голубое, трава зеленая, а какого цвета кожа?
Кожа дает нам, возможно, один из самых сложных спектров красок в мире фотографии, начиная от самых светлых тонов и заканчивая самыми темными. В этом многообразии мы можем найти самые разные цвета: красный, желтый, оранжевый, розовый, коричневый и даже черный. Очень светлая кожа даже содержит в себе немного цианового цвета.
Вы можете попробовать воспроизвести правильный тон кожи на глаз, но тогда многое вы будете вынуждены оставить на волю случая. Даже при превосходной цветопередаче, наш глаз может быть легко обманут. Мы воспринимаем кожу на фоне других цветов, которые содержит в себе фон, окружающие предметы и одежда, также на кожу воздействует источник света, придавая ей тот или иной оттенок. Чтобы воспроизвести красивые и точные тона кожи, необходимо изучить метод, который позволяет управлять цветами с большей точностью.
Более того, кожа у каждого человека имеет свой цвет, это зависит не только от расовой принадлежности, но и от индивидуальных особенностей.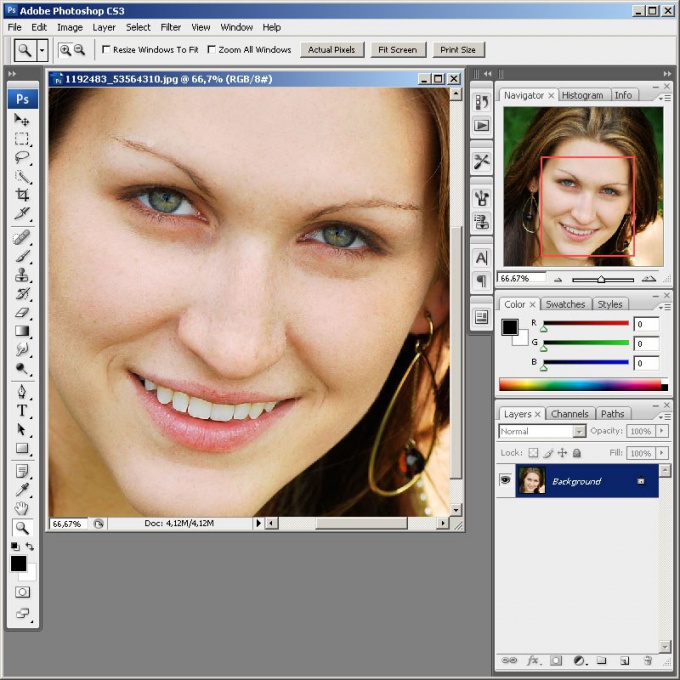
Этот урок, состоящий из двух этапов работы в Adobe Photoshop, будет вам полезен. Сначала мы расскажем, как последовательно и точно сбалансировать цвет кожи на фотографиях. Затем вы узнаете, как создавать и использовать данные фотографий с уже сбалансированной кожей.
Теория цвета и оттенки кожи
Обзор некоторых основ теории цвета поможет во время технического процесса обработки цвета кожи.
Две цветовые системы
Возможно вы помните, что в фотографии мы используем две цветовые системы. Первая, система RGB, используется нами при работе с камерами и компьютерами. В данной системе все цвета создаются путем слияния в разных пропорциях красного, зеленого и синего цветов.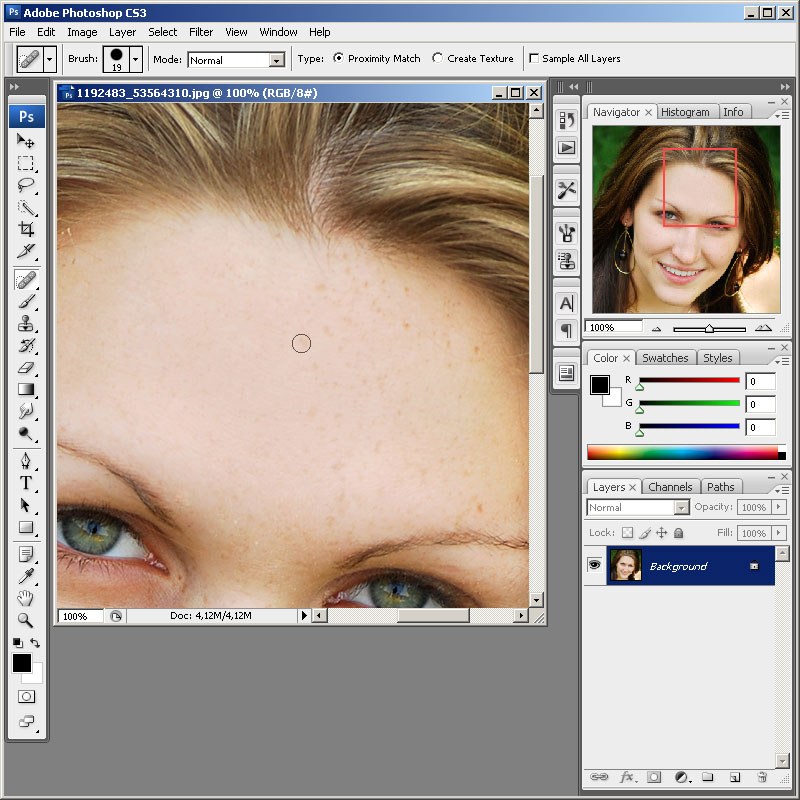
Оценка цвета кожи обычно дается при помощи системы CMYK, даже если мы работаем с цифровым изображением на компьютере. Некоторые полагают, что регулировать тон кожи в CMYK проще, чем в RGB, но причина использования именно CMYK скорее историческая. Информация о цвете, которую мы теперь используем при работе с кожей, изначально была собрана и разработана операторами типографии, которые работали в системе CMYK. Данные оттачивались на протяжении многих лет, но по-прежнему в CMYK. На сегодняшний день имеется невероятное количество информации о цвете кожи, которая представляется именно в этой цветовой системе, поэтому проще просто работать в ней, а не переводить информацию в RGB.
Важно понимать, что две эти системы не являются полностью независимыми и не имеют сходств между собой.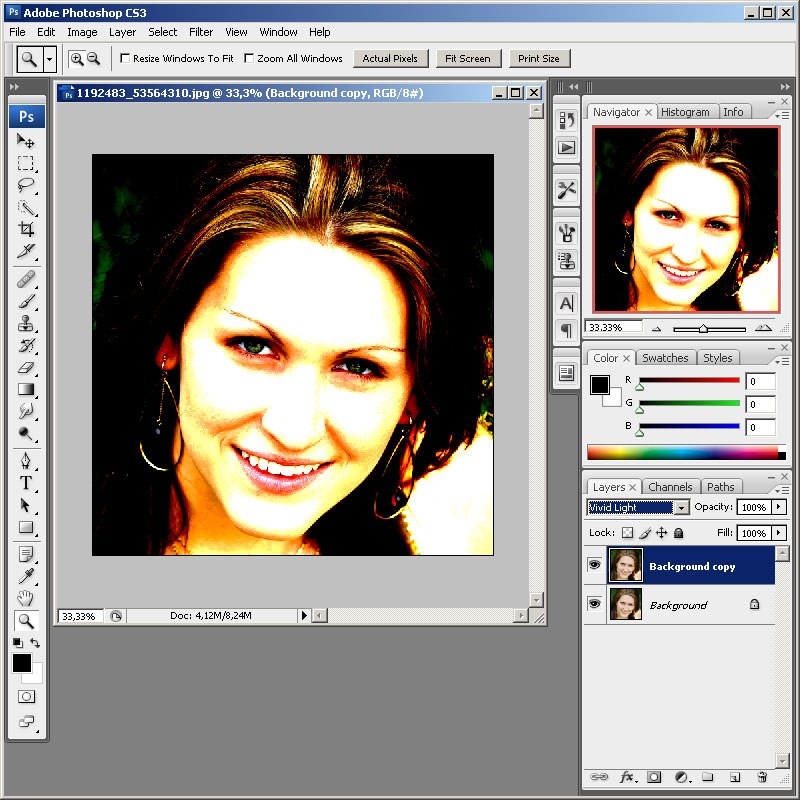 Напротив, они дополняют друг друга. И понимание того, как именно эти системы дополняют друг друга, будет немаловажным по мере того, как мы перейдем к работе с цветом кожи.
Напротив, они дополняют друг друга. И понимание того, как именно эти системы дополняют друг друга, будет немаловажным по мере того, как мы перейдем к работе с цветом кожи.
Чтобы понаблюдать, как взаимодействуют две системы, откройте в Photoshop диалоговое окно Colour Balance (Image > Adjustments > Colour Balance) или создайте корректирующий слой Colour Balance (Layer > New Adjustment Layer > Colour Balance)
. Поиграйте со слайдерами и посмотрите, как две системы работают вместе.- Циановому цвету противопоставляется красный. Чтобы получить больше циана, необходимо уменьшить количество красного и наоборот.
- Противоположным мадженты является зеленый цвет. Чтобы получить больше мадженты, следует сократить зеленый, а чтобы увеличить зеленый, нужно, уменьшить количество мадженты.
- У желтого цвета противоположным является синий. Для того чтобы получить на фотографии больше желтого, следует уменьшить количество синего и наоборот.

Цветовые системы в Photoshop
Также важно знать, что программа Photoshop позволяет нам получать информации сразу из обеих систем без необходимости переключаться между ними. И хотя для измерения баланса кожи мы и будем использовать систему CMYK, но работать с изображением мы, тем не менее, будем в цветовом пространстве RGB. Мы не станем преобразовывать наши цифровые файлы в CMYK.
Цвет кожи в значениях CMYK
Вы можете найти множество предложенных формул для точного воспроизведения оттенков кожи. У всех графических редакторов имеются свои фавориты. Такие формулы, как правило, выражаются в виде соответствующих пропорций цианового, мадженты, желтого и черного цветов. Например:
- Найдите значение цианового (cyan). Значение мадженты (magenta) должно быть вдвое больше значения циана, а значение желтого цвета (yellow) должно быть приблизительно на одну треть больше, чем у мадженты (20c 40m 50y).
Но как мы уже сказали ранее, оттенки кожи очень разнятся среди людей. Поэтому любая формула для вас должна являться лишь отправной точкой. Ниже я привел грубую схему значений в системе CMYK для различных оттенков кожи.
Поэтому любая формула для вас должна являться лишь отправной точкой. Ниже я привел грубую схему значений в системе CMYK для различных оттенков кожи.
Балансировка тона кожи
Работу с цветом кожи мы разобьем на две части. В первой части мы будем пытаться сбалансировать тон кожи, используя панель информации и корректирующий слой с Кривыми (Curves). В следующей части мы создадим шаблон цвета кожи, с которой мы работали.
1. Подготовьте изображение
Выберите правильно проэкспонированный портрет (желательно головной). Идеально подойдет фотография без большого количества деталей на заднем плане. По возможности, прежде чем приступить к работе над цветом кожи, отрегулируйте баланс белого. Техника, которой мы будем пользоваться для балансировки цвета кожи, в целом исправит цветовой баланс всего изображения, но работа над тоном кожи будем гораздо легче, если вам не придется параллельно заниматься исправлением баланса белого, который мог быть искажен из-за освещения.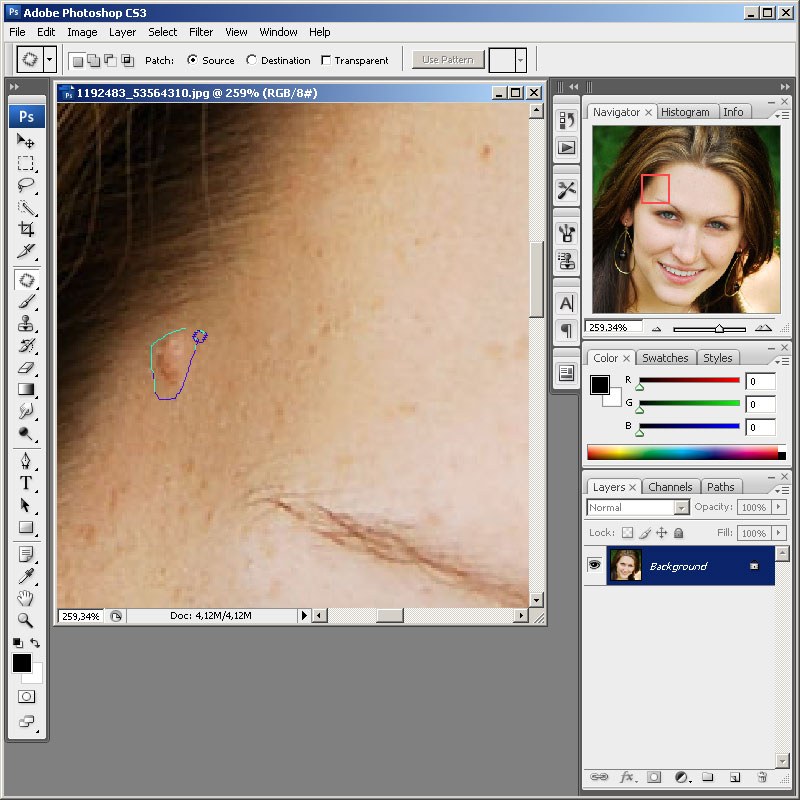
Также вы можете произвести ретушь портрета, прежде чем приступить к работе с цветом кожи. В некоторых случаях проще избавляться от изъянов уже после того, как был выправлен цветовой баланс кожи. А порой необходимость в последующей ретуши и вовсе исчезает. Поэкспериментируйте и решите, какой вариант для вас подходит в различных ситуациях.
2. Выберите образец
Для начала откройте панель информации Info (Window > Info или F8) и выберите инструмент Eyedropper Tool (Пипетка). В панели настроек инструмента выберите размер для образца (Sample Size) равный 11 на 11 пикселей (“11 by 11 Average”). Если ваше изображение низкого разрешения, то есть смысл выбрать меньший размер образца.
Выберите участок кожи средней освещенности. Избегайте ярких бликов, так как цветовая насыщенность будет слишком низкой, и этот участок не сможет послужить хорошим образцом. Не лучшим местом для образца являются щеки: у девушек щеки, как правило, накрашены, а у многих мужчин они имеют красноватый оттенок.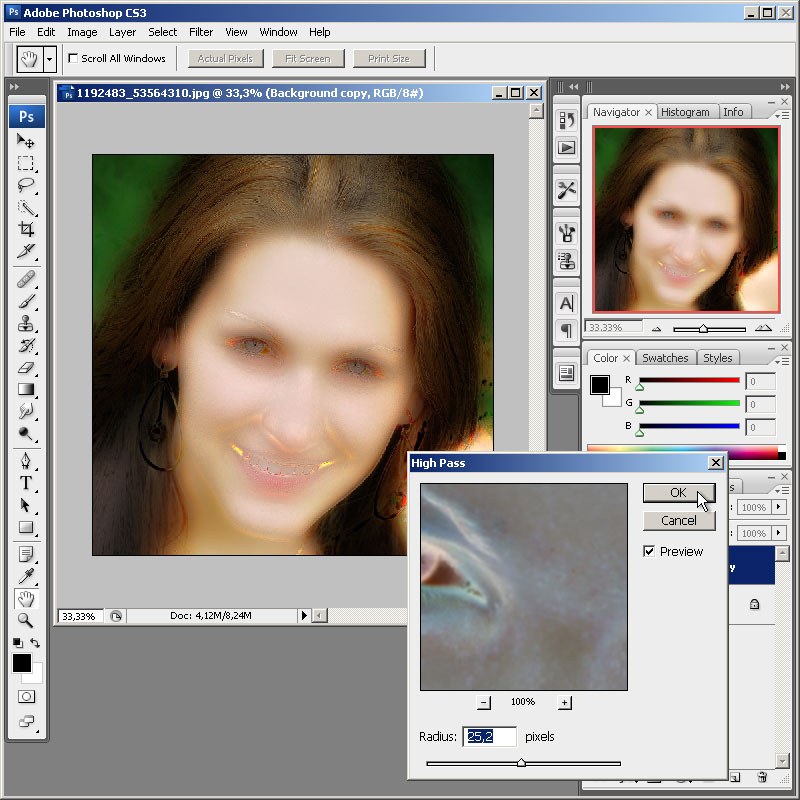 Хорошими точками для взятия образца у женщин являются подбородок, лоб и шея. Если вы работаете с мужским лицом, то берите образцы со лба и зоны чуть ниже глаз в том месте, где берут начало скулы. Как только вы выбрали нужную область для взятия образца, кликните по этой точке инструментом Eyedropper Tool, удерживая клавишу Shift.
Хорошими точками для взятия образца у женщин являются подбородок, лоб и шея. Если вы работаете с мужским лицом, то берите образцы со лба и зоны чуть ниже глаз в том месте, где берут начало скулы. Как только вы выбрали нужную область для взятия образца, кликните по этой точке инструментом Eyedropper Tool, удерживая клавишу Shift.
В панели Info кликните по иконке с пипеткой, расположенной рядом с информацией о выбранном вами образце кожи, и выберите в ниспадающем меню CMYK. Таким образом, вы получите цветовые значения системы CMYK, но в то же время все изображение останется в системе RGB.
3. Оцените цветовую информацию
Проанализируйте значения CMYK для вашего образца. К примеру, у моей фотографии, значения для выбранной точки следующие:
C — 18
M — 48
Y — 48
K – 1
Согласно данным моей таблицы CMYK, средняя кожа кавказца должна содержать на 25% больше желтого, чем мадженты. На моей фотографии значения у мадженты и желтого равны, поэтому мне следует добавить немного желтого.
Также согласно моей таблице циана должно быть меньше, чем мадженты, в идеале циан должен составлять 25% от мадженты. На моей фотографии циановый составляет примерно одну треть мадженты, потому его следует уменьшить.
Кавказская кожа, как правило, не содержит черный цвет вообще, поэтому мне нужно будет убедиться в его полном отсутствии по мере обработки изображения. Черный появляется путем соединения цианового, мадженты и желтого, манипуляции с этими цветами помогут изменить уровень черного цвета.
4. Используйте Кривые
Чтобы начать работу с цветами создайте новый корректирующий слой с кривыми (Layer > New Adjustment Layer > Curves). В панели корректирующего слоя выберите инструмент для коррекции на изображении (рука с указывающим пальцем).
Вам предстоит работать с отдельными каналами: Красным, Зеленым и Синим. Поэтому следует помнить:
- Чтобы добавить желтого, необходимо уменьшить количество синего, и чтобы добавить синего, необходимо уменьшить количество желтого.

- Чтобы добавить мадженты, необходимо уменьшить количество зеленого, и чтобы добавить зеленого, необходимо уменьшить количество мадженты.
- Чтобы добавить цианового, необходимо уменьшить количество красного, и чтобы добавить красного, необходимо уменьшить количество цианового.
Работая с каждым слоем по отдельности, кликайте инструментом по поставленной ранее точке и перемещайте курсор вверх или вниз, тем самым видоизменяя кривую и воздействуя на цвет кожи. Значения в левой колонке в панели информации будут вашей отправной точкой. Значения, полученные после манипуляций, будут отображаться в правой колонке.
Обработку этой фотографии я начал с работы в синем канале, чтобы добавить немного желтого, а затем я перешел в красный канал и уменьшил количество цианового цвета. Внося корректировки в одном канале, вы воздействуете и на остальные каналы, поэтому следует очень аккуратно изменять значения, внося маленькие изменения.
5. Отрегулируйте насыщенность
Отрегулируйте насыщенность
Изменение цветового баланса скажется на цветовой насыщенности изображения. Поэтому после завершения работы с корректирующим слоем Кривые, отрегулируйте насыщенность фотографии. Для этого добавьте новый корректирующий слой Hue/Saturation (Layer > New Adjustment Layer > Hue/Saturation). Уменьшите насыщенность, если в том есть необходимость.
Не удивляйтесь, если вам придется вернуться в слой с Кривыми и подправить какие-либо параметры после уменьшения насыщенности. Вполне возможно, вам захочется также исправить соотношение теневых и световых зон, для этого выберите канал RGB в корректирующем слое Curves (Кривые) и поэкспериментируйте с положением кривой.
Как только вы добьетесь желаемого результата, не забудьте сохранить копию изображения, прежде чем приступать к следующему этапу обработки.
До
После
Справочный список: Измерения цветов кожи
После завершений работы с цветом кожи, сохраняйте образцы кожи для создания собственного справочного списка.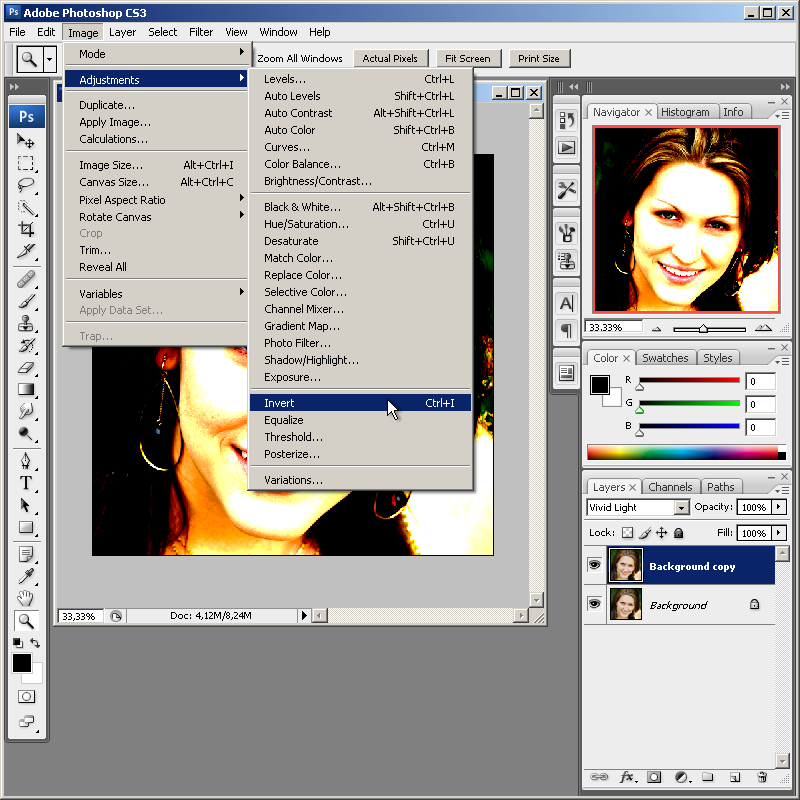
Удалите все точки, выставленные на первом этапе. Для этого в ниспадающем меню в панели Info выберите De-select “Colour Samplers.” Объедините изображение, над которым вы работали (Layer > Flatten Image).
1. Подготовьте образцы
Выберите инструмент Elliptical Marquee Tool (M) и выделите маленькую область светлой кожи (примерно 250 – 400 пикселей в диаметре). Скопируйте выделение на новый слой (Command/Control-J). Выделите область такого же размера с кожей средней освещенности, переходящей в теневую зону, и также скопируйте на отдельный слой.
Отключите видимость фонового слоя Background. Теперь у вас есть два новых слоя, каждый из которых содержит образец кожи. Выделите два слоя и объедините в один (Command/Control-E).
Затем к получившемуся слою примените фильтр Gaussian Blur (Filter > Blur > Gaussian Blur). Подберите значение размытия, при котором исчезнут все признаки зернистости и текстуры кожи.
2.Создайте градиент
В панели инструментов выберите Gradient Tool (G), в панели с параметрами инструмента отметьте Foreground to Background (от Основного цвета к Фоновому), Dither (Растушевка) и уберите галочку с Transparency (Прозрачность).
Кликните по табличке с градиентом в панели с параметрами инструмента, чтобы открыть диалоговое окно. Кликните по левому нижнему ползунку, отвечающему за цвет, и затем чуть ниже в ниспадающем меню опций Color выберите User Colour. Ваш курсор изменится на пипетку. На слое выберите один из образцов цвета кожи. Повторите все эти действия на другом конце градиента, выбрав другой образец цвета кожи. Дайте градиенту название и нажмите Ok.
Закончив с опциями градиента, прорисуйте сам градиент слева направо по всему слою. Теперь у вас есть слой с градиентным цветом кожи модели с вашей фотографии.
3.Сохраните файл
Удалите фоновый слой (сначала дважды кликните по слою, чтобы разблокировать его и затем удалите). Измените размер изображения (Image > Image Size). Размера 1000 на 1500 пикселей будет более, чем достаточно. Для параметра Resample (Ресамплинг) в диалоговом окне Image Size (Размер изображения) выберите Bicubic (Бикубическое) в ниспадающем меню.
Измените размер изображения (Image > Image Size). Размера 1000 на 1500 пикселей будет более, чем достаточно. Для параметра Resample (Ресамплинг) в диалоговом окне Image Size (Размер изображения) выберите Bicubic (Бикубическое) в ниспадающем меню.
Возможно вы захотите прямо на изображении привести информацию о цвете, для этого воспользуйтесь инструментом Text Tool (T). Я добавил на образец значения каналов CMYK. Сохраните файл в формате (.psd) в специальной папке для справочного списка. Не забудьте правильно назвать образец. Свой, к примеру, я назвал “Мужская – Кавказская — Средняя”.
Использование справочного списка цветов кожи
Создав базу, вы сможете обращаться к ней во время портретной ретуши и балансировки тона кожи.
Откройте файл из списка с образцом кожи, цвет которой максимально приближен цвету кожи на вашей фотографии. Используйте панель Info и инструмент Пипетка, как вы делали в первой части урока, чтобы поставить точки на образце кожи.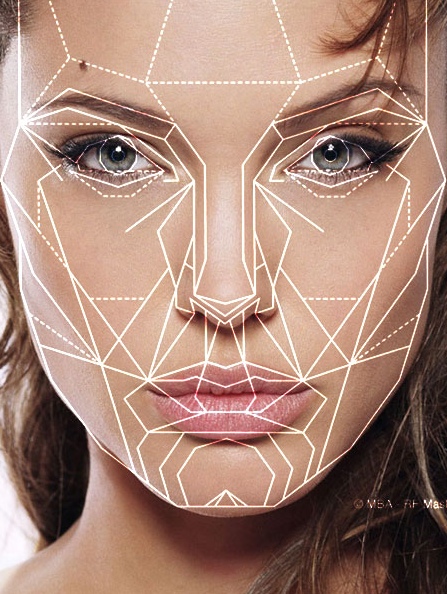
Используйте значения CMYK вашего образца в качестве отправной точки балансировки кожи, как мы делали это с нашим изображением.
Некоторые компании и мастера, создающие собственные библиотеки данных о цвете кожи, делятся этими материалами в интернете. Подобные файлы с цветом кожи и значениями каналов CMYK могут быть очень полезны. Но не сохраняйте такие файлы в формате .jpg, поскольку картинка, сжатая для публикации, теряет много информации.
Заключение
Балансировка цвета кожи представляет собой тяжелую задачу, но совершенно необходимую для создания качественного портрета. Вы можете балансировать цвет кожи при помощи простой настройки баланса белого, а остальные корректировки вносить на глаз, но приведенный в этой статье метод проще и дает более качественные результаты. Создание собственной библиотеки образцов с цветом кожи будет облегчать вам последующую работу с другими фотографиями.
Автор: Dawn Oosterhoff
Как разгладить кожу в Фотошоп
При ретуши портрета человека нужно учитывать много различных вещей, чтобы изображение выглядело идеально.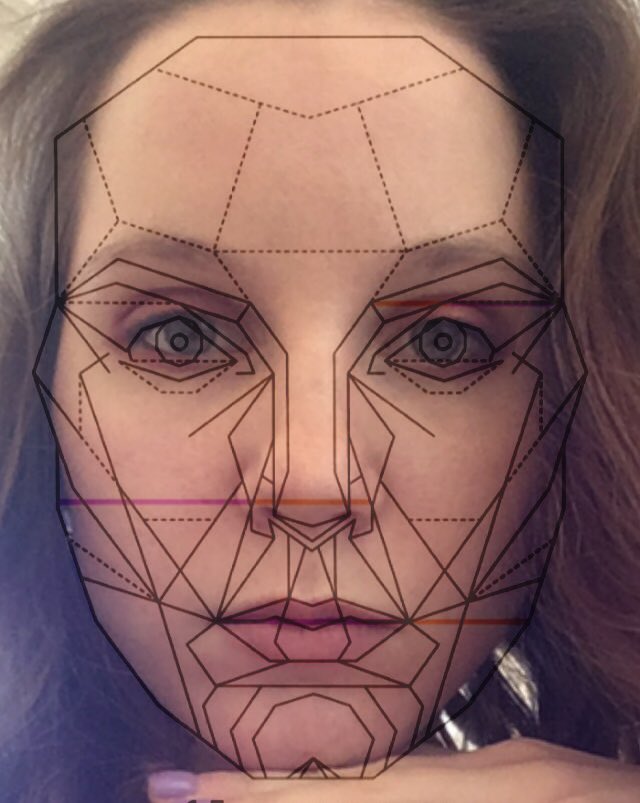 Глаза, губы и волосы – это только некоторые аспекты, но самый большой из них – кожа. В большинстве случаев люди хотят, чтобы их кожа выглядела естественной и мягкой, а не отретушированной до ужаса. Этот урок покажет, как добиться этого мягкого, сияющего вида, не убирая при этом весь реализм. Пожалуйста, имейте в виду, что этот урок о разглаживании кожи, без устранения пятен, покраснений и заметных дефектов. Мы стремимся достичь естественной и мягкой текстуры кожи.
Глаза, губы и волосы – это только некоторые аспекты, но самый большой из них – кожа. В большинстве случаев люди хотят, чтобы их кожа выглядела естественной и мягкой, а не отретушированной до ужаса. Этот урок покажет, как добиться этого мягкого, сияющего вида, не убирая при этом весь реализм. Пожалуйста, имейте в виду, что этот урок о разглаживании кожи, без устранения пятен, покраснений и заметных дефектов. Мы стремимся достичь естественной и мягкой текстуры кожи.
Существует много разных способов добиться этого, но метод, который я покажу вам здесь, прост, идеален для начинающих и может быть выполнен менее чем за 5 минут.
Исходное изображение
Шаг 1
Открываем портрет в Photoshop.
Шаг 2
Идем в меню Layer – Duplicate Layer (Слои – Создать дубликат слоя). Назовем этот слой Smooth (Гладкая кожа) и нажимаем ОК.
Шаг 3
Идем в меню Image –Adjustments –Invert (Изображение – Коррекция – Инверсия).
Шаг 4
На панели слоев переключаем режим наложения слоя Smooth (Гладкая кожа) на Vivid Light (Яркий свет).
Шаг 5
Идем в меню Filter –Other –HighPass (Фильтр – Другое – Цветовой контраст). Radius (Радиус) устанавливаем примерно между 20 и 26 в зависимости от размера и разрешения вашего изображения. Нажимаем ОК.
Шаг 6
Идем в меню Filter –Blur –Gaussian Blur (Фильтр – Размытие – Размытие по Гауссу). Radius (Радиус) устанавливаем между 2 и 4. Нажимаем ОК.
Шаг 7
С зажатой клавишей Alt кликаем по кнопке Add layer mask (Добавить маску слоя) внизу панели слоев.
Шаг 8
Выбираем инструмент Brush Tool (Кисть) (B) и устанавливаем цветом переднего плана белый. В верхней панели настроек выбираем кисть любого удобного для вас размера, устанавливаем Hardness (Жесткость) 45%, Mode (Режим) Normal (Нормальный), Opacity (Непрозрачность) 50% и Flow (Нажим) 100%.
Шаг 9
Проверяем, чтобы была выбрана маска слоя, и кистью рисуем по тем областям кожи, которые хотим сгладить.
Шаг 10
Если вам кажется что нужно добавить коже текстуры, то просто уменьшаем непрозрачность слоя Smooth (Гладкая кожа) на панели слоев.
Примечание:
Смягчение тона кожи – это лишь один из множества аспектов, которые следует учитывать при ретушировании портрета, но этот метод наверняка поможет вам ускорить рабочий процесс и получить лучшую основу для работы с кожей при ретушировании портретов, упрощая вашу работу.
Автор: Diego Sanchez
Желаю успехов !
Всегда для Вас : photoshoplesson.ru
У Вас возникло желание показать результаты Ваших трудов ? Выложите свои работы на наш форум !
Уважаемые посетители сайта, потратившие время на просмотр этого урока . Нам очень хотелось бы знать понравился ли он вам и был ли он вам полезен. Не поленитесь оставить комментарий . Заранее спасибо.
ПОХОЖИЕ УРОКИ:
Как сделать кожу лица идеальной в photoshop. Как сделать фотошоп лица – детальное руководство по фотомакияжу
Как сделать кожу идеальной в фотошопе
Автор: Галина Соколова. Дата публикации: 09 декабря 2014 . Категория: Обработка фотографий в фотошопе.
Дата публикации: 09 декабря 2014 . Категория: Обработка фотографий в фотошопе.
Как сделать кожу идеальной
В этом уроке мы будем делать идеальную кожу лица с помощью метода частотного разложения .
На фотографии изображена молодая девушка, у которой довольно хорошая и гладкая кожа лица. Лишь небольшие недостатки, в виде неровности кожи, свечение кожи на лбу и на носу, а так же небольшие морщинки у глаз портят внешний вид.
Если для исправления недостатков использовать обычные методы, например, размытие , то мы потеряем структуру кожи и кожа будет выглядеть пластиковой.
Поэтому я покажу вам метод частотного разложения редактирования кожи, который позволяет разложить элементы из, которых состоит кожа на разные составляющие и расположить их на разных слоях.
Например, поры, тон и цвет и дефекты кожи будут находиться на разных слоях и воздействие коррекции для них будет применяться различное.
После коррекции в фотошопе у меня получился вот такой портрет.
Итак, приступим к работе.
Откроем фотографию в фотошопе.
При первом рассмотрении лица можно сразу обнаружить крупный прыщик, который необходимо удалить прежде, чем делать коррекцию с помощью частотного разложения.
Для удаления прыщика используем инструмент Заплатка , который необходимо открыть.
У меня на панели Инструментов находится инструмент Точечная восстанавливающая кисть Необходимо кликнуть правой кнопкой мыши по иконке инструмента и откроется группа инструментов, в которой находится инструмент Заплатка :
Установим параметры инструмента, как показано на скриншоте:
Удерживая левую клавишу мышки, нужно обвести прыщик инструментом и потянуть выделение на область со здоровой кожей. В результате произойдёт замещение участка кожи с прыщиком на здоровую кожу.
Чтобы убрать выделение нужно нажать горячие клавиши CTRL+D :
После предварительной обработки приступим к методу частотного разложения .
В палитре Слои создадим дубликат слоя, нажав правой кнопкой мыши на слой и откроется окно, в котором выберем строку Дубликат слоя и в появившемся окошке нажмём ОК :
Верхний слой переименуем из Фон копия в Размытие . Для этого левой кнопкой мыши дважды щёлкнем по названию и появившемся поле напишем новое название слоя:
Теперь нужно применить к слою Размытие фильтр Размытие по Гауссу :
Установим радиус размытия таким образом, чтобы исчезли все дефекты на лице:
Теперь снова переходим к слою Фон и делаем новый дубликат слоя, который переносим на самый верх и переименовываем этот слой в Крупные детали :
Далее идём во Внешний канал . Для этого выполним команду:
В открывшемся окне устанавливаем следующие параметры: Слой- Размытие , Наложение- Вычитание , масштаб = 2 , Сдвиг= 128
Теперь в палитре Слои поменяем режим наложения на Линейный свет :
В результате мы разложили изображение на две составляющие: на слое Размытие у нас находится Цвет и Тон, а на слое Крупные детали находятся детали, которые превышают 20 пикселей .
Теперь нам нужно отфильтровать мелкие детали от 8 до 20 пикселей и для того, чтобы отсортировать мелкие детали размоем слой Крупные детали с радиусом в 8 пикселей:
Радиус размытия нужно подбирать опытным путём так как он зависит от размеров вашей картинки. Моя картинка большая поэтому, я подобрала радиус 8 пикселей.
Создадим слой с мелкими деталями.
Вернёмся к слою Фон и создадим опять Дубликат слоя:
Перенесём его на самый верх в палитре Слои и переименуем в Мелкие детали и размоем фильтром Размытие по Гауссу с радиусом 8 пикселей:
Теперь нужно опять применить Внешний канал , а в графе Слой выбрать Фон:
В палитре Слои меняем режим наложения на Линейный свет и инвертируем изображение ( CRTL+I) :
Далее будем на слое Мелкие детали отсортировывать текстуру кожи, которая соответствует размеру 3 пикселя и для этого размоем слой Мелкие детали с радиусом 3 пикселя:
Далее создаём дубль слоя Фон.
Переместим дубль наверх и переименуем его в слой Текстура :
Далее размываем слой Текстура радиусом 3 пикселя:
Далее идём во Внешний канал :
Затем меняем режим наложения на Линейный свет и инвертируем изображение:
Теперь нужно добавить к слоям Текстура , Крупные детали и Мелкие детали слой-маски, нажав на значок :
Теперь возьмём мягкую кисть чёрного цвета и будем рисовать по изображению при активизированной слой маске на каждом слое если это необходимо.
У девушки на лбу и на носу кожа засвечена поэтому нужно рисовать чёрной кисточкой, меняя радиус кисточки и её непрозрачность, находясь на слое Крупные детали .
При этом никогда не забывайте нажимать на саму маску слоя.
Чтобы убрать неровности на лице нужно рисовать по слой-маске Мелкие детали . А слой Текстура следует затрагивать только в крайнем случае, если поры слишком расширенны.
В результате получается вот такое изображение:
На этом урок Как сделать кожу идеальной в фотошопе закончен.
Если Вы не хотите пропустить интересные уроки по обработке фотографий — подпишитесь на рассылку.
Как сделать фотошоп лица – детальное руководство по фотомакияжу
Прочитав эту инструкцию, как сделать фотошоп лица в программе Adobe Photoshop, выполнить данную задачу сможет даже начинающий пользователь.
Все, что вам понадобится – грамотная и подробная инструкция. Описанные в статье способы ретуши помогут вам отретушировать фотографию не хуже профессионалов из глянцевых журналов.
Помните! На финальном этапе ретуширования кожа лица не должна быть слишком размытой и «пластмассовой». Применяйте все эффекты и приёмы в меру и тогда фотография будет казаться натуральной и качественной.
Способ 1. Работа со слоями
Этап 1. Для начала откройте фотографию, которую хотите отредактировать в главном окне программы. Для ретуши подойдут только изображения с высоким разрешением, то есть те, которые можно сильно увеличить и рассмотреть саму текстуру лица.
Теперь необходимо начать работу со слоями. Выполните дублирование слоя с помощью нажатия клавиш Ctrl и J. Затем сразу нажмите на Ctrl + G. Слой будет скопирован и размещён в новую группу. Для групп и слоёв пользователи должны указывать названия, поэтому укажет их как Airbrush2 и Blur1.
Созданный слой Blur1 отображается в программе следующим образом:
Рис. 1 – отображение слоя размытия
Blur1 – это, по сути, отображение кожи в размытом виде. Далее необходимо добавить ещё один слой, с помощью которого кожа и лицо снова приобретут естественный рельефный вид. Снова нажмите на Ctrl и J и Ctrl + G.
Два раза кликните на ранее созданном фильтре Blur1. Откроется окно редактирования слоя. Для выполнения размытия необходимо выбрать фильтр «Размытие по поверхности». Он позволяет добиться хорошей степени размытия без смазывания краёв губ, носа, глаз. Отрегулируйте ползунок таким образом, чтобы кожа смотрелась ровной, но не слишком смазанной. Детально проработайте каждый фрагмент рисунка, с помощью окна увеличения. Уделите особое внимание краям губ и глаз.
Уделите особое внимание краям губ и глаз.
Рис. 2 – размытие слоя
После окончания редактирования слоя сохраните все внесённые изменения и закройте окно слоёв. В результате главное изображение должно получиться очень ровным, а кожа лица сглаженной, как показано на рисунке. При этом глаза и губы будут иметь естественный вид, как показано на рисунке:
Рис. 3 – глаз после применения размытия
Этот этап размытия позволяет создать фундамент для последующих работ. Если вам кажется, что вы слишком сильно выровняли слой и картинка смотрится неестественно, но следующие действия дадут нам возможность устранить эту проблему.
Этап 2. Одновременно нажмите на клавиши Shift+F5, чтобы открыть окно заливки. В более ранних версиях программы сочетание горячих клавиш может не работать, поэтому откройте окно с помощью меню Редактирования – Заливка. Выставьте параметры окна аналогично указанным на рисунке 4. Нажмите ОК, чтобы сохранить изменения.
Рис. 4 – изменение параметров заливки текстур
Этап 3. На третьем этапе редактирования следует добавить совсем немного посторонних шумов. Такой трюк способен придать коже лица большей естественности и натуральности. Помните, что после работы с фильтром изображение не должно быть очень резким.
Откройте окно Фильтр – Шумы. Отрегулируйте ползунок таким образом, чтобы кожа приобрела еле видимый рельеф, как показано на рисунке ниже:
Рис. 5 – естественная кожа после применения эффекта
Чтобы оставить кожу естественной и убрать лишний созданные шумы на остальной части фото, необходимо использовать инструмент размытия Гаусса (Gaussian Blur). Выберите его, перейдя в окно Фильтр – Размытие.
В открывшемся окне необходимо выставить радиус создаваемого размытия и применить эффект. Советуем, задать параметру значение «1». После этого нажмите на клавишу ОК.
Этап 4. Теперь следует определить точный цвет кожи, который используется в слое размытия. Это можно сделать с помощью всем известной пипетки. Этот инструмент находится на панели элементов слева в главном окне программы. Выберите пипетку и кликните ею по участку кожи, цвет которого для вас является наиболее естественным. Затем отобразиться палитра цветом, на которой будет определён выбранный вами цвет. Кликните на треугольник, чтобы открыть окно список параметров цвета. В списке отметьте галочкой модель HSB. Запомните значение полей HSB. Это очень пригодится в дальнейшей работе.
Это можно сделать с помощью всем известной пипетки. Этот инструмент находится на панели элементов слева в главном окне программы. Выберите пипетку и кликните ею по участку кожи, цвет которого для вас является наиболее естественным. Затем отобразиться палитра цветом, на которой будет определён выбранный вами цвет. Кликните на треугольник, чтобы открыть окно список параметров цвета. В списке отметьте галочкой модель HSB. Запомните значение полей HSB. Это очень пригодится в дальнейшей работе.
Рис. 6 – просмотр параметров обнаруженного пипеткой цвета
Этап 5. Теперь выполним регулировку насыщенности цвета. Для этого в главном меню программы выберите «Насыщенность фона» или нажмите на клавиши Ctrl и U. На пункте Colorized (Тонировать) должна стоять галочка. Далее выставьте на все три параметра те же значения, которые были у модели HSB на прошлом этапе.
Рис. 7 – регулировка насыщенности цвета
Этап 6. Теперь найдите панель слоёв. Она всегда отображается в главном окне программы. Кликните на созданном ранее слое Airbrush2. Теперь на главном меню выберите окно «Слой». В нём кликните на «Слой-маска» и затем нажмите на «Скрыть все».
Она всегда отображается в главном окне программы. Кликните на созданном ранее слое Airbrush2. Теперь на главном меню выберите окно «Слой». В нём кликните на «Слой-маска» и затем нажмите на «Скрыть все».
Это действие позволяет создать новую маску слоя. Она будет полностью заполнена чёрным цветом. Эта область необходима для создания областей, которые в дальнейшем будут использоваться для ретуши изображения.
Рис. 8 – создание маски слоя Airbrush2
Этап 7. Нажмите кнопку D на вашей клавиатуре. Это позволяет программе автоматически определить цвета фона. На панели инструментов Фотошопа выберите Кисть. Выставьте следующие указанные на рисунке настройки:
Рис. 9 – выставление параметров кисти
Иллюстрация должна быть увеличена на 100 процентов. Это поможет увидеть кожу лица максимально близко. Теперь закрасьте кожу с помощью кисти. Если тон покажется вам ненатуральным, ничего страшного – на следующем этапе мы выровняем цвет. Используйте кисть на участках кожи, которые требуют устранения неровностей и изъянов. Увеличивайте и уменьшайте размер кисти в зависимости от редактируемого элемента.
Увеличивайте и уменьшайте размер кисти в зависимости от редактируемого элемента.
Рис. 10 – закрашиваем кожу
В итоге, те места лица, где вы использовали кисть будут отображаться на чёрном слое текстур белым цветом. Сама кожа должна смотреться очень гладкой.
Рис. 11 – результат заполнения лица цветом
Этап 8. Сейчас нам необходимо убрать неестественный вид лица, оставив при этом кожу очень гладкой и ровной. Выберите слой под названием Texture и откройте окно настроек параметров этого слоя с помощью нажатия кнопок Ctrl и U.
Чтобы уменьшить участки красных областей лица, можно выставить параметр Hue (цветовой фон) «10». Если на коже нет большого количества таким областей, лучше, оставить первоначальное значение параметра.
Следующий параметр – насыщенность. Его настройка требует времени. Уменьшая значение параметра, вы сможете выровнять оттенок кожи. Регулируйте значение до тех пор, пока не добьётесь желаемого результата.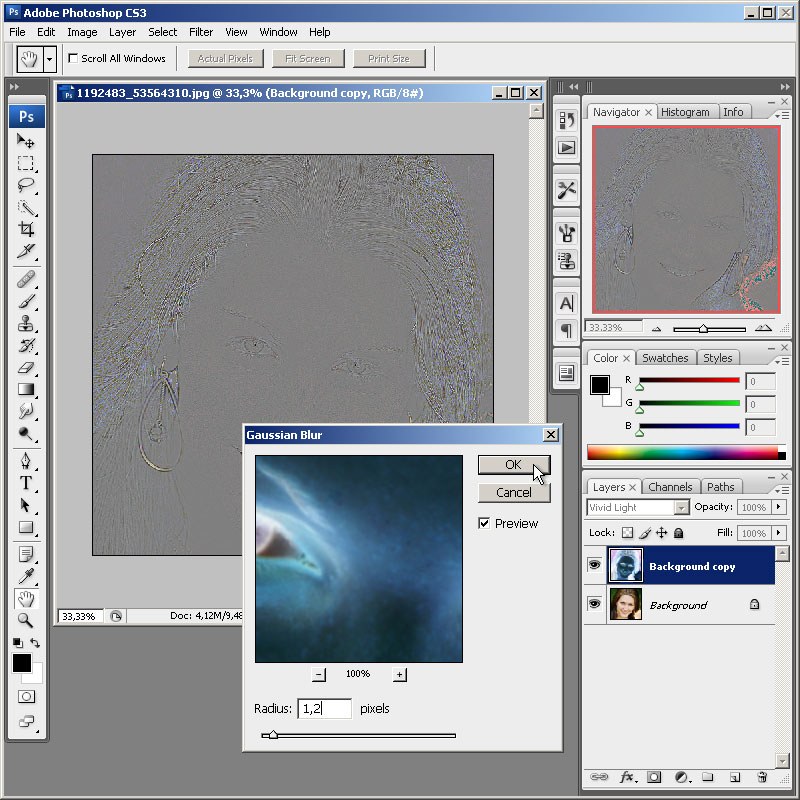 Обратите внимание на то, что кожа не должна быть слишком бледной, не переусердствуйте.
Обратите внимание на то, что кожа не должна быть слишком бледной, не переусердствуйте.
Параметр Яркость (Lightness) также нужно изменить. Во время регулирования ползунка можно наглядно увидеть, как изменяется цветопередача рисунка. Выставьте оптимальное на ваш взгляд значение. Фото не должно выглядеть слишком ярким, добейтесь эффекта «дневного освещения».
Рис. 12 – изменение параметров цвета
Этап 9. На этом этапе кожа все ещё кажется ненатуральной и немного пластмассовой. Убрать этот неприятный эффект можно с помощью восстановления отдельных деталей кожи. В главном меню программы кликните на Инструменты. Затем выберите Внешний канал изображения. Теперь появится окно, в котором нужно выставить указанные на рисунке ниже настройки:
Рис. 13 – изменённые параметры изображения
Как видно на рисунке, в параметры был добавлен красный канал. Это позволяет коже смотреться естественнее. Вы также можете поэкспериментировать с каналами цвета, выбрав наиболее подходящий для вас. Отображение кожи во всех трёх каналах цветов выглядит следующим образом.
Отображение кожи во всех трёх каналах цветов выглядит следующим образом.
Рис. 14 – отображение фотографии в трёх разных каналах цветности
Финальный результат работы. Конечное изображение лица указано на рисунке:
Рис. 15 – конечное изображение
Как видим, результат получился очень даже удачным. Такая техника использования аэрографа позволяет добиться очень ровной кожи и замаскирует даже самые явные её недостатки. Для просмотра проделанной работы, изменяйте масштаб вашей фотографии, уделив основное внимание текстуре кожи. Как видно на рисунке, кожа на нашем рисунке обретает некие черты пористости. В то же время она очень ровная и имеет здоровый оттенок:
Рис. 16 – вид кожи под увеличением
Эта техника универсальна. Все необходимые для работы инструменты есть в любой версии Фотошопа. Применить эффекты можно к любой фотографии. Для достижения лучшего результата советует использовать изображения, на которых лицо изображено крупными планом.
Способ 2. Убираем прыщи и морщины
В предыдущем способе мы показали, как выровнять тон и цвет лица на примере довольно хорошей кожи. Если у вас есть видимые недостатки, которые хотелось бы убрать и оставить первоначальный цвет лица – воспользуйтесь этим способом. Он очень быстрый и использовать его можно даже на тех фотографиях, где лицо не изображено крупным планом.
Откройте фотографию в программе и сразу создайте дубликат слоя. Сделать это можно в окне слоёв. Кликните правой кнопкой мышки по элементу «задний план» и во всплывающем списке нажмите на «Создать дубликат слоя».
Рис. 17 – создание дубликата слоя
Увеличите масштаб отображения фотографии в программе. Это позволит увидеть и убрать даже самые мелкие недостатки кожи. Используйте инструмент «Масштаб»:
Рис. 18 – выбор инструмента «Масштаб»
Теперь выберите восстанавливающую кисть вверху на панели элементов. Отредактируйте её диаметр и жёсткость. Советуем выставлять эти параметры как 20 пикселей и 50 процентов соответственно. Такой уровень жёсткости позволяет закрашивать недостатки таким образом, что следов кисти потом видно не будет.
Отредактируйте её диаметр и жёсткость. Советуем выставлять эти параметры как 20 пикселей и 50 процентов соответственно. Такой уровень жёсткости позволяет закрашивать недостатки таким образом, что следов кисти потом видно не будет.
Рис. 19 – параметры восстанавливающей кисти
Выберите на коже лица участок, вид которого вы считаете наиболее идеальным. Кликните по нему кнопкой ALT. Это позволяет сохранить цвет области. Далее ищите дефекты и нажимайте по ним левой кнопкой мышки. Они будут устраняться. Выполняйте это действие до тех пор, пока не уберёте неровности кожи, прыщики и морщины.
Результат работы восстанавливающей кисти показан на рисунке ниже:
Рис. 20 – финальный результат ретуши с использованием восстанавливающей кисти
После применения восстанавливающей кисти вы можете регулировать цветовую гамму изображения, используя окно Цвет. Настройте параметры яркости и контрастности по своему усмотрению.
com/embed/zU8G85UmP7U»/>
Ретушь лица в «Фотошопе»: инструменты, инструкции
Ретушь лица в «Фотошопе» — обязательный этап, важный шаг к красивой и эстетически привлекательной фотографии. Не все снимки нуждаются в дополнительной обработке, но часто без нее просто не обойтись. Профессиональные фотографы и любители знают, как получить идеальный кадр. Программа Adobe Photoshop — как раз тот инструмент, без которого сложно наслаждаться запечатленным моментом.
Что такое ретушь?
Ретушь — это улучшение снимков с помощью инструментов фоторедактора. В программе «Фотошоп» обработку кожи делают инструментом «Штамп», «Восстанавливающей кистью» или «Заплаткой». «Штамп» наносит одну часть изображения поверх другой. Знания базовой, простой ретуши необходимы, если это связано с основной деятельностью, например фотографией. Редактирование избавляет от мелких дефектов кожи, недостатков снимка, которые возникли в процессе съемки. Ретушь лица автоматически помогает фотографу сэкономить время и силы на постобработке. Часто конечный результат нуждается в ручной коррекции. Новички могут воспользоваться одним из методов чистки кожи, который называется «Цветовой контраст». Он убирает прыщики, делает текстуру чистой и ровной.
Часто конечный результат нуждается в ручной коррекции. Новички могут воспользоваться одним из методов чистки кожи, который называется «Цветовой контраст». Он убирает прыщики, делает текстуру чистой и ровной.
Последовательность действий
- Инвертируйте копию фотографии Ctrl+I, выберите режим наложения «Линейный свет».
- Перейдите во вкладку «Изображение»-«Коррекция»-«Яркость/Контрастность». Поставьте галочку «Использовать прежние», значение контрастности -50.
- Нажмите вкладку «Фильтр»-«Другое»-«Цветовой контраст». Радиус размытия должен быть примерно 20 пикселей.
- Далее «Фильтр»-«Размытие по Гауссу». Увеличьте радиус размытия до 3,9.
- Добавьте к фотографии черную маску, активируйте кисть с мягкими краями, цвет — белый, непрозрачность 30-40 %. Активируя маску слоя, пройдитесь кистью по коже лица и шеи, не затрагивая глаза и губы.
Программа Photoshop
Сегодня все знают, что такое редактор фотографий. Ретушь лица, создание коллажей, рисунков, векторов – все это и не только может программа «Фотошоп». Adobe Photoshop CS6 – эталонная версия известного графического редактора, которая обладает интригующими особенностями. Функция Content Aware делает процесс обработки фотографий интеллектуальным и комфортным. Красивый и удобный интерфейс с возможностью обрабатывать видео – огромный плюс этой версии. Здесь есть файловые навигаторы Bridge и Mini Bridge. Они позволяют сортировать изображения и управлять ими. Наличие «горячих» клавиш, понятного интерфейса, гибкой настройки и реалистичных эффектов делает программу идеальной.
Adobe Photoshop CS6 – эталонная версия известного графического редактора, которая обладает интригующими особенностями. Функция Content Aware делает процесс обработки фотографий интеллектуальным и комфортным. Красивый и удобный интерфейс с возможностью обрабатывать видео – огромный плюс этой версии. Здесь есть файловые навигаторы Bridge и Mini Bridge. Они позволяют сортировать изображения и управлять ими. Наличие «горячих» клавиш, понятного интерфейса, гибкой настройки и реалистичных эффектов делает программу идеальной.
Преимущества
Кто не мечтает освоить фоторедактор? Ретушь лица улучшает снимок, если она корректная, придает динамизм. Программа «Фотошоп» обладает массой преимуществ, независимо от версии. С ее помощью легко редактировать единичные снимки, делать пакетную обработку, создавать сложные коллажи, рисунки. Графический планшет улучшает качество изображений, упрощает работу дизайнера, фотохудожника и ретушера. Программа предоставляет большое пространство для творчества и работы.
Как освоить?
Многие программы для ретуши лица (например, Portrait Professional) довольно простые в использовании. С их помощью легко сделать легкую ретушь, которая не требует от пользователя энергетических затрат. Часто такие программы обрабатывают фотоснимки в автоматическим режиме, что экономит время, но отрицательно сказывается на результате. Программа «Фотошоп», включая ранние версии, достаточно сложна в освоении, так как ориентирована на профессионалов и выполнение сложных задач.
Рабочее поле включает в себя панель инструментов, зону для обработки фотографий, рабочую среду, панель задач, гистограмму, навигатор и другие функции. Основные инструменты программы – это кисти, штамп, ластик, лассо, точечная, восстанавливающая кисть, выделители, кадрирование, затемнение, осветление. Они позволяют совершать с фото различные манипуляции. Освоение программы начинается с изучения рабочего пространства и возможностей «Фотошопа».
Огромное множество уроков помогут новичкам постичь азы редактирования изображений.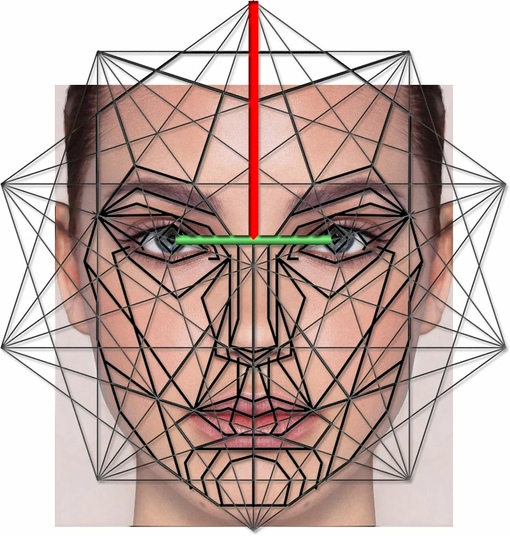 Ретушь лица – один из главных приемов фотолюбителя. Если хотите достичь в этом деле совершенства, просматривайте работы известных ретушеров, постоянно учитесь (в том числе на ошибках) и развивайтесь.
Ретушь лица – один из главных приемов фотолюбителя. Если хотите достичь в этом деле совершенства, просматривайте работы известных ретушеров, постоянно учитесь (в том числе на ошибках) и развивайтесь.
Для чего это нужно?
Ретушь лица – обязательный этап профессиональной бьюти-обработки. Глянцевые журналы, модные издания, каталоги косметики никогда не публикуют «сырые» снимки. Читатели видят уже готовую, отретушированную фотографию, которой добавили немного лоска. Часто в редактировании beauty- и fashion-фотографий ретушеры используют прием частотного разложения. Он позволяет выровнять кожный покров без потери качества и текстуры. Кроме этого, используется инструмент «пластика», проводится общая цветокоррекция снимка, затемнение и осветление нужных областей, настройка яркости и контраста. Ретушь позволяет добиться идеальной, гармоничной картинки, а это высоко ценится в коммерческой деятельности.
Правила ретуши лица
Профессиональная ретушь лица в «Фотошопе» – кропотливый процесс, требующий от ретушера определенных знаний и умений. Хорошую фотографию трудно сделать идеальной, но легко испортить. Новички часто совершают ошибки, создавая эффект «замыливания» лица. В этом случае текстура кожи (поры, морщинки), мимика, тени полностью исчезают, лицо становится пластиковым. Профессионалы дают некоторые советы, как не испортить фотографию.
Хорошую фотографию трудно сделать идеальной, но легко испортить. Новички часто совершают ошибки, создавая эффект «замыливания» лица. В этом случае текстура кожи (поры, морщинки), мимика, тени полностью исчезают, лицо становится пластиковым. Профессионалы дают некоторые советы, как не испортить фотографию.
- Работайте с изображениями высокого разрешения в формате RAW.
- Оцените фотографию визуально. Решите, какие дефекты следует убрать, какие действия нужны для улучшения снимка.
- Всегда создавайте копию, когда загружаете фото в программу.
- Делайте ретушь на новом слое.
- Кожа должна иметь текстуру, забудьте о пластиковых лицах. Это уже не актуально.
- Не удаляйте под глазами тени полностью, иначе лицо станет плоским.
- Не убирайте все морщины с лица. Отсутствие мимики не делает портрет привлекательным.
- Края губ должны иметь тени, а контуры быть четкими.
- Естественный цвет зрачков в портретной ретуши – это правильно.
- Ретушь всегда зависит от конкретной фотографии и общего плана.

- Придерживайтесь в ретуши лица натуральности.
Помните, что идеальная ретушь на фотографии незаметна.
Инструменты
Ретушь лица в «Фотошопе CS6», как и в ранних версиях, осуществляется с помощью инструментов, которые находятся на боковой и верхней панелях. Группа «Выделение» необходима для быстрого перемещения нужных областей. Сюда входят «Лассо», «Волшебная палочка», «Быстрое выделение». Инструменты «Кадрирование» созданы для усечения картинки. С помощью инструментов «Ретуширование» удаляются дефекты на фотографии, регулируются резкость, размытие, насыщенность, тон. Также в панель инструментов входят «Раскрашивание», «Рисование», «Текст».
Экшены и плагины
Многих может интересовать вопрос о том, как сделать ретушь лица быстро и качественно. Для упрощения работы ретушера были созданы плагины и экшены. Первые входят в комплектацию программы «Фотошоп»: размытие по Гауссу, искажение, шум и другие. Кроме этого, плагины можно дополнительно скачать и установить. Они работают в автоматическом режиме и делают за ретушера основную работу (стилизация, ретушь, тонирование). Минус в том, что фотография может больше потерять, чем приобрести от такой быстрой стилизации. Экшены придают изображению драматизм, тонируют, стилизуют, добавляют различные эффекты.
Они работают в автоматическом режиме и делают за ретушера основную работу (стилизация, ретушь, тонирование). Минус в том, что фотография может больше потерять, чем приобрести от такой быстрой стилизации. Экшены придают изображению драматизм, тонируют, стилизуют, добавляют различные эффекты.
Ретушь лица – сложный процесс, который требует от фотолюбителя знаний, чувства вкуса и меры. Профессионалы указывают на десять самых распространенных ошибок в обработке портретных фотографий.
- Искусственная кожа. Несмотря на метод обработки, кожный покров должен выглядеть натурально. Слишком мелкая текстура кожи, агрессивная или сухая, полностью искусственная, напоминающий мрамор – неправильная ретушь.
- Чрезмерная прорисовка объемов техникой Dodge and Burn (затемнение/осветление). Глубокая детализация теней и светового рисунка актуальна для фотоарта, но не для профессиональной ретуши.
- Плоское лицо. Анатомическое отсутствие объема (тень/свет) на выпуклых или впалых частях лица – под губой, глазами, в области скул, над веками делают лицо неинтересным.
 Отсутствие реалистичности на плоских снимках заставляет пройти мимо такой фотографии.
Отсутствие реалистичности на плоских снимках заставляет пройти мимо такой фотографии. - Матовая кожа. Красивая кожа матового цвета выглядит здоровой, но если на ней отсутствуют единичные блики, она смотрится неестественно.
- Белые белки. В глазах модели на фотографии должны быть естественные тени. Натуральный цвет, блики в зрачках – все это украшает фотографию.
- Повторяющиеся элементы. Если ретушер чистит кожу заплаткой или штампом, она не должна повторяться на поверхности лица (когда дефектный кусочек кожи перекрывается здоровым). Все это выдает ретушь.
- Пластика. Использовать этот инструмент в ретуши нужно, но не следует переусердствовать. На человеческом лице и теле не существует идеально прямых контуров.
- Тонирование. Цвета на фотографии должны быть гармоничными. Не стоит в автоматическом режиме использовать сложные фильтры, чтобы придать кадру эмоциональности. Хотите улучшить цвета? Попробуйте сделать это вручную, с помощью настроек.
- Динамический диапазон. Ретушь лица не нуждается в излишней стилизации.
- Высокий контраст. Виньетирование, усиление резкости и шума придают фактурность фотографии, но добавляют ей драматизма и лишают естественности. Подумайте, нужно ли это портрету?
Источники:
http://www.photoshopsunduchok.ru/fotograf/2892-kak-sdelat-kozhu-idealnoj
http://pomogaemkompu.temaretik.com/1017880297156643529/kak-sdelat-fotoshop-litsa—detalnoe-rukovodstvo-po-fotomakiyazhu/
http://www.syl.ru/article/300422/retush-litsa-v-fotoshope-instrumentyi-instruktsii
Бытрая ретушь лица в фотошопе
В этом уроке я расскажу как делается быстрая ретушь лица в фотошопе. Ретушь лица в фотошопе является повседневной задачей для многих фотографов и дизайнеров. Поскольку фотографий приходится обрабатывать много, а задачи по обработке стоят типичные, требуется наименее трудозатратный и наиболее эффективный метод ретуши, который позволяет достичь приемлемых результатов быстро.
Основной задачей ретуши лица является скрытие видимых дефектов кожи лица без потери ее текстуры.
Ранее мы рассматривали с вами наиболее простые методы ретуши при помощи инструментов Clone Stamp (S) и Healing Brush Tool (J). Сегодня я расскажу об альтернативном способе ретуши, которым пользуются фотографы.
Я нашла в интернете фотографию, с которой буду работать. У девушки на фото проблемная кожа, скрытая под макияжем, мы постараемся сделать ее более гладкой и однородной при помощи быстрой ретуши лица в фотошопе.
Приступаем к работе
Открываем фото – Ctrl+O.
Заходим в палитру слоев – F7, дублируем слой с исходной фотографией CTRL+J, чтобы было с чем сравнивать результат урока.
Цветокоррекция
Немного подкорректируем яркость и контраст.
Заходим в меню «Image – Adjustsments – Brightness/Contrast» (Изображение -Коррекция — Яркость/Контраст). Я увеличила значение яркости +40, а контраст, наоборот, снизила до 40.
Удаление крупных дефектов
Крупные неровности мы удаляем по старинке инструментом Healing Brush Tool (J).
Берем образец нормальной кожи с помощью клавиши Alt, курсор заполняется фактурой взятого образца, кликаем по прыщикам, чтобы сгладить крупные выступы на коже.
Образец чистой кожи берем рядом с фрагментом, который хотим сгладить, поскольку наложение происходит с учетом подложки, а это значит, что учитывается освещение редактируемого участка.
Выравниваем кожу
После того как избавились от крупных дефектов заходим в меню Filter – Blur –Gaussian blur.
Ставим такой радиус размытия, чтобы сгладить текстуру кожи, скрыв неровности и расширенные поры.
Я поставила радиус размытия 23px.
Добавляем к слою маску, щелкнув по значку внизу палитры слоев.
Рядом со слоем появится белая маска в палитре слоев.
Обратите внимание на квадратики выбора основного цвета и цвета фона, они стали черно-белыми.
Маска работает в нашем случае таким образом: кистью с черным цветом мы стираем области, которые нам не нужны, белым – восстанавливаем стертое.
Переключение между цветами происходит при помощи клавиши X.
Берем кисть Brush Tool(B) стандартную круглую с мягкими краями, выбираем черный цвет.
Стираем части фотографии, которые не должны быть размыты: глаза, фон , губы, нос, ухо, рука (в общем все, кроме кожи).
Если где-то допустили неточность, переключаемся на белый цвет(X) и восстанавливаем стертый фрагмент.
Должно получиться примерно следующее:
Восстанавливаем текстуру
Переходим на первый слой-исходник (выделяем его в палитре слоев). Отключаем видимость второго размытого слоя, нажав на глаз возле миниатюры слоя.
Открываем палитру каналов Window — Channels (Окно – Каналы).
Заходим во вкладку «Каналы», включаем/выключаем по очереди каналы, Красный, Зеленый, Синий. Выбираем канал, на котором отчетливее всего видна текстура кожи (один из трех).
Я выбрала красный канал.
Выделяем все изображение – Ctrl+A и копируем выделенный канал – Ctrl+C.
Включаем обратно все каналы (нажимаем на верхний канал RGB).
Переходим во вкладку слоев – F7, вставляем канал — нажимаем Ctrl+V.
Скопированный канал появится над слоем с исходником.
Перемещаем его на самый верх палитры слоев, над размытым слоем.
Заходим в меню Filter – Other – High pass (Фильтр – Другое – Цветовой контраст).
Радиус я поставила 2.5px, вы можете выставить значение на свое усмотрение экспериментальным путем – двигайте ползунок и смотрите как меняется резкость изображения.
Меняем режим смешивания последнего слоя вверху палитры слоев на «Linear light»(Линейный свет), непрозрачность слоя(Opacity) ставим 50%.
Берем ластик с мягкими краями Eraser Tool(E), стираем лишнее.
С кожей закончили.
В завершении я немного обработала красные воспаленные глаза.
О ретуши глаз я подробно расскажу вам в одном из следующих уроков.
Вот и все. Мой результат:
Фото до обработки:
В этом уроке мы посмотрели как делается быстрая ретушь лица в фотошопе. Этот способ ретуши не является уникальным, однако он позволяет относительно быстро избавиться от видимых дефектов на лице, сделать кожу гладкой и, что очень важно, сохранить текстуру кожи.
Надеюсь, урок вам понравился.
Создадим идеальную кожу за 5 минут в Photoshop
Создадим идеальную кожу за 5 минут в Фотошопе.
Используя Photoshop, мы сможем быстро заретушировать любые дефекты на фотографии. Возможности очень велики, так без особого труда и довольно быстро можно создать идеальную кожу. Делается это исключительно внутренними инструментами редактора, поэтому ничего, кроме базового пакета Photoshop вам не потребуется. Мы взяли обычное изображение лица из интернета, теперь над ним поработаем.
Первым делом скопируем нижний слой, для этого необходимо нажать CTRL+J. Копирование должно быть выполнено дважды. Теперь выберем первый слой Layer и нажмем CTRL+SHIFT+U, тем самым его обесцветим. Выбираем Layer 1 copy, которую сделали выше, и применим к нему особый фильтр — filter-Blur-Surface blur. Он немного размоет наше изображение, сделав ряд дефектов просто незаметными. Выставлять параметр размытия необходимо индивидуально, смотря на результат, для нашей картинки оптимальным стал Radius 6,threshold 16.
Теперь перейдем на слой Layer 1 и нажмем CTRL+A и CTRL+C, так мы выделим все, что есть в слое и скопируем его. Откроем слой Layer 1 copy, создадим там маску, для этого необходимо нажать Add layer mask.
Создав маску необходимо кликнуть на ней и зажав Alt, изображение станет белым и теперь можно скопировать наш основной слой, нажав CTRL+V. Если все сделано правильно, то наша маска будет выглядеть как слой Layer 1.
Опять выделим маску и нажмем CTRL+L, откроется новое меню Levels, нам необходимо двигать самый светлый ползунок. Нужно создать небольшие промежутки между ними, можете посмотреть на картинку, как сделали мы.
Отключим нижние слои, вновь выбрав маску основного слоя, нажмем В, активируется кисть, которой нужно задать подходящий размер, выбирайте варианты с мягкими краями. Осталось самое трудоемкое, необходимо стереть все ненужное, кроме лица. Можете посмотреть на картинку, такой результат должен у вас получиться.
Перейдем на нижний слой и можно смотреть на итоговый результат! Если не устраивают какие-то настройки, можно их скорректировать, также можно немного добавить opacity, чем меньше непрозрачность верхнего слоя, тем естественнее будет лицо. Тут необходимо нащупать баланс, между красотой и естественностью. Как финальный штрих, моно обратно вернутся в маску, и провести кистью по глазам, губам и ноздрям, так мы сделаем их более яркими и запоминающимися.
Фоторедактор для быстрой ретуши лица
Идеальный портрет — в один клик!
Мечтайте сделать идеальный портрет, но никак не получается? Вы просто еще не пробовали обрабатывать снимки в ФотоМАСТЕРе. Скачать фоторедактор лица можно с нашего сайта. Установите программу для обработки лица на фото и запустите ее. Добавьте нужное изображение через меню файл или кнопку в центре «Открыть фото». Есть и другой вариант — просто перетащите картинку в редактор фото с помощью мыши из папки или с рабочего стола.
Загрузите снимок в программу
Во вкладке «Ретушь» найдите инструмент «Идеальный портрет». Здесь доступны две возможности — выбор готового стиля или ручная настройка. Если вы решите воспользоваться первым способом, то нужно будет определиться, какой стиль вам нравится больше всего. «Эффектный портрет», «Яркие губы», «Легкий загар»… вариантов очень много! Пробуйте разные — так легче понять, какой стиль смотрится эффектнее.
Готовый стиль «Эффектный портрет» — гладкая кожа и выразительный взгляд
При желании поэкспериментировать можно обратиться к ручным настройкам. Они позволяют отдельно проработать кожу, глаза, брови, губы и зубы. Представьте — белоснежную улыбку легко сделать за один клик мыши! Требуется только двинуть вправо нужный ползунок.
Вкладка с ручными настройками в программе для обработки лица на фото особенно пригодится, когда хочется стереть блики с кожи, разгладить ее и уменьшить красноту. При необходимости темные круги под глазами вы тоже без проблем уберете, а цвету губ придадите четкости и насыщенности. Не бойтесь пробовать разные варианты — неудачные попытки нетрудно отменить, вернув прежние настройки.
Подчеркните красивый макияж благодаря ручным настройкам
Быстрая пластика лица на фото
Хороший бьюти-редактор фото поможет превратить ваши работы в настоящие произведения искусства. С ФотоМАСТЕРом вы сделаете снимки совершенными и прекрасными — программа для обработки фото позволяет корректировать даже черты лица. Если вы хотите слегка увеличить глаза, уменьшить нос и акцентировать внимание на улыбке, то просто воспользуйтесь опцией «Пластика лица» во вкладке «Ретушь». Размер глаз, ширину и высоту носа, полноту губ и изгиб бровей легко скорректировать за счет ползунков.
Сгладьте несовершенство линий за счет пластики — сделайте портрет идеальным
Удаление дефектов на фото
Разбирая фотографии, можно обнаружить неприятный сюрприз в виде красных глаз на снимках. Не спешите отправлять такие кадры в брак. Фоторедактор лица, бесплатно скачать который можно на нашем сайте, поможет быстро убрать красноту.
Перейдите во вкладку «Ретушь» и найдите в меню пункт «Коррекция красных глаз». Дальше нужно грамотно подобрать размер кисти — он должен быть чуть больше зрачка. Чтобы вернуть глазам нормальный вид, просто кликните по красному мышью.
Уберите эффект красных глаз за пару кликов
Если вы хотите поработать с кожей и сделать ее более гладкой и привлекательной, вам поможет «Восстанавливающая кисть». Она эффектно маскирует дефекты и неровности кожи, убирает блики и другие неприглядные особенности.
Восстанавливающая кисть поможет разгладить кожу и убрать морщинки
Практически всегда возникает необходимость убрать какие-то мелкие дефекты кожи. Например, морщинки, родинки, шрамы, прыщи или веснушки. В бесплатном фоторедакторе с ретушью лица есть инструмент «Штамп». Он быстро поможет справиться с проблемной кожей.
Уберите мелкие дефекты кожи инструментом «Штамп»
Замена лица на фото
Бывают ситуации, когда поможет только профессиональный фоторедактор — замена лица относится как раз к таким случаям. Несмотря на простоту ФотоМАСТЕРа, он без проблем справится с такой операцией. Она актуальна, если требуется:
- сделать веселый и оригинальный коллаж;
- посмотреть, как будет смотрется на конкретном человеке тот или иной наряд;
- просто по-доброму пошутить над близким другом или родственником, представив, например, его супергероем или известной личностью.
Для осуществления своей задумки найдите в «Инструментах» функцию «Замена фона». В данном случаев фон — это лицо человека. Объект обозначаем зеленой линией, а лицо, которое нужно убрать, — красной. Посмотрите пример разметки на скриншоте ниже:
Обведите объект и фон
Вторым этапом идет работа по ручной корректировке границ объекта и фона. Если удалились нужные области, то проведите по ним кистью «Объект». Участки, которые ошибочно остались, обозначьте кистью «Фон». Обратите внимание, что с помощью ползунка можно немного размыть границы, чтобы снимок смотрелся более естественно. Правильный фоторедактор изменение лица делает практически незаметным.
Аккуратно удалите лицо со снимка с помощью фоновой кисти
Теперь нужно только вставить в качестве фона фотографию с лицом, которое вы планируете увидеть на снимке. Загрузите изображение с компьютера и совместите редактируемый снимок с вырезанным лицом и фон. Стоит иметь в виду, что новый фон статичен, его не получится двигать. А фото, находящееся сверху, можно масштабировать и перемещать.
Загрузите фотографию с нужным лицом в качестве фона
Улучшите портреты уже сегодня!
Для обработки портретных снимков не стоит искать сложные приложения на телефоне или онлайн-сервисы — первые не позволят максимально проработать кадр, а вторые могут зависнуть в самый неподходящий момент. Лучше воспользуйтесь программой ФотоМАСТЕР. С этим фоторедактором коррекция лица займет не больше пяти минут.
Функционал программы позволяет ретушировать даже самые сложные кадры — при желании вы сможете создать настоящие шедевры из невзрачных, на первый взгляд, фотографий. Идеальные портреты — это давно не мечта, а реальность!
техник обработки лица в Photoshop и FX
техники обработки лица в Photoshop и FX .sub-toggle i, .better-responseive-menu #masthead .main-small-navigation .sub-toggle.active .fa {color: # 7dc419} .fa.search-top: навести указатель мыши, # masthead.colormag-header-classic # site-navigation.main-small-navigation .menu-toggle, .main-navigation ul li.focus> a, # masthead.colormag-header-classic .main-navigation ul ul.sub-menu li.focus> a {background-color: # 7dc419} # site-navigation {border-top: 4px solid # 7dc419} .home-icon.front_page_on, .main-navigation a: hover, .main-navigation ul li ul li a: hover, .main-navigation ul li ul li: hover> a, .main-navigation ul li.current-menu-ancestor> a, .main-navigation ul li.current-menu-item ul li a: hover, .main-navigation ul li.current-menu-item> a, .main-navigation ul li.current_page_ancestor> a, .main-navigation ul li.current_page_item> a, .main-navigation ul li: hover> a, .main-small-navigation li a: hover, .site-header .menu-toggle: наведение, # masthead.colormag-header-classic.главная-навигация ul ul.sub-menu li: hover> a, # masthead.colormag-header-classic .main-navigation ul ul.sub-menu li.current-menu-ancestor> a, # masthead.colormag-header-classic .main-navigation ul ul.sub-menu li.current-menu-item> a, #masthead .main-small-navigation li: hover> a, #masthead .main-small-navigation li.current-page-ancestor> a, #masthead .main-small-navigation li.current-menu-ancestor> a, #masthead .main-small-navigation li.current-page-item> a, #masthead .main-small-navigation li.current-menu-item> a {background-color: # 7dc419} .main-small-navigation .current-menu-item> a, .main-small-navigation .current_page_item> a {background: # 7dc419} # masthead.colormag-header-classic .main-navigation ul ul.sub-menu li: hover, # masthead.colormag-header-classic .main-navigation ul ul.sub-menu li.current-menu-ancestor, # masthead.colormag-header-classic .main-navigation ul ul.sub-menu li.current-menu-item, # masthead.colormag-header-classic # site-navigation .menu-toggle, # masthead.colormag-header-classic # site-navigation.меню-переключатель: наведение, # masthead.colormag-header-classic .main-navigation ul> li: hover> a, # masthead.colormag-header-classic .main-navigation ul> li.current-menu-item> a, # masthead.colormag-header-classic .main-navigation ul> li.current-menu-ancestor> a, # masthead.colormag-header-classic .main-navigation ul li.focus> a {border-color: # 7dc419} .promo-button-area a: hover {граница: 2px solid # 7dc419; background-color: # 7dc419} #content .wp-pagenavi .current, #content .wp-pagenavi a: hover ,.формат-ссылка .entry-content a, .pagination span {background-color: # 7dc419} .pagination диапазон: hover {color: # 7dc419; border-color: # 7dc419} #content .comments-area a.comment-edit-link: hover, # content .comments-area a.comment-permalink: hover, #content .comments-area заголовок статьи cite a: hover, .comments-area .comment-author-link a: hover {color: # 7dc419} .comments-area .comment-author-link span {background-color: # 7dc419} .comment .comment-reply-link: hover, .nav-next a, .nav-previous a {color: # 7dc419} # вторичный.название-виджета {border-bottom: 2px solid # 7dc419} #secondary .widget-title span {background-color: # 7dc419} .footer-widgets-area .widget-title {border-bottom: 2px solid # 7dc419} .footer-widgets-area. диапазон заголовков виджетов, .colormag-footer — классический .footer-widgets-area .widget-title span :: before {background-color: # 7dc419} .footer-widgets-area a: hover {color: # 7dc419} .advertise_above_footer .widget-title {border-bottom: 2px solid # 7dc419} .advertise_above_footer .widget-title span {background-color: # 7dc419} a # прокрутка вверх i {color: # 7dc419} .page-header .page-title {border-bottom: 2px solid # 7dc419} #content .post .article-content .above-entry-meta .cat-links a, .page-header .page-title span {цвет фона: # 7dc419} #content .post .article-content .entry-title a: hover, .entry-meta .byline i, .entry-meta .cat-links i, .entry-meta a, .post .entry-title a: hover, .search .entry-title a: hover {color: # 7dc419} .entry-meta .post-format i {background-color: # 7dc419} .entry-meta .comments-link a: hover, .entry-meta .edit-link a: hover, .entry-meta.размещено на: hover, .entry-meta .tag-links a: hover, .single #content .tags a: hover {color: # 7dc419} .more-link, .no-post-thumbnail {цвет фона: # 7dc419} .post-box .entry-meta .cat-links a: hover, .post-box .entry-meta .posted-on a: hover, .post.post-box .entry-title a: hover {color: # 7dc419} .widget_featured_slider .slide-content .above-entry-meta .cat-links a {background-color: # 7dc419} .widget_featured_slider .slide-content .below-entry-meta .byline a: hover, .widget_featured_slider .slide-content.ниже-запись-мета. комментарий a: hover, .widget_featured_slider .slide-content .below-entry-meta .posted-on a: hover, .widget_featured_slider .slide-content .entry-title a: hover {color: # 7dc419} .widget_highlighted_posts .article-content .above-entry-meta .cat-links a {background-color: # 7dc419} .byline a: hover, .comments a: hover, .edit-link a: hover, .posted-on a: hover, .tag-links a: hover, .widget_highlighted_posts .article-content .below-entry-meta .byline a: hover, .widget_highlighted_posts .article-content.ниже-запись-мета. комментарий a: hover, .widget_highlighted_posts .article-content .below-entry-meta .posted-on a: hover, .widget_highlighted_posts .article-content .entry-title a: hover {color: # 7dc419} .widget_featured_posts .article-content .above-entry-meta .cat-links a {background-color: # 7dc419} .widget_featured_posts .article-content .entry-title a: hover {color: # 7dc419} .widget_featured_posts .widget-title {border-bottom: 2px solid # 7dc419} .widget_featured_posts .widget-title span {background-color: # 7dc419} .related-posts-main-title .fa, .s]]>Как удалить тени с лица в Photoshop |
Не хотите перезвонить клиенту, чтобы назначить повторную съемку из-за нежелательных теней на лице?
В сегодняшнем уроке я покажу вам, как удалить эти нежелательные тени с лица в Photoshop.
Недавно у меня была фотосессия с клиентом, во время которой я полностью облажался с фотографиями маленького мальчика, которые я сделал, и поскольку я НЕ хотел звонить клиенту и переносить расписание, мне пришлось выяснить это в Photoshop. .
Помните: Цель любого хорошего композитного фотографа — быть настолько «убедительным», насколько это возможно, а не настолько реалистичным, насколько это возможно.
Итак, вот краткое изложение того, как я удалил тени, чтобы создать убедительный портрет.
Шаг 1: Настройки Lightroom
В Adobe Lightroom вы захотите внести эти простые изменения.
Тени: Увеличить до +100
Основные моменты: Уменьшить до -100
Черный: Увеличить до того, как черные области станут молочными
Экспозиция: Отрегулируйте по желанию
Шаг 2: Настройки Photoshop
В Adobe Photoshop вы собираетесь создать слой для добавления режима наложения Overlay .
При установке цветов Черно-белый …
установите для кисти непрозрачность 100% и кисти Flow на 1% .
Проходя по выбранным областям несколько раз, просто закрасьте белым цветом те области, которые вы хотите осветлить, и черным цветом, которые вы хотите затемнить.
Как видите, мы надеемся, что после применения этой техники удаления теней в Photoshop лицо выглядит намного лучше и выглядит убедительно.
Это обертка
Конечно, всегда лучше решать проблемы с тенями в камере, что значительно сокращает и упрощает редактирование, но исправление теней в Photoshop намного лучше, чем необходимость перезвонить клиенту, чтобы перенести другую фотосессию.
Оставьте комментарий ниже и расскажите мне , как вы можете использовать эту технику удаления теней в своей работе?
Лучшие бесплатные кисти для фотошопа
Великолепные бесплатные кисти для Photoshop можно найти по всему Интернету, они предоставляют вам полезный инструмент для улучшения вашего цифрового искусства.Но их так много, что поиск подходящей кисти для ваших нужд может быть запутанной и сложной задачей, особенно если вы только начинаете. Чтобы упростить вам задачу, мы нашли лучшие бесплатные кисти Photoshop, доступные сегодня, и разместили их здесь.
Конечно, Photoshop поставляется с приличным предустановленным набором кистей, но это лишь небольшая часть того, что на самом деле существует, поэтому это отличная идея изучить сторонние кисти Photoshop, чтобы расширить свой набор инструментов.
Возможно, вы ищете кисти Photoshop, которые вызывают ощущение традиционных медиа, таких как карандаш или акварель. Возможно, вы пытаетесь воспроизвести текстуру определенных элементов, таких как трава или погодные эффекты, или, возможно, вы хотите раздвинуть границы, используя кисти, такие как экспериментальный гранж. Какими бы ни были ваши потребности, вы обязательно найдете в этом списке кисть, которая вам подойдет. Но обязательно ознакомьтесь с условиями лицензии на любую кисть, которую вы используете, чтобы ничего не использовать незаконно.
Нужна помощь для начала работы с Photoshop? Тогда ознакомьтесь с нашим списком лучших руководств по Photoshop.Между тем, если вы не уверены, что хотите заплатить за загрузку Photoshop, просмотрите наш список лучших альтернатив Photoshop.
Бесплатные кисти Photoshop для рисования
01. Кисти для цифровой масляной живописи
- Дизайнер: Мартина Палаццезе
- Использование: Бесплатно для личного пользования
- Скачайте здесь
031
02. Кисти для анимации и иллюстраций
(Изображение предоставлено: Mateusz Urbanowicz)- Дизайнер: Mateusz Urbanowicz
- Использование: Бесплатно для личного и коммерческого использования, ссылку на оригинал можно загрузить здесь
- Загрузить
Этот великолепный набор бесплатных кистей Photoshop был создан Матеушем Урбановичем на основе тех, которые он использует для анимации фона и рисования иллюстраций в Photoshop.Они имитируют способ рисования традиционных анимационных фонов, накладывая непрозрачные цветные рисунки плаката не очень резкими мазками кисти и лучше всего работают с файлами большого размера, такими как файлы Full HD. Набор бесплатен для личного и коммерческого использования, но Матеуш просит вас, если возможно, связать свои работы с исходной загрузкой.
03. Кисти для концепт-арта
Этот набор включает полезный комментарий (Изображение предоставлено Джереми Фенске)- Дизайнер: Джереми Фенске
- Использование: Бесплатно для личного и коммерческого использования
- Загрузите здесь
Джереми Фенске (Jeremy Fenske) — художник по концептуальным и визуальным разработкам, работающий в Лос-Анджелесе.А недавно он бесплатно поделился своим последним набором кистей Photoshop. Мало того, он включил 35-минутное видео, в котором объясняется, как он их использует, и несколько полезных советов, как сделать это самостоятельно.
04. Рисование текстур
Получите широкий выбор текстур с помощью этого бесплатного предложения (Изображение предоставлено: Obsidian Dawn)- Дизайнер: Obsidian Dawn
- Использование: Бесплатно для личного и коммерческого использования, но см. Условия
- Загрузите здесь
Эти кисти Photoshop на самом деле являются текстурами, что означает, что вы можете создавать некоторые интересные эффекты… ну … фактурный. Они отлично подходят для фона и для экспериментов в целом. Проверьте условия для всех видов использования, так как вам нужно указать художника. Но если вы не можете предоставить кредит, то коммерческая лицензия стоит всего 3 доллара.
05. Абстрактная живопись
Развлекайтесь с этим грязным набором кистей (Изображение предоставлено: Darrian Lynx)- Дизайнер: Darrian Lynx
- Использование: Бесплатно для некоммерческого использования
- Скачать здесь
В этом наборе абстрактных кистей есть множество возможностей для изучения.Это совершенно бесплатно для некоммерческого использования и идеально подходит для создания ярких, грязных, современных красочных эффектов.
06. Кисти для Photoshop Wavenwater
В этом наборе много опций- Дизайнер: Майкл Гимонт
- Использование: Бесплатно для личного использования (свяжитесь с художником для получения коммерческой лицензии)
- Загрузите здесь
Этот исчерпывающий набор кистей Wavenwater Photoshop создан независимым концепт-художником и иллюстратором Майклом Гимонтом.Мы не подсчитали точно, сколько кистей входит в этот набор, но есть много вариантов, чтобы добавить серьезного изящества в ваши работы.
07. Кисти Sakimichan для Photoshop
Эти кисти лучше всего работают при непрозрачности 70–100%- Дизайнер: Sakimichan
- Использование: Бесплатно для коммерческого и личного использования
- Загрузите здесь
член Сакимичан сделала 56 своих любимых кистей Photoshop для рисования, которые можно бесплатно загрузить в этом большом наборе.Она рекомендует рисовать с непрозрачностью 70–100% с включенной опцией давления и говорит, что кисти уже настроены для этого.
08. Цифровая живопись Кисти для Photoshop
Гриффин — профессиональный иллюстратор и концепт-художник, предлагающий кисти, которые он использует, бесплатно- Дизайнер: Аарон Гриффин
- Использование: Бесплатно для коммерческого и личного использования
- Скачать здесь
Аарон Гриффин — иллюстратор-самоучка и концепт-художник, известный особенно своими рисунками (его работы даже украшали обложку нашего родственного журнала ImagineFX).Он щедро предлагает кисти Photoshop, которые он использует для создания своих цифровых картин, бесплатно.
09. Толстые мазки акриловой краской
Быстрое добавление аутентичных мазков к вашей работе- Дизайнер: Creative Nerds
- Использование: Бесплатно для коммерческого и личного использования
- Скачать здесь
Второй Установка популярного набора бесплатных кистей Photoshop от Creative Nerds, Толстые мазки акриловой краской, том 2, позволяет быстро добавить аутентичный эффект краски к вашим иллюстрациям.Кисти бесплатны как для личной, так и для коммерческой работы, но вам не разрешается распространять или изменять их для перепродажи.
10. Сухие мазки для Photoshop
Эти кисти удивительно детализированы- Дизайнер: Крис Спунер
- Использование: Бесплатно для личного и коммерческого использования
- Скачать здесь
Сухие мазки — это набор из 12 отличных бесплатных кистей для Photoshop от Криса Спунера.Эти сухие кисти с высоким разрешением обладают фантастической детализацией, щетиной и богатой текстурой. Благодаря тонким линиям и детализированным краям они идеально подходят для грубой обработки ваших работ или придания им неудобств.
11. Цветочные кисти
(Изображение предоставлено Milka)- Дизайнер: Milka
- Использование: Бесплатно для личного и коммерческого использования
- Скачать здесь
Художник Милка, aka Oxana Kuznetsova , стоит за этой красивой ботанической коллекцией.Он состоит из 15 высококачественных кистей Photoshop, вдохновленных розами, сиренью, одуванчиками и другими цветами. Идеально подходит для канцелярских товаров, упаковки, распечаток или других цветочных узоров.
12. Сухие кисти
Сухие кисти динамические- Художник: Кирк Уоллес
- Использование: Бесплатно для личного и коммерческого использования
- Скачать здесь
Художник Кирк Уоллес создал эти сухие кисти Кисти Photoshop дома с использованием туши и бумаги, и предлагает их вам бесплатно.Идеально подходят для создания грубых, резких текстур, они также динамичны — вы можете щелкнуть и перетащить, чтобы охватить большие области, не получая уродливого эффекта повторения, или вы можете рисовать ими.
13. Краска-спрей
Эти кисти могут добавить потертости, стрит-арт вашему дизайну- Дизайнер: Creative Nerds
- Использование: Бесплатно для личного и коммерческого использования
- Загрузите здесь
Creative Nerds предлагает этот набор кистей Photoshop с эффектом аэрозольной краски совершенно бесплатно (вам просто нужно подписаться — тоже бесплатно).
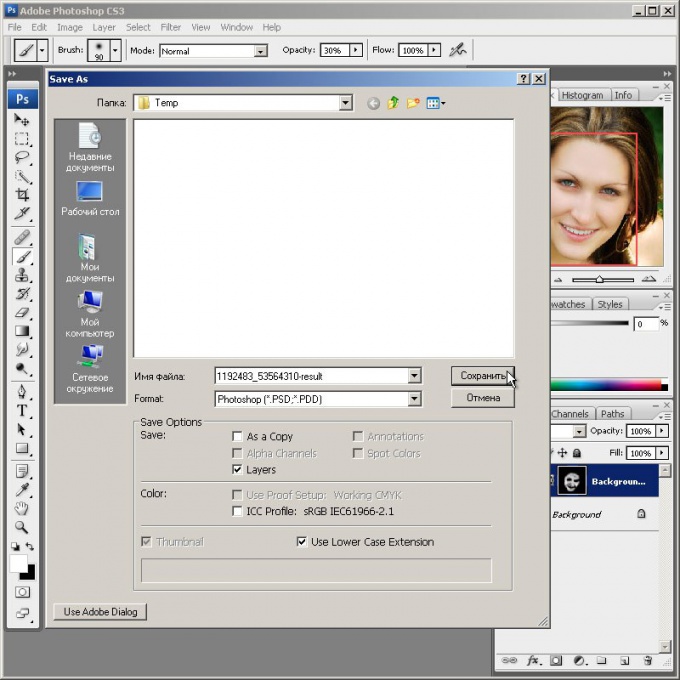

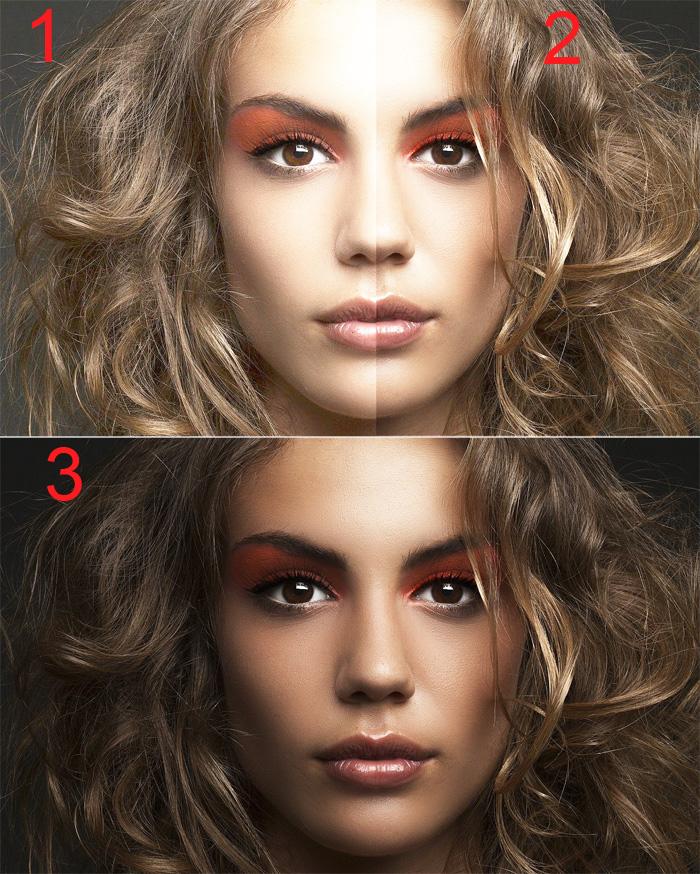 Отрегулируйте насыщенность
Отрегулируйте насыщенность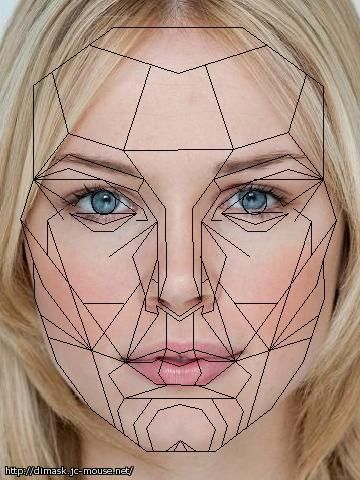
 Отсутствие реалистичности на плоских снимках заставляет пройти мимо такой фотографии.
Отсутствие реалистичности на плоских снимках заставляет пройти мимо такой фотографии.