Как повысить резкость изображения в Photoshop
Знать, как повысить резкость изображения в Photoshop и увеличить резкость фотографии, чтобы увеличить ее контраст. Избавьтесь от всех вопросов по поводу отсутствия резкости на фото.
Цифровым изображениям не хватает резкости в девяти случаях из десяти. Когда мы делаем снимок, мы не передаем все тонкие детали, которые видит камера. Он теряет часть, когда камера преобразует то, что видит, в цифровое изображение. Используя некоторые простые инструменты Photoshop, можно повысить резкость изображений, и это одна из основных функций Photoshop.
Photoshop добавляет контраста краям изображения, делая его более резким и четким. Процесс повышения резкости изображения в Photoshop довольно прост и занимает очень мало времени. Давайте познакомимся с различными процессами повышения резкости изображения в Photoshop.
Что такое резкость изображения?
Photoshop может делать многие вещи, которые могут показаться невероятными, но одним из примеров является добавление деталей к изображению. Photoshop может создать иллюзию добавления деталей, делая изображение четким для человеческого глаза.
Photoshop может создать иллюзию добавления деталей, делая изображение четким для человеческого глаза.
Часть или части изображения стали более контрастными, чем другие, выглядели более резкими и четкими. Это связано с тем, что Photoshop увеличивает контрастность краев изображения, что делает изображение резким. Идея краев в алгоритмах Photoshop — это части с внезапными большими изменениями яркости, чем соседние пиксели.
На этих краях Photoshop увеличивает контрастность, делая светлые участки ярче, а темные — темнее. Эти более контрастные края выглядят более резкими для человеческого глаза, чем предыдущие низкоконтрастные края. Таким образом, Photoshop создает иллюзию добавления деталей к изображению, чтобы сделать его более четким.
Типы повышения резкости изображения
Повышение резкости изображения в основном бывает трех видов.
1. Повышение резкости при съемке
Когда мы делаем снимок, мы теряем некоторые детали этого изображения и преобразуем его в цифровой формат.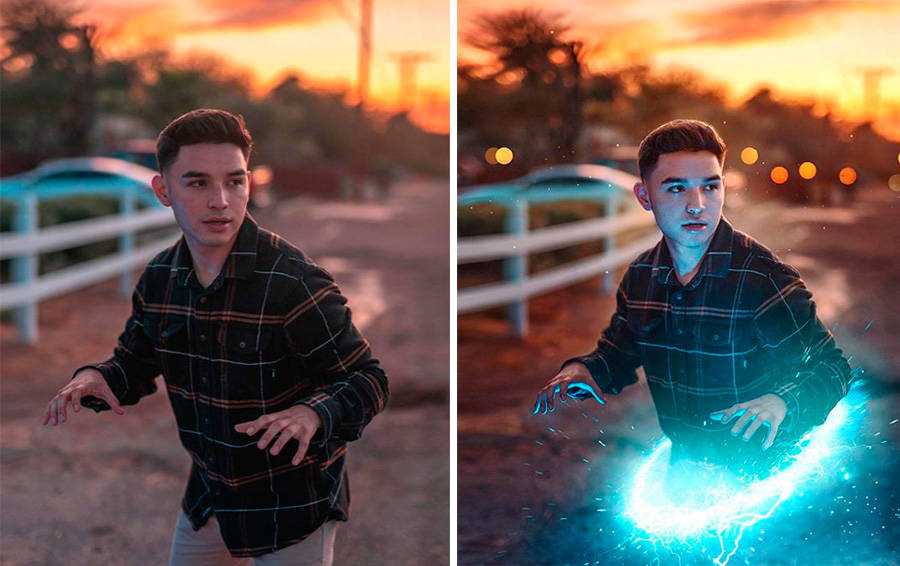 В этом процессе повышения резкости мы пытаемся восстановить резкость, которую вы потеряли при съемке изображения.
В этом процессе повышения резкости мы пытаемся восстановить резкость, которую вы потеряли при съемке изображения.
Когда вы открываете изображение RAW в Photoshop, вы видите, что уровень резкости по умолчанию составляет 25%, но файл JPEG по умолчанию имеет резкость 0%. Итак, ваша камера увеличивает резкость изображения на 25% при преобразовании изображения в формат JPEG, и вы теряете некоторые детали.
2. Творческая резкость
Этот эффект повышения резкости придает изображению художественный оттенок. Избранная часть изображения становится резкой, и изменение не может быть очень тонким или точным для жизни.
3. Повышение резкости вывода
Последний шаг перед выводом. После того, как вы уменьшили размер изображения и завершили его перед экспортом в формате JPEG или перед печатью изображения, печать и уменьшение масштаба изображения могут смягчить его и потребовать некоторой резкости, чтобы вернуть некоторые детали.
Что нужно знать перед повышением резкости изображения
Повышение резкости делает изображение более четким и детализированным. Но все же, вы должны знать некоторые вещи о повышении резкости изображения.
Но все же, вы должны знать некоторые вещи о повышении резкости изображения.
Предел резкости
Каждое изображение проходит определенный процесс, в результате которого форма теряет свою четкость. Поэтому большинству цифровых фотографий нужен другой уровень резкости. Но если вы переусердствуете, ваш образ не сохранит естественный вид. Итак, вы должны знать, насколько резко вы можете повысить резкость изображения.
Шум и ореолы
Целью повышения резкости изображения является придание ему хорошего вида. Но фотографии с чрезмерной резкостью выглядят ужасно, и вы можете легко заметить ореолы по краям изображения. Кроме того, увеличение резкости делает шум более заметным.
Поэтому вам не следует чрезмерно повышать резкость изображения и всегда использовать фильтр шумоподавления перед началом процесса повышения резкости.
Отдельные слои
Одной из лучших особенностей Photoshop является то, что он позволяет работать с разными слоями для разных сред. Итак, используйте разные слои для неразрушающего редактирования изображений, и это, несомненно, упростит задачу.
Итак, используйте разные слои для неразрушающего редактирования изображений, и это, несомненно, упростит задачу.
Как повысить резкость изображения в Photoshop
В Photoshop изображение можно повысить резкостью различными способами. Все эти методы работают нормально, но некоторые методы немного лучше, чем другие. Давайте изучим эти методы один за другим.
Ползунок повышения резкости Camera RAW
Одним из самых простых и основных методов повышения резкости изображения в Photoshop является использование фильтра повышения резкости Raw. Когда вы открываете файл изображения RAW в Photoshop, вы можете внести некоторые основные изменения в это изображение с помощью ползунков.
Ползунок может сделать ваше изображение четким, но возможности Photoshop для редактирования здесь ограничены. Поэтому не рекомендуется использовать этот метод, если вы хотите получить полный контроль над изображением. Вместо этого вы можете отрегулировать ползунок резкости, чтобы сделать изображение более четким.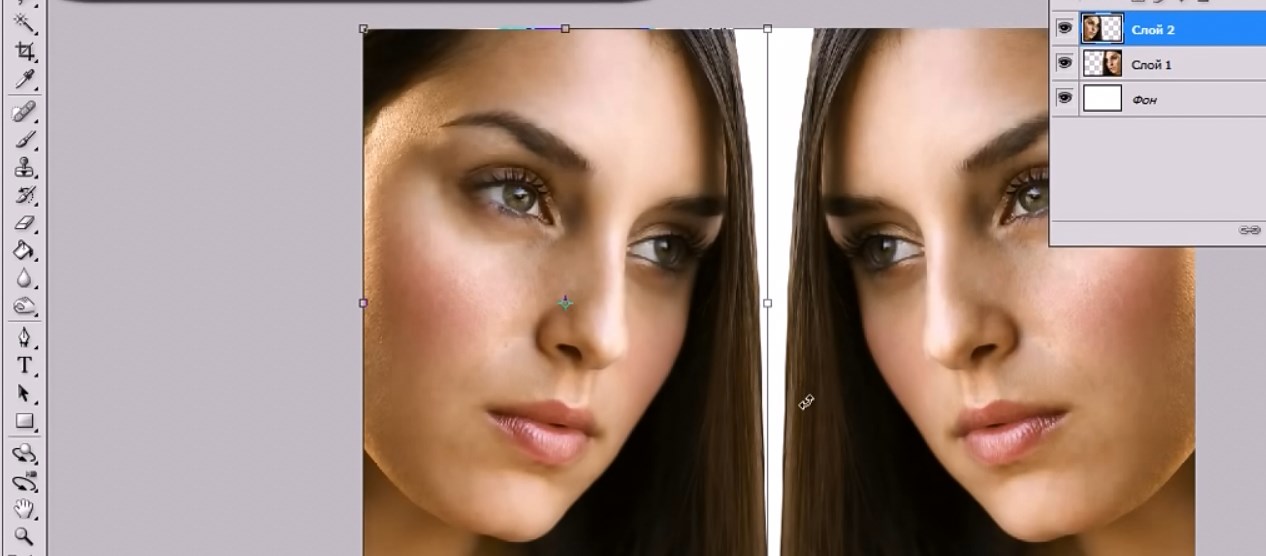
Фотошоп сделает все за вас, а вы получите конечный результат. Здесь вы ничего не можете настроить, и все, что он получает, — это автоматический результат, созданный Photoshop. В большинстве случаев редакторы не получают ожидаемых результатов от этого метода. Тем не менее, вы можете попробовать, и случайно, может быть, результат заточки окажется хорошим.
Используя Lightroom, вы также можете применить этот эффект ползунка с помощью фильтра Camera Raw. Для этого нажмите Filter , затем camera raw или нажмите Ctrl+Shift+A. Опять же, если вы найдете хороший результат повышения резкости, вы можете придерживаться результата, но если нет, попробуйте другие методы.
Дублирование фона для увеличения резкости изображения в Photoshop
Если вас не устраивает фильтр Camera Raw, пора попробовать другие методы. Прежде чем начать процесс повышения резкости, откройте в Photoshop изображение, которое вы хотите повысить резкость.
Создайте дубликат слоя исходного изображения, чтобы всегда можно было вернуться.
Чтобы создать дубликат слоя, щелкните правой кнопкой мыши фоновый слой и выберите Дублировать слой . Вы увидите новое всплывающее окно, нажмите ok . И поверх фонового слоя вы увидите новый слой.
Теперь установите настроение наложения нового слоя на Luminosity , чтобы убедиться, что изображения не имеют цветных краев по краям.
Эффект повышения резкости
Среди различных инструментов и методов повышения резкости маска нерезкости считается одной из лучших. Лучшее в этом фильтре то, что он может повысить резкость изображения без увеличения шума, в то время как большинство фильтров не могут.
Маска нерезкости для повышения резкости изображения в Photoshop
Убедитесь, что вы находитесь на слое фоновой копии. Теперь используйте инструмент Zoom на панели инструментов и просмотрите изображение в масштабе 100%. На верхней панели перейдите к Фильтры , нажмите Заострить; теперь выберите Unsharp mask .
На верхней панели перейдите к Фильтры , нажмите Заострить; теперь выберите Unsharp mask .
На экране появится всплывающее диалоговое окно. В этом всплывающем окне установите флажок «Предварительный просмотр». Вы можете увидеть изменения в рабочей области, а также на миниатюре предварительного просмотра.
Ползунок Amount управляет резкостью изображения. Каким бы значением оно ни было, вы получите более четкое изображение. Например, если вы хотите сохранить изображение в цифровом формате, резкости 60% достаточно, чтобы изображение выглядело четким. Но если вы собираетесь печатать картинку в виде баннера или чего-то большого, то ставьте количество в пределах 100-200%.
Края изображения получают контраст, а ползунки Радиуса указывают, сколько соседних пикселей получат тот же контраст, что и край. Держите значение радиуса между 1-3. Очень важно определить идеальное значение радиуса, поскольку оно варьируется от изображения к изображению.
Если вы установите клапан суммы выше 100, вам нужно использовать ползунок Threshold , чтобы гарантировать отсутствие изменения цвета изображения. Оставьте 0, если вы используете меньшее значение суммы.
После регулировки ползунка нажмите «ОК», и вы должны получить резкое и четкое изображение.
Высокочастотный фильтр для повышения резкости изображения в Photoshop
Другой проверенный метод повышения резкости изображения — это высокочастотный фильтр. Он очень точен и способен создавать высококачественные четкие изображения.
Если вы применили маску Unsharp, либо отмените эффекты, нажав Ctrl+Z , либо удалите слой и создайте новый дубликат слоя. Всегда проверяйте, не используете ли вы более одного фильтра на одном слое.
Перейдите к Фильтр из верхней панели, затем нажмите Другое; теперь выберите High pass .
После нажатия вы увидите всплывающее окно, а под ним есть место для ввода значения Радиус .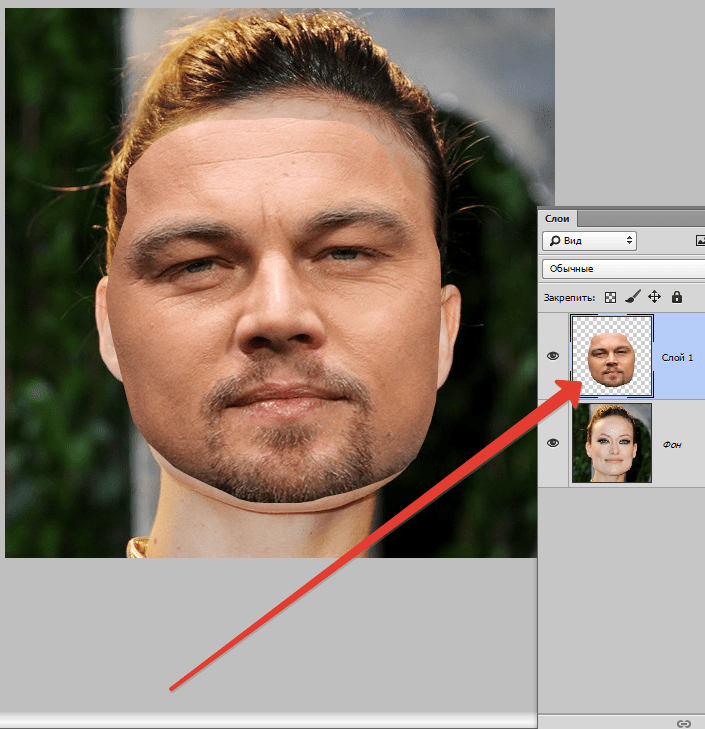 Установите значение масштаба радиуса между 1-3 пикселями и нажмите ok .
Установите значение масштаба радиуса между 1-3 пикселями и нажмите ok .
Теперь ваше изображение должно отображаться в оттенках серого. Таким образом, вы можете видеть точный край объекта изображения. Если нет, то снова отрегулируйте значение радиуса.
Теперь вам нужно изменить режим наложения на , чтобы получить резкое изображение. Из слоев выберите Режим наложения : наложение, мягкий свет, жесткий свет или линейный свет.
При изменении режима наложения вы должны увидеть увеличенное изображение.
Если изображение кажется вам неправильным, измените настройку радиуса, и вы должны получить четкое изображение с контрастными краями.
Умная резкость
Если вас не устраивают предыдущие три результата, попробуйте фильтр Умная резкость, который наверняка вас удивит. Этот фильтр гораздо более эффективен, чем любой другой фильтр повышения резкости.
Если вы применили какой-либо фильтр, либо отмените эффекты, нажав Ctrl+Z , либо удалите слой и создайте новый дубликат слоя. Всегда проверяйте, не используете ли вы более одного фильтра на одном слое.
Всегда проверяйте, не используете ли вы более одного фильтра на одном слое.
Перейдите к Фильтры, , затем выберите Smart Sharpen .
Откроется небольшое окно журнала набора номера. Установите флажок Предварительный просмотр и увеличьте размер этого поля, чтобы лучше видеть изменения.
Теперь установите Sharpening Сумма от до 200. В зависимости от изображения время от времени может потребоваться устанавливать разные значения. Оставьте значение Radius равным единице, и если вы видите шум на изображении, увеличьте значение ползунка Noise Reduction , чтобы свести их к минимуму.
Теперь для результатов повышения резкости установите для параметра Remove значение Lens Blur . Это повысит резкость изображения и сведет к минимуму ореолы. Параметр Motion Blur уменьшает размытость изображения, которая могла возникнуть из-за рукопожатия или движения объекта во время захвата изображения.
Маска нерезкости использует эффект размытия по Гауссу, который не может обнаружить края, поскольку размытие объектива может обнаруживать края изображения, обеспечивая гораздо лучший результат с меньшим количеством шума и ореолов. В зависимости от типа вашего изображения выберите параметры удаления, и вы получите изображения с идеальной резкостью с помощью этого фильтра «Умная резкость».
Поэкспериментируйте с этими настройками, пока результат вас не удовлетворит и вы не получите изображение с идеально четкими краями.
Выборочное повышение резкости частей изображения
Иногда мы хотим повысить резкость не всего изображения, а некоторых его частей. Вы можете сделать выборочную резкость в Photoshop, и есть несколько способов сделать это. Давайте посмотрим.
Использование инструмента «Кисть»
Шаг 1. Откройте изображение
Откройте изображение, где вы хотите выборочно увеличить резкость. Теперь создайте дубликат фонового слоя, щелкнув правой кнопкой мыши фоновый слой.
Шаг 2. Примените фильтр повышения резкости
К фоновому слою копии примените любой из рассмотренных ранее фильтров повышения резкости.
Шаг 3. Добавьте маску слоя
После применения фильтра добавьте маску слоя к фоновому слою, нажав кнопку «Добавить маску слоя ».
Вы увидите белую маску слоя рядом с исходным слоем. Белый цвет показывает заостренные области изображения. Итак, теперь видна вся область резкости изображения.
Шаг 4. Инвертируйте слой резкости
Нажмите Ctrl+I на клавиатуре, и добавленная маска инвертируется рядом. Вы можете видеть, что цвет эскиза изменился на черный. Черный скрывает все заостренные области.
Итак, мы добавим резкости выбранной части изображения, используя белое на черном.
Шаг 5. Рисуйте белым цветом
Выберите инструмент «Кисть» на левой панели инструментов.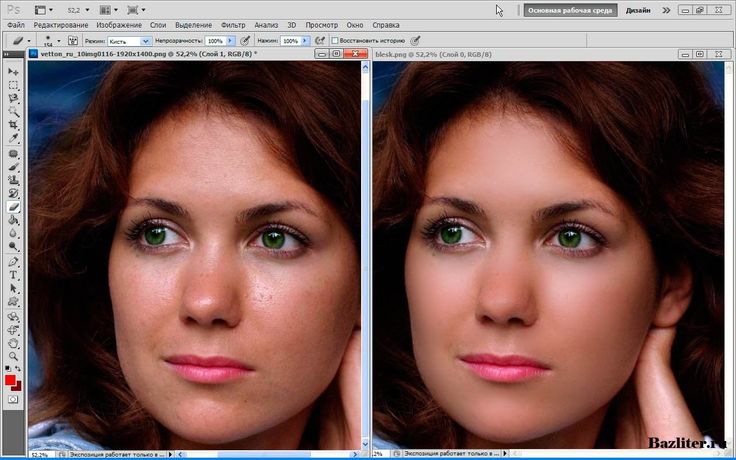 Лучше всего выбрать мягкую кисть. Затем выберите белую краску и обведите области, которые вы хотите повысить резкость.
Лучше всего выбрать мягкую кисть. Затем выберите белую краску и обведите области, которые вы хотите повысить резкость.
Вы должны рисовать поверх изображения, а не на слое или эскизе. Поэтому, когда вы рисуете, вы должны видеть, что изображение становится более четким.
Таким образом, используя этот метод, вы можете очень легко повысить резкость отдельных частей изображения. Этот метод повышения резкости широко используется в индустрии фэшн-фотографии, так как кожа модели должна выглядеть мягкой, а глаза — острыми.
Повышение резкости выделения
Шаг 1. Нарисуйте выделение
На слое фоновой копии нарисуйте выделение над областью, для которой требуется повысить резкость, с помощью любого инструмента выделения на панели инструментов.
Если вы выберете область широко, вы можете увидеть четкую линию между краем и питательными пикселями. Здесь вы можете использовать опцию «Уточнить край», чтобы избавиться от этой проблемы. Щелкните правой кнопкой мыши выбранную область и выберите Refine the Edge .
Щелкните правой кнопкой мыши выбранную область и выберите Refine the Edge .
Шаг 2. Примените фильтр повышения резкости
Вы можете применять любые фильтры повышения резкости, какие захотите. Сначала откройте Фильтр из верхней панели, затем нажмите Резкость ; теперь выберите Unsharp mask .
Теперь вы увидите, что резкость выбранных областей вашего изображения увеличивается. Настройте параметр фильтра соответствующим образом, чтобы получить идеальный результат.
Использование инструмента повышения резкости
Другой способ выбора повышения резкости — использование инструмента повышения резкости.
Шаг 1. Выберите инструмент повышения резкости
Выберите инструмент повышения резкости на панели инструментов. Если его там не видно, подведите курсор мыши к инструменту «Размытие», и рядом с ним появится инструмент повышения резкости.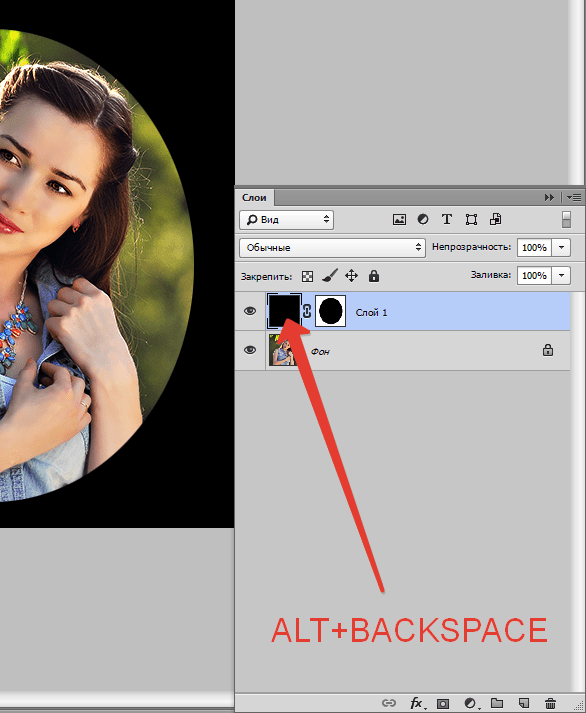
Шаг 2. Настройте инструмент, чтобы повысить резкость изображения в Photoshop.
Шаг 3. Нарисуйте кистью
Убедитесь, что вы находитесь на слое фоновой копии. Теперь закрасьте области кистью, которую хотите сделать более резкой. Если результат недостаточно хорош, отрегулируйте инструмент еще раз для получения более стабильного результата.
Используя любой из этих трех методов, вы можете очень легко выборочно повысить резкость изображения.
Часто задаваемые вопросы об увеличении резкости изображения в Photoshop
Можно ли повысить резкость пиксельного изображения?
Да, вы можете легко повысить резкость пиксельного изображения с помощью Маска нерезкости фильтр. Сначала откройте изображение в Photoshop, затем выберите фильтр Unsharp Mask в меню Filter . Теперь отрегулируйте ползунок Sharpening Amount , пока не получите четкое изображение, щелкните ok , и вы сделаете пикселизированное изображение четким.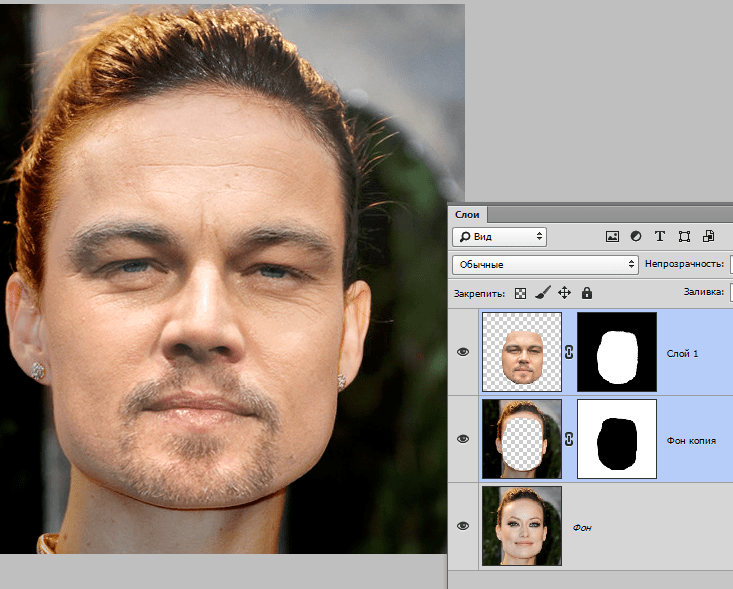
Какой инструмент для повышения резкости изображения в Photoshop лучше?
Нерезкая маска и Умная резкость оба довольно хороши, когда дело доходит до повышения резкости изображений. Но фильтр Smart Sharpen способен уменьшать шум и обнаруживать края, поэтому он получил больше преимуществ перед фильтром Unsharp Mask. Так что для идеальной резкости желательно использовать фильтр Smart Sharpen.
Можно ли выборочно повышать резкость частей изображения?
Различные методы Photoshop позволяют выборочно повышать резкость изображений. Все эти методы способны давать отличные результаты и просты в применении. Например, нерезкая маска и инструмент повышения резкости Photoshop могут легко повысить резкость выбранных частей изображения, увеличив контраст в этих областях.
Заключительные слова об увеличении резкости изображения в Photoshop
Хотя каждое цифровое изображение нуждается в повышении резкости, объем может быть разным.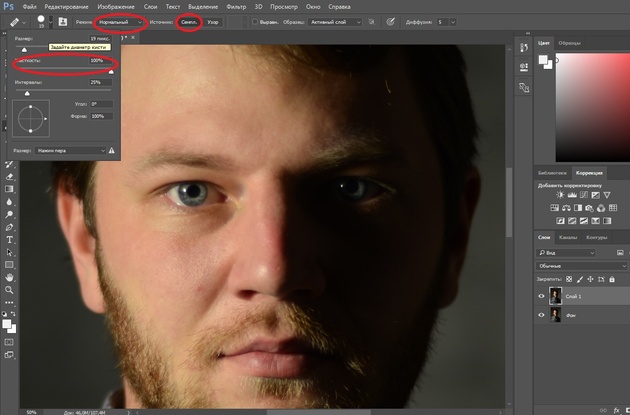 Таким образом, имея надлежащие знания о как повысить резкость изображения в фотошопе очень нужная фотографам. Можно сделать изображение более резким и четким для человеческого глаза.
Таким образом, имея надлежащие знания о как повысить резкость изображения в фотошопе очень нужная фотографам. Можно сделать изображение более резким и четким для человеческого глаза.
Некоторые фильтры повышения резкости помогают повысить резкость изображения в Photoshop, а правильная настройка параметров фильтров может сделать изображение резким. Надеюсь, это руководство поможет вам в процессе повышения резкости изображения в Photoshop.
Вы можете прочитать:
Как повысить резкость изображения в Photoshop с помощью инструмента Smart Sharpen Tool
- Вы можете повысить резкость изображения в Photoshop с помощью инструмента Smart Sharpen.
- Повышение резкости изображения в Photoshop может помочь улучшить изображение и особенно полезно, если изображение было размытым, когда вы его делали.
- Вы можете повысить резкость изображения всего за несколько шагов в Photoshop 2020.

- Посетите домашнюю страницу Business Insider, чтобы узнать больше.
Съемка четких изображений идеальна, но не реалистична во всех сценариях фотосъемки.
Сделать снимок практически без размытия особенно сложно в условиях низкой освещенности, при настройках, когда цвет объекта приближается к цвету фона, или при съемке движения, когда необходимо учитывать движение.
К счастью, повысить резкость снимка в Photoshop 2020 невероятно просто.
На самом деле, это занимает всего три шага.
Ознакомьтесь с продуктами, упомянутыми в этой статье:Adobe Photoshop (от 239,88 долларов США в Adobe)
MacBook Pro (от 1299,99 долларов США в Best Buy)
Microsoft Surface Pro 7 (от 1029 долларов США в Best Buy)
Как повысить резкость изображения в Photoshop 1. Откройте Photoshop и загрузите изображение, которое вы хотите точить на холст.![]()
2. Откройте «Фильтр», расположенный на главной панели инструментов в верхней части приложения.
3. Прокрутите до пункта «Резкость». Прокрутите параметры, пока не увидите «Умная резкость…», и выберите его.
Выберите «Умная резкость…» из списка. Эмма Уитман/Business Insider И вот так твой образ станет хрустящим, как огурец. В то время как Smart Sharpen автоматически калибрует более четкое изображение, если вы хотите дополнительно настроить фильтр, есть настройки, которые вы можете изменить и протестировать, включая удаление линзы или размытие движения.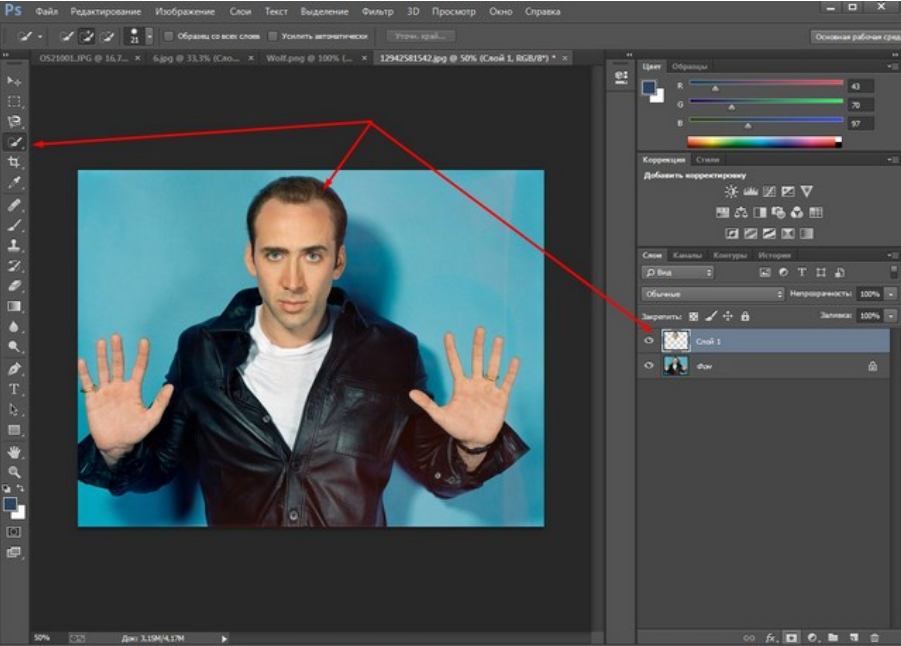
Как удалить страницы из файла PDF на компьютере Mac или добавить страницы двумя способами
Как изменить фон на устройстве с Windows 10 с помощью настроек или ярлыка
Как инвертировать цвета любого изображения в Photoshop за 3 простых шага
Как обвести текст в Photoshop, чтобы он выглядел ровно на пользовательском изображении
Как сделать в Photoshop пользовательское GIF, чтобы поделиться им в тексте и в социальных сетях
Эмма Уитман
Эмма Уитман — внештатный журналист из Эшвилла, штат Северная Каролина, с большим интересом пишет об оборудовании, компьютерных играх, политике и личных финансах.
