8 простых способов онлайн, для ПК и телефона
В программах на компьютере, онлайн-сервисах
и мобильных приложениях
В прошлом уроке мы пошагово рассмотрели, как сделать красивую надпись на фото в разных программах. А сегодня подробно разберем, как сделать размытое фото онлайн, на компьютере и в телефоне. Эффект блюра подчеркнет объект съемки, внесет в картинку изюминку, а при необходимости скроет дефекты фона.
До
После
До
После
До
После
До
После
Хотите сделать размытое фото быстро и красиво?
Это займет всего пару
минут. Скачайте программу бесплатно!
Скачать бесплатно
Отлично работает на Windows 11, 10, 8, 7 и XP
Эффект размытия на фото: зачем его применяют
Блюр на фото – это удобный тактический прием, который может использоваться с разной целью.
1. Создание эффекта боке. Применяется для расстановки акцентов на снимке: таким образом взгляд зрителя фокусируется на модели, а не на заднем плане. Фото приобретает глубину.
2. Создание фона для коллажа. Снимок размывается полностью, чтобы послужить фоновым изображением для размещения на нем других фотографий.
3. Маска для неудачного фона. Эффект смазанности применяют для того, чтобы скрыть некрасивый задний план.
4. Создание иллюзии движения. Часть фона размазывается, чтобы показать динамику объектов.
Размытие фото в программах на компьютере
Стационарный софт обладает большими возможностями в сфере обработки фотографий. Как правило, в нем реализовано хотя бы несколько инструментов для смягчения деталей изображения.
Как сделать эффект размытого фото в ФотоМАСТЕРе
ФотоМАСТЕР – программа, обладающая внушительным функционалом для проведения качественной ретуши,
коррекции и восстановления старых снимков.![]()
1. Откройте необходимый снимок в редакторе и перейдите во вкладку «Резкость». Здесь вы увидите два блока: «Повышение резкости» и «Размытие». Нам нужен второй. Передвиньте вправо ползунок «Сила» – он отвечает за степень блюра. Используйте этот способ, когда требуется полное размытие картинки.
2. В разделе «Ретушь» найдите инструмент «Радиальное размытие». Создайте овальное выделение вокруг главного объекта на снимке и убедитесь, что активирован режим обработки «Снаружи». Затем настройте собственную степень блюра в соседней вкладке «Резкость».
3. В разделе «Ретушь» есть еще один инструмент для создания локального размытия. Это
«Корректор». Он используется, когда необходимо придать смазанный эффект только на отдельных участках.
Для этого настройте размер кисти, прокрасьте нужные области и отрегулируйте силу размытия во вкладке
«Резкость».
Как размыть фото в Фотошопе
В ФШ существует много методов добавления блюра на снимки, поэтому рассмотрим только часть из них.
1. Для начала, конечно, нужно скачать Фотошоп и установить на ПК. Затем перетащить картинку в окно редактора. Чтобы сделать расплывчатым все фото, зайдите во вкладку «Фильтры» и найдите «Размытие по Гауссу». Задайте нужный радиус и примените эффект.
2. Теперь посмотрим, как сделать размытый фон на фотографии так, чтобы при этом не затрагивался главный объект съемки. Для этого нам понадобится любой инструмент выделения. Вначале разблокируйте фоновый слой двойным щелчком мыши по нему. Затем вырежьте модель на новый слой. Вернитесь к первому слою и примените к нему «Размытие по Гауссу». При необходимости сгладьте края объекта инструментом «Палец».
3. Следующий способ подойдет для создания виньетки. Сделайте дубль слоя (Ctrl+J) и переведите
его в смарт-объект. Затем используйте любой вариант размытия (в движении, гауссово, поля), чтобы
картинка стала расплывчатой. После этого инвертируйте маску на эффекте слоя, возьмите кисть белого цвета
и протрите фото по краям, чтобы проявить блюр.
Затем используйте любой вариант размытия (в движении, гауссово, поля), чтобы
картинка стала расплывчатой. После этого инвертируйте маску на эффекте слоя, возьмите кисть белого цвета
и протрите фото по краям, чтобы проявить блюр.
Постоянно используя Рhotoshop, вы сможете узнать много интересных вещей. Например, как сделать рисунок из фото, заменить небо, красиво обработать RAW и многое другое. Главное – ваше желание учиться.
Читайте также
16 лучших аналогов Фотошопа в 2022 году –
выбирайте и скачивайте!
Как заблюрить фото в Faststone Image Viewer
Пройдите по пути «Правка» – «Выделение» и выберите устраивающий вас инструмент для создания обводки.
Это может быть фигура или свободное выделение. При зажатой клавише Ctrl отделите область, нуждающуюся в
блюре, от остальной фотографии. Теперь переместитесь во вкладку «Эффекты» и задействуйте одноименную
опцию для размытия. При подобном методе края размываемой области будут очень резкими, поэтому для
художественной обработки этот способ не годится. Зато может быть вполне уместным, когда на загружаемых в
сеть сканах документов надо скрыть часть личных данных.
При зажатой клавише Ctrl отделите область, нуждающуюся в
блюре, от остальной фотографии. Теперь переместитесь во вкладку «Эффекты» и задействуйте одноименную
опцию для размытия. При подобном методе края размываемой области будут очень резкими, поэтому для
художественной обработки этот способ не годится. Зато может быть вполне уместным, когда на загружаемых в
сеть сканах документов надо скрыть часть личных данных.
Если вам нужно полностью замылить фото, то пропустите шаг с обводкой и сразу идите в «Эффекты».
Как размыть фото онлайн
Работать с веб-сервисами удобно, когда нужно выполнить обработку на скорую руку. Давайте посмотрим, как сделать размытие фона на фото онлайн, используя разные приложения.Fotor
Популярный ресурс, при помощи которого можно сделать базовую цветокоррекцию, ретушь, а также создать
эффект боке. После загрузки снимка в онлайн-редактор найдите категорию «Расширенное редактирование». Активируйте инструмент «Пятно». С его помощью нарисуйте эллипсовидное или линейное выделение вокруг
объекта, который нужно оставить в фокусе. Вся остальная часть изображения будет размыта. Интенсивность
блюра контролируется шкалой «Размер диафрагмы», а область выделения – диаметром кисти.
Активируйте инструмент «Пятно». С его помощью нарисуйте эллипсовидное или линейное выделение вокруг
объекта, который нужно оставить в фокусе. Вся остальная часть изображения будет размыта. Интенсивность
блюра контролируется шкалой «Размер диафрагмы», а область выделения – диаметром кисти.
В Fotor есть еще одна возможность убрать резкость с фона. Это делается премиум-инструментом «Кисть». При его использовании фото полностью замыливается, а дальше кистью очищаются акцентные области.
Fotoram.io
Представляет собой онлайн-платформу для редактирования, коллажирования и художественной обработки фото AI-фильтрами. Если хотите узнать, как заблюрить фото онлайн в Fotoram.io, то следуйте инструкции.
1. На главной странице сайта выберите режим фоторедактора.
2. Загрузите фото и кликните мышкой по иконке с изображением капли.
3. Отрегулируйте степень размытия и нажмите на галочку, чтобы изменения вступили в силу.
Данным сайтом можно пользоваться совершенно бесплатно. Никаких ограничений и премиум-функций в нем нет.
Canva
Канва предназначена для создания дизайна. Однако в сервис также встроен простенький редактор, который в числе прочего справится с задачей добавления блюра на фото. На верхней панели нужно найти опцию «Настроить». Слева откроется меню, в котором можно изменить яркостные, цветовые и другие параметры изображения. Там же находится шкала «Размытие». Она позволяет сделать очертания фото расплывчатыми, воздействуя полностью на всю картинку.
А теперь поговорим о том, как размыть задний фон на фото онлайн бесплатно с помощью пресетов. После
загрузки фото на сервис выберите опцию «Использовать в дизайне». Для отображения панели инструментов
кликните по снимку, затем зайдите во вкладку «Эффекты». С левой стороны откроется окно с пресетами,
среди которых вам нужно найти Liquify («Пластика»). Выберите любой фильтр из этого семейства и нажмите
кнопку «Применить». На примере ниже вы видите результат работы Smudge.
Выберите любой фильтр из этого семейства и нажмите
кнопку «Применить». На примере ниже вы видите результат работы Smudge.
Как сделать размытое фото на телефоне Айфон и Андроид
В наш век цифровых технологий телефон стал напоминать мини-компьютер. Это и средство связи, и mp3-плеер, и видеопроигрыватель, а благодаря обилию приложений еще и функциональный фоторедактор. Если вы часто делаете селфи, вам полезно будет узнать, как размыть фото на смартфоне.
Snapseed
В этом приложении есть все необходимое для редактирования фотографий. С его помощью очень легко сделать
красивую виньетку с размытием. Откройте желаемый снимок в редакторе и активируйте панель с
инструментами. Найдите пункт «Размытие». Проведите коррекцию области фокуса, затем вызовите меню с
настройками. Здесь можно задать силу воздействия эффекта и степень его перехода, то есть определить,
насколько четкими будут края размываемой области. Также предусмотрен параметр, позволяющий затемнить
края. Snapseed работает как на Android, так и на Iphone.
Также предусмотрен параметр, позволяющий затемнить
края. Snapseed работает как на Android, так и на Iphone.
Blur photo
В приложении можно провести базовую коррекцию снимков и добавить спецэффекты. Основное назначение – блюр фото, и для этой цели предназначено много пресетов с различными вариантами размытия. Это размытие в движении, радиальное, кольцевое, обычное и несколько видов боке. Редактор автоматически создает маску на главном объекте съемки, так что расфокус получается только на заднем плане.
Для того чтобы воспользоваться пресетами, просто откройте приложение, выберите пункт Blur и найдите
нужный эффект. К сожалению, некоторые объекты со сложной структурой (волосы, мех) редактор вырезает
криво, поэтому создается неаккуратная неестественная линия между резким участком фото и замыленным. Из
дополнительных функций можно отметить опции базового редактирования фото (цвет, свет, обрезка) и
автоматическую замену фона.
Заключение
Из статьи вы узнали, как сделать блюр на фото – простейший художественный прием, используемый в разных целях. Конечно, под рукой лучше иметь софт, который может создавать разные типы размытия, а не просто блюрить фон. С этой задачей с успехом справятся ФотоМАСТЕР и Фотошоп. Но, если последний может озадачить новичка огромным количеством функций и инструментов, которые непонятно где находятся, то в ФотоМАСТЕРе все интуитивно понятно. Здесь за несколько минут вы не только заблюрите фото, но и проведете ретушь и коррекцию благодаря функциям автоматического улучшения. Выбирайте софт себе по душе и создавайте атмосферу загадочности при помощи эффекта боке и других стилистических приемов.
Самые популярные вопросы
Какие приложения для размытия фото самые удобные?
Те, что всегда под рукой, – мобильные. Здесь можно порекомендовать
Facetune, Meitu, Fabby, AfterFocus, Slør и др.
Здесь можно порекомендовать
Facetune, Meitu, Fabby, AfterFocus, Slør и др.
Как размыть фото в Фотошопе?
Самый простой способ убрать резкость с фото – воспользоваться инструментом «Размытие по Гауссу». Его можно найти во вкладке «Фильтры».
Как исправить размытое изображение в Photoshop
Как партнер Amazon, мы зарабатываем на соответствующих покупках.
Никому не нужна результирующая картинка, которую нельзя использовать из-за эффекта размытия, особенно на объекте. Если ваши фотографии испорчены из-за дрожания камеры или неправильной фокусировки, изучение того, как исправить размытое изображение в Photoshop, может помочь вам сохранить его и сделать его пригодным для использования.
Быстрая Навигация
- Как исправить размытое изображение в Photoshop
- 1. Функция Shake Reduction для исправления размытия
- 2. Фильтры шумоподавления для исправления размытия
- 3. Метод Smart Sharpening для исправления размытия
- 4.
 Фильтр верхних частот для исправления размытия
Фильтр верхних частот для исправления размытия
- Заключение
Как исправить размытое изображение в Photoshop
Прежде чем начать, лучше уточнить, что Photoshop не может извлечь детали из фотографии с большим количеством размытия. По мере увеличения размытия детали теряются, а это просто означает, что любые усилия по исправлению сильного размытия окажутся напрасными.
Однако слегка размытое изображение может быть резкость несколькими способами в фотошопе.
Предположим, у вас есть изображение, на котором объект слегка размыт из-за движения, дрожания камеры или длинной выдержки. Вы можете улучшить его и восстановить многие детали, используя резкость, шумоподавление и некоторые другие функции Photoshop.
Естественно, метод, наиболее подходящий для вашей ситуации, даст наилучшие результаты, но вы всегда можете попробовать другой метод, если он не работает. Давайте углубимся в автоматические и настраиваемые вручную функции, которые полезны для восстановления размытых фотографий.
1. Функция Shake Reduction для исправления размытия
Наиболее распространенный тип размытия на фотографиях вызван движением. Когда возникает размытие в движении, возникают проблемы с шумом, резкостью и контрастом. Среди различных автоматические функции Adobe Photoshop, функция Shake Reduction довольно хорошо справляется с такими проблемами.
Если ваше изображение выглядит размытым из-за линейного, вращательного или зигзагообразного движения, попробуйте запустить его с помощью Shake Reduction, чтобы исправить это.
- Откройте изображение в Adobe Photoshop CC.
- Дублируйте фоновый слой щелкнув по нему правой кнопкой мыши и выбрав Дублировать слой.
- Щелкните правой кнопкой мыши слой «Дублировать» и превратите изображение в смарт-объект, нажав «Преобразовать в смарт-объект».
- Поднимитесь в меню «Фильтр» и выберите «Резкость». Затем в подменю выберите Shake Reduction.
- В диалоговом окне «Уменьшение дрожания» отображается подробное изображение области, находящейся в фокусе, с помощью лупы.
 Он также имеет ползунки, позволяющие настроить параметры Blur Trace.
Он также имеет ползунки, позволяющие настроить параметры Blur Trace.
- Убедитесь, что установлены флажки Preview и Artifact Suppression.
- Выберите значение Blur Trace Bound в зависимости от области с наибольшей дымкой.
- Вы также можете щелкнуть раскрывающийся список «Дополнительно» и вручную выбрать оценка размытия или пусть фотошоп делать это автоматически.
- Фотошопу потребуется некоторое время, чтобы исправить размытие и показать вам предварительный просмотр исправленного изображения. Если все выглядит нормально, нажмите OK.
2. Фильтры шумоподавления для исправления размытия
Один из самых быстрых способов справиться с размытыми участками изображения — уменьшить шум. Photoshop имеет эффективный фильтр шумоподавления с базовым и расширенным режимами.
- Импортируйте изображение в фотошоп используя Файл > Открыть.
- Создайте дубликат слоя фона, чтобы обеспечить неразрушающее редактирование. Кроме того, преобразовать его в смарт-объект перейдя в меню «Фильтр» и выбрав «Преобразовать для смарт-фильтров».

- Перейдите в меню «Фильтр» еще раз, прокрутите вниз до «Шума» и выберите «Уменьшить шум» в параметрах.
- Вы можете увеличивать и уменьшать масштаб и использовать ручной инструмент, чтобы сфокусироваться на области с наибольшим размытием.
Основной режим
- Нажмите на основной режим
- Настройте ползунки для «Интенсивности», «Сохранить детали», «Уменьшить цветовой шум» и «Обострить детали». Попробуйте установить баланс, пока не получите желаемые результаты.
- Установите флажок «Удалить артефакт JPEG».
- Нажмите OK, чтобы закрыть диалоговое окно «Шумоподавление».
- Поскольку вы использовали интеллектуальный фильтр, вы всегда можете вернуться и отредактировать его заново, если хотите.
Расширенный режим
В расширенном режиме шумоподавления будет отображаться вкладка «Каждый канал». Вы можете выбрать красный, синий и зеленый каналы один за другим и настроить ползунки для прочности и сохранения деталей для каждого из них.
После того, как вы получите желаемые эффекты, нажмите «ОК», чтобы закрыть фильтр «Шумоподавление».
3. Метод Smart Sharpening для исправления размытия
Компания Умная резкость режим дает вам полный контроль над редактированием, и вы можете улучшить свои навыки редактирования, практикуя его на размытых фотографиях.
- Откройте размытое изображение в Adobe Photoshop CC.
- Сделайте копию фонового слоя, чтобы сохранить исходное изображение. Нажмите CTRL/CMD + J, чтобы создать дубликат слоя.
- Преобразуйте дубликат слоя в смарт-объект. Перейдите в меню «Фильтр» > «Преобразовать смарт-фильтры».
- Теперь, когда вы выполнили начальные шаги, перейдите в меню «Фильтр» и выберите «Резкость». Затем нажмите «Умная резкость» в подменю.
- Когда откроется диалоговое окно Smart Sharpen, выберите тип размытия из раскрывающегося списка, который вы хотите исправить в Photoshop.
- Увеличьте ползунок количества до максимального значения, равного 500.

- Полностью уменьшите уровень шума.
- Постепенно увеличивайте радиус, пока детали не заострятся. Не беспокойтесь о шуме на этом этапе.
- Теперь постепенно увеличивайте ползунок Noise. Наконец, нажмите «ОК», как только вы увидите улучшенные результаты и восстановленные данные.
- Выберите маску смарт-фильтра на слое и перевернуть это нажав CTRL/CMD+I.
- Выберите инструмент «Кисть». Уменьшите его поток до 10% на панели параметров вверху.
- Выберите мягкую круглую непрозрачность давления и кисть потока. Затем выберите подходящий размер кисти.
- Убедитесь, что цвет переднего плана белый. Затем приступайте к раскрашиванию деталей.
- Вы увидите, что размытые области теперь значительно четче и четче.
4. Фильтр верхних частот для исправления размытия
Фильтр верхних частот также очень удобен. умный фильтр когда вы хотите повысить резкость фотографии. Доступ к нему можно получить через меню «Фильтр». Попробуйте использовать этот метод на размытом изображении, чтобы увидеть, насколько эффективно он работает.
- Импортируйте размытое изображение в Photoshop.
- Выберите фоновый слой на панели «Слой» и нажмите CTRL/CMD + J, чтобы создать его дубликат.
- Перейдите в меню «Фильтр» и выберите «Преобразовать для смарт-фильтров».
- Теперь перейдите в меню «Фильтр», наведите указатель мыши на параметр «Другие» и выберите «Высокие частоты».
- Выберите соответствующий радиус, перемещая ползунок вверх, пока не появится значок значительное улучшение резкости изображения. Вы можете остановиться, когда линии и контуры изображения станут четкими.
- Нажмите на кнопку OK.
- Теперь перейдите к режимам наложения на панели «Слои» и выберите «Линейный свет» или «Линейный свет». Наложение из выпадающего списка.
- Уменьшите непрозрачность слоя, чтобы получить желаемый результат.
- Сгладьте изображение, перейдя в меню «Слой» и выбрав «Свести изображение».
Теперь вы можете сравнить изображения до и после, чтобы увидеть, насколько хорошо работают фильтр верхних частот и режим наложения слоев.
Заключение
Хотя размытие и дымку нельзя удалить на 100%, методы редактирования Photoshop, описанные выше, сделают ваши фотографии пригодными для использования. улучшение резкости. Вы можете применить настройки, такие как уровни, контрастность, кривые и виньетирование, чтобы улучшить изображения после того, как вы попробовали любой из этих методов. Наконец-то вы можете сохранить все размытые фотографии, которые вы раньше считали испорченными.
Как сделать ваши фотографии более четкими с помощью Photoshop
Одна из самых распространенных ошибок при съемке фотографий заключается в том, что они получаются размытыми. Это происходит либо потому, что вы двигались, объект двигался, либо ваша камера не сфокусировалась должным образом.
Не волнуйтесь. В зависимости от уровня размытия это можно исправить. Все, что вам нужно, это Adobe Photoshop. Вот как сделать ваши фотографии более четкими с помощью Photoshop.
Шаг 1. Откройте свою фотографию
Photoshop имеет много отличий от Lightroom, но одно сходство между ними заключается в том, как вы должны подходить к повышению резкости ваших изображений.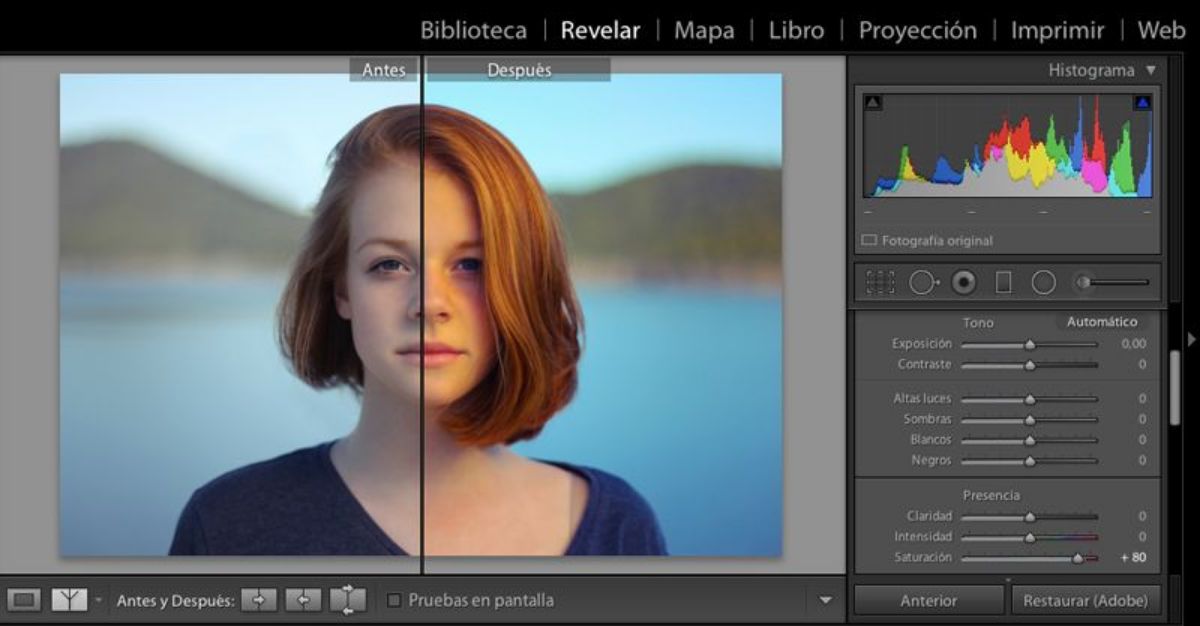 Любые изменения, которые вы делаете, должны быть тонкими. Если фотография настолько размыта, что вы не можете различить ни одну из форм, вероятно, это невозможно исправить. Однако, если у вас есть фотография, которая все еще различима, но размыта по краям, то это хороший кандидат на улучшение.
Любые изменения, которые вы делаете, должны быть тонкими. Если фотография настолько размыта, что вы не можете различить ни одну из форм, вероятно, это невозможно исправить. Однако, если у вас есть фотография, которая все еще различима, но размыта по краям, то это хороший кандидат на улучшение.
В этом уроке мы покажем вам, как использовать инструмент Smart Sharpen . Во-первых, вам нужно открыть изображение в Photoshop или импортировать его, если вы еще этого не сделали.
После этого перейти к Фильтр ; вы увидите это на верхней панели инструментов. Когда появится раскрывающееся меню, выберите Sharpen > Smart Sharpen .
Шаг 2. Узнайте, как использовать инструмент «Умная резкость»
Когда вы нажмете Smart Sharpen , появится новое окно. Сначала он может показаться маленьким, но вы можете перетащить углы, чтобы расширить его.
В правой части окна Smart Sharpen вы увидите свои настройки.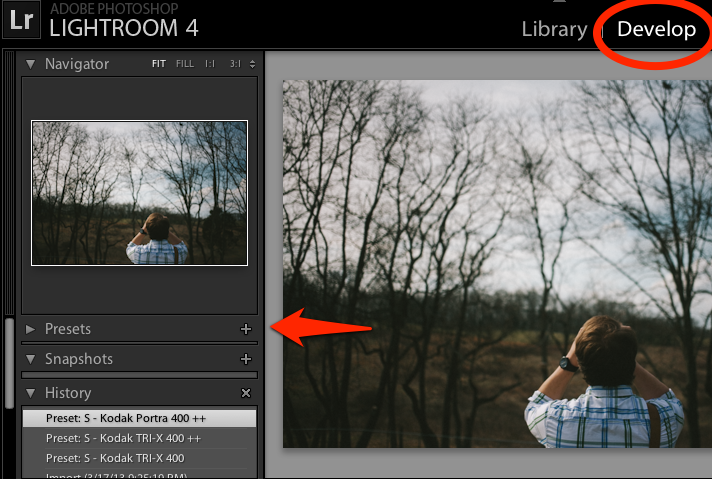 В верхней части находится Предварительный просмотр флажок окна, который должен быть включен.
В верхней части находится Предварительный просмотр флажок окна, который должен быть включен.
Далее идет меню Preset , ваши общие настройки и ваши Shadows и Highlights . Давайте рассмотрим все эти категории.
Вы увидите меню Preset в верхней части настроек. Здесь вы можете загрузить пресет повышения резкости, сохранить пресет или создать собственный.
Интересно отметить, что Photoshop автоматически устанавливает для вас значение 9.0011 По умолчанию , если вы еще не использовали этот инструмент. В ту минуту, когда вы начнете изменять настройки, он переключит ваш пресет на Custom .
Шаг 4: Ваши основные функции
После того, как вы закончите с меню Preset , пришло время перейти вниз и изучить общие настройки. Здесь вы можете настроить резкость изображения. Когда вы повышаете резкость изображения, увеличивается контраст между элементами изображения.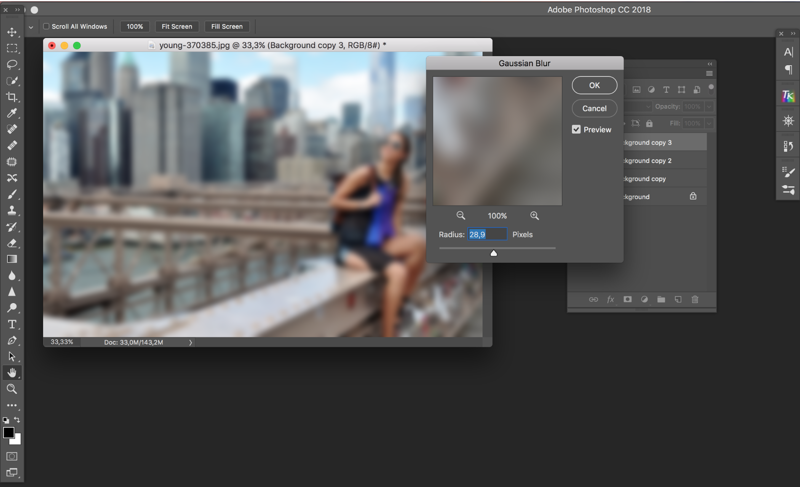 Ниже приводится краткое описание наиболее важных функций:
Ниже приводится краткое описание наиболее важных функций:
- Сумма означает общую резкость, которую вы применили к своему изображению. Чем выше процент, тем больше резкости будет.
- Радиус — это область вокруг заточенного края, которая будет затронута. Чем выше процент, тем больше площадь поражения.
- Уменьшить шум помогает уменьшить артефакты изображения на изображении.
Все три варианта хороши. Однако, если вы выставите эти настройки слишком высоко, ваше изображение может начать выглядеть неровным или пиксельным из-за высокой контрастности. Когда это происходит, лучше уменьшить эти настройки, чтобы вернуть немного размытости.
В нижней части этих настроек вы увидите раскрывающееся меню под названием Удалить . В этом меню вы можете удалить три различных типа размытия, которые могут повлиять на ваше изображение.
- Размытие по Гауссу возникает из-за общего размытия изображения.
 Это может повлиять на вашу фотографию, если она была сделана в сумерках, например, при плохой видимости.
Это может повлиять на вашу фотографию, если она была сделана в сумерках, например, при плохой видимости. - Lens Blur возникает, когда вы двигаетесь, а объект нет.
- Размытие в движении возникает, когда объект на ваших фотографиях двигался. Если вы решите удалить Motion Blur , вы увидите, что маленький круглый «циферблат» рядом с ним станет активным. Этот диск позволяет изменить направление удаления размытия при движении.
Шаг 5: Тени и блики
В общих настройках вы увидите раздел Shadows . Этот раздел работает так же, как и предыдущая область, но в отличие от ваших общих настроек, он фокусируется именно на темных областях вашего изображения.
Поэкспериментируйте с этой настройкой и посмотрите, что лучше всего подходит для вас. Каждое изображение будет иметь немного разный уровень размытия, поэтому настройки, необходимые для калибровки нашей фотографии, могут отличаться от ваших.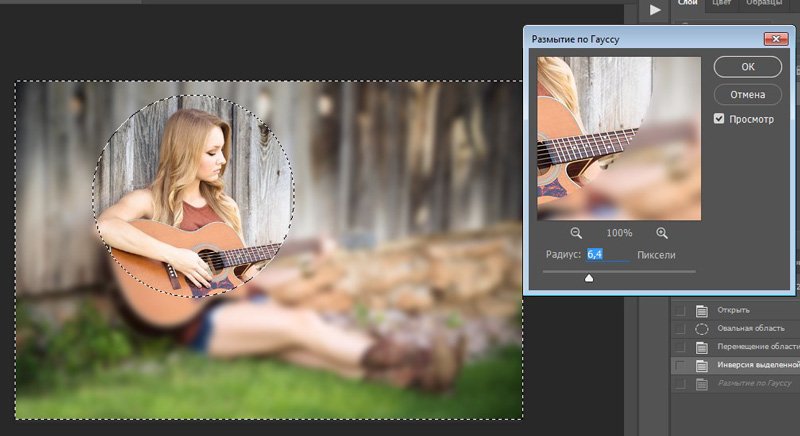
В разделе Shadows вы увидите Highlights . Этот раздел работает так же, как два других, но фокусируется на более ярких областях изображения.
Шаг 6. Сохраните пресет и проверьте свою работу
Отличный способ проверить изменения в окне «Умная резкость» — прежде чем применить их — это щелкнуть и удерживать изображение в окне предварительного просмотра. Перетащите его немного. Когда вы это сделаете, Photoshop покажет вам, как выглядели ваши изображения до применения изменений.
Отпустите трекпад или мышь, и они произведут новые изменения. Если вы довольны тем, как выглядит ваше изображение, вы можете нажать OK и немедленно применить настройки. Вы также можете сначала сохранить настройки.
Чтобы сохранить настройки в качестве предустановки, вернитесь в раскрывающееся меню Preset и выберите Save Preset .
После этого нажмите OK . Photoshop применит изменения и закроет окно Smart Sharpen. Когда вы вернетесь в свое основное рабочее пространство, вы увидите свое изображение с примененными к нему изменениями.
Photoshop применит изменения и закроет окно Smart Sharpen. Когда вы вернетесь в свое основное рабочее пространство, вы увидите свое изображение с примененными к нему изменениями.
Если вам не нравятся изменения, которые вы внесли в свое изображение, это абсолютно нормально. Просто перейдите в File > Undo Smart Sharpen , чтобы отменить сделанные вами изменения.
Когда вы закончите настройку, сохраните изображение и его обновления, выбрав File > Save . Вы также можете перейти к Файл > Сохранить как , если хотите сохранить копию оригинального изображения без изменений.
Повышение резкости фотографий в Photoshop: о чем нужно помнить
После того, как вы выполните описанные выше шаги, ваше изображение должно стать намного лучше. При повышении резкости фотографии вы должны делать это в небольших количествах. Если вы зайдете слишком далеко, ваше изображение может выглядеть слишком зернистым или нереалистичным, и вы вряд ли достигнете желаемого стиля фотографии.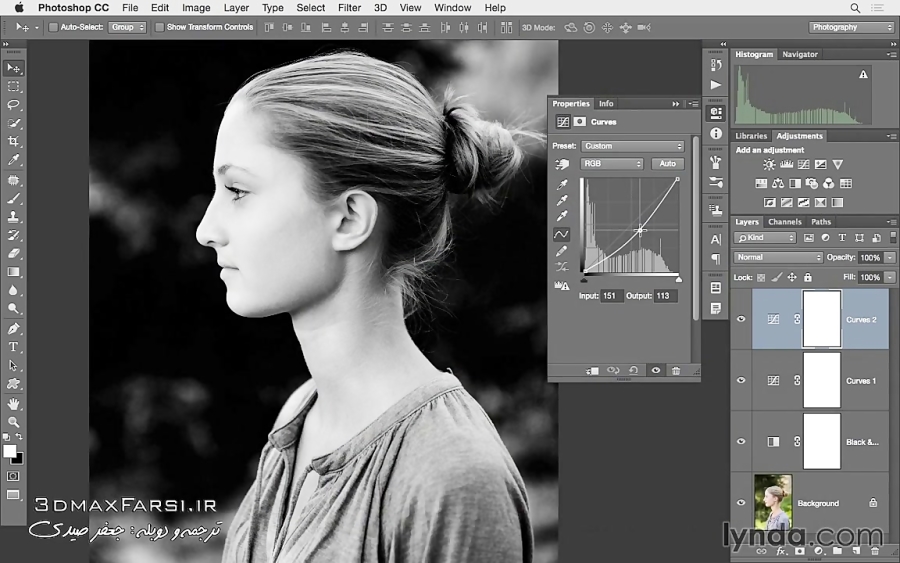
В разделе Фильтр > Резкость вы увидите другие инструменты повышения резкости, которые вы можете использовать. Однако они менее универсальны, чем инструмент Smart Sharpen.
Исправление размытых фотографий
Если вы фотограф и хотите улучшить свои навыки редактирования изображений, Adobe Photoshop — отличный инструмент. Вы найдете множество удобных функций, которые помогут вам воплотить свои творения в жизнь, и повышение резкости ваших фотографий — одна из них. Хотя это не сработает, если ваше изображение размыто и не подлежит ремонту, точилка полезна, если вы хотите внести простые корректировки.
Теперь, когда вы знаете, как повысить резкость изображений в Photoshop, почему бы не попробовать эту функцию самостоятельно?
Как исправить размытые фотографии в Photoshop
Ваш браузер не поддерживает аудио элементы.
Хотите прослушать этот пост? Нажмите играть! (будет продолжать играть, даже если вы заблокируете свой телефон!)
Ваши визуальные эффекты чрезвычайно важны в цифровом маркетинге, публикация впечатляющей визуальной и качественной бизнес-графики очень важна.
Но еще до того, как вы приступите к дизайну, вам нужно убедиться, что изображения продуктов, которые вы используете, четкие и совсем не размытые…
…чтобы любое изображение, которое вы публикуете для представления своего бренда, выглядело качественно.
У вас когда-нибудь была фотография вашего продукта или услуги, которую вы очень хотели использовать, но, к сожалению, она была сделана неустойчивой камерой или не в фокусе?
Ну, прежде чем вы пойдете и удалите то, что может быть пригодным для спасения изображением…
…в этом посте мы покажем вам, как исправить размытые фотографии в Photoshop.
Кроме того, мы научим вас, как увеличить разрешение изображений в бесплатном приложении, доступном как для устройств Apple, так и для устройств Android.
Итак, в первой части этого урока мы собираемся исправить размытые изображения в Photoshop.
Небольшой отказ от ответственности, прежде чем мы продолжим, эффективность этого исправления будет зависеть от степени размытия на вашей фотографии.
Но это должно помочь с изображениями, которые нуждаются в небольшой помощи в исправлении, например, небольшое размытие движения или немного не в фокусе.
Это для фотографий, на которых нет лиц.
Потому что во второй части этого урока мы собираемся показать вам приложение, которое использует искусственный интеллект для исправления почти любых фотографий с расфокусированными или размытыми лицами.
Шаги по исправлению размытых фотографий с помощью PhotoshopШаг 1: Итак, у нас есть размытое изображение продукта, открытое в Photoshop.
Как видите, у нас нет четкого определения краев, и мы собираемся исправить это искусственно.
Шаг 2: Давайте начнем с дублирования слоя, нажав команду j или Control j на клавиатуре.
Позвольте нам Увеличить ваш доход…✅ Увеличьте доход благодаря маркетингу «сделано для вас»
✅ Индивидуальная маркетинговая стратегия, подкрепленная данными и результатами
✅ Доступные маркетинговые услуги без долгосрочного контракта
Шаг 3: Выберите самый верхний слой и щелкните самый верхний слой на кнопке «Фильтр» выберите «Другое», а затем нажмите «Высокие частоты».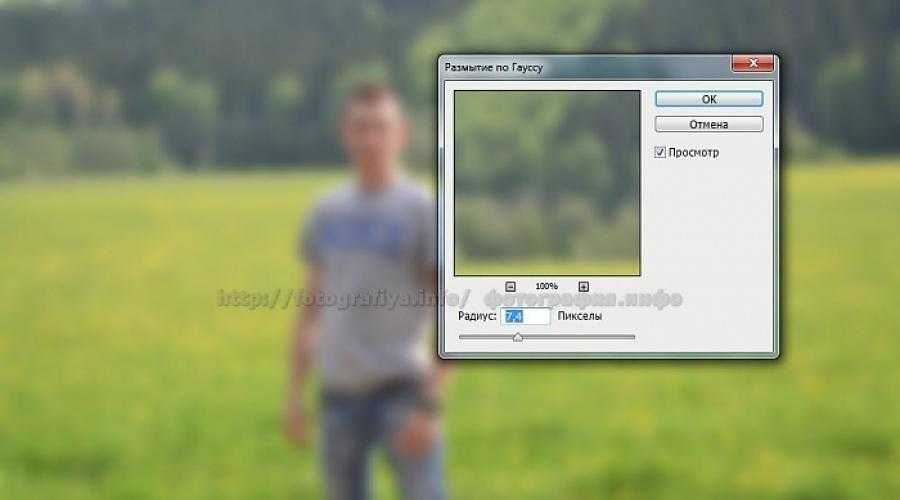
Теперь отрегулируйте его так, чтобы он очерчивал края вашего изображения так, чтобы цвета не просвечивали.
Шаг 4: Нажмите «ОК», нажмите эту кнопку и выберите «Наложение».
Теперь объедините слои, снова нажмите «Фильтр», и на этот раз нажмите «Уменьшение тряски».
Photoshop считывает ваше изображение и устанавливает для него автоматические настройки, поэтому вы можете просто оставить все как есть и нажать «ОК».
Шаг 5: Затем, наконец, еще раз нажмите «Фильтр», нажмите «Резкость», а затем «Умная резкость».
После этого отрегулируйте радиус, чтобы получить более четкий конечный результат.
Теперь, если мы загрузим исходное изображение, вы увидите, что мы уменьшили размытие и изображение стало более четким.
А теперь переходим к изображениям с лицами.
Как улучшить разрешение изображений с помощью ReMini Итак, есть умопомрачительное приложение, которое использует искусственный интеллект для улучшения изображений с лицами, и оно называется приложение ReMini.
Он доступен как для устройств Apple, так и для Android, и все, что вам нужно сделать, это установить его.
Установив его на свое устройство, вы можете загрузить свою фотографию.
Получите эксклюзивные советы по маркетингу!
Присоединяйтесь к более чем 50 000 маркетологов, которые получают эксклюзивные советы по маркетингу, которыми мы делимся только с нашими подписчиками.
РЕГИСТРАЦИЯ
Если вы используете бесплатную версию, вам придется просмотреть рекламу дважды: один раз, чтобы обработать изображение, и еще один, чтобы сохранить его.
Но если вы хотите пропустить рекламу, вы также можете получить платную версию.
Но одно можно сказать наверняка с этим приложением, результаты безумны.
Он проделывает потрясающую работу, используя свой искусственный интеллект для реконструкции и добавления деталей размытых лиц.
И вы всегда будете получать впечатляющие результаты!
К сожалению, ReMini не работает с изображениями, на которых нет лиц, поэтому нам придется придерживаться нашего традиционного метода Photoshop для фотографий объектов.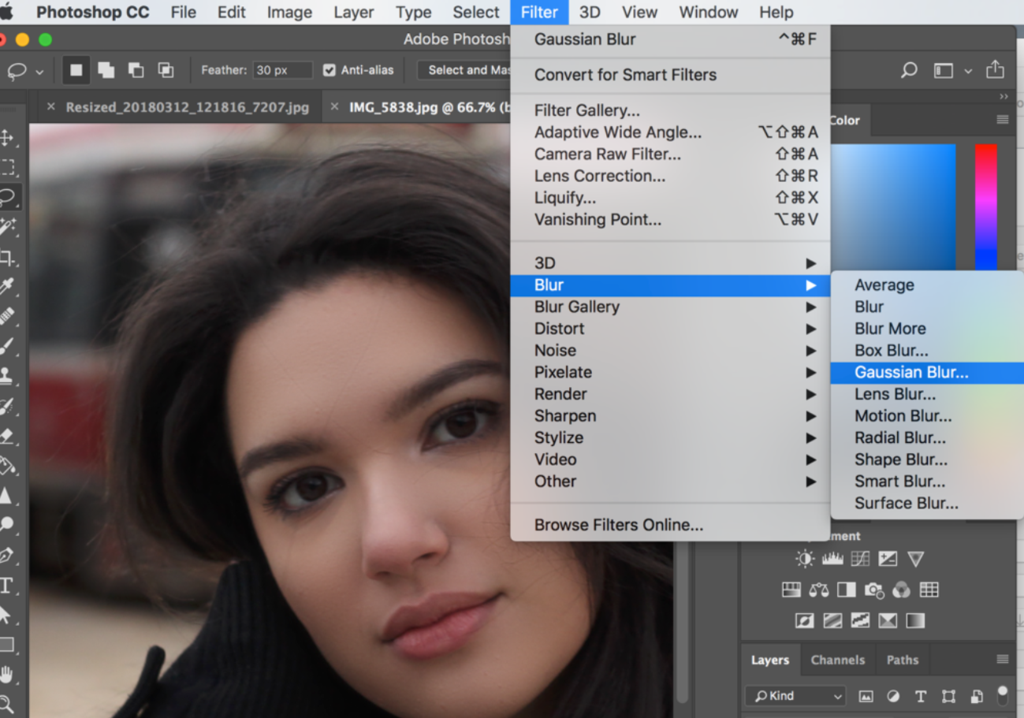
 Фильтр верхних частот для исправления размытия
Фильтр верхних частот для исправления размытия Он также имеет ползунки, позволяющие настроить параметры Blur Trace.
Он также имеет ползунки, позволяющие настроить параметры Blur Trace. 

 Это может повлиять на вашу фотографию, если она была сделана в сумерках, например, при плохой видимости.
Это может повлиять на вашу фотографию, если она была сделана в сумерках, например, при плохой видимости.