Чёрно-белое фото в Photoshop / Фотообработка в Photoshop / Уроки фотографии
На фото: Иван Лаптев
Чёрно-белое фото хранит в себе определённую загадку. Порой такие снимки могут сказать гораздо больше, чем цветные. Чёрно-белые портреты смотрятся очень стильно. Можно освежить свой фотоальбом без новых фотосессий, просто сделав чёрно-белое фото в фотошопе из тех цветных, что уже имеются. Но бывает и так, что нужно сделать фото цветным. К примеру, нужно покрасить старинный портрет. Так как же сделать чёрно-белое фото цветным?
После того, как рассмотрим способы превращения цветных снимков в чёрно-белые с помощью Photoshop, мы проделаем и обратное. Вы узнаете, как сделать цветное фото из чёрно-белого в фотошопе.
Как в фотошопе сделать чёрно-белое фото
Как в любых других манипуляциях с фото, в случае с чёрно-белым эффектом существуют лёгкие и быстрые способы и варианты чуть сложнее.
Первым рассмотрим быстрый способ превращения цветного снимка в чёрно-белый. Следующий покажет, как сделать чёрно-белое фото более эффектным, применяя настраиваемые спецэффекты.
Следующий покажет, как сделать чёрно-белое фото более эффектным, применяя настраиваемые спецэффекты.
Для того, чтобы сравнить и оценить способы превращения цветной фотографии в чёрно-белую, попробуем их на одном и том же портрете.
Быстрый способ
Выбираем фото, открываем его в Photoshop. Становимся на слой с изображением и делаем его дубликат, нажав сочетание клавиш Ctrl+J.
В главном меню выбираем пункт «Изображение»/Image — «Коррекция»/Adjustment — «Обесцветить»/Desaturate, либо проще, сочетание клавиш Shift+Ctrl+U. Фото становится чёрно-белым.
Остаётся просто сохранить результат в нужном формате. Для этого нажимаем сочетание клавиш Shift+Ctrl+S и выбираем нужный тип файла. Например, jpeg.
Как сделать чёрно-белое фото выразительным
Теперь из того же снимка сделаем чёрно-белое фото, но более выразительное. Выбираем фото, открываем его в Photoshop.
Далее отправляемся в главное меню, пункт «Изображение»/Image — «Коррекция»/Adjustment — «Чёрно-белое»/Black&White.
Автоматически у вас откроется окно настроек в режиме «Авто». Там вы увидите градиент для каждого отдельного цвета. На этих градиентах вы можете перемещать ползунок в тёмную либо светлую сторону. Таким образом, вы будете делать светлее или темнее каждый отдельный цвет.
Так, сдвигая влево ползунки жёлтого и красного цветов, вы можете добиться более светлых тонов серого на коже. Сдвиг вправо даст более тёмные тона. Чтобы затемнить фон, нужно сдвинуть вправо ползунок цвета, который соответствует оттенку фона. В данном случае — голубой и синий. При сдвиге следите за изображением, чтобы не появились артефакты, которые его портят. Вот такие настройки применили к этому фото.
Теперь сравните результат применения функции «Обесцветить»/Desaturate (слева) и «Чёрно-белое»/Black&White (справа).
Обратите внимание, как применение настроек помогло добиться большей детализации в тенях.
Еще больше о Photoshop можно узнать на курсе в Fotoshkola.net «Photoshop. Тоновая и цветовая коррекция».
Как сделать чёрно-белое фото цветным в Photoshop
Если процесс превращения цветного снимка в чёрно-белый очень прост, то обратный требует более кропотливой работы. Это вовсе не сложно, но понадобится определённое время для достижения результата.
Для примера возьмем несложный портрет. Время обработки фото зависит от количества объектов на снимке. Чем их больше и чем сложнее фон, тем больше времени вы проведёте за обработкой снимка. Рабочими инструментами будут корректирующий слой «Цветовой тон/Насыщенность»/Hue/Saturation и мягкая белая «Кисть»/Brush. Использовать корректирующий слой очень удобно, если вы хотите сделать чёрно-белое фото цветным. Так, меняя цвет на корректирующем слое, вы сможете возвратиться к начальному этапу и менять настройки цвета.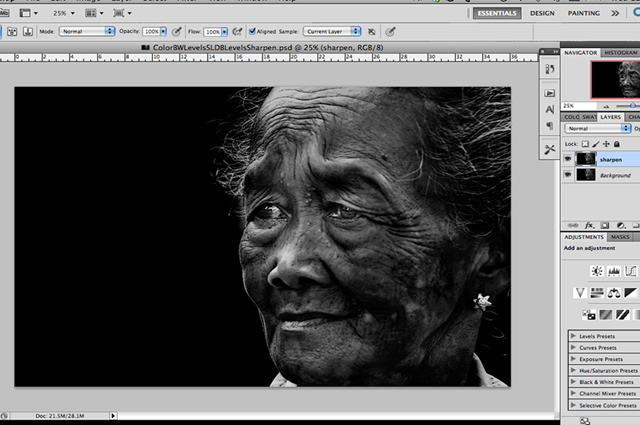
А теперь подробно рассмотрим, как сделать цветным чёрно-белое фото в фотошопе.
Открываем чёрно-белое фото в photoshop, нажимаем сочетание клавиш Ctrl+J, чтобы создать дубликат. Сразу стоит сохранить нашу работу в формате psd. Нажимаем Shift+Ctrl+S, в открывшемся окне задаём имя файла, путь для расположения и в типе файла выбираем psd.
Поскольку работать будем долго, чаще нажимайте сочетание клавиш Ctrl+S («Сохранить»/Save), чтобы не потерять наработки.
Становимся на дубликат слоя и применяем к нему корректирующий слой «Цветовой тон/Насыщенность»/Hue/Saturation. Вызвать его можно в списке корректирующих слоёв, нажав на изображение полузакрашенного круга. Находится оно в нижнем правом углу, на палитре слоёв (там, где вы работаете со слоями).
Первым делом красим кожу. В открывшемся окне настроек корректирующего слоя ставим галочку «Тонирование»/Colorize, передвигаем ползунок цветового тона в сторону красного и жёлтого. Также в положительную сторону (вправо) двигаем насыщенность, яркость чуть сбавляем. Так мы добьёмся оттенка, похожего на натуральный цвет кожи.
Также в положительную сторону (вправо) двигаем насыщенность, яркость чуть сбавляем. Так мы добьёмся оттенка, похожего на натуральный цвет кожи.
Теперь устанавливаем курсор на маску корректирующего слоя и нажимаем сочетание клавиш Ctrl+I. Маска будет инвертирована, и эффект зрительно исчезнет.
Выбираем инструмент «Кисть»/Brush нажатием клавиши B. На панели управления в атрибутах выбираем мягкую кисть; нажим и непрозрачность оставляем 100%; жёсткость убираем до нуля. Цвет кисти белый. Регулировать диаметр мазка кисти можно клавишами Х и Ъ
Подбираем нужный размер кисти и прокрашиваем все участки кожи. Работаем мы на маске корректирующего слоя. Чтобы удобнее было работать, изображение можно приблизить или удалить. Для этого зажмите клавишу Ctrl и, удерживая ее, нажмите либо +, либо –, пока подберёте нужный масштаб.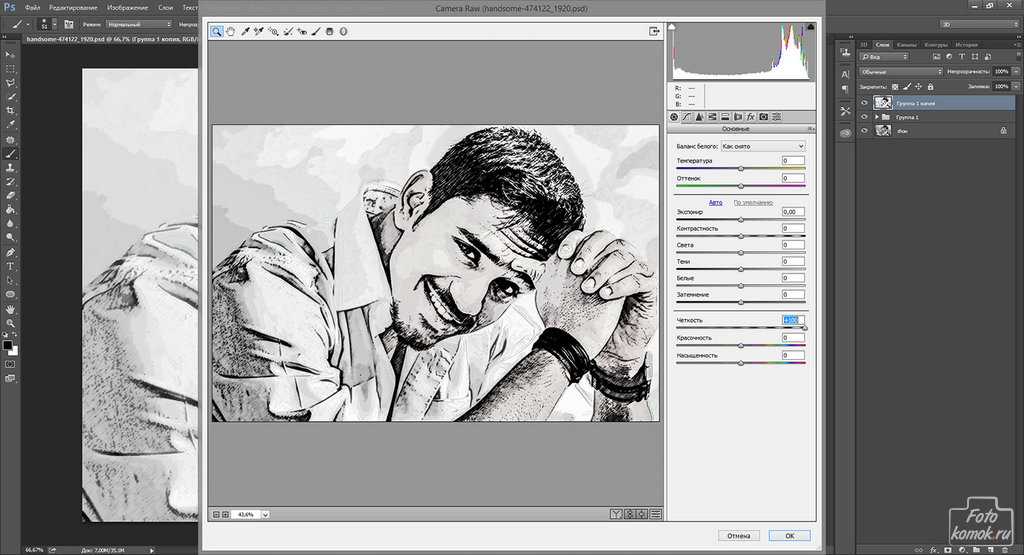 Для отмены нежелательных действий нажмите сочетание Ctrl+Alt+Z. Губы и язык будем рисовать отдельно, на разных новых корректирующих слоях, так как они имеют более розовый оттенок.
Для отмены нежелательных действий нажмите сочетание Ctrl+Alt+Z. Губы и язык будем рисовать отдельно, на разных новых корректирующих слоях, так как они имеют более розовый оттенок.
После того, как кожа проработана, переходим на слой с дубликатом изображения и ещё раз применяем к нему корректирующий слой «Цветовой тон/Насыщенность»/Hue/Saturation. Нажимаем галочку «Тонирование»/Colorize. Но в этот раз мы будем сдвигать цветовой тон в сторону розового, чтобы подкрасить губы.
Становимся на маску корректирующего слоя, нажимаем Ctrl+I. И, оставаясь на маске слоя, той же белой кистью прокрашиваем губы.
Чтобы не запутаться, корректирующие слои можно переименовать соответственно участку снимка (губы, кожа, кепка). Для этого дважды щёлкните левой клавишей мыши по названию корректирующего слоя, оно выделится синим. Затем просто введите с клавиатуры новое название и нажмите Enter.
Отменить неудачную прокраску можно не только через Ctrl+Alt+Z.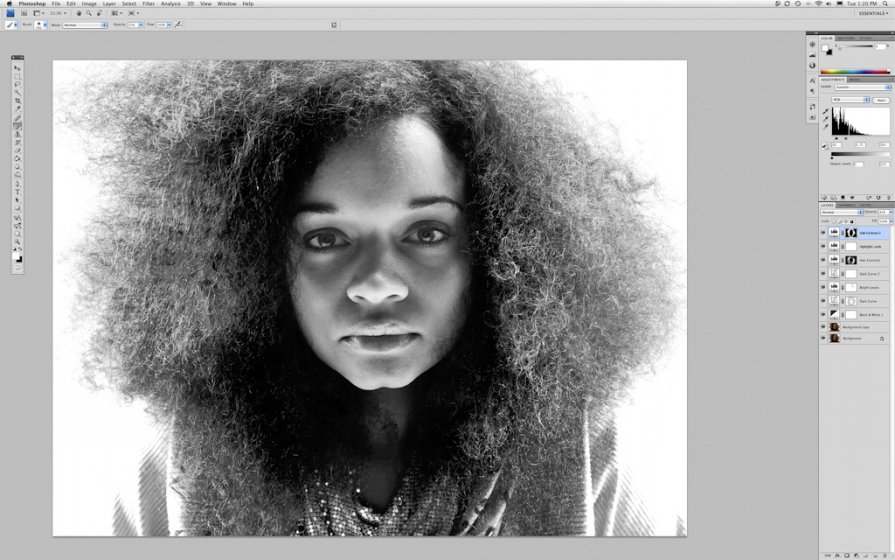 Измените цвет кисти на чёрный и проработайте участок чёрной кистью. Это сработает как ластик, но маска при этом сохранится. Чтобы быстро менять цвет кисти с белого на чёрный и обратно, нажмите угловую стрелку над образцами рабочих цветов на панели инструментов.
Измените цвет кисти на чёрный и проработайте участок чёрной кистью. Это сработает как ластик, но маска при этом сохранится. Чтобы быстро менять цвет кисти с белого на чёрный и обратно, нажмите угловую стрелку над образцами рабочих цветов на панели инструментов.
Так, добавляя новые корректирующие слои «Цветовой тон/Насыщенность», повторяем все шаги с ними:
- галочку на «Тонирование»/Colorize;
- подбор цвета путём перемещения ползунков тона, насыщенности и яркости;
- Ctrl+I, инвертируем маску;
- оставаясь на маске корректирующего слоя, прокрашиваем мягкой белой кистью нужный участок снимка.
Цвета одежды и волос подбирайте на своё усмотрение. Если в итоге тон какого-либо участка вас не устраивает, щёлкните по соответствующему этому участку корректирующему слою и снова перемещайте ползунки, подбирая подходящий вариант. Не забывайте чаще сохраняться (Ctrl+S).
Проделав такую работу, вы на собственном опыте убедитесь, что сделать чёрно-белое фото в фотошопе цветным не так уж и сложно.
Еще больше о Photoshop можно узнать на курсе в Fotoshkola.net «Photoshop. Тоновая и цветовая коррекция».
Преобразование цветного изображения в черно-белое и его публикация с помощью Photoshop
Руководство пользователя Отмена
Поиск
- Руководство пользователя Photoshop
- Введение в Photoshop
- Мечтайте об этом. Сделайте это.
- Новые возможности Photoshop
- Редактирование первой фотографии
- Создание документов
- Photoshop | Часто задаваемые вопросы
- Системные требования Photoshop
- Перенос наборов настроек, операций и настроек
- Знакомство с Photoshop
- Photoshop и другие продукты и услуги Adobe
- Работа с графическим объектом Illustrator в Photoshop
- Работа с файлами Photoshop в InDesign
- Материалы Substance 3D для Photoshop
- Photoshop и Adobe Stock
- Работа со встроенным расширением Capture в Photoshop
- Библиотеки Creative Cloud Libraries
- Библиотеки Creative Cloud в Photoshop
- Работа в Photoshop с использованием Touch Bar
- Сетка и направляющие
- Создание операций
- Отмена и история операций
- Photoshop на iPad
- Photoshop на iPad | Общие вопросы
- Знакомство с рабочей средой
- Системные требования | Photoshop на iPad
- Создание, открытие и экспорт документов
- Добавление фотографий
- Работа со слоями
- Рисование и раскрашивание кистями
- Выделение участков и добавление масок
- Ретуширование композиций
- Работа с корректирующими слоями
- Настройка тональности композиции с помощью слоя «Кривые»
- Применение операций трансформирования
- Обрезка и поворот композиций
- Поворот, панорамирование, масштабирование и восстановление холста
- Работа с текстовыми слоями
- Работа с Photoshop и Lightroom
- Получение отсутствующих шрифтов в Photoshop на iPad
- Японский текст в Photoshop на iPad
- Управление параметрами приложения
- Сенсорные ярлыки и жесты
- Комбинации клавиш
- Изменение размера изображения
- Прямая трансляция творческого процесса в Photoshop на iPad
- Исправление недостатков с помощью восстанавливающей кисти
- Создание кистей в Capture и их использование в Photoshop
- Работа с файлами Camera Raw
- Создание и использование смарт-объектов
- Коррекция экспозиции изображений с помощью инструментов «Осветлитель» и «Затемнитель»
- Бета-версия веб-приложения Photoshop
- Часто задаваемые вопросы | Бета-версия веб-приложения Photoshop
- Общие сведения о рабочей среде
- Системные требования | Бета-версия веб-приложения Photoshop
- Комбинации клавиш | Бета-версия веб-приложения Photoshop
- Поддерживаемые форматы файлов | Бета-вервия веб-приложения Photoshop
- Открытие облачных документов и работа с ними
- Совместная работа с заинтересованными сторонами
- Ограниченные возможности редактирования облачных документов
- Облачные документы
- Облачные документы Photoshop | Часто задаваемые вопросы
- Облачные документы Photoshop | Вопросы о рабочем процессе
- Работа с облачными документами и управление ими в Photoshop
- Обновление облачного хранилища для Photoshop
- Не удается создать или сохранить облачный документ
- Устранение ошибок с облачными документами Photoshop
- Сбор журналов синхронизации облачных документов
- Общий доступ к облачным документам и их редактирование
- Общий доступ к файлам и комментирование в приложении
- Рабочая среда
- Основные сведения о рабочей среде
- Более быстрое обучение благодаря панели «Новые возможности» в Photoshop
- Создание документов
- Работа в Photoshop с использованием Touch Bar
- Галерея инструментов
- Установки производительности
- Использование инструментов
- Сенсорные жесты
- Возможности работы с сенсорными жестами и настраиваемые рабочие среды
- Обзорные версии технологии
- Метаданные и комментарии
- Комбинации клавиш по умолчанию
- Возможности работы с сенсорными жестами и настраиваемые рабочие среды
- Помещение изображений Photoshop в другие приложения
- Установки
- Комбинации клавиш по умолчанию
- Линейки
- Отображение или скрытие непечатных вспомогательных элементов
- Указание колонок для изображения
- Отмена и история операций
- Панели и меню
- Помещение файлов
- Позиционирование элементов с привязкой
- Позиционирование с помощью инструмента «Линейка»
- Наборы настроек
- Настройка комбинаций клавиш
- Сетка и направляющие
- Разработка содержимого для Интернета, экрана и приложений
- Photoshop для дизайна
- Монтажные области
- Просмотр на устройстве
- Копирование CSS из слоев
- Разделение веб-страниц на фрагменты
- Параметры HTML для фрагментов
- Изменение компоновки фрагментов
- Работа с веб-графикой
- Создание веб-фотогалерей
- Основные сведения об изображениях и работе с цветом
- Изменение размера изображений
- Работа с растровыми и векторными изображениями
- Размер и разрешение изображения
- Импорт изображений из камер и сканеров
- Создание, открытие и импорт изображений
- Просмотр изображений
- Ошибка «Недопустимый маркер JPEG» | Открытие изображений
- Просмотр нескольких изображений
- Настройка палитр цветов и образцов цвета
- HDR-изображения
- Подбор цветов на изображении
- Преобразование между цветовыми режимами
- Цветовые режимы
- Стирание фрагментов изображения
- Режимы наложения
- Выбор цветов
- Внесение изменений в таблицы индексированных цветов
- Информация об изображениях
- Фильтры искажения недоступны
- Сведения о цвете
- Цветные и монохромные коррекции с помощью каналов
- Выбор цветов на панелях «Цвет» и «Образцы»
- Образец
- Цветовой режим (или режим изображения)
- Цветовой оттенок
- Добавление изменения цветового режима в операцию
- Добавление образцов из CSS- и SVG-файлов HTML
- Битовая глубина и установки
- Слои
- Основные сведения о слоях
- Обратимое редактирование
- Создание слоев и групп и управление ими
- Выделение, группировка и связывание слоев
- Помещение изображений в кадры
- Непрозрачность и наложение слоев
- Слои-маски
- Применение смарт-фильтров
- Композиции слоев
- Перемещение, упорядочение и блокировка слоев
- Маскирование слоев при помощи векторных масок
- Управление слоями и группами
- Эффекты и стили слоев
- Редактирование слоев-масок
- Извлечение ресурсов
- Отображение слоев с помощью обтравочных масок
- Формирование графических ресурсов из слоев
- Работа со смарт-объектами
- Режимы наложения
- Объединение нескольких фрагментов в одно изображение
- Объединение изображений с помощью функции «Автоналожение слоев»
- Выравнивание и распределение слоев
- Копирование CSS из слоев
- Загрузка выделенных областей на основе границ слоя или слоя-маски
- Просвечивание для отображения содержимого других слоев
- Слой
- Сведение
- Совмещенные изображения
- Фон
- Выделения
- Рабочая среда «Выделение и маска»
- Быстрое выделение областей
- Начало работы с выделениями
- Выделение при помощи группы инструментов «Область»
- Выделение при помощи инструментов группы «Лассо»
- Выбор цветового диапазона в изображении
- Настройка выделения пикселей
- Преобразование между контурами и границами выделенной области
- Основы работы с каналами
- Перемещение, копирование и удаление выделенных пикселей
- Создание временной быстрой маски
- Сохранение выделенных областей и масок альфа-каналов
- Выбор областей фокусировки в изображении
- Дублирование, разделение и объединение каналов
- Вычисление каналов
- Выделение
- Ограничительная рамка
- Коррекции изображений
- Деформация перспективы
- Уменьшение размытия в результате движения камеры
- Примеры использования инструмента «Восстанавливающая кисть»
- Экспорт таблиц поиска цвета
- Корректировка резкости и размытия изображения
- Общие сведения о цветокоррекции
- Применение настройки «Яркость/Контрастность»
- Коррекция деталей в тенях и на светлых участках
- Корректировка «Уровни»
- Коррекция тона и насыщенности
- Коррекция сочности
- Настройка насыщенности цвета в областях изображения
- Быстрая коррекция тона
- Применение специальных цветовых эффектов к изображениям
- Улучшение изображения при помощи корректировки цветового баланса
- HDR-изображения
- Просмотр гистограмм и значений пикселей
- Подбор цветов на изображении
- Кадрирование и выпрямление фотографий
- Преобразование цветного изображения в черно-белое
- Корректирующие слои и слои-заливки
- Корректировка «Кривые»
- Режимы наложения
- Целевая подготовка изображений для печатной машины
- Коррекция цвета и тона с помощью пипеток «Уровни» и «Кривые»
- Коррекция экспозиции и тонирования HDR
- Фильтр
- Размытие
- Осветление или затемнение областей изображения
- Избирательная корректировка цвета
- Замена цветов объекта
- Adobe Camera Raw
- Системные требования Camera Raw
- Новые возможности Camera Raw
- Введение в Camera Raw
- Создание панорам
- Поддерживаемые объективы
- Виньетирование, зернистость и удаление дымки в Camera Raw
- Комбинации клавиш по умолчанию
- Автоматическая коррекция перспективы в Camera Raw
- Обратимое редактирование в Camera Raw
- Инструмент «Радиальный фильтр» в Camera Raw
- Управление настройками Camera Raw
- Обработка, сохранение и открытие изображений в Camera Raw
- Совершенствование изображений с улучшенным инструментом «Удаление точек» в Camera Raw
- Поворот, обрезка и изменение изображений
- Корректировка цветопередачи в Camera Raw
- Краткий обзор функций | Adobe Camera Raw | Выпуски за 2018 г.

- Обзор новых возможностей
- Версии обработки в Camera Raw
- Внесение локальных корректировок в Camera Raw
- Исправление и восстановление изображений
- Удаление объектов с фотографий с помощью функции «Заливка с учетом содержимого»
- Заплатка и перемещение с учетом содержимого
- Ретуширование и исправление фотографий
- Коррекция искажений изображения и шума
- Основные этапы устранения неполадок для решения большинства проблем
- Преобразование изображений
- Трансформирование объектов
- Настройка кадрирования, поворотов и холста
- Кадрирование и выпрямление фотографий
- Создание и редактирование панорамных изображений
- Деформация изображений, фигур и контуров
- Перспектива
- Использование фильтра «Пластика»
- Масштаб с учетом содержимого
- Трансформирование изображений, фигур и контуров
- Деформация
- Трансформирование
- Панорама
- Рисование и живопись
- Рисование симметричных орнаментов
- Варианты рисования прямоугольника и изменения обводки
- Сведения о рисовании
- Рисование и редактирование фигур
- Инструменты рисования красками
- Создание и изменение кистей
- Режимы наложения
- Добавление цвета в контуры
- Редактирование контуров
- Рисование с помощью микс-кисти
- Наборы настроек кистей
- Градиенты
- Градиентная интерполяция
- Заливка и обводка выделенных областей, слоев и контуров
- Рисование с помощью группы инструментов «Перо»
- Создание узоров
- Создание узора с помощью фильтра «Конструктор узоров»
- Управление контурами
- Управление библиотеками узоров и наборами настроек
- Рисование при помощи графического планшета
- Создание текстурированных кистей
- Добавление динамических элементов к кистям
- Градиент
- Рисование стилизованных обводок с помощью архивной художественной кисти
- Рисование с помощью узора
- Синхронизация наборов настроек на нескольких устройствах
- Текст
- Добавление и редактирование текста
- Универсальный текстовый редактор
- Работа со шрифтами OpenType SVG
- Форматирование символов
- Форматирование абзацев
- Создание эффектов текста
- Редактирование текста
- Интерлиньяж и межбуквенные интервалы
- Шрифт для арабского языка и иврита
- Шрифты
- Поиск и устранение неполадок, связанных со шрифтами
- Азиатский текст
- Создание текста
- Ошибка Text Engine при использовании инструмента «Текст» в Photoshop | Windows 8
- Добавление и редактирование текста
- Видео и анимация
- Видеомонтаж в Photoshop
- Редактирование слоев видео и анимации
- Общие сведения о видео и анимации
- Предварительный просмотр видео и анимации
- Рисование кадров в видеослоях
- Импорт видеофайлов и последовательностей изображений
- Создание анимации кадров
- 3D-анимация Creative Cloud (предварительная версия)
- Создание анимаций по временной шкале
- Создание изображений для видео
- Фильтры и эффекты
- Использование фильтра «Пластика»
- Использование эффектов группы «Галерея размытия»
- Основные сведения о фильтрах
- Справочник по эффектам фильтров
- Добавление эффектов освещения
- Использование фильтра «Адаптивный широкий угол»
- Фильтр «Масляная краска»
- Эффекты и стили слоев
- Применение определенных фильтров
- Растушевка областей изображения
- Сохранение и экспорт
- Сохранение файлов в Photoshop
- Экспорт файлов в Photoshop
- Поддерживаемые форматы файлов
- Сохранение файлов в других графических форматах
- Перемещение проектов между Photoshop и Illustrator
- Сохранение и экспорт видео и анимации
- Сохранение файлов PDF
- Защита авторских прав Digimarc
- Сохранение файлов в Photoshop
- Печать
- Печать 3D-объектов
- Печать через Photoshop
- Печать и управление цветом
- Контрольные листы и PDF-презентации
- Печать фотографий в новом макете раскладки изображений
- Печать плашечных цветов
- Дуплексы
- Печать изображений на печатной машине
- Улучшение цветной печати в Photoshop
- Устранение неполадок при печати | Photoshop
- Автоматизация
- Создание операций
- Создание изображений, управляемых данными
- Сценарии
- Обработка пакета файлов
- Воспроизведение операций и управление ими
- Добавление условных операций
- Сведения об операциях и панели «Операции»
- Запись инструментов в операциях
- Добавление изменения цветового режима в операцию
- Набор средств разработки пользовательского интерфейса Photoshop для внешних модулей и сценариев
- Управление цветом
- Основные сведения об управлении цветом
- Обеспечение точной цветопередачи
- Настройки цвета
- Работа с цветовыми профилями
- Управление цветом документов для просмотра в Интернете
- Управление цветом при печати документов
- Управление цветом импортированных изображений
- Выполнение цветопробы
- Подлинность контента
- Подробнее об учетных данных для содержимого
- Идентичность и происхождение токенов NFT
- Подключение учетных записей для творческой атрибуции
- 3D-объекты и технические изображения
- 3D в Photoshop | Распространенные вопросы об упраздненных 3D-функциях
- 3D-анимация Creative Cloud (предварительная версия)
- Печать 3D-объектов
- 3D-рисование
- Усовершенствование панели «3D» | Photoshop
- Основные понятия и инструменты для работы с 3D-графикой
- Рендеринг и сохранение 3D-объектов
- Создание 3D-объектов и анимаций
- Стеки изображений
- Процесс работы с 3D-графикой
- Измерения
- Файлы формата DICOM
- Photoshop и MATLAB
- Подсчет объектов на изображении
- Объединение и преобразование 3D-объектов
- Редактирование 3D-текстур
- Коррекция экспозиции и тонирования HDR
- Настройки панели «3D»
Узнайте, как быстро преобразовать цветные изображения в черно-белые с помощью Photoshop
Цветная фотография незаменима, когда цвета и оттенки или цветовой тон в изображении настолько четкие и яркие, что позволяют рассмотреть даже самые замысловатые детали. Черно-белая фотография лучше подойдет, когда нужно сосредоточить внимание на предмете и текстуре на изображении, не отвлекаясь на цвета. Эффекты черно-белой фотографии помогают подчеркнуть драматическую нотку в снимках.
Черно-белая фотография лучше подойдет, когда нужно сосредоточить внимание на предмете и текстуре на изображении, не отвлекаясь на цвета. Эффекты черно-белой фотографии помогают подчеркнуть драматическую нотку в снимках.
Чтобы быстро преобразовать цветное изображение в черно-белое с помощью корректирующего слоя в Photoshop, выполните следующие несложные действия.
Преобразование изображения в черно-белое с помощью корректирующего слоя «Черно-белое»
Чтобы открыть корректирующий слой «Черно-белое», выполните одно из следующих действий.
- Выберите Окно > Коррекция. Щелкните значок «Черно-белое» () на открывшейся панели Коррекция.
- Выберите Слой > Новый корректирующий слой > Черно-белое. В диалоговом окне Новый слой введите имя корректирующего слоя, затем нажмите кнопку ОК.
Photoshop применяет к изображению заданное по умолчанию преобразование в градации серого.
(Необязательно) Дополнительная настройка результатов на панели «Свойства»
Сохранение и публикация результатов
Завершив настройку преобразования изображения в черно-белое, сохраните и опубликуйте результаты в сообществе Adobe Photoshop и в социальных сетях. Не забудьте отметить на изображении Adobe Photoshop и добавить хэштег #blackandwhitephotoshop.
Не забудьте отметить на изображении Adobe Photoshop и добавить хэштег #blackandwhitephotoshop.Дополнительные сведения о рабочих процессах сохранения и публикации см. в разделах:
- Экспорт файлов
- Быстрая публикация своих творений
Еще похожее
- Коррекция цвета и тона изображения
- Быстрое преобразование цветного изображения в черно-белое с помощью Photoshop
- Быстрое преобразование цветного изображения в черно-белое с помощью Photoshop на iPad
Вход в учетную запись
Войти
Управление учетной записью
Как сделать фотографию черно-белой в Photoshop и бесплатных онлайн-редакторах
Хотите добавить немного драматизма фотографии, придать своему снимку нуарный оттенок или превратить его в кадр из фильма Хичкока? Вы точно по адресу.
В этой статье я расскажу о нескольких простых способах превращения цветной фотографии в черно-белую с помощью Фотошопа, а также дам список онлайн-сервисов, где это можно сделать в пару кликов. Поехали!
Поехали!
Фотошоп – мощный графический редактор, который предлагает множество инструментов для работы с изображениями. В Фотошопе существует масса способов перевода цветного фото в ч/б, и каждый волен пользоваться тем, что кажется удобнее. Можно просто обесцветить изображение, а можно поиграть с оттенками, добавить контраста и поупражняться со светом и тенью, чтобы фото выглядело более художественно. Если вы считаете, что это все сложно и подходит только для продвинутых пользователей, вы ошибаетесь. Даже если вы сегодня впервые открыли Фотошоп, я уверена – все обязательно получится.
Давайте откроем в Фотошопе какую-нибудь фотографию. Я решила начать путешествие в мир черно-белых картинок с фотографии девушки, которую я скачала с фотостока. Откройте папку с картинкой, которую вы хотите сделать черно-белой, и просто перетащите ее в окно графического редактора.
Начало положено. Давайте теперь подробно разберем все быстрые способы перевода картинки в ч/б.
Способ №1: Обесцвечивание фотографииЭто способ для спидраннеров или тех, кто хочет сделать черно-белую фотографию буквально за секунду. Правда, здесь не будет никаких тонких настроек, но вы можете добавить света или тени другими инструментами позднее. Итак, откройте вашу картинку в Фотошопе и нажмите сочетание Shift+Ctrl+U. Удивились?
С помощью обесцвечивания фотография, конечно, становится черно-белой, но выглядит она не слишком выразительно. Давайте научимся добавлять драматический эффект картинке другими способами.
Способ №2: Черно-белый фильтрДа, разработчики Adobe Photoshop встроили в редактор специальный инструмент, чтобы максимально упростить процесс превращения цветного в черно-белое. Перейдите в верхнем меню на вкладку «Изображение – Коррекция – Черно-белое» или просто нажмите сочетание клавиш Alt+Shift+Ctrl+B.![]()
В появившемся меню можно изменить оттенки и выбрать параметры изображения. Попробуйте подвигать ползунки оттенков, и вы увидите, как изменяется картинка. Например, при выборе параметра «Синий фильтр» фотография становится более контрастной и выразительной. Смотрите, какие веснушки!
Способ №3: Корректирующий слойТо же самое окошко «Черно-белое» можно открыть при помощи наложения корректирующего слоя. О том, что это такое и зачем он нужен, я подробно рассказывала в этом материале. Чтобы это сделать, выберите слой с вашей фотографией на панели «Слои», а затем кликните по иконке с кругом. Здесь также выбирайте «Черно-белое».
Плюс такого способа в том, что пиксели самого изображения не изменяются – корректирующий слой накладывается поверх изображения. Если дважды кликнуть по значку с кругом рядом с корректирующим слоем, вы снова увидите окно с ползунками для изменения настроек. Чтобы убрать этот слой, просто удалите его, нажав «Delete», и тогда фото вернется к изначальному виду.
Так как с помощью корректирующего слоя мы накладываем ч/б-эффект поверх изображений, вы можете перетащить в окно Фотошопа несколько фотографий сразу и разместить их на панели «Слои». Помните: корректирующий слой должен быть cверху! Теперь вы можете поочередно отключать видимость слоев и сохранять картинки под одним фильтром.
Способ №4: Карта градиентаПри помощи инструмента «Карта градиента» можно не только сделать изображение черно-белым, но и красно-белым, фиолетово-желтым или вообще каким угодно. Давайте сосредоточимся на первом варианте и добавим атмосферы вот этой фотографии с людьми на пляже. Переходим по вкладке «Изображение – Коррекция – Карта градиента».
Появилось окошко с градиентом. Если у вас по умолчанию были выбраны черный и белый цвета, то картинка станет черно-белой. Теперь смело нажимайте ОК и сохраняйте фото. А если хотите еще поиграть или все выглядит не так, как хочется, – следуйте инструкции:
- Кликните по градиенту, чтобы открыть редактор.

- Найдите черно-белый градиент в папке «Основные».
- При необходимости поменяйте контраст, двигая точки ползунков в нижней части окна.
Если вы кликните по ползунку, а затем на квадратик «Цвет», то появится палитра. Тут можно выбрать оттенок, например темно-серый. Чтобы добавить в градиент еще один цвет, нажмите на область прямо под градиентом – так появляется новая точка цвета.
Я добавила серый цвет посередине, а белый заменила светло-серым и немного сдвинула ползунки. С помощью редактора градиентов можно добавлять и миксовать множество оттенков серого, чтобы добиться желаемого эффекта. А еще градиенты можно сохранять, а потом применять их на другие картинки с такими же настройками. Все сохраненные градиенты будут отображаться в этом же окне.
Способ №5: Микширование каналовЕще один способ сделать фото черно-белым – это микширование каналов. Звучит сложно? Но на деле все очень просто:
- Откройте фотографию.

- Перейдите во вкладку «Изображение – Коррекция – Микширование каналов».
- В окрывшемся окне нажмите галочку «Монохромный».
Теперь, изменяя положение ползунков, вы можете скорректировать соотношение каналов, контрастность, тени, света и константу картинки. Как только вам понравится сделанная работа, нажмите ОК.
Я выбрала такие настройки и сдвинула константу на 16% в черный. Так я получила фильтр, напоминающий старую фотопленку.
Комьюнити теперь в Телеграм
Подпишитесь и будьте в курсе последних IT-новостей
Подписаться
Бонус: как оставить часть черно-белого фото цветнымРассказывая о превращении цветного в черно-белое, я подумала: вдруг кому-то будет полезно узнать, как оставить часть фото в цвете. В качестве бонуса я решила показать вам один простой метод. Он потребует немножко усидчивости, но результат вам точно понравится. Чтобы процесс стал повеселее, я решила сделать картинку в духе бессмертного Sin City – это первое, что приходит мне в голову, когда я думаю о цветной детали черно-белого изображения.
Первым делом я подобрала подходящую фотографию: мне понравилась эта симпатичная женщина в красном платье. Итак, перед вами первая в мире инструкция, как сделать бабушку в стиле «Города Грехов». Смотрите:
- Открываем фотографию. Для моей идеи идеально подходит именно эта. Если у вас не показывается панель «Слои», нажмите F7.
- Создаем корректирующий черно-белый слой, как я показывала выше. Этот слой должен быть над фотографией. Двигаем ползунки, чтобы добиться нужного контраста.
- Выбираем инструмент «Кисть». Кисть должна быть непременно черного цвета: с помощью черной кисти стирается часть слой-маски, а с помощью белой – восстанавливается. Выбрать цвет вы можете на палитре в панели инструментов. Размер кисти выберите в верхней панели или просто меняйте его с помощью клавиш «[» и «]».
- Убедитесь, что вы выбрали корректирующий слой на панели слоев.
- Закрасьте кистью область, которую вы хотите оставить цветной. Аккуратно пройдитесь по контуру.
 Я буду закрашивать черной кистью зону с платьем.
Я буду закрашивать черной кистью зону с платьем.
Почти готово! Я бы хотела немного подкорректировать цвет платья. Для этого я наложу корректирующий слой «Цветовой тон/Насыщенность» и заменю малиновый оттенок на красный.
В конце я хочу добавить еще одну небольшую деталь:)
Как сделать черно-белую картинку онлайн: обзор сервисовХочется поскорее сделать черно-белую фотографию, но нет Фотошопа? Не беда. Для этого существуют специальные онлайн-редакторы, которые могут похвастаться скоростью и приличным функционалом. Давайте я покажу самые удобные и быстрые сервисы.
Adobe Photoshop ExpressЭкспресс – ключевое слово, ведь нам нужно сделать все черно-белым максимально быстро. Нажмите на кнопку «Добавить файл» и выберите изображение на компьютере. Когда картинка загрузится, кликните слева «Изменение изображения», а справа откройте вкладку «Ч/б».
Здесь на выбор предоставляется несколько стилей, и каждый из них вы можете корректировать на свой вкус.
В конце работы нажмите на кнопку «Изменение изображения», а затем скачайте полученную черно-белую фотографию. В окне скачивания картинки можно настроить размер, выбрать формат и задать имя файлу.
Ссылка: photoshop.adobe.com
CanvaЧтобы сделать фото черно-белым в Canva, нужно сначала пройти регистрацию или войти с помощью аккаунта Google, Facebook или Apple. Далее просто следуйте данным шагам:
- Нажмите на кнопку «Создать дизайн» и выберите «Редактировать фото».
- Загрузите фотографию в редактор и кликните по ней.
- Кликните «Фильтр».
- Выберите фильтр «Street» или «Greyscale».
- Скачайте изображение.
Помимо фильтров, редактор Canva предлагает ползунки яркости и контраста, которые вы можете покрутить во вкладке «Настройки». Все это можно сделать бесплатно и в пару кликов. Изображение сохраняется в исходном качестве.
Ссылка: canva.![]() com
com
В онлайн-редакторе Pixlr можно сделать черно-белую картинку за считанные секунды. Загрузите фото на сайт, нажмите на вкладку «Отрегулировать», а затем «B&W».
Во вкладке «Light» вы можете отрегулировать экспозицию, яркость, добавить тени и контраст, выделить детали изображения.
Нажмите кнопку «Сохранить», настройте размер файла и загрузите изображение на компьютер.
Готово!
Ссылка: pixlr.com
RibbetОнлайн фоторедактор Ribbet позволяет накладывать на изображения различные фильтры, делать обрезку, добавлять текст, менять цвета – одним словом, тут все под рукой.
Чтобы воспользоваться функционалом редактора, необходимо зарегистрироваться. Есть платные функции, но много инструментов доступны бесплатно, в том числе черно-белый фильтр.
Кликайте по «Upload image» или просто бросьте картинку в окошко для загрузки.
На панели слева выберите «Effects», а затем найдите фильтр «Black and white». Сохраните изменения кнопкой «Save». Ribbet несколько сжимает изображения после редактирования, поэтому будьте внимательны – качество исходной картинки снизится.
Сохраните изменения кнопкой «Save». Ribbet несколько сжимает изображения после редактирования, поэтому будьте внимательны – качество исходной картинки снизится.
Ссылка: app.ribbet.com
FotostarsЭтот фоторедактор предлагает широкие возможности настройки цвета и десятки симпатичных фильтров для фотографий. Работать с Fotostars очень просто – загрузите фото и откройте меню фильтров. Прокрутите вниз до фильтров серии «К» и выберите, например, черно-белый вариант под номером «К01».
Нажмите галочку и при необходимости загляните в раздел коррекции. Тут вы найдете варианты добавления контрастности, яркости, можете добавить эффект дымки или даже затмения.
Нажмите на иконку «Сохранить» и скачайте готовую картинку. Надо заметить, что Fotostars не режет качество изображения, что является большим плюсом.
Ссылка: fotostars.me
ЗаключениеКак вы заметили, чтобы сделать цветное фото черно-белым, не надо быть экспертом в графических редакторах. Методы, о которых я рассказала, очень просты – все делается в несколько кликов. Сложности могут возникнуть, если вы пытаетесь создать определенную атмосферу с помощью черно-белой фотографии: здесь придется попотеть над настройками контрастности, яркости и оттенками. Современные онлайн-фоторедакторы тоже набирают мощь и позволяют быстро добиться нужного результата, а интуитивно понятный интерфейс сможет освоить даже новичок.
Методы, о которых я рассказала, очень просты – все делается в несколько кликов. Сложности могут возникнуть, если вы пытаетесь создать определенную атмосферу с помощью черно-белой фотографии: здесь придется попотеть над настройками контрастности, яркости и оттенками. Современные онлайн-фоторедакторы тоже набирают мощь и позволяют быстро добиться нужного результата, а интуитивно понятный интерфейс сможет освоить даже новичок.
Как сделать фото черно-белым в Photoshop – ТОП 10 способов
Обновлено: 13.02.2022
Хотите узнать, как спасти практически любое фото? Сделайте его черно-белым! Этот эффект придаст драматизма и художественности вашей фотографии. К такому приему прибегают многие именитые фотографы и любители от них не отстают. Photoshop обладает мощным арсеналом инструментов, чтобы сделать фото черно-белым за 5 минут. Но на этом мы не остановимся, разберем 5 крутых бесплатных Photoshop Action и эффектов для создания креативного черно-белого арта! А так же узнаем, как сделать фото черно-белым онлайн.
Содержание
- Инструменты Photoshop для создания черно-белого фото из цветного
- 1 Способ. Обесцвечивание
- 2 Способ. Микширование каналов
- 3 Способ. Карта градиента
- 4 Способ. Корректирующий слой Black&White
- 5 Способ. Вычисление
- Бесплатные Photoshop Action, чтобы сделать фото черно-белым
- 6 Способ. Эффект черно-белой фотографии на газете
- 7 Способ. Винтажный черно-белый фотоэффект
- 8 Способ. Эффект наложения текста на черно-белое фото
- 9 Способ. Двухцветный фотоэффект
- 10 Способ. Экшен «Темная луна»
- Бонус. Как сделать фото черно-белым онлайн
- Заключение
Разберем как простые, так и более сложные методы, требующие дополнительных настроек для более выразительного драматического эффекта. Начнем с простых способов.
1 Способ. ОбесцвечиваниеСделать фото черно-белым в Photoshop можно буквально за один клик.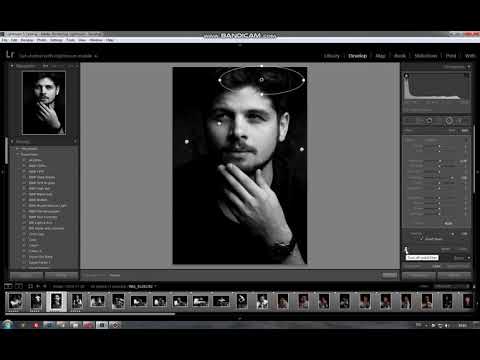 Правда такой способ не идеален, так как не позволяет задавать параметры преобразования.
Правда такой способ не идеален, так как не позволяет задавать параметры преобразования.
Откройте свое фото в Photoshop и выберите пункт меню Image – Adjusments – Desaturate(Изображение – Коррекция – Обесцветить).
Черно-белое всегда выглядит современно/ Карл Лэйджерфелд
2 Способ. Микширование каналов
Для этого способа необходимо выбрать пункт меню Image – Adjusments – Chanel Mixer (Изображение – Коррекция – Микширование каналов).
В открывшемся окне выберите галочку Monochrome (Монохромный) и настройте параметры каналов и контраст, чтобы получить необходимый эффект.
Микширование каналов в Photoshop
3 Способ. Карта градиентаЕще один способ сделать фото черно-белым, основанный на коррекции. Чтобы его применить выберите — Image – Adjusments – Gradient Map (Изображение – Коррекция – Карта градиента)
В открывшемся окне выберите из списка черно-белый градиент.
При щелчке на нем, откроется окно Gradient Map, где можно поэкспериментировать с настройками градиента.
Карта градиента в Photoshop
4 Способ. Корректирующий слой Black&WhiteДанный способ предполагает использование корректирующего слоя Black&White (Черное&белое). Выберите его для своей фотографии, и она тут же станет черно-белой.
Корректирующий слой Черное&Белое
Удобство данного способа заключается в гибкости настроек. Вы можете как самостоятельно менять параметры цветов во вкладке Properties (Свойства), так и использовать предустановленные пресеты.
Настройка корректирующего слоя Черное&Белое в Photoshop
Еще один плюс – это возможность в любой момент открыть настройки корректирующего слоя и изменить необходимые параметры.
Пример использования корректирующего слоя Черное&Белое можно видеть на следующем фото.
Следующее преимущество — возможность применить слой маску к корректирующему слою и стереть те части фотографии, которые хочется оставить цветными.
Маска на корректирующем слое Черное&Белое в Photoshop
Черное и белое обладает непревзойденной способностью передавать характер / Дэвид Пракел
5 Способ. Вычисление
Это очень интересная функция в Photoshop, которая позволяет объединить два канала из одного или нескольких изображений. Так же Calculate (Вычисление) может быть использовано, чтобы сделать фото черно-белым.
Будем преобразовывать следующее фото:
Цветное фото в черно-белое в Photoshop
Откройте исходное фото. Перейдите на вкладку Chanel (Каналы) и посмотрите, какие из них содержат нужные вам атрибуты. Может что-то вы хотели бы скрыть. Например, мне не нравится размытость канала Red. А самый выразительный взгляд у девушки на канале Blue. Что-то среднее на канале Green.
Что-то среднее на канале Green.
Как выглядят каналы в Photoshop
Я буду работать с каналом Blue.
Выберите команду Image – Calculate (Изображение – Вычисление). В появившемся окне нужно выбрать, какие два канала мы будем объединять, с каким режимом смешивания (Blending) и прозрачностью (Opacity).
Я выберу следующие настройки:
Настройки Calculate в Photoshop
Результат будет сохранен в новом канале (New Chanel). Поэтому после нажатия клавиши OK…
- Перейдите на вкладку Chanel (Каналы)
- Щелкните по образвавшемуся каналу Alpha и выделите все его содержимое – Ctrl (Cmd) + A
- Скопируйте содержимое канала – Ctrl (Cmd) + C
- Перейдите на вкладку Layers (Слои)
- Создайте новый слой и вставьте туда содержимое из канала Alpha Ctrl (Cmd) + V
Результат готов.
Результат смешения двух каналов Blue на фотографии в Photoshop
Единственным недостатком использования самого контрастного канала является то, что могут стать более заметными разные недостатки кожи. Но их легко убрать с помощью простых действий, описанных в уроке «Ретушь кожи лица с сохранением текстуры» или «Идеальная кожа в Photoshop – ретушь с частотным разложением».
Я так же стерла лишние детали с помощью маски-слоя и добавила объема техникой Dodge&Burn. Получился вот такой арт.
Драматический эффект на черно-белом фото в Photoshop
Посмотрите, насколько выразительны и печальны стали глаза девушки. Такой способ преобразования цветного изображения в черно-белое придает ему особый драматический эффект.
Создание черно-белового фото с помощью вычисления каналов – мой самый любимый метод, который я решила показать в следующем небольшом ролике.
com/embed/A7kaGy_76ZM?feature=oembed» frameborder=»0″ allow=»accelerometer; autoplay; clipboard-write; encrypted-media; gyroscope; picture-in-picture» allowfullscreen=»»>А какой набор инструментов пришелся вам по душе, напишите в комментариях?
Бесплатные Photoshop Action, чтобы сделать фото черно-белымПерейдем к бесплатным «плюшкам». Ниже я собрала интересные экшены и эффекты для преобразования фотографий в черно-белый арт с разными художественными элементами. Вы можете использовать результаты их применения в коммерческих и личных целях, но всегда давайте ссылку на авторов данных ресурсов.
6 Способ. Эффект черно-белой фотографии на газетеДостаточно простой эффект, построенный на совмещении текстуры газетного листа и фотографии.
Загружайте PSD файл со страницы источника и управляйте фотографиями с помощью смарт-слоев.
В результате вы получите креативный портрет в стиле гранж.
Черно-белое фото на газете
7 Способ. Винтажный черно-белый фотоэффект
Винтажный черно-белый фотоэффектМы уже рассматривали тему винтажных фото на страницах блога, но тогда это был цветной эффект. Теперь же я хочу познакомить вас с новым подходом – создание состаренного эффекта на фото за счет зернистой текстуры и обесцвечивания.
Скачивайте бесплатный эффект на странице источника и так же меняйте фотографии с помощью смарт-слоев.
Винтажное черно-белое фото
8 Способ. Эффект наложения текста на черно-белое фотоНевероятно стильный и необычный эффект, который поможет выразить мысли не только с помощью визуальных образов, но и слов. Используйте бесплатный PSD исходник для создания постеров, рекламы, артов и фотографий в социальных сетях. Они точно не останутся незамеченными.
Черно-белое фото из слов
9 Способ. Двухцветный фотоэффектДанный бесплатный эффект для Photoshop, разбивает фото на варианты с мягкими цветовыми акцентами. Черно-белая и монохромная палитры там так же присутствуют. Не стесняйтесь использовать его для создания стильного необычного арта.
Не стесняйтесь использовать его для создания стильного необычного арта.
Монохромный Photoshop эффект
10 Способ. Экшен «Темная луна»В какие цвета окрашивается все вокруг, когда совсем темно и лишь тусклый свет луны дарит свое остывшее тепло? Об этом точно знают создатели бесплатного Photoshop Action «Dark Moon».
Скачайте его и вы поразитесь невероятно стильному фотоэффекту.
Эффект лунного света в Photoshop
В черном и белом цветах есть идеальная гармония. Их красота абсолютна! / Коко Шанель
Бонус. Как сделать фото черно-белым онлайн
Ни для кого не секрет, что сейчас существует много онлайн сервисов для работы с графикой. Какие-то копируют функционал Photoshop, какие-то предлагают собственные решения, как, например, онлайн сервис Canva.
Я уже показывала, как создавать дизайн для социальных сетей, с помощью данного сайта.
Сейчас вы узнаете, как преобразовать цветное изображение в черно-белое онлайн.
Шаг 1.
Авторизуйтесь в сервисе Canva, в правом верхнем углу нажмите на кнопку «Создать дизайн» и «Редактировать фото»
Черно-белое фото из цветного онлайн в сервисе Canva
В открывшемся окне выберите фото с компьютера, которое вы будете делать черно-белым и снова нажмите «Редактировать фото»
Шаг 2.
После загрузки вашего фото в сервис Canva, щелкните по нему (выделите его). В правом верхнем углу появится функция «Редактировать»
Черно-белое фото из цветного онлайн в сервисе Canva
Откроется панель, где можно отредактировать контраст, яркость, насыщенность фото, а также выбрать фильтры. Щелкните по пункту «Посмотреть все».
Черно-белое фото из цветного онлайн в сервисе Canva
В открывшемся списке фильтров, найдите в самом конце «Greyscale» или «Street». Эти фильтры преобразуют ваше цветное фото в черно-белое.
Черно-белое фото из цветного онлайн в сервисе Canva
Обратите внимание, что, дважды щелкнув по названию фильтра, вы сможете задать интенсивность (прозрачность) фильтра.
Таким образом вместе с настройками контрастности, яркости и насыщенности, о которых я говорила выше, можно добиться вполне приличных результатов по качеству.
Теперь нажмите на кнопку «Скачать» в правом верхнем углу и загрузите фото на свой компьютер.
ЗаключениеМы рассмотрели целых 10 способов того как сделать черно-белое фото цветным в Photoshop и даже узнали, как это сделать онлайн. Какой способ понравился вам больше всего? Пишите в комментариях.
Подписывайтесь на обновления блога «Дизайн в жизни» по e-mail или социальных сетях и мы обязательно опубликуем для вас еще больше полезных уроков по Photoshop! |
4 способа превратить цветное фото в черно-белое / Creativo.
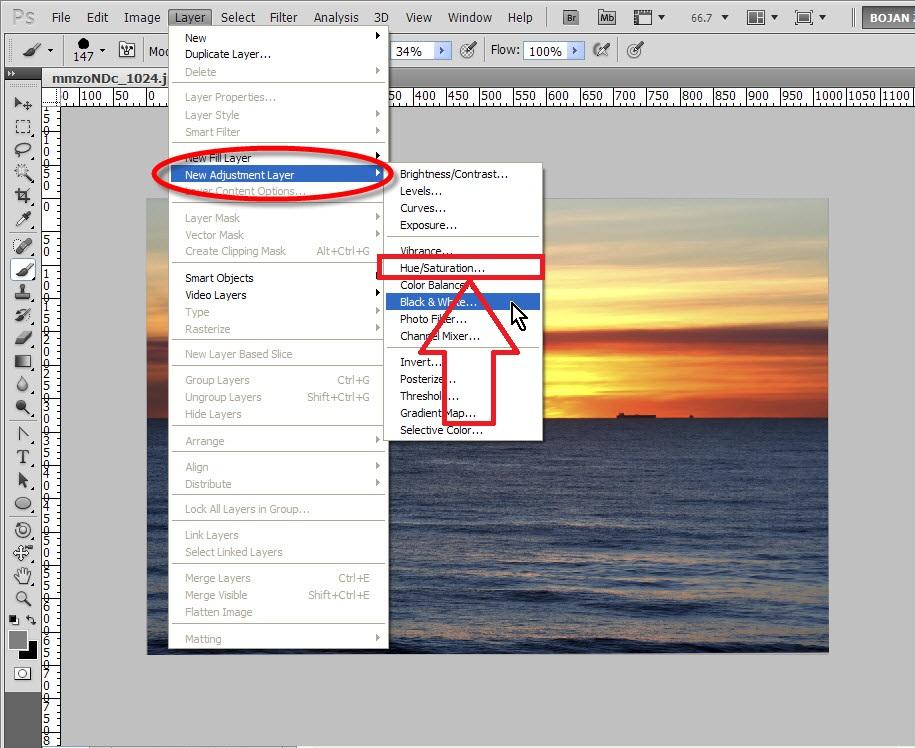 one 4 способа превратить цветное фото в черно-белое / Creativo.one
one 4 способа превратить цветное фото в черно-белое / Creativo.oneФильтры
ГлавнаяУрокиОсновы работы4 способа превратить цветное фото в черно-белое
4 способа превратить цветное фото в черно-белое
Из этой статьи вы узнаете 4 самых популярных способа, как превратить цветное фото в черно-белое!
Сложность урока: Легкий
Содержание
- #1. Градации серого
- #2. Обесцветить
- #3. Корректирующий слой цветовой тон/насыщенность
- #4. Микширование каналов
- # Комментарии
В Photoshop существует много способов для конвертирования цветного изображения в черно-белое.
Сейчас мы покажем 4 самых популярных способа.
Откройте свою фотографию в Фотошопе.
Начнем с того, что познакомим вас с двумя самыми простыми способами превращения в черно-белое изображение.
1 — функция Градации серого (Grayscale)
2 — функция Обесцветить (Desaturation)
Не спорим, это самые простые способы, но качество при этом получается не лучшим. Здесь контрастность очень низкая, изображение получается слегка мутным.
Покажем на примере:
1. Градации серого
Изображение — Режим — Градации серого (Image — Mode — Grayscale)
Очень просто, правда?
2. Обесцветить
Изображение — Коррекция — Обесцветить (Image — Adjustments — Desaturate)
Быстро и легко — но контрастность изображения очень низкая, изображение выглядит тусклым и плоским. Совсем не то, к чему мы стремимся. Что нам особо нравится в качественной ч-б фотографии — так это глубина и высокая контрастность. Хорошо — пришло время познакомить вас с более серьезными методами!
Совсем не то, к чему мы стремимся. Что нам особо нравится в качественной ч-б фотографии — так это глубина и высокая контрастность. Хорошо — пришло время познакомить вас с более серьезными методами!
3. Корректирующий слой цветовой тон/насыщенность
Метод, о котором собираемся вам поведать, заключается в использовании нескольких корректирующих слоев Цветовой тон/насыщенность. Это означает, что вы можете в любой момент вернуть первоначальный вид. Плюс ко всему вы НЕ изменяете оригинальное изображение. Теперь перейдите в меню Слои — Новый корректирующий слой – Цветовой тон/насыщенность (Layers — New Adjustment layer — Hue/Saturation).
Все свойства слоя оставьте без изменения. Поменяйте режим смешивания слоев с Обычные (Normal) на Цветность (Color).
Затем добавьте еще один корректирующий слой Цветовой тон/насыщенность (Hue/Saturation) — но на этот раз в свойствах слоя передвиньте ползунок Насыщенность (Saturation) до значения -100.
Итак, приготовьтесь… Так изображение выглядит сейчас:
Теперь начинается самое интересное! Дважды щелкните по первому корректирующему слою, который вы делали, или просто откройте свойства. А теперь ползунок Цветовой тон (Hue) переместите в такое положение, пока вас не устроит полученный эффект. Вы также можете еще поработать с Насыщенностью (Saturation).
Эти настройки мы использовали, чтобы получить изображение, которое вы видите ниже. Теперь он смотрится намного лучше, хотя все равно кажется, что чего-то не хватает…
Вот что мы будем делать дальше: дублируйте тот же первый корректирующий слой Цветовой тон/насыщенность (Hue/Saturation), перетащив его на значок, отмеченный на скриншоте ниже.
Теперь этому ново-созданному слою измените режим смешивания с Цветность (Color) на Перекрытие (Overlay), и немного уменьшите Непрозрачность (Opacity), в нашем случае до 65%.
Вот что получилось теперь. Контрастность заметно увеличилась. Ни одна деталь не потеряна, что придает глубину изображению.
Заметим, что каждое изображение требует индивидуального подхода. Что подошло этому изображению может не понравится вашему. Так что не бойтесь экспериментировать с настройками, слоями и режимами самостоятельно 🙂
4. Микширование каналов
Последний способ, о котором вы узнаете из этого урока — это использование корректирующего слоя Микширование каналов (Channel Mixer). При активном оригинальном изображении перейдите в меню Слои — Новый корректирующий слой — Микширование каналов (Layers — New Adjustment Layer — Channel mixer).
Когда появится такое окошко, поставьте галочку около функции Монохромный (Monochrome).
А теперь подберите оттенки черно-белого просто передвигая ползунки, которые соответствуют красному (red), зеленому (green), и синему (blue) цветам изображения. Важно: постарайтесь, чтобы суммарное количество значений было около 100, чтобы избежать размытых участков на вашем изображении. Мы установили красный и зеленый каналы на 0, а синий на 100. Это придает коже интенсивные черно-белые оттенки.
Важно: постарайтесь, чтобы суммарное количество значений было около 100, чтобы избежать размытых участков на вашем изображении. Мы установили красный и зеленый каналы на 0, а синий на 100. Это придает коже интенсивные черно-белые оттенки.
Заключительный этап: дублируйте корректирующий слой. Затем измените режим смешивания с Обычные (Normal) на Перекрытие (Overlay) и уменьшите Непрозрачность (Opacity), например для этого изображения получилось 44% — но часто бывает нужно опускать до 20-30%. Вот посмотрите — внизу находится результат наших трудов.
Очень атмосферное изображение получилось. Ждем ваших впечатлений. Надеемся, вам эта статья дала много полезной информации.
До встречи в новом уроке!
Источник: www.photoshop-master.ru
Новые работы пользователей
По заданным фильтрам работы не найдены
Попробуйте изменить критерий поиска или сбросить фильтры
Смотреть все работы
Хотите взять максимум?
Активируй Premium подписку и получи 15 преимуществ на Creativo
Premium-контент
110 видеоуроков только
для Premium-пользователей.
Закрытые трансляции
Регулярные трансляции с профессионалами, обычным аккаунтам они доступны платно.
Приоритет в проверке работ
Все работы в вашем портфолио рассматриваются в приоритетном порядке.
Статистика переходов в соцсети
Сколько человек перешли по ссылкам из вашего профиля
Возможность
скачивать видеоуроки
Вы сможете скачивать все бесплатные видеоуроки без ограничений
Premium-статус
на аватаре
На вашей аватарке будет отображаться значок, обозначающий Premium-статус.
Короткая именная ссылка
Получите именную ссылку на профиль вида https://creativo.one/sasha
Возможность отложенной
публикации постов
Вы сами решаете, в какое время пост появится в ленте.
Светлая / темная
тема сайта
Меняйте тему оформления сайта под свое настроение.
Расширенные возможности опросов
Голосования с прогрессивным рейтингом, создание викторин
Поддержка от кураторов
Напрямую получайте поддержку от кураторов команды Creativo.
Поддержка в телеграм-чате
Обменивайтесь опытом, делитесь заказами и отвечайте на вопросы друг друга в закрытом чате.
Подарки, призы, розыгрыши
Получите возможность выиграть ценные призы и подарки от команды Creativo и партнеров.
Разбор работ от авторов
Ежемесячные тренировочные интерактивы по разным направлениям для отточки мастерства и разбора работ.
Активировать Premium
Хотите узнавать
обо всех событиях?
Выберите, куда хотите получать уведомления
Скопировать ссылку
Работа скрыта
Войти, чтобы проголосовать
 title»/>
{{percent(index)}}
title»/>
{{percent(index)}}
{{(index + 1)}}.
Изображение удалено
{{percent(index)}}
Всего проголосовало: {{total}}
Вы можете выбрать до {{max_variants}} вариантов. Голос будет распределён равномерно между всеми выбранными.
{{item.title}}
Изображение удалено
Создать опрос
Сделать мультиголосование
Можно выбрать несколько вариантов. Максимум
{{lex(‘response’, max_variants)}}
Максимум
{{lex(‘response’, max_variants)}}
Название опроса
Ответ {{(index + 1)}} Удалить ответ
Добавить ответ
Прогрессивный подсчет результатов
Автоматически завершить опрос 0″> через {{lex(‘days’,closeday)}}
{{lex(‘feed_type_’ + tp)}} {{counts[tp]}}
Сортировка:
По релевантности По дате По популярности
Показывать превью
subtitle»>{{item.subtitle}}Закреплен
Опрос
По вашему запросу ничего не найдено
Попробуйте изменить критерий поиска, или сбросить фильтры.
Не удалось загрузить работу. Возможно она была удалена.
= 0}»> GIF {{work.bite}} Мб Загрузить
Редактировать Удалить
18+
Работа имеет содержимое для 18+ лет
Жалоба
Опишите суть жалобы, при необходимости добавьте ссылки на скриншоты
Спасибо! Ваше обращение ушло на рассмотрение.
1. Название и описание
2. Миниатюра
3. Исходник
4. Тэги
5. Прочие настройки
Название и описание
2. Миниатюра
3. Исходник
4. Тэги
5. Прочие настройки
Название работы
Описание работы (необязательно)
Комментарий
Скрывать в портфолио (доступ по ссылке)
Ваша миниатюра:
Название:
{{name}}
Описание:
Исходник:
{{source.name}} {{source.name}}
Тэги:
#{{tag.label}}Есть ли у вас исходник к работе?
Исходник — это файл из исходных изображений, которые использовались для создания вашей работы. Исходник позовляет лучше понять вашу работу. Он не обязателен, но работы с исходниками получают больше лайков и имеют право на участие в еженедельных конкурсах.
Исходник позовляет лучше понять вашу работу. Он не обязателен, но работы с исходниками получают больше лайков и имеют право на участие в еженедельных конкурсах.
jpg-файл, максимальный размер 1920x1080px
Пример исходника
Выберете тэги работы:
Тэги позволяют лучше находить вашу работу другим пользователям. Подумайте какие тэги описывают вашу работу лучше всего и проставьте их. Это даст вам больше просмотров, лайков и комментариев.
Стиль работы Тематика Ятаквижу
Стиль работы:
#{{tag.label}}
Тематика:
#{{tag.label}}
Ятаквижу:
#{{tag.label}}
Не более десяти тэгов на одну работу
Работа 18+
Отключить комментарии
Комментарии к работе будут отключены, на их месте будет выведена реклама.
После добавления работы:
Автоматически перейти в портфолио
Остаться на текущей странице
Запланировать публикацию
{{pub_dates[pub_date] || pub_dates[0]}}
Отменить планирование
Запланировать
Используя данный сайт, вы даёте согласие на использование файлов cookie, данных об IP-адрес, помогающих нам сделать его удобнее для вас. Подробнее
Как в Photoshop сделать из черно-белой фотографии цветную?
Автор Дмитрий Евсеенков На чтение 5 мин Просмотров 1.4к. Обновлено
Мир полон ярких красок, порой так хочется раскрасить унылые черно-белые снимки из тех времен, когда фотографии были только такими. А, может быть, вы хотите сделать цветными современные снимки, которые пожелал лишить красок фотограф? Если вы последуете советам из этого урока, то черно-белое в цветное Фотошоп поможет превратить не хуже сказочного волшебника.
А, может быть, вы хотите сделать цветными современные снимки, которые пожелал лишить красок фотограф? Если вы последуете советам из этого урока, то черно-белое в цветное Фотошоп поможет превратить не хуже сказочного волшебника.
Если на фото много мелких деталей и сложный фон, времени вам понадобиться больше, не помешает немного упорства и трудолюбия. Раскрасить изображения так, чтобы это выглядело естественно, гораздо сложнее, чем совершить обратную операцию. Сделать черно-белое фото в Фотошопе можно одним кликом, войдя в меню «Изображение», далее «Коррекция» и «Обесцветить».
Подготовка к работе
Откройте исходное изображение в программе. Если фото имеет какой-то цветной оттенок, например, коричневый или еще какой-то, его нужно убрать. Сделайте фото черно-белым на 100%. Если оно слишком темное, то лучше немного увеличить яркость и уменьшить контраст. Это делается также в меню «Изображение», далее «Коррекция» и «Яркость/Контрастность».
Также вам понадобится окно «Слои», вызовите его из верхнего меню «Окно». Еще удобно использовать окно «Навигатор», чтобы быстро перемещаться по изображению и регулировать размер видимой области.
Еще удобно использовать окно «Навигатор», чтобы быстро перемещаться по изображению и регулировать размер видимой области.
В окне «Слои» сделайте дубликат фото, чтобы не испортить исходник, если вы допустите ошибки. Выделите пока единственный слой, нажмите правую кнопку мыши, далее «Создать дубликат слоя», по умолчанию он будет называться «Фон копия», можно назвать его по-другому.
Делаем в Фотошоп из черно-белой фотографию цветную
Принцип такой – мы будем раскрашивать каждую деталь отдельно, почувствовав себя художниками. На нашем примере девушка, которой мы отдельно раскрасим кожу, губы, глаза, одежду и так далее. Начнем с кожи.
- Выбираем на панели инструментов слева «Кисть», настройки ставим такие: 100% нажим и непрозрачность, нормальный режим, форма кисти предпочтительна с размытыми краями. Размер мы будем регулировать в зависимости от участка фото, который будет обрабатываться. Удобно делать это с помощью клавиш квадратных скобок.
- Там же – в инструментах, в самом низу панели, находим кнопку «Быстрая маска»:
Нажимаем на нее и закрашиваем кожу полностью, не особо переживая о том, чтобы сделать это аккуратно. Главное – чтобы вся кожа оказалась закрашена красным цветом (он стоит по умолчанию), в том числе закрашиваем глаза и губы, их цвет мы изменим позже.
Главное – чтобы вся кожа оказалась закрашена красным цветом (он стоит по умолчанию), в том числе закрашиваем глаза и губы, их цвет мы изменим позже.
Можно заступать за края, даже лучше это делать. После того как вы закрасили все участки кожи, не пропустив ни одного пикселя, нажимаем кнопку «Быстрая маска» еще раз. Должна появиться выделенная область. Убедитесь, что в нее попадает вся кожа:
- Заходим в верхнее меню «Слои», выбираем «Новый слой заливка», далее «Цвет», можно дать слою название. Режим выбираем «Мягкий свет», нажимаем «Ок» — появляется палитра, где нужно подобрать цвет:
- С кожей это непросто, искать нужно в желтых и розовых оттенках. Если у вас никак не получается подобрать естественный цвет, то выберите максимально подходящий к цвету кожи тон, позже попробуем это скорректировать. Нажмите «Ок».
- Идем в окно «Слои» и видим, что там появился новый слой-заливка, состоящий из двух частей. Кликаем на вторую часть в виде черного квадрата, вокруг него должна появиться белая рамка.

- В инструментах у нас по-прежнему должна быть активна «Кисть» с теми же настройками. В качестве основного цвета на панели инструментов должен быть черный – это важно. Теперь кисть будет работать как ластик. Удаляем все лишнее – то, что мы закрасили случайно, оставляем цвет только на коже. Стараемся делать это аккуратно:
Итак, мы окрасили кожу, чтобы откорректировать ее цвет, переходим в окно «Слои», выделяем слой-заливку и делаем его дубликат.
Теперь в новом слое кликаем два раза по цветному квадрату – появляется палитра. Выбираем другой цвет, который будет накладываться на первый слой и смешиваться с ним. Можно смешать розовый и желтый оттенки, тогда получится естественный тон:
Теперь переходим на слой «Фон копия», снова нажимаем «Быструю маску» и продолжаем раскрашивать, создавая новые слои-заливки. Не забывайте каждый раз возвращаться на основной слой, иначе ничего не получится.
На примере мы окрасили волосы в коричневый цвет, потом губы в красный:
А радужную оболочку глаз красим в зеленый. Далее сделали одежду фиолетовой:
Далее сделали одежду фиолетовой:
Потом голубой фон, так как наша модель сидит у воды. И отдельно раскрасили зеленым деревья, отражающиеся в воде, а также доски, на которых она сидит, хотя их почти незаметно. Детали – это всегда важно. Результат:
Особенно интересно раскрашивать ретрофото. Если у вас есть семейные архивы с раритетными фотографиями, теперь их не нужно нести в мастерскую, а можно оцифровать и сделать цветными самостоятельно.
Освоив эту технику, вы сможете также делать в Фотошоп цветное на черно-белом. Это довольно оригинальное решение, вы наверняка видели такие фото.
Например, на ниже мы сделали девушке красные губы и бирюзовые глаза, оставив все остальное черно-белым:
Точно таким же способом можно менять тона на цветных фото, например, изменить: цвет волос, одежды, фона и так далее.
Преобразование цветного изображения в черно-белое в Photoshop и публикация
Руководство пользователя Отмена
Поиск
- Руководство пользователя Photoshop
- Знакомство с Photoshop
- Мечтай.
 Сделай это.
Сделай это. - Что нового в Photoshop
- Отредактируйте свою первую фотографию
- Создание документов
- Фотошоп | Общие вопросы
- Системные требования Photoshop
- Перенос предустановок, действий и настроек
- Знакомство с Photoshop
- Мечтай.
- Photoshop и другие продукты и услуги Adobe
- Работа с иллюстрациями Illustrator в Photoshop
- Работа с файлами Photoshop в InDesign
- Материалы Substance 3D для Photoshop
- Photoshop и Adobe Stock
- Использование встроенного расширения Capture в Photoshop
- Библиотеки Creative Cloud
- Библиотеки Creative Cloud в Photoshop
- Используйте сенсорную панель с Photoshop
- Сетка и направляющие
- Создание действий
- Отмена и история
- Photoshop на iPad
- Photoshop на iPad | Общие вопросы
- Знакомство с рабочим пространством
- Системные требования | Фотошоп на iPad
- Создание, открытие и экспорт документов
- Добавить фото
- Работа со слоями
- Рисовать и раскрашивать кистями
- Сделать выделение и добавить маски
- Ретушь ваших композитов
- Работа с корректирующими слоями
- Отрегулируйте тональность композиции с помощью Кривых
- Применить операции преобразования
- Обрезка и поворот композитов
- Поворот, панорамирование, масштабирование и сброс холста
- Работа с текстовыми слоями
- Работа с Photoshop и Lightroom
- Получить отсутствующие шрифты в Photoshop на iPad
- Японский текст в Photoshop на iPad
- Управление настройками приложения
- Сенсорные клавиши и жесты
- Сочетания клавиш
- Измените размер изображения
- Прямая трансляция во время создания в Photoshop на iPad
- Исправление недостатков с помощью Восстанавливающей кисти
- Создание кистей в Capture и использование их в Photoshop
- Работа с файлами Camera Raw
- Создание смарт-объектов и работа с ними
- Отрегулируйте экспозицию ваших изображений с помощью Dodge and Burn
- Photoshop в Интернете, бета-версия
- Общие вопросы | Photoshop в Интернете, бета-версия
- Введение в рабочее пространство
- Системные требования | Photoshop в Интернете, бета-версия
- Сочетания клавиш | Photoshop в Интернете, бета-версия
- Поддерживаемые типы файлов | Photoshop в Интернете, бета-версия
- Открытие и работа с облачными документами
- Сотрудничать с заинтересованными сторонами
- Применение ограниченных правок к вашим облачным документам
- Облачные документы
- Облачные документы Photoshop | Общие вопросы
- Облачные документы Photoshop | Вопросы рабочего процесса
- Управление и работа с облачными документами в Photoshop
- Обновление облачного хранилища для Photoshop
- Невозможно создать или сохранить облачный документ
- Устранение ошибок облачного документа Photoshop
- Сбор журналов синхронизации облачных документов
- Делитесь доступом и редактируйте свои облачные документы
- Делитесь файлами и комментируйте в приложении
- Рабочее пространство
- Основы рабочего пространства
- Настройки
- Учитесь быстрее с помощью Photoshop Discover Panel
- Создание документов
- Разместить файлы
- Сочетания клавиш по умолчанию
- Настройка сочетаний клавиш
- Инструментальные галереи
- Параметры производительности
- Использовать инструменты
- Предустановки
- Сетка и направляющие
- Сенсорные жесты
- Используйте сенсорную панель с Photoshop
- Сенсорные возможности и настраиваемые рабочие области
- Превью технологий
- Метаданные и примечания
- Сенсорные возможности и настраиваемые рабочие пространства
- Поместите изображения Photoshop в другие приложения
- Линейки
- Показать или скрыть непечатаемые дополнения
- Укажите столбцы для изображения
- Отмена и история
- Панели и меню
- Позиционные элементы с привязкой
- Положение с помощью инструмента «Линейка»
- Дизайн веб-сайтов, экранов и приложений
- Photoshop для дизайна
- Артборды
- Предварительный просмотр устройства
- Копировать CSS из слоев
- Разделение веб-страниц
- Опции HTML для фрагментов
- Изменить расположение фрагментов
- Работа с веб-графикой
- Создание фотогалерей в Интернете
- Основы изображения и цвета
- Как изменить размер изображения
- Работа с растровыми и векторными изображениями
- Размер изображения и разрешение
- Получение изображений с камер и сканеров
- Создание, открытие и импорт изображений
- Просмотр изображений
- Недопустимая ошибка маркера JPEG | Открытие изображений
- Просмотр нескольких изображений
- Настройка палитр цветов и образцов
- Изображения с высоким динамическим диапазоном
- Подберите цвета на изображении
- Преобразование между цветовыми режимами
- Цветовые режимы
- Стереть части изображения
- Режимы наложения
- Выберите цвет
- Настройка индексированных таблиц цветов
- Информация об изображении
- Фильтры искажения недоступны
- О цвете
- Цветовые и монохромные настройки с использованием каналов
- Выберите цвета на панелях «Цвет» и «Образцы»
- Образец
- Цветовой режим или Режим изображения
- Цветной оттенок
- Добавить условное изменение режима к действию
- Добавить образцы из HTML CSS и SVG
- Битовая глубина и настройки
- Слои
- Основы слоев
- Неразрушающий монтаж
- Создание и управление слоями и группами
- Выбрать, сгруппировать и связать слои
- Поместите изображения в рамки
- Непрозрачность слоя и смешивание
- Слои маски
- Применение смарт-фильтров
- Композиции слоев
- Переместить, сложить и заблокировать слои
- Слои-маски с векторными масками
- Управление слоями и группами
- Эффекты слоя и стили
- Редактировать маски слоя
- Извлечение активов
- Отображение слоев с помощью обтравочных масок
- Создание ресурсов изображения из слоев
- Работа со смарт-объектами
- Режимы наложения
- Объединение нескольких изображений в групповой портрет
- Объединение изображений с помощью Auto-Blend Layers
- Выравнивание и распределение слоев
- Копировать CSS из слоев
- Загрузить выделение из границ слоя или маски слоя
- Knockout для отображения содержимого других слоев
- Слой
- Выпрямление
- Композит
- Фон
- Выборки
- Рабочая область выбора и маски
- Сделать быстрый выбор
- Начало работы с выборками
- Выберите с помощью инструментов выделения
- Выберите с помощью инструментов лассо
- Выберите диапазон цветов в изображении
- Настройка выбора пикселей
- Преобразование между путями и границами выделения
- Основы канала
- Перемещение, копирование и удаление выбранных пикселей
- Создать временную быструю маску
- Сохранить выделение и маски альфа-канала
- Выберите области изображения в фокусе
- Дублировать, разделять и объединять каналы
- Расчет канала
- Выбор
- Ограничительная рамка
- Настройки изображения
- Деформация перспективы
- Уменьшить размытие изображения при дрожании камеры
- Примеры лечебных кистей
- Экспорт таблиц поиска цветов
- Настройка резкости и размытия изображения
- Понимание настроек цвета
- Применение регулировки яркости/контрастности
- Настройка деталей теней и светлых участков
- Регулировка уровней
- Настройка оттенка и насыщенности
- Настройка вибрации
- Настройка насыщенности цвета в областях изображения
- Быстрая настройка тона
- Применение специальных цветовых эффектов к изображениям
- Улучшите изображение с помощью настройки цветового баланса
- Изображения с высоким динамическим диапазоном
- Просмотр гистограмм и значений пикселей
- Подберите цвета на изображении
- Как обрезать и выпрямить фотографии
- Преобразование цветного изображения в черно-белое
- Корректирующие слои и слои-заливки
- Регулировка кривых
- Режимы наложения
- Целевые изображения для прессы
- Настройка цвета и тона с помощью пипеток «Уровни» и «Кривые»
- Настройка экспозиции и тонирования HDR
- Фильтр
- Размытие
- Осветлить или затемнить области изображения
- Выборочная настройка цвета
- Заменить цвета объектов
- Adobe Camera Raw
- Системные требования Camera Raw
- Что нового в Camera Raw
- Введение в Camera Raw
- Создание панорам
- Поддерживаемые объективы
- Эффекты виньетирования, зернистости и удаления дымки в Camera Raw
- Сочетания клавиш по умолчанию
- Автоматическая коррекция перспективы в Camera Raw
- Как сделать неразрушающее редактирование в Camera Raw
- Радиальный фильтр в Camera Raw
- Управление настройками Camera Raw
- Открытие, обработка и сохранение изображений в Camera Raw
- Исправление изображений с помощью инструмента Enhanced Spot Removal Tool в Camera Raw
- Поворот, обрезка и настройка изображений
- Настройка цветопередачи в Camera Raw
- Обзор функций | Adobe Camera Raw | 2018 выпусков
- Обзор новых функций
- Версии процесса в Camera Raw
- Внесение локальных корректировок в Camera Raw
- Исправление и восстановление изображений
- Удаление объектов с фотографий с помощью Content-Aware Fill
- Content-Aware Patch and Move
- Ретушь и исправление фотографий
- Исправить искажение изображения и шум
- Основные действия по устранению неполадок для устранения большинства проблем
- Преобразование изображений
- Преобразование объектов
- Настройка кадрирования, поворота и размера холста
- Как обрезать и выровнять фотографии
- Создание и редактирование панорамных изображений
- Деформация изображений, форм и путей
- Точка схода
- Используйте фильтр «Пластика»
- Контентно-зависимое масштабирование
- Преобразование изображений, форм и контуров
- Деформация
- Трансформация
- Панорама
- Рисунок и живопись
- Симметричные узоры красками
- Рисование прямоугольников и изменение параметров обводки
- О чертеже
- Рисование и редактирование фигур
- Малярные инструменты
- Создание и изменение кистей
- Режимы наложения
- Добавить цвет к путям
- Редактировать пути
- Краска с помощью кисти-миксера
- Наборы кистей
- Градиенты
- Градиентная интерполяция
- Выбор заливки и обводки, слоев и контуров
- Рисование с помощью инструментов «Перо»
- Создание шаблонов
- Создание рисунка с помощью Pattern Maker
- Управление путями
- Управление библиотеками шаблонов и пресетами
- Рисовать или рисовать на графическом планшете
- Создание текстурированных кистей
- Добавление динамических элементов к кистям
- Градиент
- Нарисуйте стилизованные мазки с помощью Art History Brush
- Краска с рисунком
- Синхронизация пресетов на нескольких устройствах
- Текст
- Добавить и отредактировать текст
- Единый текстовый движок
- Работа со шрифтами OpenType SVG
- Символы формата
- Формат абзацев
- Как создавать текстовые эффекты
- Редактировать текст
- Интервал между строками и символами
- Арабский и еврейский шрифт
- Шрифты
- Устранение неполадок со шрифтами
- Азиатский тип
- Создать тип
- Ошибка Text Engine при использовании инструмента «Текст» в Photoshop | Виндовс 8
- Добавить и отредактировать текст
- Видео и анимация
- Видеомонтаж в Photoshop
- Редактировать слои видео и анимации
- Обзор видео и анимации
- Предварительный просмотр видео и анимации
- Красить кадры в слоях видео
- Импорт видеофайлов и последовательностей изображений
- Создать анимацию кадра
- Creative Cloud 3D-анимация (предварительная версия)
- Создание анимации временной шкалы
- Создание изображений для видео
- Фильтры и эффекты
- Использовать фильтр «Пластика»
- Использовать галерею размытия
- Основы фильтра
- Ссылка на эффекты фильтра
- Добавить световые эффекты
- Используйте адаптивный широкоугольный фильтр
- Используйте фильтр масляной краски
- Эффекты слоя и стили
- Применить определенные фильтры
- Размазать области изображения
- Сохранение и экспорт
- Сохранение файлов в Photoshop
- Экспорт файлов в Photoshop
- Поддерживаемые форматы файлов
- Сохранять файлы в графических форматах
- Перемещение дизайнов между Photoshop и Illustrator
- Сохранение и экспорт видео и анимации
- Сохранение файлов PDF
- Защита авторских прав Digimarc
- Сохранение файлов в Photoshop
- Печать
- Печать 3D-объектов
- Печать из фотошопа
- Печать с управлением цветом
- Контактные листы и презентации в формате PDF
- Печать фотографий в макете пакета изображений
- Плашечные цвета для печати
- Дуотоны
- Печать изображений на коммерческой типографии
- Улучшение цветных отпечатков из Photoshop
- Устранение проблем с печатью | Фотошоп
- Автоматизация
- Создание действий
- Создание графики, управляемой данными
- Сценарий
- Обработать пакет файлов
- Воспроизведение и управление действиями
- Добавить условные действия
- О действиях и панели действий
- Инструменты записи в действиях
- Добавить условное изменение режима к действию
- Набор инструментов пользовательского интерфейса Photoshop для подключаемых модулей и сценариев
- Управление цветом
- Понимание управления цветом
- Поддержание согласованности цветов
- Настройки цвета
- Работа с цветовыми профилями
- Документы с управлением цветом для онлайн-просмотра
- Управление цветом документов при печати
- Импортированные изображения с управлением цветом
- Пробные цвета
- Подлинность контента
- Узнайте об учетных данных содержимого
- Идентичность и происхождение для NFT
- Подключить учетные записи для атрибуции креативов
- 3D и техническое изображение
- Photoshop 3D | Общие вопросы о снятых с производства 3D-функциях
- Creative Cloud 3D-анимация (предварительная версия)
- Печать 3D-объектов
- 3D живопись
- Усовершенствования 3D-панели | Фотошоп
- Основные концепции и инструменты 3D
- 3D-рендеринг и сохранение
- Создание 3D-объектов и анимации
- Стопки изображений
- Рабочий процесс 3D
- Измерение
- DICOM-файлы
- Photoshop и MATLAB
- Подсчет объектов на изображении
- Объединение и преобразование 3D-объектов
- Редактирование 3D-текстур
- Настройка экспозиции и тонирования HDR
- Настройки панели 3D
Узнайте, как быстро преобразовать цветные изображения в черно-белые с помощью Photoshop
Цветная фотография незаменима, когда цвета и оттенки на вашем изображении отчетливы и ярки, что позволяет увидеть даже самые сложные детали. Черно-белая фотография — лучший вариант, когда вы хотите сфокусироваться на объекте и текстурах изображения, не отвлекаясь на цвета. Черно-белые эффекты могут помочь подчеркнуть драматизм ваших изображений.
Черно-белая фотография — лучший вариант, когда вы хотите сфокусироваться на объекте и текстурах изображения, не отвлекаясь на цвета. Черно-белые эффекты могут помочь подчеркнуть драматизм ваших изображений.
Чтобы легко преобразовать цветное изображение в черно-белое с помощью корректирующего слоя «Черно-белое» в Photoshop, выполните следующие быстрые действия:
Преобразуйте изображение в черно-белое с помощью корректирующего слоя «Черно-белое». Щелкните значок «Черно-белое» () на открывшейся панели «Коррекция».
- Выберите «Слой» > «Новый корректирующий слой» > «Черно-белый». В диалоговом окне «Новый слой» введите имя корректирующего слоя и нажмите «ОК».
(необязательно) Точная настройка результатов на панели свойств
Сохраните и поделитесь своими результатами
Когда вы будете довольны своим черно-белым преобразованием, сохраните и поделитесь своими результатами в сообществе Adobe Photoshop и в социальных сетях. Не забудьте пометить Adobe Photoshop и пометить свое изображение хэштегом #blackandwhitephotoshop.
Не забудьте пометить Adobe Photoshop и пометить свое изображение хэштегом #blackandwhitephotoshop. Дополнительные сведения о сохранении и совместном использовании рабочих процессов в Photoshop см. в разделе Экспорт файлов.
Photoshop применяет к изображению преобразование в оттенки серого по умолчанию.
Больше похоже на это
- Настройка цвета и тона изображения
- Быстрое преобразование фотографии в черно-белую с помощью Photoshop
- Быстрое преобразование фотографии в черно-белую с помощью Photoshop на iPad
Купить Adobe Photoshop или начать a Бесплатная пробная версия.
Войдите в свою учетную запись
Войти
Управление учетной записью
Как сделать изображение черно-белым в Photoshop
Старинные фотографии всего за несколько кликов
Несмотря на то, что это был первый вид фотографии, черно-белая фотография остается популярной эстетикой. В то время как некоторые платформы, такие как Instagram, предоставляют пресеты, которые помогают сделать изображение черно-белым, другие этого не делают. Здесь на помощь приходят программы для редактирования изображений, такие как Adobe Photoshop CC.
В то время как некоторые платформы, такие как Instagram, предоставляют пресеты, которые помогают сделать изображение черно-белым, другие этого не делают. Здесь на помощь приходят программы для редактирования изображений, такие как Adobe Photoshop CC.
В этом уроке Photoshop мы покажем вам шесть рабочих процессов, которые вы можете использовать для преобразования любого цветного изображения в черно-белое с помощью Photoshop на Mac или Windows.
Содержание
Как сделать изображение черно-белым
Вот шесть способов преобразования цветного изображения в черно-белое.
Метод 1: использование оттенков серого
Photoshop теперь имеет функцию, которая автоматически преобразует ваши изображения в оттенки серого. Проблема этого метода в том, что он деструктивен, поэтому вы не можете настроить насыщенность и яркость каждого цвета после преобразования.
Чтобы использовать эту функцию:
- Откройте цветную фотографию, которую хотите преобразовать.

- Щелкните Изображение.
- Щелкните Режим > Оттенки серого.
- Откроется диалоговое окно с запросом на удаление информации о цвете. Выберите Отменить.
Примечание. Вы также можете получить доступ к этой функции на панели «Свойства», щелкнув раскрывающееся меню рядом с «Режим» и выбрав «Оттенки серого».
Способ 2. Сделайте изображение черно-белым с помощью черно-белого корректирующего слоя
Второй способ преобразовать изображение в оттенки серого — использовать корректирующий слой «Черно-белый». Этот метод позволит вам сохранить все данные о цвете, что означает, что вы можете настроить значения цвета для желаемого вида. Для этого:
- Откройте изображение, которое вы хотите преобразовать в черно-белое.
- Щелкните Изображение.
- Выберите «Настройки» > «Черно-белое».
- Если вас устраивает внешний вид изображения, нажмите OK.
 В противном случае вы можете точно настроить фотографию, играя с ползунками цвета.
В противном случае вы можете точно настроить фотографию, играя с ползунками цвета.
Способ 3: использование корректирующих слоев оттенка/насыщенности
Использование инструмента настройки оттенка/насыщенности — еще один неразрушающий метод, позволяющий сохранить данные о цвете.
- Откройте цветное изображение в Photoshop.
- Перейдите на вкладку «Коррекция».
- Выберите Оттенок/Насыщенность. Это добавит корректирующий слой Hue/Saturation, чтобы ваша исходная фотография не пострадала (т. е. данные о цвете были сохранены).
- В раскрывающемся меню выберите Мастер.
- Переместите ползунок «Насыщенность» на -100.
Примечание. Функция «Коррекция» позволяет обесцветить каждый цветовой канал отдельно, чтобы применить эффект выборочного окрашивания к черно-белой фотографии. Для этого просто оставьте определенный цветовой канал ненасыщенным (например, пурпурный). Бонусный совет: вы можете использовать инструмент выбора цвета, чтобы автоматически выбирать нужный цвет из части изображения.
Бонусный совет: вы можете использовать инструмент выбора цвета, чтобы автоматически выбирать нужный цвет из части изображения.
Метод 4: использование карты градиента
Инструмент «Карта градиента» превращает цветные изображения в оттенки серого на основе значений яркости. С этим эффектом более темные области станут темно-серыми, а более светлые области станут светло-серыми.
Чтобы использовать этот инструмент:
- Откройте цветное изображение в Photoshop.
- Выбрать слой.
- В раскрывающемся меню выберите «Новый корректирующий слой» > «Карта градиента».
- Нажмите OK.
Метод 5: Использование микшера каналов
Микшер каналов — еще одна функция, использующая данные о цвете для создания черно-белого изображения в соответствии с вашими предпочтениями. Этот инструмент позволяет имитировать эффект использования цветного фильтра при съемке фотографии.
- Откройте цветное изображение в Photoshop.
- Выберите «Слой» > «Новый корректирующий слой» > «Микшер каналов». Либо выберите вкладку Adjustments и щелкните значок корректирующего слоя Channel Mixer.
- Галочка Монохром.
- Отрегулируйте ползунки RGB, пока не будете удовлетворены эффектом.
Способ 6. Использование лабораторного цвета
Метод Lab Color является деструктивным (удаляет все данные о цвете и необратим). Однако преобразование в черно-белое более точное (на основе значений яркости).
- Откройте цветное изображение в Photoshop.
- Выберите изображение.
- Щелкните Режим > Лабораторный цвет.
- Выберите панель «Каналы» (рядом с панелью «Слои»). Если он не отображается, откройте «Каналы», щелкнув «Окна» > «Каналы».
- Выберите канал Lightness.

- Щелкните Изображение > Режим > Оттенки серого.
Винтажные фото в три клика
Инструменты для редактирования фотографий, такие как Photoshop, Camera Raw и Lightroom, теперь включают в себя множество инструментов для преобразования черно-белых изображений и сотни других простых модификаций изображений, помогая вам делать фотографии именно такими, как вам нравится.
‘;document.getElementsByClassName(«post-ad-top»)[0].outerHTML=»;tocEl.outerHTML=tocHTML+newHTML;}}catch(e){console.log(e)}
Джейк Харфилд — австралийский писатель-фрилансер, чьей страстью является изучение того, как работают различные технологии. Он написал для нескольких интернет-изданий, уделяя особое внимание объяснению того, чему он научился, чтобы помочь другим решить их технические проблемы. Он заядлый путешественник и орнитолог, и в свободное время вы найдете его в австралийских зарослях, слушающим пение птиц. Прочитать полную биографию Джейка
Подписывайтесь на YouTube!
Вам понравился этот совет? Если это так, загляните на наш собственный канал на YouTube, где мы рассказываем о Windows, Mac, программном обеспечении и приложениях, а также предлагаем множество советов по устранению неполадок и видео с практическими рекомендациями. Нажмите на кнопку ниже, чтобы подписаться!
Нажмите на кнопку ниже, чтобы подписаться!
Подписывайся
Преобразование цветных фотографий в черно-белые в Photoshop
Обесцвечивание изображения
Прежде чем мы рассмотрим, как работает корректировка черно-белого изображения, давайте быстро обесцветим цвет нашего изображения, чтобы посмотреть, что у нас получится. Вам не нужно будет делать это каждый раз, когда вы конвертируете изображение в черно-белое. Мы делаем это здесь только для того, чтобы сравнить результат, полученный при простом обесцвечивании изображения, с тем, что мы можем получить с помощью настройки черно-белого изображения.
Поскольку мы хотим избежать каких-либо необратимых изменений исходного цветного изображения, мы обесцветим его с помощью одного из корректирующих слоев Hue/Saturation в Photoshop. Нажмите на значок New Fill или Adjustment Layer в нижней части панели слоев:
Щелкните значок «Новый слой-заливка» или «Корректирующий слой».
Затем выберите Оттенок/Насыщенность из появившегося списка:
Выбор корректирующего слоя Hue/Saturation.
Photoshop помещает корректирующий слой Hue/Saturation над исходным изображением, которое находится на фоновом слое. Это означает, что все, что мы делаем с корректирующим слоем, будет храниться отдельно от самого изображения:
Панель «Слои» с корректирующим слоем над изображением.
Элементы управления и параметры корректирующего слоя «Цветовой тон/Насыщенность» отображаются на панели «Свойства» Photoshop . Чтобы обесцветить изображение, просто щелкните ползунок Насыщенность и перетащите его влево до значения -100 :
.Перетащите ползунок «Насыщенность» полностью влево.
Это удаляет цвет, оставляя нам черно-белую версию. В моем случае результат не ужасен; это просто не очень интересно. Небо, трава и горы на заднем плане выглядят довольно плоскими и тусклыми, а общему изображению не хватает контраста:
Черно-белая версия после обесцвечивания цвета.
Причина в том, что, несмотря на то, что цвета кажутся нам очень разными в, ну, цвете, они могут на самом деле выглядеть очень похожими друг на друга в черно-белом. В зависимости от их оттенков многие цвета на вашем изображении могут иметь схожие значения яркости . Когда вы удаляете цвет и все, что у вас остается, это области одинаковой яркости, результирующее черно-белое изображение выглядит плоским.
Нам нужен способ компенсации одинаковых значений яркости; что-то, что позволит нам осветлить одни цвета и затемнить другие, чтобы наше когда-то плоское изображение внезапно стало контрастным, детализированным и четким.
Давайте пока отключим корректирующий слой Цветовой тон/Насыщенность, щелкнув его значок видимости на панели Слоёв. Мы включим его позже, чтобы сравнить этот результат с тем, что мы получили, используя черно-белый корректирующий слой:
.Отключение корректирующего слоя Hue/Saturation.
С отключенным корректирующим слоем мы снова видим исходное полноцветное изображение:
Возвращается исходное цветное изображение.
Добавление черно-белого корректирующего слоя
Чтобы добавить черно-белый корректирующий слой, щелкните еще раз значок New Fill или Adjustment Layer в нижней части панели слоев :
Щелкните значок «Новый слой-заливка» или «Корректирующий слой».
Затем выберите Черно-белый из списка:
Выбор черно-белого корректирующего слоя.
Как и в случае с корректирующим слоем Hue/Saturation, который мы добавили ранее, Photoshop помещает корректирующий слой Black & White над изображением на фоновом слое, сохраняя нашу черно-белую версию и исходную полноцветную версию полностью отделенными друг от друга:
Панель «Слои» с черно-белым корректирующим слоем над изображением.
Настройки по умолчанию
Если мы посмотрим на наше изображение, то увидим, что Photoshop уже пошел дальше и преобразовал его в черно-белое. Результат невелик, но начало положено:
Photoshop применяет к изображению исходное черно-белое преобразование.
Чтобы понять, что произошло, давайте посмотрим на параметры и элементы управления черно-белого корректирующего слоя. Вы найдете их в Панель свойств . Обратите внимание на различные цветовые ползунки . Всего их шесть; по одному для каждого из трех первичных цветов ( красных , зеленых и синих ) и по одному для каждого из трех вторичных цветов ( желтых , голубых и пурпурных и 80837):
Панель свойств с шестью цветными ползунками.
Каждый ползунок управляет яркостью отдельного цвета изображения. Ползунок Reds, например, осветлит или затемнит любые области, содержащие красный цвет. Ползунок «Зеленые» осветляет или затемняет участки зеленого цвета. Ползунок «Синий» влияет на области, как вы уже догадались… синего и так далее. Используя эти ползунки, мы можем легко нацеливаться на определенные области изображения в зависимости от цвета этих областей, а затем осветлять или затемнять их по мере необходимости.
Обратите внимание, что программа Photoshop уже пошла вперед и установила ползунки на определенные значения (красные установлены на 40, желтые на 60, зеленые на 40 и т. д.). Это значения по умолчанию, и они будут одинаковыми для каждого изображения. Наша текущая черно-белая версия является результатом этих значений по умолчанию. Через несколько минут мы увидим, как настроить значения и создать собственную черно-белую версию:
.Значения по умолчанию для ползунков.
Цвет? Какой цвет?
Конечно, может показаться странным, что речь идет о регулировке яркости цветов, когда изображение уже преобразовано в черно-белое. Или имеет? Помните, что наш черно-белый корректирующий слой полностью отделен от исходного изображения . Если мы отключим черно-белый корректирующий слой, щелкнув его значок видимости на панели «Слои»:
Отключение черно-белого корректирующего слоя.
Наше исходное полноцветное изображение возвращает:
Исходное изображение.
И когда мы снова включим черно-белый корректирующий слой, снова щелкнув его значок видимости (пустой квадрат):
Включение черно-белого корректирующего слоя.
Возвращение черно-белой версии. Это означает не только то, что наше исходное изображение остается в целости и сохранности, но также означает, что даже когда мы видим черно-белую версию, исходные цвета все еще присутствуют. Photoshop по-прежнему знает, что небо голубое, а трава зеленая, даже если мы видим их в оттенках серого:
Вернуться к черно-белой версии.
Предустановки
Прежде чем мы рассмотрим настройку ползунков, давайте кратко рассмотрим различные пресеты, доступные нам с настройкой «Черно-белое». Мы можем получить доступ к пресетам из опции Preset над ползунками. Изначально для параметра Preset установлено значение Default , поэтому в настоящее время мы видим значения ползунка по умолчанию:
. Параметр «Предустановка» на панели «Свойства».
При нажатии на слово «По умолчанию» открывается список предустановок, из которых мы можем выбрать, многие из которых основаны на фильтрах, используемых в традиционной черно-белой фотографии:
Черно-белые пресеты.
Мы не будем рассматривать здесь все пресеты, так как вы можете легко попробовать их самостоятельно, но давайте кратко рассмотрим некоторые из них. Я выберу предустановку Blue Filter из верхней части списка:
Выбор предустановки «Синий фильтр».
В традиционной черно-белой фотографии цветные фильтры используются для осветления или затемнения различных областей изображения, пропуская или блокируя разные цвета света. Синий фильтр, например, позволит синему свету свободно проходить через него, блокируя другие цвета в различной степени. Это приводит к тому, что области синего цвета на черно-белом изображении кажутся намного светлее, а другие цвета кажутся темнее.
Поскольку небо на моем изображении очень синее, оно выглядит почти полностью размытым при выбранном синем фильтре. Между тем, зеленые, желтые и красные цвета на остальной части изображения теперь кажутся намного темнее:
Между тем, зеленые, желтые и красные цвета на остальной части изображения теперь кажутся намного темнее:
Результат с использованием предустановки «Синий фильтр».
Если мы посмотрим на ползунки цвета с выбранной предустановкой «Синий фильтр» и сравним их со значениями по умолчанию, мы лучше поймем, что произошло. Настройки по умолчанию находятся слева, а настройки синего фильтра — справа.
Обратите внимание, что значения красных, желтых и зеленых тонов в предустановке синего фильтра были снижены, а голубых, синих и пурпурных — увеличены. Более низкие значения затемняют цвета; более высокие значения осветляют их:
Сравнение настроек по умолчанию (слева) с настройками синего фильтра (справа).
Давайте сравним это с тем, что происходит, когда мы пробуем пресет Red Filter . Я выберу его из списка:
Выбор пресета «Красный фильтр».
Красный фильтр позволяет свободно проходить через него красному свету, в результате чего области красного цвета на черно-белом изображении кажутся светлее, а другие цвета в некоторой степени блокируются, делая их темнее.
И вот, мы видим результат. Поскольку синий (и, в частности, голубой) дальше всего от красного в цветовом спектре, мое голубое небо становится самой темной частью изображения. Красные и желтые — самые светлые (желтый содержит много красного), а участки зеленого находятся где-то посередине:
Результат с использованием пресета Red Filter.
И если мы сравним значения ползунка цвета для предустановок «Синий фильтр» и «Красный фильтр», мы снова лучше поймем, что произошло. Предустановка Blue Filter находится слева; предустановка Red Filter находится справа.
Обратите внимание, что значения красных, желтых и пурпурных цветов выше с пресетом красного фильтра, что объясняет, почему эти области теперь выглядят светлее на изображении. Значение Greens немного ниже, чем было с пресетом Blue Filter, так что это не сильное изменение, но значения Cyans и Blues намного ниже, что делает их самой темной частью изображения:
Сравнение настроек синего фильтра (слева) с настройками красного фильтра (справа).
Посмотрим еще на один пресет. Чтобы придать нашему черно-белому изображению более уникальный вид, мы можем попробовать пресет Infrared :
.Выбор предустановки инфракрасного излучения.
Инфракрасная фотография улавливает свет, находящийся за пределами видимого спектра («инфракрасный» означает «ниже», поэтому «инфракрасный» означает «ниже красного»), и это может придать черно-белым изображениям волшебный, неземной вид. Трава и листва становятся белыми, а небо и вода становятся почти черными, создавая поразительный контраст.
Обратите внимание на эффект, который предустановка «Инфракрасный» оказывает на мое изображение, так как область желтой и зеленой травы внизу теперь почти чисто белая, в то время как все остальное, особенно небо, кажется намного темнее:
Результат с использованием предустановки «Инфракрасный».
И если мы посмотрим на ползунки цвета на панели «Свойства», то увидим, что предустановка «Инфракрасный» установила для желтого цвета самое высокое значение, что делает его самой светлой частью изображения, а зеленый не сильно отстает. Все остальные значения цвета были установлены намного ниже, причем синий, голубой и пурпурный были самыми низкими (и, следовательно, самыми темными):
Все остальные значения цвета были установлены намного ниже, причем синий, голубой и пурпурный были самыми низкими (и, следовательно, самыми темными):
Предустановленные значения инфракрасного излучения.
Связанный: Эффект неразрушающего инфракрасного свечения
Как я уже говорил, мы не будем рассматривать здесь все пресеты, так как вы можете легко попробовать остальные самостоятельно. Но, взглянув на несколько пресетов и сравнив их настройки, мы получили хорошее представление о том, как ползунки цвета влияют на яркость в разных областях изображения.
В то время как предустановки могут служить отличной отправной точкой, настоящее удовольствие заключается в создании собственной черно-белой версии. Давайте вернем ползункам их значения по умолчанию, установив Предварительно установленный параметр вернуться к По умолчанию :
Выбор предустановки по умолчанию.
Это возвращает нас к исходной черно-белой версии изображения по умолчанию:
Изображение с восстановленными значениями по умолчанию.
Кнопка Авто
На панели «Свойства» есть еще одна важная функция, на которую нам нужно обратить внимание, прежде чем мы начнем вручную настраивать ползунки. Этой функцией является кнопка Auto . Кнопка «Авто» позволяет Photoshop просмотреть полноцветное изображение, чтобы выяснить, как, по его мнению, должна выглядеть черно-белая версия, а затем позволяет автоматически настроить цветовые ползунки.
Конечно, Photoshop — это всего лишь программа, в которой нет чувства художественного стиля или творческого видения. Тем не менее, хотя результаты Auto, вероятно, не принесут нам никаких наград, они все же могут дать нам отправную точку. Я нажму кнопку Auto, расположенную над ползунками:
Нажатие кнопки Авто.
Простым нажатием кнопки Photoshop изучает изображение и создает собственную черно-белую версию. В моем случае результат не сильно отличается от первоначальной версии по умолчанию. Небо немного ярче, а все остальное немного темнее. Имейте в виду, однако, что автоматический результат зависит от изображения, поэтому вы можете увидеть большее изменение с вашим изображением, чем то, что я вижу здесь:
Имейте в виду, однако, что автоматический результат зависит от изображения, поэтому вы можете увидеть большее изменение с вашим изображением, чем то, что я вижу здесь:
Изображение после нажатия кнопки Авто.
Если мы сравним ползунки с настройками по умолчанию слева и настройками Auto справа, мы увидим, что мое небо теперь ярче, потому что Photoshop поднял значения для синего и голубого, а все остальное темнее, потому что Photoshop понизил значения значения для других цветов:
Сравнение значений ползунка по умолчанию (слева) и «Авто» (справа).
Регулировка ползунков вручную
Обычно стоит попробовать нажать кнопку «Авто», хотя бы для того, чтобы посмотреть, что предлагает Photoshop. Но независимо от того, начинаете ли вы с автоматических настроек, с одной из черно-белых предустановок или с настроек по умолчанию, в какой-то момент вы захотите взять под контроль и создать свое собственное черно-белое изображение. И для этого все, что нам нужно сделать, это перетащить ползунки! Перетаскивание ползунка влево затемнит любые области, содержащие этот цвет, а перетаскивание вправо сделает их светлее.
Например, предположим, что я хочу сделать небо на моем изображении темнее. Я знаю, что небо голубое, поэтому, чтобы затемнить его, я просто щелкну ползунок Blues и перетащу его влево. В небе также много голубого, поэтому я нажму на ползунок Cyans и перетащу его влево. Здесь нет конкретных значений для использования. Просто следите за своим изображением, когда вы перетаскиваете ползунки, чтобы оценить результаты:
Перетащите ползунки «Синий» и «Голубой» влево.
Вот мое изображение после затемнения любых областей, содержащих синий или голубой цвет, в основном это небо, а также вершины гор:
Изображение после перетаскивания ползунков Blues и Cyans.
Травянистая область в нижней части изображения содержит много зеленого и желтого, поэтому, чтобы сбалансировать контраст с затемненным небом, я осветлю эту область, перетащив ползунки Yellows и Greens вправо:
Осветление желтого и зеленого.
Кстати, хотя трава, деревья и растения могут казаться нам очень зелеными, на самом деле они содержат больше желтого, чем вы думаете. Пытаясь осветлить эти области, вы часто обнаружите, что ползунок «Желтый» оказывает большее влияние, чем «Зеленый».
Вот результат после осветления травы:
Изображение после перетаскивания ползунков «Желтый» и «Зеленый».
Инструмент целевой регулировки
Как будто перетаскивание ползунков было недостаточно простым, есть даже более простой способ настроить черно-белую версию с помощью инструмента Targeted Adjustment Tool . Вы найдете его непосредственно под опцией Preset. Нажмите на инструмент, чтобы выбрать его:
Выбор инструмента целевой настройки.
Инструмент целевой настройки позволяет нам нацеливаться на определенную область изображения, просто щелкая по ней. Затем мы можем осветлить или затемнить эту область, просто перетащив ее влево или вправо, а не перетаскивая ползунок.
Например, мне кажется, что горные вершины на заднем плане выглядят слишком темными. Я знаю, что основной цвет в этой области — синий, поэтому, чтобы осветлить его, я мог перетащить ползунок «Синий» на панели «Свойства». Или, выбрав инструмент «Целевая корректировка», я могу просто навести курсор мыши на эту область изображения. Мой курсор временно изменится на значок Eyedropper Tool . Инструмент «Пипетка» — это то, что Photoshop использует для выборки цветов из изображения:
.Наведение курсора мыши на область, которую нужно отрегулировать.
Я нажму на изображение, чтобы Photoshop взял образец цвета из области, затем я буду удерживать кнопку мыши нажатой. Мой курсор меняется со значка инструмента «Пипетка» обратно на значок инструмента «Целевая корректировка»:
Нажмите и удерживайте область.
Удерживая нажатой кнопку мыши, я могу перетащить влево, чтобы затемнить область, или вправо, чтобы осветлить ее, как если бы я перетаскивал ползунок. В моем случае я хочу осветлить область, поэтому я буду тянуть вправо. Мне нужно только немного осветлить его, достаточно, чтобы вернуть некоторые детали, поэтому я перетащу его на небольшое расстояние:
В моем случае я хочу осветлить область, поэтому я буду тянуть вправо. Мне нужно только немного осветлить его, достаточно, чтобы вернуть некоторые детали, поэтому я перетащу его на небольшое расстояние:
Перетащите вправо, чтобы осветлить вершины гор.
Если вы следите за панелью «Свойства» во время перетаскивания с помощью инструмента «Целевая настройка», вы заметите, что ползунок для цвета, на котором вы щелкнули, перемещается вместе с вами при перетаскивании. В моем случае, поскольку исходный цвет области был синим, и я перетаскиваю вправо, ползунок «Синий» также перемещается вправо:
При перетаскивании изображения ползунок цвета перемещается вместе с вами.
Имейте в виду, и это применимо независимо от того, перетаскиваете ли вы ползунки или используете инструмент целевой коррекции, что, когда вы настраиваете определенную область, вы не настраиваете только эту одну область. Вы корректируете каждые областей изображения, содержащих этот цвет. В моем случае осветление горных вершин также осветило небо, потому что обе области содержат синий цвет:
В моем случае осветление горных вершин также осветило небо, потому что обе области содержат синий цвет:
Голубое небо стало светлее после того, как осветились голубые вершины гор.
Теперь, когда я некоторое время смотрю на изображение, я думаю, что, возможно, было ошибкой осветлить траву внизу фотографии. Затемнение этой области выявит больше деталей. Поскольку ничего из того, что мы делаем с черно-белым корректирующим слоем, не является постоянным, легко вносить изменения и пробовать разные идеи.
Чтобы затемнить траву, я щелкну по ней инструментом целевой коррекции, чтобы попробовать ее цвет. Затем, удерживая кнопку мыши нажатой, я просто перетаскиваю влево, пока не буду доволен результатом:
Нажмите на траву и перетащите ее влево, чтобы затемнить ее.
Поскольку область, которую я щелкнул с помощью инструмента целевой коррекции, была желтой, Photoshop переместил ползунок «Желтые» на панели «Свойства» при перетаскивании:
Перетаскивание по желтой траве переместило ползунок «Желтый».
Наконец, я осветлю амбар, щелкнув по нему с помощью инструмента Целевая корректировка, чтобы примерить его цвет, затем, удерживая нажатой кнопку мыши, перетащу вправо:
Нажмите на сарай и потяните вправо, чтобы осветить его.
Поскольку основным цветом сарая был красный, Photoshop переместил ползунок «Красные» вправо. Если вы снова посмотрите на изображение, то заметите, что наряду с сараем другие области, которые также содержат много красного, например, деревянный забор, сено за сараем и некоторые участки травы, также были осветлены:
Перетаскивание красного амбара переместило ползунок «Красные».
Сравнение результатов
Через мгновение мы узнаем, как легко вернуть некоторые цвета исходного изображения. Но теперь, когда мы создали нашу собственную черно-белую версию с помощью корректирующего слоя «Черно-белое», давайте быстро сравним наш результат с тем, что мы впервые получили в начале урока с помощью корректирующего слоя «Цветовой тон/Насыщенность».
Во-первых, я отключу черно-белый корректирующий слой, щелкнув значок его видимости на панели «Слои». Затем я щелкну значок видимости корректирующего слоя Hue/Saturation под ним, чтобы включить этот слой:
Отключение корректирующего слоя «Черно-белое», затем включение корректирующего слоя «Цветовой тон/Насыщенность».
А здесь мы видим оригинальную черно-белую версию, которую мы получили, просто обесцветив цвет:
Быстрая, ненасыщенная версия.
Чтобы вернуться к пользовательской версии, я щелкну значок видимости слоя Hue/Saturation, чтобы отключить его, затем щелкну значок видимости черно-белого слоя над ним, чтобы снова включить его:
Отключение корректирующего слоя Hue/Saturation, затем включение корректирующего слоя Black & White.
А вот моя собственная версия, созданная с помощью корректирующего слоя «Черно-белое»:
Версия черно-белого корректирующего слоя.
Восстановление некоторых исходных цветов
На данный момент мы узнали все, что нам нужно знать, чтобы превратить полноцветную фотографию в красивое черно-белое изображение. Но то, что мы преобразовали его в черно-белый, не означает, что он должен быть 9.1088 полностью черно-белые. Благодаря мощности корректирующих слоев в Photoshop мы можем легко восстановить часть исходного цвета фотографии.
Но то, что мы преобразовали его в черно-белый, не означает, что он должен быть 9.1088 полностью черно-белые. Благодаря мощности корректирующих слоев в Photoshop мы можем легко восстановить часть исходного цвета фотографии.
Все, что нам нужно сделать, это уменьшить непрозрачность черно-белого корректирующего слоя. Вы найдете параметр Opacity в правом верхнем углу панели «Слои». Значение непрозрачности по умолчанию равно 100%, что означает, что корректирующий слой полностью блокирует исходное изображение под ним из поля зрения. Уменьшите непрозрачность примерно до 90% :
Снижение непрозрачности черно-белого корректирующего слоя.
Это возвращает лишь намек на исходный цвет, давая нам окончательный результат:
Слегка раскрашенная черно-белая версия.
Как сделать ЧЕРНО-БЕЛЫЕ фотографии в Photoshop
Подпишитесь на YouTube:
В этом уроке вы научитесь делать черно-белые фотографии в Photoshop .
Преобразование цветного изображения в хорошее черно-белое фото может быть сложнее, чем вы думаете. Вы не можете ожидать фантастических результатов, просто удаляя цвет с фотографии. Обесцвечивание цветов без их корректировки может сделать изображение плоским и тусклым.
Вам необходимо управлять представлением каждого цвета в оттенках серого, чтобы улучшить тональность и контрастность.
В этом учебном пособии вы узнаете о двух методах, которые дадут вам отличный контроль над тем, как будет выглядеть окончательное черно-белое изображение. Вы сможете быстро преобразовать цветное изображение в красивую черно-белую фотографию.
Лучше всего то, что эти методы неразрушающие, так что вы всегда можете вернуться и внести изменения позже, если вам нужно.
Мы будем работать с этим изображением Венеции. Но вы можете использовать любую фотографию, которая вам нравится!
Здесь я буду использовать Photoshop CC, но этот урок также совместим с Photoshop CS6.
Темы, обсуждаемые в этом руководстве :
- Создание черно-белой фотографии с помощью черно-белого корректирующего слоя
- Преобразование цветного изображения в черно-белое с помощью фильтра Camera Raw
Создание черно-белой фотографии Использование черно-белого корректирующего слоя
Первый способ создания черно-белых фотографий — использование слоя Черно-белый корректирующий слой .
Впервые представленный в Photoshop CS3, корректирующий слой «Черный/белый» обесцвечивает фотографию и позволяет управлять отображением оттенков серого каждого цвета.
Этот корректирующий слой является одним из лучших инструментов для преобразования цветных фотографий в черно-белые.
Шаг 01. Создание черно-белого корректирующего слоя
Начните с создания черно-белого корректирующего слоя .
На панели слоев , нажмите на иконку New Adjustment Layer и выберите Black White .
Шаг 02. Настройте ползунок цвета на панели свойств
Черно-белый корректирующий слой обесцветит изображение.
На панели свойств вы увидите шесть ползунков: красный, желтый, зеленый, голубой, синий и пурпурный.
Эти ползунки регулируют яркость версии соответствующих цветов в оттенках серого.
Например, перемещение ползунка «Красный» влево затемняет пиксели, которые изначально имели оттенок красного.
С помощью ползунка можно повысить контрастность и тональность изображения.
Например, если вы хотите сделать небо более темным и драматичным, вы можете перетащить ползунок Синий вправо.
Шаг 03. Используйте инструмент настройки на изображении
Вместо использования ползунков для настройки тональности фотографии вы можете щелкнуть и перетащить изображение, чтобы настроить определенную область.
Чтобы настроить определенный цвет на фотографии, выберите инструмент On-image Adjustment Tool 9. 0838 находится в левом верхнем углу панели свойств.
0838 находится в левом верхнем углу панели свойств.
Затем щелкните и перетащите прямо по изображению, чтобы изменить ползунок цвета для преобладающего цвета в этом месте. Перетаскивание влево делает выбранный участок темнее, а перетаскивание вправо делает его ярче.
Преобразование цветного изображения в черно-белое с помощью фильтра Camera Raw
Хотя черно-белый корректирующий слой дает отличные результаты, существует лучший способ преобразовать цветное изображение в черно-белое .
Фильтр Camera Raw также позволяет одним щелчком мыши преобразовать фотографию в черно-белую, что дает больше контроля.
Фильтр Camera Raw можно применять к любому пиксельному слою, но лучше всего работать неразрушающим образом.
Шаг 01. Преобразование изображения в смарт-объект
Сначала щелкните правой кнопкой мыши слой и выберите « Преобразовать в смарт-объект ».
Смарт-объект — это контейнер, содержащий один или несколько слоев. Это позволяет применять искажения, фильтры и корректировки, не разрушая пиксели. Другими словами, вы всегда можете вернуться и уточнить свои настройки или даже полностью удалить их, если хотите.
Это позволяет применять искажения, фильтры и корректировки, не разрушая пиксели. Другими словами, вы всегда можете вернуться и уточнить свои настройки или даже полностью удалить их, если хотите.
Шаг 02. Применение фильтра Camera Raw
Выбрав смарт-объект на панели слоев, перейдите в Фильтр > Фильтр Camera Raw .
Фильтр Camera Raw позволяет легко повысить насыщенность, четкость, контрастность и другие параметры изображений. Он также позволяет вам контролировать преобразование ваших фотографий в оттенки серого и дает вам отличный контроль над тем, как цвета отображаются в черно-белом режиме.
Шаг 03. Преобразование цветной фотографии в черно-белую
В Photoshop CC , чтобы преобразовать фотографию в черно-белую в Camera Raw, сначала нажмите кнопку Black & White под Treatment .
Затем щелкните вкладку Black & White Mix , чтобы получить доступ к восьми ползункам, которые напоминают черно-белый корректирующий слой.
В Photoshop CS6 шаги немного отличаются. Чтобы преобразовать фотографию в черно-белую в Camera Raw, перейдите на вкладку HSL/оттенки серого . Затем установите флажок «Преобразовать в « Оттенки серого ».
Шаг 04. Используйте ползунок HSL для управления оттенками серого на изображении
После обесцвечивания изображения вы увидите восемь ползунков, напоминающих черно-белый корректирующий слой. Эти ползунки управляют яркостью версии соответствующих цветов в оттенках серого.
На изображении ниже показаны настройки по умолчанию для всех ползунков и черно-белая фотография по умолчанию.
Вы можете отрегулировать яркость неба, перемещая ползунок «Синий» влево или вправо. Например, чтобы сделать небо темнее, можно перетащить ползунок «Синий» влево.
Наиболее существенное различие между Camera Raw и черно-белым корректирующим слоем заключается в ползунках управления. Camera Raw предоставляет вам три дополнительных ползунка; Ползунки Oranges, Purples и Aquas. Однако в Camera Raw нет ползунка «Голубой».
Однако в Camera Raw нет ползунка «Голубой».
Эти дополнительные ползунки позволяют лучше контролировать окончательный вид черно-белой фотографии.
Шаг 05. Настройка кадрирования на фотографии
Еще одна замечательная функция Camera Raw — возможность видеть, когда происходит отсечение (потеря всех деталей).
Если вы переместите ползунок достаточно далеко влево или вправо, вы увидите, что некоторые области становятся либо синими, либо красными.
Эти предупреждения — способ Photoshop сообщить вам, что эти пиксели потеряли все детали и теперь они либо чисто черные, либо чисто белые.
Красные области означают, что соответствующие области полностью белые и потеряли все детали. Синие области указывают на то, что пиксели ниже полностью черные и потеряли все детали.
Затем вы можете использовать ползунки цвета или ползунки тональности для точной настройки изображения, чтобы вернуть детали в этих областях.
В некоторых случаях может потребоваться сохранить обрезанные области. Чтобы отключить предупреждение об отсечении, вы можете щелкнуть соответствующие треугольные значки на гистограмме.
Чтобы отключить предупреждение об отсечении, вы можете щелкнуть соответствующие треугольные значки на гистограмме.
Треугольник слева соответствует темным пикселям (синим). Треугольник справа соответствует светлым пикселям (красный).
Вы также можете нажать клавишу U на клавиатуре, чтобы отключить предупреждение о черном обрезании (синее), и клавишу O, чтобы отключить предупреждение об обрезании белого (красное).
Шаг 05. Использование других инструментов в Camera Raw
В Camera Raw есть и другие замечательные инструменты, которые помогут вам улучшить ваши фотографии. Например, вы можете настроить экспозицию, повысить резкость фотографий, уменьшить шум или даже добавить виньетку.
Твоя очередь!
Вот и все! Вот как легко преобразовать цветное изображение в черно-белое в Photoshop !
Попробуйте! И если вы создадите что-то с помощью этого урока, вы можете поделиться своими результатами в Instagram с хэштегом #ptcvids!
Загляните в наш раздел Техники Photoshop, где вы найдете больше подобных руководств!
Лучшие советы по созданию потрясающих черно-белых фотографий
youtube.com/embed/RbY3iz0ZBLM?autoplay=1″ src=»data:text/html;https://www.youtube.com/embed/RbY3iz0ZBLM?autoplay=1;base64,PGJvZHkgc3R5bGU9J3dpZHRoOjEwMCU7aGVpZ2h0OjEwMCU7bWFyZ2luOjA7cGFkZGluZzowO2JhY2tncm91bmQ6dXJsKGh0dHBzOi8vaW1nLnlvdXR1YmUuY29tL3ZpL1JiWTNpejBaQkxNLzAuanBnKSBjZW50ZXIvMTAwJSBuby1yZXBlYXQnPjxzdHlsZT5ib2R5ey0tYnRuQmFja2dyb3VuZDpyZ2JhKDAsMCwwLC42NSk7fWJvZHk6aG92ZXJ7LS1idG5CYWNrZ3JvdW5kOnJnYmEoMCwwLDApO2N1cnNvcjpwb2ludGVyO30jcGxheUJ0bntkaXNwbGF5OmZsZXg7YWxpZ24taXRlbXM6Y2VudGVyO2p1c3RpZnktY29udGVudDpjZW50ZXI7Y2xlYXI6Ym90aDt3aWR0aDoxMDBweDtoZWlnaHQ6NzBweDtsaW5lLWhlaWdodDo3MHB4O2ZvbnQtc2l6ZTo0NXB4O2JhY2tncm91bmQ6dmFyKC0tYnRuQmFja2dyb3VuZCk7dGV4dC1hbGlnbjpjZW50ZXI7Y29sb3I6I2ZmZjtib3JkZXItcmFkaXVzOjE4cHg7dmVydGljYWwtYWxpZ246bWlkZGxlO3Bvc2l0aW9uOmFic29sdXRlO3RvcDo1MCU7bGVmdDo1MCU7bWFyZ2luLWxlZnQ6LTUwcHg7bWFyZ2luLXRvcDotMzVweH0jcGxheUFycm93e3dpZHRoOjA7aGVpZ2h0OjA7Ym9yZGVyLXRvcDoxNXB4IHNvbGlkIHRyYW5zcGFyZW50O2JvcmRlci1ib3R0b206MTVweCBzb2xpZCB0cmFuc3BhcmVudDtib3JkZXItbGVmdDoyNXB4IHNvbGlkICNmZmY7fTwvc3R5bGU+PGRpdiBpZD0ncGxheUJ0bic+PGRpdiBpZD0ncGxheUFycm93Jz48L2Rpdj48L2Rpdj48c2NyaXB0PmRvY3VtZW50LmJvZHkuYWRkRXZlbnRMaXN0ZW5lcignY2xpY2snLCBmdW5jdGlvbigpe3dpbmRvdy5wYXJlbnQucG9zdE1lc3NhZ2Uoe2FjdGlvbjogJ3BsYXlCdG5DbGlja2VkJ30sICcqJyk7fSk7PC9zY3JpcHQ+PC9ib2R5Pg==»> Если вы когда-либо пытались преобразовать изображение в черно-белое, скорее всего, вы получили плоскую, тусклую фотографию без исходного контраста. Это может быть невероятно неприятно, особенно для фотографов, которые плохо знакомы с Photoshop.
Это может быть невероятно неприятно, особенно для фотографов, которые плохо знакомы с Photoshop.
Чтобы помочь вам создавать потрясающие черно-белые изображения, я объясню ключевые моменты, которые необходимо понимать при съемке в черно-белом режиме, а также поделюсь своим предпочтительным методом преобразования изображений в черно-белые (об этом также подробно рассказано в нашем расширенном Photoshop для фотографов). курс, а также класс «Индивидуальные инструменты Photoshop»).
Черно-белая фотография требует некоторой постобработки.
Черно-белая фотография, если она сделана правильно, может быть невероятно впечатляющей, но для создания действительно потрясающих черно-белых изображений требуется нечто большее, чем просто регулировка ползунка насыщенности в Photoshop.
Один из самых быстрых способов преобразовать изображение в черно-белое — полностью обесцветить изображение. Однако, несмотря на простоту, этот метод приводит к очень плоским и скучным черно-белым изображениям. Я предпочитаю использовать черно-белый корректирующий слой в Photoshop.
Я предпочитаю использовать черно-белый корректирующий слой в Photoshop.
Я более подробно расскажу о преимуществах этого метода, а также сравню его с другими методами преобразования в черно-белое изображение в этом классе Photoshop, но сначала я расскажу, что такое черно-белая фотография и как добиться наилучшего результата. из ваших черно-белых изображений.
Что такое черно-белая фотография?
Как следует из названия, черно-белая фотография — это любое изображение, состоящее только из черных, белых и серых тонов. Часто используемый взаимозаменяемо с термином «монохромный», черно-белое относится к изображениям, которые содержат только оттенки серого, тогда как монохромные изображения могут использовать только один цвет.
Истинно черно-белое изображение, в котором значения RGB одинаковы по всему изображению.
Монохроматическая версия того же изображения с оттенком селена, где значения синего и зеленого выше, чем у черно-белого изображения.
Что делает черно-белую фотографию хорошей?
Черно-белая фотография, безусловно, может выглядеть впечатляюще, но она подходит не для всех жанров фотографии. Например, вы не ожидаете увидеть черно-белый снимок женского парфюма или черно-белое изображение еды. С другой стороны, пейзажи и свадебные снимки хорошо подходят для черно-белой фотографии.
Независимо от того, какой у вас объект, есть несколько вещей, о которых стоит помнить, если вы планируете сделать свои изображения черно-белыми.
Прежде всего, важно научиться понимать разницу между светимостью и цветом. Яркость относится к воспринимаемой яркости или темноте оттенка, но чтобы полностью ее понять, важно также понимать оттенок, насыщенность и цвет.
Важно понимать разницу между оттенком, насыщенностью, цветом и яркостью.
Оттенок относится к определенному цвету в цветовом спектре. Насыщенность относится к интенсивности этого оттенка, где 0% соответствует серому, а 100% — самому чистому цвету. Таким образом, любой цвет представляет собой сочетание оттенка и насыщенности, а также некоторой степени яркости.
Таким образом, любой цвет представляет собой сочетание оттенка и насыщенности, а также некоторой степени яркости.
Разные цвета с разными оттенками и уровнями насыщенности, следовательно, будут иметь разные значения яркости. Вы можете более четко увидеть разные значения яркости разных цветов на иллюстрации ниже. Из этого вы можете видеть, как красный цвет, например, может плохо работать на темном фоне из-за его низкого значения яркости, точно так же светло-голубой объект на белом фоне также может плохо конвертироваться.
Различные цвета с разными уровнями оттенка и насыщенности будут иметь разные значения яркости, как показано здесь.
Ниже приведены два примера изображений, снятых в цвете, но вы можете видеть, что фэшн-изображение с моделью в красном платье плохо работает в черно-белом режиме, тогда как модель в желтом платье работает. Это связано с тем, что желтый цвет имеет гораздо более высокое значение яркости, чем красный, и хотя он тоже находится на темном фоне, он выделяется гораздо четче.
Увидеть и понять яркость, а не цвет, может быть сложно, особенно если вы новичок в фотографии. Тем не менее, вы также можете обратить внимание на сцены с высокой контрастностью, так как они также хорошо переводятся в черно-белое изображение.
Для увеличения контраста можно также использовать фильтры. До цифровых технологий пленка уже была настроена, чтобы объект выглядел хорошо (обычно вы использовали разные пленки, если снимали пейзажи или портреты). Тем не менее, использование фильтра для дальнейшего повышения контрастности все еще было обычной практикой. Например, если вы фотографируете пейзаж, где вы хотите подчеркнуть контраст между ярко-голубым небом и белыми облаками, красный фильтр будет использоваться для вырезания синего света, затемнения и увеличения контраста между небом и облаками. Также можно использовать поляризационные фильтры для увеличения общего контраста.
В наши дни, когда мы снимаем на цифровые зеркальные камеры, наши камеры точно настроены на воспроизведение цвета, а это означает, что нам часто приходится выполнять гораздо больше постобработки, чтобы получить хорошие черно-белые изображения. Фильтры по-прежнему можно использовать на камере, но другой вариант — применить предустановленные фильтры в Photoshop.
Фильтры по-прежнему можно использовать на камере, но другой вариант — применить предустановленные фильтры в Photoshop.
Еще одна вещь, о которой стоит подумать, это ваша композиция. Без цвета, который отвлекает зрителя, такие элементы, как композиция, становятся гораздо важнее. Важно помнить о композиционных правилах, таких как правило третей, и искать такие вещи, как направляющие линии и интересные текстуры.
Направляющие линии — важный элемент этой уличной фотографии, помогающий направить взгляд на объект, идущий по улице.
Как преобразовать фотографию в черно-белую
Теперь, когда вы понимаете, что такое хорошее черно-белое изображение, возникает следующий вопрос: как создать черно-белое изображение.
Теоретически, простое обесцвечивание изображения приведет к черно-белому изображению, но это приведет к очень плоскому, скучному черно-белому изображению. Когда мы думаем о хороших черно-белых изображениях, сделанных известными фотографами, такими как Ансель Адамс или Питер Линдберг, вы сразу заметите на их изображениях высокий уровень контрастности или богатые тональные значения. Простое обесцвечивание изображений не даст такого результата. Чтобы добиться поразительных черно-белых изображений, которые часто ассоциируются с этими художниками, требуется немного больше работы, чем просто перемещение ползунка влево.
Простое обесцвечивание изображений не даст такого результата. Чтобы добиться поразительных черно-белых изображений, которые часто ассоциируются с этими художниками, требуется немного больше работы, чем просто перемещение ползунка влево.
Как я упоминал ранее, мой предпочтительный метод преобразования изображений в черно-белые — это использование черно-белого корректирующего слоя Photoshop. Хотя есть и другие методы, я считаю, что этот предлагает наибольший контроль (особенно при объединении нескольких слоев и маскировании через них).
Вы можете точно увидеть, как преобразовать изображения в черно-белые с помощью этого метода, в этом уроке Photoshop здесь, а также в этом продвинутом классе Photoshop с профессиональным ретушером Виктором Фейесом, но ниже приведена схема шагов.
Live Photography Workshop
Umbrella Lighting
7 ноября 2019 г. — 18:00 GMT / 14:00 EDT
Прочтите больше
Подробнее
Присоединяйтесь к
. для управления отдельными цветовыми каналами в изображении для получения точных результатов.
для управления отдельными цветовыми каналами в изображении для получения точных результатов.
1. Примените черно-белый корректирующий слой
На панели корректировок щелкните значок черно-белой корректировки. Либо перейдите в Слой — Новый корректирующий слой — Черно-белый. Это откроет диалоговое окно и автоматически применит преобразование оттенков серого по умолчанию.
2. Выберите предустановку или отрегулируйте ползунки цвета
Затем вы можете либо выбрать один из предустановленных вариантов (здесь вы также можете добавить фильтры), либо отрегулировать ползунки цвета, чтобы настроить оттенки серого. определенных цветов на изображении.
3. Применение оттенка
Использование настройки «Черно-белое» также позволяет добавить оттенок к вашим изображениям. Для этого просто установите флажок «Оттенок» и выберите оттенок цвета, который вы хотите применить.
Другие способы преобразования изображений в черно-белые включают простое обесцвечивание изображения или применение микшера каналов или настройки карты градиента. Опять же, я покажу вам, как именно использовать эти настройки в этом черно-белом классе Photoshop.
Опять же, я покажу вам, как именно использовать эти настройки в этом черно-белом классе Photoshop.
Я нахожу использование корректирующего слоя «Черно-белое» несколько проще, чем использование микшера каналов или карты градиента, при этом предоставляя гораздо больший контроль, чем простое обесцвечивание изображения. Какой бы метод вы ни выбрали, вы добьетесь наибольшего контроля, создавая несколько слоев и используя маски для выявления определенных областей с разным контрастом (это похоже на использование универсальной бумаги и методов печати в фотолаборатории).
Преобразование изображения в черно-белое таким образом позволяет выполнять очень точную настройку, но есть и другие, более автоматизированные способы с использованием различных веб-сайтов или предустановок. Хотя это быстро и удобно, я всегда рекомендую потратить время на то, чтобы научиться делать это самостоятельно. Приведенные выше пункты должны помочь вам определить, что делает черно-белое изображение хорошим, и, следуя описанным здесь шагам (и просмотрев наши уроки), вы скоро научитесь создавать свои собственные потрясающие черно-белые фотографии.
© Karl Taylor Education. Все права защищены. Никакой контент на этой странице не может быть использован или передан третьим лицам.
Рекомендуемое содержимое
На наших занятиях по постобработке вы найдете ряд дополнительных занятий, посвященных преобразованию изображений в черно-белые и другим полезным навыкам ретуширования. Ниже приведены лишь некоторые из этих классов, которые могут оказаться полезными.
Статьи Photoshop — макеты
страница 1
страница 2
Page 3
Page 4
Page 5
Page 6
Page 7
Page 8
Page
Page 10
Page 11
Результаты фильтров
105 Результаты
3434474747477777777777777777777777777777777777777777777777777777777777777747474747.
105.
Статьи (87)Памятка 4
Памятка (4)Шаг за шагом 14
Шаг за шагом (14)105 результатов
Организация Photoshop 9
Статья / Обновлено 16 августа 2022 г.
В Photoshop Elements вы можете использовать панель «Альбомы», чтобы создать альбом для систематизации фотографий. Возможно, вы захотите организовать альбом для обмена фотографиями с другими пользователями в Photoshop в Интернете, собрать альбом и оценить каждую фотографию в диапазоне от одной до пяти звезд, создать слайд-шоу или просто использовать панель «Альбомы» для дальнейшего разделения изображений по разным категориям. .
Вы можете создать альбом с фотографиями, которые имеют общий тег ключевого слова. Например, у вас может быть каталог с фотографиями, сделанными во время отпуска в Европе. Вы можете создавать теги ключевых слов для файлов в соответствии с посещаемой страной. Затем вы можете оценить лучшие фотографии, которые вы сделали в поездке. Затем изображения с наивысшим рейтингом можно было собрать в альбом и просмотреть в виде слайд-шоу.
Рейтинг изображений
Рейтинг фотографий обрабатывается на панели «Свойства». Чтобы присвоить звездочку файлу, щелкните фотографию правой кнопкой мыши и выберите «Свойства» в этом меню. Откроется панель Свойства — Общие. Нажмите на звездочку, чтобы оценить фотографию. Либо щелкните фотографию, выберите «Правка» → «Рейтинги» и выберите звездный рейтинг.
Оценка фотографий звездочками на панели «Свойства».
Когда вы устанавливаете флажок «Подробности» на панели «Ярлыки», все ваши фотографии с оценками отображаются с количеством звезд в соответствии с предоставленной вами оценкой. Вы можете легко отсортировать файлы по рейтингу, выбрав команду «Правка» → «Рейтинги» и выбрав звездный рейтинг в подменю.
Если установлен флажок «Подробности», все фотографии с рейтингом отображаются со звездочками.
Добавление оцененных файлов в альбом
Возможно, вы захотите оценить изображения по звездочкам, а затем добавить все свои изображения в альбом. В альбоме вы по-прежнему можете просматривать свои фотографии в соответствии со звездным рейтингом.
Создание альбома
С помощью альбомов и звездных рейтингов вы можете разбить коллекцию на группы, которые вы, возможно, захотите пометить для печати, совместного использования или показа слайдов на экране.
Откроется панель Свойства — Общие. Нажмите на звездочку, чтобы оценить фотографию. Либо щелкните фотографию, выберите «Правка» → «Рейтинги» и выберите звездный рейтинг.
Оценка фотографий звездочками на панели «Свойства».
Когда вы устанавливаете флажок «Подробности» на панели «Ярлыки», все ваши фотографии с оценками отображаются с количеством звезд в соответствии с предоставленной вами оценкой. Вы можете легко отсортировать файлы по рейтингу, выбрав команду «Правка» → «Рейтинги» и выбрав звездный рейтинг в подменю.
Если установлен флажок «Подробности», все фотографии с рейтингом отображаются со звездочками.
Добавление оцененных файлов в альбом
Возможно, вы захотите оценить изображения по звездочкам, а затем добавить все свои изображения в альбом. В альбоме вы по-прежнему можете просматривать свои фотографии в соответствии со звездным рейтингом.
Создание альбома
С помощью альбомов и звездных рейтингов вы можете разбить коллекцию на группы, которые вы, возможно, захотите пометить для печати, совместного использования или показа слайдов на экране. Чтобы создать альбом, выполните следующие действия:
Щелкните значок плюса (+) на панели «Альбомы» и выберите «Новый альбом» в раскрывающемся меню.
Панель «Альбомы» развернется и отобразит сведения об альбоме.
Назовите новый альбом.
Введите название альбома в текстовом поле «Имя альбома».
Перетащите фотографии из Организатора в окно элементов на панели Содержимое альбома.
Кроме того, вы можете выбрать фотографии в органайзере и щелкнуть значок плюса (+), чтобы добавить их в альбом.
Перетащите фотографии в область «Элементы» на панели «Содержимое альбома».
Нажмите «Готово» в нижней части панели.
Теперь ваш новый альбом появится в списке на панели «Альбомы». Вы можете изолировать все фотографии в данном альбоме, щелкнув название альбома на панели «Альбомы».
Создание смарт-альбома
Вы можете выполнить поиск по ряду различных критериев. Функция «Умный альбом» позволяет сохранять результаты поиска в альбоме. После того, как у вас есть все файлы, показанные в органайзере на основе выполненных вами поисков, вы можете создать смарт-альбом следующим образом:
Откройте меню «Создать» на панели «Альбомы» и выберите «Новый смарт-альбом».
Чтобы создать альбом, выполните следующие действия:
Щелкните значок плюса (+) на панели «Альбомы» и выберите «Новый альбом» в раскрывающемся меню.
Панель «Альбомы» развернется и отобразит сведения об альбоме.
Назовите новый альбом.
Введите название альбома в текстовом поле «Имя альбома».
Перетащите фотографии из Организатора в окно элементов на панели Содержимое альбома.
Кроме того, вы можете выбрать фотографии в органайзере и щелкнуть значок плюса (+), чтобы добавить их в альбом.
Перетащите фотографии в область «Элементы» на панели «Содержимое альбома».
Нажмите «Готово» в нижней части панели.
Теперь ваш новый альбом появится в списке на панели «Альбомы». Вы можете изолировать все фотографии в данном альбоме, щелкнув название альбома на панели «Альбомы».
Создание смарт-альбома
Вы можете выполнить поиск по ряду различных критериев. Функция «Умный альбом» позволяет сохранять результаты поиска в альбоме. После того, как у вас есть все файлы, показанные в органайзере на основе выполненных вами поисков, вы можете создать смарт-альбом следующим образом:
Откройте меню «Создать» на панели «Альбомы» и выберите «Новый смарт-альбом». Откроется диалоговое окно «Новый смарт-альбом».
Введите имя для вашего нового смарт-альбома.
Выберите критерии поиска под текстовым полем Имя.
Вы можете выполнять поиск по нескольким критериям, щелкнув значок «Плюс» (+) в диалоговом окне «Новый смарт-альбом». Щелкните значок, и появится новая строка.
Нажмите «ОК».
Смарт-альбом отображается над альбомами на панели «Альбомы».
Введите имя для нового смарт-альбома, добавьте критерии поиска и нажмите «ОК», чтобы добавить альбом на панель «Альбомы».
Создание категории альбома
Панель «Альбомы» содержит все созданные вами альбомы и смарт-альбомы в упорядоченном списке. По умолчанию альбомы перечислены в алфавитном порядке. Если вы добавите на панель много альбомов, список может быть длинным, что затруднит поиск альбома, который вы хотите использовать для данного сеанса редактирования.
Категория альбома — это не более чем разделитель, отображаемый на панели «Альбомы». Вы не добавляете фотографии в группу. Вы вкладываете альбомы в группу в иерархическом порядке.
Откроется диалоговое окно «Новый смарт-альбом».
Введите имя для вашего нового смарт-альбома.
Выберите критерии поиска под текстовым полем Имя.
Вы можете выполнять поиск по нескольким критериям, щелкнув значок «Плюс» (+) в диалоговом окне «Новый смарт-альбом». Щелкните значок, и появится новая строка.
Нажмите «ОК».
Смарт-альбом отображается над альбомами на панели «Альбомы».
Введите имя для нового смарт-альбома, добавьте критерии поиска и нажмите «ОК», чтобы добавить альбом на панель «Альбомы».
Создание категории альбома
Панель «Альбомы» содержит все созданные вами альбомы и смарт-альбомы в упорядоченном списке. По умолчанию альбомы перечислены в алфавитном порядке. Если вы добавите на панель много альбомов, список может быть длинным, что затруднит поиск альбома, который вы хотите использовать для данного сеанса редактирования.
Категория альбома — это не более чем разделитель, отображаемый на панели «Альбомы». Вы не добавляете фотографии в группу. Вы вкладываете альбомы в группу в иерархическом порядке. Чтобы понять, как создать категорию альбома, выполните следующие действия:
Создайте несколько альбомов.
Для начала у вас должно быть два или более альбомов, добавленных на панель «Альбомы».
Создайте категорию альбомов, щелкнув меню «Создать» на панели «Альбомы» и выбрав «Новая категория альбомов».
Откроется диалоговое окно «Создать категорию альбома».
Введите имя группы в текстовое поле «Имя категории альбома» и нажмите «ОК».
Новая категория альбомов добавлена на панель «Альбомы».
Нажмите и перетащите альбом на название категории альбомов на панели «Альбомы».
Альбомы, которые вы перетаскиваете в категорию альбомов, вложены в группу.
Альбомы вложены ниже категории альбомов.
Чтобы понять, как создать категорию альбома, выполните следующие действия:
Создайте несколько альбомов.
Для начала у вас должно быть два или более альбомов, добавленных на панель «Альбомы».
Создайте категорию альбомов, щелкнув меню «Создать» на панели «Альбомы» и выбрав «Новая категория альбомов».
Откроется диалоговое окно «Создать категорию альбома».
Введите имя группы в текстовое поле «Имя категории альбома» и нажмите «ОК».
Новая категория альбомов добавлена на панель «Альбомы».
Нажмите и перетащите альбом на название категории альбомов на панели «Альбомы».
Альбомы, которые вы перетаскиваете в категорию альбомов, вложены в группу.
Альбомы вложены ниже категории альбомов.
Просмотреть статью
Памятка Photoshop CC для чайников
Памятка / Обновлено 25 марта 2022 г.
Эту памятку удобно держать под рукой, когда вы работаете в Photoshop, в качестве краткого справочника по приемам выделения, слоям — слияние трюков, цветов галереи фильтров и советы по устранению неполадок.
Посмотреть шпаргалку
Шаги Photoshop по очистке фотографии в Photoshop CC
Статья / Обновлено 08.03.2022
При очистке фотографий в Photoshop CC большие проблемы иногда требуют радикальных мер, таких как дублирование слоев и слоев маски. Взгляните на следующий рисунок. Слева вверху вы видите фото «до», справа вверху — изображение «после». Ниже приведены изображения трех ключевых этапов процесса.
Вот шаги, предпринятые для удаления мальчика с группового фото:
Решите, что нужно убрать и как лучше всего это покрыть.
При этом молодой человек больше не приветствуется на групповом фото. Самый простой способ удалить его (не используя ножницы и не оставляя пустого отверстия) — переместить двух девушек справа налево.
Выберите область, которую вы будете использовать для покрытия.
Используется большое прямоугольное выделение, в которое включено все, что находится справа от молодого человека. Будьте осторожны, чтобы включить все, что вам нужно, в измененное изображение. В данном случае волосы девочки находятся на рубашке мальчика. Помните, что вы всегда можете сделать грубый выбор одним инструментом, а затем нажать и удерживать Shift, чтобы добавить к выделению другой инструмент, или нажать Option/Alt, чтобы удалить часть выделения.
Скопируйте выделение на новый слой.
Используйте сочетание клавиш Command+J/Ctrl+J, чтобы скопировать выделение на новый слой.
Расположите новый слой.
Используйте инструмент «Перемещение», чтобы переместить новый слой поверх области, которую вы хотите удалить.
Добавьте маску слоя.
Нажмите кнопку «Добавить маску слоя» в нижней части панели «Слои», а затем закрасьте черным цветом маску слоя, чтобы скрыть области верхнего слоя. Как вы можете видеть в левом нижнем углу рисунка, верхний слой закрывает области нижнего слоя, которые необходимо показать (например, голову человека), создавая неестественный рисунок теней.
Маска слоя на нижнем центральном изображении открывает как можно большую часть нижнего слоя, оставляя верхний слой видимым только там, где это необходимо, чтобы показать двух молодых женщин и их тени, а также скрыть людей на нижнем слое.
Будьте осторожны, чтобы включить все, что вам нужно, в измененное изображение. В данном случае волосы девочки находятся на рубашке мальчика. Помните, что вы всегда можете сделать грубый выбор одним инструментом, а затем нажать и удерживать Shift, чтобы добавить к выделению другой инструмент, или нажать Option/Alt, чтобы удалить часть выделения.
Скопируйте выделение на новый слой.
Используйте сочетание клавиш Command+J/Ctrl+J, чтобы скопировать выделение на новый слой.
Расположите новый слой.
Используйте инструмент «Перемещение», чтобы переместить новый слой поверх области, которую вы хотите удалить.
Добавьте маску слоя.
Нажмите кнопку «Добавить маску слоя» в нижней части панели «Слои», а затем закрасьте черным цветом маску слоя, чтобы скрыть области верхнего слоя. Как вы можете видеть в левом нижнем углу рисунка, верхний слой закрывает области нижнего слоя, которые необходимо показать (например, голову человека), создавая неестественный рисунок теней.
Маска слоя на нижнем центральном изображении открывает как можно большую часть нижнего слоя, оставляя верхний слой видимым только там, где это необходимо, чтобы показать двух молодых женщин и их тени, а также скрыть людей на нижнем слое. Ищите и корректируйте аномалии.
В нижней центральной части рисунка вы видите, что нога одной женщины должна находиться в тени мужчины. Добавляется новый слой, и делается выделение области, которая должна быть в тени, которая заполняется цветом пальцев ног, которые уже находятся в тени.
Затем используйте режим наложения «Умножение» и ползунок «Непрозрачность», чтобы соответствовать исходной тени. (См. нижнее правое изображение на рисунке.)
Обрезать.
Снова взглянув на нижнее центральное изображение на рисунке, вы видите область, которую нужно обрезать, справа. С помощью прямоугольного инструмента Marquee выделите все, что хотите сохранить. Затем используйте команду Image→Crop, и изменение завершено.
Сохраните изображение. Я предлагаю вам сохранить изображение под другим именем на случай, если вам когда-нибудь снова понадобится неизмененное изображение.
Ищите и корректируйте аномалии.
В нижней центральной части рисунка вы видите, что нога одной женщины должна находиться в тени мужчины. Добавляется новый слой, и делается выделение области, которая должна быть в тени, которая заполняется цветом пальцев ног, которые уже находятся в тени.
Затем используйте режим наложения «Умножение» и ползунок «Непрозрачность», чтобы соответствовать исходной тени. (См. нижнее правое изображение на рисунке.)
Обрезать.
Снова взглянув на нижнее центральное изображение на рисунке, вы видите область, которую нужно обрезать, справа. С помощью прямоугольного инструмента Marquee выделите все, что хотите сохранить. Затем используйте команду Image→Crop, и изменение завершено.
Сохраните изображение. Я предлагаю вам сохранить изображение под другим именем на случай, если вам когда-нибудь снова понадобится неизмененное изображение.
Просмотреть статью
Памятка Photoshop Elements 2022 для чайников
Памятка / Обновлено 01. 02.2022
02.2022
При редактировании изображений в Photoshop Elements вам необходимо хорошо ориентироваться в рабочем пространстве редактора и панели инструментов — особенно инструменты выделения. Ознакомьтесь с визуальным справочником по фоторедактору и сочетаниям клавиш на панели инструментов, а также с таблицей приемов выбора Photoshop Elements. Наличие этих ссылок поможет вам быстро и легко редактировать изображения в Elements.
Посмотреть шпаргалку
Советы по работе с инструментом Clone Stamp в Photoshop CC
Статья / Обновлено 07.01.2022
Иногда в Photoshop CC вам нужно скопировать/вставить что-то, что нужно удалить с фотографии. Инструмент «Штамп» обычно быстрее и проще, чем работа с выделением. Один из ключей к использованию инструмента «Штамп» — следить за своей работой.
Увеличьте масштаб, чтобы вы могли работать точно, но выберите «Окно» → «Упорядочить» → «Новое окно» для [имя файла]. Выберите «Окно» → «Упорядочить» → «Расположить все по вертикали» и оставьте это второе окно уменьшенным и отведенным в сторону, чтобы вы могли следить за своим прогрессом во время работы.
Держите копию исходного изображения открытой для справки. Вы можете сделать копию файла с помощью команды «Изображение» → «Дублировать» или нажав левую кнопку в нижней части панели «История». Когда вы вносите изменения в исходное изображение, обращайтесь к дубликату (исходное имя файла, дополненное копией). Если вас не устраивает предыдущее изменение, вы можете отменить его.
Вот несколько советов по эффективной работе с инструментом «Штамп»:
Работайте на отдельном слое. Перед клонированием нажмите кнопку «Новый слой» в нижней части панели «Слои» и установите в меню «Образец» значение «Все слои» на панели параметров. Клонируя на новый слой, вы защищаете себя от необратимых ошибок (вы всегда можете стереть часть верхнего слоя или удалить его), а также можете показать/скрыть свой рабочий слой, чтобы проверить прогресс.
Выберите «Окно» → «Упорядочить» → «Расположить все по вертикали» и оставьте это второе окно уменьшенным и отведенным в сторону, чтобы вы могли следить за своим прогрессом во время работы.
Держите копию исходного изображения открытой для справки. Вы можете сделать копию файла с помощью команды «Изображение» → «Дублировать» или нажав левую кнопку в нижней части панели «История». Когда вы вносите изменения в исходное изображение, обращайтесь к дубликату (исходное имя файла, дополненное копией). Если вас не устраивает предыдущее изменение, вы можете отменить его.
Вот несколько советов по эффективной работе с инструментом «Штамп»:
Работайте на отдельном слое. Перед клонированием нажмите кнопку «Новый слой» в нижней части панели «Слои» и установите в меню «Образец» значение «Все слои» на панели параметров. Клонируя на новый слой, вы защищаете себя от необратимых ошибок (вы всегда можете стереть часть верхнего слоя или удалить его), а также можете показать/скрыть свой рабочий слой, чтобы проверить прогресс. Если изображение уже содержит несколько слоев и вы хотите клонировать только один из них, скройте остальные слои на панели «Слои», щелкнув значок глаза в левом столбце.
Если цвет или узор однородны, выберите источник рядом с областью, которую вы хотите клонировать. Option+щелкните /Alt+щелкните область изображения, которую хотите клонировать. Если, например, вы удаляете линию электропередач в красивом голубом небе, клонируйте ее прямо над и под линией электропередач, чтобы получить наилучшее совпадение цветов. Для деликатных работ или более крупных предметов вы можете клонировать пополам — клонировать половину с одной стороны, а другую половину — с другой.
Чтобы избежать узнаваемого шаблона, выберите источник, который находится далеко от области, которую вы хотите клонировать. Вы можете клонировать из разных мест, чтобы избежать создания узнаваемых копий близлежащих цветов или камней. Однако вам следует попытаться клонировать области, находящиеся примерно на том же расстоянии от объектива, что и область, которую вы клонируете.
Если изображение уже содержит несколько слоев и вы хотите клонировать только один из них, скройте остальные слои на панели «Слои», щелкнув значок глаза в левом столбце.
Если цвет или узор однородны, выберите источник рядом с областью, которую вы хотите клонировать. Option+щелкните /Alt+щелкните область изображения, которую хотите клонировать. Если, например, вы удаляете линию электропередач в красивом голубом небе, клонируйте ее прямо над и под линией электропередач, чтобы получить наилучшее совпадение цветов. Для деликатных работ или более крупных предметов вы можете клонировать пополам — клонировать половину с одной стороны, а другую половину — с другой.
Чтобы избежать узнаваемого шаблона, выберите источник, который находится далеко от области, которую вы хотите клонировать. Вы можете клонировать из разных мест, чтобы избежать создания узнаваемых копий близлежащих цветов или камней. Однако вам следует попытаться клонировать области, находящиеся примерно на том же расстоянии от объектива, что и область, которую вы клонируете. Если вы клонируете с дальнего расстояния на передний план, у вас будет узнаваемое несоответствие размера и, возможно, разница в фокусе.
Чтобы скопировать области или объекты, используйте Выровненный. При использовании параметра «Выровненный» связь между точкой, из которой вы производите выборку, и точкой, в которую вы клонируете, остается постоянной, когда вы отпускаете кнопку мыши. Чтобы выбрать новую исходную точку, Option+щелчок/Alt+щелчок в любом месте изображения.
Чтобы повторить узор или текстуру, не используйте Aligned. Если у вас есть определенный объект, текстура или узор, который вы хотите воспроизвести более чем в одной области, вы можете снять флажок «Выравнивание» на панели параметров. Каждый раз, когда вы отпускаете кнопку мыши, исходная точка возвращается точно в то место, где вы щелкнули Option+щелчок/Alt+щелчок. Вы можете скопировать одну и ту же часть изображения в любое количество разных мест.
Вы можете изменить непрозрачность инструмента и режим наложения. Вообще говоря, когда вы хотите что-то скрыть на изображении, используйте режим наложения «Нормальный» и 100% непрозрачность.
Если вы клонируете с дальнего расстояния на передний план, у вас будет узнаваемое несоответствие размера и, возможно, разница в фокусе.
Чтобы скопировать области или объекты, используйте Выровненный. При использовании параметра «Выровненный» связь между точкой, из которой вы производите выборку, и точкой, в которую вы клонируете, остается постоянной, когда вы отпускаете кнопку мыши. Чтобы выбрать новую исходную точку, Option+щелчок/Alt+щелчок в любом месте изображения.
Чтобы повторить узор или текстуру, не используйте Aligned. Если у вас есть определенный объект, текстура или узор, который вы хотите воспроизвести более чем в одной области, вы можете снять флажок «Выравнивание» на панели параметров. Каждый раз, когда вы отпускаете кнопку мыши, исходная точка возвращается точно в то место, где вы щелкнули Option+щелчок/Alt+щелчок. Вы можете скопировать одну и ту же часть изображения в любое количество разных мест.
Вы можете изменить непрозрачность инструмента и режим наложения. Вообще говоря, когда вы хотите что-то скрыть на изображении, используйте режим наложения «Нормальный» и 100% непрозрачность. Однако вы также можете клонировать с другими режимами наложения и уменьшать непрозрачность, чтобы приглушить, а не скрыть, и, конечно же, для забавных спецэффектов.
Настраивайте размер кисти на лету. Нажатие левой и правой квадратных скобок (справа от P на стандартной английской клавиатуре) уменьшает и увеличивает диаметр кисти, не открывая панель «Кисти».
Проверьте настройки жесткости кисти и интервала. Чтобы получить наиболее гладкий результат при обычном клонировании, уменьшите настройку жесткости кисти примерно до 25%, позволяя краям смешиваться. Однако бывают случаи, когда вам нужен более четкий край кисти, но вам редко нужно клонировать кисть, установленную жестче, чем, возможно, 9.0%.
На полноразмерной панели «Кисти» вы обычно можете установить интервал (в форме кончика кисти) на 1% для клонирования, чтобы края были максимально гладкими.
Точечная восстанавливающая кисть работает так же, как восстанавливающая кисть, для восстановления и замены текстуры. Однако вместо того, чтобы назначать исходную точку с помощью Option+щелчка/Alt+щелчка, точечная восстанавливающая кисть делает выборку из непосредственной окружающей области, что делает ее идеальной для исправления небольших неровностей в области с довольно стабильной текстурой.
Однако вы также можете клонировать с другими режимами наложения и уменьшать непрозрачность, чтобы приглушить, а не скрыть, и, конечно же, для забавных спецэффектов.
Настраивайте размер кисти на лету. Нажатие левой и правой квадратных скобок (справа от P на стандартной английской клавиатуре) уменьшает и увеличивает диаметр кисти, не открывая панель «Кисти».
Проверьте настройки жесткости кисти и интервала. Чтобы получить наиболее гладкий результат при обычном клонировании, уменьшите настройку жесткости кисти примерно до 25%, позволяя краям смешиваться. Однако бывают случаи, когда вам нужен более четкий край кисти, но вам редко нужно клонировать кисть, установленную жестче, чем, возможно, 9.0%.
На полноразмерной панели «Кисти» вы обычно можете установить интервал (в форме кончика кисти) на 1% для клонирования, чтобы края были максимально гладкими.
Точечная восстанавливающая кисть работает так же, как восстанавливающая кисть, для восстановления и замены текстуры. Однако вместо того, чтобы назначать исходную точку с помощью Option+щелчка/Alt+щелчка, точечная восстанавливающая кисть делает выборку из непосредственной окружающей области, что делает ее идеальной для исправления небольших неровностей в области с довольно стабильной текстурой. Вы также можете клонировать из другого изображения. Откройте два изображения и расположите их вертикально (Window Arrange Tile All Vertically). Щелкните, удерживая клавишу Option/Alt, изображение, которое вы хотите клонировать (источник), и перетащите внутрь изображения, в которое вы хотите клонировать пиксели.
Вы также можете клонировать из другого изображения. Откройте два изображения и расположите их вертикально (Window Arrange Tile All Vertically). Щелкните, удерживая клавишу Option/Alt, изображение, которое вы хотите клонировать (источник), и перетащите внутрь изображения, в которое вы хотите клонировать пиксели.
Просмотреть статью
Параметры панели кистей Photoshop Photoshop CC
Статья / Обновлено 06.01.2022
Панель «Параметры кисти» в Photoshop CC, как и диалоговое окно «Стиль слоя», имеет столбец слева, в котором перечислены параметры. Как и в диалоговом окне «Стиль слоя», вы устанавливаете флажок, чтобы активировать функцию, но вам нужно щелкнуть имя, чтобы открыть эту панель на панели.
Как вы можете видеть на этом рисунке, меню панели «Настройки кисти» предлагает очень мало команд, в то время как меню панели «Кисть» включает варианты отображения содержимого панели, некоторые служебные команды для сброса/загрузки/сохранения кистей и список наборов кистей. в нижней половине меню.
Не упускайте из виду эти маленькие значки замка справа от различных названий панелей на панели «Кисть». Щелкните замок, чтобы сохранить настройки на этой панели, пока вы переключаетесь между наборами настроек кончика кисти. Любые разблокированные атрибуты возвращаются к тем, с которыми был создан кончик кисти. Блокировка, например, Shape Dynamics сохраняет эти настройки, даже если вы переключитесь на совершенно другой кончик кисти.
Вот по порядку панели панели «Кисть» и опции в тех панелях, на которые стоит обратить внимание:
Кисти: эта кнопка (прямо над названиями панелей) открывает панель «Кисть», где вы выбираете базовую форму кончика кисти из кистей, загруженных на панель. Вы также можете изменить размер кончика кисти, но это все. (Обратите внимание, что вы также можете выбрать кончик кисти на панели «Форма кончика кисти» на панели «Параметры кисти».)
Форма кончика кисти: без флажка слева или значка замка справа Форма кончика кисти — это панель, на которой можно выбрать и настроить кончик кисти.
в нижней половине меню.
Не упускайте из виду эти маленькие значки замка справа от различных названий панелей на панели «Кисть». Щелкните замок, чтобы сохранить настройки на этой панели, пока вы переключаетесь между наборами настроек кончика кисти. Любые разблокированные атрибуты возвращаются к тем, с которыми был создан кончик кисти. Блокировка, например, Shape Dynamics сохраняет эти настройки, даже если вы переключитесь на совершенно другой кончик кисти.
Вот по порядку панели панели «Кисть» и опции в тех панелях, на которые стоит обратить внимание:
Кисти: эта кнопка (прямо над названиями панелей) открывает панель «Кисть», где вы выбираете базовую форму кончика кисти из кистей, загруженных на панель. Вы также можете изменить размер кончика кисти, но это все. (Обратите внимание, что вы также можете выбрать кончик кисти на панели «Форма кончика кисти» на панели «Параметры кисти».)
Форма кончика кисти: без флажка слева или значка замка справа Форма кончика кисти — это панель, на которой можно выбрать и настроить кончик кисти. (См. панель «Форма кончика кисти» на рисунке)
Это, пожалуй, самая важная часть панели «Кисть». На этой панели вы можете выбрать кончик кисти, изменить его размер, изменить угол, под которым он применяется, изменить соотношение высоты и ширины (округлость) кончика и настроить параметр «Интервал».
Динамика формы: динамика на панели «Кисть» добавляет вариации при перетаскивании инструмента. Допустим, вы работаете с круглым кончиком кисти и выберите «Дрожание размера». Когда вы перетаскиваете кончик кисти, экземпляры кончика кисти (отдельные следы, оставляемые кистью при перетаскивании) будут различаться по диаметру. Панель «Динамика формы» предлагает дрожание размера, дрожание угла и дрожание округлости.
Каждое из «дрожаний» можно настроить на исчезновение после определенного количества экземпляров кончика кисти или им можно управлять с помощью стилуса, который вы используете с планшетом и стилусом. Угол также может быть установлен на Направление, что заставляет кончик кисти регулировать направление, которое вы перетаскиваете, или направление выделения, или траекторию, по которой вы проводите.
(См. панель «Форма кончика кисти» на рисунке)
Это, пожалуй, самая важная часть панели «Кисть». На этой панели вы можете выбрать кончик кисти, изменить его размер, изменить угол, под которым он применяется, изменить соотношение высоты и ширины (округлость) кончика и настроить параметр «Интервал».
Динамика формы: динамика на панели «Кисть» добавляет вариации при перетаскивании инструмента. Допустим, вы работаете с круглым кончиком кисти и выберите «Дрожание размера». Когда вы перетаскиваете кончик кисти, экземпляры кончика кисти (отдельные следы, оставляемые кистью при перетаскивании) будут различаться по диаметру. Панель «Динамика формы» предлагает дрожание размера, дрожание угла и дрожание округлости.
Каждое из «дрожаний» можно настроить на исчезновение после определенного количества экземпляров кончика кисти или им можно управлять с помощью стилуса, который вы используете с планшетом и стилусом. Угол также может быть установлен на Направление, что заставляет кончик кисти регулировать направление, которое вы перетаскиваете, или направление выделения, или траекторию, по которой вы проводите. Используйте динамику формы, чтобы добавить вариативности и хаотичности рисунку, как показано на этом изображении:
Рассеивание: Рассеивание изменяет количество экземпляров кончиков кистей при перетаскивании, а также их размещение вдоль траектории перетаскивания. Как и Shape Dynamics, Scattering можно настроить на затухание или управлять им с помощью планшета Wacom.
Текстура. Используйте панель «Текстура», чтобы добавить узор на кончик кисти, как показано на рисунке. Вы можете выбрать один из тех же шаблонов, которые вы используете для заполнения выделения. Текстура наиболее заметна, когда интервал для кончика кисти установлен как минимум на 50%.
Двойная кисть: с помощью выбранного режима наложения параметр «Двойная кисть» накладывает второй кончик кисти. Например, вы можете добавить неравномерную рассеянную кисть к круглому кончику кисти, чтобы разбить контур при рисовании.
Динамика цвета: с помощью панели «Динамика цвета» вы можете изменять цвет обводки при перетаскивании. Это наиболее удобно для рисования изображений и сцен, а не, скажем, для работы с альфа-каналом.
Используйте динамику формы, чтобы добавить вариативности и хаотичности рисунку, как показано на этом изображении:
Рассеивание: Рассеивание изменяет количество экземпляров кончиков кистей при перетаскивании, а также их размещение вдоль траектории перетаскивания. Как и Shape Dynamics, Scattering можно настроить на затухание или управлять им с помощью планшета Wacom.
Текстура. Используйте панель «Текстура», чтобы добавить узор на кончик кисти, как показано на рисунке. Вы можете выбрать один из тех же шаблонов, которые вы используете для заполнения выделения. Текстура наиболее заметна, когда интервал для кончика кисти установлен как минимум на 50%.
Двойная кисть: с помощью выбранного режима наложения параметр «Двойная кисть» накладывает второй кончик кисти. Например, вы можете добавить неравномерную рассеянную кисть к круглому кончику кисти, чтобы разбить контур при рисовании.
Динамика цвета: с помощью панели «Динамика цвета» вы можете изменять цвет обводки при перетаскивании. Это наиболее удобно для рисования изображений и сцен, а не, скажем, для работы с альфа-каналом. Точно так же, как вы можете добавить дрожание к размеру, форме и расположению травяной кисти при создании луга, вы также можете добавить некоторые различия в цвете при перетаскивании.
Вы можете выбрать разные оттенки зеленого для цветов переднего плана и фона, а затем также добавить дрожание к значениям оттенка, насыщенности и яркости, поскольку цвета переднего плана и фона смешиваются при перетаскивании, как показано на предыдущем рисунке.
Передача: Думайте об этой панели как о непрозрачности и дрожании потока. Вы можете изменить настройки непрозрачности и потока на панели параметров, чтобы изменить способ «нарастания» краски в вашем произведении.
Поза кисти: при работе с планшетом и пером эта панель позволяет обеспечить точность за счет переопределения определенных вариаций мазка, управляемых пером. Если, например, вы хотите, чтобы размер кончика кисти не менялся независимо от того, насколько сильно вы нажимаете на планшет, откройте «Позу кисти», установите «Нажим» на 100% и установите флажок «Переопределить давление».
Точно так же, как вы можете добавить дрожание к размеру, форме и расположению травяной кисти при создании луга, вы также можете добавить некоторые различия в цвете при перетаскивании.
Вы можете выбрать разные оттенки зеленого для цветов переднего плана и фона, а затем также добавить дрожание к значениям оттенка, насыщенности и яркости, поскольку цвета переднего плана и фона смешиваются при перетаскивании, как показано на предыдущем рисунке.
Передача: Думайте об этой панели как о непрозрачности и дрожании потока. Вы можете изменить настройки непрозрачности и потока на панели параметров, чтобы изменить способ «нарастания» краски в вашем произведении.
Поза кисти: при работе с планшетом и пером эта панель позволяет обеспечить точность за счет переопределения определенных вариаций мазка, управляемых пером. Если, например, вы хотите, чтобы размер кончика кисти не менялся независимо от того, насколько сильно вы нажимаете на планшет, откройте «Позу кисти», установите «Нажим» на 100% и установите флажок «Переопределить давление». Вы также можете переопределить вращение и наклон стилуса во время рисования, установив любое значение от -100 до +100 для обоих значений оси наклона и от 0 до 360 градусов для вращения.
Другие параметры. В нижней части левого столбца находятся пять параметров кисти, которые не имеют отдельных панелей на панели «Кисть». Это варианты «бери или оставь» — либо активированные, либо нет.
Шум: добавление шума к мазку кисти помогает создать некоторую текстуру и разбивает сплошные области цвета в мазке.
Мокрые края: Мокрые края имитируют скопление краски по краям мазка.
Build-up: флажок Build-up просто активирует кнопку Airbrush на панели параметров.
Сглаживание: сглаживание помогает уменьшить острые углы при перетаскивании мышью или стилусом. Если штрих, который вы рисуете, действительно должен иметь неровные повороты и углы, отключите сглаживание.
Защитить текстуру: параметр «Защитить текстуру» гарантирует, что все кисти с определенной текстурой используют одну и ту же текстуру. Используйте этот параметр, например, если вы хотите имитировать рисование на холсте.
Вы также можете переопределить вращение и наклон стилуса во время рисования, установив любое значение от -100 до +100 для обоих значений оси наклона и от 0 до 360 градусов для вращения.
Другие параметры. В нижней части левого столбца находятся пять параметров кисти, которые не имеют отдельных панелей на панели «Кисть». Это варианты «бери или оставь» — либо активированные, либо нет.
Шум: добавление шума к мазку кисти помогает создать некоторую текстуру и разбивает сплошные области цвета в мазке.
Мокрые края: Мокрые края имитируют скопление краски по краям мазка.
Build-up: флажок Build-up просто активирует кнопку Airbrush на панели параметров.
Сглаживание: сглаживание помогает уменьшить острые углы при перетаскивании мышью или стилусом. Если штрих, который вы рисуете, действительно должен иметь неровные повороты и углы, отключите сглаживание.
Защитить текстуру: параметр «Защитить текстуру» гарантирует, что все кисти с определенной текстурой используют одну и ту же текстуру. Используйте этот параметр, например, если вы хотите имитировать рисование на холсте. При создании пунктирной линии или обводке контура некруглым кончиком кисти перейдите на панель «Динамика формы» панели «Кисть» и установите для всплывающего меню «Управление дрожанием угла» значение «Направление». Это позволяет кончику кисти вращаться по мере необходимости, чтобы следовать поворотам выделения или траектории, которую он обводит. (Обычно рекомендуется оставить угловое дрожание равным 0 процентов, чтобы штрих точно следовал выделению или траектории.)
При создании пунктирной линии или обводке контура некруглым кончиком кисти перейдите на панель «Динамика формы» панели «Кисть» и установите для всплывающего меню «Управление дрожанием угла» значение «Направление». Это позволяет кончику кисти вращаться по мере необходимости, чтобы следовать поворотам выделения или траектории, которую он обводит. (Обычно рекомендуется оставить угловое дрожание равным 0 процентов, чтобы штрих точно следовал выделению или траектории.)
Просмотреть статью
Photoshop Добавить или удалить цвет в Photoshop CC
Статья / Обновлено 06.01.2022
Рисование, безусловно, занимает место в вашем арсенале навыков Photoshop, даже если вы никогда не создаете изображение с нуля. Картина. Это слово вызывает образы кистей, палитр и цвета, точно нанесенных на холст. Или, может быть, изображения тряпок, лестниц, роликов и ведер — цвет выплескивается на стену и растекается вокруг. Обычно это не напоминает редактирование цифровых изображений.
В дополнение к рисованию пейзажей и портретов (что вы, безусловно, можете делать в Photoshop, если у вас есть талант и обучение), вы можете использовать инструменты рисования Photoshop для множества других задач. Например, вы можете рисовать, чтобы создавать маски и слои-маски, регулировать тональность или резкость в определенных областях, исправлять дефекты и другие повреждения изображения — даже для создания графических элементов и специальных эффектов.
Добавьте цвет с помощью инструмента «Карандаш».
Инструмент «Карандаш» отличается от инструмента «Кисть» одним важным аспектом: независимо от настройки «Жесткость» на панели «Кисть» инструмент «Карандаш» всегда использует значение твердости 100%.
При активном инструменте «Карандаш» панель параметров предлагает миниатюрную панель «Кисть», выбор режима наложения и непрозрачности, параметр с несколько неправильным названием «Автоматическое стирание» и параметр симметрии, который позволяет отражать карандашный штрих с помощью одного из нескольких предустановленных параметров, таких как как вертикальные, горизонтальные, волнистые и многое другое.
Обычно это не напоминает редактирование цифровых изображений.
В дополнение к рисованию пейзажей и портретов (что вы, безусловно, можете делать в Photoshop, если у вас есть талант и обучение), вы можете использовать инструменты рисования Photoshop для множества других задач. Например, вы можете рисовать, чтобы создавать маски и слои-маски, регулировать тональность или резкость в определенных областях, исправлять дефекты и другие повреждения изображения — даже для создания графических элементов и специальных эффектов.
Добавьте цвет с помощью инструмента «Карандаш».
Инструмент «Карандаш» отличается от инструмента «Кисть» одним важным аспектом: независимо от настройки «Жесткость» на панели «Кисть» инструмент «Карандаш» всегда использует значение твердости 100%.
При активном инструменте «Карандаш» панель параметров предлагает миниатюрную панель «Кисть», выбор режима наложения и непрозрачности, параметр с несколько неправильным названием «Автоматическое стирание» и параметр симметрии, который позволяет отражать карандашный штрих с помощью одного из нескольких предустановленных параметров, таких как как вертикальные, горизонтальные, волнистые и многое другое. Когда вы выбираете параметр «Симметрия», вы выбираете предустановку, а затем настраиваете ее, чтобы создать тип симметрии, необходимый для линий, которые вы рисуете с помощью инструмента «Карандаш».
Когда выбрано, автоматическое стирание на самом деле не стирает, а позволяет закрашивать области текущего цвета переднего плана, используя текущий цвет фона. Щелкните область цвета переднего плана, и карандаш применит цвет фона. Щелкните любой цвет, кроме цвета переднего плана, и карандаш применит цвет переднего плана.
Удаление цвета с помощью инструмента «Ластик»
Четвертым из ваших основных инструментов рисования является Ластик. На слое, поддерживающем прозрачность, инструмент «Ластик» делает пиксели прозрачными. На слое с именем «Фон» ластик рисует фоновым цветом.
На панели параметров меню «Режим» инструмента «Ластик» не предлагает режимы наложения, а предлагает три варианта поведения. Когда вы выбираете «Кисть» (по умолчанию), панель параметров предлагает вам те же параметры «Непрозрачность», «Растекание» и «Аэрограф», что и инструмент «Кисть».
Когда вы выбираете параметр «Симметрия», вы выбираете предустановку, а затем настраиваете ее, чтобы создать тип симметрии, необходимый для линий, которые вы рисуете с помощью инструмента «Карандаш».
Когда выбрано, автоматическое стирание на самом деле не стирает, а позволяет закрашивать области текущего цвета переднего плана, используя текущий цвет фона. Щелкните область цвета переднего плана, и карандаш применит цвет фона. Щелкните любой цвет, кроме цвета переднего плана, и карандаш применит цвет переднего плана.
Удаление цвета с помощью инструмента «Ластик»
Четвертым из ваших основных инструментов рисования является Ластик. На слое, поддерживающем прозрачность, инструмент «Ластик» делает пиксели прозрачными. На слое с именем «Фон» ластик рисует фоновым цветом.
На панели параметров меню «Режим» инструмента «Ластик» не предлагает режимы наложения, а предлагает три варианта поведения. Когда вы выбираете «Кисть» (по умолчанию), панель параметров предлагает вам те же параметры «Непрозрачность», «Растекание» и «Аэрограф», что и инструмент «Кисть». Вы также можете выбрать «Карандаш», который предлагает ползунок «Непрозрачность», но не имеет параметров «Поток» или «Аэрограф» (сопоставимо с фактическим инструментом «Карандаш»).
Когда для режима установлено значение «Блок», у вас есть квадратный инструмент «Ластик», который стирает размер курсора. (При нажатии или перетаскивании количество стираемых пикселей привязывается к текущему коэффициенту масштабирования.)
Независимо от того, какой режим выбран, панель параметров предлагает еще один важный выбор: справа от кнопки «Аэрограф» вы найдете флажок «Стереть в историю». Когда этот параметр выбран, инструмент «Ластик» закрашивает пиксели, как «Историческая кисть», восстанавливая пиксели до их внешнего вида в выбранном состоянии на панели «История».
Несколько вариантов инструмента «Ластик» также спрятаны вместе с ним на панели инструментов. Фактически, инструмент «Ластик для фона» можно использовать для удаления фона с изображения. Однако это не ограничивается чем-то на вашем изображении, которое кажется фоном.
Вы также можете выбрать «Карандаш», который предлагает ползунок «Непрозрачность», но не имеет параметров «Поток» или «Аэрограф» (сопоставимо с фактическим инструментом «Карандаш»).
Когда для режима установлено значение «Блок», у вас есть квадратный инструмент «Ластик», который стирает размер курсора. (При нажатии или перетаскивании количество стираемых пикселей привязывается к текущему коэффициенту масштабирования.)
Независимо от того, какой режим выбран, панель параметров предлагает еще один важный выбор: справа от кнопки «Аэрограф» вы найдете флажок «Стереть в историю». Когда этот параметр выбран, инструмент «Ластик» закрашивает пиксели, как «Историческая кисть», восстанавливая пиксели до их внешнего вида в выбранном состоянии на панели «История».
Несколько вариантов инструмента «Ластик» также спрятаны вместе с ним на панели инструментов. Фактически, инструмент «Ластик для фона» можно использовать для удаления фона с изображения. Однако это не ограничивается чем-то на вашем изображении, которое кажется фоном. Помните, что цифровые изображения на самом деле не имеют фона, переднего плана или объектов — они просто представляют собой наборы крошечных цветных квадратов. Что это означает для использования Background Eraser? Вы можете щелкнуть и перетащить любой цвет на изображении, чтобы стереть области этого цвета. Вы также можете стереть только текущий цвет фона и назначить цвет переднего плана защищенным, чтобы он не удалялся, даже если вы перетаскиваете его.
Волшебный ластик, как и инструмент выделения «Волшебная палочка», не является инструментом, использующим кисть, но это логичное место, чтобы рассказать вам об этом. Щелкните цвет с помощью инструмента «Волшебный ластик», и этот цвет будет стерт либо в смежной области, либо на всем изображении, в зависимости от того, выбран ли параметр «Непрерывный» на панели параметров.
И, как и в случае с Волшебной палочкой, вы можете настроить инструмент для работы на активном слое или на всех слоях на панели параметров, а также установить определенный уровень чувствительности (Допуск).
Помните, что цифровые изображения на самом деле не имеют фона, переднего плана или объектов — они просто представляют собой наборы крошечных цветных квадратов. Что это означает для использования Background Eraser? Вы можете щелкнуть и перетащить любой цвет на изображении, чтобы стереть области этого цвета. Вы также можете стереть только текущий цвет фона и назначить цвет переднего плана защищенным, чтобы он не удалялся, даже если вы перетаскиваете его.
Волшебный ластик, как и инструмент выделения «Волшебная палочка», не является инструментом, использующим кисть, но это логичное место, чтобы рассказать вам об этом. Щелкните цвет с помощью инструмента «Волшебный ластик», и этот цвет будет стерт либо в смежной области, либо на всем изображении, в зависимости от того, выбран ли параметр «Непрерывный» на панели параметров.
И, как и в случае с Волшебной палочкой, вы можете настроить инструмент для работы на активном слое или на всех слоях на панели параметров, а также установить определенный уровень чувствительности (Допуск). Вот одно различие между ними: Волшебный ластик — это, по сути, инструмент рисования, в котором вы можете установить процент непрозрачности, который частично стирает выделенные пиксели.
Вот одно различие между ними: Волшебный ластик — это, по сути, инструмент рисования, в котором вы можете установить процент непрозрачности, который частично стирает выделенные пиксели.
Просмотреть статью
Пользовательские фигуры Photoshop в Photoshop CC
Статья / Обновлено 06.01.2022
Пользовательские формы, уже доступные в Photoshop, охватывают широкий спектр, но могут не удовлетворить все ваши потребности. Вы можете приобрести коммерческие коллекции нестандартных форм из нескольких источников. Вы также можете создавать собственные пути и определять фигуры на их основе.
Но у вас уже есть куча пользовательских фигур на вашем компьютере, и они просто ждут, когда вы их используете. Выберите инструмент «Текст» в Photoshop и посмотрите в меню «Шрифт». Проверьте уже имеющиеся там шрифты с такими именами, как Wingdings, Webdings, Symbol и Dingbats. (Ваш список шрифтов может отличаться.)
Все это примеры символьных шрифтов, то есть шрифтов, в которых есть формы и символы, а не буквы и цифры. Многие другие типичные шрифты также имеют специальные символы, доступные при использовании клавиши Shift, клавиши Option/Alt и клавиши Shift в сочетании с клавишей Option/Alt.
Вот как вы можете определить пользовательскую форму из символа:
Выберите «Файл» → «Создать», чтобы открыть новый документ.
Документ может быть практически любого размера и может быть как в оттенках серого, так и в цвете.
Выберите инструмент «Текст» и выберите шрифт.
При активном инструменте «Текст» выберите шрифт символа либо на панели параметров, либо на панели «Символ». Размер шрифта не имеет большого значения, потому что вы создаете векторную форму, которую можно легко масштабировать. Цвет переднего плана также не имеет значения, потому что инструменты формы полагаются на цвет переднего плана, активный во время создания фигуры.
Введите один символ, а затем завершите сеанс редактирования.
(Ваш список шрифтов может отличаться.)
Все это примеры символьных шрифтов, то есть шрифтов, в которых есть формы и символы, а не буквы и цифры. Многие другие типичные шрифты также имеют специальные символы, доступные при использовании клавиши Shift, клавиши Option/Alt и клавиши Shift в сочетании с клавишей Option/Alt.
Вот как вы можете определить пользовательскую форму из символа:
Выберите «Файл» → «Создать», чтобы открыть новый документ.
Документ может быть практически любого размера и может быть как в оттенках серого, так и в цвете.
Выберите инструмент «Текст» и выберите шрифт.
При активном инструменте «Текст» выберите шрифт символа либо на панели параметров, либо на панели «Символ». Размер шрифта не имеет большого значения, потому что вы создаете векторную форму, которую можно легко масштабировать. Цвет переднего плана также не имеет значения, потому что инструменты формы полагаются на цвет переднего плана, активный во время создания фигуры.
Введите один символ, а затем завершите сеанс редактирования. Нажмите кнопку с галочкой справа на панели параметров, переключите инструменты на панели инструментов или нажмите Cmd+Return (Mac) или Ctrl+Enter (Windows), чтобы завершить сеанс редактирования. (Символ, показанный на рисунке ниже, можно создать, нажав клавишу Q при использовании шрифта Wingdings.)
Преобразуйте символ типа в слой формы.
С активным текстовым слоем на панели «Слои» используйте команду меню «Тип» → «Преобразовать в форму».
Выберите инструмент Пользовательская форма. Если вы не выберете инструмент «Пользовательская форма», команда «Определить пользовательскую форму» будет недоступна.
Определите пользовательскую форму.
Выберите «Правка» → «Определить пользовательскую форму», дайте новой форме имя в диалоговом окне «Имя формы» и сохраните ее. Ваша новая фигура будет добавлена в палитру пользовательских фигур и готова к использованию.
Помните, что ваши пользовательские фигуры не сохраняются до тех пор, пока вы не используете команду меню выбора пользовательских фигур для экспорта фигур.
Нажмите кнопку с галочкой справа на панели параметров, переключите инструменты на панели инструментов или нажмите Cmd+Return (Mac) или Ctrl+Enter (Windows), чтобы завершить сеанс редактирования. (Символ, показанный на рисунке ниже, можно создать, нажав клавишу Q при использовании шрифта Wingdings.)
Преобразуйте символ типа в слой формы.
С активным текстовым слоем на панели «Слои» используйте команду меню «Тип» → «Преобразовать в форму».
Выберите инструмент Пользовательская форма. Если вы не выберете инструмент «Пользовательская форма», команда «Определить пользовательскую форму» будет недоступна.
Определите пользовательскую форму.
Выберите «Правка» → «Определить пользовательскую форму», дайте новой форме имя в диалоговом окне «Имя формы» и сохраните ее. Ваша новая фигура будет добавлена в палитру пользовательских фигур и готова к использованию.
Помните, что ваши пользовательские фигуры не сохраняются до тех пор, пока вы не используете команду меню выбора пользовательских фигур для экспорта фигур. Пока вы не сделаете этот шаг, фигуры существуют только в файле настроек Photoshop. Если настройки будут повреждены, вы можете потерять все свои пользовательские фигуры, если не экспортируете свои пользовательские фигуры.
При экспорте пользовательских фигур экспортируйте их в папку вне папки Photoshop. Это предотвратит случайную потерю, если вам когда-нибудь понадобится (вздох!) переустановить Photoshop. На рисунке показана одна из возможных структур папок для сохранения и организации ваших пользовательских фрагментов. Кроме того, вы можете использовать команду «Импорт фигур» в средстве выбора фигур, чтобы добавить экспортированные фигуры.
Пока вы не сделаете этот шаг, фигуры существуют только в файле настроек Photoshop. Если настройки будут повреждены, вы можете потерять все свои пользовательские фигуры, если не экспортируете свои пользовательские фигуры.
При экспорте пользовательских фигур экспортируйте их в папку вне папки Photoshop. Это предотвратит случайную потерю, если вам когда-нибудь понадобится (вздох!) переустановить Photoshop. На рисунке показана одна из возможных структур папок для сохранения и организации ваших пользовательских фрагментов. Кроме того, вы можете использовать команду «Импорт фигур» в средстве выбора фигур, чтобы добавить экспортированные фигуры.
Просмотреть статью
Основные инструменты Photoshop CC
Статья / Обновлено 06.01.2022
Photoshop CC предлагает основные инструменты формы для работы с вашими изображениями и рисунками. Прямоугольники, прямоугольники со скругленными углами (прямоугольники со скругленными углами), круги и овалы, многосторонние многоугольники, прямые линии и стрелки, а также множество специальных пользовательских форм — все это в вашей команде простым нажатием и перетаскиванием.
Выберите соответствующий инструмент на панели инструментов, выберите нужные параметры на панели параметров и щелкните и перетащите, чтобы создать объект. (Различные инструменты формы вложены в панель инструментов, как показано на этом рисунке.) Звучит просто, правда? Это — без фокусов. Вот некоторые дополнительные функции, которые сделают вашу работу еще проще:
Используйте клавишу Shift. Нажатие клавиши Shift (как в Mac, так и в Windows) во время перетаскивания ограничивает пропорции (сохраняет соотношение ширины и высоты). С помощью клавиши Shift инструмент «Прямоугольник» создает квадраты; инструмент «Эллипс» создает круги; инструмент «Многоугольник» создает пропорциональные многоугольники; инструмент «Линия» создает горизонтальные или вертикальные линии (или диагональные линии).
Прямоугольники, прямоугольники со скругленными углами (прямоугольники со скругленными углами), круги и овалы, многосторонние многоугольники, прямые линии и стрелки, а также множество специальных пользовательских форм — все это в вашей команде простым нажатием и перетаскиванием.
Выберите соответствующий инструмент на панели инструментов, выберите нужные параметры на панели параметров и щелкните и перетащите, чтобы создать объект. (Различные инструменты формы вложены в панель инструментов, как показано на этом рисунке.) Звучит просто, правда? Это — без фокусов. Вот некоторые дополнительные функции, которые сделают вашу работу еще проще:
Используйте клавишу Shift. Нажатие клавиши Shift (как в Mac, так и в Windows) во время перетаскивания ограничивает пропорции (сохраняет соотношение ширины и высоты). С помощью клавиши Shift инструмент «Прямоугольник» создает квадраты; инструмент «Эллипс» создает круги; инструмент «Многоугольник» создает пропорциональные многоугольники; инструмент «Линия» создает горизонтальные или вертикальные линии (или диагональные линии). При использовании пользовательских фигур нажатие клавиши Shift гарантирует, что фигура сохранит соотношение ширины и высоты, с которым она была первоначально определена.
Используйте клавишу Option (Mac) или Alt (Windows). Клавиша Option/Alt создает объект с центром в точке, из которой вы щелкаете. Без клавиши Option/Alt объект создается в любом направлении, в котором вы его перетаскиваете.
Используйте клавиши Shift и Option/Alt. Совместное нажатие клавиш Shift и Option/Alt помогает создать объект с пропорциональными ограничениями, центр которого находится в точке, в которой вы щелкнули.
Щелкните инструмент формы. Если вы нажмете, а не перетащите, вы откроете небольшое диалоговое окно, которое позволит вам ввести точные размеры для вашей новой формы. Введите желаемые размеры, нажмите кнопку «ОК», и форма будет создана в правом нижнем углу (или по центру) точки, в которой вы щелкнули. Диалоговое окно видно на рисунке.
Используйте пробел. Пока вы перетаскиваете фигуру, удерживайте кнопку мыши нажатой и нажимайте клавишу пробела.
При использовании пользовательских фигур нажатие клавиши Shift гарантирует, что фигура сохранит соотношение ширины и высоты, с которым она была первоначально определена.
Используйте клавишу Option (Mac) или Alt (Windows). Клавиша Option/Alt создает объект с центром в точке, из которой вы щелкаете. Без клавиши Option/Alt объект создается в любом направлении, в котором вы его перетаскиваете.
Используйте клавиши Shift и Option/Alt. Совместное нажатие клавиш Shift и Option/Alt помогает создать объект с пропорциональными ограничениями, центр которого находится в точке, в которой вы щелкнули.
Щелкните инструмент формы. Если вы нажмете, а не перетащите, вы откроете небольшое диалоговое окно, которое позволит вам ввести точные размеры для вашей новой формы. Введите желаемые размеры, нажмите кнопку «ОК», и форма будет создана в правом нижнем углу (или по центру) точки, в которой вы щелкнули. Диалоговое окно видно на рисунке.
Используйте пробел. Пока вы перетаскиваете фигуру, удерживайте кнопку мыши нажатой и нажимайте клавишу пробела. Затем вы можете перетаскивать объект, чтобы изменить его положение во время его создания. Удерживая кнопку мыши нажатой, отпустите клавишу пробела и завершите перетаскивание объекта.
Проверьте панель параметров. Когда вы переключаетесь с инструмента формы на инструмент формы, панель параметров изменяется в соответствии с вашими потребностями. Например, при активном инструменте «Прямоугольник со скругленными углами» вы выбираете радиус закругленных углов.
Инструмент «Многоугольник» предлагает простое поле, в котором вы выбираете количество сторон фигуры. При использовании инструмента «Линия» выберите толщину (толщину) линии на панели параметров. Нажмите кнопку слева от поля «Вес» на панели параметров, чтобы добавить стрелки к одному или обоим концам линий.
Измените содержимое слоя. Выбрав слой формы на панели «Слои», выберите любой инструмент формы и измените атрибуты фигуры на панели параметров. Вы можете легко изменить (или удалить) как заливку, так и обводку.
Отредактируйте векторный путь.
Затем вы можете перетаскивать объект, чтобы изменить его положение во время его создания. Удерживая кнопку мыши нажатой, отпустите клавишу пробела и завершите перетаскивание объекта.
Проверьте панель параметров. Когда вы переключаетесь с инструмента формы на инструмент формы, панель параметров изменяется в соответствии с вашими потребностями. Например, при активном инструменте «Прямоугольник со скругленными углами» вы выбираете радиус закругленных углов.
Инструмент «Многоугольник» предлагает простое поле, в котором вы выбираете количество сторон фигуры. При использовании инструмента «Линия» выберите толщину (толщину) линии на панели параметров. Нажмите кнопку слева от поля «Вес» на панели параметров, чтобы добавить стрелки к одному или обоим концам линий.
Измените содержимое слоя. Выбрав слой формы на панели «Слои», выберите любой инструмент формы и измените атрибуты фигуры на панели параметров. Вы можете легко изменить (или удалить) как заливку, так и обводку.
Отредактируйте векторный путь. Вы можете использовать инструмент «Прямой выбор», чтобы изменить курс контура, настроив внешний вид фигуры.
Создавайте рабочие пути или фигуры с пиксельной заливкой. Используя три параметра в меню слева на панели параметров, вы можете создавать фигуры, рабочие пути (временные пути, используемые для выделения или маскирования) или добавлять пиксели в выбранной форме к текущему активному слою.
Вы можете легко обнаружить слой-фигуру на панели «Слои», особенно если имя слоя по умолчанию начинается со слова «Форма». (Конечно, вы можете изменить имя слоя, дважды щелкнув его на панели «Слои».)
Вы можете видеть на панели «Слои», показанной на этом рисунке, миниатюра слоя формы включает значок формы в правом нижнем углу. Когда на панели «Слои» выбран слой-фигура, путь этой фигуры отображается на панели «Контуры».
Вы можете использовать инструмент «Прямой выбор», чтобы изменить курс контура, настроив внешний вид фигуры.
Создавайте рабочие пути или фигуры с пиксельной заливкой. Используя три параметра в меню слева на панели параметров, вы можете создавать фигуры, рабочие пути (временные пути, используемые для выделения или маскирования) или добавлять пиксели в выбранной форме к текущему активному слою.
Вы можете легко обнаружить слой-фигуру на панели «Слои», особенно если имя слоя по умолчанию начинается со слова «Форма». (Конечно, вы можете изменить имя слоя, дважды щелкнув его на панели «Слои».)
Вы можете видеть на панели «Слои», показанной на этом рисунке, миниатюра слоя формы включает значок формы в правом нижнем углу. Когда на панели «Слои» выбран слой-фигура, путь этой фигуры отображается на панели «Контуры».
Посмотреть статью
Photoshop Использование панели стилей в Photoshop CC
Статья / Обновлено 06. 01.2022
01.2022
Панель стилей в Photoshop CC по умолчанию скрыта. Выберите «Окно» → «Стили», чтобы сделать его видимым. Эта панель, которую вы видите с открытым меню на этом рисунке, — это место, где вы можете найти и сохранить стили слоя, и это самый простой способ применить стиль слоя к вашему активному слою.
Когда вы впервые открываете панель «Стили», вы видите четыре набора: «Основные», «Натуральный», «Мех» и «Ткань». 20 стилей в этих наборах великолепны — если вам нужна текстура дерева, кролика или твида. Если вам нужны полезные стили, откройте меню панели и выберите «Устаревшие стили и другое». Затем вы можете выбрать набор стилей, щелкнув стрелку раскрытия «Устаревшие файлы и другие». На следующем рисунке показаны все устаревшие стили по умолчанию, и их множество. Нажмите кнопку меню панели стилей, чтобы отобразить параметры панели стилей.
Чтобы применить стиль слоя с помощью панели «Стили», сделайте целевой слой активным, щелкнув его на панели «Слои»; затем щелкните стиль, который вы хотите применить. Это действительно так просто!
Вы не можете применить стиль к фоновому слою.
Чтобы удалить стиль слоя из активного слоя, нажмите Ctrl/Cmd + Z или выберите «Редактировать», а затем «Отменить». Вы можете нажать среднюю кнопку, чтобы сохранить пользовательский стиль слоя, и вы можете перетащить стиль слоя на значок корзины справа, чтобы удалить его с панели.
Что вы найдете в меню панели стилей
Взгляните на меню панели «Стили», показанное на рисунке, начиная сверху и спускаясь вниз. Первая команда просто добавляет на панель стиль, примененный к активному слою.
Во втором разделе меню вы можете выбрать один из пяти различных способов просмотра содержимого панели «Стили». Параметры «Только текст», «Малый список» и «Большой список» могут пригодиться после того, как вы создадите кучу пользовательских стилей с именами, которые вы знаете, но пока вы не ознакомитесь со стилями на панели, их имена в значительной степени бессмысленны.
Параметр «Большая миниатюра» по умолчанию обеспечивает лучшее представление эффектов в стиле, но одновременно на панели отображается меньшее количество стилей, чем в представлении «Маленькая миниатюра» по умолчанию.
Это действительно так просто!
Вы не можете применить стиль к фоновому слою.
Чтобы удалить стиль слоя из активного слоя, нажмите Ctrl/Cmd + Z или выберите «Редактировать», а затем «Отменить». Вы можете нажать среднюю кнопку, чтобы сохранить пользовательский стиль слоя, и вы можете перетащить стиль слоя на значок корзины справа, чтобы удалить его с панели.
Что вы найдете в меню панели стилей
Взгляните на меню панели «Стили», показанное на рисунке, начиная сверху и спускаясь вниз. Первая команда просто добавляет на панель стиль, примененный к активному слою.
Во втором разделе меню вы можете выбрать один из пяти различных способов просмотра содержимого панели «Стили». Параметры «Только текст», «Малый список» и «Большой список» могут пригодиться после того, как вы создадите кучу пользовательских стилей с именами, которые вы знаете, но пока вы не ознакомитесь со стилями на панели, их имена в значительной степени бессмысленны.
Параметр «Большая миниатюра» по умолчанию обеспечивает лучшее представление эффектов в стиле, но одновременно на панели отображается меньшее количество стилей, чем в представлении «Маленькая миниатюра» по умолчанию. В нижней части панели стилей находятся три значка. Они есть:
Папка: открывает диалоговое окно «Имя группы». Введите имя, и группа появится в нижней части панели «Стили». Откройте группу, и вы можете перетащить папку стилей в группу или перетащить отдельные стили в группу. Это перемещает, но не копирует папки и стили в новую группу из их исходного местоположения.
Новый стиль: открывает диалоговое окно «Новый стиль». Эта команда дает вам возможность сохранить текущий выбранный стиль в качестве нового пресета. Этот параметр удобен, если вы изменили стиль на панели «Слои» после его применения. Введите имя для нового стиля и нажмите «ОК» или отмените, если передумаете. Новый стиль добавляется в нижнюю часть панели «Стили».
Удалить: открывает диалоговое окно для удаления выбранных стилей. Нажмите «ОК», чтобы удалить, или «Отмена», если вы решите сохранить стиль. Если вы удалите стили, которые вы не экспортировали, стили исчезнут навсегда.
Команды «уборки»
Пять команд в меню панели «Стили» являются «служебными», поскольку вы используете их для управления содержимым панели:
Переименовать стиль: команда «Переименовать стиль» открывает диалоговое окно «Переименовать стиль».
В нижней части панели стилей находятся три значка. Они есть:
Папка: открывает диалоговое окно «Имя группы». Введите имя, и группа появится в нижней части панели «Стили». Откройте группу, и вы можете перетащить папку стилей в группу или перетащить отдельные стили в группу. Это перемещает, но не копирует папки и стили в новую группу из их исходного местоположения.
Новый стиль: открывает диалоговое окно «Новый стиль». Эта команда дает вам возможность сохранить текущий выбранный стиль в качестве нового пресета. Этот параметр удобен, если вы изменили стиль на панели «Слои» после его применения. Введите имя для нового стиля и нажмите «ОК» или отмените, если передумаете. Новый стиль добавляется в нижнюю часть панели «Стили».
Удалить: открывает диалоговое окно для удаления выбранных стилей. Нажмите «ОК», чтобы удалить, или «Отмена», если вы решите сохранить стиль. Если вы удалите стили, которые вы не экспортировали, стили исчезнут навсегда.
Команды «уборки»
Пять команд в меню панели «Стили» являются «служебными», поскольку вы используете их для управления содержимым панели:
Переименовать стиль: команда «Переименовать стиль» открывает диалоговое окно «Переименовать стиль». Введите новое имя для предустановки и нажмите OK.
Удалить стиль: открывает диалоговое окно «Удалить стиль». Нажмите «ОК», чтобы удалить, или «Отмена», если у вас есть сомнения. Удаление стиля необратимо, поэтому действуйте осторожно.
Добавить стили по умолчанию: открывает диалоговое окно, в котором можно добавить стили по умолчанию к списку предустановок стилей. Нажмите «ОК», чтобы добавить пресеты, или «Отмена».
Импорт стилей: открывает диалоговое окно «Стили», в котором отображается список экспортированных стилей. Выберите нужный набор стилей и нажмите «Открыть». Импортированные стили можно найти в нижней части панели «Стили».
Экспортировать выбранные стили. Команда «Экспортировать выбранные стили» позволяет сохранить стили, выбранные вами на панели, как новый набор стилей. Эта команда открывает диалоговое окно Сохранить. Введите новый для выбранных стилей и нажмите Сохранить. Новый набор сохраняется в папке Styles. После экспорта набора стилей, если по какой-либо причине вы удалите набор стилей с панели, вы можете импортировать его.
Введите новое имя для предустановки и нажмите OK.
Удалить стиль: открывает диалоговое окно «Удалить стиль». Нажмите «ОК», чтобы удалить, или «Отмена», если у вас есть сомнения. Удаление стиля необратимо, поэтому действуйте осторожно.
Добавить стили по умолчанию: открывает диалоговое окно, в котором можно добавить стили по умолчанию к списку предустановок стилей. Нажмите «ОК», чтобы добавить пресеты, или «Отмена».
Импорт стилей: открывает диалоговое окно «Стили», в котором отображается список экспортированных стилей. Выберите нужный набор стилей и нажмите «Открыть». Импортированные стили можно найти в нижней части панели «Стили».
Экспортировать выбранные стили. Команда «Экспортировать выбранные стили» позволяет сохранить стили, выбранные вами на панели, как новый набор стилей. Эта команда открывает диалоговое окно Сохранить. Введите новый для выбранных стилей и нажмите Сохранить. Новый набор сохраняется в папке Styles. После экспорта набора стилей, если по какой-либо причине вы удалите набор стилей с панели, вы можете импортировать его.
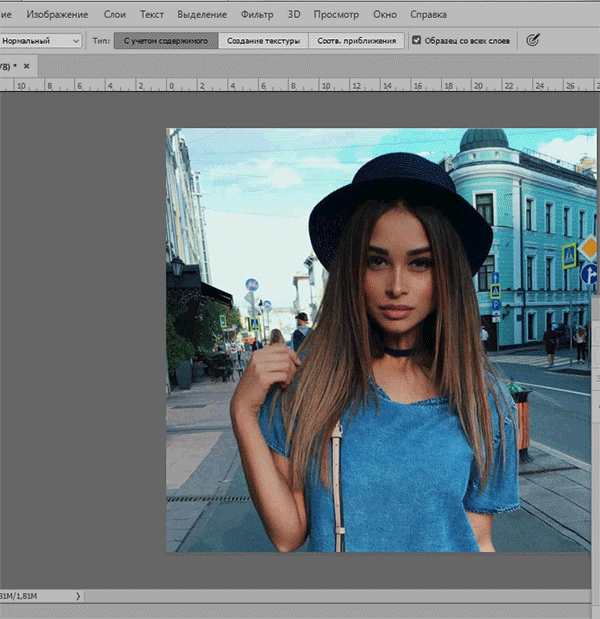
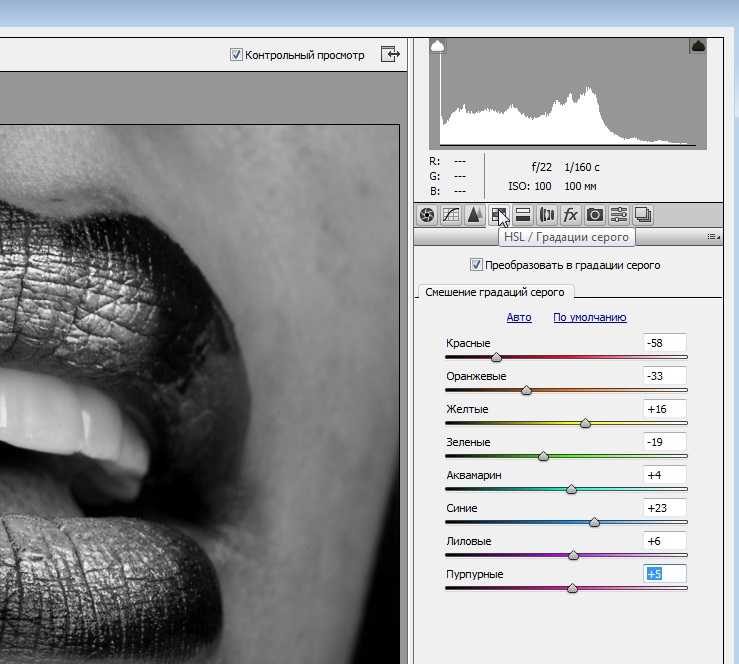 Не забудьте отметить на изображении Adobe Photoshop и добавить хэштег #blackandwhitephotoshop.
Не забудьте отметить на изображении Adobe Photoshop и добавить хэштег #blackandwhitephotoshop.

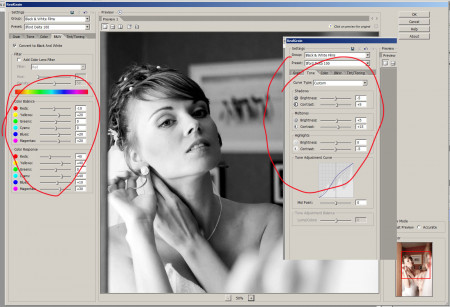 Я буду закрашивать черной кистью зону с платьем.
Я буду закрашивать черной кистью зону с платьем.