Уроки фотошоп: урок photoshop — cоздание 3d текстуры в фотошоп. Студия 3D Master
- Открытые уроки 3D Master
- Уроки Photoshop
Умение создавать текстуру в фотошоп — полезный навык, особенно для работающих с 3d графикой. Для 3D-графики текстуры играют очень важную роль. От качества текстур напрямую зависит качество визуализации 3D-сцены. Можно сказать, что 80% свойств материала определяет текстура диффузного отражения, которая делается в фотошоп или Gimp по фотографиям реальных фактур. В этом уроке я расскажу как создавать бесшовные текстуры в фотошоп из любых фотографий. В английском языке такие текстуры обычно называют patterns (паттерны) или seamless textures (бесшовные текстуры).
Данный урок фотошоп — первый в серии уроков, посвященных подготовке текстур для 3d.
Идея первого метода подготовки 3d текстур проста: выбираем наиболее характерный фрагмент изображения, кадрируем его в фотошоп,
применяем фильтр фотошоп Offset, ретушируем стык.
Для урока в качестве исходного материала возьмем такое изображение. На нем неплохая текстура дерева.
В качестве образца возьмем кусок в левом нижнем углу и кадрируем его инструментом фотошоп Crop
.
Для 3D текстур желательно чтобы кусочек был квадратным. Это позволит
в дальнейшем легче назначать координаты проецирования в программе трехмерного моделирования. Получился вот такой вот кусочек текстуры.
С ним и будет идти вся дальнейшая работа.
Проверим выбранный кусок в качестве текстуры.
Командой Select > All выделяем все изображение целиком.
Вызываем в нем команду Edit > Define Pattern, которая определяет всю текстуру как шаблон для заливки.
Теперь создаем новый документ большого размера, скажем 1024х1024.
Вызываем команду фотошоп Edit > Fill и выбираем образец для заливки.
Если теперь применить созданный образец текстуры, то мы получим явно заметные швы.
Для того чтобы получить возможность ретушировать стыки применим к кадрированному квадратику текстуры фильтр Filter > Other > Offset.
В поля диалогового окошка вводим примерно половину размера картинки, хотя если просто подергать ползунки, то не составит труда
загнать стыки в середину изображения.
В результате применения фильтра швы окажутся прямо посередине изображения, а левый
и правый край автоматически согласованы. Остается только воспользоваться любым инструментом ретуширования фотошоп
для устранения стыков. Например, я чаще всего использую штамп клонирования, хотя и Patch tool (заплатка) тоже отлично подходит.
Если теперь применить созданный образец текстуры, то швов больше не видно. Обычно процедуру приходится повторять многократно до
достижения удовлетворительного эффекта. При ретушировании следует обращать внимание на слишком характерные элементы изображения, заметные пятна и т.
В заключение не забудьте сохранить текстуру-квадратик в отдельный файл формата, понятного вашей 3D программе. Только проследите чтобы цветовая модель 3d текстуры не была CMYK!
3ds Max неверно интерпретирует CMYK-файлы текстур помещенные в слоты растровых карт материалов!
К сожалению, если в исходном изображении присутствует неоднородность в освещении выбранного фрагмента, то даже безупречная ретушь стыков не позволит сделать шаг текстуры незаметным. В этом случае следует использовать инструменты осветления-затемнения. Хотя более технологично использовать фильтры, но об этом в следующий раз.
Текстурирование 3D-модели| Документация | Pixlpark
Текстура — растровое изображение, накладываемое на поверхность полигональной модели для
придания ей цвета, окраски или иллюзии рельефа. Использование текстур можно
сравнить с рисунком на поверхности скульптуры.
Использование текстур можно
сравнить с рисунком на поверхности скульптуры.
Создание развертки для 3D-модели
Чтобы в редакторе созданный макет спроецировался правильно и превратился в текстуру модели, необходимо подготовить карту наложения текстур модели.
- Выберите в редакторе (Blender) объект.
- Переключитесь в режим редактирования.
-
Выделите полигоны (клавиша
- На панели управления снизу выберите Mesh → UV Unwrap → Unwrap или нажмите два раза клавишу U.
Таким образом полигоны были развернуты в плоскости, чтобы они размещались правильно и относительно друг друга, и относительно карты наложения.
Создание карты наложения текстур на 3D-модель
Чтобы наложить текстуру правильно, необходимо создать макет (паттерн), на котором будет рассчитываться расположение изображений. Для этого создайте растровый файл размером 1000 на 1000 рх (это значение понадобится при настройке редактора).
Сделать это можно при помощи Adobe Photoshop.
Для этого создайте растровый файл размером 1000 на 1000 рх (это значение понадобится при настройке редактора).
Сделать это можно при помощи Adobe Photoshop.
Далее сохраните в любой растровый формат, понятный Blender (JPEG/PNG).
Вернитесь в Blender. Для создания карты наложения
- Перейдите в меню «Editor Type».
- Выберите «UV/Image Editor».
На изображении снизу видно, как выглядит развертка в абстрактной области (1).
Теперь загрузите, нажав кнопку «Open», подготовленный ранее паттерн, на котором расположатся поверхности (2).
Загруженный паттерн в настройке развертки будет отображаться как фон (1).
Теперь необходимо выделить области и отредактировать их положение и размер.
Для этого включите параметр выделения «UV selection and display mode: Face» (2).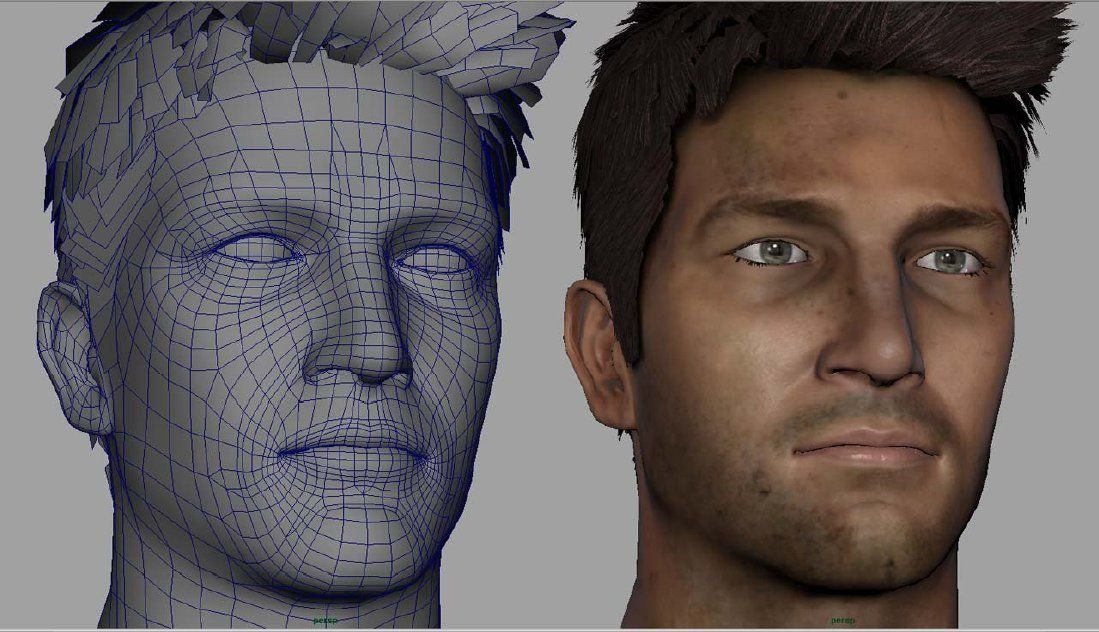
Выделите последовательно каждую область с помощью инструмента «Кисть» (клавиша «
В результате должно получится следующее:
Далее экпортируйте паттерн с разверткой в растровый файл. Для этого:
- В режиме «UV/Image Editor» выберите на нижней панели вкладку «UVs».
- Выберите «Export UV layout».
- Откроется файловый менеджер, где можно установить параметры экспорта (оставьте размер паттерна неизменным, т. е. 1000×1000рх).
Вернитесь в редактор растровой графики (Adobe Photoshop). Полученное растровое изображение необходимо привести к виду:
Так как паттерн имеет размер 1000×1000px, то и пропорция равна 1×1.
Размеры рамок в области груди и спины в данном примере заданы в формате А3 (297×420рх),
так как он максимальный для печати на футболках.
Если рамки не помещаются в область развертки, уменьшите их пропорционально и разместите в нужной области.
Далее с помощью инструмента «Rule Tool» (Линейка) (1) замерьте отступы от верхнего левого угла каждой отмеченной области (2–3). Эти отступы важны для настройки правильного наложения макета на модель на сайте. Поэтому, чтобы не запутаться и не забыть про эти отступы, можно их отметить непосредственно на изображении (3).
Настройка модели и карты закончена. Далее необходимо экспортировать модель в файл формата obj.
-
Выберите в редакторе (Blender) вкладку в верхней панели управления «File».

- Перейдите к пункту «Export».
- Выберите вариант экспорта «Wavefront (.obj)».
- Укажите директорию, в которую будет экспортирован файл, и нажмите кнопку «Export OBJ».
Далее сохраненную модель необходимо загрузить в панель управления сайтом и настроить наложение текстур для разных областей печати. О том, как это сделать, можно прочесть в инструкции по загрузке модели.
Краткое руководство по меню Photoshop
Назад к индексу блога
by
Джейк Бартлетт
Photoshop — одна из самых популярных дизайнерских программ, но насколько хорошо вы знаете основные меню?
Добавление 3D в дизайн открывает совершенно новое измерение вашей работы (буквально). И хотя вы, возможно, знали, что в Photoshop есть 3D-среда, вы, вероятно, никогда не открывали ее и не знали, что с ней делать. Меню 3D в Photoshop необходимо для навигации и работы с 3D в Photoshop.
Теперь я буду с вами абсолютно честен: 3D в Photoshop неуклюжий. Например, может понадобиться обновление или двадцать. Вам гораздо лучше изучить основы C4D Lite или Adobe Dimension для создания 3D-ресурсов, но иногда вам просто нужен быстрый и грязный 3D-элемент в Photoshop, и вы не хотите открывать другую программу. Когда придет время, запомните эти три полезные команды меню:
- Новое 3D-вытягивание из выбранного слоя
- Объект на плоскость основания
- Рендеринг
Новое 3D-выдавливание из выбранного слоя в Photoshop
Эта команда идеально подходит для вытягивания текста или форм для создания 3D-элементов в документе. С выбранным слоем перейдите к 3D > New 3D Extrusion From Selected Layer. Загрузка может занять некоторое время, но Photoshop откроет свою трехмерную среду и выдавит ваш выбор.
Отсюда вы можете настроить внешний вид вашего объекта, добавить источники света и переместить камеру так, как вам нужно.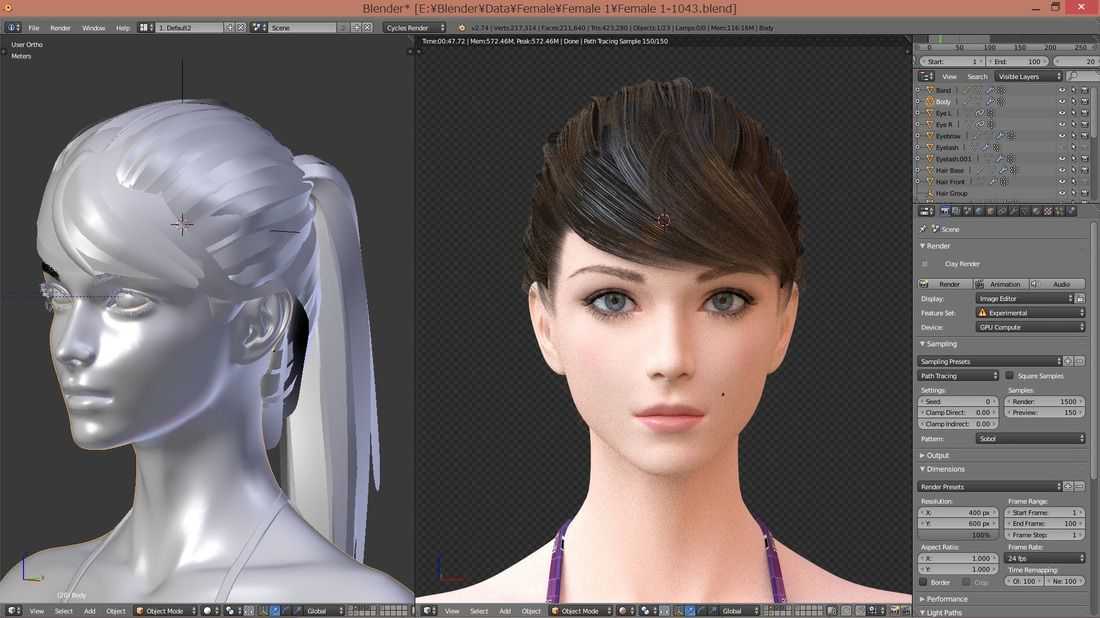
Объект к плоскости земли в Photoshop
Эта удобная команда поможет вам с выравниванием. Допустим, вы переместили множество объектов по сцене и случайно сместили один из них относительно земли. Выберите объект, который вы хотите вернуть на землю, и перейдите к 3d > Object to Ground Plane . Ваш объект будет немедленно заземлен на месте.
Рендеринг 3D-слоя
Что хорошего в 3D, если вы не рендерите? Когда вы будете довольны своей сценой, перейдите к 3D > Render 3D Layer 9.0028, чтобы все выглядело красиво.
Да, в Photoshop есть примитивный объект «Шляпа». И это три мои лучшие команды для меню 3D в Photoshop! Теперь, если вы регулярно используете 3D в своей дизайнерской работе, я настоятельно рекомендую вам изучить Cinema 4D или другую 3D-программу, а не тратить свое время на Photoshop 3D. Но если вы просто создаете простые активы для работы со спецификациями, то знание того, как создать экструзию из слоя, выровнять объекты по плоскости земли и визуализировать эти активы, поможет вам в Photoshop.
Если эта статья только пробудила в вас аппетит к знанию Photoshop, похоже, вам понадобится шморгесборг из пяти блюд, чтобы успокоиться. Вот почему мы разработали Photoshop & Illustrator Unleashed!
Photoshop и Illustrator — две очень важные программы, которые должен знать каждый моушн-дизайнер. К концу этого курса вы сможете создавать свои собственные произведения искусства с нуля с помощью инструментов и рабочих процессов, которые профессиональные дизайнеры используют каждый день.
Подтвердите, что мы можем отправлять информационный бюллетень Motion Mondays и эксклюзивные предложения. Отписаться в любое время.скачать бесплатно входящие!
Если вы уже подтвердили нам свой адрес электронной почты, вы сразу же получите ссылку. Если нет, сначала нужно нажать кнопку в электронном письме с подтверждением. Это занимает около двух секунд и относительно безболезненно 🙂
Упс! Что-то пошло не так при отправке формы.
Начало работы
Открытие 3D-моделей в Photoshop
Вернуться к учебникам по дизайну | Редактирование текстуры |
Введение
В этом уроке я покажу вам, как открыть 3D-модель в Photoshop для текстурирования и основные элементы управления в 3D-режиме. Все файлы, которые я использую в этом руководстве, будут доступны для скачивания здесь.
Необходимые инструменты:
| Рекомендуемые инструменты:
|
Шаг 1. Откройте модель
Прежде чем вы сможете открыть модель в Photoshop, вам нужно создать новый пустой холст. Подойдет любой размер, хотя я рекомендую холст среднего и большого размера.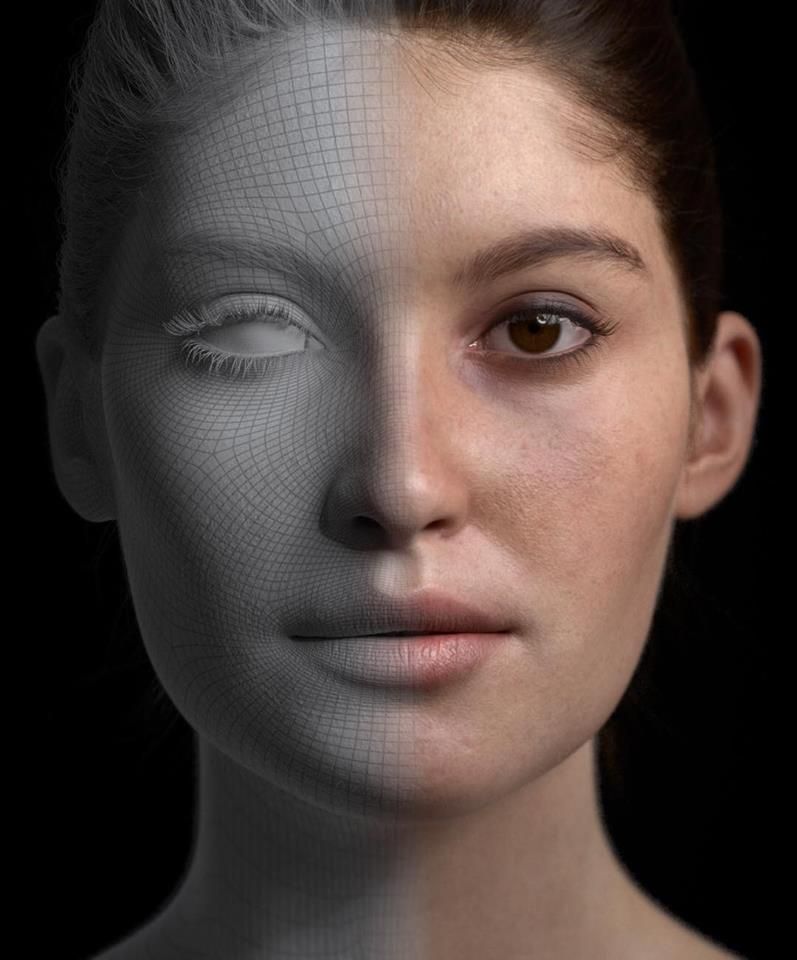 Имейте в виду, что если ваш холст слишком большой, он может использовать много оперативной памяти при открытии модели. Открыв пустой холст, перейдите на верхнюю панель и нажмите «3D», а затем «Новый 3D-слой из файла…» 9.0003
Имейте в виду, что если ваш холст слишком большой, он может использовать много оперативной памяти при открытии модели. Открыв пустой холст, перейдите на верхнюю панель и нажмите «3D», а затем «Новый 3D-слой из файла…» 9.0003
Перейдите туда, где сохранена ваша модель, и откройте ее. Photoshop может открывать только модели, сохраненные в формате .obj. Через несколько секунд ваша модель должна открыться. |
Навигация
1 — Это вид сверху и размеры модели.
2 — с помощью этих кнопок вы будете перемещаться по модели. Чтобы использовать их, нажмите и перетащите.
- Орбита: перемещает вас по модели (вспомните солнечную систему).
- Панорамирование: настройка текущего вида.
- Долли: увеличение или уменьшение масштаба.
3 — это слои трехмерной среды.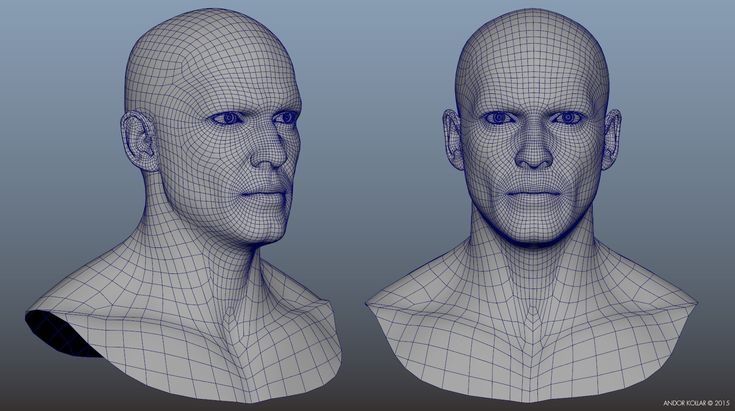 Здесь вы настраиваете аспекты окружающей среды, такие как освещение.
Здесь вы настраиваете аспекты окружающей среды, такие как освещение.
4 — В окне свойств вы настраиваете значения 3D-среды, такие как интенсивность света, цвет света, тени и т. Д.
Шаг 2 — Редактирование освещения
Этот шаг необязателен, но лично я считаю, что тени и тусклый свет мешают текстурированию. Во-первых, давайте удалим тени. Для этого нажмите «Тело» на панели 3D, затем снимите флажки «Поймать тени» и «Отбрасывать тени» на панели свойств. Поймать тени позволяет модели иметь тени, отбрасываемые другим объектом, или самозатенение. Отбрасываемые тени — это просто тени, которые отбрасывают модели. Затем нажмите «Бесконечный свет 1». Это освещение по умолчанию, загружаемое при открытии модели в Photoshop. Для текстурирования мне нравится использовать яркое освещение. Чтобы загрузить новую среду освещения, перейдите на панель свойств и щелкните раскрывающийся список рядом с Preset. Вы можете выбрать одну из предустановок по умолчанию, загрузить предустановку или сохранить текущую среду освещения для последующего использования. СОВЕТ: |
Шаг 3. Подготовьте текстуру
Во всех играх размер текстуры выражается степенью двойки; 1×1, 2×2, 4×4, 8×8, 16×16, 32×32, 64×64, 128×128, 256×256, 512×512, 1024×1024, 2048×2048 и т. д. Текстуры не обязательно должны быть квадратными, хотя размеры должны быть степенью двойки. В большинстве современных игр используется смесь текстур 1k и 2k. Alicia Online использует текстуры размером 512×512 для лошадей. Вы можете сделать размер текстуры больше или меньше, если хотите, но большие текстуры могут вызвать отставание для людей с более слабыми компьютерами, а меньшие текстуры не будут хорошо смотреться.

 У меня есть собственный пресет для текстурирования, который я могу скачать. Нажмите «Загрузить…», затем выберите среду освещения «Текстурирование», затем нажмите «Загрузить». Новая среда освещения должна загрузиться через несколько секунд.
У меня есть собственный пресет для текстурирования, который я могу скачать. Нажмите «Загрузить…», затем выберите среду освещения «Текстурирование», затем нажмите «Загрузить». Новая среда освещения должна загрузиться через несколько секунд.