Реставрация старых фотографий
Технические данные 5-й части курса:
| Количество уроков – 62 | |
| Продолжительность курса – 10 часов 20 минут | |
| Использовано фотографий — 69 | |
| Размер архива с курсом – 4,3 Гб | |
| Размер архива с фото – 1,1 Гб | |
| Разрешение видео — 1920х1080 (Full HD) | |
| Формат видео — MP4 |
Перечень уроков пятой части курса:
| Вводный урок | В уроке рассказано об основных этапах реставрации старых снимков и о содержании нового видео курса. |
1. Хитрости и полезные советы при сканировании фотографий
| 1. Сканирование черно-белой фотографии | В уроке показаны два приема сканирования, которые помогут отсканировать черно-белый снимок и получить на выходе практически полный тоновый диапазон фотографии, еще до начала работы в фотошопе. |
| 2. Сканирование цветной фотографии | В уроке показаны прием сканирования, который поможет отсканировать цветной снимок и получить на выходе практически полный тоновый диапазон цветной фотографии, еще до начала работы в фотошопе. |
| 3. Сканирование контрастной фотографии | В уроке показан прием, позволяющий расширить тоновый диапазон контрастного снимка. |
| 4. Двухходовое сканирование | В уроке показан прием сканирования, который позволяет на выходе получить фото с более полным тоновым диапазоном |
| 5. Сканирование журнальных и газетных репродукций | В уроке показаны приемы сканирования изображений, имеющих полутоновый растр. |
2. Восстановление (коррекция) тонов (экспозиции)
| 2. Восстановление (коррекция) тонов (экспозиции) | В уроке показано, как должно выглядеть фото и гистограмма снимка, имеющего полную тональность и рассказано об инструментах регулирования тональности, которые не рекомендуется использовать в этой работе. |
2. Осветление, затемнение,
поднятие контрастности и
«оживление» фотографии Осветление, затемнение,
поднятие контрастности и
«оживление» фотографии |
В уроке показаны основные способы применения Кривой для улучшения тональности снимка и улучшения его внешнего вида. |
| 3. Работа с темными и светлыми областями фотографии | В уроке показаны способы применения кривой для того, чтобы можно было сделать разделение тонов и поднять там контрастность в очень темных и очень светлых областях картинки, при этом практически не затрагивая другие области фотоснимка. |
| 4. Одновременная работа с темными и светлыми областями фотографии | В уроке показано на практических примерах работа команды «Тени/Света». |
| 5. Три способа применения инструментов и команд изменения тональности изображения | В уроке показаны приемы применения кривых, команды «Тени/света», как по отдельности, так и в комплексе. |
| 6. Восстановление фотографии, имеющей области с разной экспозицией. Пример 1 | Пример исправления снимка, получившегося с разной экспозицией. |
| 7. Восстановление фотографии, имеющей области с разной экспозицией. Пример 2 | В уроке показан простой способ выравнивания экспозиции фотографии, имеющей очень темную и очень светлую области снимка. |
| 8. Коррекция снимка, имеющего неравномерную экспозицию (плотность) отдельных областей изображения | Показан способ устранения темных и светлых областей изображения, которые «раскиданы» по всей поверхности фото, а также придания лицам людей объема и светотеневого рисунка. |
9. Восстановление практически
полностью передержанной и
обесцвеченной фотографии Восстановление практически
полностью передержанной и
обесцвеченной фотографии |
В уроке показано, как можно восстановить детали главного объекта съемки и цвета на снимке, на котором они практически полностью отсутствуют. |
| 10. Сильное увеличение контрастности (тона) без изменения цветов изображения | В уроке показано 4 способа сильного изменения тональности фотографии, в результате которых не меняется цвет изображения. |
| 11. Удаление грубых теней на лице | В уроке показано несколько способов ослабления грубых теней на лицах людей, которые получились в результате приведение изображения к полноконтрастному виду. |
| 12. Работа с контровым светом | В уроке показан практический прием, позволяющий сделать эффект вспышки на главный объект съемки, который оказался слишком темным.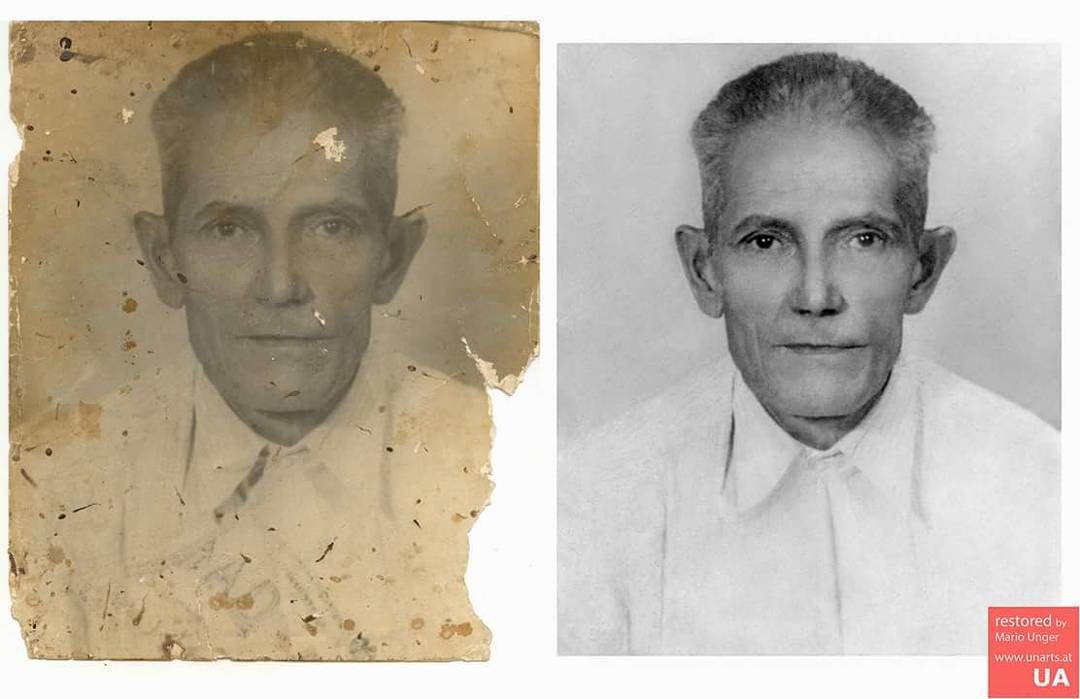 |
| 13. Рисование светом | Показан прием работы, который позволит Вам изменить «настроение» снимка и порисовать на нем светом для выделения необходимых областей изображения. |
3. Восстановление цвета
| 1. Говорим о цвете | В уроке рассказано о характеристиках цвета, принципах взаимосвязи тона и цвета, контрастности и насыщенности и о настройках пипеток Кривых. |
| 2. Восстановление цвета. Пример 1 | На практическом примере показано 4 способа восстановления цвета и тона выцветшей фотографии. |
| 3. Восстановление цвета. Пример 2 | Показано восстановление цвета фото полуавтоматическими способами фотошопа и применением режимов наложения. |
| 4. Работа с лицами: восстановление тона и цвета | В уроке показано, как контролировать в ходе коррекции точку черного и белого цветов, как убрать слишком сильную контрастность и цветовую пятнистость с лиц портретной фотографии. |
| 5. Работа с бликами и тенями на лице | На практическом примере показано устранение бликов и грубых теней на портретных фотографиях. |
| 6. Исправление фото, сделанного в солнечный день | В уроке показано, как можно быстро исправить цвет лиц на групповой портретной фотографии. |
| 7. Глобальная цветокоррекция. Пример 1 | Показана комбинация приёмов глобальной цветокоррекции темного снимка, имеющего сильный цветовой сдвиг. |
| 8. Исправление сильно выцветшего снимка | В уроке показан очень простой и эффективный прием улучшения контраста и цвета сильно выцветшего изображения. |
| 9. Глобальная цветокоррекция. Пример 2 | На практическом примере исправлен посторонний оттенок и изображение приведено к полноконтрастному виду, используя пипетки корректирующего слоя Кривые. |
| 10. Глобальная цветокоррекция. Пример 3. Автоматизация | В уроке показано, как можно средствами автоматической цветокоррекции исправить один снимок и быстро применить эту коррекцию ко все остальным изображениям. |
| 11. Работа пипетками на портретной фотографии | На примере портретного снимка, имеющего небольшой цветовой сдвиг, показана работа белой, черной и серой пипеток для устранения постороннего цветового оттенка и уменьшение насыщенности части изображения. |
| 12. Сравнение методов белой, черной точек и работой пипеток, устранение излишней насыщенности | В уроке произведено сравнение методов нахождения белой и черной точек и с помощью пипеток Кривых. Показано, как устранить излишнюю насыщенность, появляющуюся при увеличении контрастности картинки. |
| 13. Цветокоррекция по числам | Практический пример использования цифрового метода цветокоррекции изображения, имеющего посторонний цветовой оттенок. |
| 14. Глобальная и локальная цветокоррекции | В уроке показан пример обработки фотографии, имеющей излишний цветовой оттенок на фоне и имеющей посторонний цветовой оттенок на портретной фотографии. |
| 15. Устранение серьезных проблем в цветопередаче фотографии | В уроке показан пример начала обработки снимка, имеющего очень сильный цветовой сдвиг. |
| 16. Устранение серьезных проблем в цветопередаче фотографии. Пример 2 | Практический пример устранения сильного постороннего цветового оттенка с последующим поднятием контрастности снимка. |
| 17. Устранение серьезных проблем в цветопередаче фотографии. Пример 3 | Устранение излишнего постороннего цветового оттенка со старой фотографии. |
| 18. Восстановление цвета | В уроке показано применение нескольких простых приемов, позволяющих значительно улучшить цвет и детализацию старой фотографии. |
| 19. Устранение пятен | Для устранения пятен со старых фотографий удобно использовать другое цветовое пространство. |
4.
 Приемы восстановления поврежденных фотографий
Приемы восстановления поврежденных фотографий
| 1. Удаление цифровой пыли инструментом «Размытие» | В уроке показано, как работать инструментом «Размытие», какие настройки поставить, чтобы он работал правильно и как создать нужную структуру слоев в палитре «Слои» |
| 2. Удаление больших областей цифровой пыли на фотографии. Часть 1 | В уроке показан метод сдвига пикселей изображения для одновременного удаления большого количество точек с фотографии и процесс доработки снимка после использования этого метода. |
| 3. Удаление больших областей цифровой пыли на фотографии. Часть 1 | Рассказано о грамотном применении фильтра «Пыль и царапины» для удаления больших проблемных областей снимка с сохранением их текстуры. |
| 4. Какие инструменты использовать для удаление мелких недостатков на фото | В уроке рассказано о применении инструментов: кисть, восстанавливающая кисть, точечная восстанавливающая кисть, заплатка и штамп — в каких случаях и на каких областях лучше использовать. |
| 5. Практическая работа | В уроке показаны интересные приемы использования инструментов «Заплатка» и «Восстанавливающая кисть» для восстановления части фотографии. |
| 6. Уменьшение фактуры фотографии | В уроке показано, как с помощью хитрых приемов использования настроек сканера и работы в фотошопе значительно уменьшить фактуру или растр фотоснимка. |
| 7. Работа с текстурной фотографией | Практический пример восстановления снимка, имеющего явную текстуру. |
| 8. Работа с фотографией, покрытой мелкой пылью | Практический пример восстановления снимка, покрытого мелкой, бросающейся в глаза цифровой пылью, похожей на снег. |
| 9. Работаем с сканом журнальной фотографии | Практический пример устранения текстурного рисунка, который появляется на отпечатке после сканирования фотографий из журнала и книг. |
| 10. Удаляем муар | Практический пример удаления на фото цветовых переходов и муара. |
| 11. Приемы быстрой ретуши старых снимков | В уроке показаны практические приемы, которые позволяют буквально в несколько щелчков мыши, устранить длинные царапины на фото. |
12. Удаление посторонних
предметов, на фото Удаление посторонних
предметов, на фото |
В уроке показаны приемы удаления различных предметов, которые попали случайно в кадр и мешают восприятию фотографии. |
| 13. Замена неба и работа с лицами | Показан практический прием создания искусственного неба на фото, где оно отсутствует и прием увеличение насыщенности и контрастности на лицах главных объектов съемки |
| 14. Практический пример восстановления фотографии, на которой много разных пятен | Вырезан главный объект съемки, создан новый фон с помощью фильтра и устранены все проблемные участки фото. |
| 15. Работа с фото, имеющей множественные трещины и перегибы. Вариант 1 | Удаление множества трещин путем применения ряда фильтров. |
| 16. Работа с фото, имеющей множественные трещины и перегибы. Вариант 2 | Применение резкости и применение нескольких фильтров для удаления механических повреждений (2 варианта) |
| 17. Работа с фото, имеющей множественные трещины и перегибы. Вариант 3 | Двойное применение фильтров с разными настройками для выделения трещин разного размера и дальнейшее их ослабление |
| 18. Работа с потускневшими участками фотографии | В уроке показано два способа устранения постороннего цветового оттенка и возвращения цвета потускневшим областям изображения. |
| 19. Реставрация выцветшей фотографии, имеющей множество царапин | Устранение большого количества царапин на фото путем создания цветовой маски и применения команды «Вычисления». |
| 20. Перевод фото в черно- белый вариант путем применения двойного слоя «Черно-белое» | Двойное создание корректирующего слоя «Черно-белое» для перевода картинки в черно-белый вариант, применяя их к разным областям фотографии |
| 21. Восстановление фотографии, имеющей множество царапин. Вариант 1 | Применение ряда приемов и фильтров, позволяющих удалить перед началом реставрации большинство царапин. |
| 22. Восстановление фотографии, имеющей множество царапин. Вариант 2 | Использование усиление цвета для выявления разницы между фоном и царапинами и доработка получившегося изображения с помощью микширования каналов. |
23. Устранение больших
трещин путем многократного
маскирования и фильтрации Устранение больших
трещин путем многократного
маскирования и фильтрации |
Показан способ реставрации трещин, который позволяет постепенно убирать небольшие трещины, а потом, постепенно, все более и более крупные. |
| 24. Устранение плесени на фото | В уроке показан прием, который позволит Вам удалять очень качественно большие участки фотографии, покрытой плесенью на физическом отпечатке. |
Перечень уроков седьмой части курса:
- Реставрация: 1 этап Сканирование Виды и типы сканеров
- Реставрация: 1 этап Сканирование (продолжение). Как выбрать сканер. Основные технические характеристики сканеров
- Сканирование фото сканером Canon Lide 210
- Сканирование фото сканером EPSON V200
- Сканирование фотопленок сканером EPSON V200
- Как использовать штамп в фотошопе для устранения бликов на фото
- Как сделать бороду в фотошопе
- Реставрация фото.
 Варианты получения правильной черно-белой картинки
Варианты получения правильной черно-белой картинки - Подготовка к реставрации. Как убрать пятно на фото
- Реставрация старых фото. Подготовка — используем возможности сканирования и смарт-объектов
- Быстрые способы реставрации фото
- Реставрация цветных фотографий
- Как ускорить реставрацию фото в фотошопе
- Как быстро перевести старое фото в сепию в фотошопе
- Как правильно выбрать разрешение сканирования
- Правильный выбор режима для сканирования старых фотографий
- Как восстановить выцветшие фото
- Как восстановить старое фото в фотошопе с помощью команд автоматической коррекции
- Как раскрасить черно белое фото в фотошопе
ТОП-3 программы для восстановления старых фотографий
Специальная программа для реставрации фото поможет обновить семейный архив. Мы расскажем, как обработать ретро-снимки, чтобы они выглядели так, будто были сделаны только вчера. Полный обзор методов восстановления старых фотографий читайте в нашем отдельном материале.
Мы расскажем, как обработать ретро-снимки, чтобы они выглядели так, будто были сделаны только вчера. Полный обзор методов восстановления старых фотографий читайте в нашем отдельном материале.
ФотоВИНТАЖ
Русский язык: есть
Лицензия: условно-бесплатная (пробная версия на 5 дней)
ФотоВИНТАЖ объединяет в себе программу для восстановления старых фотографий и графический редактор. Позволяет раскрашивать черно-белые снимки, настраивать резкость, и обрабатывать снимки эффектами — они стилизуют изображение под фотопленку определенной марки (Fuji Forta SP, Agfa Scala 200, Polaroid 600 и другие). Есть инструменты для ретуши. С их помощью можно убрать дефекты старой фотобумаги (царапины, трещины, разрывы и прочее) или править сам снимок, например удалить мелкий объект, который случайно попал в кадр.
Особенности:
- Выполняет колоризацию в ручном и автоматическом режиме. Можно основную часть работы доверить автоматике, а затем самостоятельно подправить результат.

- Есть функция пакетной обработки. С ней восстановление большого числа снимков потребует меньше сил и времени.
- Позволяет работать с негативами.
Пошаговый алгоритм:
1. Запустите приложение и выберите снимок через «Открыть фото». Во вкладке «Улучшения» на панели справа нажмите «Сделать чёрно-белое цветным», а затем — «Реставрация старых фото». Если результат автоматического раскрашивания вас не устраивает, перейдите во вкладку «Ретушь» и выберите «Раскрашивание». Настройте параметры кисти и подберите подходящий оттенок. Затем раскрасьте снимок вручную.
ФотоВИНТАЖ — шаг 1
2. Доработайте результат при помощи опций автокоррекции «Свет» и «Освещение» во вкладке «Улучшения». Отрегулируйте параметры при помощи ползунков. Настройте резкость и размытие в разделе «Резкость».
ФотоВИНТАЖ — шаг 2
3. Если на снимке есть трещины, разрывы, царапины или другие повреждения, перейдите во вкладку «Ретушь». Уберите дефекты при помощи инструментов «Восстанавливающая кисть», «Штамп» и «Заплатка».
Уберите дефекты при помощи инструментов «Восстанавливающая кисть», «Штамп» и «Заплатка».
4. При необходимости сделайте кадрирование, виньетирование и цветокоррекцию при помощи кривых. Соответствующие настройки находятся во вкладке «Инструменты». Когда закончите, сохраните снимок при помощи кнопки вверху справа.
Akvis Retoucher
Русский язык: есть
Лицензия: условно-бесплатная (пробная версия на 10 дней)
Еще одна программа для реставрации черно-белых фотографий. Функции колоризации здесь нет. По своему набору инструментов приложение более сфокусировано на цветокоррекции, ретуши и удалении различных дефектов и повреждений: трещин, оторванных фрагментов, царапин и прочего. Используются преимущественно автоматические режимы. Вручную выбирается область обработки и задается интенсивность воздействия. Также можно настроить отдельные параметры изображения: яркость, контрастность, насыщенность и включить режим сепии.
Особенности:
- Продвинутые алгоритмы обработки. Они позволяют реконструировать утраченные фрагменты на основе сохранившихся участков вокруг дефекта.
- Может встраиваться в другие графические редакторы, например в Photoshop.
- Имеет два режима работы: упрощенный (экспресс) и продвинутый с большим числом настроек (эксперт).
Пошаговый алгоритм:
1. Запустите приложение и откройте нужный файл кнопкой «Открыть изображение» вверху слева.
2. На панели инструментов слева выберите «Кисть выделения». Затем выделите поврежденные участки на снимке. Выделенные области обозначаются красным. Если различные дефекты есть на большой части снимка, можно воспользоваться инструментом «Заливка».
Akvis Retoucher — шаг 2
3. Вверху слева нажмите «Пуск» или воспользуйтесь сочетанием Ctrl + R.
4. Перейдите в режим «Эксперт» и выполните цветокоррекцию. Затем сохраните работу.
Затем сохраните работу.
Akvis Retoucher — шаг 4
Adobe Photoshop
Русский язык: есть
Лицензия: условно-бесплатная (пробная версия на 7 дней)
Универсальный графический редактор профессионального уровня. Имеет большой набор инструментов для почти любой работы с изображениями: различные варианты выделения, редактирование по слоям, цветокоррекция, рисование, добавление текстов, обработка фильтрами и прочее. Если какой-то функции нет или она реализована недостаточно хорошо, можно установить соответствующий плагин. Также программа позволяет ретушировать и колоризировать снимки. что Photoshop — достаточно сложное приложение. Без обучения и долгой практики хороший результат тут не всегда возможен.
Особенности:
- Множество настроек. Можно изменить любой параметр изображения и подобрать режим работы инструментов для каждой ситуации.
- Позволяет выполнять полный цикл работы с изображением.
 Например: обработать негатив, сделать ретушь, добавить тексты, инфографику и в результате получить баннер или картинку для шапки профиля в соцсетях.
Например: обработать негатив, сделать ретушь, добавить тексты, инфографику и в результате получить баннер или картинку для шапки профиля в соцсетях. - Отдельная группа фильтров на основе нейронных сетей.
Пошаговый алгоритм:
1. Откройте Photoshop и импортируйте фотографию. Можно перетащить графический файл в окно программы.
2. Ретушь выполняется несколькими инструментами: восстанавливающими кистями, заплаткой и перемещением с учетом содержимого. Они находятся на панели слева. Чтобы открыть дополнительные функции, нажимайте правой кнопкой по соответствующим пунктам. Выберите подходящий инструмент, а затем уберите дефекты на фото.
Adobe Photoshop — шаг 2
3. Откройте меню «Изображение», перейдите в «Коррекция» и выберите «Уровни» или нажмите Ctrl + L. Сделайте цветокоррекцию.
4. Перейдите в меню «Фильтр» и выберите «Neural Filters…». Затем включите колоризацию на панели справа. Подтвердите изменения кнопкой «OK».
Подтвердите изменения кнопкой «OK».
Adobe Photoshop — шаг 4
5. Откройте «Файл» и выберите «Сохранить» или нажмите Ctrl + S, чтобы сохранить обработанное фото.
Заключение
Мы разобрали наиболее популярные приложения для восстановления старых фотоснимков. Akvis Retoucher умеет убирать повреждения на основе автоматического алгоритма. Photoshop позволяет делать все операции над изображениями, включая ретушь и колоризацию. Однако нужно быть готовым к высокой сложности этого редактора. В ФотоВИНТАЖе есть функции для колоризации, цветокоррекции и ретуши. Эффективно использовать все инструменты приложения смогут даже новички.
Восстановите старые отпечатки с помощью Photoshop Elements
Авторы и права: Джеймс Патерсон
Немногие задачи Photoshop так же полезны, как восстановление старой фотографии. Есть что-то очень приятное в том, чтобы вдохнуть новую жизнь в поврежденные отпечатки, чтобы их можно было лелеять долгие годы. Независимо от того, восстанавливаете ли вы снимки из своего семейного альбома или делаете подарок кому-то другому, он оставит вас с таким же теплым сиянием, как великолепные тона сепии в этих заветных старых сувенирах.
Независимо от того, восстанавливаете ли вы снимки из своего семейного альбома или делаете подарок кому-то другому, он оставит вас с таким же теплым сиянием, как великолепные тона сепии в этих заветных старых сувенирах.
Для пользователей Photoshop Elements предлагается множество мощных инструментов восстановления. Инструменты ретуширования, такие как «Восстанавливающие кисти» и «Клонирование», идеально подходят для исправления следов и царапин, а команды тонирования позволяют легко улучшать и повышать резкость выцветших старых деталей. Даже сложные реставрационные работы, такие как восстановление разорванных отпечатков, возможны с помощью простых навыков наложения слоев и маскирования. Мы рассмотрим несколько типичных проблем и способы их устранения.
Советы по оцифровке ваших отпечатков
Первая задача — преобразовать ваши старые отпечатки в единицы и нули. Если фотография в рамке, то осторожно снимите ее, так как эмульсия может прилипнуть к стеклу и отойти при его вытягивании. Для оцифровки отпечатка лучше всего использовать планшетный сканер — установите разрешение сканирования 300 пикселей на дюйм и более. Если вы не можете использовать сканер, то с этой задачей справится камера. Главное — равномерно осветить оттиск двумя лампами (можно использовать как вспышки, так и постоянное освещение) по обе стороны от оттиска. Может быть полезно прикрепить распечатку к стене, так как это упрощает размещение источников света с обеих сторон, каждый из которых расположен под углом 45°. Что касается настроек камеры, лучше всего использовать ISO 100 для максимального качества изображения и установить среднюю диафрагму, например, f/5,6 или f/8, так как обычно это оптимальная точка, при которой большинство объективов обеспечивают максимальную резкость.
Для оцифровки отпечатка лучше всего использовать планшетный сканер — установите разрешение сканирования 300 пикселей на дюйм и более. Если вы не можете использовать сканер, то с этой задачей справится камера. Главное — равномерно осветить оттиск двумя лампами (можно использовать как вспышки, так и постоянное освещение) по обе стороны от оттиска. Может быть полезно прикрепить распечатку к стене, так как это упрощает размещение источников света с обеих сторон, каждый из которых расположен под углом 45°. Что касается настроек камеры, лучше всего использовать ISO 100 для максимального качества изображения и установить среднюю диафрагму, например, f/5,6 или f/8, так как обычно это оптимальная точка, при которой большинство объективов обеспечивают максимальную резкость.
Авторы и права: Джеймс Патерсон
Чудесные реставрации
Можно восстановить даже сильно поврежденные отпечатки. Пока остается достаточно деталей, не имеет значения, состоит ли эта деталь из нескольких частей. Начнем с выбора каждой отдельной части с помощью инструмента «Быстрое выделение», затем скопируем каждую на новый слой (Cmd/Ctrl+J). После этого можно использовать инструмент «Перемещение» и команду «Трансформация» (Cmd/Ctrl+T), чтобы изменить положение сломанных частей, вернув их на место, как головоломку. Когда все части выровнены, закончите ретушированием швов с помощью инструментов «Точечная восстанавливающая кисть» и «Клонирование». Для этого создайте новый слой и установите оба инструмента на «Образец всех слоев», чтобы они сэмплировали из объединенных деталей; затем покрасьте, чтобы заполнить пробелы.
Начнем с выбора каждой отдельной части с помощью инструмента «Быстрое выделение», затем скопируем каждую на новый слой (Cmd/Ctrl+J). После этого можно использовать инструмент «Перемещение» и команду «Трансформация» (Cmd/Ctrl+T), чтобы изменить положение сломанных частей, вернув их на место, как головоломку. Когда все части выровнены, закончите ретушированием швов с помощью инструментов «Точечная восстанавливающая кисть» и «Клонирование». Для этого создайте новый слой и установите оба инструмента на «Образец всех слоев», чтобы они сэмплировали из объединенных деталей; затем покрасьте, чтобы заполнить пробелы.
До (слева), после (справа). Точечная восстанавливающая кисть идеально подходит для быстрого удаления небольших царапин и пятен. Предоставлено: Джеймс Патерсон
Освойте инструменты «Исцеление» и «Клонирование»
Инструмент «Штамп» и «Восстанавливающие кисти» — незаменимые инструменты для многих реставрационных работ, а также всех видов ретуширования. На выбор есть два инструмента восстановления: точечная восстанавливающая кисть и восстанавливающая кисть. Точечная восстанавливающая кисть обычно используется для начала. Он работает путем автоматической выборки из окружающего изображения, чтобы закрасить закрашиваемую область. Таким образом, он отлично подходит для удаления небольших пятен, следов, грязи, царапин и складок, которые неизбежно появляются на старых отпечатках. Просто закрасьте их и позвольте инструменту сделать свою работу (для длинных царапин нажмите и удерживайте клавишу Shift между двумя точками, чтобы нарисовать прямую линию).
Точечная восстанавливающая кисть обычно используется для начала. Он работает путем автоматической выборки из окружающего изображения, чтобы закрасить закрашиваемую область. Таким образом, он отлично подходит для удаления небольших пятен, следов, грязи, царапин и складок, которые неизбежно появляются на старых отпечатках. Просто закрасьте их и позвольте инструменту сделать свою работу (для длинных царапин нажмите и удерживайте клавишу Shift между двумя точками, чтобы нарисовать прямую линию).
Как и все автоматизированные инструменты, точечная восстанавливающая кисть может иногда работать неправильно, но в этом случае вы можете переключиться либо на инструмент клонирования, либо на восстанавливающую кисть, чтобы привести себя в порядок. Оба этих других инструмента требуют, чтобы вы щелкнули с нажатой клавишей Alt, чтобы сэмплировать источник — обычно это чистая область поблизости. Инструмент Clone просто копирует пиксели из исходной области в окрашенную область. Часто наиболее эффективно использовать его с низкой непрозрачностью, так как это позволяет постепенно сглаживать грубые области (чтобы установить непрозрачность кисти, быстро нажмите 1 для 10%, 2 для 20% и так далее).
Для всех этих инструментов можно выбрать «Образец всех слоев». Это удобно, так как это означает, что мы можем создать новый пустой слой поверх нашего исходного изображения, а затем отретушировать этот слой, тем самым сохранив исходное изображение на слое ниже, если нам когда-нибудь понадобится вернуться к нему.
Авторы и права: Джеймс Патерсон
Используйте управляемое редактирование «Восстановить старые фотографии»
Управляемое рабочее пространство в Elements предлагает широкий спектр методов, каждый из которых представляет собой учебное пособие со всеми необходимыми инструментами. Специальное управляемое редактирование «Восстановить старые фотографии», расположенное в разделе «Специальные правки», — отличное место для начала, особенно если вы новичок. Он проведет вас через обрезку и ретуширование отпечатка, а затем даст вам возможность применить фильтр «Пыль и царапины» и резкость, а также автоматическое исправление тона или черно-белое преобразование. Это не дает вам такого же контроля, как выполнение действий вручную в экспертном режиме, но это быстро и легко.
Это не дает вам такого же контроля, как выполнение действий вручную в экспертном режиме, но это быстро и легко.
Авторы и права: Джеймс Патерсон
Придать вид нарисованного от руки
Почему бы не добавить цвет к старым фотографиям, чтобы придать им вид ручной росписи? Техника очень проста. Просто перейдите на панель «Слои» и создайте новый пустой слой, затем измените режим наложения на «Цвет». Режим наложения цветов позволяет применять цвет, сохраняя при этом детали видимыми снизу. Затем возьмите инструмент «Кисть», выберите цвет и начните рисовать. Когда закончите, создайте другие слои для других цветов. Часто цвет поначалу может выглядеть слишком ярким, но его достаточно легко смягчить, уменьшив непрозрачность слоя. И если это не похоже на правильный оттенок, вы всегда можете настроить цвет впоследствии, отрегулировав оттенок (нажмите Cmd / Ctrl + U для команды Hue / Saturation).
Авторы и права: Джеймс Патерсон
Замените отсутствующие детали
Если часть фотографии отсутствует или сильно повреждена до неузнаваемости, вы можете зеркально отразить детали из другого места, чтобы решить проблему. Для этого выделите область, которую хотите скопировать, с помощью инструмента «Лассо», затем нажмите Cmd/Ctrl+J, чтобы скопировать ее на новый слой, и Cmd/Ctrl+T, чтобы преобразовать. Щелкните правой кнопкой мыши и выберите «Отразить по горизонтали», чтобы отразить его, и перетащите на место, чтобы заполнить недостающие детали. После этого нам обычно нужно смягчить края куска, чтобы он гармонировал со всем остальным. Для этого мы добавляем маску слоя, берем инструмент «Кисть» и, используя кончик кисти с мягким краем, рисуем черным по краям для более плавного перехода.
Для этого выделите область, которую хотите скопировать, с помощью инструмента «Лассо», затем нажмите Cmd/Ctrl+J, чтобы скопировать ее на новый слой, и Cmd/Ctrl+T, чтобы преобразовать. Щелкните правой кнопкой мыши и выберите «Отразить по горизонтали», чтобы отразить его, и перетащите на место, чтобы заполнить недостающие детали. После этого нам обычно нужно смягчить края куска, чтобы он гармонировал со всем остальным. Для этого мы добавляем маску слоя, берем инструмент «Кисть» и, используя кончик кисти с мягким краем, рисуем черным по краям для более плавного перехода.
Авторы и права: Джеймс Патерсон
Творите
Вместо простой реставрации, почему бы не использовать старые фотографии в качестве материала для творческих работ? Есть что-то в аутентичности винтажных принтов, что делает их подходящим материалом для такого сюрреалистического преображения. Вы можете создавать всевозможные замечательные эффекты коллажа, используя выделения, слои и маски. Здесь — после удаления черт лица — мы продублировали исходный слой несколько раз, сделав каждый слой немного меньше, а затем использовали маску слоя, чтобы скрыть центральную часть лица, открыв меньшую голову на слое ниже.
Пять команд для ускорения реставрации
Авторы и права: Джеймс Патерсон
1. Автоматическое удаление дымки
Автоматически усиливает размытые оттенки черного и улучшает детализацию. Перейдите в «Улучшение»> «Автоматическое удаление дымки», чтобы применить.
Авторы и права: Джеймс Патерсон
2. Удалите цветовой оттенок
Для цветных отпечатков перейдите в Enhance>Adjust Color>Remove Color Cast, затем нажмите на точку, которая должна быть нейтральной, например, на головном платке.
Авторы и права: Джеймс Патерсон
3. Фильтр «Пыль и царапины»
Находится в меню «Фильтр» > «Шум». Он применяет автоматическое исправление по всему изображению для удаления мелких пятен пыли и вдвое сокращает время ретуширования.
Авторы и права: Джеймс Патерсон
4. Заливка с учетом содержимого
Заполняет отсутствующие области. Выберите проблемную область с помощью инструмента «Лассо», затем перейдите в «Правка»> «Заполнить выделение» и выберите «Использовать: с учетом содержимого».
Кредит: Джеймс Патерсон
5. Unsharp Mask
Используйте Enhance>Unsharp Mask, чтобы повысить резкость мягких деталей. Регулировка Threshold исключит зернистость из эффектов повышения резкости.
Джеймс Патерсон не только фотограф, но и редактор фотографий. Его работы публиковались во множестве журналов и книг, а в 2014 году он был назначен редактором журнала
«Practical Photoshop ».За кулисами реставрации фотографий
Мы собираемся предоставить вам эксклюзивный обзор в работу пускаем фото восстановление за кадром . Мы раскрываем точный процесс , который искусные художники из MemoryCherish используют для спасения старых, потрепанных воспоминаний.
Мы позволяем вам заглянуть под капот тонкого искусства цифровой обработки старых фотографий , которое мы тщательно взращивали, культивировали и совершенствовали на протяжении многих лет.
Съемка поврежденной фотографии Восстановление старых фотографий начинается с создания их качественной цифровой копии.
Помните, что при восстановлении фотографий качество фотографии определяет конечный результат . Всегда сканируйте фотографию с максимально возможным разрешением или не менее 600 точек на дюйм для достижения наилучших результатов.
Изображение с высоким разрешением позволяет нам выкопать и устранить даже самые маленькие потертости на изображении. Высокое разрешение позволяет увеличить восстановленное изображение до невероятных размеров. Мы можем исправить маленькую фотографию и распечатать в 8-кратном размере от исходного — с четкими деталями.
Волшебство в PhotoshopAdobe Photoshop остается одним из лучших инструментов для восстановления фотографий, за кулисами он облегчает все волшебство . Этот универсальный инструмент позволяет нам оценить ущерб фотографии, чтобы составить правильный план действий.
После загрузки скана фотографии в высоком разрешении мы открываем изображение в Photoshop. Инструмент позволяет нам увеличить масштаб и рассмотреть каждый дефект на фотографии. Разрывы, мусор, складки, повреждение водой, морщины и царапины — наиболее распространенные физические повреждения старых фотографий.
Разрывы, мусор, складки, повреждение водой, морщины и царапины — наиболее распространенные физические повреждения старых фотографий.
Photoshop предоставляет ряд инструментов для устранения всех этих недостатков. Используя инструменты , такие как точечная восстанавливающая кисть, инструмент заплатки, штамп клонирования и заливка с учетом содержимого , мы приступили к работе над дефектами.
Труд любви
Естественно, этот шаг — труд любви. Это и утомительно, и трудоемко, но самое приятное — если вы делаете это правильно. Некоторые компании предпочитают автоматизировать этот шаг и предоставить компьютеру самому разобраться.
Это не мы. В MemoryCherish мы удваиваем хитрости, чтобы придать вашему старому отпечатку блестящий вид.
Мы гордимся своей внимательностью к деталям , уделяя каждой отправляемой вами фотографии столько любви и внимания, сколько она заслуживает. И это одна из причин, по которой мы любим показывать работу , которая занимается реставрацией фотографий за кулисами.
Поскольку лицо всегда находится в центре внимания, оно является лучшей отправной точкой. Мы используем наши навыки и знания, чтобы сделать лицо безупречным. Меньшие службы реставрации отдают приоритет восстановлению лица, в то время как остальная часть изображения подвергается второсортной обработке.
Мы не самые реставраторы , и мы гордимся тем, что умеем работать над мелкими деталями. Наши опытные художники-реставраторы работают над каждым сантиметром фотографии, чтобы вернуть ее к жизни.
Еще Фото Восстановительная магия За кулисамиМы предпочитаем точечную восстанавливающую щетку для очистки царапин и пыли . Инструмент сравнивает окружающие пиксели, а затем исправляет разницу. Хитрость здесь заключается в том, чтобы сильно увеличить пятна.
Щетка для точечного заживления подходит только для удаления мелких пятен. Использование его на больших площадях приводит к размытию. Чтобы сэкономить время и улучшить результаты, мы используем инструмент штампа клонирования для восстановления больших участков . Инструмент копирует большую часть фотографии, поэтому вы можете использовать эту часть, чтобы закрыть поврежденную область.
Инструмент копирует большую часть фотографии, поэтому вы можете использовать эту часть, чтобы закрыть поврежденную область.
Мы предпочитаем устанавливать диаметр инструмента клонирования-штампа немного больше, чем целевая область, а затем щелкать правой кнопкой мыши область, которую нужно клонировать. Затем разумно покрываем ущерб клонированными битами.
Использование мягкого края кисти и настройка расхода и непрозрачности на 100% дает наилучшие результаты. Это позволяет отремонтированному участку естественным образом сливаться с соседним участком. Естественно, мы откатываем агрессивные правки с контролем затухания .
Штамп-клон прекрасно восстанавливает поврежденные участки с текстурами, формами или узорами. Это удобно, когда имеешь дело с складками и складками на текстурированной одежде. Мы должны убедиться, что отремонтированная область сочетается с остальной частью одежды.
Заделка больших дефектов Инструмент для заплаты — это наше решение для исправления больших участков поврежденной одежды или фона . Это удобно для замены поврежденных фрагментов на хорошие, особенно если вы установите для него значение «с учетом содержимого». Это ускоряет процесс восстановления при работе с фотографиями с обширными повреждениями фона.
Это удобно для замены поврежденных фрагментов на хорошие, особенно если вы установите для него значение «с учетом содержимого». Это ускоряет процесс восстановления при работе с фотографиями с обширными повреждениями фона.
Для фотографий с немного большими исправлениями пора переключиться на инструмент заливки с учетом содержимого . Инструмент позволяет быстро покрывать большие площади, одновременно делая эффективный ремонт, регулируя заливку.
На данный момент, восстановление фотографии идет очень хорошо , и старая поврежденная фотография в значительной степени восстановила свой блеск. Но это еще не все.
Очистка и удаление пятен — медленный и трудоемкий процесс, который занимает несколько часов и несколько проходов. Он прогрессирует от устранения самых больших язв на глазах до более мелких пятен, приближаясь к совершенству с каждым раундом.
Ремонт зазоров и порванных краев Зияющие дыры, оторванные углы или поврежденные огнем фрагменты удаляют с фотографии значительные куски. Такое повреждение требует обширной реконструктивной хирургии . Естественно, огромные зияющие дыры усложняют реставрацию, но наша творческая команда всегда готова принять вызов .
Такое повреждение требует обширной реконструктивной хирургии . Естественно, огромные зияющие дыры усложняют реставрацию, но наша творческая команда всегда готова принять вызов .
Обрезка изображения может помочь уменьшить размер пустоты, но это зависит от расположения недостающих частей. Мелкие службы могут прибегнуть к кадрированию в качестве костыля, но мы выше такой дешевой театральности . Обрезка — крайняя мера, и мы редко ее используем — настолько мы доверяем своим навыкам восстановления фотографий.
Заделываем пробелы и пустоты, клонируя окружающие области. Затем мы копируем клон на новый слой для облегчения манипуляций, прежде чем поместить его поверх отверстия. Инструмент Transform быстро изменяет размер, поворачивает и формирует новый элемент для безупречной подгонки. Мы используем инструмент Patch, установленный на Sample All Layers и Content-Aware, чтобы убедиться, что патч интуитивно смешивается с фоном.
Чтобы заполнить пробелы в части изображения без сложных деталей, форм или текстуры, мы предпочитаем Paint Bucket. Он хорошо сочетается с Инструментом «Заплатка» для настройки текстуры патча и плавного смешивания его с окружающими областями.
Он хорошо сочетается с Инструментом «Заплатка» для настройки текстуры патча и плавного смешивания его с окружающими областями.
Цветные фотографии теряют свой блеск, потому что органические красители со временем распадаются , в результате чего цвета становятся синими, пурпурными или другими оттенками. Восстановление яркости цвета может быть сложной задачей.
Color Control и Auto Color в Photoshop — наши инструменты для восстановления выцветших цветов. Auto Color анализирует изображение и корректирует цветовой баланс. Иногда эта функция отлично справляется , но не всегда, и в этом случае изображение требует ручной настройки.
Слои Hue/Saturation и Color Balance бесценны при настройке цветов на глаз. Они позволяют нам изменять цвета всего изображения или редактировать синие, желтые, красные, зеленые, пурпурные и голубые оттенки по отдельности. Мы также можем настроить яркость и насыщенность любого цвета на изображении.
Корректирующий слой Кривые также имеет решающее значение для восстановления цвета и контраста на выцветшей цветной фотографии. Мы используем пипетки для черных и белых точек, чтобы установить самые темные и самые светлые области изображения.
На данный момент старая поврежденная фотография восстанавливается полностью. Мы обрезаем внешние края, чтобы создать новые четкие края, соответствующие совершенно новому виду изображения.
Вот и все, подробный обзор того, как мы работаем над восстановлением фотографий за кулисами.
Восстановите свои воспоминания сегодняТеперь, когда вы прочитали, как наша команда экспертов творит чудеса с вашими старыми поврежденными фотографиями, почему бы вам не позволить нам помочь вам сохранить ваше наследие ?
Благодаря многолетнему опыту наша команда по реставрации увидела и все исправила . Вы можете рассчитывать на их навыки и опыт, чтобы доставить потрясающие отреставрированные фотографии менее чем за 24 часа.
 Варианты получения правильной черно-белой картинки
Варианты получения правильной черно-белой картинки
 Например: обработать негатив, сделать ретушь, добавить тексты, инфографику и в результате получить баннер или картинку для шапки профиля в соцсетях.
Например: обработать негатив, сделать ретушь, добавить тексты, инфографику и в результате получить баннер или картинку для шапки профиля в соцсетях.